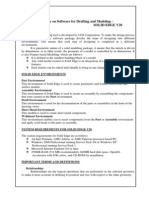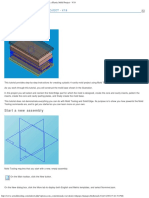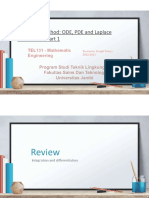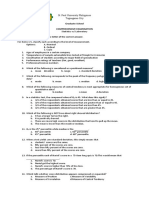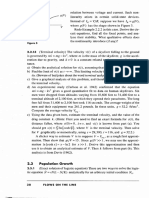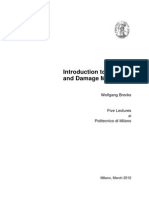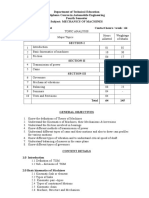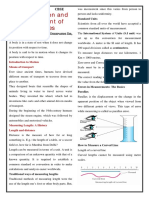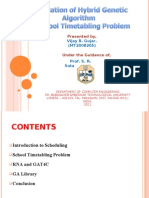Professional Documents
Culture Documents
Drawing Sketches For Solid Models: Learning Objectives
Uploaded by
Uday NaganurOriginal Description:
Original Title
Copyright
Available Formats
Share this document
Did you find this document useful?
Is this content inappropriate?
Report this DocumentCopyright:
Available Formats
Drawing Sketches For Solid Models: Learning Objectives
Uploaded by
Uday NaganurCopyright:
Available Formats
Chapter
Drawing Sketches for Solid Models
Learning Objectives
After completing this chapter, you will be able to: Understand the need for the sketching environment. Understand various drawing display tools. Understand various sketching tools. Use various selection methods. Delete sketched entities.
2-2
Solid Edge for Designers (Eval Copy SE 01/09)
THE SKETCHING ENVIRONMENT
Most designs created in solid modeling consist of profile-based features, placed features, and reference features. A profile is a combination of a number of two-dimensional (2D) entities such as lines, arcs, circles, and so on. The profile-based features are created using these entities. A profile-based feature is the base feature or the first feature in most designs. For example, refer to the solid model shown in Figure 2-1.
Figure 2-1 Solid model This model is created using the profile shown in Figure 2-2.
Figure 2-2 Profile of the solid model shown in Figure 2-1
Drawing Sketches for Solid Models
2-3
There are two methods of starting a new document in the Part environment. The first one is to start Solid Edge and then use the welcome screen to start a new file in the Part environment. The second one is to start a new part document using the New dialog box. These methods are discussed next.
Starting the Part Environment in Solid Edge
To start the Part environment, you first need to start Solid Edge. To do so, choose the Start button at the lower left corner of the screen; the taskbar menu is invoked. Next, choose All Programs (Programs)> Solid Edge ST > Solid Edge from the menu. Alternatively, you can double-click on the shortcut of Solid Edge ST icon on the desktop of your computer. The system will prepare to start Solid Edge. Once all files are loaded, the Solid Edge ST window will be displayed along with the welcome screen, as shown in Figure 2-3. To start the Part environment, choose Traditional ISO Part from the Create area of the welcome screen.
Figure 2-3 Welcome screen of Solid Edge ST
Evaluation Copy. Do not reproduce. For information visit www.cadcim.com Copy. For www.cadcim.com
In most designs, you first need to invoke the sketching environment and then create the profile of the model in it. After creating the profile, exit the sketching environment and then use the solid modeling tools to complete the design. You can invoke the sketching environment in the Part environment of Solid Edge.
2-4
Solid Edge for Designers (Eval Copy SE 01/09)
Starting a New Part Document Using the New Dialog Box
You can start a new part document using the New button in the Quick Access toolbar of the welcome screen. However, the New button is not available by default. Therefore, you need to add it to the Quick Access toolbar. To do so, click on the down arrow in the Quick Access toolbar; a flyout will be displayed. Choose the New button from the flyout; the New button will be added to the Quick Access toolbar. Now, choose the New button from the Quick Access toolbar; the New dialog box will be displayed, as shown in Figure 2-4. The options in this dialog box are discussed next.
Figure 2-4 The New dialog box
General Tab
The General tab provides default templates for starting the Assembly environment (iso assembly.asm and sync iso assembly.asm), Draft environment (iso draft.dft), Part environment (iso part.par and sync iso part.par), Sheet Metal environment (iso sheet metal.psm), and Weldment environment (iso weldment.asm). To open a new document in the Part environment of Solid Edge ST, select the iso part.par template and then choose the OK button from the New dialog box. Alternatively, double-click on iso part.par to open a new document in the Part environment.
More Tab
The More tab provides the Metric and English templates for starting files in various environments of Solid Edge. The Metric templates are prefixed with ansi mm, din, iso, jis, metric, sync din, sync iso, sync jis, sync uni, and uni, whereas the English templates are prefixed with ansi and sync ansi.
Drawing Sketches for Solid Models
2-5
Quicksheet Tab
The Quicksheet tab provides the drawing template with empty (blank) drawing views of a part or an assembly. You can simply drag and drop any part or assembly document from the docking window to populate the drawing views.
Reports Tab
The Reports tab provides the template for generating reports of the Solid Edge assemblies. You will learn more about these reports in the later chapters. Note You can customize the available tabs as per your requirements. To do so, create a Custom Template folder in the Program Files > Solid Edge ST > Template path. Now, save the company-specific templates in this folder. On doing so, the Custom Template tab will automatically be added to the New dialog box and the saved templates will also be listed in this tab. Similarly, you can add other tabs.
Large Icon
The Large Icon button is used to display the templates in various tabs of the New dialog box in the form of large icons.
List
The List button is used to display the templates in various tabs of the New dialog box in the form of a list.
Detail
The Detail button is used to list the details of the templates in various tabs of the New dialog box. When you choose this button, the area on the left will be divided into four columns. The first column lists the names of the templates, the second column lists the sizes, the third column lists the types of the template files, and the last column lists the dates when the templates were last modified.
Preview Area
The Preview area shows the preview of the selected template. A new Solid Edge document in the Part environment is shown in Figure 2-5. This figure also shows various components of the part document of Solid Edge.
Evaluation Copy. Do not reproduce. For information visit www.cadcim.com Copy. For www.cadcim.com
Tip. There is a difference between the Metric and English templates. In the Metric templates, the length is measured in millimeter (mm) and the mass is measured in Kilogram (Kg). Whereas in the English templates, the length is measured in inches (in) and the mass is measured in pounds (lbm).
2-6
Solid Edge for Designers (Eval Copy SE 01/09)
Figure 2-5 New document in the Part environment Note Solid Edge provide you with an option to start this program directly in a particular environment. To do so, choose Application Button; a flyout will be displayed. Choose the Solid Edge Options button from the flyout; the Solid Edge Options dialog box will be displayed. In this dialog box, choose Helpers and then select the required environment from the drop-down list below the Start using this template radio button.
INVOKING THE SKETCHING ENVIRONMENT
As mentioned earlier, whenever you start a new document in the Part environment of Solid Edge, three reference planes will be displayed, refer to Figure 2-5. You can invoke the sketching environment using any one of these reference planes. The sketching environment can be invoked using the Sketch tool. The sketches drawn using this tool are independent and are not used by any feature. These sketches can be used multiple times to create features. To invoke the sketching environment, choose Home > Sketch > Sketch from the Ribbon; you will be prompted to click on a planar face or a reference plane. As soon as you select a reference plane, it will be oriented parallel to the screen and the sketching environment will be invoked. Figure 2-6 shows the default screen in the sketching environment of Solid Edge.
Drawing Sketches for Solid Models
2-7
Figure 2-6 The default screen in the sketching environment of Solid Edge
THE DRAWING DISPLAY TOOLS
The drawing display tools are an integral part of any solid modeling tool. They enable you to zoom and pan the drawing so that you can view it clearly. The drawing display tools available in Solid Edge are discussed next.
Zooming to an Area
Ribbon: Status Bar: View > Orient > Zoom Area Zoom Area
The Zoom Area tool allows you to zoom on to a particular area by defining a box around it. When you choose this button, a plus sign (+) of infinite length will be attached to the tip of the cursor and you will be prompted to click for defining the first corner or drag for specifying the box. Specify a point on the screen to define the first corner of the zoom area. Next, move the cursor and specify another point to define the opposite corner of the zoom area. The drawing window defined inside the box will be zoomed and displayed on the screen. Note If the triad is not visible in the sketching environment of Solid Edge, choose Application Button; a flyout will be displayed. Choose the Solid Edge Options button from the flyout; the Solid Edge Options dialog box will be displayed. Choose the View tab from this dialog box and then select the Show orientation triad check box. Next, choose the Apply button in this dialog box; the triad will be displayed in the Graphics window.
Evaluation Copy. Do not reproduce. For information visit www.cadcim.com Copy. For www.cadcim.com
2-8
Solid Edge for Designers (Eval Copy SE 01/09)
Dynamic Zooming
Ribbon: Status Bar: View > Orient > Zoom Zoom
The Zoom tool enables you to dynamically zoom in or out of the drawing. You can also use this tool to increase the display area to double the current size. To zoom in, press and hold the left mouse button in the center of the screen and then drag the cursor down. To zoom out, press and hold the left mouse button in the center of the screen and drag the cursor up. For increasing the drawing display area to double the current size, invoke this tool and click anywhere in the drawing window. Note that the drawing display area will be increased such that the point at which you clicked will be brought to the center of the screen.
Fitting All Entities in the Current Display
Ribbon: Status Bar: View > Orient > Fit Fit
The Fit tool enables you to modify the drawing display area such that all entities in the drawing fit in the current display.
Panning Drawings
Ribbon: Status Bar: View > Orient > Pan Pan
The Pan tool allows you to dynamically pan the drawings in the drawing window. When you invoke this tool, the arrow cursor will be replaced by a hand cursor and you will be prompted to click to select the origin or drag the cursor for the dynamic pan. Press and hold the left mouse button in the drawing window, and then drag the cursor to pan the drawing. You can also pan the drawing by specifying two points in the drawing window. First, specify a point anywhere in the drawing window and then move the cursor. You will notice that a rubber-band line is displayed. One end of this line will be fixed at the point you specified and the other end will be attached to the hand cursor. Move the cursor and specify another point in the drawing window to pan the drawing. Tip. You can also use the keyboard to modify the drawing display area. To do so, the following combination of keys can be used: CTRL+ Top/Left arrow key = Zoom In CTRL+ Bottom/Right arrow key = Zoom Out CTRL + SHIFT+ Top arrow key = Pan Upward CTRL + SHIFT+ Left arrow key = Pan Toward Left CTRL + SHIFT+ Bottom arrow key = Pan Downward CTRL + SHIFT+ Right arrow key = Pan Toward Right
Drawing Sketches for Solid Models
2-9
Restoring the Original Orientation of the Sketching Plane
Evaluation Copy. Do not reproduce. For information visit www.cadcim.com Copy. For www.cadcim.com
Ribbon: Status Bar: View > Views > Sketch View Sketch View
Sometimes while using the drawing display tools, you may change the orientation of the sketching plane. The Sketch View tool enables you to restore the original orientation that was active when you invoked the sketching environment. Note that this tool is available only in the sketching environment.
SKETCHING TOOLS
All the tools required to create a profile or a sketch in Solid Edge are available in the Draw group of the Ribbon and are discussed next.
Drawing Lines
Ribbon: Draw > Line Lines are the most widely used sketched entities in any design. In Solid Edge, the Line tool is used to draw straight lines as well as tangent or normal arcs originating from the endpoint of a selected line. The Line button is chosen by default in the Sketch environment. As a result, the properties of the line are displayed in the command bar, as shown in Figure 2-7. The methods of creating lines and arcs using this tool are discussed next.
Drawing Straight Lines
Figure 2-7 The Line command bar
To draw a straight line, choose the Line button from the Ribbon; you will be prompted to click for the first point of the line. Specify the point in the drawing window by pressing the left mouse button; a rubber-band line will be displayed with the start point fixed at the point you specified and the second point will be attached to the cursor. Now, you will be prompted to select the second point of the line. Note that on moving the cursor in the drawing window, the length and angle of the line also get modified accordingly in the Line command bar. Next, you need to specify the endpoint of the line in the drawing window by pressing the left mouse button. Alternatively, you can draw a line by specifying its length and angle in the Line command bar. While drawing a line, you will notice that some symbols are displayed on the right of the cursor. For example, after specifying the start point of the line, if you move the cursor in the horizontal direction, a symbol similar to a horizontal line will be displayed. This symbol is called the relationship handle and it indicates the relationship that is applied to the entity being drawn. In the above-mentioned case, the horizontal relationship handle is displayed on the right of the cursor. This relationship will ensure that the line you draw is horizontal. These relationships are automatically applied to the profile while drawing a line.
2-10
Solid Edge for Designers (Eval Copy SE 01/09) Note Relationships are also applied between the sketched entities and the reference planes. You will learn more about relationships in the later chapters.
The process of drawing lines does not end after defining the first line. You will notice that as soon as you define the endpoint of the first line, another rubber-band line starts. The start point of this line is the endpoint of the first line and the endpoint of the new line is attached to the cursor. The process of drawing consecutive lines continues until you right-click to terminate it. However, note that even after right-clicking, the Line tool will not be deactivated and you will still be prompted to specify the first point of the line. You can terminate the Line tool by choosing Select > Select from the Ribbon or by pressing the ESC key. Figures 2-8 and 2-9 show the continuous lines being drawn.
Figure 2-8 Vertical relationship handle displayed while drawing the vertical line
Figure 2-9 Horizontal relationship handle displayed while drawing the horizontal line
While drawing lines, you will notice that if the cursor is horizontally or vertically aligned with the endpoint or midpoint of a line or reference plane, dashed lines are displayed. These dashed lines are called alignment indicators and are used to indicate the horizontal or vertical alignment of the current location of the cursor with a point. Figure 2-10 shows the alignment indicators originating from the endpoints of the existing lines. Tip. If the alignment indicator is not displayed, move the cursor over the entity from which you want the alignment indicator to originate; the entity will turn orange in color and the alignment indicator will be displayed.
Drawing Tangent and Normal Arcs
As mentioned earlier, you can use the Line tool to draw a tangent or a normal arc. To switch to the arc mode when the Line tool is active, press the A key or choose the Arc button from the command bar. You will notice that the Length and Angle edit boxes in the command bar will be replaced by the Radius and Sweep edit boxes. These edit boxes can be used to define the radius and the included angle of the resulting arc.
Drawing Sketches for Solid Models
2-11
Figure 2-10 The alignment indicators originating from the endpoints of the existing lines Also, a small circle will be displayed at the start point of the arc. This circle is divided into four regions. These regions are called intent zones and are used to define the type of arc that will be created. To create an arc tangent to the line, move the cursor through a small distance in the zone that is tangent to the line; the tangent arc will be drawn. Similarly, if you move the cursor in the zone that is normal to the line, the normal arc will be drawn. After drawing the required arcs, you can switch back to the line mode by pressing the L key or by choosing the Line button from the command bar. Figure 2-11 shows a tangent arc being drawn from within the Line tool.
Figure 2-11 A tangent arc drawn from the Line tool
Evaluation Copy. Do not reproduce. For information visit www.cadcim.com Copy. For www.cadcim.com
2-12
Solid Edge for Designers (Eval Copy SE 01/09) Tip. If you have selected an incorrect point as the start point of a line, right-click to cancel it; you will be again prompted to specify the first point of the line.
The buttons in the Line command bar are used to specify the color, type, and width of lines. You can also draw a projection line of infinite length by choosing the Projection Line button from the Line command bar. Projection lines are generally used in the Draft environment.
Drawing Circles
In Solid Edge, you can draw circles using three methods, which are discussed next.
Drawing a Circle by Specifying the Center Point and Radius
Ribbon: Draw > Circle by Center Point This is the most widely used method of drawing circles. In this method, you need to specify the center point of a circle and a point on it. The point on the circle defines the radius of the circle. To draw a circle using this method, choose the Circle by Center Point button from the Draw group of the Ribbon; the Circle by Center Point command bar will be displayed and you will be prompted to specify the center point of the circle. Specify the center point of the circle in the drawing window. Next, you will be prompted to specify a point on the circle. Specify a point on the circle to define the radius. Alternatively, you can enter the value of the diameter or radius in the command bar. Figure 2-12 shows a circle drawn using this method.
Figure 2-12 Circle drawn using the Circle by Center Point method
Drawing a Circle by Specifying Three Points
Ribbon: Draw > Circle by Center Point > Circle by 3 Points This method is used to draw a circle using the three points that you need to define on it. To use this method, click on the down arrow on the right of the Circle by Center Point button in the Draw group of the Ribbon; a flyout will be displayed. From the flyout, choose the Circle by 3 Points option; you will be prompted to specify the first and then the second point on the circle. On specifying these two points, small reference circles will be displayed on these two points, as shown in Figure 2-13. Now you will be prompted to specify the third point. Specify the third point on the circle. This completes the circle.
Drawing Sketches for Solid Models
2-13
Figure 2-13 Circle drawn using the Circle by 3 Points method
Drawing a Tangent Circle
Ribbon: Draw > Circle by Center Point > Tangent Circle This method is used to draw a circle that is tangent to one or two existing entities. To draw a circle using this method, choose the Tangent Circle button from the Circle by Center Point flyout in the Draw group of the Ribbon; you will be prompted to specify the first point on the circle. The circle will be drawn using two or three points, depending upon how you specify the first point of the circle. If you specify the first point on an existing entity, then you will be prompted to specify the second point and the circle will be drawn using these two points. However, if you do not specify the first point on any existing entity, then you need to define the circle using three points. When you move the cursor close to an existing entity to specify the second or third point, the tangent relationship handle will be displayed. Now, if you specify the point, the resulting circle will be tangent to the selected entities. Also, small reference circles will be displayed at the points where the circle is tangent to the selected entities. Figure 2-14 shows a circle tangent to two lines.
Figure 2-14 A circle drawn tangent to two lines
Drawing Ellipses
In Solid Edge, you can draw ellipses using two methods that are discussed next.
Evaluation Copy. Do not reproduce. For information visit www.cadcim.com Copy. For www.cadcim.com
2-14
Solid Edge for Designers (Eval Copy SE 01/09)
Drawing an Ellipse by Specifying Three Points
Ribbon: Draw > Circle by Center Point > Ellipse by 3 Points This method is used to draw an ellipse by specifying three points. The first two points are the first and second endpoints of the primary axis of the ellipse and the third point is a point on the ellipse. To draw an ellipse using this method, choose the Ellipse by 3 Points button from the Circle by Center Point flyout in the Draw group of the Ribbon. You will be prompted to specify the first and second endpoint of the primary axis of the ellipse. After you specify these two points, a reference ellipse will be displayed on the screen and you will be prompted to specify a point on the ellipse. The primary axis will act as the major or the minor axis, depending on where you specify the point. Figure 2-15 shows a profile in which the cursor is moved to define the point on the ellipse after defining the primary axis. Note that to draw an ellipse you can also Figure 2-15 An ellipse drawn by specifying three enter values in the Ellipse command bar, points which is displayed on invoking this tool.
Drawing a Center Point Ellipse
Ribbon: Draw > Circle by Center Point > Ellipse by Center Point In this method, you first need to define the center point of the ellipse. After you define the center point, you will be prompted to specify the endpoint of the primary axis. Next, you will be prompted to specify the endpoint of the secondary axis. Alternatively, you can enter the dimensions of the ellipse in the command bar.
Placing Sketched Points
Ribbon: Draw > Line > Point Points are generally used as references for drawing other sketched entities. To place a point, choose the Point button from the Line flyout in the Draw group of the Ribbon; you will be prompted to click for the point. Next, place the point by defining its location in the drawing window or by entering its coordinates in the Point command bar.
Drawing Arcs
In Solid Edge, you can draw arcs using three methods that are discussed next.
Drawing Sketches for Solid Models
2-15
Drawing a Tangent or Normal Arc
Ribbon: Draw > Tangent Arc This method of drawing arcs is similar to drawing tangent and normal arcs using the Line tool. On invoking this tool, you will be prompted to specify the start point of the arc. Move the cursor close to the endpoint of the entity where you want the tangent arc to start. You will notice that the endpoint relationship handle is displayed on the right of the cursor. This handle has a small inclined line with a point at the upper end, which suggests that if you select the point now, the endpoint of the entity will be snapped. Select the endpoint and then move the cursor; the intent zones will be displayed. Move the cursor through a small distance in the required intent zone and then specify the endpoint of the arc. Alternatively, you can enter the radius and the included angle of the arc in the Tangent Arc command bar, which is displayed when you invoke this tool.
Drawing a Three-Points Arc
Ribbon: Draw > Tangent Arc > Arc by 3 Points This method is used to draw an arc by specifying its start point, endpoint, and the third point on it. You can specify the radius of this arc in the command bar. However in this case, you will be allowed to specify only the start point and the endpoint of the arc. The third point specifies the direction in which the arc will be drawn. Figure 2-16 shows a three-points arc drawn.
Figure 2-16 An arc drawn using the Arc by 3 Points method
Drawing a Center Point Arc
Ribbon: Draw > Tangent Arc > Arc by Center Point This method is used to draw an arc by specifying its center point, start point, and endpoint. On invoking Arc by Center Point tool, you will be prompted to specify the center point of the arc. Next, you will be prompted to specify its start point and
Evaluation Copy. Do not reproduce. For information visit www.cadcim.com Copy. For www.cadcim.com
2-16
Solid Edge for Designers (Eval Copy SE 01/09)
endpoint. Note that when you specify the start point of the arc, the radius will be automatically defined. Therefore, the endpoint is used only to define the arc length. Figure 2-17 shows an arc being drawn using this method.
Figure 2-17 An arc drawn using the Arc by Center Point method
Drawing Rectangles
Ribbon: Draw > Rectangle In Solid Edge the rectangles are drawn by specifying three points. The first two points define the width of the rectangle and the third point defines its height. When you invoke this tool, you will be prompted to specify the first corner. Specify a point in the drawing window to define the start point of the rectangle. Next, you will be prompted to specify the second point. This point will define the width of the rectangle. You can also define this point at an angle. As a result, the rectangle will be drawn at an angle. Finally, you will be prompted to specify a point to create the rectangle, which will define the height of the rectangle. Alternatively, you can specify the width, height, and angle of the rectangle in the Rectangle command bar. Figure 2-18 shows a rectangle drawn at an angle. Figure 2-18 Rectangle drawn at an angle Tip. You can also draw a rectangle by pressing and holding the left mouse button at a point and dragging the cursor across to define the opposite corner of the rectangle. When you release the left mouse button, the rectangle will be drawn.
Drawing Sketches for Solid Models
2-17
This tool also enables you to draw a square. To draw a square, specify the first two points to define the width of the square. Next, press and hold the SHIFT key and then move the mouse to a small distance; the square will be drawn.
Drawing Curves
Ribbon: Draw > Line > Curve The Curve tool allows you to draw curves using two methods: specifying points in the drawing window and dragging the cursor in the drawing window. These methods are discussed next.
Drawing a Curve by Dragging the Cursor
In this method, you need to press and hold the left mouse button and drag the cursor to create the curve. A reference curve will be displayed in the drawing window as you drag the cursor. Once you release the left mouse button, a curve will be drawn that has approximately the same shape as the reference curve. Figure 2-19 shows a curve drawn using this method.
Drawing a Curve by Specifying Points in the Drawing Window
In this method, you need to continuously specify points on the curve to draw it. After specifying the first point, you do not need to drag the cursor. You can simply move the cursor and specify the second point. Continue this process until you have specified all the points required to draw the curve. Figure 2-20 shows a curve drawn using this method.
Figure 2-19 Curve drawn by dragging the cursor in the drawing window
Figure 2-20 Curve drawn by specifying points in the drawing window
Converting Sketched Entities into Curves
Ribbon: Draw > Convert to Curve In Solid Edge, you can convert the sketched entities such as lines, arcs, circles, and ellipses into bezier spline curves using the Convert to Curve tool. On invoking this tool, you will be prompted to select an element to be converted into a curve. As soon as you select the element, it will be converted into a bezier spline curve. Note that you may not be able to view the changes in the sketched entity unless you select it. When you select the
Evaluation Copy. Do not reproduce. For information visit www.cadcim.com Copy. For www.cadcim.com
2-18
Solid Edge for Designers (Eval Copy SE 01/09)
sketched entity, you will notice that the number of handles in it has increased and the control polygon is displayed on that entity. If you drag the converted entity using any of its handles, it will become a curve.
Filleting Sketched Entities
Ribbon: Draw > Fillet Filleting is a process of rounding sharp corners of a profile to reduce stress concentration. You can create a fillet by removing sharp corner and then replacing it with round corners. In Solid Edge, you can create a fillet between any two sketched entities. On invoking the Fillet tool, the Fillet command bar will be displayed. Enter the radius of the fillet in the Radius edit box of the command bar and press ENTER. Now, select the two entities that you want to fillet; the fillet will be created. You can also directly select the sharp corner to be filleted. The two entities comprising the corners will be highlighted in orange when you move the cursor over the corner. Select the corners at this stage to create the fillet. Figure 2-21 shows a profile before and after filleting.
Figure 2-21 Sketch before and after creating the fillet You are given an option of retaining the sharp corner even after creating the fillet. If you want to retain the sharp corner after filleting, choose the No Trim button from the Fillet command bar and then select the corner to be filleted. The fillet will be created and the sharp corner will also be retained. Figure 2-22 shows a profile in which the fillet is created and the sharp corner is also retained. Note Ideally, the profiles that have the fillet created with the sharp corners retained may not give the desired result when used to create features. Therefore, they should be avoided.
Figure 2-22 Sharp corner retained after creating the fillet
Drawing Sketches for Solid Models
2-19
Chamfering Sketched Entities
Ribbon: Draw > Fillet > Chamfer
After setting any two values in the Chamfer command bar, select the first and the second line to be chamfered; the preview of the resulting chamfer will be displayed. Next, click to create the chamfer. Note that by default, the first line is taken as the setback A element and the second line is taken as the setback B element. If you want to reverse the order, move the cursor over the first line. You will notice that the second line is taken as the setback A element and the first line is taken as the setback B element. Consequently, the preview will also change automatically. By default, the setback A and B are displayed in orange color. Figure 2-23 shows the preview of the chamfer.
Figure 2-23 Preview of the chamfer Tip. In Solid Edge, you can create fillets or chamfers by dragging the cursor across the entities that you need to fillet or chamfer. For example, if you want to chamfer two lines, invoke the Chamfer tool and drag the cursor across them. The corner of these two lines will be chamfered and the angle and distances of the chamfer will depend on how far you dragged the mouse from the corner.
Evaluation Copy. Do not reproduce. For information visit www.cadcim.com Copy. For www.cadcim.com
Chamfering is a process of beveling sharp corners of a profile to reduce stress concentration. You can create chamfer only between two linear entities. The chamfer can be created by defining the distance of the corner being chamfered from the two edges of the profile, or by defining the angle of the chamfer and the distance along one of the edges. To create a chamfer, invoke the Chamfer tool; the Chamfer command bar will be displayed. You can specify the Angle, Set back A, and Set back B values using this command bar. The Set back A and Set back B values define the chamfer distance along the first and second edges, respectively. Note that you can specify any two of the three values. The third value is automatically updated on the basis of the two values that you define.
2-20
Solid Edge for Designers (Eval Copy SE 01/09)
SELECTING SKETCHED ENTITIES
You can select the sketched entities available in the drawing window by invoking the Sketch mode. To do so, choose Home > Select > Select from the Ribbon, the Select mode will be invoked. You can now, click on the entities to select them. You can also select all entities in the drawing window by pressing the CTRL+A keys or by choosing Select All (Ctrl + A) from the Select group of the Ribbon. The selected entities will be highlighted in green. In addition to these methods of selection, you can also select entities by dragging a rectangular box or drawing a polygonal fence around them. You can choose the button of the rectangular box or polygonal fence from the command bar. To drag the box or the fence, press and hold the left mouse button and drag the cursor in the drawing window. The entities to be selected will depend on the option selected from the Fence Filter drop-down list in the command bar that is displayed in the select mode. The options in this drop-down list are discussed next.
Inside
This is the default selection mode and it ensures that only those entities are selected that lie completely inside the box, which is created when you hold the left mouse button and drag the cursor.
Outside
This selection mode ensures that only those entities are selected that lie completely outside the box which is created when you hold the left mouse button and drag the cursor.
Overlapping
This selection mode ensures that all entities that lie partially inside the box or even touch the box are selected.
Inside and Overlapping
This mode is a combination of the inside and the overlapping modes. This selection mode ensures that all entities that lie partially or fully inside the box are selected.
Outside and Overlapping
This mode is a combination of the outside and the overlapping modes. This selection mode ensures that all entities that are partially inside the box or completely outside the box are selected.
DELETING SKETCHED ENTITIES
To delete the sketched entities, select them using any one of the object selection methods discussed above. The selected entities turn green in color. Next, press the DELETE key; all the selected entities will be deleted.
Drawing Sketches for Solid Models
2-21
TUTORIALS
Evaluation Copy. Do not reproduce. For information visit www.cadcim.com Copy. For www.cadcim.com
As mentioned in the Introduction, Solid Edge is parametric in nature. Therefore, you can draw a profile of any dimensions and then modify its size by changing the values of the dimensions. However in this chapter, you will use the command bar to draw the profile with exact dimensions. This will help you in improving your sketching skills.
Tutorial 1
In this tutorial, you will draw the profile for the model shown in Figure 2-24. The profile to be drawn is shown in Figure 2-25. Do not dimension the profile because the dimensions are given only for your reference. (Expected time: 30 min)
Figure 2-24 Model for Tutorial 1
Figure 2-25 Profile for Tutorial 1
The following steps are required to complete this tutorial: a. Start Solid Edge and then start a new file in the Part environment. b. Choose the Sketch button and select the front plane as the sketching plane and invoke the sketching environment. c. Draw the outer loop of the profile using the Line tool. d. Fillet the sharp corners of the outer loop using the Fillet tool. e. Draw the circles using the centers of the fillets to complete the profile. f. Save the file and close it.
Starting Solid Edge and Selecting the Sketching Plane
The profile of the model will be created in the sketching environment of Solid Edge. You can invoke the sketching environment in the Part environment, whenever required. Therefore, you need to start a new part file first. 1. Choose the Start button available at the lower left corner of the screen to display a menu with additional options. 2. Choose All Programs (or Programs) > Solid Edge ST > Solid Edge from the start menu to start Solid Edge.
2-22
Solid Edge for Designers (Eval Copy SE 01/09)
As Solid Edge gets started, the welcome screen is displayed. Now, you need to start a new part file to draw the sketch of the given model. 3. Click on the Traditional ISO Part link in the Create area of the welcome screen; a new Solid Edge part file gets started. 4. Choose Home > Sketch > Sketch from the Ribbon; the Sketch command bar is displayed and you are prompted to select a planar face or a reference plane. 5. Select the front plane to draw the profile; the sketching environment is invoked and the sketch plane orients itself parallel to the screen. Also, the Line tool is automatically invoked.
Drawing Lines for the Outer Loop
You can draw the outer loop using the Line tool. The sharp corners will be rounded using the Fillet tool. In this chapter, you will use the command bar to enter the exact values of the sketched entities. As the Line tool is active, its command bar is displayed on top of the docking window and you are prompted to specify the start point of the line. You can start drawing the line from the origin, which is the point where the top, right, and front planes intersect and hence, its coordinates are 0,0,0. In the current view, the origin is the intersection point of the two planes displayed as horizontal and vertical lines. 1. Move the cursor close to the origin. One of the two planes, which are displayed as grey horizontal or vertical lines, is highlighted and the Midpoint relationship handle is displayed. 2. Click to specify the start point of the line. The point you specify is selected as the start point of the line and the endpoint is attached to the cursor. As you move the cursor on the screen, the line stretches and its length and angle values are dynamically modified in the command bar. Next, you need to specify the other points to define the first line and the remaining lines. This will be done using the Length and Angle edit boxes in the Line command bar. 3. Enter 200 in the Length edit box of the Line command bar and press ENTER. Now, enter 0 in the Angle edit box and press ENTER. You will notice that the line is drawn, but it is not completely displayed in the current display. To include it in the current display, you need to modify the drawing display area using the Fit tool. 4. Choose the Fit button from the status bar; the current drawing display area is modified and the line is displayed completely in the current view. Also, the Line tool is still active and you are prompted to specify the second point of the line.
Drawing Sketches for Solid Models
2-23
5. Enter 90 in the Length edit box and press ENTER. Again, enter 90 in the Angle edit box and press ENTER. A vertical line of 90 length is drawn.
7. Enter 40 in the Length edit box and press ENTER. Enter -90 in the Angle edit box and press ENTER. A vertical line of 40 length is drawn downward. 8. Enter 120 in the Length edit box and press ENTER. Enter 180 in the Angle edit box and press ENTER. A horizontal line of 180 length is drawn. 9. Move the cursor vertically upward; a rubber-band line is displayed with its starting point at the endpoint of the previous line and the endpoint attached to the cursor. When the line becomes vertical, the vertical relationship handle is displayed. 10. Move the cursor vertically upward until the horizontal alignment indicator is displayed from the top endpoint of the vertical line of 40 length. Note that at this point, the value in the Length edit box is 40 and the Angle edit box is 90. Now, click to specify the endpoint of this line. 11. Move the cursor horizontally toward the left and make sure that the horizontal relationship handle is displayed. Click to specify the endpoint of the line when the vertical alignment indicator is displayed from the vertical plane. If the alignment indicator is not displayed, move the cursor once on the vertical plane and then move it back. 12. Move the cursor vertically downward to the origin. If the first line is not highlighted in orange, move the cursor over it once and then move it back to the origin. The endpoint relationship handle is displayed. This relationship ensures that this line ends at the start point of the first line. 13. Click to specify the endpoint of the line when the endpoint relationship handle is displayed. Choose the Fit button to fit the sketch in the drawing window. 14. Choose the Select button to exit the Line tool. The sketch after drawing lines is shown in Figure 2-26.
Filleting Sharp Corners
Next, you need to fillet the sharp corners so that there are no sharp edges in the final model. You can fillet the corners using the Fillet tool. 1. Invoke the Fillet tool from the Draw group of the Ribbon; the Fillet command bar is displayed. To fillet any sharp corner, you first need to specify the fillet radius. You can fillet the bottom left and bottom right corners first and then the remaining corners. This is because the fillet radii of the bottom left and bottom right corners are alike and those of the remaining corners are also alike.
Evaluation Copy. Do not reproduce. For information visit www.cadcim.com Copy. For www.cadcim.com
6. Enter 40 in the Length edit box and press ENTER. Enter 180 in the Angle edit box and press ENTER. A horizontal line of 40 length is drawn toward the left of the last line.
2-24
Solid Edge for Designers (Eval Copy SE 01/09)
Figure 2-26 Sketch after drawing lines 2. Enter 15 in the Radius edit box in the Fillet command bar and press ENTER. Now, move the cursor over the bottom left corner of the sketch; the two lines comprising this corner are highlighted in orange. 3. Click to select this corner; the fillet is created at the bottom left corner. 4. Similarly, move the cursor over the bottom right corner and click to select it when the two lines that form this corner are highlighted in orange. Next, you need to modify the fillet radius value and fillet the remaining corners. 5. Enter 10 as the value in the Radius edit box in the command bar and press ENTER. 6. Select the remaining corners of the sketch one by one and fillet them with a radius of 10. The sketch after creating fillets is shown in Figure 2-27.
Drawing Circles
Finally, you need to draw circles to complete the profile. The circles will be drawn using the Circle by Center Point tool. You will use the center points of the fillets as the center points of the circles. 1. Choose the Circle by Center Point button from the Draw group of the Ribbon; the Circle by Center Point command bar is displayed and you are prompted to select the center point of the circle. 2. Enter 15 in the Diameter edit box of the Circle command bar and press ENTER; a circle of the specified diameter is attached to the cursor. The circle attached to the cursor moves as you move the cursor on the screen. 3. Move the cursor over the fillet on the bottom left corner once; the fillet is highlighted in orange and the center point of the circle is displayed. The center point is represented by a plus sign (+).
Drawing Sketches for Solid Models
2-25
Figure 2-27 Sketch after creating fillets 4. Move the cursor over the center point of the fillet represented by the plus sign; the fillet is highlighted in red and the concentric relationship handle is displayed on the right of the cursor. 5. Click to specify this point as the center point of the circle; a circle is drawn at this point and you are again prompted to specify the center point of the circle. 6. Move the cursor over the bottom right fillet so that its center point is also displayed. 7. Move the cursor over the center point of the bottom right fillet and click when the concentric relationship handle is displayed. The final profile for Tutorial 1 is shown in Figure 2-28. 8. Press the ESC key to exit the Circle tool. 9. Choose Close > Close Sketch from the Ribbon to close the sketching environment; the Sketch command bar is displayed. Also, the current view is automatically changed to the isometric view. Choose the Fit button to fit the sketch in the drawing window. 10. Enter the name of the sketch as Base Sketch in the Name edit box of the Sketch command bar and choose the Finish button from the Sketch command bar; the sketch is displayed with this name in the docking window.
Saving the File
It is recommended that you exit the sketching environment before saving the file. This is because you cannot close a file in the sketching environment. 1. Choose the Save button from the Quick Access toolbar; the Part1 Properties dialog box is displayed. This dialog box is used to specify the properties of the part file.
Evaluation Copy. Do not reproduce. For information visit www.cadcim.com Copy. For www.cadcim.com
2-26
Solid Edge for Designers (Eval Copy SE 01/09)
Figure 2-28 Final profile for Tutorial 1 2. Choose OK from the Part1 Properties dialog box; the Save As dialog box is displayed. It is recommended that you create a separate folder for every chapter in the textbook. 3. Browse to the My Documents folder and then create a folder with the name Solid Edge in it. Make the Solid Edge folder current and then create a folder with the name c02 in this folder. 4. Make the c02 folder current and save the file with the name c02tut1.par. The location of this file is given below: \My Documents\Solid Edge\c02\c02tut1.par 5. To close the file, choose the Application Button; a flyout is displayed. Now, choose Close from the flyout.
Tutorial 2
In this tutorial, you will draw the profile of the model shown in Figure 2-29. The profile to be drawn is shown in Figure 2-30. Do not dimension the profile because the dimensions are given only for your reference. (Expected time: 30 min) The following steps are required to complete this tutorial: a. Start a new part file. b. Choose the sketch button and select the right plane as the sketching plane and invoke the sketching environment. c. Draw the profile of the model using the Line tool. d. Save the file and close it.
Drawing Sketches for Solid Models
2-27
Figure 2-29 Model for Tutorial 2
Figure 2-30 Profile for Tutorial 2
Starting a New Part File and Selecting the Sketching Plane
You can start a new part file by choosing the New button from the Quick Access toolbar, which remains on the screen after you close all the files. 1. Choose the New button from the Quick Access toolbar; the New dialog box is displayed. 2. Select iso part.par from the dialog box, as shown in Figure 2-31, and then choose OK to start a new part file. 3. Next, choose Sketch > Sketch from the Ribbon; the Sketch command bar is displayed and you are prompted to select a planar face or a reference plane. 4. Select the right plane to draw the profile; the sketching environment is invoked and the sketch plane orients itself parallel to the screen. Also, the Line tool is automatically invoked.
Drawing the Profile
As the Line tool is active, its command bar is displayed on top of the docking window and you are prompted to specify the start point of the line. You can start drawing the line from the origin. 1. Move the cursor close to the origin. One of the two planes, which are displayed as grey horizontal or vertical lines, is highlighted and the midpoint relationship handle is displayed. 2. Click to specify the start point of the line. The point you specify is selected as the start point of the line and the endpoint is attached to the cursor. When you move the cursor on the screen, the line stretches and its length and angle values are dynamically modified in the command bar.
Evaluation Copy. Do not reproduce. For information visit www.cadcim.com Copy. For www.cadcim.com
2-28
Solid Edge for Designers (Eval Copy SE 01/09)
Figure 2-31 The New dialog box to start a new file in Solid Edge 3. Enter 12 in the Length edit box of the Line command bar and press ENTER. Enter 0 in the Angle edit box and press ENTER. The first line is drawn and another rubber-band line is displayed with the start point at the endpoint of the previous line and the endpoint attached to the cursor. But as the next entity is an arc, you need to invoke the arc mode. 4. Press the A key to invoke the arc mode. Alternatively, you can also choose the Arc button from the command bar to invoke the arc mode. A rubber-band arc is displayed with the start point fixed at the endpoint of the last line and the endpoint attached to the cursor. Also, the intent zones are displayed at the start point of the arc. 5. Move the cursor to the start point of the arc and then move it vertically upward through a small distance. Now, move the cursor toward the right. You will notice that a normal arc starts from the endpoint of the last line. 6. Enter 12 and 180 in the Radius and Sweep edit boxes of the command bar, respectively, The preview of the resulting arc is displayed, but the arc is still not drawn. To draw the arc, you need to specify a point on the screen with the values mentioned in the command bar. 7. Move the cursor close to the horizontal plane and click when the plane is highlighted in orange. The arc is drawn and the line mode is invoked again.
Drawing Sketches for Solid Models
2-29
8. Enter 12 and 0 in the Length and Angle edit boxes, respectively. Choose the Fit button from the status bar to fit the sketch in the drawing window.
10. Move the cursor horizontally toward the left. Make sure the horizontal relationship handle is displayed. Click to specify the endpoint of the line when the vertical alignment indicator is displayed from the endpoint of the arc. Next, you need to draw an arc. Therefore, you need to invoke the arc mode. 11. Press the A key to invoke the arc mode. A rubber-band arc is displayed with its start point fixed at the endpoint of the last line. 12. Move the cursor to the start point of the arc and then move it vertically downward through a small distance. When the normal arc appears, move the cursor toward the left. 13. Move the cursor over the lower arc once and then move it toward the left, in line with the upper right horizontal line from where this arc starts. The horizontal alignment indicator is displayed originating from the upper left horizontal line. At the point where the cursor is vertically in line with the start point of the lower arc, the vertical alignment indicator appears from the start point of the lower arc, as shown in Figure 2-32. 14. Click to define the endpoint of the arc when the horizontal and vertical alignment indicators are displayed. The arc is drawn and the line mode is invoked again.
Figure 2-32 Horizontal and vertical alignment indicators displayed to define the endpoint of the arc
15. Move the cursor horizontally toward the left and click to define the endpoint of the line when the vertical reference plane is highlighted in orange. 16. Move the cursor to the first line and then move it to the start point of this line; the endpoint relationship handle is displayed. 17. Click to define the endpoint of this line when the endpoint relationship handle is displayed. The final profile of the model is shown in Figure 2-33.
Evaluation Copy. Do not reproduce. For information visit www.cadcim.com Copy. For www.cadcim.com
9. Enter 30 and 90 in the Length and Angle edit boxes, respectively.
2-30
Solid Edge for Designers (Eval Copy SE 01/09)
Figure 2-33 Final profile for Tutorial 2 18. Press the ESC key button to exit the current tool. 19. Choose Close > Close Sketch button from the Ribbon; the sketching environment is closed and the Sketch command bar is displayed. Also, the current view is automatically changed to the isometric view. 20. Enter the name of the sketch as Base Sketch in the Name edit box in the command bar and choose the Finish button from the command bar. The sketch will be displayed with this name in the docking window.
Saving the File
1. Choose the Save (Ctrl + S) button from the Quick Access toolbar; the Part2 Properties dialog box is displayed. This dialog box is used to specify the properties of the part file. Note that if you had started a new session of Solid Edge before starting this tutorial, the name of the dialog box will be Part1 Properties. 2. Choose OK from the Part2 Properties dialog box; the Save As dialog box is displayed. 3. Browse to the My Documents\Solid Edge\c02 folder, if it is not the current folder. Save the file with the name c02tut2.par. The location of this file is given below: \My Documents\Solid Edge\c02\c02tut2.par 4. Choose the Application Button; a flyout is displayed. Now, choose Close from the flyout to close the file.
Drawing Sketches for Solid Models
2-31
Tutorial 3
Evaluation Copy. Do not reproduce. For information visit www.cadcim.com Copy. For www.cadcim.com
In this tutorial, you will draw the profile for the base feature of the model shown in Figure 2-34. The profile to be drawn is shown in Figure 2-35. Do not dimension the profile because the dimensions are given only for your reference. (Expected time: 30 min)
Figure 2-34 Model for Tutorial 3
Figure 2-35 Profile for Tutorial 3
The following steps are required to complete this tutorial: a. Start a new part file. b. Choose the sketch button and select the right plane as the sketching plane and invoke the sketching environment c. Draw the profile of the model using the Line tool. d. Fillet the two corners of the outer loop and then draw the inner circle. e. Save the file and close it.
Starting a New Part File and Selecting the Sketching Plane
As mentioned earlier, you can start a new part file by choosing the New button from the Quick Access toolbar, which remains on the screen after closing all the files. 1. Choose the New button from the Quick Access toolbar; the New dialog box is displayed. 2. Select iso part.par from the list box and choose OK to start a new part file. 3. Choose Sketch > Sketch from the Ribbon; the Sketch command bar is displayed and you are prompted to select a planar face or a reference plane. 4. Select the right plane to draw the profile; the sketching environment is invoked and the sketch plane orients itself parallel to the screen. Also, the Line tool is automatically invoked.
2-32
Solid Edge for Designers (Eval Copy SE 01/09)
Drawing the Profile
As the Line tool is active, its command bar is displayed on the top of the docking window and you are prompted to specify the start point of the line. You can start drawing the line from the origin. 1. Move the cursor close to the origin; one of the two planes, which are displayed as grey horizontal or vertical lines, is highlighted and the midpoint relationship handle is displayed. 2. Click to specify the start point of the line. The point you specify is selected as the start point of the line and the endpoint is attached to the cursor. 3. Enter 150 in the Length edit box of the Line command bar and press ENTER. Enter 0 in the Angle edit box and press ENTER. The line of 150 length is drawn, but it is not completely visible on the screen. To display the complete line on the screen, you need to modify the drawing display area using the Fit tool. 4. Choose the Fit button from the status bar; the line is now completely displayed in the current view. 5. Enter 40 and 90 in the Length and Angle edit boxes, of the command bar, respectively Next, you need to draw a tangent arc from this point. 6. Press the A key to invoke the arc mode. Move the cursor back to the start point of the arc and then move it vertically upward through a small distance. 7. Move the cursor toward the left when the tangent arc is displayed. Enter the values 30 and 180 in the Radius and Sweep edit boxes, respectively. 8. Specify a point in the drawing window to place the arc. The arc is drawn and the line mode is invoked again. 9. Enter 20 and -90 in the Length and Angle edit boxes, respectively. 10. Move the cursor horizontally toward the left and make sure the horizontal relationship handle is displayed. Click to define the endpoint of the line when the vertical plane is highlighted in orange. 11. Move the cursor to the first line to highlight it and then move it to the start point of the first line; the first line is highlighted in orange and the endpoint relationship handle is displayed.
Drawing Sketches for Solid Models
2-33
12. Click to specify the endpoint of the line when the endpoint relationship handle is displayed. The profile after drawing the outer loop is displayed in Figure 2-36.
Figure 2-36 Outer loop of the profile for Tutorial 3
Filleting Sharp Corners
Next, you need to fillet the sharp corners so that there are no sharp edges in the final model. You can fillet the corners using the Fillet tool. 1. Choose Draw > Fillet from the Ribbon; the Fillet command bar is displayed. 2. Enter the value 4 in the Radius edit box of the Fillet command bar and press ENTER. Now, move the cursor over the corner where the outer left vertical line and the upper horizontal line intersect; the two lines comprising this corner are highlighted in orange. 3. Now, click to select this corner; the fillet is created at this corner. 4. Similarly, move the cursor over the corner where the upper horizontal line intersects the vertical line originating from the left endpoint of the arc. Click to select it when the two lines that form this corner are highlighted in orange.
Drawing the Circle
Next, you need to draw a circle to complete the profile. The circle will be drawn using the Circle by Center Point tool. 1. Choose Draw > Circle by Center Point from the Ribbon; the Circle command bar is displayed. 2. Enter 30 in the Diameter edit box in this command bar; a circle of 30 mm is displayed with the cursor. 3. Move the cursor over the arc of 30 radius; the arc is highlighted in orange and its center point is displayed, which is represented by a plus sign (+).
Evaluation Copy. Do not reproduce. For information visit www.cadcim.com Copy. For www.cadcim.com
2-34
Solid Edge for Designers (Eval Copy SE 01/09)
4. Move the cursor over the center point of the arc and click to define the center point of the circle when the concentric relationship handle is displayed. This completes the profile. The final profile for Tutorial 3 is shown in Figure 2-37. 5. Press the ESC key to exit the current tool. 6. Choose Close > Close Sketch from the Ribbon; the sketching environment is closed and the Sketch command bar is displayed. Also, the current view is automatically changed to the isometric view. 7. Enter the name of the sketch as Base Sketch in the Name edit box of the command bar; the sketch is displayed by this name in the docking window.
Figure 2-37 Final profile for Tutorial 3
Saving the File
1. Choose the Save button from the Quick Access toolbar; the Part3 Properties dialog box is displayed and choose the Finish button from the command bar. This dialog box is used to specify the properties of the part file. 2. Choose OK from the Part3 Properties dialog box; the Save As dialog box is displayed. 3. Browse to the My Documents\Solid Edge\c02 folder, if it is not current. Save the file with the name c02tut3.par. The location of this file is given below: \My Documents\Solid Edge\c02\c02tut3.par 4. Choose the Application Button; a flyout is displayed. Now, choose Close from the flyout to close the file.
Drawing Sketches for Solid Models
2-35
Self-Evaluation Test
Evaluation Copy. Do not reproduce. For information visit www.cadcim.com Copy. For www.cadcim.com
Answer the following questions and then compare them to those given at the end of this chapter: 1. Most of the designs created in a solid modeling tool consist of profile-based features, placed features, and reference features. (T/F) 2. If the base feature of a model consists of multiple closed loops, it is recommended that you draw the profile of the base feature as an independent sketch using the Sketch tool. (T/F) 3. You can use the command bar to specify the exact values of the sketched entities. (T/F) 4. The Sketch button is chosen by default when you start a new part file. (T/F) 5. You can restore the original orientation of the sketching plane using the __________ tool in the status bar. 6. You can invoke the arc mode within the Line tool by pressing the __________ key. 7. You can bevel corners in the sketch using the __________ tool. 8. You can retain sharp corners even after filleting them by choosing the __________ button from the Fillet command bar. 9. Pressing the __________ key after defining the first edge of the rectangle results in a square. 10. You can exit the sketching environment by choosing the __________ button from the command bar that is displayed when you choose the Select button from the Ribbon.
Review Questions
Answer the following questions: 1. Which one of the following options is selected from the New dialog box to start a new part file? (a) iso assembly.asm (c) iso part.par (b) iso draft.dft (d) iso sheet metal.psm
2. Which one of the following tools is used to round the sharp corners in a sketch? (a) Fillet (c) Round (b) Chamfer (d) None
2-36 3.
Solid Edge for Designers (Eval Copy SE 01/09) Which edit box in the arc mode replaces the Angle edit box in the Line command bar? (a) Arc (c) Value (b) Sweep (d) None
4. In Solid Edge, how many methods are available for drawing arcs? (a) 4 (c) 6 (b) 3 (d) 5
5. Which one of the following tools is used to convert an existing sketched entity into a bezier spline curve? (a) Convert to Sketch (c) Convert (b) Convert to Arc (d) Convert the Curve
6. The part file in Solid Edge is saved with a .prt extension. (T/F) 7. You can select entities by dragging a box around them. (T/F) 8. If Overlapping is the current selection mode, all entities that lie inside the box or even intersect the box will be selected. (T/F) 9. In Solid Edge, you can create fillets or chamfers by simply dragging the cursor across the entities that you want to fillet or chamfer. (T/F) 10. You can also draw a rectangle by pressing and holding the left mouse button at a point and dragging the cursor across to define the diagonally opposite corner of the rectangle. (T/F)
Exercises Exercise 1
Draw the profile of the base feature of the model shown in Figure 2-38. The profile to be drawn is shown in Figure 2-39. Do not dimension the profile because the dimensions are given only for your reference. (Expected time: 30 min)
Drawing Sketches for Solid Models
2-37
Figure 2-38 Model for Exercise 1
Figure 2-39 Profile for Exercise 1
Exercise 2
Draw the profile of the base feature of the model shown in Figure 2-40. The profile to be drawn is shown in Figure 2-41. Do not dimension the profile because the dimensions are given only for your reference. (Expected time: 30 min)
Figure 2-40 Model for Exercise 2
Figure 2-41 Profile for Exercise 2
Evaluation Copy. Do not reproduce. For information visit www.cadcim.com Copy. For www.cadcim.com
2-38
Solid Edge for Designers (Eval Copy SE 01/09)
Answers to Self-Evaluation Test 1. T, 2. T, 3. T, 4. F, 5. Sketch View, 6. A, 7. Chamfer, 8. No Trim, 9. SHIFT, 10. Finish
You might also like
- Drawing Sketches For Solid Models: Learning ObjectivesDocument38 pagesDrawing Sketches For Solid Models: Learning ObjectivesjayctaNo ratings yet
- Drawing Sketches For Solid Models: Learning ObjectivesDocument38 pagesDrawing Sketches For Solid Models: Learning ObjectivesthehendrixNo ratings yet
- NX 9 for Beginners - Part 3 (Additional Features and Multibody Parts, Modifying Parts)From EverandNX 9 for Beginners - Part 3 (Additional Features and Multibody Parts, Modifying Parts)No ratings yet
- c01 Solidworks 2003Document66 pagesc01 Solidworks 2003Briciu Sebastian100% (1)
- NX 9 for Beginners - Part 2 (Extrude and Revolve Features, Placed Features, and Patterned Geometry)From EverandNX 9 for Beginners - Part 2 (Extrude and Revolve Features, Placed Features, and Patterned Geometry)No ratings yet
- Bolt Analysis Using ABAQUSDocument23 pagesBolt Analysis Using ABAQUSsivabharath4488% (8)
- Catia TutorialDocument53 pagesCatia TutorialJiju Joseph MarikudiyilNo ratings yet
- 12345Document64 pages12345deva79No ratings yet
- Solidworks NotesDocument98 pagesSolidworks Notesmadmaxx42100% (2)
- c01 Inv 10 EvalDocument42 pagesc01 Inv 10 Evalclarobhell100% (1)
- Certified Solidworks Professional Advanced Weldments Exam PreparationFrom EverandCertified Solidworks Professional Advanced Weldments Exam PreparationRating: 5 out of 5 stars5/5 (1)
- Computer Application in Civil EngineeringDocument21 pagesComputer Application in Civil EngineeringSangeetha AnguchamyNo ratings yet
- Catia Notes4Document239 pagesCatia Notes4govind k hNo ratings yet
- Part DesignDocument7 pagesPart DesignMukesh A. JaneNo ratings yet
- Catia V5 Generative Shape Design (152 Pages)Document152 pagesCatia V5 Generative Shape Design (152 Pages)Tahseen JamalNo ratings yet
- 12M512-Cad/Cam-Laboratory Ex - No:1. Introduction To 3D Modeling/ Solidworks Features, Part Modeling, Assembly ModelingDocument15 pages12M512-Cad/Cam-Laboratory Ex - No:1. Introduction To 3D Modeling/ Solidworks Features, Part Modeling, Assembly ModelingaaryemNo ratings yet
- How To Make A Model Using EtabsDocument36 pagesHow To Make A Model Using EtabsMd. Murtuja AlamNo ratings yet
- INTRODUCTION TO Pro/E Wildfire 2.0: Unit IDocument21 pagesINTRODUCTION TO Pro/E Wildfire 2.0: Unit IAjay CNo ratings yet
- Generative Shape DesignDocument173 pagesGenerative Shape Designjaskaran singhNo ratings yet
- CATIA V5-6R2015 Basics - Part II: Part ModelingFrom EverandCATIA V5-6R2015 Basics - Part II: Part ModelingRating: 4.5 out of 5 stars4.5/5 (3)
- Solidworks Drawing TutorialDocument4 pagesSolidworks Drawing TutorialMarco Alonzo Rodriguez MallquiNo ratings yet
- MODULE1 Widlfire CADCAM PDFDocument40 pagesMODULE1 Widlfire CADCAM PDFakshayupadhyayNo ratings yet
- NX 9 for Beginners - Part 1 (Getting Started with NX and Sketch Techniques)From EverandNX 9 for Beginners - Part 1 (Getting Started with NX and Sketch Techniques)Rating: 3.5 out of 5 stars3.5/5 (8)
- c02 Catia v5r17 EvalDocument48 pagesc02 Catia v5r17 EvalCostache AntonNo ratings yet
- AutoCAD Tutorial 2D & 3DDocument63 pagesAutoCAD Tutorial 2D & 3DRon Harold IgleNo ratings yet
- Part Design PDFDocument244 pagesPart Design PDFOstromafNo ratings yet
- Solid Edge Plastic Mold ProjectDocument17 pagesSolid Edge Plastic Mold ProjectRoberto CamargoNo ratings yet
- Detailed Intro To 3D Designing On SolidworksDocument24 pagesDetailed Intro To 3D Designing On SolidworksAbdullah Basit24No ratings yet
- Part ModellingDocument15 pagesPart ModellingMaudi MasemolaNo ratings yet
- Creating Detail Drawings: BackgroundDocument3 pagesCreating Detail Drawings: BackgroundMahir MahmoodNo ratings yet
- AfterEffects TutorialCC2015 With LogoDocument17 pagesAfterEffects TutorialCC2015 With LogoyunisariatiNo ratings yet
- Advance Modelling Tool 2Document44 pagesAdvance Modelling Tool 2Nico ViciNo ratings yet
- Key Creator Tutorial MDocument20 pagesKey Creator Tutorial Mchicho640467% (3)
- Diedesign Basic: Cimatrone 8.5Document79 pagesDiedesign Basic: Cimatrone 8.5Elaine JohnsonNo ratings yet
- Creating Base Features: Learning ObjectivesDocument45 pagesCreating Base Features: Learning ObjectivesDakshesh SharmaNo ratings yet
- Basic Solid Edge ST TutorialDocument48 pagesBasic Solid Edge ST Tutorialgaurishankar51No ratings yet
- Design Self Made CNC in Fusion 360 PDFDocument20 pagesDesign Self Made CNC in Fusion 360 PDFJorge B.No ratings yet
- Autocad Core NotesDocument18 pagesAutocad Core NotesJacob Dawid TurkstraNo ratings yet
- 2D TutorialDocument21 pages2D Tutorialtoky-topoNo ratings yet
- ProtaStructure QSG enDocument48 pagesProtaStructure QSG enhahaer50% (2)
- Pro Engineer Basic Pro MechanicaDocument7 pagesPro Engineer Basic Pro MechanicaMatheus StefaniNo ratings yet
- Advanced Road Design: - 1 - Civil Survey Solutions Pty LTDDocument95 pagesAdvanced Road Design: - 1 - Civil Survey Solutions Pty LTDValéry MbraNo ratings yet
- ME 210 Mechanical Engineering Drawing & Graphics: College of Engineering SciencesDocument13 pagesME 210 Mechanical Engineering Drawing & Graphics: College of Engineering SciencesEbrahim HanashNo ratings yet
- Acad and Solid WorksDocument18 pagesAcad and Solid Worksapi-3748063100% (3)
- What Is New V.3.7: Designing With FormfinderDocument26 pagesWhat Is New V.3.7: Designing With FormfinderPierre BadiaNo ratings yet
- Introduction To CADDocument13 pagesIntroduction To CADStephanie M. BernasNo ratings yet
- StarCCM TutorialDocument84 pagesStarCCM TutorialJuan Ignacio González100% (1)
- Inspection Tutorial Sheet Metal PartDocument16 pagesInspection Tutorial Sheet Metal PartPaulo Roberto SilvaNo ratings yet
- SolidWorks 2016 Learn by doing 2016 - Part 3From EverandSolidWorks 2016 Learn by doing 2016 - Part 3Rating: 3.5 out of 5 stars3.5/5 (3)
- MAE 477/577 - Spring 2016 CAD Applications: CategoryDocument22 pagesMAE 477/577 - Spring 2016 CAD Applications: CategoryZurina MANo ratings yet
- Abaqus Tutorial - BeamDocument6 pagesAbaqus Tutorial - BeamAngel J. AliceaNo ratings yet
- Deep Learning Lab ManualDocument30 pagesDeep Learning Lab ManualSanthiya R100% (8)
- 3 - Analytical Method - 1st ODEDocument27 pages3 - Analytical Method - 1st ODEAri PrabowoNo ratings yet
- Vibration Related Failures of Small Bore AttachmentsDocument13 pagesVibration Related Failures of Small Bore AttachmentsJose PradoNo ratings yet
- WNL Users GuideDocument852 pagesWNL Users Guidemichael.jorge5307No ratings yet
- Jackson Electrodynamics, Notes 1Document5 pagesJackson Electrodynamics, Notes 1Tianyi ZhangNo ratings yet
- Moments 2Document1 pageMoments 2Zaman Ali RajaNo ratings yet
- Supply and Demand - Market Equilibrium Example and GraphDocument5 pagesSupply and Demand - Market Equilibrium Example and GraphLeonard Michael Hurlocker100% (1)
- Comprehensive Exams - Statistics With Lab 2017Document4 pagesComprehensive Exams - Statistics With Lab 2017Leian Martin0% (1)
- Population Growth: Flows O N The LineDocument6 pagesPopulation Growth: Flows O N The LineRaúl Baigorri MartínezNo ratings yet
- CNN-Based Projected Gradient Descent For Consistent CT Image ReconstructionDocument14 pagesCNN-Based Projected Gradient Descent For Consistent CT Image ReconstructionJose Angel Duarte MartinezNo ratings yet
- Lahore University of Management Sciences: Midterm Exam Schedule Fall 2012Document13 pagesLahore University of Management Sciences: Midterm Exam Schedule Fall 2012Ahmad_Bilal_As_3566No ratings yet
- Programming in C PDFDocument177 pagesProgramming in C PDFRameshNo ratings yet
- Bored Pile Design in Stiff Clay IDocument21 pagesBored Pile Design in Stiff Clay IVardhanNo ratings yet
- C LabDocument59 pagesC LabMohammed ImthiazNo ratings yet
- Milano LecturesDocument60 pagesMilano LecturesSkiptippNo ratings yet
- General Physics I: Learning Activity SheetDocument23 pagesGeneral Physics I: Learning Activity SheetHekdeg HakdogNo ratings yet
- Carlos Nunes Proj5 Me412 BackupDocument29 pagesCarlos Nunes Proj5 Me412 BackupCarlos AlbertoNo ratings yet
- Mechanics of MachinesDocument8 pagesMechanics of MachinesSachi MensiNo ratings yet
- 10 Motion and Measurement of Distances NotesDocument2 pages10 Motion and Measurement of Distances Notesprem wakodeNo ratings yet
- OSD + Spillway SpreadsheetDocument10 pagesOSD + Spillway SpreadsheetAmier ThaqifNo ratings yet
- Chapter 3-Linear Functions of Random VariablesDocument25 pagesChapter 3-Linear Functions of Random VariablesStr.EngNo ratings yet
- 1.2 Bus Admittance Matrix: FormulationDocument11 pages1.2 Bus Admittance Matrix: FormulationMohamed Elsir100% (1)
- Project Seminar PresentationDocument48 pagesProject Seminar PresentationGokulnath PillaiNo ratings yet
- Paul Dawkins - Complex Numbers PrimerDocument26 pagesPaul Dawkins - Complex Numbers PrimerKobina JamiesonNo ratings yet
- 7.A. Network ModelsDocument30 pages7.A. Network ModelsAsh LyNo ratings yet
- Finance at NSUDocument31 pagesFinance at NSUDuDuWarNo ratings yet
- Lectures On Kinetic Theory of Gases and Statistical Physics: Alexander A. SchekochihinDocument157 pagesLectures On Kinetic Theory of Gases and Statistical Physics: Alexander A. Schekochihinjk bhaiiiNo ratings yet
- Research Methods, 9Th Edition: Theresa L. White and Donald H. McburneyDocument145 pagesResearch Methods, 9Th Edition: Theresa L. White and Donald H. McburneyKassandra MartinezNo ratings yet
- 1.2. Linear Spaces 1Document4 pages1.2. Linear Spaces 1Muhammad ShoaibNo ratings yet
- PIPESIMDocument286 pagesPIPESIMPedro Antonio Mejia SuarezNo ratings yet