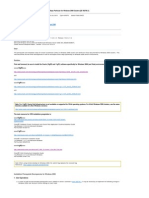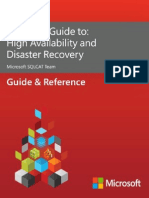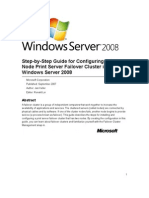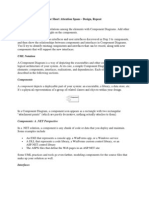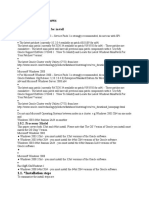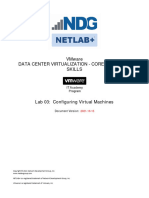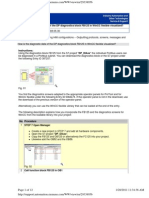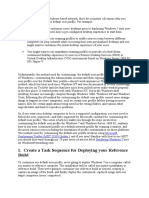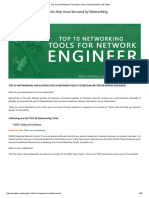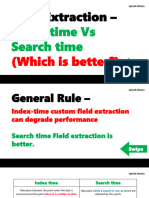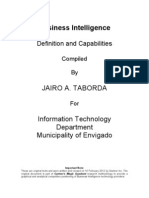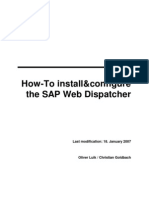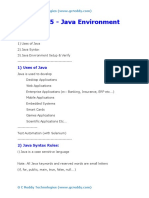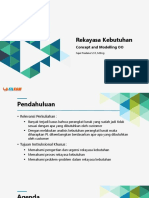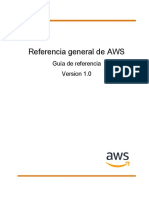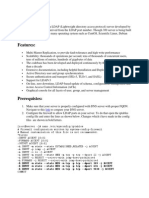Professional Documents
Culture Documents
Windows 2008 Failover Clustering - An Introductory Review of The Administrative Consoles For Windows 2008 Failover Clustering
Uploaded by
Paulo Mira Do CarmoOriginal Description:
Original Title
Copyright
Available Formats
Share this document
Did you find this document useful?
Is this content inappropriate?
Report this DocumentCopyright:
Available Formats
Windows 2008 Failover Clustering - An Introductory Review of The Administrative Consoles For Windows 2008 Failover Clustering
Uploaded by
Paulo Mira Do CarmoCopyright:
Available Formats
Windows 2008 Failover Clustering: An Introductory Review of the Administrative Consoles for Windows 2008 Failover Clustering
The ability to Administer Windows 2008 Failover Clustering is greatly improved over Windows 2003 Failover Clustering (Single Copy Clustering for you Exchange 2007 System Engineers). Since it is my intent to post a number of subsequent Blog entries on Windows 2008 Failover Clustering I thought I would offer an introduction to several of the Administrative Consoles for Windows 2008 Failover Clustering that could be referenced at a future time. In this entry I will not be using Windows Powershell for Failover Cluster Administration. It is my intent to offer insights into Powershell at a future time. I will outline a complete installation of a 2-Node Windows 2008 Failover Cluster with several Blog entries planned for the coming weeks as the steps are long, but not to the point of being worrisome. I find that about 30 Screen Captures in a post is 'just right' for working IT Professionals, Consultants, System Engineers and Architects.
Figure 1 - I am using a Windows 2008 x64 Enterprise Edition 2 Node Failover Cluster for this introduction. Analysis of this screen captures confirms use of 2 NICs (Public and Private) on 2 separate IP Subnets. Additionally, the User Context for this User has the ability to modify Computer Security Principals in the Organizational Unit (OU) where default Computers are placed in Windows 2008 Active Directory. This is an important consideration as we move forward as the way the 'Computer Accounts' are created by the Cluster Service differs from Windows 2003 Active Directory. Another useful modification is there is no more requirement for a 'Cluster Service Account' in Windows 2008 Failover Clustering!
Figure 2 - As we 'dig in' to this configuration you should be well versed in the Network Configuration for both NICs/HBAs for Failover Clustering. Also, IPV6 is an integral part of Windows 2008. Notice I have 'turned off' the IPV6 functionality on these 2 NICs.
Figure 3 - Here are the NIC details viewed through the Failover Cluster Management Console. The Failover Cluster Management Console is the primary 'graphical' mechanism for installing, configuring and maintaining a Windows 2008 Failover Cluster. Also observe the ease with which we can view Network Connections by Node. I have focused this screen capture on the 'Public_Network' with the associated NICs from each individual Cluster Node (b01-node-1 and b01-node-2).
Figure 4 - Here the focus is on the 'Private_Network' used for Cluster Node Heartbeat. Using this interface we can define 'what traffic type' each Network (either Public or Private) carries. Some options include 'Private Only' (for Cluster Heartbeat Traffic) and 'Public' (Client Connection Traffic and Storage Traffic) and the final option being 'Mixed' (which includes both Client Traffic and Cluster Heartbeat Traffic).
Figure 5 - The Failover Cluster Management Console with the focus on the Cluster defined in this 2 Node Failover Configuration (Cluster Name is 'app-cluster-01.corp.itpslab.local'). I have pointed out many of the salient data points from this perspective. A summary includes (moving left to right): 1) Cluster Node Name (app-cluster-01.corp.itpslab.local), 2) Quorum Configuration - 'Node and Disk Majority using a defined Quorum Drive', 3) Current Host Server (b01-node-1.corp.itpslab.local) and 4) Subnets defined for the configuration (all IPV4).
Figure 6 - If we had defined 'Cluster Aware Applications' we would see detail in this Console Screen. Those will be defined in another, future Blog entry. Suffice it to say, 'Services and Applications' is the 'heart' of maintaining Cluster Aware Applications on a Failover Cluster.
Figure 7 - The 'Node' leaf provides summary information about each Cluster Node in this configuration. 2 Nodes support this Failover Cluster (b01-node-1 and b01-node-2).
Figure 8 - The 'Storage' leaf provides detailed information regarding the Storage available in this Cluster configuration. The summary information of 'Storage', 'Total Capacity' and 'Available Capacity' provide useful, concise reporting information.
Figure 9 - We reviewed much of the detail regarding 'Networks' in a prior Figure (Figure 2 and 3). Again, summary detail (whether the device is 'Up' or 'Down') is useful for observing the health of the Cluster components.
Figure 10 - When I select the Cluster Name and 'Right Mouse Click' a detailed Menu of Actions is visible. Most notably from this 'Fly Out Menu' is 'View Validation Report' and, 'Configure Cluster Quorum Settings'.
Figure 11 - Selection of the 'Services and Applications' leaf, with the associated 'Right Mouse Click' generates the 'Fly Out Menu' with the option to 'Configure a Service or Application'. Again, this is one way of manually adding a Service (such as Clustered DHCP) or Application.
Figure 12 - Selection of the 'Node' leaf provides the option to 'Add Nodes' to the Cluster.
Figure 13 - Selecting the 'Storage' leaf provides rich information specific to the Storage configuration for the Cluster. Notice in both the 'Fly Out Menu' and the 'Action Pane' (upper right corner) we can 'Add Disk' on the fly.
Figure 14 - Another useful Console for Administering Windows 2008 Failover Cluster Services is Server Manager. A new Event Trace Session Application is available for logging detailed Event Data about Failover Clustering Services and Devices.
Figure 15 - Here I reinforce the depth of capabilities from a Command Line to Install, Configure and Administer a Windows 2008 Failover Cluster. Simply issuing the 'cluster res' Command (Cluster Resource) provides a quick summary of the Cluster Status.
Figure 16 - Issuing the 'cluster group /prop' Command (Cluster Group Properties) provides details about the Cluster Group. Since no Application or Service is defined we see details of the Available Storage and State for the Cluster configuration.
Figure 17 - Next I invoke a sequence of Command Line commands to modify the Failover Cluster Configuration. The sequence is 1) 'cluster group' (to understand which Node controls which Group Items), 2) 'cluster group "available storage: /move' (wo move the 'Available Storage' from Node 1 to Node 3), and finally, 'cluster group' (again, to view which Node controls which Group Items).
Figure 18 - Moving back to the 'Failover Cluster Management Console', I would be remiss to not point out the 'Validate a Configuration' Wizard from the 'Management Section' of the Console. Inevitably, this has to be some of the most challenging 'Software Engineering' in Windows 2008 Failover Clustering. Not challenging for you and I, the end consumer, but challenging for the Software Developers as this Wizard queries, populates and defines 100s of data points. All in an effort to make Windows 2008 Failover Clustering more 'straight forward' to System Engineers like you and I!
Figure 19 - Previously, I validated both Cluster Nodes (b01-node-1 and b01-node-2). I can review the last Validation Report from the 'Fly Out Menu' off the 'Cluster Name' in the Failover Cluster Management Console.
Figure 20 - Here is the first Screen of the 'Failover Cluster Validation Report'. This is an Inventory of the hardware comprising the Cluster Nodes.
Figure 21 - Additional detail of the 'Failover Cluster Validation Report'. These are specifics of 'Network' and 'Storage' components.
Figure 22 - Finally, (although all the actual detail is defined in this Report also) you can see specifics of the 'System Configuration'. There is even a comparison of Patches applied to each individual Cluster Node.
Figure 23 - The Main 'Failover Cluster Management Console' for Windows 2008 Failover Clustering.
You might also like
- Exploring BeagleBone: Tools and Techniques for Building with Embedded LinuxFrom EverandExploring BeagleBone: Tools and Techniques for Building with Embedded LinuxRating: 4 out of 5 stars4/5 (1)
- Step-By-Step Virtualization Configuration On An Ibm Eserver Pseries Server, Part 2: Configure Client PartitionsDocument27 pagesStep-By-Step Virtualization Configuration On An Ibm Eserver Pseries Server, Part 2: Configure Client PartitionsIla IlanNo ratings yet
- Windows Server 2012 Failover ClusterDocument13 pagesWindows Server 2012 Failover ClusterDüşler MutluNo ratings yet
- CCBoot Manual - TroubleshootsDocument272 pagesCCBoot Manual - TroubleshootsHasnan IbrahimNo ratings yet
- XYZ Implementation PlanDocument29 pagesXYZ Implementation PlanphanishankerNo ratings yet
- ChangesDocument49 pagesChangesRakesh RavindranNo ratings yet
- CCBoot Manual - Client ManagerDocument32 pagesCCBoot Manual - Client ManagerHasnan IbrahimNo ratings yet
- Step-by-Step - Configuring A 2-Node Multi-Site Cluster On Windows Server 2008 R2 - Part 3 - Clustering For Mere MortalsDocument64 pagesStep-by-Step - Configuring A 2-Node Multi-Site Cluster On Windows Server 2008 R2 - Part 3 - Clustering For Mere Mortalssatya28No ratings yet
- RAC On Windows - Oracle Cluster Ware Installation Steps Particular For Windows 2008 Clusters - ID 782795.1Document2 pagesRAC On Windows - Oracle Cluster Ware Installation Steps Particular For Windows 2008 Clusters - ID 782795.1M Khalid QaziNo ratings yet
- Implmenting Windows Server Clustering, File Server Clustering, SQL Server ClusteringDocument47 pagesImplmenting Windows Server Clustering, File Server Clustering, SQL Server ClusteringMir Farhan Ali AbediNo ratings yet
- SQLCAT's Guide To High Availability Disaster RecoveryDocument37 pagesSQLCAT's Guide To High Availability Disaster RecoveryOluwatobiAdewaleNo ratings yet
- Troubleshooting Backup FailuresDocument11 pagesTroubleshooting Backup FailuresArunaigiri NmNo ratings yet
- Step-By-Step Guide For Configuring A Two-Node Print Server Failover Cluster in Windows Server 2008Document19 pagesStep-By-Step Guide For Configuring A Two-Node Print Server Failover Cluster in Windows Server 2008Awais Mirza100% (2)
- IT 160 Ch. 8 Activities WorksheetDocument25 pagesIT 160 Ch. 8 Activities WorksheetZak AliNo ratings yet
- XSlave ManualDocument33 pagesXSlave ManualxzaimNo ratings yet
- SQL Server Failover ClusteringDocument4 pagesSQL Server Failover ClusteringMuhammad KhalilNo ratings yet
- CCBoot Manual - Advanced Diskless Boot ClientDocument23 pagesCCBoot Manual - Advanced Diskless Boot ClientHasnan IbrahimNo ratings yet
- 70 642testDocument216 pages70 642testWenbinZhengNo ratings yet
- Homework 9Document12 pagesHomework 9roNo ratings yet
- How To Install and Configure Windows Server 2008 CoreDocument8 pagesHow To Install and Configure Windows Server 2008 CoreanoshakNo ratings yet
- How Can I Download, Install and Set Up SonicWall Analyzer On WindowsDocument16 pagesHow Can I Download, Install and Set Up SonicWall Analyzer On WindowsNicu UdubasaNo ratings yet
- Microsoft MayaDocument248 pagesMicrosoft MayaLeevashan PillayNo ratings yet
- CUL Assignment 2Document10 pagesCUL Assignment 2Papa KwofieNo ratings yet
- Cluster Troubleshooting: David LibertoneDocument20 pagesCluster Troubleshooting: David LibertoneBalu VelNo ratings yet
- AZ - 104 Test 3Document240 pagesAZ - 104 Test 3carlos davidNo ratings yet
- Powerha Systemmirror For Aix V7.1 Two-Node Quick Configuration GuideDocument34 pagesPowerha Systemmirror For Aix V7.1 Two-Node Quick Configuration Guideassane baNo ratings yet
- Windows Server 2019 Administration Lab BookDocument184 pagesWindows Server 2019 Administration Lab BookGrow Joy100% (1)
- Install SQL Server 2008 On Cluster ServersDocument32 pagesInstall SQL Server 2008 On Cluster ServersjjoctkNo ratings yet
- Lab Exercise-1Document16 pagesLab Exercise-1hassaanpashaNo ratings yet
- Product Activation Using VAMT 2.0Document13 pagesProduct Activation Using VAMT 2.0jwarperNo ratings yet
- Clustering VMWare A Startup GuideDocument3 pagesClustering VMWare A Startup GuidemadhavrecNo ratings yet
- Installing and Configuring Windows Server 2012Document1,011 pagesInstalling and Configuring Windows Server 2012cristyan_iNo ratings yet
- Deploying DFS Replication On A Windows Failover ClusterDocument33 pagesDeploying DFS Replication On A Windows Failover ClusterAbdul RahimNo ratings yet
- Five-Step UML: OOAD For Short Attention Spans - Design, RepeatDocument13 pagesFive-Step UML: OOAD For Short Attention Spans - Design, RepeatPraveen KumarNo ratings yet
- Troubleshooting Cluster TestingDocument18 pagesTroubleshooting Cluster TestingParag PisolkarNo ratings yet
- Rac10Gr2Onwindows: 1. IntroductionDocument17 pagesRac10Gr2Onwindows: 1. IntroductionKashif Manzoor MeoNo ratings yet
- Cloud Computing Cloud Hosting EnlightDocument27 pagesCloud Computing Cloud Hosting EnlightStanley JonesNo ratings yet
- User-ID LabDocument23 pagesUser-ID LabHenryNo ratings yet
- Vsphere ICM7 Lab 20Document24 pagesVsphere ICM7 Lab 20AlvinMoralesNo ratings yet
- 3.configuring Virtual Machines - Vsphere - DCV - CTS - Lab - 03Document24 pages3.configuring Virtual Machines - Vsphere - DCV - CTS - Lab - 03mundrNo ratings yet
- Microsoft Exchange Server 2003 Clusters On Windows Server 2003Document24 pagesMicrosoft Exchange Server 2003 Clusters On Windows Server 2003Gaurav Singh JadaunNo ratings yet
- How To Create FaceplateDocument12 pagesHow To Create FaceplateDadan Hamdani100% (1)
- Create A Task Sequence For Deploying Your Reference BuildDocument21 pagesCreate A Task Sequence For Deploying Your Reference BuildsahugurudayalNo ratings yet
- Tech Note 908 - Troubleshooting WIS Part Eight ActiveFactory ReportsDocument14 pagesTech Note 908 - Troubleshooting WIS Part Eight ActiveFactory Reportsprofilemail8No ratings yet
- Backing Up To Amazon Aws With Dell Netvault Backup Technical Brief 75488 PDFDocument15 pagesBacking Up To Amazon Aws With Dell Netvault Backup Technical Brief 75488 PDFAnniyan AnniyanNo ratings yet
- TVL CSS 12 Q1 M5Document9 pagesTVL CSS 12 Q1 M5Axel Andrei LubosNo ratings yet
- Instruction - Setup Server For EasyCount Solution - Version 2.0Document17 pagesInstruction - Setup Server For EasyCount Solution - Version 2.0Mario GonzalezNo ratings yet
- VPLEX - VPLEX Installation and Upgrade Procedures-Install Procedures - Install VPLEX Cluster-6Document28 pagesVPLEX - VPLEX Installation and Upgrade Procedures-Install Procedures - Install VPLEX Cluster-6VijayenNNo ratings yet
- Domain Controllers and Active DirectoryDocument121 pagesDomain Controllers and Active Directoryjamesmcd05100% (1)
- Cluster Server Help DocsDocument8 pagesCluster Server Help DocsSuneelTejNo ratings yet
- LCS Lab 2 (Spring 2018)Document22 pagesLCS Lab 2 (Spring 2018)Fahad MahmoodNo ratings yet
- CCBoot Manual - Server SettingsDocument89 pagesCCBoot Manual - Server SettingsHasnan IbrahimNo ratings yet
- Nexenta ISCSI Multipath ConfigurationDocument72 pagesNexenta ISCSI Multipath ConfigurationangelitobluNo ratings yet
- Installing A Two Node Exchange Server 2007 Single Copy ClusterDocument40 pagesInstalling A Two Node Exchange Server 2007 Single Copy ClusterLouisJeysusNo ratings yet
- Tech Note 997 - Setting Up The InBatch 2012 R2 Batch Events Feature On A 2-Node SystemDocument27 pagesTech Note 997 - Setting Up The InBatch 2012 R2 Batch Events Feature On A 2-Node Systemprofilemail8No ratings yet
- Top 10 List of Network Simulation Tools - Downloadable Link InsideDocument20 pagesTop 10 List of Network Simulation Tools - Downloadable Link InsiderainydaesNo ratings yet
- Installation GuideDocument22 pagesInstallation GuideArchanasubburamanNo ratings yet
- IBM WebSphere Application Server Interview Questions You'll Most Likely Be Asked: Job Interview Questions SeriesFrom EverandIBM WebSphere Application Server Interview Questions You'll Most Likely Be Asked: Job Interview Questions SeriesNo ratings yet
- Functional Specification For Integration of GroupID With ServiceNowDocument10 pagesFunctional Specification For Integration of GroupID With ServiceNowMuhammad RizwanNo ratings yet
- Std::string Std::wstring Std::basic - String Std::u16string Std::u32stringDocument9 pagesStd::string Std::wstring Std::basic - String Std::u16string Std::u32stringSumegh BelekarNo ratings yet
- TogafDocument3 pagesTogaffranjasamaNo ratings yet
- Backup, Recovery, and Media Services For IseriesDocument370 pagesBackup, Recovery, and Media Services For IseriesAndreas Scherer100% (2)
- Field Extraction Index Time Vs Search TimeDocument5 pagesField Extraction Index Time Vs Search TimeGopinath SNo ratings yet
- MosDocument22 pagesMosJAy RastaNo ratings yet
- BI Definitions & CapabitiesDocument11 pagesBI Definitions & CapabitiesJairo TabordaNo ratings yet
- Upload DocumentDocument22 pagesUpload DocumentFirman CessNo ratings yet
- Web Disp Step by Step DocuDocument29 pagesWeb Disp Step by Step DocuAdeel Khan100% (2)
- Selenium Java Environment SetupDocument7 pagesSelenium Java Environment SetupJoe1No ratings yet
- Oracle AIM and ABF MethodologyDocument2 pagesOracle AIM and ABF MethodologyAd Elou100% (1)
- Powerscript Ref1 PDFDocument394 pagesPowerscript Ref1 PDFAlexandre VerdolinNo ratings yet
- (OPW) Manish Kumar GondDocument264 pages(OPW) Manish Kumar GondVinod KumarNo ratings yet
- Enterprise Resource PlanningDocument23 pagesEnterprise Resource PlanningAhmed BilalNo ratings yet
- Group 2 - Health Laboratory Testing - Paper PDFDocument20 pagesGroup 2 - Health Laboratory Testing - Paper PDFayubNo ratings yet
- Ethical Hacking Copy 2Document24 pagesEthical Hacking Copy 2MD.Muhiuddin anikNo ratings yet
- 3-IPSI-Requirement Dan Modelling OODocument29 pages3-IPSI-Requirement Dan Modelling OOkelas elubNo ratings yet
- pp0099V2b PDFDocument166 pagespp0099V2b PDFMahdi KhaldiNo ratings yet
- Referencias Generales de AWSDocument523 pagesReferencias Generales de AWSArturo M Bárcenas YáñezNo ratings yet
- 389 Directory ServerDocument24 pages389 Directory ServerRajMohenNo ratings yet
- Precedence Graph - DBMSDocument7 pagesPrecedence Graph - DBMSSrinivasarao SrinivasaraoNo ratings yet
- Karvonite 4.0: Release CandidateDocument28 pagesKarvonite 4.0: Release CandidateivesomthingtosayNo ratings yet
- API Consumption - JSON FormatDocument26 pagesAPI Consumption - JSON Formatpandu M0% (1)
- UNIT 4 - Linked List: 1. Which of The Following Is Not A Disadvantage To The Usage of Array?Document8 pagesUNIT 4 - Linked List: 1. Which of The Following Is Not A Disadvantage To The Usage of Array?Rehan PathanNo ratings yet
- Seiscomp-2 5Document30 pagesSeiscomp-2 5Sahli AyoubNo ratings yet
- Panaya Success Center - Installation StepsDocument6 pagesPanaya Success Center - Installation StepsPrint AoNo ratings yet
- CA 11.1.5 - Technical Document For DSC Production Environment - v1Document58 pagesCA 11.1.5 - Technical Document For DSC Production Environment - v1sudarshanNo ratings yet
- HSSLiVE XII CS Chapter 7 Joy JohnDocument3 pagesHSSLiVE XII CS Chapter 7 Joy JohnMohammed Faiz KNo ratings yet
- SAP Note 1786761: Manual Pre-Implementation StepsDocument7 pagesSAP Note 1786761: Manual Pre-Implementation StepsRenato Souza Lopes Lisboa de AssisNo ratings yet
- IB Gateway Setup Tools 8.53 To 8.50Document11 pagesIB Gateway Setup Tools 8.53 To 8.50srasrk11No ratings yet