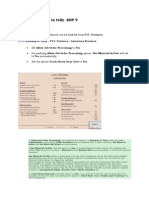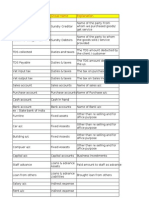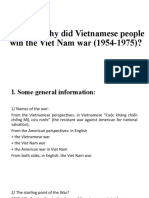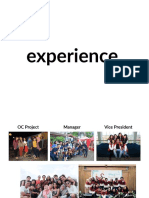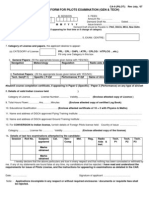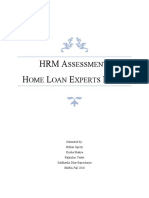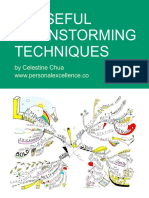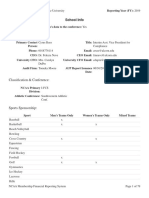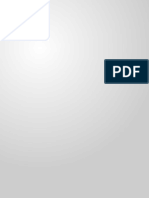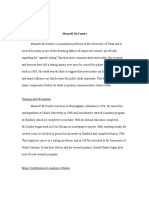Professional Documents
Culture Documents
TNVAT Help For Efiling
Uploaded by
G SubramaniamOriginal Title
Copyright
Available Formats
Share this document
Did you find this document useful?
Is this content inappropriate?
Report this DocumentCopyright:
Available Formats
TNVAT Help For Efiling
Uploaded by
G SubramaniamCopyright:
Available Formats
User Manual for e-Return of VAT
CTAX-NIC
User Manual For e-filing of TN VAT Returns
May 2010
Government of Tamil Nadu Commercial Taxes Department Ezhilagam , Chepauk Chennai 600 006 Government of India National Informatics Centre Tamil Nadu State Centre Chennai 600 090
NIC-TNSC-UM-VAT002
2.0
Page 1 of 18
User Manual for e-Return of VAT
CTAX-NIC
Index of Contents S. No. Description Login Page Page No.
1 2 3 4 5 6 7 8 9 10 11 12
e-Service Page Monthly Returns Page Form-I Return Form I with Complete Entries Payment Details Annexures Excel Upload Annexure I Annexure II Annexure III Annexure IV Declaration
3 4 5 6 7 9 10 11 14 15 16 17
NIC-TNSC-UM-VAT002
2.0
Page 2 of 18
User Manual for e-Return of VAT
CTAX-NIC
E-Filing of Returns Dealers can file e-returns through internet by accessing the site http://tnvat.gov.in. After selection of division, the web page will appear as follows. Login Page
The dealer has to fill the login with their TIN number and the respective password that has been given to them and click on Submit Button. On Successful login the following page will appear
NIC-TNSC-UM-VAT002
2.0
Page 3 of 18
User Manual for e-Return of VAT
CTAX-NIC
e-Services Page
Click on Monthly Returns link for selecting the details of the form that the dealer wants to file.After clicking the monthly return the following page will appear
NIC-TNSC-UM-VAT002
2.0
Page 4 of 18
User Manual for e-Return of VAT
CTAX-NIC
Monthly Returns Menu Page
On clicking Form I Button the user will be directed to the following page prompting the user to select the year & month the user wish to file returns.
NIC-TNSC-UM-VAT002
2.0
Page 5 of 18
User Manual for e-Return of VAT
CTAX-NIC
Form I Returns Page
On Click of Submit Button the user will be prompted to fill the return values as per the proforma of Form I. The user has to fill the values in respective columns according to the transaction that the dealer has performed during that month. The user can press the Save Button to save the entries that has been made by him. On Click of Save Button the user will be prompted to confirm the entries. A sample Form I Page with complete entries as shown below.
NIC-TNSC-UM-VAT002
2.0
Page 6 of 18
User Manual for e-Return of VAT
CTAX-NIC
Form I with Complete Entries
Upon saving return entries the user will be directed to fill the payment details. The page will appear like this.
NIC-TNSC-UM-VAT002
2.0
Page 7 of 18
User Manual for e-Return of VAT
CTAX-NIC
NIC-TNSC-UM-VAT002
2.0
Page 8 of 18
User Manual for e-Return of VAT
CTAX-NIC
Payment Details The user has to fill the values related with payment details in this screen .The page will appear like this
After successful entry the user will be directed to fill the Annexure I details and the page will appear like this. Here the user is having two options , one is dealer can file Annexure Online and another one is dealer can send through as Excel File attachment in the specified format as mentioned in the following page.
NIC-TNSC-UM-VAT002
2.0
Page 9 of 18
User Manual for e-Return of VAT
CTAX-NIC
Excel File attachment Upload Form I Annexures in Excel Format
The user has to create the excel file name in the similar format as mentioned in the page and also kindly download the Help to file Excel Link file for help on filling the data in excel sheet. On Successful completion of the punching of data in excel in the desired format in local machine the same file can be transmitted to the server by accessing the same page once again and click on Browse link and select the file that was to be uploaded and click on Upload Link. On Successful upload the system will direct to declaration part of return to view the uploaded annexues and return.
NIC-TNSC-UM-VAT002
2.0
Page 10 of 18
User Manual for e-Return of VAT
CTAX-NIC
Annexure I online entry form
In case of online filing of Annexure the following page will appear. The user will be prompted to fill Seller TIN, Seller Name (In case of other state dealer), Commodity Code, Invoice Number, Invoice Date, Purchase/receipt value, Rate of Tax, Vat/CST amount and category. Click on Save Button to save the entries.
The user can enter multiple records one by one and the same can be viewed in grid. The same can also be edited by click on the respective edit link. The screen will appear as follows
NIC-TNSC-UM-VAT002
2.0
Page 11 of 18
User Manual for e-Return of VAT
CTAX-NIC
On Successful completion of Annexure I the user can switch over to Annexure II/Annexure III/Annexure IV/Declaration by selecting the respective buttons available on the top of the screen. On Click of Annexure II button the following page will appear.
NIC-TNSC-UM-VAT002
2.0
Page 12 of 18
User Manual for e-Return of VAT
CTAX-NIC
Annexure II Entry form
The user will be prompted to fill Buyer TIN, Name of the buyer (in case of otherstate), Commodity Code, Invoice No, Invoice Date,Sales Value, Rate of Tax, Category. Tax amount (VAT/CST) will be calculated automatically by the system. Click on Save button to save the entries and continue to add on the transaction on annexure-II for multiple entries. The user can enter multiple records one by one and the same can be viewed in grid. The same can also be edited by click on the respective edit link. On Save of one entry in annexure-II the screen will appear as follows
NIC-TNSC-UM-VAT002
2.0
Page 13 of 18
User Manual for e-Return of VAT
CTAX-NIC
Annexure-II Entry
NIC-TNSC-UM-VAT002
2.0
Page 14 of 18
User Manual for e-Return of VAT
CTAX-NIC
Annexure III entry
Annexure III entries can be done by click on the button Annexure III. The user will be prompted to fill Dealer Name,Nature of transaction, Seller TIN, Commodity, Value, Rate of Tax,Reversal of Input Tax Credit. Click on Save button to save the entries and continue to add on the transaction on annexure-III for multiple entries. The user can enter multiple records one by one and the same can be viewed in grid. The same can also be edited by click on the respective edit link. On Clicking Save of one entry in annexure-III the screen will appear as follows
NIC-TNSC-UM-VAT002
2.0
Page 15 of 18
User Manual for e-Return of VAT
CTAX-NIC
Annexure IV
On Successful Completion of Annexure III entries, Annexure IV entries can be done by click on the button Annexure IV. The user will be prompted to select Input Tax paid or Export/Import link. On Click of Input Tax Paid Link the user will be prompted to fill Dealer Name, Nature of transaction, Seller TIN, Commodity,Value, Rate of Tax, Reversal of Input Tax Credit. Click on Save button to save the entries and continue to add on the transaction on annexure-IV for multiple entries. The user can enter multiple records one by one and the same can be viewed in grid. The same can also be edited by click on the respective edit link.
Annexure -IV (Zero rates sales)
NIC-TNSC-UM-VAT002
2.0
Page 16 of 18
User Manual for e-Return of VAT
CTAX-NIC
On Successful Completion of Annexure IV entries, Declaration by dealer can be done by click on the button Declaration.
Declaration Form
The ownership of the return can be declared in the declaration part and confirm.
NIC-TNSC-UM-VAT002
2.0
Page 17 of 18
User Manual for e-Return of VAT
CTAX-NIC
View Returns
Before Confirmation, the user can view the details of form I, Form I Payment details, Annexure I, Annexure II, Annexure III, View Annexure IV Input Tax Paid, View Annexure IV Export can be viewed by clicking on the links. After view of details in the screen, the user can make necessary changes on select of appropriate button in the top of menu or confirm the entry. Once the entry is confirmed the user cannot change any data with respect to that particular month and year return. On click of View Form I link the page will try to open the Form-I file in Adobe Acrobat Reader.
On click of Open button the user will be able to view the respective return part that they filled online.
NIC-TNSC-UM-VAT002
2.0
Page 18 of 18
You might also like
- Shoe Dog: A Memoir by the Creator of NikeFrom EverandShoe Dog: A Memoir by the Creator of NikeRating: 4.5 out of 5 stars4.5/5 (537)
- Job Work in & OutDocument56 pagesJob Work in & OutG SubramaniamNo ratings yet
- Grit: The Power of Passion and PerseveranceFrom EverandGrit: The Power of Passion and PerseveranceRating: 4 out of 5 stars4/5 (587)
- Ledgers & GroupsDocument2 pagesLedgers & GroupsG SubramaniamNo ratings yet
- Hidden Figures: The American Dream and the Untold Story of the Black Women Mathematicians Who Helped Win the Space RaceFrom EverandHidden Figures: The American Dream and the Untold Story of the Black Women Mathematicians Who Helped Win the Space RaceRating: 4 out of 5 stars4/5 (894)
- Company&MasterDocument5 pagesCompany&MasterG SubramaniamNo ratings yet
- The Yellow House: A Memoir (2019 National Book Award Winner)From EverandThe Yellow House: A Memoir (2019 National Book Award Winner)Rating: 4 out of 5 stars4/5 (98)
- Telugu 1Document4 pagesTelugu 1G SubramaniamNo ratings yet
- The Little Book of Hygge: Danish Secrets to Happy LivingFrom EverandThe Little Book of Hygge: Danish Secrets to Happy LivingRating: 3.5 out of 5 stars3.5/5 (399)
- TransportchargesDocument2 pagesTransportchargesG SubramaniamNo ratings yet
- On Fire: The (Burning) Case for a Green New DealFrom EverandOn Fire: The (Burning) Case for a Green New DealRating: 4 out of 5 stars4/5 (73)
- Service TaxDocument239 pagesService TaxG Subramaniam100% (1)
- The Subtle Art of Not Giving a F*ck: A Counterintuitive Approach to Living a Good LifeFrom EverandThe Subtle Art of Not Giving a F*ck: A Counterintuitive Approach to Living a Good LifeRating: 4 out of 5 stars4/5 (5794)
- Implementation of Payroll in TallyERP 9Document265 pagesImplementation of Payroll in TallyERP 9Sagar ManiarNo ratings yet
- Never Split the Difference: Negotiating As If Your Life Depended On ItFrom EverandNever Split the Difference: Negotiating As If Your Life Depended On ItRating: 4.5 out of 5 stars4.5/5 (838)
- Implementation of Excise For Manufacturers in Tally - ERP 9Document235 pagesImplementation of Excise For Manufacturers in Tally - ERP 9G SubramaniamNo ratings yet
- Elon Musk: Tesla, SpaceX, and the Quest for a Fantastic FutureFrom EverandElon Musk: Tesla, SpaceX, and the Quest for a Fantastic FutureRating: 4.5 out of 5 stars4.5/5 (474)
- Tally MenuDocument2 pagesTally MenuG SubramaniamNo ratings yet
- Recd Your EmailDocument10 pagesRecd Your EmailG SubramaniamNo ratings yet
- A Heartbreaking Work Of Staggering Genius: A Memoir Based on a True StoryFrom EverandA Heartbreaking Work Of Staggering Genius: A Memoir Based on a True StoryRating: 3.5 out of 5 stars3.5/5 (231)
- Tally Coaching FileDocument7 pagesTally Coaching FileG Subramaniam92% (26)
- Recd Your EmailDocument10 pagesRecd Your EmailG SubramaniamNo ratings yet
- The Emperor of All Maladies: A Biography of CancerFrom EverandThe Emperor of All Maladies: A Biography of CancerRating: 4.5 out of 5 stars4.5/5 (271)
- Tech Refresh & Recycle Program: 2,100PB+ of Competitive GearDocument1 pageTech Refresh & Recycle Program: 2,100PB+ of Competitive GearRafi AdamNo ratings yet
- The Gifts of Imperfection: Let Go of Who You Think You're Supposed to Be and Embrace Who You AreFrom EverandThe Gifts of Imperfection: Let Go of Who You Think You're Supposed to Be and Embrace Who You AreRating: 4 out of 5 stars4/5 (1090)
- How and Why Did Vietnamese People Win The Viet Nam War - 1954-1975Document33 pagesHow and Why Did Vietnamese People Win The Viet Nam War - 1954-1975Ngân ChâuNo ratings yet
- The World Is Flat 3.0: A Brief History of the Twenty-first CenturyFrom EverandThe World Is Flat 3.0: A Brief History of the Twenty-first CenturyRating: 3.5 out of 5 stars3.5/5 (2219)
- How Zagreb's Socialist Experiment Finally Matured Long After Socialism - Failed ArchitectureDocument12 pagesHow Zagreb's Socialist Experiment Finally Matured Long After Socialism - Failed ArchitectureAneta Mudronja PletenacNo ratings yet
- Team of Rivals: The Political Genius of Abraham LincolnFrom EverandTeam of Rivals: The Political Genius of Abraham LincolnRating: 4.5 out of 5 stars4.5/5 (234)
- AIESEC Experience-MBC 2016Document25 pagesAIESEC Experience-MBC 2016Karina AnantaNo ratings yet
- The Hard Thing About Hard Things: Building a Business When There Are No Easy AnswersFrom EverandThe Hard Thing About Hard Things: Building a Business When There Are No Easy AnswersRating: 4.5 out of 5 stars4.5/5 (344)
- Case Digest in Francisco vs. House of RepresentativesDocument2 pagesCase Digest in Francisco vs. House of RepresentativesJP DC100% (1)
- Devil in the Grove: Thurgood Marshall, the Groveland Boys, and the Dawn of a New AmericaFrom EverandDevil in the Grove: Thurgood Marshall, the Groveland Boys, and the Dawn of a New AmericaRating: 4.5 out of 5 stars4.5/5 (265)
- Taylor Swift Tagalig MemesDocument34 pagesTaylor Swift Tagalig MemesAsa Zetterstrom McFly SwiftNo ratings yet
- The Last LeafDocument6 pagesThe Last LeafNam KhaNo ratings yet
- Sweetlines v. TevesDocument6 pagesSweetlines v. TevesSar FifthNo ratings yet
- Political Behavior: The Handbook ofDocument22 pagesPolitical Behavior: The Handbook ofnonyelum EzeonuNo ratings yet
- Pilot Exam FormDocument2 pagesPilot Exam Formtiger402092900% (1)
- Cold ShadowsDocument130 pagesCold ShadowsDrraagh100% (4)
- The Unwinding: An Inner History of the New AmericaFrom EverandThe Unwinding: An Inner History of the New AmericaRating: 4 out of 5 stars4/5 (45)
- Canned Words TFDDocument2 pagesCanned Words TFDAi KaNo ratings yet
- HRM Assessment (Final Copy) - Home Loan Experts Nepal - EMBA Fall 2020Document33 pagesHRM Assessment (Final Copy) - Home Loan Experts Nepal - EMBA Fall 2020Rajkishor YadavNo ratings yet
- High-Performance Work Practices: Labor UnionDocument2 pagesHigh-Performance Work Practices: Labor UnionGabriella LomanorekNo ratings yet
- Marine Insurance Final ITL & PSMDocument31 pagesMarine Insurance Final ITL & PSMaeeeNo ratings yet
- Con PhilDocument48 pagesCon PhilConica BurgosNo ratings yet
- 25 Useful Brainstorming Techniques Personal Excellence EbookDocument8 pages25 Useful Brainstorming Techniques Personal Excellence EbookFikri HafiyaNo ratings yet
- Work It Daily - Resume DRODocument2 pagesWork It Daily - Resume DRODan OlburNo ratings yet
- Surface Chemistry Literature List: Literature On The SubjectDocument5 pagesSurface Chemistry Literature List: Literature On The SubjectMasih SuryanaNo ratings yet
- The Sympathizer: A Novel (Pulitzer Prize for Fiction)From EverandThe Sympathizer: A Novel (Pulitzer Prize for Fiction)Rating: 4.5 out of 5 stars4.5/5 (119)
- Ncaa Financial Report Fy19 AlcornDocument79 pagesNcaa Financial Report Fy19 AlcornMatt BrownNo ratings yet
- Case Download - CIVPRODocument9 pagesCase Download - CIVPRORussell Stanley Que GeronimoNo ratings yet
- Ford Investigative Judgment Free EbookDocument73 pagesFord Investigative Judgment Free EbookMICHAEL FAJARDO VARAS100% (1)
- San Beda UniversityDocument16 pagesSan Beda UniversityrocerbitoNo ratings yet
- Hold On To HopeDocument2 pagesHold On To HopeGregory J PagliniNo ratings yet
- BP - Electrical PermitDocument2 pagesBP - Electrical PermitDwinix John CabañeroNo ratings yet
- The Bogey BeastDocument4 pagesThe Bogey BeastMosor VladNo ratings yet
- Chapter 16 Study GuideDocument2 pagesChapter 16 Study GuideChang Ho LeeNo ratings yet
- A Bibliography of China-Africa RelationsDocument233 pagesA Bibliography of China-Africa RelationsDavid Shinn100% (1)
- Her Body and Other Parties: StoriesFrom EverandHer Body and Other Parties: StoriesRating: 4 out of 5 stars4/5 (821)
- Maxwell McCombs BioDocument3 pagesMaxwell McCombs BioCameron KauderNo ratings yet
- Customer Engagement & Commerce: Because The Journey & The Outcome MattersDocument23 pagesCustomer Engagement & Commerce: Because The Journey & The Outcome MattersZhamrooNo ratings yet