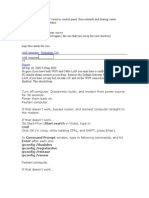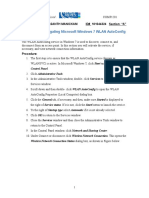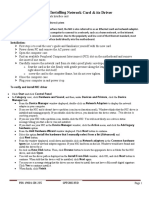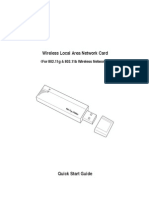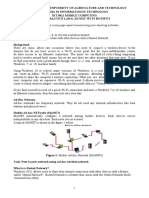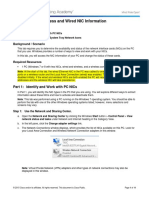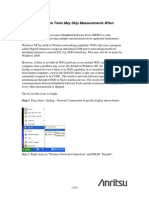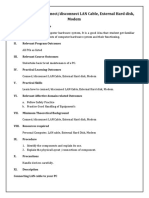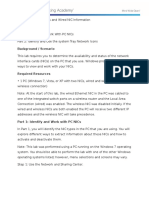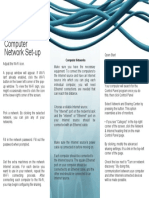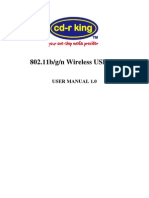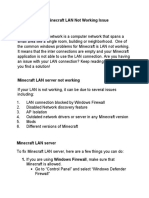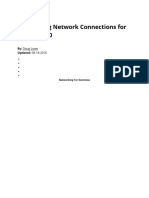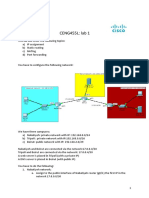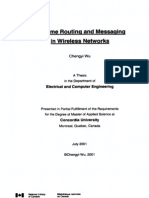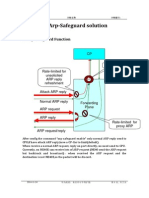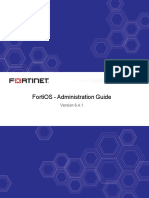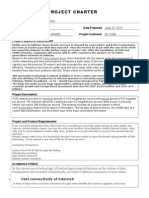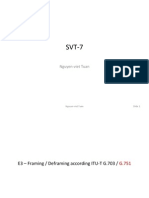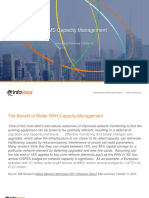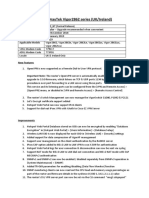Professional Documents
Culture Documents
Internet: Configure A Laptop As A Wireless Hot Spot To Provide Internet Access To An Ipad
Uploaded by
sanjeetalkOriginal Description:
Original Title
Copyright
Available Formats
Share this document
Did you find this document useful?
Is this content inappropriate?
Report this DocumentCopyright:
Available Formats
Internet: Configure A Laptop As A Wireless Hot Spot To Provide Internet Access To An Ipad
Uploaded by
sanjeetalkCopyright:
Available Formats
Configure a laptop as a wireless hot spot to provide Internet access to an iPad
Internet
This tutorial will explain how to: 1) 2) 3) 4) Share a laptop's wired connection to the Internet with the laptop's wireless network adapter. Convert the laptop's wireless network adapter into a wireless hot spot. Connect an iPad to the laptop's wireless hot spot, thereby allowing the iPad to access both the Internet and file shares on the laptop. Disable the hot spot and reconnect the laptop's wireless network adapter to a wireless access point.
The first time the hot spot is configured, the following five steps must be followed: Display both the wired and wireless network adapter icons in the Windows tool tray. Share the laptop's wired Internet connection with the laptop's wireless network adapter. Ensure Microsoft Windows, and not some third party software, has control of the laptop's wireless connection(s). Create an ad hoc network by which the iPad can communicate with the laptop's wireless connection. Connect the laptop's wireless network adapter to the newly created ad hoc network while simultaneously connecting the iPad to the ad hoc network. Subsequent hotspot configurations will require only two steps: Share the laptop's Local Area Connection (Internet connection) with the laptop's wireless network adapter. Simultaneously connect the laptop's wireless network adapter and the iPad to a custom ad-hoc network.
This tutorial is written for Windows XP. While the general principle is the same, the exact steps which need to be followed will be different on a Vista or Windows 7 machine. A future version of this tutorial will include specific instructions for those operating systems.
1 / 13
Gnall
Display the network adapter icons in the Windows tool tray. To facilitate the process of configuring and monitoring the status of both the wired and wireless network adapters on the laptop, it is useful to have icons for both adapters displayed in the tool tray in the lower right hand corner of XP. StartSettingsRight-click Network ConnectionsOpen
(Don't worry if your list of Network Connections doesn't exactly match the screenshot. You probably don't have connections for the VMware network adapters.) Right-click "Wireless Network Connection 2" and select PropertiesGeneral Tab
Ensure "Show icon in notification area when connected" and "Notify me when this connection has limited or no connectivity" are both checked.
Click OK. Repeat for the Local Area Connection (this is the wired network adapter). Locate the icons for both the Wireless and wired network connections in the tool tray:
2 / 13
Gnall
Share the laptop's wired network adapter (connection to the Internet) with the laptop's wireless network adapter. StartSettingsRight-click Network ConnectionsOpen
Right-click "Local Area Connection"PropertiesAdvanced Tab
Check "Allow other network users to connect through this computer's Internet connection:" In the "Home networking connection:" drop down box, select the wireless network connection. Ensure "Allow other network users to control or disable the shared Internet connection" is unchecked.
Click OK.
3 / 13
Gnall
Observe that the Local Area Connection now has a "Shared" status. You can either close the Network Connections dialog box or leave it open for the next step.
4 / 13
Gnall
Ensure Microsoft Windows, and not some third party software, has control of the laptop's wireless connection(s). In most cases, this step is unnecessary, but if you are unable to configure the wireless network adapter you may have to return to this section and grant control of the wireless connection to the Windows operating system. If you have to do one or both parts of this step, you will probably only have to do them once. (An example of a situation in which Windows may have lost control of the laptop's wireless network adapter(s) is if third party software was installed to control an external wireless adapter which was temporarily connected to the laptop.) Part A) StartSettingsControl PanelAdministrative ToolsServices OR StartRunservices.mscOK Ensure that the Status of the Wireless Zero Configuration service is "Started".
If the Wireless Zero Configuration service has not been started, then right-click the service and click "Start".
Click Start. Close the Services dialog box.
5 / 13
Gnall
Part B) StartSettingsRight-click Network ConnectionsOpen
Right-click "Wireless Network Connection 2" and select PropertiesWireless Networks Tab
Ensure "Use Windows to configure my wireless network settings" is checked.
Click OK.
6 / 13
Gnall
Create an ad hoc network to allow the iPad to communicate with the laptop's wireless connection. StartSettingsRight-click Network ConnectionsOpen
Right-click "Wireless Network Connection 2" and select PropertiesWireless Networks Tab
Click Add
7 / 13
Gnall
Enter whatever you like for the Network name (SSID). I chose "HotSpot". Do NOT check "Connect even if this network is not broadcasting". Check "This is a computer-to-computer (ad hoc) network; wireless access points are not used". Uncheck "The key is provided for me automatically". Select "Shared" for the Network Authentication and "WEP" for the Data encryption. (Note: XP only supports WEP for ad hoc networks, while Windows 7 supports the much more secure WPA2/AES security protocols. Use WEP at your own risk - it can be hacked.) Enter a Network key. This key (password) will have to be entered on the iPad when it connects to the laptop. Do NOT check "The key is provided for me automatically".
Click OK. Click OK.
8 / 13
Gnall
Configure the laptop to connect it's wireless network adapter to the ad hoc network you just created (HotSpot) while simultaneously connecting the iPad to the ad hoc network. (At this point, it helps to think of the ad hoc network as an abstract concept to which both the laptop and iPad need to be connected.) Locate the icon for the wireless network connection in the tool tray:
Right-click the icon and select "View Available Wireless Networks"
Select the "HotSpot" network and click "Connect".
Enter the appropriate Network key (password) and click "Connect".
9 / 13
Gnall
While the laptop's wireless network adapter is attempting to connect to the "HotSpot" network, open up the Settings configuration panel on the iPad and select Wi-Fi. Wait for "HotSpot" to show up in the list of available networks. (If "HotSpot" does not appear in the list, tap "Other", type in the name of the network, select WEP, type in the password, and tap "Join".) Tap "HotSpot" and enter the password in the pop-up dialog box and tap "Join". Windows should now indicate that it is connected to the "HotSpot" network and the iPad should be able to browse both the Internet and shares on the laptop.
Close the dialog box.
Geek Note: The IP address for the laptop's wireless network connection should be 192.168.0.1 /24 and the iPad should be on the same subnet. This is because Window's Internet Connection Service (ICS), which shares the wired connection with the wireless connection, assigns a static IP address to the wireless network adapter and provides a DHCP service which responds to DHCP requests from any device joining the wireless adapter's network.
10 / 13
Gnall
Disconnect the wireless network adapter from the iPad and reconnect it to a wireless access point. Right-click the wireless network connection icon in the tool tray and select "View Available Wireless Networks"
Select the desired network and click "Connect".
Close the dialog box.
11 / 13
Gnall
StartSettingsRight-click Network ConnectionsOpen
Right-click "Local Area Connection"PropertiesAdvanced Tab
Uncheck "Allow other network users to connect through this computer's Internet connection:"
Click OK.
12 / 13
Gnall
Observe that "Local Area Connection" no longer has a "Shared" status. SUMMARY From this point forward, only two changes need to be made to the network connections in order to switch the laptop back and forth between directly accessing a wireless access point or acting as a hotspot to provide Internet service to other wireless devices: Toggle the Local Area Connection between sharing and not sharing it's Internet connection with the laptop's wireless network adapter Connect the wireless network adapter to either a wireless access point or the custom "HotSpot" ad-hoc network.
13 / 13
Gnall
You might also like
- PLC Programming Using SIMATIC MANAGER for Beginners: With Basic Concepts of Ladder Logic ProgrammingFrom EverandPLC Programming Using SIMATIC MANAGER for Beginners: With Basic Concepts of Ladder Logic ProgrammingRating: 4 out of 5 stars4/5 (1)
- Add Comment PermalinkDocument9 pagesAdd Comment PermalinkAntonio Rivera Mabini Jr.No ratings yet
- Improvising Your Own Wireless RouterDocument8 pagesImprovising Your Own Wireless RouterNargarothNo ratings yet
- LAB 2 Kenny Rich WenDocument14 pagesLAB 2 Kenny Rich WenKenny RNo ratings yet
- Lab 2 2Document15 pagesLab 2 2vasanthmeNo ratings yet
- Lecture 5-1Document38 pagesLecture 5-1joeh angeloNo ratings yet
- Lab 5 Networking Connections, Installations and ManagementDocument23 pagesLab 5 Networking Connections, Installations and ManagementJack PetroNo ratings yet
- Connecting 2 Laptop or PC With Same Lan - Arshad AyubDocument4 pagesConnecting 2 Laptop or PC With Same Lan - Arshad AyubArshad AyubNo ratings yet
- LAB 1 - Ming Wai SoDocument10 pagesLAB 1 - Ming Wai SoemilysoNo ratings yet
- Nov. 7 G10Document56 pagesNov. 7 G10Honey Diana MejiaNo ratings yet
- Installing Network Card & Its Driver: TheoryDocument14 pagesInstalling Network Card & Its Driver: Theorymrcopy xeroxNo ratings yet
- Wireless Ad Hoc NetworkingDocument4 pagesWireless Ad Hoc NetworkingGiannis PapanikolopoulosNo ratings yet
- How To Turn Your Windows Laptop Into A Hotspot: Email Share 0 PrintDocument10 pagesHow To Turn Your Windows Laptop Into A Hotspot: Email Share 0 PrintMarc Anthony mejaresNo ratings yet
- Wireless Local Area Network Card: (For 802.11g & 802.11b Wireless Networks)Document10 pagesWireless Local Area Network Card: (For 802.11g & 802.11b Wireless Networks)birrajNo ratings yet
- DIT 0411 Mobile Computing Lab 4 - Wirelss Adhoc Network SetupDocument4 pagesDIT 0411 Mobile Computing Lab 4 - Wirelss Adhoc Network SetupStephen MainaNo ratings yet
- 4.2.4.5 Lab - Viewing Wired and Wireless NIC InformationDocument11 pages4.2.4.5 Lab - Viewing Wired and Wireless NIC InformationAdam Van NostrandNo ratings yet
- 5 Ways To Connect Two Computers - WikiHowDocument6 pages5 Ways To Connect Two Computers - WikiHowAnjith AkNo ratings yet
- Windows XP NetworkingDocument30 pagesWindows XP NetworkingBayani SalamNo ratings yet
- Handheld Software Tools May Skip Measurements When DownloadingDocument2 pagesHandheld Software Tools May Skip Measurements When DownloadingObOy S RIsonNo ratings yet
- WGA Setup For WindowsDocument15 pagesWGA Setup For Windowsdaniliuc_aNo ratings yet
- Workimmersion Lo3Document69 pagesWorkimmersion Lo3api-556424124No ratings yet
- Instruction On WirelessDocument7 pagesInstruction On WirelessRathiJyothiNo ratings yet
- Practical No 16: Connect/disconnect LAN Cable, External Hard Disk, ModemDocument6 pagesPractical No 16: Connect/disconnect LAN Cable, External Hard Disk, ModemJames WaghmareNo ratings yet
- How To Install Huawei E5832 LED DisplayDocument9 pagesHow To Install Huawei E5832 LED Displayandrewsiahaan90No ratings yet
- Hotspot ScriptDocument23 pagesHotspot ScriptRaouf ValayappuramNo ratings yet
- Ubiquiti Wds Bridge SetupDocument11 pagesUbiquiti Wds Bridge Setupjeffrey_fayNo ratings yet
- Cable Workgroup Computer Part ChangeDocument6 pagesCable Workgroup Computer Part ChangeAneesh VargheseNo ratings yet
- User Manual: MAN-525503/525534-UM-0413-01Document26 pagesUser Manual: MAN-525503/525534-UM-0413-01Anthony DavisNo ratings yet
- Installing The Driver: Installation of The SD WLAN Card Driver To The Pocket PC Using Microsoft Active Sync®Document11 pagesInstalling The Driver: Installation of The SD WLAN Card Driver To The Pocket PC Using Microsoft Active Sync®clama2000No ratings yet
- How To Turn Your Windows 10 PC Into A Wireless Hotspot: Mauro HuculakDocument13 pagesHow To Turn Your Windows 10 PC Into A Wireless Hotspot: Mauro HuculaktoniNo ratings yet
- XP Wireless Eduroam v0.3 enDocument4 pagesXP Wireless Eduroam v0.3 engerard3223No ratings yet
- 12 Tips For Troubleshooting Your Internet ConnectionDocument12 pages12 Tips For Troubleshooting Your Internet ConnectionMyScribd_ieltsNo ratings yet
- How To Share Files Between Two Computers Using LAN CableDocument10 pagesHow To Share Files Between Two Computers Using LAN CableJuvyGonzalesNo ratings yet
- Configuring Network Connections For Windows 10Document32 pagesConfiguring Network Connections For Windows 10Joseph ButawanNo ratings yet
- Dual Band CheckDocument6 pagesDual Band CheckmiechoNo ratings yet
- Comm Setup Doosan FanucDocument27 pagesComm Setup Doosan FanucmarkoskitpNo ratings yet
- Lab 7 - Viewing Wireless and Wired NIC InformationDocument11 pagesLab 7 - Viewing Wireless and Wired NIC InformationParthPatelNo ratings yet
- Network DebugDocument5 pagesNetwork DebugFERNANDONo ratings yet
- NetGenie WiFi RouterDocument102 pagesNetGenie WiFi RouterWaka OngetiNo ratings yet
- Windows Guide NetworkDocument26 pagesWindows Guide Networkmuthukumaran2424No ratings yet
- Hans Page 1Document1 pageHans Page 1John CamitNo ratings yet
- Lab Report: IntroDocument4 pagesLab Report: IntroAnil Kumar DograNo ratings yet
- It Watchdog GoosDocument29 pagesIt Watchdog GoosSady KanettiNo ratings yet
- TCC Motorola SBG900 Setup GuideDocument7 pagesTCC Motorola SBG900 Setup GuideaquarajivNo ratings yet
- Wireless Communication FileDocument38 pagesWireless Communication FilerishabhNo ratings yet
- NIC ConfigurationDocument26 pagesNIC ConfigurationBiancaNo ratings yet
- 11n USB Dongle ManualDocument20 pages11n USB Dongle ManualgroovychickNo ratings yet
- Super USB WiFi Antenna 3 Quick Start (2019!09!26 07-50-37 UTC)Document16 pagesSuper USB WiFi Antenna 3 Quick Start (2019!09!26 07-50-37 UTC)Leslie Fleming100% (1)
- Complete Guide LanDocument13 pagesComplete Guide LanSoumya ChakrabortyNo ratings yet
- -Repeater: 展开 尺 寸: 3 6 0 x 2 4 0 mm 成品 尺 寸: 1 2 0 x 9 0 mmDocument2 pages-Repeater: 展开 尺 寸: 3 6 0 x 2 4 0 mm 成品 尺 寸: 1 2 0 x 9 0 mmhelmoz100% (1)
- How To Check If Your Wireless Adapter Supports Hosted Networks in Windows 10Document12 pagesHow To Check If Your Wireless Adapter Supports Hosted Networks in Windows 10Richard Kate RicohermosoNo ratings yet
- Fix Minecraft LAN Not Working IssueDocument5 pagesFix Minecraft LAN Not Working IssueSyeda Maarij HassanNo ratings yet
- W5-Configuring Network Connections For Windows 10Document10 pagesW5-Configuring Network Connections For Windows 10Echelle OgatisNo ratings yet
- Cs HandbookDocument37 pagesCs HandbookNilanshu TwinkleNo ratings yet
- MTK User Manual A4 V1.0Document27 pagesMTK User Manual A4 V1.0Valter FogaçaNo ratings yet
- HP Pcs - Troubleshooting Wireless Network and Internet (Windows 8)Document43 pagesHP Pcs - Troubleshooting Wireless Network and Internet (Windows 8)Jonny Caso FloresNo ratings yet
- iMac and Mac Mini with MacOS Catalina: Getting Started with MacOS 10.15 ForFrom EverandiMac and Mac Mini with MacOS Catalina: Getting Started with MacOS 10.15 ForNo ratings yet
- Hacking : A Comprehensive, Step-By-Step Guide to Techniques and Strategies to Learn Ethical Hacking with Practical Examples to Computer Hacking, Wireless Network, Cybersecurity and Penetration TestingFrom EverandHacking : A Comprehensive, Step-By-Step Guide to Techniques and Strategies to Learn Ethical Hacking with Practical Examples to Computer Hacking, Wireless Network, Cybersecurity and Penetration TestingNo ratings yet
- Lab 1Document4 pagesLab 1zakariaNo ratings yet
- 5Document149 pages5api-3709715No ratings yet
- Ibwave Small Cells Course Syllabus PDFDocument1 pageIbwave Small Cells Course Syllabus PDFluffy monkeyNo ratings yet
- SDH & PDH FundemantalDocument93 pagesSDH & PDH FundemantalNeamah JasimNo ratings yet
- Performance Analysis of ZigBee Based Load Control and Power Monitoring SystemDocument6 pagesPerformance Analysis of ZigBee Based Load Control and Power Monitoring SystemJaypal BaviskarNo ratings yet
- Computer Networks 2 10CS64 Unit 2 NotesDocument29 pagesComputer Networks 2 10CS64 Unit 2 NotesbugyourselfNo ratings yet
- Internship's Report On: Management and Maintenance of The Network System of Radiant Communications LimitedDocument44 pagesInternship's Report On: Management and Maintenance of The Network System of Radiant Communications LimitedMahamudul HasanNo ratings yet
- 3G Imp Counters PDFDocument1 page3G Imp Counters PDFKhushbu ShahNo ratings yet
- Project HOPE PlanDocument7 pagesProject HOPE PlanHarry Harshaw100% (2)
- Arp Safeguard SolutionDocument2 pagesArp Safeguard Solutionanhtu9_910280373No ratings yet
- FortiOS-6 4 1-Administration - Guide PDFDocument1,724 pagesFortiOS-6 4 1-Administration - Guide PDFfrancNo ratings yet
- Dallas Cowboys CU-109027-EN PDFDocument5 pagesDallas Cowboys CU-109027-EN PDFsmartemNo ratings yet
- Time Division MultiplexingDocument6 pagesTime Division MultiplexingJohn AlexisNo ratings yet
- Project CharterDocument6 pagesProject Chartersalman2605751No ratings yet
- AWAP602 ManualDocument41 pagesAWAP602 ManualdivxnsNo ratings yet
- Maple 4C PDFDocument3 pagesMaple 4C PDFPrawin SarangiNo ratings yet
- E3 PDH Frame FormatDocument15 pagesE3 PDH Frame Formatmeo_omhtNo ratings yet
- Huawei 5671d79a0462dDocument205 pagesHuawei 5671d79a0462dAnthonyNo ratings yet
- LanDocument19 pagesLanSudipta Dhara100% (8)
- Aztech WL552USB DataSheetDocument1 pageAztech WL552USB DataSheetResshe VasestarNo ratings yet
- Ovum LTE450 PresentationDocument35 pagesOvum LTE450 Presentationnurys77No ratings yet
- MATLAB Based Wireless Communication Projects 2017-18Document3 pagesMATLAB Based Wireless Communication Projects 2017-18PantechProEdHydNo ratings yet
- Code Division Multiple Access PresentationDocument40 pagesCode Division Multiple Access PresentationUmer KhanNo ratings yet
- Atasheet: 802.11ac Wave 2 Enterprise Wi-Fi Access PointDocument9 pagesAtasheet: 802.11ac Wave 2 Enterprise Wi-Fi Access PointsarbihNo ratings yet
- Yeu Cua Ky Thuat Modem 3G ABBDocument2 pagesYeu Cua Ky Thuat Modem 3G ABBNguyen DucNo ratings yet
- CWAP-402: Certified Wireless Analysis Professional (CWAP)Document5 pagesCWAP-402: Certified Wireless Analysis Professional (CWAP)Rabbids RabbidsNo ratings yet
- Readme v2862 BT PDFDocument17 pagesReadme v2862 BT PDFJamesNo ratings yet
- Manual Programare Ramcom Av20Document98 pagesManual Programare Ramcom Av20rtsNo ratings yet
- APG40Document4 pagesAPG40SamSameleviNo ratings yet
- Yeastar TE Series PRI VoIP Gateways Datasheet enDocument2 pagesYeastar TE Series PRI VoIP Gateways Datasheet enErika BarajasNo ratings yet