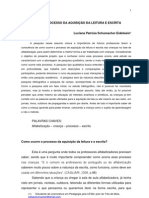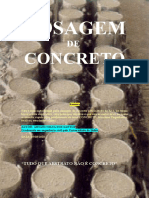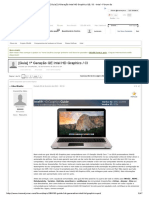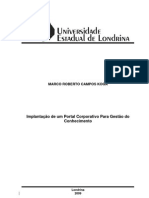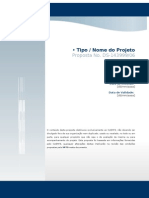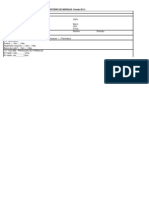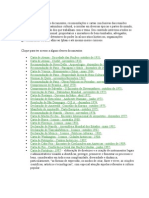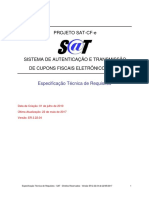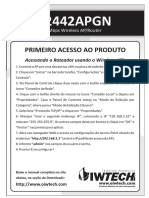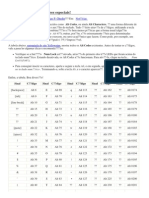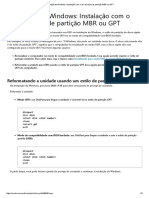Professional Documents
Culture Documents
Instal An Do e Configurando o Kloxo
Uploaded by
Dirceu Carlos Balabuch JuniorOriginal Title
Copyright
Available Formats
Share this document
Did you find this document useful?
Is this content inappropriate?
Report this DocumentCopyright:
Available Formats
Instal An Do e Configurando o Kloxo
Uploaded by
Dirceu Carlos Balabuch JuniorCopyright:
Available Formats
Instalando e configurando o Kloxo
permitido a reproduo deste tutorial desde que seja mantido o contedo intacto e seja citado o autor e o link para este tpico aqui do meu blog. Este texto foi publicado originalmente por mim neste link. Instalando e Configurando o Kloxo Sou iniciante no uso do Kloxo e do Linux, principalmente em ambiente de servidor via linha de comando, e tive muita dificuldade para efetuar uma configurao inicial no Kloxo. Por isso resolvi escrever este tutorial para ajudar a fazer uma configurao inicial bsica. Este tutorial tem como base um VPS utilizando o sistema operacional CentOS 5.5 x86 em uma instalao nova, mas tambm dever funcionar em um servidor dedicado, tirando uma ou outra particularidade por causa da diferena entre eles. Atualizando o CentOS Inicialmente teremos que nos conectar ao servidor utilizando o SSH (um Telnet Seguro) e fazer uso da linha de comando. Para efetuar a conexo via SSH recomendo o Putty, um pequeno software para Windows que faz o feijo com arroz muito bem feito. Como uma instalao novinha, entregue praticamente seca pelo meu data center, o primeiro passo efetuar uma atualizao de todos os pacotes instalados. E no CentOS isso fcil, basta digitar no SSH:
yum update
A lista dos repositrios de softwares ser atualizada e depois ser mostrada uma relao dos pacotes instalados e quantos necessitam de atualizao. Responda com Y (sim) que ele ir baixar todas as atualizaes e instal-las automaticamente. Depois de concludo ele retornar automaticamente ao prompt do shell. Instalao do Kloxo J existe um pequeno tutorial ensinando a instalar o Kloxo, que voc poder acess-lo no link abaixo: http://forum.lxcenter.org/index.php?t=msg&th=14910&start=0& Depois de efetuar a instalao do Kloxo, volte aqui para prosseguir com o tutorial. Primeiro Login Bom, voc j deve ter instalado o Kloxo seguindo o tutorial do link acima. Aps isso abra o seu navegador preferido (Chrome, Firefox, Internet Explorer, Safari etc) e digite na barra de endereo:
http://seuip:7778/
Troque seuip pelo IP do seu servidor. Voc entrar na tela de login para acessar o Kloxo. Veja figura abaixo:
O usurio a ser digitado admin e a primeira senha tambm admin. Clique no boto Login para entrar no Kloxo. Logo aps efetuar o login ser solicitado que a troca da senha, como mostrado na figura abaixo. Digite a nova senha em Password e conforme em Confirm Password e clique no boto Update.
Depois de trocada a senha ele ir para a tela principal do Kloxo, conforme figura abaixo. Voc poder ver que ele possui 3 formas de navegao: uma barra superior com alguns cones, uma lateral que usa o formato de rvore e a parte central. Todas praticamente vo aos mesmos lugares, ento basta voc escolher a que mais gostar de usar.
Repare que aps a troca da senha a pgina principal do Kloxo tem uma mensagem, que fica numa caixa de texto em uma cor rosa. Esta mensagem alerta para a configurao do Lxguard, que um guardio do Kloxo contra ataques. Clique no link Click here to configure Lxguard para efetuar a configurao dele. Surgir a tela abaixo:
Logo abaixo do texto explicativo, em ingls, encontram-se as opes que nos interessa. Na opo Disabe When This Many Wrong Attempts para informar o mximo de tentativas de acesso simultneas que um IP poder fazer. Deixe com o valor padro: 20. Marque tambm a opo I Have Read About Lxguard And Understands What It Does para dizer que voc aceita as configuraes e que o Lxguard passe a funcionar. Clique no boto Update para confirmar as alteraes. Depois clique em Home (primeiro cone da barra superior de cones) que ele voltar para a tela principal do Kloxo, mas desta vez aparecer a seguinte mensagem de erro:
Desta vez ele vai reclamar que est faltando algumas configuraes do servidor de email. Clique em here to set it para configur-lo. Caso esta mensagem no aparea, clique no cone Server Mail Settings que se encontra na caixa Web & Mail & DB. Aps, ir aparecer a seguinte tela:
Preencha as opes conforme a tela abaixo:
Em My Name preencha com mail.seudomnio, conforme est no exemplo da figura acima. Marque as opes Enable Spamdyke (filtro antispam), Enable Domainkey (para certificar que o e-mail pertence ao servidor) e Enable Virus Scan (antivrus). Em Max Mail Attachment Size(bytes) o tamanho mximo, em bytes, que o anexo poder ter em um e-mail. Deixe padro ou altere para um valor de sua preferncia, como o que coloquei (5MB). Em Queue Life Time para informar o tempo em segundos que uma mensagem poder ficar na fila para ser enviada. Deixe o valor padro. Em Max Smtp Instances voc poder informar a quantidade mxima de conexes SMTP simultneas. Deixe em branco que fica o valor padro. E finalmente em Additional Smtp Port a configurao de uma porta diferente para a conexo do servidor SMTP. Deixe em branco. Clique no boto Update para efetuar as alteraes. Depois clique na aba Spamdyke e marque a opo Enable Graylisting para que ele use as listas pblicas onde contm informaes de domnios e IP usados pelos spammers.
Clique em Update para gravar a configurao. Clique em Home para irmos a pgina inicial, s que desta vez o Kloxo ir solicitar a mudana da porta do SSH, conforme figura abaixo. fundamental para a segurana, pois assim dificulta a vida de quem quer invadir o servidor.
Clique em click here to change para efetuarmos a mudana da porta do SSH. Ento abrir a tela conforme a figura abaixo. Caso ele no solicite essa mudana, j que no existe uma ordem certa dessas reclamaes dele, clique no cone SSH Config que fica dentro da caixa Security.
Vamos apenas mexer em SSH Port, onde voc pode usar qualquer outra porta. S tome cuidado para no utilizar uma porta que j usada (como a do SMTP, a do Apache etc). Clique em Update para gravar a configurao. Agora vamos a um ajuste fino por minha parte, que no obrigado e nem necessrio fazer. No menu lateral em formato de rvore, clique no sinal de + que h ao lado da opo Servers e depois no servidor Localhost, conforme mostra figura abaixo.
Depois, j na parte central do Kloxo, clique na aba Information, conforme mostra figura abaixo.
Agora vamos preencher algumas informaes sobre o servidor. Veja a imagem abaixo com um exemplo.
Em Verbose Description (to Identify) preencha com um nome que facilite voc a identificar o servidor. Em FQDN Hostname preencha com o seu domnio, sem o www. Veja no exemplo como ficou. E a opo Load Threshold At Which Warning Is Sent (para lhe informar sobre problemas com a carga do servidor) pode deixar como est. Agora basta clicar em Update para as alteraes serem gravadas. Agora estamos prontos para um passo muito importante, que a configurao do servidor de DNS. Vamos criar um template que vai servir de base para todos os domnios que sero hospedados neste servidor. Clique em Home para voltar para a pgina inicial do Kloxo. Na parte central, dentro do quadro Resources, clique em DNS Templates, conforme figura abaixo.
Vai abrir uma tela igual a figura abaixo, j que no h nenhum template configurado. Clique na aba Add DNS Template para adicionarmos um template.
Abrir a tela da imagem abaixo, que j tem algumas configuraes recomendadas. Vamos a elas.
Em DNS Template Name informe um nome para o template. Em Web Ipaddress e em Mail Ipaddress para informar o IP principal do seu site. Em Primary DNS o nome do servidor de DNS principal conforme est cadastrado onde voc registrou o seu domnio. E em Secondary DNS o mesmo, s que para o servidor de DNS secundrio. Clique em Add para gravar a configurao. Voc voltar para a tela anterior e poder conferir que o DNS template foi gravado corretamente, conforme mostra afigura abaixo. Mas precisamos fazer uma alterao. Clique no nome do template recm criado para efetuarmos essa alterao.
Abrir a tela igual a figura abaixo, onde mostrado toda a configurao deste template de DNS. Mas repare que o campo ns1 e ns2 tem o mesmo IP. E o correto que ambos tenham um IP diferente do outro. Como geralmente os VPS vem com 2 IP vamos aproveitar o segundo IP para corrigirmos isso.
Clique em ns2 para abrir a tela conforme figura abaixo.
Em Value informe o outro endereo IP do seu servidor. Depois clique em Update para gravar a configurao. O Kloxo voltar para a tela anterior e voc poder reparar que o IP do ns2 agora est diferente do ns1. Agora que o DNS j est configurado poderemos criar o domnio principal do seu servidor nele. Clique em Home para voltar para a pgina principal do Kloxo e em Resources clique em Add Domain, conforme mostra a figura abaixo.
Abrir a tela conforme a figura abaixo. Preencha os dados solicitados.
Em Domain Name preencha com o domnio do seu site, sem o www, como por exemplo meudominio.com.br. Em Document Root deixe em branco que o Kloxo ir preencher automaticamente e de forma padro. E marque ou desmarque as opes Enable Ssl (habilitar o domnio a usar SSL), Enable Statistics (habilitar as estatticas), Enable Cgi (permitir o uso de scripts CGI) e Enable Php (permitir o uso da linguagem PHP) conforme a sua preferncia. Depois de tudo configurado clique em Add para que o Kloxo efetue a criao da conta do domnio e os apontamentos do DNS para o site. Agora basta voc efetuar as alteraes onde voc efetuou o registro do seu domnio e esperar a propagao desta alterao (de 30 minutos a 3 dias).
Aps o Kloxo efetuar o cadastramento do domnio ele voltar para a mesma tela. Rolando ela at o final voc poder ver o seu domnio criado, conforme mostra a figura abaixo.
Finalizando Aps todas as configuraes terem sido feitas pode ser necessrio efetuar um reboot no servidor. Por via das dvidas faa um reboot para garantir que todos os servios sejam carregados com todas as configuraes que foram feitas. Espero que gostem deste tutorial, e que possa ajudar aos iniciantes como eu, que tive muitas dificuldades para conseguir fazer uma configurao bsica do Kloxo.
You might also like
- Maturação Vanna Com Ova de PeixeDocument11 pagesMaturação Vanna Com Ova de PeixeDirceu Carlos Balabuch JuniorNo ratings yet
- IMPORTAÇÃOFÁCILDocument7 pagesIMPORTAÇÃOFÁCILgeinf2012No ratings yet
- Piscicultura - Técnicas Reprodução Peixes MigratóriosDocument8 pagesPiscicultura - Técnicas Reprodução Peixes Migratórioszacarin86% (7)
- ALÍQUOTASDocument2 pagesALÍQUOTASDirceu Carlos Balabuch JuniorNo ratings yet
- O Processo Da Aquisição Da Leitura e EscritaDocument4 pagesO Processo Da Aquisição Da Leitura e EscritaDirceu Carlos Balabuch JuniorNo ratings yet
- Atividade NR 18Document3 pagesAtividade NR 18DianaFurtadoNo ratings yet
- Construmanager DescritivoDocument11 pagesConstrumanager DescritivoRafael PaulaNo ratings yet
- Apresentaçao Postes e Interfix HoneywellDocument19 pagesApresentaçao Postes e Interfix Honeywellmarco SantanaNo ratings yet
- Dosagem Método AciDocument5 pagesDosagem Método AciclaudiodutraaNo ratings yet
- (Guia) 1 Geração Intel HD Graphics QE - CI - Intel - Fórum DoDocument47 pages(Guia) 1 Geração Intel HD Graphics QE - CI - Intel - Fórum DoJunio CalúNo ratings yet
- Manual de Instalação E Operação DT16E1-PDocument90 pagesManual de Instalação E Operação DT16E1-PedgarlibanioNo ratings yet
- 2 - Arte Crista BizantinaDocument16 pages2 - Arte Crista BizantinaMonica MocenedaraisNo ratings yet
- A Inteligência Do Lótus - O Significado Da Palavra MandalaDocument2 pagesA Inteligência Do Lótus - O Significado Da Palavra MandalaLissLouren100% (1)
- Comandos Úteis para Shell ScriptDocument7 pagesComandos Úteis para Shell ScriptJoão Antunes Lapa FilhoNo ratings yet
- Análise do Painel Maçônico do Grau de MestreDocument9 pagesAnálise do Painel Maçônico do Grau de MestrefernandopozzaNo ratings yet
- Realatorio Marco KogaDocument20 pagesRealatorio Marco KogaWillian AlvesNo ratings yet
- Modelo de Proposta ComercialDocument9 pagesModelo de Proposta ComercialLincoln Simon67% (6)
- Configuração Inicial ONU 4202Document15 pagesConfiguração Inicial ONU 4202Nélio Soares de FreitasNo ratings yet
- Roteiro de Inspecao LactarioDocument4 pagesRoteiro de Inspecao LactariojsoiladNo ratings yet
- Principais documentos sobre proteção do patrimônio culturalDocument182 pagesPrincipais documentos sobre proteção do patrimônio culturalMorett BorgesNo ratings yet
- Especificacao Sat V Er 2-22-04Document294 pagesEspecificacao Sat V Er 2-22-04RicardoNo ratings yet
- Tutorial MySQL PDFDocument6 pagesTutorial MySQL PDFfigomenalNo ratings yet
- OIW-2442APGN WiFi router setup guideDocument2 pagesOIW-2442APGN WiFi router setup guideegomes2011No ratings yet
- Gravando PIC Com PicBurner K150 No Modo ICSPDocument8 pagesGravando PIC Com PicBurner K150 No Modo ICSPEletecNo ratings yet
- Advance Steel Drawing Style ManagerDocument91 pagesAdvance Steel Drawing Style ManagerEric Campos100% (2)
- CENFIC Plano de Formação 2018 Vs170927 (A4)Document8 pagesCENFIC Plano de Formação 2018 Vs170927 (A4)Hugo SilvaNo ratings yet
- Alt Codes para Teclado InternacionalDocument3 pagesAlt Codes para Teclado InternacionalPaola GiovanaNo ratings yet
- Configurar roteador TP-Link TL-WR740NDocument3 pagesConfigurar roteador TP-Link TL-WR740NbarbosademoraesNo ratings yet
- Instalação Do Windows - Instalação Com o Uso Do Estilo de Partição MBR Ou GPTDocument2 pagesInstalação Do Windows - Instalação Com o Uso Do Estilo de Partição MBR Ou GPTFilipe AmaroNo ratings yet
- Resolução Dos Problemas 1 e 2Document21 pagesResolução Dos Problemas 1 e 2Vitor Formiga100% (2)
- ISO 9001 Projeto Qualidade DiscussãoDocument8 pagesISO 9001 Projeto Qualidade DiscussãoVan TorresNo ratings yet
- Aula 1 sobre Paisagem e seu PlanejamentoDocument18 pagesAula 1 sobre Paisagem e seu PlanejamentoVanda Renata ReisNo ratings yet
- Aula 8 - Histórico Da Preservação - TeoriasDocument70 pagesAula 8 - Histórico Da Preservação - TeoriasKamilla Teixeira100% (1)
- Lei N° 2746-2006-Codigo Obras Cianorte PRDocument88 pagesLei N° 2746-2006-Codigo Obras Cianorte PRRogério GottardiNo ratings yet