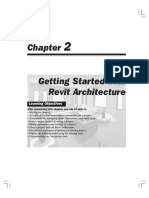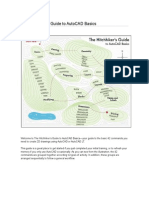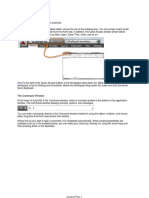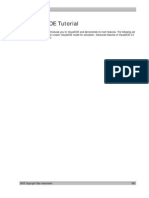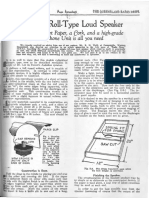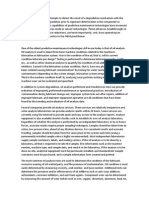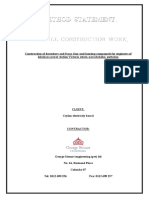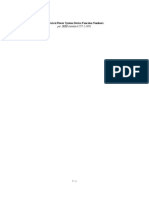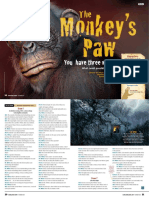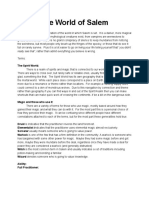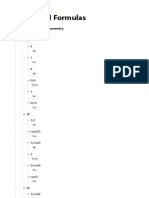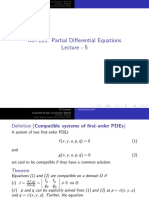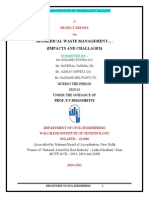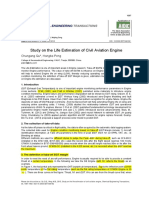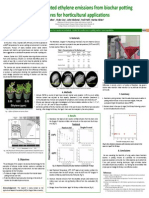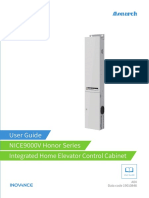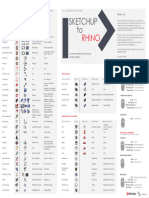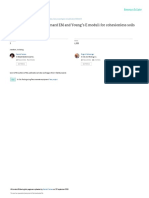Professional Documents
Culture Documents
c01 Inv 10 Eval
Uploaded by
clarobhellOriginal Description:
Copyright
Available Formats
Share this document
Did you find this document useful?
Is this content inappropriate?
Report this DocumentCopyright:
Available Formats
c01 Inv 10 Eval
Uploaded by
clarobhellCopyright:
Available Formats
Drawing Sketches for Solid Models
Learning Objectives
After completing this chapter, you will be able to: Start a new template file for drawing sketches. Set up the sketching environment. Understand various drawing display tools. Understand the sketcher environment in the Part module. Get acquainted with the sketcher entities. Draw sketches using various sketcher entities. Delete sketched entities.
Evaluation Chapter. Logon to www.cadcim.com for more details
Chapter
1-2
Autodesk Inventor for Designers (Eval. Chapter AI1005/05)
THE SKETCHING ENVIRONMENT
Most of the designs you create are a combination of sketched, placed, and work features. The placed and the work features can be created directly without creating sketches, but the sketched features require sketches. In most of the designs, the first or the base feature has to be a sketched feature. Therefore, in any design, the first and the foremost point of concern is to draw the basic sketch of the base feature. You can add more features to the base feature later to complete the design. In the sketching environment, you will learn to draw the sketches for the base features. The same concept can also be used to add more sketched features to the base feature for completing the design. A sketch is the basic contour for the solid model. For example, consider the model shown in Figure 1-1.
Evaluation Chapter. Logon to www.cadcim.com for more details
Figure 1-1 A solid model This model is created using a sketched feature. The basic sketch for the sketched feature is shown in Figure 1-2. Once you have drawn the basic sketch, you just need to convert it into a solid model using simple but highly effective solid modeling tools.
Figure 1-2 The basic sketch for the solid model
Drawing Sketches for Solid Models
1-3
STARTING A NEW FILE
The first step after you start any solid modeling tool is to start a new file. As mentioned in Introduction, when you start Autodesk Inventor, the Open dialog box will be displayed. The options in this dialog box are discussed next.
Getting Started
The Getting Started options are automatically displayed when you start Autodesk Inventor for the first time. These options are used to select various types of help topics for working in Autodesk Inventor, see Figure 1-3. You can perform tasks such as to find out the enhancements in the latest release, open a tutorial mode that will guide you through various steps of creating solid models, browse the help topics of Autodesk Inventor, view animations, and so on. You can also expand your knowledge of Autodesk Inventor using the links provided in this dialog box.
Figure 1-3 The Getting Started options in the Open dialog box
Evaluation Chapter. Logon to www.cadcim.com for more details
The sketching environment of Autodesk Inventor can be invoked at any time in the Part module or in the Assembly module. Unlike other solid modeling programs, here you just need to specify that you want to create a sketch, and the sketcher mode will be activated. Also, when you start a new file in the Part module, first the sketching environment will be active. You can draw a sketch in this environment and then proceed to the part modeling environment for converting the sketch into a solid model. The options in the sketching environment will be discussed later in this chapter.
1-4
Autodesk Inventor for Designers (Eval. Chapter AI1005/05)
New
The options provided on choosing New are extensively used during the designing process using Autodesk Inventor. These options are used to select a template file for starting a design. You can select a template in the Default, English, or Metric standards. If you have installed Autodesk Inventor by selecting millimeter as the unit for measurement, the metric standard will be used on starting the standard template in the Default tab. However, if you have installed Autodesk Inventor by selecting inch as the unit for measurement, you need to select templates from the Metric tab, see Figure 1-4. Various types of templates that are available on choosing the Metric tab are discussed next.
Evaluation Chapter. Logon to www.cadcim.com for more details
Figure 1-4 Default templates displayed under the Metric tab of the Open dialog box
.ipt Templates
Select the .ipt template to start a new part file for creating a solid model or a sheet metal component. When you open this file, the sketching environment will be automatically active and you can directly start drawing sketches.
.iam Templates
Select the .iam template to start a new assembly file for assembling various parts. Similarly, use the Weldment.iam templates to weld two different components in the Weldment module.
.ipn Templates
Select the .ipn template to start a new presentation file for animating the assembly. The Presentation module marks the basic difference between Autodesk Inventor and other design tools. This module allows you to animate the assemblies created in the Assembly module.
Drawing Sketches for Solid Models
1-5
For example, you can create a presentation in the Presentation module that shows a Drill Press Vice assembly in motion. The presentations are created using simple but highly effective tools provided in the Presentation module.
.idw Templates
Open
The options provided on choosing Open are used to open the existing files, see Figure 1-5. You can select the file to be opened from the list displayed in the dialog box. The preview of the selected file will be displayed in the preview window provided in the lower left portion of this dialog box. By default, you can open any file created using Autodesk Inventor. The reason for this is that by default, the Files of type drop-down list displays the Inventor Files (*.iam;*.idw;*.ide;*.ipt;*.ipn) option. You can also open the files created in other solid modeling programs such as AutoCAD or Pro/ENGINEER by selecting their respective options from the Files of type drop-down list.
Figure 1-5 The Open File options of the Open dialog box
Projects
In Autodesk Inventor, a project defines all the files related to a design project you are working on. All the available project folders will be displayed in the upper half of the dialog box and the options of the project folder will be displayed in the lower half of the dialog box. To add
Evaluation Chapter. Logon to www.cadcim.com for more details
Select the .idw template to start a new drawing file for generating the drawing views. You can use the drawing templates of various standards that are provided in this tab, such as ANSI, ISO, DIN, GB, JIS, and BSI.
1-6
Autodesk Inventor for Designers (Eval. Chapter AI1005/05)
Evaluation Chapter. Logon to www.cadcim.com for more details
another project folder to this list, choose the New button to display the Inventor project wizard dialog box. Specify the name of the project in the Name textbook and the location in the Project (Workspace) Location textbook. You can also choose the Browse for project location button to locate the project. Next, choose Finish. Once you have selected the project folder, it will be added in the upper part of the dialog box and its location will also be displayed. When you select a project, the options related to it are shown in the lower part of the dialog box. The Open dialog box with various Projects options is shown in Figure 1-6.
Figure 1-6 Projects options of the Open dialog box
INTRODUCTION TO THE SKETCHING ENVIRONMENT
The initial screen appearance in the sketching environment of a Standard (mm).ipt file is shown in Figure 1-7. In addition to the toolbars displayed in the figure, you can also invoke the desired toolbar by choosing View > Toolbar from the menu bar. These toolbars can be placed at any location by dragging them to the desired location. You can also double-click on the blue portion of the toolbars to automatically dock them.
SETTING UP THE SKETCHING ENVIRONMENT
It is very important to first set up the sketcher environment. This has to be done before you start drawing a sketch. Setting up the sketcher environment includes modifying the grids of a drawing. It is unlikely that the designs you want to create will consist of small dimensions. You will come across a number of designs that are large. Therefore, before starting a drawing, you need to modify the grid settings. These settings will depend on the dimensions of the design. The process of modifying the grid settings of a drawing is discussed next.
Drawing Sketches for Solid Models
1-7
Figure 1-7 Initial screen appearance in the sketching environment
Modifying the Grid Settings of the Drawing
You must have noticed that the drawing window in the sketching environment consists of a number of light and dark lines that are drawn normal to each other. These normal lines are called grid lines. The grid is used as reference for specifying the precise location of the entities while sketching. Based on the requirement of the sketch, you need to modify the grid settings by choosing Tools > Document Settings from the menu bar. When you choose this option, the Document Settings dialog box will be displayed. In this dialog box, choose the Sketch tab to display the options related to the sketching environment, see Figure 1-8. The options provided under this tab are discussed next.
Snap Spacing Area
The options under this area are used to specify the snap and grid spacing. X This edit box is used to specify the grid spacing in the X direction. Y This edit box is used to specify the grid spacing in the Y direction.
Grid Display Area
The options under this area are used to control the number of major and minor lines. The
Evaluation Chapter. Logon to www.cadcim.com for more details
1-8
Autodesk Inventor for Designers (Eval. Chapter AI1005/05)
Evaluation Chapter. Logon to www.cadcim.com for more details
Figure 1-8 The Sketch tab of the Document Settings dialog box minor lines are the light lines that are displayed inside the dark gray lines. The dark gray lines are called the major lines. Snaps per minor This spinner is used to specify the number of snap points between each minor line. Major every minor lines This spinner is used to specify the number of minor lines between two major lines. Note You will have to increase the drawing display area after increasing the grid spacing. The options to do so are discussed next. Tip. You can also turn off the display of the major and minor grid lines and the axes. To turn off the display, choose Tools > Application Options from the menu bar; the Options dialog box will be displayed. Choose the Sketch tab and clear the Grid Lines, Minor Grid Lines, and the Axes check boxes in the Display area.
Drawing Sketches for Solid Models
1-9
UNDERSTANDING THE DRAWING DISPLAY TOOLS
The drawing display tools are an integral part of any design software. These options are extensively used during the design process. Some of the drawing display tools in Autodesk Inventor are discussed next. The remaining ones will be discussed in later chapters.
Menu: Toolbar:
View > Zoom All Inventor Standard > Zoom All
The Zoom All tool increases the drawing display area to include all the sketched entities in the current display. Pressing the HOME key also performs the same function.
Zoom Window
Menu: Toolbar: View > Zoom Window Inventor Standard > Zoom Window
The Zoom Window tool is used to define an area to be magnified and viewed in the current drawing. The area is defined using two diagonal points of a box (called window) in the drawing window. The area inscribed inside the window will be magnified and displayed on the screen. Tip. The size of the dimension text always remains constant even if you magnify the area that includes some dimensions. To switch to the previous view, right-click in the drawing window and then choose Previous View from the shortcut menu, or press the F5 key. Using this option, you can restore ten previous views in the current sketching environment
Zoom
Menu: Toolbar: View > Zoom Inventor Standard > Zoom
The Zoom tool is used to interactively zoom in and out of the drawing. When you choose this button, the default cursor is replaced by the arrow cursor. You can zoom into the drawing by pressing the left mouse button and dragging the cursor down. Similarly, you can zoom out of the drawing by pressing the left mouse button and then dragging the cursor up. You can exit this tool by choosing another tool or by pressing ESC. You can also choose Done from the shortcut menu, which is displayed on right-clicking. Tip. You will need to increase the drawing display area by zooming out from the drawing using the Zoom tool after increasing the grid spacing.
Evaluation Chapter. Logon to www.cadcim.com for more details
Zoom All
1-10
Autodesk Inventor for Designers (Eval. Chapter AI1005/05)
Pan
Menu: Toolbar: View > Pan Inventor Standard > Pan
Evaluation Chapter. Logon to www.cadcim.com for more details
The Pan tool is used to drag the current view in the drawing window. This option is generally used to display the contents of the drawing that are outside the display area, without actually changing the magnification of the current drawing. It is similar to holding the drawing and dragging it across the drawing window.
Zoom Selected
Menu: Toolbar: View > Zoom Selected Inventor Standard > Zoom Selected
When you choose the Zoom Selected button, you will be prompted to select the entity to zoom. The selected entity will be magnified to the maximum extent and placed at the center of the drawing window. This tool can also be invoked by pressing the END key.
SKETCHING ENTITIES
Getting acquainted with the sketching entities is an important part of learning Autodesk Inventor. A major part of the design is created using the sketcher entities. Therefore, this section can be considered as one of the most important sections of the book. In Autodesk Inventor, the sketched entities are of two types: Normal and Construction. The normal entities are used to create a feature and become a part of the feature, but the construction entities are drawn just for reference and support, and cannot become a part of the feature. By default, all drawn entities are normal entities. To draw construction entities, choose the Construction button from the Inventor Standard toolbar. All entities drawn after choosing the Construction button will be the construction entities. Clear this button by choosing it again to draw normal entities. The sketcher entities that can be drawn in Autodesk Inventor are discussed next.
Drawing Lines
Toolbar: Panel Bar: 2D Sketch Panel > Line 2D Sketch Panel > Line
Lines are the basic and one of the most important entities in the sketching environment. As mentioned earlier, you can draw either normal lines or construction lines. A line is defined as the shortest distance between two points. The two points are the start point and the endpoint of the line. Therefore, to draw a line, you need to define these two points. Because Autodesk Inventor is parametric in nature, you can draw the initial line of any length or at any angle by just picking the points on the screen. After drawing, you can drive the line to a new length or angle using parametric dimensions. You can also directly create the line of actual length and angle using the Inventor Precise Input toolbar. Both these methods of drawing the lines are discussed next.
Drawing Sketches for Solid Models
1-11
Drawing Lines by Picking the Points in the Drawing Window
This method is very convenient for drawing lines and is extensively used while sketching. When you invoke the Line tool from the 2D Sketch Panel toolbar or panel bar, the cursor (that was initially an arrow) is replaced by crosshairs with a yellow circle at the intersection. Also, at the lower left corner of the Autodesk Inventor window, you are prompted to select the start point of the line or drag off the endpoint for the tangent arc. The point of intersection of the X and Y axes (black lines among the grid lines) is the origin point. If you move the cursor close to the origin, it snaps to the origin automatically. The coordinates of the cursor location in the drawing window are displayed on the lower right corner of the Autodesk Inventor window. To start drawing the line, specify a point anywhere in the drawing window; a rubber-band line starts from that point. One end of this rubber-band line is fixed at the point you specified in the drawing window and the second end is attached to the yellow circle in the crosshairs. Note that after specifying the start point of the line, the lower right corner of the Autodesk Inventor window displays three columns. The first column displays the coordinates of the current location of the cursor, the second column displays the current length of the line, and the third column displays the current angle of the line. Taking the reference from these columns, you can move the cursor and specify the endpoint of the line. On doing so, a line is drawn and a new rubber-band line starts. The start point of the new rubber-band line is the endpoint of the last line and you are prompted to specify the endpoint of the line. You can continue specifying the endpoints to draw continuous lines. When you draw entities in Autodesk Inventor, the valid constraints are automatically applied to the entities. Therefore, when you draw continuous lines, the horizontal, vertical, perpendicular, and parallel constraints are automatically applied them. The symbol of the applied constraint is displayed on the line being drawn. You can exit the Line tool by pressing the ESC key or by choosing another tool button. You can also right-click in the drawing window and choose Done from the shortcut menu. Figures 1-9 and 1-10 display the perpendicular and parallel constraints being applied to the lines when they are being drawn.
Figure 1-9 Drawing a line with the perpendicular constraint
Figure 1-10 Drawing a line with the parallel constraint
Evaluation Chapter. Logon to www.cadcim.com for more details
1-12
Autodesk Inventor for Designers (Eval. Chapter AI1005/05) Tip. You can turn off the automatic applications of the constraints while sketching by pressing and holding down the CTRL key while drawing the entities.
Evaluation Chapter. Logon to www.cadcim.com for more details
Drawing Lines by Specifying the Exact Values
This is the second method of drawing lines in Autodesk Inventor. This method uses the Inventor Precise Input toolbar to define the coordinates of the start point and the endpoint of the lines. As mentioned earlier, the origin of the drawing lies at the intersection of the X and Y axes. The X and Y coordinates of this point are 0,0. Taking the reference of this point, you can draw lines. There are two methods of defining the coordinates using this toolbar. Both of these methods are discussed next. Specifying the Coordinates with Respect to the Origin This system of defining the coordinates is also termed as the absolute coordinate system. In this system, the coordinates of the point are defined with respect to the origin of the drawing. By default, the origin lies at the intersection of the X and Y axes. All the points in this system are defined with respect to this origin. To define the points, you can use the following four methods. Defining the Absolute X and Y Coordinates. In this method, you will define the X and Y coordinates of the new point with respect to the origin. To invoke this method, select the Indicate a point location by typing the X and Y values option from the drop-down list in the Inventor Precise Input toolbar. The exact X and Y coordinates of the point can be entered in the X and Y edit boxes provided in this toolbar. Defining the Absolute X Coordinate and the Angle from the X Axis. In this method, you will define the absolute X coordinate of a point with respect to the origin and the angle that this line makes with the positive X axis. The angle will be measured in the counterclockwise direction from the positive X axis. To invoke this method, select the Specify a point using X coordinate and angle from X-axis option from the drop-down list. The X coordinate of the new point and the angle can be defined in the respective edit boxes in the Inventor Precise Input toolbar. Defining the Absolute Y Coordinate and the Angle from the X Axis. In this method you will define the absolute Y coordinate of a point with respect to the origin and the angle that this line makes with the positive X axis. To invoke this method, select the Specify a point using Y coordinate and angle from X-axis option from the drop-down list. The Y coordinate of the new point and the angle can be defined in the respective edit boxes in the Inventor Precise Input toolbar. Specifying the Distance from the Origin and the Angle from the X Axis. In this method, you will define the distance of the point from the origin and the angle that this line makes with the X axis. To invoke this method, select the Specify a point using distance from the origin and angle from X-axis option from the drop-down list. The distance and the angle can be defined in the respective edit boxes.
Drawing Sketches for Solid Models
1-13
Note While drawing continuous lines, when you move the cursor close to the start point of the first line, the yellow circle changes to green and the cursor snaps to the start point. Selecting the point at this stage closes the loop and exits the current line chain.
Restarting a Line
To restart a line, right-click and choose Restart from the shortcut menu. The start point of the line is canceled and you are prompted to select the start point of the line.
Drawing Circles
In Autodesk Inventor, you can draw circles using two methods. You can draw a circle by defining the center and the radius of the circle or draw a circle that is tangent to three specified lines. Both these methods of drawing the circle are discussed next.
Drawing Circles by Specifying the Center Point and the Radius
Toolbar: Panel Bar: 2D Sketch Panel > Center point circle 2D Sketch Panel > Center point circle
This is the default method of drawing circles. In this method, you need to define the center point and the radius of the circle. On choosing the Center point circle button, you will be prompted to select the center of the circle. As soon as you specify the center point of the circle, you will be prompted to specify a point on the circle. The point on the circle defines the circle radius. You can also specify the center and the radius using the Inventor Precise Input toolbar. Figure 1-11 shows a circle drawn by specifying the center and the radius.
Drawing Circles Using Three Tangent Lines
Toolbar: Panel Bar: 2D Sketch Panel > Center point circle > Tangent circle 2D Sketch Panel > Center point circle > Tangent circle
This is the second method of drawing circles. This method draws a circle that is tangent to three selected lines. To invoke this option, choose the down arrow besides the Center point circle button in the 2D Sketch Panel panel bar and then choose the Tangent circle button. You will be prompted to select the first, second, and third lines. As soon as you specify the three lines, a circle tangent to all three specified lines is drawn, as shown in Figure 1-12.
Evaluation Chapter. Logon to www.cadcim.com for more details
Specifying the Coordinates with Respect to the Last Point This system of specifying the coordinates is also termed as the relative coordinate system. In this type of system, the coordinates of the next point are specified with respect to the previous point. Note that this system of defining the points cannot be used for specifying the first point (the start point of the line). All the absolute coordinate methods for specifying a point with respect to the origin can also be used with respect to the last specified point by choosing the Precise Delta button along with the respective method. This button will be available only after you specify the start point of the first line.
1-14
Autodesk Inventor for Designers (Eval. Chapter AI1005/05)
Evaluation Chapter. Logon to www.cadcim.com for more details
Figure 1-11 Circle drawn using the center point and the radius of the circle
Figure 1-12 Circle drawn using three tangent lines
Drawing Ellipses
Toolbar: Panel Bar: 2D Sketch Panel > Center point circle > Ellipse 2D Sketch Panel > Center point circle > Ellipse
To draw an ellipse, choose the down arrow located on the right of the Center point circle button in the 2D Sketch Panel panel bar and then choose the Ellipse button. On choosing this button, you will be prompted to specify the center of the ellipse, the first axis point, and a point on the ellipse. You can also specify these points using the Inventor Precise Input toolbar. However, remember that you cannot use the relative options for defining the points of the ellipse. Therefore, if you use the Inventor Precise Input toolbar for drawing the ellipse, all the values will be specified from the origin. But you can redefine the origin by choosing the Precise Relative button and placing it at the point that you want to define as the origin. Figure 1-13 shows an ellipse.
Figure 1-13 An ellipse drawn in the sketching environment
Drawing Sketches for Solid Models
1-15
Drawing Arcs
Autodesk Inventor provides three methods for drawing arcs, which are discussed next.
Drawing an Arc Using Three Points
This is the default method of drawing arcs. This method draws an arc using three points. The first point is the start point of the arc, the second point is the endpoint of the arc, and the third point is a point on the arc. You can define these points by specifying them in the drawing window or by using the Inventor Precise Input toolbar. Figure 1-14 shows an arc drawn using this method.
Drawing an Arc Tangent to an Existing Entity
Toolbar: Panel Bar: 2D Sketch Panel > Three point arc > Tangent arc 2D Sketch Panel > Three point arc > Tangent arc
This method draws an arc that is tangent to an existing open entity. The open entity can be an arc or a line. To invoke this method, choose the down arrow located on the right of the Three point arc button and then choose the Tangent arc button. On choosing this button, you will be prompted to select the start point of the arc. The start point of the arc has to be the start point or the endpoint of an existing open entity. Once you specify the start point, a rubber-band arc starts from it. Note that this arc is tangent to the selected entity. Next, you will be prompted to specify the endpoint of the arc. It is very important to mention here that you cannot use the Inventor Precise Input toolbar to select the start point of this arc. However, you can use this toolbar to specify the endpoint of this arc. Figure 1-15 shows an arc drawn tangent to the line.
Figure 1-14 Drawing the three point arc
Figure 1-15 Drawing the tangent arc
Drawing Tangent/Normal Arcs using the Line Tool
You can also draw a tangent or a normal arc when you are inside the Line tool. At least a line or an arc should be drawn before drawing the arc using this method. To draw the arc using the Line tool, draw a line or an arc and then invoke the Line tool. When you are prompted to select the start point of the line, move the cursor close to the point from where you want to
Evaluation Chapter. Logon to www.cadcim.com for more details
Toolbar: Panel Bar:
2D Sketch Panel > Three point arc 2D Sketch Panel > Three point arc
1-16
Autodesk Inventor for Designers (Eval. Chapter AI1005/05)
Evaluation Chapter. Logon to www.cadcim.com for more details
start the tangent or normal arc; the yellow circle in the cursor turns green. Select the point at this stage. If you draw the arc in continuation with the lines, you do not need to perform this step. Next, move the cursor back to the point that you selected; the yellow circle in the cursor turns gray. Press the left mouse button and drag the mouse. Four construction lines appear at the start point, displaying the normal and tangent directions. If you drag along the tangent direction, a tangent arc is drawn. But if you drag along the normal direction, an arc normal to the selected entity is drawn.
Drawing an Arc Using the Center, Start and Endpoint of the Arc
Toolbar: Panel Bar: 2D Sketch Panel > Three point arc > Center point arc 2D Sketch Panel > Three point arc > Center point arc
To invoke this method, choose the down arrow located on the right of the Three point arc button in the 2D Sketch Panel panel bar and then choose the Center point arc button. This method allows you to draw an arc by specifying the center point, start point, and endpoint of the arc. On choosing this button, you are prompted to specify the center point of the arc. Once you specify the center of the arc, you will be prompted to specify the start point and then the endpoint of the arc, see Figure 1-16. You can also use the Inventor Precise Input toolbar to specify these three points of the arc. As you define the center point and the start point of the arc in this method, the radius of the arc is automatically defined. Therefore, the third point is just used to define the arc length. If the distance between the endpoint of the arc and the center of the circle is more than the circle radius, an imaginary line is drawn from that point to the center of the arc. The point at which the arc intersects the imaginary line will then be taken as the endpoint of the arc, see Figure 1-17.
Figure 1-16 The center point arc
Figure 1-17 The center point arc
Drawing Rectangles
In Autodesk Inventor, rectangles can be drawn using the following two methods.
Drawing Rectangles Using the Two Opposite Corners
Toolbar: Panel Bar: 2D Sketch Panel > Two point rectangle 2D Sketch Panel > Two point rectangle
Drawing Sketches for Solid Models
1-17
This is the default method of drawing rectangles. This method draws a rectangle by specifying its two opposite corners. On choosing the Two point rectangle button, you will be prompted to specify the first corner of the rectangle. Once you specify the first corner, you are prompted to specify the opposite corner of the rectangle. Figure 1-18 shows a rectangle drawn using the Two point rectangle method.
Drawing Rectangles Using Three Points on a Rectangle
Toolbar: Panel Bar: 2D Sketch Panel > Two point rectangle > Three point rectangle 2D Sketch Panel > Two point rectangle > Three point rectangle
You can invoke this method by choosing the down arrow on the right of the Two point rectangle button in the 2D Sketch Panel panel bar and then choosing the Three point rectangle button. This method draws a rectangle using three points. The first two points are used to define the length and angle of one of the sides of the rectangle and the third point is used to define the length of the other side. On invoking this method, you will be prompted to specify the first corner of the rectangle. Once you specify it, you will be prompted to specify the second corner of the rectangle. Both these corners are along the same direction. Therefore, these points are used to define the length of one side of the rectangle. After specifying the second corner, you will be prompted to specify the third corner. This corner is used to define the length of the other side of the rectangle. Note that if you specify the second corner at a certain angle, then the resultant rectangle will also be inclined. You can also specify the three points for drawing the rectangle using the Inventor Precise Input toolbar. Figure 1-19 shows an inclined rectangle drawn using the Three point rectangle method.
Figure 1-18 Drawing rectangle using two points
Figure 1-19 Drawing the three point rectangle at an angle
Tip. You can move the lines by just selecting them using a window or crossing and then dragging them to a new location. However, note that dragging arcs or circles will modify their radius. To move these entities, you need to select their center points and drag. You will learn more about selecting objects using a window or a crossing later in this chapter.
Evaluation Chapter. Logon to www.cadcim.com for more details
1-18
Autodesk Inventor for Designers (Eval. Chapter AI1005/05)
Drawing Polygons
Toolbar: Panel Bar: 2D Sketch Panel > Polygon 2D Sketch Panel > Polygon
Evaluation Chapter. Logon to www.cadcim.com for more details
The polygons drawn in Autodesk Inventor are regular polygons. A regular polygon is a multisided geometric figure in which the length of all sides and the angle between all sides are the same. In Autodesk Inventor, you can draw a polygon with the number of sides ranging from 3 to 120. When you invoke the Polygon tool, the Polygon dialog box will be displayed, as shown in Figure 1-20, and you will be prompted to select the center of the polygon. The options in this dialog box are discussed next.
Figure 1-20 The Polygon dialog box
Inscribed
This is the first button in the Polygon dialog box and is chosen by default. This option is used to draw an inscribed polygon. An inscribed polygon is the one that is drawn inside an imaginary circle such that the vertices of the polygon touch the circle. Once you have specified the polygon center, you will be prompted to specify a point on the polygon. In case of an inscribed polygon, the point on the polygon specifies one of its vertices, see Figure 1-21.
Circumscribed
This is the second button in the Polygon dialog box and is used to draw a circumscribed polygon. A circumscribed polygon is the one that is drawn outside an imaginary circle such that its edges are tangent to the imaginary circle. In case of a circumscribed polygon, the point on the polygon is the midpoint of one of the polygon edges, see Figure 1-22.
Number of Sides
This edit box is used to specify the number of sides of the polygon. The default value is 6. You can enter any value ranging from 3 to 120 in this edit box.
Figure 1-21 Drawing a six-sided inscribed polygon
Figure 1-22 Drawing a five-sided circumscribed polygon
Drawing Sketches for Solid Models
1-19
Note The rectangles and polygons drawn in Autodesk Inventor are a combination of individual lines. All the lines can be separately selected or deleted. However, when you select one of the lines and drag, the entire rectangle or polygon will be considered as a single entity. Therefore, the entire object is moved or stretched.
Placing Points/Hole Centers
Toolbar: Panel Bar: 2D Sketch Panel > Point, Hole Center 2D Sketch Panel > Point, Hole Center
In Autodesk Inventor, the sketched points or the hole centers are placed using the Point, Hole Center button in the 2D Sketch Panel toolbar. If the Hole Center button is chosen in the Inventor Standard toolbar, when you invoke this tool, you will be prompted to select hole center point and a hole center will be placed. But, if the Hole Center button is not chosen when you invoke this tool, you will be prompted to select a sketch point; a sketched point will be placed. You can specify the point location by picking a point or by entering the value in the Inventor Precise Input toolbar. Tip. You can redefine the origin of the current drawing while drawing an entity by placing a point at the desired origin and then relocating the origin. To relocate the origin, invoke a sketching tool and choose the Precise Relative button from the Inventor Precise Input toolbar. Place the origin at the desired point. To relocate the origin back to the actual origin, choose the Precise Relative button again.
Creating Fillets
Toolbar: Panel Bar: 2D Sketch Panel > Fillet 2D Sketch Panel > Fillet
Filleting is defined as the process of rounding the sharp corners of a sketch. This is done to reduce the stress concentration in the model. Using the Fillet tool, you can round the corners of the sketch by creating an arc tangent to both the selected entities. The portions of the selected entities that comprise the sharp corners are trimmed when the fillet is created. When you invoke this tool, the 2D Fillet toolbar will be displayed with the current fillet radius, see Figure 1-23, and you will be prompted to select the lines or the arcs to be filleted. If you have already created some fillets, their radius values will be stored as preset values. You can Figure 1-23 The 2D select these preset values from the list that is displayed when you Fillet toolbar choose the arrow provided on the right side of the edit box. You can create as many fillets of similar or different radii using the same sequence of the Fillet tool. If the Equal button in the 2D Fillet toolbar is chosen, the dimension of the fillet is placed only on the first fillet and not on the other fillets created using the same sequence of this tool. On modifying the dimension of the first fillet, all the fillet instances are modified. To show dimensions on all fillet instances, clear the Equal button before creating fillets. Displaying the dimensions on all the instances of fillets make them independent and you can
Evaluation Chapter. Logon to www.cadcim.com for more details
1-20
Autodesk Inventor for Designers (Eval. Chapter AI1005/05)
modify the dimension of the fillets individually by double-clicking on them. You can fillet to parallel or perpendicular lines (Figures 1-24 and 1-25), intersecting lines or arcs, nonintersecting lines or arcs, and a line and an arc.
Evaluation Chapter. Logon to www.cadcim.com for more details
Figure 1-24 Rectangle filleted using the same radius with the Equal button chosen
Figure 1-25 Rectangle filleted using different radii with the Equal button not chosen
Creating Chamfers
Toolbar: Panel Bar: 2D Sketch Panel > Fillet > Chamfer 2D Sketch Panel > Fillet > Chamfer
Chamfering is defined as the process of beveling the sharp corners of a sketch. This is the second method of reducing stress concentration. To chamfer the sketched entities, choose the down arrow located on the right of the Fillet tool in the 2D Sketch Panel panel bar and then choose the Chamfer button. When you choose this button, the 2D Chamfer dialog box is displayed, as shown in Figure 1-26, and you will be prompted to select lines to be chamfered. The options in this dialog box are discussed next.
Figure 1-26 The 2D Chamfer dialog box
Create Dimensions
The Create Dimensions button is chosen to show the dimensions of the chamfer on the sketch. When you chamfer two lines, the dimensions of the chamfer are shown in the sketch. If you choose this button again to clear it, the chamfer dimensions will not be displayed in the sketch when you create another chamfer.
Drawing Sketches for Solid Models
1-21
Equal
The Equal button is chosen to create multiple chamfers with the same parameters. This button is enabled only if the Create Dimensions button is chosen.
Equal Distance
Figure 1-27 Chamfer with dimension values
Two Distances
The Two Distances button is chosen to create a chamfer with two different distances. The distance values are specified in the Distance1 and Distance2 edit boxes. The distance value specified in the Distance1 edit box is measured along the edge selected first. Similarly, the value of Distance2 edit box is measured along the edge selected next. Figure 1-28 shows a chamfer created by using the Two Distances method.
Distance and Angle
The Distance and Angle button is chosen to create a chamfer using a distance and an angle. The distance is specified in the Distance edit box and the angle in the Angle edit box. The specified angle is measured from the first edge selected to chamfer, see Figure 1-29. Tip. If multiple chamfers are created with same values, the dimension value is displayed only at the first instance. At the remaining chamfers, the dimension will be displayed as fx of the value, which means the function of the original value. You can also select the vertex to create a fillet or chamfer. The two entities forming the selected vertex will be filleted or chamfered using the current parameters.
Evaluation Chapter. Logon to www.cadcim.com for more details
The Equal Distance button is chosen to create an equal distance chamfer. The distance of the vertex along the two selected edges is the same. As a result, the chamfer line created using this method is at an angle of 45-degree. The distance value is specified in the Distance edit box. If the Create Dimension button is chosen, the two dimensions of the same value are shown in the sketch, as shown in Figure 1-27.
1-22
Autodesk Inventor for Designers (Eval. Chapter AI1005/05)
Evaluation Chapter. Logon to www.cadcim.com for more details
Figure 1-28 Two distance chamfer
Figure 1-29 Distance and angle chamfer
Drawing Splines
Toolbar: Panel Bar: 2D Sketch Panel > Line > Spline 2D Sketch Panel > Line > Spline
To draw a spline, choose the down arrow located on the right of the Line button in the 2D Sketch Panel panel bar and then choose the Spline button. You are prompted to specify the start point of the spline or drag off for a tangent spline. After specifying the start point, you are prompted to specify the next point of the spline. This procedure will continue until you terminate the spline creation. To end the spline at the current point, double-click in the drawing window or right-click to display the shortcut menu and choose Continue. Note that if you choose Done from the shortcut menu, the spline will not be drawn. You can also end the spline creation by pressing the ENTER key. You can undo the last drawn spline segment while you are drawing a spline. This can be done by choosing the Back option from the shortcut menu that is displayed when you right-click. You can also draw a spline tangent to an existing entity. To draw the tangent spline, select the point where the spline should be tangent and then hold the left mouse button and drag it. A construction line will be drawn that displays the possible tangent directions for the spline. Drag the mouse in the required direction to draw the tangent spline. Figure 1-30 shows a spline drawn by specifying different points and Figure 1-31 shows a spline drawn tangent to an existing line.
DELETING SKETCHED ENTITIES
To delete the sketched entity, first ensure that no drawing tool is active. If it is, press the ESC key. Now, select the entity you want to delete using the left mouse button and then right-click to display the shortcut menu. In this menu, choose Delete. You can also press the DELETE key to delete the entities. To delete more than one entity, you can use a window or a crossing. Deleting entities using these methods are discussed next.
Drawing Sketches for Solid Models
1-23
Figure 1-30 Drawing a spline
Figure 1-31 Drawing a tangent spline
Deleting the Entities Using a Window
A window is defined as a box created by pressing and holding the left mouse button and dragging the cursor from left to right in the drawing window. The window has the property that all the entities that lie completely inside the window will be selected. The box defined by the window consists of continuous lines. All the selected entities will be displayed in cyan color. After selecting the entities, right-click and choose Delete from the shortcut menu to delete all the selected entities.
Deleting the Entities Using a Crossing
A crossing is defined as a box created by pressing and holding down the left mouse button and dragging the cursor from right to left in the drawing window. The crossing has the property that all entities that lie completely or partially inside the crossing or the entities that touch the crossing will be selected. The box defined by the crossing consists of dashed lines. Once the entities are selected, right-click and choose Delete from the shortcut menu. Tip. You can add or remove an entity from the selection set by pressing the SHIFT or the CTRL key and then selecting the entity by using the left mouse button. If the entity is already in the current selection set, it will be removed from it. If not, it will be added to it.
TUTORIALS
Although Autodesk Inventor is parametric in nature, in this chapter you will use Inventor Precise Input toolbar to draw objects. This is to make you comfortable with various drawing options in Autodesk Inventor. From the next chapter onwards, you will the parametric nature of Autodesk Inventor for sizing or drawing the entities to desired dimension values. the the use the
Note that although the sketches for the tutorials in this chapter are to be drawn on the other sketching planes, but in this chapter you will draw them on the default XY plane. In later chapters you will learn how to change the sketching plane.
Evaluation Chapter. Logon to www.cadcim.com for more details
1-24
Autodesk Inventor for Designers (Eval. Chapter AI1005/05)
Tutorial 1
In this tutorial, you will draw the sketch for the model shown in Figure 1-32. The sketch is shown in Figure 1-33. Do not dimension it as the dimensions are for reference. (Expected time: 30 min)
Evaluation Chapter. Logon to www.cadcim.com for more details
Figure 1-32 Model for Tutorial 1
Figure 1-33 Sketch of the model
The following steps are required to complete this tutorial: a. Start a new metric standard part file and then invoke the Inventor Precise Input toolbar. b. Invoke the Line tool and draw the sketch by specifying the coordinates of the points in the Inventor Precise Input toolbar, refer to Figure 1-36. c. Save the sketch with the name Tutorial1.ipt and close the file.
Starting Autodesk Inventor
1. Start Autodesk Inventor by double-clicking on its shortcut icon on the desktop of your computer. You can also choose Start > Programs > Autodesk > Autodesk Inventor 10 > Autodesk Inventor 10 from the taskbar shortcut to start Autodesk Inventor 10; the Open dialog box is displayed. 2. Choose New from the What To Do area to display the Default, English, and Metric tabs. Choose the Metric tab to display metric templates. 3. Double-click on the Standard (mm).ipt icon, as shown in Figure 1-34, to start a standard metric template. A new metric standard part file is started in the sketching environment. Various sketching tools are available in the 2D Sketch Panel panel bar, see Figure 1-35. Below the 2D Sketch Panel panel bar is the browser. The major and minor grid lines are also displayed in the drawing window, along with the X and Y axes.
Drawing Sketches for Solid Models
1-25
Figure 1-34 Opening the standard metric template
Figure 1-35 Initial screen appearance in the Part module with the sketching environment
Evaluation Chapter. Logon to www.cadcim.com for more details
1-26
Autodesk Inventor for Designers (Eval. Chapter AI1005/05) Note If you have installed Autodesk Inventor by selecting millimeter as the measurement unit, you can also open a standard metric template by selecting Standard.ipt from the Default tab.
Drawing the Sketch
Evaluation Chapter. Logon to www.cadcim.com for more details
As mentioned earlier, Autodesk Inventor is parametric in nature. Therefore, you can start drawing the sketch from any point in the drawing window. However, it is recommended that you initially use the Inventor Precise Input toolbar for specifying the points. Once you are conversant with this design tool, you can specify the points directly in the drawing window. 1. To display the Inventor Precise Input toolbar, choose View > Toolbar > Inventor Precise Input from the menu bar. Double-click on the blue portion of this toolbar to dock it. If you want, you can also leave this toolbar floating on the screen. Initially, the options in the Inventor Precise Input toolbar are not enabled. They are enabled only on invoking any sketching tool. Since all the initial settings are configured, you can start drawing the sketch. 2. Choose the Line button from the 2D Sketch Panel panel bar to invoke the Line tool; the options in the Inventor Precise Input toolbar are enabled. When you invoke the Line tool, the cursor, which was initially an arrow, is replaced by the drawing cursor and a yellow circle is attached at the intersection of the crosshairs. This yellow circle is used to snap to the points in the drawing window. 3. Specify the start point of the sketch as 0 and 0 in the X and Y edit boxes of the Inventor Precise Input toolbar and then press ENTER. You are prompted to specify the endpoint of the line or reselect the start point to start a new line. 4. Enter -3 in the X edit box and 3 in the Y edit box of the Inventor Precise Input toolbar and press ENTER to define the endpoint of the line. This draws the first line of the sketch. You are now prompted to select the endpoint of the next line or drag off to create tangent arc. You will notice that the line is very small. The reason for this is that the dimensions of the sketch are very small and the drawing display area is large. Therefore, you need to modify the drawing display area using the drawing display tools. To modify the drawing display area, you can use the Zoom tool. 5. Choose the Zoom button from the Inventor Standard toolbar; the drawing cursor is replaced by an arrow. 6. Move the cursor to the top of the drawing window and then press the left mouse button and drag the cursor downward. Stop dragging, once you feel the display is adjusted to what you desire.
Drawing Sketches for Solid Models
1-27
6. Right-click to display the shortcut menu and then choose Done to exit the Zoom tool. You will notice that line creation resumes and you are prompted to specify the endpoint of the next line.
7. The coordinates of the remaining points in the sketch are as follows. Point 3 4 5 6 7 8 9 10 11 12 13 14 15 16 17 18 19 20 Coordinates (X,Y) -3.5,3 -3.5,0 -5.5,0 -5.5,-1 -2.5,-1 -2.5,-1.75 -2,-1.75 -2,-1.5 2,-1.5 2,-1.75 2.5,-1.75 2.5,-1 5.5,-1 5.5,0 3.5,0 3.5,3 3,3 0,0
8. After specifying all these points, right-click to display the shortcut menu. In this menu choose Done to exit the Line tool. While specifying various points, you will notice that some of the constraints are automatically applied to the lines as you sketch them. These constraints help you in reducing the number of dimensions that are required to fully constrain the sketch. Note You can also force some more constraints such as equal length, collinear, parallel, and so on. The method of applying additional constraints and using them to fully constrain the sketch will be discussed in Chapter 2. 9. The final sketch for Tutorial 1 is shown in Figure 1-36.
Evaluation Chapter. Logon to www.cadcim.com for more details
Tip. You can use the TAB key to shift from the X edit box to the Y edit box and vice versa in the Inventor Precise Input toolbar.
1-28
Autodesk Inventor for Designers (Eval. Chapter AI1005/05)
Evaluation Chapter. Logon to www.cadcim.com for more details
Figure 1-36 Final sketch for Tutorial 1
Saving the Sketch
Remember that you cannot save a sketch in the sketching environment. This is because in Autodesk Inventor, the sketching environment is just a part of the Part module. This environment is used only for drawing the sketches of the features. Therefore, you need to exit the sketching environment to save the sketch for further use. The sketches in the Part module are saved in the .ipt format. 1. Choose the Return button from the Inventor Standard toolbar. The sketching environment is closed and the part modeling environment is invoked. Notice that the 2D Sketch Panel panel bar is replaced by the Part Features panel bar. This panel bar provides the options for creating features. The options under this panel bar will be discussed in later chapters. 2. Choose the Save button from the Inventor Standard toolbar; the Save As dialog box is displayed. By default, whenever you invoke the Save As dialog box for the first time, \My Documents folder is current. It is recommended that you create a new folder with the name PersonalProject in this folder and then create a separate folder for all chapters in the PersonalProject folder. The reason for creating separate folders is that you can save the tutorials of different chapters in their respective folders. This way it is easier for you to refer to the sketches or models at later stages. 3. Choose the Create New Folder button from the Save As dialog box and create a new folder with the name PersonalProject. This folder is created inside the My Documents folder. 4. Next, create a folder with the name c01 inside the PersonalProject folder and make it current, as shown in Figure 1-37, and save the sketch with the name Tutorial1.ipt. The path for restoring this sketch at a later stage is \PersonalProject\c01\Tutorial1.ipt.
Drawing Sketches for Solid Models
1-29
Figure 1-37 The Save As dialog box 5. Choose File > Close from the menu bar to close this file.
Tutorial 2
In this tutorial, you will draw the sketch for the model shown in Figure 1-38. The sketch is shown in Figure 1-39. Do not dimension it. The solid model and dimensions are for reference only. (Expected time: 30 min)
Figure 1-38 Model for Tutorial 2
Figure 1-39 Dimensioned sketch for Tutorial 2
The following steps are required to complete this tutorial: a. Start a new metric standard part file. b. Draw the outer loop by specifying the coordinates of points in the Inventor Precise Input toolbar. c. Draw the inner closed loop using the Inventor Precise Input toolbar, refer to Figure 1-40. d. Save the sketch with the name Tutorial2.ipt and close the file.
Evaluation Chapter. Logon to www.cadcim.com for more details
1-30
Autodesk Inventor for Designers (Eval. Chapter AI1005/05)
Starting a New File
1. Choose the New button from the Inventor Standard toolbar to display the Open dialog box. Choose New from the What To Do area to display the Default, English, and Metric tabs. Note that if you are starting a new session of Autodesk Inventor, you do not need to choose the New button to invoke the Open dialog box. This is because the Open dialog box is automatically displayed when you start a new session of Autodesk Inventor. 2. Choose the Metric tab to display metric templates. Double-click on Standard (mm).ipt to start a new metric standard part file.
Evaluation Chapter. Logon to www.cadcim.com for more details
Drawing the Sketch
As evident in Figure 1-39, this sketch consists of two closed loops, one inside the other. When you draw nested loops and extrude them, the inner loop can be subtracted from the outer loop. Thus, the cavity is created in the model automatically when you extrude the sketch. This reduces the time and effort required in creating the inner cavity as another feature. Therefore, for this tutorial you can together draw both loops shown in Figure 1-39. Because the Inventor Precise Input toolbar was invoked in the previous tutorial, it is available on the screen. 1. Choose Line from the 2D Sketch Panel panel bar. You are prompted to specify the start point of the line or drag off to create a tangent arc. The points and their coordinates that you need to enter in the Inventor Precise Input toolbar are given below. Points 1 2 3 4 5 6 7 8 9 10 11 12 13 Coordinates (X,Y) -40,-25 40,-25 40,-15 25,-15 25,15 40,15 40,25 -40,25 -40,15 -25,15 -25,-15 -40,-15 -40,-25
2. After specifying all these points, right-click to display the shortcut menu. Choose Done to exit the Line tool. You can also press the ESC key to exit it. Next, you need to draw the inner loop, which can be drawn using the Two point rectangle tool. The first corner of the rectangle is drawn using the absolute coordinate
Drawing Sketches for Solid Models
1-31
system. However, to specify the other corner of the rectangle, you need to use the relative coordinate system. 3. Choose Two point rectangle from the 2D Sketch Panel panel bar. You are prompted to specify the first corner of the rectangle. Enter the first corner as -15,-10 in the X and Y edit boxes respectively in the Inventor Precise Input toolbar; you are prompted to specify the opposite corner of the rectangle. 4. The opposite corner can be defined relative to the first corner of the rectangle. Choose the Precise Delta button from the Inventor Precise Input toolbar to use the relative coordinates option. Notice that a small coordinate system icon is attached to the first corner of the rectangle (at point -15,-10 in this case). This suggests that the next point will be defined taking the last point as the origin point. 5. Enter the coordinates of the other corner of the rectangle as 30,20. Right-click and choose Done from the shortcut menu. The completed sketch is shown in Figure 1-40.
Figure 1-40 Complete sketch for Tutorial 2
Saving the Sketch
Next, you need to save the sketch. As mentioned earlier, you cannot save the sketch in the sketching environment. You need to first exit the sketching environment and then save it. 1. Choose the Return button from the Inventor Standard toolbar to exit the sketching environment. Choose the Save button and save this sketch with the name given below. \PersonalProject\c01\Tutorial2.ipt 2. Choose File > Close from the menu bar to close this file.
Evaluation Chapter. Logon to www.cadcim.com for more details
1-32
Autodesk Inventor for Designers (Eval. Chapter AI1005/05)
Tutorial 3
In this tutorial, you will draw the sketch for the model shown in Figure 1-41. The sketch for the model is shown in Figure 1-42. Do not dimension it as these dimensions are just for reference. (Expected time: 30 min)
Evaluation Chapter. Logon to www.cadcim.com for more details
Figure 1-41 Model for Tutorial 3
Figure 1-42 Sketch for Tutorial 3
The following steps are required to complete this tutorial: a. Start a new metric standard part file. b. Draw the sketch using the Arc and Line tools, refer to Figure 1-44. c. Save the sketch with the name Tutorial3.ipt and close the file.
Starting a New File
1. Choose the New button from the Inventor Standard toolbar to invoke the Open dialog box. 2. Start a new metric standard part file by double-clicking on Standard (mm).ipt in the Metric tab.
Drawing the Sketch
The upper arc in the sketch can be drawn by specifying the center point, start point, and the endpoint of the arc. Therefore, you will use the Center point arc tool to draw this arc. 1. Choose the down arrow on the right of the Three point arc in the 2D Sketch Panel panel bar and choose Center point arc. 2. You are prompted to specify the center of the arc. Enter the coordinates of the center of the arc as 0,15 in the Inventor Precise Input toolbar. 3. You are prompted to specify the start point of the arc. Specify the start point as -12,15 in the Inventor Precise Input toolbar.
Drawing Sketches for Solid Models
1-33
Next, you need to define the endpoint of the arc. The arc that is drawn when you specify the endpoint can be in the clockwise or counterclockwise direction. However, you need to define the arc in the counterclockwise direction. Therefore, you need to move the mouse in the counterclockwise direction to a small distance. By doing this, you are defining the direction in which the arc is drawn. 4. Move the mouse to a small distance in the counterclockwise direction from the start point of the arc. Now, enter the coordinates of the endpoint of the arc as 12,15 in the Inventor Precise Input toolbar. The upper arc is drawn. 5. Next, you need to draw the lines in the sketch. Choose Line from the 2D Sketch Panel panel bar. You are prompted to specify the start point of the line. It is evident in Figure 1-42 that the lines start from the endpoints of the arc. Therefore, you can specify the coordinates of the start point of the arc in the Inventor Precise Input toolbar or select the start point of the line in the drawing window. It is recommended that you select the start point of the line in the drawing window. When you invoke any sketching tool, a yellow circle appears on the cursor. If you move the cursor close to any endpoint, the yellow circle at the end of the cursor automatically snaps to the endpoint and turns green. You will also notice that the symbol of the coincident constraint is displayed. This symbol suggests that the coincident constraint will be automatically applied to the endpoint of the arc and the start point of the line. 6. Move the cursor close to the left endpoint of the arc until the yellow circle snaps to the endpoint of the arc. When the yellow circle turn green, it indicates that the cursor has snapped to the endpoint of the arc. Press the left mouse button to select this point as the start point of the line. Because it is easier to define the points by using the relative coordinates, it is recommended that you use the Precise Delta button in the Inventor Precise Input toolbar to draw the lines. If you are using the same session of Autodesk Inventor in which the sketch of Tutorial 2 was drawn, you do not need to choose the Precise Delta button. This is because it was chosen in the previous tutorial. However, if you started a new session of Autodesk Inventor, you need to choose this button. 7. If the Precise Delta button is not chosen in the Inventor Precise Input toolbar, choose it to use the relative coordinates. Enter the coordinates of the endpoint of the line as -12,0 in the Inventor Precise Input toolbar. 8. Enter the second point as 0,-30 and the third point as 12,0. Choose the Precise Delta button to turn this option off. As mentioned earlier, Autodesk Inventor provides you the option to draw tangent or normal arcs while drawing lines. This is done by dragging the cursor from the point where you want to start the arc. At this point of the sketch, you need to draw an arc normal to the last line. You can directly draw it from within the Line tool.
Evaluation Chapter. Logon to www.cadcim.com for more details
1-34
Autodesk Inventor for Designers (Eval. Chapter AI1005/05)
9. Move the cursor close to the right endpoint of the last line until the yellow circle snaps to that point. When the yellow circle snaps to the endpoint, it turns gray. Now, press and hold the left mouse button down and drag the mouse through a small distance in the upward direction.
Evaluation Chapter. Logon to www.cadcim.com for more details
You will notice that four imaginary lines are displayed, showing the four directions in which you can draw the arc. 10. Because you have to draw the arc normal to the line, therefore, drag the cursor in the direction of the vertical imaginary line in the upward direction to a small distance and then drag the cursor toward the right. You will notice that an arc normal to the last line is being drawn as you move the cursor. Remember that you need to drag the mouse upward only through a small distance and then without releasing the left button, drag the mouse toward the right. Note that the point at which you release the left mouse button will be taken as the endpoint of the arc. Therefore, you need to be very careful in specifying the endpoint. While drawing the arc by dragging the cursor, you cannot use the Inventor Precise Input toolbar. This is because as soon as you release the left mouse button, that point will be taken as the endpoint of the arc. Therefore, it is very difficult to define the endpoint of the arc precisely. This problem can be solved by using the temporary tracking option. The temporary tracking option allows you to select a point by using two different points. For example, in this case, the right endpoint of the lower arc has to be vertically in the same line as that of the right endpoint of the upper arc and horizontally in the same line as that of the start point of the lower arc. Now, imagine a vertical imaginary line drawn from the right endpoint of the upper arc and a horizontal imaginary line drawn from the start point of the lower arc. Both these imaginary lines intersect at a point, which is essentially the endpoint of the lower arc. The temporary tracking option draws these imaginary lines for you and removes them after you have selected the point. 11. With the left mouse button pressed to define the endpoint of the arc, drag the mouse close to the right endpoint of the upper arc. The cursor snaps to the endpoint of the arc and turns green. Now, move the cursor vertically downward. You will notice that a vertical imaginary line is being drawn from the right endpoint of the upper arc. You do not need to snap to the horizontal point since this point was automatically selected when you started drawing the lower arc. As you move the cursor downward, you will notice a point where both the vertical and horizontal imaginary lines intersect, see Figure 1-43. This point is the endpoint of the lower arc. The cursor will automatically snap to the point where both the imaginary lines intersect. Do not release the left mouse button until this entire process is completed. Note In Figure 1-43, the major and minor grid lines are not displayed for a better display of the sketch and the imaginary lines.
Drawing Sketches for Solid Models
1-35
Figure 1-43 Using of the temporary tracking option to draw an arc 12. When the cursor snaps to the intersection point of the imaginary lines, release the mouse button to complete the lower arc. 13. Choose the Precise Delta button in the Inventor Precise Input toolbar and enter the coordinates of the next point as 12,0 in the edit boxes. 14. For the next point, you can either enter the coordinates in the Inventor Precise Input toolbar or use the temporary tracking option. To use this option, move the cursor close to the right endpoint of the upper arc. Once the cursor snaps to this point and turns green, move it horizontally toward the right. You will notice a horizontal imaginary line is being drawn. Using the left mouse button, select the point at which the vertical line meets the horizontal imaginary line. This point is the endpoint of the right vertical line. Note While using the temporary tracking option to draw lines, you do not need to press the left mouse button and drag it. You have to press the left mouse button only once to select the endpoint of the line after you get the intersection point of the imaginary lines. 15. Complete the sketch by snapping to the right endpoint of the upper arc as the endpoint of the next line. Right-click to display the shortcut menu and choose Done to exit the Line tool. 16. The final sketch for Tutorial 3 is shown in Figure 1-44.
Saving the Sketch
1. Choose the Return button in the Inventor Standard toolbar to exit the sketching environment.
Evaluation Chapter. Logon to www.cadcim.com for more details
1-36
Autodesk Inventor for Designers (Eval. Chapter AI1005/05)
Evaluation Chapter. Logon to www.cadcim.com for more details
Figure 1-44 Final sketch for Tutorial 3 2. Choose the Save button and save the sketch with the name given below. \PersonalProject\c01\Tutorial3.ipt 3. Choose File > Close from the menu bar to close the file.
Tutorial 4
In this tutorial, you will draw the basic contour of the revolved solid model shown in Figure 1-45. The contour that you have to draw for creating this revolved solid is shown in Figure 1-46. Do not dimension the sketch as these dimensions are for reference only. (Expected time: 30 min)
Figure 1-45 Revolved model for Tutorial 4
Figure 1-46 Sketch for the revolved model
Drawing Sketches for Solid Models The following steps are required to complete this tutorial:
1-37
Starting a New File
1. Choose the New button from the Inventor Standard toolbar to display the Open dialog box. 2. Choose the Metric tab to display the standard metric templates. Double-click on Standard (mm).ipt to start a new metric part file.
Drawing the Sketch
1. Choose Line from the 2D Sketch Panel panel bar. You are prompted to specify the start point of the line. Enter the coordinates of the start point in the Inventor Precise Input toolbar as 22,0. You are prompted to specify the endpoint of the line. You can specify the coordinates of the next point relative to the previous point as this makes it easier to define the points. The Precise Delta button in the Inventor Precise Input toolbar is chosen automatically if you use the same session of Autodesk Inventor. However, if you use a new session, you need to chose this button to invoke this option. 2. Choose the Precise Delta button in the Inventor Precise Input toolbar if it is not chosen. Enter the following coordinates of the remaining points in the Inventor Precise Input toolbar. Point 2 3 4 5 6 7 8 9 10 11 12 13 Coordinates (X,Y) 0,30 -20,0 0,-5 16,0 0,-9 -40,0 0,-6 8,0 0,-6 14,0 0,-4 22,0
3. Right-click to display the shortcut menu and choose Done to complete the sketch. The sketch should look similar to the one shown in Figure 1-47. For your reference, the lines in the sketch are numbered.
Evaluation Chapter. Logon to www.cadcim.com for more details
a. Start a new metric standard part file. b. Invoke the Line tool and draw the sketch by specifying the coordinates of points in the Inventor Precise Input toolbar, refer to Figure 1-48. c. Save the sketch with the name Tutorial4.ipt and close the file.
1-38
Autodesk Inventor for Designers (Eval. Chapter AI1005/05)
The arcs at the end of lines 4 and 5, 5 and 6, and 8 and 9 will be created using the Fillet tool. This tool will draw the arcs at the point of intersection of the lines and remove the sharp corners. 4. Choose Fillet from the 2D Sketch Panel panel bar. The 2D Fillet toolbar is displayed with some default fillet radius. Enter the value of the fillet radius in this toolbar as 1.5. 5. Select line 4 and then line 5. The fillet is created between these lines and the fillet radius is displayed in the sketch, see Figure 1-48. 6. Similarly, select lines 5 and 6, and then lines 8 and 9 to create the fillet between these lines. Right-click and choose Done to exit the Fillet tool after creating all the fillets. Since all the lines were filleted with same radius value, the fillet radius is not displayed on the other fillets. This completes the sketch. The final sketch for Tutorial 4 after filleting is shown in Figure 1-48.
Evaluation Chapter. Logon to www.cadcim.com for more details
Figure 1-47 Sketch after drawing the lines
Figure 1-48 Final sketch after filleting
Note In Figures 1-47 and 1-48, the display of axes is turned off for clarity in displaying the lines of the sketch.
Saving the Sketch
1. Choose the Return button from the Inventor Standard toolbar to exit the sketching environment. 2. Choose the Save button and save this sketch with the name given below. \PersonalProject\c01\Tutorial4.ipt 3. Choose File > Close from the menu bar to close the file.
Drawing Sketches for Solid Models
1-39
Self-Evaluation Test
Answer the following questions and then compare your answers with those given at the end of the chapter.
2. When you start a new file in the Part module, first the sketching environment will be active. (T/F) 3. You cannot turn off the display of the grid lines. (T/F) 4. You cannot draw an arc from within the Line tool. (T/F) 5. The two types of sketching entities that can be drawn in Autodesk Inventor are __________ and __________. 6. In the sketching environment, the Point, Hole Center tool created a sketched point only if the __________ button is not chosen in the Inventor Standard toolbar. 7. Filleting is defined as the process of __________ the sharp corners and sharp edges of the models. 8. You can also delete the sketched entities by pressing the __________ key. 9. The rectangles in Autodesk Inventor are drawn as a combination of __________ entities. 10. You can undo the last drawn spline segment when you are still inside the spline drawing option by choosing __________ from the shortcut menu displayed upon right-clicking.
Review Questions
Answer the following questions. 1. Generally, in most of the designs the first feature or the base feature has to be the placed feature. (T/F) 2. You can also invoke the options related to the sheet metal parts from the .ipt file. (T/F) 3. You can change the current project directory and the project files by choosing Projects in the Open dialog box. (T/F) 4. You cannot control the display of grid lines. (T/F)
Evaluation Chapter. Logon to www.cadcim.com for more details
1. Most of the designs are a combination of sketched, placed, and work features. (T/F)
1-40
Autodesk Inventor for Designers (Eval. Chapter AI1005/05)
5. In Autodesk Inventor, you can save a file in the sketching environment. (T/F) 6. Using which option in the View menu can you invoke additional toolbars? (a) Isometric (c) Toolbars (b) Tools (d) You cannot invoke additional toolbars
Evaluation Chapter. Logon to www.cadcim.com for more details
7. Which one of these tabs is not available when you choose New from the What To Do area of the Open dialog box? (a) Default (c) Metric (b) Projects (d) English
8. Using which of the following drawing display options can you interactively zoom in and out of the drawing? (a) Zoom All (c) Zoom (b) Pan (d) Zoom Window
9. Using which key can you restore the previous view? (a) F5 (c) F7 (b) F6 (d) F4
10. Which of the following drawing display options prompts you to select an entity whose magnification will be increased? (a) Zoom (c) Zoom Selected (b) Pan (d) None
Exercises Exercise 1
Draw the basic sketch for the model shown in Figure 1-49. The sketch that you have to draw is shown in Figure 1-50. Do not dimension it as these are just for reference. (Expected time: 30 min)
Drawing Sketches for Solid Models
1-41
Figure 1-49 Model for Exercise 1
Figure 1-50 Sketch for Exercise 1
Exercise 2
Draw the basic sketch for the model shown in Figure 1-51. The sketch that you need to draw is shown in Figure 1-52. Do not dimension it as these are just for reference. (Expected time: 45 min)
Figure 1-51 Model for Exercise 2
Figure 1-52 Sketch for Exercise 2
Note The solid model and the dimensions in Exercises 1 and 2 are given for reference only. You do not need to dimension the sketches.
Evaluation Chapter. Logon to www.cadcim.com for more details
1-42
Autodesk Inventor for Designers (Eval. Chapter AI1005/05)
Answers to Self-Evaluation Test 1. T, 2. T, 3. F, 4. F, 5. normal, construction, 6. Hole Center, 7. rounding, 8. DELETE, 9. individual, 10. Back
Evaluation Chapter. Logon to www.cadcim.com for more details
You might also like
- Drawing Sketches For Solid Models: Learning ObjectivesDocument42 pagesDrawing Sketches For Solid Models: Learning ObjectivesAgus PrijantoNo ratings yet
- c01 Solidworks 2003Document66 pagesc01 Solidworks 2003Briciu Sebastian100% (1)
- Introduction Inv5 EvalDocument19 pagesIntroduction Inv5 EvalAgus PrijantoNo ratings yet
- Utocadd PDFDocument138 pagesUtocadd PDFPallavikoushikNo ratings yet
- Drawing Sketches For Solid Models: Learning ObjectivesDocument38 pagesDrawing Sketches For Solid Models: Learning ObjectivesUday NaganurNo ratings yet
- Drawing Sketches For Solid Models: Learning ObjectivesDocument38 pagesDrawing Sketches For Solid Models: Learning ObjectivesjayctaNo ratings yet
- Autodesk Inventor 2019 For Beginners - Part 1 (Part Modeling)From EverandAutodesk Inventor 2019 For Beginners - Part 1 (Part Modeling)No ratings yet
- SessionFiles/79261/Class Handout MSF122993 Advance Steel Tips Tricks and Workflows Youll Want To Try at The Office Philippe BonneauDocument50 pagesSessionFiles/79261/Class Handout MSF122993 Advance Steel Tips Tricks and Workflows Youll Want To Try at The Office Philippe BonneauJason Ubaub CellonaNo ratings yet
- Autodesk Revit 2014 BIM Management - Template and Family Creation - ISBN978!1!58503-801-5-1Document78 pagesAutodesk Revit 2014 BIM Management - Template and Family Creation - ISBN978!1!58503-801-5-1Ahmed HelmyNo ratings yet
- CATIA V5-6R2015 Basics - Part I : Getting Started and Sketcher WorkbenchFrom EverandCATIA V5-6R2015 Basics - Part I : Getting Started and Sketcher WorkbenchRating: 4 out of 5 stars4/5 (10)
- Freestyle Sketch Tracer: What'S New? Getting Started User TasksDocument55 pagesFreestyle Sketch Tracer: What'S New? Getting Started User TasksNoval Avenged BlashyrkhNo ratings yet
- 978 1 58503 677 6 1Document70 pages978 1 58503 677 6 1GL Boo BalanNo ratings yet
- Learning Objectives: After Completing This Chapter, You Will Be Able ToDocument38 pagesLearning Objectives: After Completing This Chapter, You Will Be Able ToJonas hernandezNo ratings yet
- Tutorial 2: Drawing Setup in Autocad 2011Document17 pagesTutorial 2: Drawing Setup in Autocad 2011Roi JacquesNo ratings yet
- Tutorial AHDLDocument17 pagesTutorial AHDLSushil KumarNo ratings yet
- Part Design PDFDocument244 pagesPart Design PDFOstromafNo ratings yet
- Eagle Point Manual (2012 - 10 - 17 08 - 24 - 43 UTC)Document64 pagesEagle Point Manual (2012 - 10 - 17 08 - 24 - 43 UTC)saddshish94% (18)
- Tutorials Frame 2D DesignDocument59 pagesTutorials Frame 2D DesignMahmud RochyNo ratings yet
- Tutorial: Design Review With Imported Plan DrawingDocument23 pagesTutorial: Design Review With Imported Plan DrawingJury ZanniNo ratings yet
- Get Started Concept - File Types and Templates in InventorDocument11 pagesGet Started Concept - File Types and Templates in InventorKemaleo AkmalNo ratings yet
- CATIA Lab ManualDocument79 pagesCATIA Lab ManualPavaniNo ratings yet
- Drawing Sketches For Solid Models: Learning ObjectivesDocument38 pagesDrawing Sketches For Solid Models: Learning ObjectivesthehendrixNo ratings yet
- c02 Catia v5r17 EvalDocument48 pagesc02 Catia v5r17 EvalCostache AntonNo ratings yet
- Cad 2000Document10 pagesCad 2000Rennie Dourado PlateroNo ratings yet
- Drawing Setup LTDocument17 pagesDrawing Setup LTMary MarasiganNo ratings yet
- 2.drawing Setup LTDocument17 pages2.drawing Setup LTmariasuperqNo ratings yet
- 978-1-58503-738-4 - Autodesk Revit 2013 BIM Management Template and Family Creation - 978-1-58503-738-4-1Document78 pages978-1-58503-738-4 - Autodesk Revit 2013 BIM Management Template and Family Creation - 978-1-58503-738-4-1Mohamed H. JiffryNo ratings yet
- AMI 2012 Ribbon PDFDocument41 pagesAMI 2012 Ribbon PDFBarik SidikNo ratings yet
- c01 nx8.5 EvalDocument20 pagesc01 nx8.5 EvalSeshi ReddyNo ratings yet
- 01 Intro 3Document0 pages01 Intro 3api-237613744No ratings yet
- Basics Study For AUTOCADDocument6 pagesBasics Study For AUTOCADJoy BersabeNo ratings yet
- 5.5.a. A CADModelFeatures-WEK2Document28 pages5.5.a. A CADModelFeatures-WEK2TyreseNo ratings yet
- Catia Lab ManualDocument93 pagesCatia Lab ManualRameez Farouk100% (3)
- Tutorial - Getting Started With PCB Design: Modified by Phil Loughhead On 28-Apr-2016Document123 pagesTutorial - Getting Started With PCB Design: Modified by Phil Loughhead On 28-Apr-2016anilNo ratings yet
- Techdocs AltiumDocument95 pagesTechdocs AltiumTong AlanNo ratings yet
- Detailed Intro To 3D Designing On SolidworksDocument24 pagesDetailed Intro To 3D Designing On SolidworksAbdullah Basit24No ratings yet
- 12345Document64 pages12345deva79No ratings yet
- AutoCAD 2010 Drawing SetupDocument17 pagesAutoCAD 2010 Drawing SetuppoetmbaNo ratings yet
- The Hitchhiker Guide To Autocad BassicsDocument57 pagesThe Hitchhiker Guide To Autocad Bassicsgordolobo67No ratings yet
- c01 Catia v5r19Document26 pagesc01 Catia v5r19Satyanshu Pratap SinghNo ratings yet
- Autocad ManualDocument29 pagesAutocad ManualB. Ramana ReddyNo ratings yet
- Using Autodesk Inventor r5-1Document23 pagesUsing Autodesk Inventor r5-1prasenjitsayantanNo ratings yet
- Engineering - Design - Civil - Architect - Building - Tutorial - Mining Blog Archive An Introductory Tutorial Sap2000v 10Document37 pagesEngineering - Design - Civil - Architect - Building - Tutorial - Mining Blog Archive An Introductory Tutorial Sap2000v 10vr_talleiNo ratings yet
- Basics: The Command WindowDocument5 pagesBasics: The Command WindowybouriniNo ratings yet
- Au-2014 - 6393 Fast AutoCAD Mep ContentDocument30 pagesAu-2014 - 6393 Fast AutoCAD Mep ContentAutodesk UniversityNo ratings yet
- VDOETutorialDocument27 pagesVDOETutorialParwez KhanNo ratings yet
- Auto CadDocument3 pagesAuto CadHazel AdoNo ratings yet
- AutoCAD WorkDocument50 pagesAutoCAD Worktanice.taylorNo ratings yet
- The Hitchhiker AutocadDocument87 pagesThe Hitchhiker Autocadnur hasanNo ratings yet
- ME 210 Mechanical Engineering Drawing & Graphics: College of Engineering SciencesDocument13 pagesME 210 Mechanical Engineering Drawing & Graphics: College of Engineering SciencesEbrahim HanashNo ratings yet
- SolidWorks 2012 TutorialDocument81 pagesSolidWorks 2012 TutorialDavid MejidoNo ratings yet
- IPC's 2 Edition of Guidance Manual For Herbs and Herbal Products Monographs ReleasedDocument1 pageIPC's 2 Edition of Guidance Manual For Herbs and Herbal Products Monographs ReleasedRakshaNo ratings yet
- Simple Roll-Type: A Loud SpeakerDocument1 pageSimple Roll-Type: A Loud SpeakerEudes SilvaNo ratings yet
- Vehicle Intercom Systems (VIS)Document4 pagesVehicle Intercom Systems (VIS)bbeisslerNo ratings yet
- Army Aviation Digest - Nov 1978Document52 pagesArmy Aviation Digest - Nov 1978Aviation/Space History Library100% (1)
- Predictive Maintenance Attempts To Detect The Onset of A Degradation Mechanism With The Goal of Correcting That Degradation Prior To Signiicant Deterioration in The Component or EquipmentDocument6 pagesPredictive Maintenance Attempts To Detect The Onset of A Degradation Mechanism With The Goal of Correcting That Degradation Prior To Signiicant Deterioration in The Component or EquipmentTodd BenjaminNo ratings yet
- Frontinus - Water Management of RomeDocument68 pagesFrontinus - Water Management of RomezElfmanNo ratings yet
- John Sisler CISSP Study GuideDocument126 pagesJohn Sisler CISSP Study GuideAnthonyNo ratings yet
- Overall Method StatementDocument33 pagesOverall Method Statementsaranga100% (1)
- Electrical Power System Device Function NumberDocument2 pagesElectrical Power System Device Function Numberdan_teegardenNo ratings yet
- Manufacuring EngineeringDocument3 pagesManufacuring Engineeringapi-79207659No ratings yet
- Monkeys PawDocument4 pagesMonkeys PawKaitlin HartmanNo ratings yet
- Salem RPGDocument16 pagesSalem RPGabstockingNo ratings yet
- Mini-Case 1 Ppe AnswerDocument11 pagesMini-Case 1 Ppe Answeryu choong100% (2)
- Armor MagazineDocument32 pagesArmor Magazine"Rufus"100% (1)
- RhythmDocument10 pagesRhythmSalcedo NoelNo ratings yet
- The Variable Resistor Has Been AdjustedDocument3 pagesThe Variable Resistor Has Been AdjustedPank O RamaNo ratings yet
- Maths All FormulasDocument5 pagesMaths All FormulasVishnuNo ratings yet
- Lecture5 PDE 2016Document22 pagesLecture5 PDE 2016isele1977No ratings yet
- Contact Inform 2002 PDFDocument24 pagesContact Inform 2002 PDFFrank AlmeidaNo ratings yet
- Biomediacal Waste Project FinalDocument43 pagesBiomediacal Waste Project Finalashoknr100% (1)
- Egt Margen From The Best ArticalDocument6 pagesEgt Margen From The Best ArticalakeelNo ratings yet
- SAT Biochar Ethylene Poster 10 - 10b PDFDocument1 pageSAT Biochar Ethylene Poster 10 - 10b PDFsherifalharamNo ratings yet
- L GH Catalog PullingDocument60 pagesL GH Catalog PullingLuis LuperdiNo ratings yet
- Manual Nice9000v A04Document151 pagesManual Nice9000v A04hoang tamNo ratings yet
- Sketchup-Rhino Cheat SheetDocument1 pageSketchup-Rhino Cheat Sheetxanext7No ratings yet
- Relationsh Between EM and Young S ModuliDocument7 pagesRelationsh Between EM and Young S ModuliDwight AndersonNo ratings yet
- LJ-V7080 DatasheetDocument2 pagesLJ-V7080 DatasheetOrhan DenizliNo ratings yet
- Material Requirement Planning (MRP)Document55 pagesMaterial Requirement Planning (MRP)Lisa CarlsonNo ratings yet
- Killer Kohler Part I IDocument17 pagesKiller Kohler Part I Irusyn100% (1)