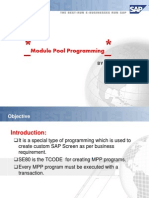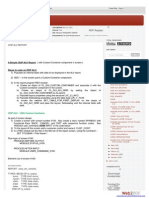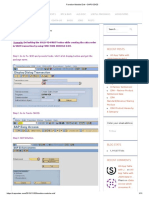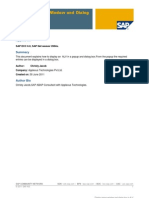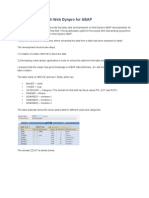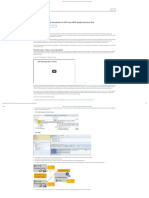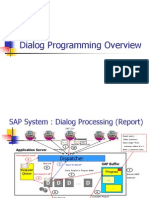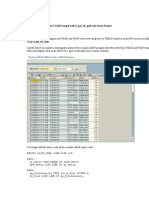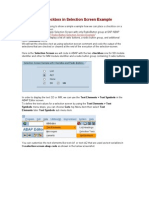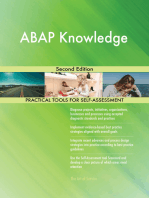Professional Documents
Culture Documents
Module Pool Programming
Uploaded by
hjhggfgOriginal Title
Copyright
Available Formats
Share this document
Did you find this document useful?
Is this content inappropriate?
Report this DocumentCopyright:
Available Formats
Module Pool Programming
Uploaded by
hjhggfgCopyright:
Available Formats
MODULE POOL PROGRAMMING (MPP):
These are type M programs in SAP. These programs cannot be executed directly. Transaction Codes (Tcodes) are used to execute MPP programs. Graphical Screen PAinter is the tool used to create GUI in MPP (SE51). MPP programs are created using the transaction code SE80. MPP programs should start with the naming convention SAPMZ or SAPMY.
EVENTS ASSOCIATED WITH SELECTION-SCREEN: INITIALIZATION AT SELECTION-SCREEN START-OF-SELECTION TOP-OF-PAGE END-OF-PAGE END-OF-SELECTION. EVENTS ASSOCIATED WITH MPP: 1. PROCESS BEFORE OUTPUT (PBO) - Used to specify initial attributes for the screen. 2. PROCESS AFTER INPUT (PAI) - Used to specify event functionalities for the components of the screen. COMPONENTS OF MPP PROGRAM: 1. ATTRIBUTES - It holds description about the screen. 2. FLOW LOGIC - This is an editor for MPP programs to specify event functionality for the screen components. 3. ELEMENT LIST - This provides description about the components created in the screen. TYPES OF SCREEN IN MPP: 1. NORMAL SCREEN - A screen which has maximizing, minimizing and closing options is referred to as normal screen. 2. SUBSCREEN - A screen within a normal screen with either of above three options is referred to as subscreen. 3. MODAL DIALOG BOX - A screen with only closing option which is used to provide information to the end user is referred to as modal dialog box.
NAVIGATIONS TO CREATE A SIMPLE MPP PROGRAM: SE80 -> Select Program from the dropdown list -> SPecify program name starting with SAPMZ or SAPMY (eg. SAPMYFIRSTMPP) -> Press Enter -> Click on Yes to Create object -> Opens another dialog box -> Click on Continue to create Top Include File for the program -> Opens another dialog box specifying TOP INCLUDE FILE name (MYFIRSTMPPTOP) -> Click on Continue -> Opens Program Attributes screen -> Enter short description -> The default program type is M -> Save under a package -> Assign Request number -> A folder with specified program name(SAPMYFIRSTMPP) is created with Top Include File. To create a screen, right click on program name -> Create -> SCreen -> Opens dialog box -> Specify Screen number (100) -> Continue -> Opens an interface -> Enter short description -> Select Screen type as Normal -> Click on LAYOUT pushbutton from appn. toolbar -> Opens Graphical Screen painter -> Drag and drop two input fields, two pushbuttons and two text fields -> Double click on each component to specify attributes as follows: INPUT FIELDS: IO1, IO2 FIRST PUSHBUTTON : PB1, PRINT, PRINT SECOND PUSHBUTTON : PB2, EXIT, EXIT TEXT FIELDS : LB1 (ENTER NAME), LB2 (ENTER CITY) -> Save -> Click on Flowlogic Pushbutton from appn. toolbar -> Opens Flow Logic editor with two events (PA1 and PBO). To specify event functionalities for screen components, decomment PAI Module name (USER_COMMAND_0100) -> Double click on module name -> Click on Yes to create object -> Opens an interface -> Select Program name from the list -> Continue -> Click on Yes to save the editor -> Opens PAI module and specify following code: CASE SY-UCOMM. WHEN 'PRINT'. LEAVE TO LIST-PROCESSING. WRITE :/ IO1, IO2. WHEN 'EXIT'. LEAVE PROGRAM. ENDCASE. In TOP INCLUDE FILE, declare input fields as follows: DATA : IO1(20), IO2(20). Save -> Activate -> Right click on Program name -> Activate (to activate all inactive objects).
To execute MPP program, right click on program name -> Create -> Transaction -> Opens an interface -> Specify Tcode starting with Z or Y (zfirstmpp) -> Enter short description -> Continue -> Specify Main program name (SAPMYFIRSTMPP) and initial Screen number (100) -> Save under a package -> Assign a request number -> Execute. TOP INCLUDE FILE is an area to declare variables for the program, and the variables declared here becomes globally accessed. SCREEN VALIDATION USING MPP: SCREEN is a predefined structure used to make MPP screen validations dynamically. SCREEN has following components: GROUP1 INVISIBLE REQUIRED INPUT OUTPUT INTENSIFIED IF SCREEN-INVISIBLE = 0 - Sets the input field values as visible. SCREEN-INVISIBLE = 1 - Sets the input field as password field. SCREEN-REQUIRED = 0 - Not a mandatory field. SCREEN-REQUIRED = 1 - Sets input field as mandatory one. Eg. code to perform validation dynamically for a login screen: 1. Create an MPP program. 2. Create a Normal Screen like initial login screen. 3. Assign IO1, IO2 to group GR1, IO3 to GR2. 4. In Top Include file, declare variables. 5. In PBO, specify following code: LOOP AT SCREEN. IF SCREEN-GROUP1 = 'GR1'. SCREEN-REQUIRED = '1'. ENDIF. IF SCREEN-GROUP1 = 'GR2'. SCREEN-INVISIBLE = '1'. ENDIF. MODIFY SCREEN. * to update the changes made to the predefined structure. ENDLOOP. 6. In PAI, specify following code: CASE SY-UCOMM. WHEN 'LOGIN'. CALL TRANSACTION 'SE38'.
WHEN 'EXIT'. LEAVE PROGRAM. ENDCASE. 7. Create a Tcode -> Activate all -> Execute. INSERTING RECORDS FROM MPP SCREEN INTO DATABASE TABLE: 1. Create an MPP program. 2. In Top Include File, declare an internal table as follows: DATA IT_KNA1 LIKE KNA1 OCCURS 0 WITH HEADER LINE. -> Save -> Activate. 3. Create a screen -> In Screen Painter, click DICTIONARY/PROGRAM FIELDS (F6) pushbutton from appn. toolbar -> Opens an interface -> Specify internal table name -> Click on GET FROM PROGRAM pushbutton -> Select required fields -> Continue -> Paste on Screen Painter -> Create two pushbuttons (INSERT, EXIT) -> Save -> Flow logic. 4. In PAI, specify following code: CASE SY-UCOMM. WHEN 'INSERT'. INSERT INTO KNA1 VALUES IT_KNA1. IF SY-SUBRC = 0. MESSAGE S000(ZMSG). ELSE. MESSAGE W001(ZMSG). ENDIF. WHEN 'EXIT'. *LEAVE PROGRAM. SET SCREEN 0. ENDCASE. 5. Create a Tcode -> Activate all -> Execute. LIST OF VALUES: Adding dropdown facility to the input fields is called as LIST OF VALUES. VRM is a predefined type group which has the following structure and internal table:
VRM_VALUE is a structure with the components KEY and TEXT. VRM_VALUES is an internal table declared for the above structure without header line. The above type group is used to fetch values from the internal table declared with user-defined records and insert into the input field in the screen. 'VRM_SET_VALUES' is a function module used to carry the records from the internal table and populate in the input field. NAVIGATIONS TO CREATE DROPDOWN FACILITY FOR INPUT BOX: 1. Create MPP program. 2. Create a screen. 3. Add a input box -> Double click -> Specify name (IO1) -> Select LISTBOX from the dropdown list -> A dropdown facility is added for the input field in the screen. 4. Create two pushbuttons (PRINT, EXIT). 5. In Top Include File, specify following code: TYPE-POOLS VRM. DATA IO1(20). DATA A TYPE I. DATA ITAB TYPE VRM_VALUES. * To create an internal table of an existing type DATA WA LIKE LINE OF ITAB. * To create a temporary structure of same line type of internal table. 6. In PBO, specify following code: IF A = 0. WA-KEY = 'ABAP'. WA-TEXT = 'ADVANCED PROGRAMMING'. APPEND WA TO ITAB. WA-KEY = 'BW'. WA-TEXT = 'BUSINESS WAREHOUSING'. APPEND WA TO ITAB. WA-KEY = 'EP'. WA-TEXT = 'ENTERPRISE PORTAL'. APPEND WA TO ITAB. CALL FUNCTION 'VRM_SET_VALUES' EXPORTING ID = 'IO1' VALUES = ITAB. A = 1.
ENDIF. 7. In PAI, specify following: CASE SY-UCOMM. WHEN 'PRINT'. LEAVE TO LIST-PROCESSING. WRITE :/ IO1. WHEN 'EXIT'. LEAVE PROGRAM. ENDCASE. 8. Create a Tcode -> Activate all -> Execute. CREATING TABSTRIPS IN MPP: In a normal screen, we can add only maximum of 40 components. To make a screen hold more than 40 components, we can use tabstrip controls. NAVIGATIONS TO CREATE TABSTRIP CONTROL: 1. Create an MPP program. 2. Create a normal screen (100) -> Add Tabstrip Control component from toolbar -> By default, a tabstrip control is created with 2 tab buttons -> Double click on tabstrip control -> Specify name (TBSTR) in Attributes box -> Click on First tab button -> Add Subscreen Area from toolbar to first tab button -> Double click on subscreen area -> Specify name (SUB1) -> Click on Second tab button -> Repeat same process for adding subscreen area (SUB2) -> Double click on First tab button -> Specify attributes (TAB1,FIRST,TAB1) -> Double click on Second tab button -> Specify attributes (TAB2, SECOND, TAB2) -> SAve -> Flowlogic. 3. Create two subscreens (10, 20) -> Add required components in each subscreen. 4. In Top Include File, specify following code: DATA : IO1(10), IO2(10), IO3(10), IO4(10). CONTROLS TBSTR TYPE TABSTRIP. DATA A LIKE SY-DYNNR. 'CONTROLS' statement is used to allocate a memory area for the tabstrip created in the normal
screen. 'TABSTRIP' itself is a data type for the tabstrip control. Whenever a tabstrip is created, SAP creates an object called 'ACTIVETAB' which is used to call the corresponding subscreens for each tab button in PAI. 5. In Flowlogic editor, write following code to initiate the subscreens to the corresponding subscreen areas of each tab button when the main screen is called: PROCESS BEFORE OUTPUT. MODULE STATUS_0100. CALL SUBSCREEN SUB1 INCLUDING 'SAPMZTABSTRIP' '10'. CALL SUBSCREEN SUB2 INCLUDING 'SAPMZTABSTRIP' '20'. PROCESS AFTER INPUT. MODULE USER_COMMAND_0100. CALL SUBSCREEN SUB1. CALL SUBSCREEN SUB2. 6. In PAI, specify following code for click events on each tab button: CASE SY-UCOMM. WHEN 'TAB1'. A = '10'. * calls specified subscreen during PAI TBSTR-ACTIVETAB = 'TAB1'. * makes entire tab button in active status WHEN 'TAB2'. A = '20'. TBSTR-ACTIVETAB = 'TAB2'. WHEN 'DISPLAY'. LEAVE TO LIST-PROCESSING. WRITE :/ IO1, IO2, IO3, IO4. WHEN 'EXIT'. LEAVE PROGRAM. ENDCASE. 7. Create a Tcode -> Activate all -> Execute. TABLE CONTROLS: Table Control component is used to view the internal table contents in the screen. Navigations to create Table control component: 1. Create an MPP program. 2. In Top include File, declare variables as follows:
DATA ITAB LIKE KNA1 OCCURS 0 WITH HEADER LINE. DATA ITAB1 LIKE KNA1 OCCURS 0 WITH HEADER LINE. CONTROLS TBCL TYPE TABLEVIEW USING SCREEN 100. DATA CUR TYPE I VALUE 5. -> Save -> Activate. 3. Create a Screen (100) -> Select Table control component from toolbar -> Double Click and specify name (TBCL) -> Press F6 and specify internal table name (ITAB) -> Select required fields -> Paste on the Table control -> To separate the fields, use Separators option in Table control Attributes -> Specify labels if necessary -> Create pushbuttons (FETCH, MODIFY, PRINT, EXIT) -> Save -> Flowlogic. 4. In PAI module, specify following code: CASE SY-UCOMM. WHEN 'FETCH'. SELECT * FROM KNA1 INTO TABLE ITAB. TBCL-LINES = SY-DBCNT. * To create Vertical Scrollbar WHEN 'EXIT'. LEAVE PROGRAM. WHEN 'PRINT'. GET CURSOR LINE CUR. READ TABLE ITAB INDEX CUR. LEAVE TO LIST-PROCESSING. WRITE :/ ITAB-KUNNR, ITAB-NAME1, ITAB-ORT01, ITAB-LAND1. WHEN 'MODIFY'. LOOP AT ITAB1. MODIFY KNA1 FROM ITAB1. IF SY-SUBRC = 0. MESSAGE S002(ZMSG). ELSE. MESSAGE E003(ZMSG). ENDIF. ENDLOOP. SELECT * FROM KNA1 INTO TABLE ITAB. TBCL-LINES = SY-DBCNT. ENDCASE. 5. In FlowLogic editor, specify following step loops: PROCESS BEFORE OUTPUT.
MODULE STATUS_0100. LOOP AT ITAB CURSOR CUR WITH CONTROL TBCL. ENDLOOP. PROCESS AFTER INPUT. MODULE USER_COMMAND_0100. LOOP AT ITAB. MODULE NEW. * New module to move records from ITAB to ITAB1. Double click on Module Name (New) to create a new one. ENDLOOP. 6. Specify following code in the NEW module: MODULE NEW INPUT. APPEND ITAB TO ITAB1. ENDMODULE. 7. Create a Tcode -> Activate all -> Execute. USING TABLE CONTROL WIZARD: This is a predefined SAP-specific component to create table control using predefined navigations. 1. Create an executable program (Z_TABLEWIZARD) in SE38 editor. Write the following code: CALL SCREEN 200. -> Save -> Activate. 2. Goto SE51 -> Specify program name created earlier (Z_TABLEWIZARD) -> Specify Screen number (200) -> Layout -> Select Table Control (Wizard) component from toolbar -> Opens Table control Wizard -> Follow the navigations -> Save and Activate the table control. 3. Execute the program (Z_TABLEWIZARD).
You might also like
- 23-Dialog Module Pool ProgrammingDocument21 pages23-Dialog Module Pool ProgrammingKIRAN100% (2)
- Module Pool ProgrammingDocument99 pagesModule Pool Programmingswathi30027450% (1)
- Demo On Customer ExitsDocument16 pagesDemo On Customer ExitsjuhireddyNo ratings yet
- Sample ALV ReportDocument16 pagesSample ALV ReportVenkata Brahma DattuNo ratings yet
- Abap & Ooabap & Ooalv MeterialDocument68 pagesAbap & Ooabap & Ooalv MeterialGowtham Reddy100% (1)
- Sample Module CodesDocument53 pagesSample Module CodesJaspal KumarNo ratings yet
- Chapter 02 - Online Programming ExampleDocument19 pagesChapter 02 - Online Programming ExampleRaul ThomasNo ratings yet
- Abap Basics Open SQLDocument5 pagesAbap Basics Open SQLRajaRam ManiNo ratings yet
- ALV With Integrated Data AccessDocument4 pagesALV With Integrated Data AccessSravanVajraNo ratings yet
- API Consumption - JSON FormatDocument26 pagesAPI Consumption - JSON Formatpandu M0% (1)
- Module Pool Sap ProgrammingDocument19 pagesModule Pool Sap ProgrammingdhivyaNo ratings yet
- Select Statements in AbapDocument79 pagesSelect Statements in AbapparthascNo ratings yet
- How To Use Webdynpro With AdobeDocument16 pagesHow To Use Webdynpro With AdobeVizhi Arasi100% (2)
- SAP ABAP Range TablesDocument5 pagesSAP ABAP Range Tablesready7779No ratings yet
- Alv IdaDocument4 pagesAlv IdasupreethNo ratings yet
- The Toolset: SAP ABAP - Dialog Programming Lab 1Document6 pagesThe Toolset: SAP ABAP - Dialog Programming Lab 1Wyf WongNo ratings yet
- SAP Adobe Interactive Form Tutorial - Parte 3Document22 pagesSAP Adobe Interactive Form Tutorial - Parte 3Elkin OcampoNo ratings yet
- Al OopsDocument5 pagesAl OopsNaresh VepuriNo ratings yet
- Adobe Forms - Create Table (Using Subform)Document6 pagesAdobe Forms - Create Table (Using Subform)Naresh VepuriNo ratings yet
- How To Implement A BADI in SAP ABAP With TutorialDocument4 pagesHow To Implement A BADI in SAP ABAP With TutorialemduquebNo ratings yet
- Function Module Exit - SAPCODES PDFDocument10 pagesFunction Module Exit - SAPCODES PDFArun Varshney (MULAYAM)No ratings yet
- ABAP EventsDocument5 pagesABAP EventsRenukhaRangasamiNo ratings yet
- Sap ScriptDocument10 pagesSap ScriptHouari HouNo ratings yet
- Introduction To The ABAP Trial VersionDocument32 pagesIntroduction To The ABAP Trial Versionyacs1No ratings yet
- Using Bapi in LSMWDocument17 pagesUsing Bapi in LSMWsapabap403No ratings yet
- Version Management in SAP ABAPDocument6 pagesVersion Management in SAP ABAPpal.sign100% (1)
- Abap-Alv Popup DialogDocument10 pagesAbap-Alv Popup DialogvijaykarriNo ratings yet
- Salv ExampleDocument6 pagesSalv ExampleSrinesh ChandraNo ratings yet
- Alv Grid Control: Presented by Loveline P. ThomasDocument35 pagesAlv Grid Control: Presented by Loveline P. ThomasSubhash Sukumaran NairNo ratings yet
- 7 Steps To Create OOPS ALVDocument6 pages7 Steps To Create OOPS ALVKishore ReddyNo ratings yet
- SMARTFORMSDocument12 pagesSMARTFORMSvikasbumcaNo ratings yet
- Alv Grid APIDocument12 pagesAlv Grid APIgo2kaattNo ratings yet
- ABAP SAP UserID CreationDocument20 pagesABAP SAP UserID CreationDebesh Swain100% (1)
- 08 - Smartforms Exercise SolutionsDocument20 pages08 - Smartforms Exercise SolutionsSubodh KantNo ratings yet
- Getting Started With Web Dynpro ABAPDocument37 pagesGetting Started With Web Dynpro ABAPhpiconkuNo ratings yet
- SettingUpABAP in EclipseDocument15 pagesSettingUpABAP in EclipseAmit VermaNo ratings yet
- ALV HierarchicalDocument15 pagesALV HierarchicalcondegNo ratings yet
- ABAP Test Cockpit - An Introduction To SAP's New ABAP Quality Assurance Tool - SAP BlogsDocument13 pagesABAP Test Cockpit - An Introduction To SAP's New ABAP Quality Assurance Tool - SAP BlogsArun Varshney (MULAYAM)No ratings yet
- Hana SelectDocument20 pagesHana SelectSurya ManiNo ratings yet
- 2.custom Tab in Delivery (VL01N) - Header - Item LevelDocument18 pages2.custom Tab in Delivery (VL01N) - Header - Item LevelkiranmeesalaNo ratings yet
- Editable-Non-Editable On An Action ALV DynamicalyDocument9 pagesEditable-Non-Editable On An Action ALV DynamicalyTapas DuttaNo ratings yet
- Dialog Programming OverviewDocument70 pagesDialog Programming OverviewNaresh VepuriNo ratings yet
- Abap Dynamic TableDocument8 pagesAbap Dynamic TablevenkatNo ratings yet
- Sap Abap - Module PoolDocument12 pagesSap Abap - Module PoolchetonasNo ratings yet
- ALVgrid Example With CL - Gui - Alv - Grid and Screen PainterDocument6 pagesALVgrid Example With CL - Gui - Alv - Grid and Screen PainterHIRAGULROONo ratings yet
- Chapter 01 - Background ProcessingDocument37 pagesChapter 01 - Background ProcessingnivasNo ratings yet
- ABAP Code Sample For General Browser Using ABAPDocument9 pagesABAP Code Sample For General Browser Using ABAPArun Varshney (MULAYAM)No ratings yet
- ABAP Query: Published by Team of SAP Consultants at SaptopjobsDocument114 pagesABAP Query: Published by Team of SAP Consultants at SaptopjobsAdriano PivettaNo ratings yet
- Select Option Modulepool SAP ABAPDocument4 pagesSelect Option Modulepool SAP ABAPsssdfgdgNo ratings yet
- ABAP Checkbox in Selection ScreenDocument3 pagesABAP Checkbox in Selection Screensannaldas_1No ratings yet
- ABAP List Viewer (ALV)Document32 pagesABAP List Viewer (ALV)seventhhemanthNo ratings yet
- HCM Process and FormsDocument10 pagesHCM Process and FormsPrashant JhaNo ratings yet
- Abap ProxyDocument23 pagesAbap Proxypal singh100% (1)
- SAP ABAP - Sample Report Program On WRITE, COLOR, HOTSPOT KeywordsDocument37 pagesSAP ABAP - Sample Report Program On WRITE, COLOR, HOTSPOT Keywordsapraju403No ratings yet
- Custom Fiori Applications in SAP HANA: Design, Develop, and Deploy Fiori Applications for the EnterpriseFrom EverandCustom Fiori Applications in SAP HANA: Design, Develop, and Deploy Fiori Applications for the EnterpriseNo ratings yet
- SAP interface programming with RFC and VBA: Edit SAP data with MS AccessFrom EverandSAP interface programming with RFC and VBA: Edit SAP data with MS AccessNo ratings yet
- SAP Foreign Currency Revaluation: FAS 52 and GAAP RequirementsFrom EverandSAP Foreign Currency Revaluation: FAS 52 and GAAP RequirementsNo ratings yet