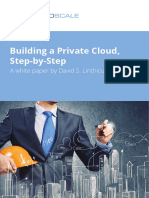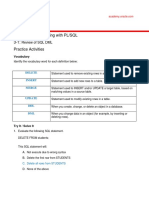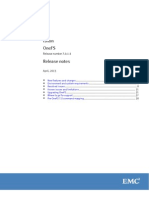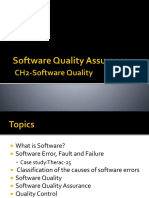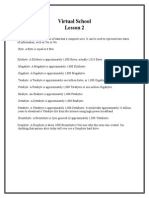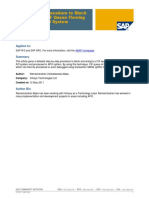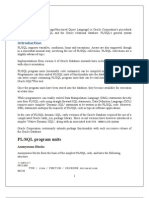Professional Documents
Culture Documents
Hitek Help v7-1
Uploaded by
Adnan635Original Description:
Copyright
Available Formats
Share this document
Did you find this document useful?
Is this content inappropriate?
Report this DocumentCopyright:
Available Formats
Hitek Help v7-1
Uploaded by
Adnan635Copyright:
Available Formats
file:///C|/data/WEBSHARE/WWWROOT/hiteksoftware/help/English/Index.
htm
Contents
q q q q q q q q q q
Introduction Purchase Information Getting Started Basics Tasks Variables Tutorials NT Service Module Command Line Module Performance and Reliability Testing
file:///C|/data/WEBSHARE/WWWROOT/hiteksoftware/help/English/Index.htm4/5/2008 9:56:04 AM
Introduction, automatically execute tasks
Introduction
The Help File for this software is originally written in English. Since version 7.x, this help file is MACHINE TRANSLATED into other languages. The quality of Machine Translation is not very good compared to human translations. We are building our Multi Lingual dictionary to support and improve the quality of the Machine Translation. We also hope that you will provide feedback on translation errors. This will help us improve the translation results. This software is designed to automatically execute tasks. The software can be run on windows, macintosh, linux, and on other operating systems. Tasks can be scheduled on a daily, weekly, monthly, or hourly basis. Tasks can also be scheduled by the minute, or by second. Tasks include local and Internet applications, file download and monitoring. This software is available on a 30-day free trial basis. You can test it during this period. After 30 days, the software expires, and you will need to register the software. If you do not want to use the software, you can uninstall it from your computer. The uninstall procedure depends on the operating system. Typically, an uninstall program is also loaded onto your computer. Please see your help file for uninstall instructions. If you need to use this software for more than 30 days, please register it. You can purchase online by credit card, check, money order, Paypal, wire transferor purchase order. Multiple copy discounts, and site licenses are available. See the Hitek Software web page, at "http://www.hiteksoftware.com" for details.
file:///C|/data/Java/hitek7/help/english/gui/introduction.htm8/28/2006 10:46:21 AM
Getting Started
Getting Started
Creating a new task From the front panel, select the 'Tasks' menu. From the pull down menu, select the 'Administrative' menu. Then select the 'Archive Logs' menu item. This task archives the programs output logs and activity logs. Enter a Title for this 'Archive Logs' task. Select a local directory to archive the logs. Click on the 'Save' button. The task will appear in the Tasks list. Running a task Select the task in the Tasks list, and click the 'Run' button. The Scheduler Engine will run the task. Click on the Logs menu of the front panel. Then click on the 'Output Log' menu item. You will see the output from the Archive Logs task. Scheduling a task Select the task in the Tasks list, and click the 'Schedule' button. The scheduler window will pop up. Set the schedule type as 'Minute'. Click 'Save' to save this schedule. The task will appear in the Schedules list. Wait for a minute, and the 'Archive Logs' task will run again. This task will run every minute. In the output log viewer, click the Refresh Button to view the latest Run output. You can stop the schedule by disabling the 'Run' check box, in the first column of the 'Scheduled Tasks' table. Editing a task To edit your task, select the task in the Tasks list, and click the 'Edit' button. You can change your task parameters, and click 'Save' again. The original task data will be updated. Editing a task schedule To edit your task, select the task in the Schedules list, and click the 'Edit' button. You can change your schedule parameters, and click the 'Save' button. The original schedule data will be updated. Deleting a task To delete the task, select the task in the Tasks list, and click the 'Delete' button. Deleting a task schedule To delete the schedule for a task, select the task in the Schedules list, and click the 'Delete' button.
file:///C|/data/Java/hitek7/help/english/gui/gettingstarted.htm8/28/2006 10:46:21 AM
Basics
Basics
q q q q q q q q q q q q
Getting Started Using Help Front Panel Task Table Schedule Table Scheduling Tasks Exit Codes Log Files Append to Filename Filename Filter Scheduler Settings Unix Service
file:///C|/data/Java/hitek7/help/english/gui/basics.htm8/28/2006 10:46:21 AM
Using Help
Using Help
There are three options to view the Help file. 1) Default java help system. Includes full text search and context sensitive help. 2) View HTML help using software browser. 3) View HTML help in native browser. You can set the default Help system in the Settings menu of the software. You can view the latest online version of this help file, by visiting our web site. You can also access the online help, via the Help menu in the front panel.
file:///C|/data/Java/hitek7/help/english/gui/usinghelp.htm8/28/2006 10:46:21 AM
Front Panel Description
Front Panel
Table Description The front panel contains the Tasks and Schedule lists. The Tasks list contains all the lists of tasks. The Schedule list contains scheduling data for the tasks that have been scheduled to run. Run Software in the Background Click the Program icon, and the user interface will run in the background. The icon will appear on your desktop. Clicking on the icon on your desktop will open the Front Panel again. You can set the icon to appear at various locations of your screen, by using the "Options" menu, "Icon Location" menu item. Chain Tasks Use this button to create a new chain task. Chain tasks can run other tasks in sequence. Start / Stop Scheduler If the button is green, the scheduler engine is running. If the button is red, the scheduler is shutdown. This button allows you to start the scheduler engine, or to shutdown the scheduler engine. Status Bar Status bar is at the bottom of the panel. The status bar provides information regarding user input.
file:///C|/data/Java/hitek7/help/english/gui/frontpanel.htm8/28/2006 10:46:21 AM
Task Table
Task List
The tasks list and tasks table display your task information. You can edit the task using the Edit button. This will load the parameters into the task window correctly, and you can edit the settings there. To run a task, select the task in the Tasks list, and click the "Run" button. To schedule a task, select the task in the Tasks list, and click the "Schedule" button. To edit a task, select the task in the Tasks list, and click the "Edit" button. To delete a task, select the task in the Tasks list, and click the "Delete" button. To duplicate a task, select the task in the Tasks list, and click the "Copy" button.
file:///C|/data/Java/hitek7/help/english/gui/tasktable.htm8/28/2006 10:46:21 AM
Schedule Table
Schedule Table
The Schedule List contains the data for all the scheduled tasks. You can edit the schedule using the Edit button. This will load the parameters correctly into the schedule window. You can edit the schedule settings in the schedule window. To edit a task schedule, select the task in the Schedules list, and click the "Edit" button. To delete a task schedule, select the task in the Schedule list, and click the "Delete" button. To run a task, select the task in the Schedule list, and click the "Run" button..
file:///C|/data/Java/hitek7/help/english/gui/scheduletable.htm8/28/2006 10:46:21 AM
Exit Codes
Exit Codes
The program attempts to obtain exit codes for your tasks. If your task fails, the task exit code > 0. In this case, please view the task and output logs for the cause of the error. If a task exits normally without generating any error, Exit Code = 0. For some tasks which involve monitors or file downloads, the Exit Code = -100, if the tasks monitoring or download criteria are met.
DESCRIPTION 0 >0 -100 No Error. Error occurred. Please check output log and or task logs for error details. Normally returned by monitoring tasks, if monitoring condition has been met.
file:///C|/data/Java/hitek7/help/english/gui/exitcodes.htm8/28/2006 10:46:21 AM
Administrator Password
Administrator Password
You can set a password to lock the user interface. IMPORTANT: Please remember, or write down this password. If you forget the password, you cannot access the user interface. If you forget the password, you can contact Hitek Software to reset this password. Hitek Software will only provide this information to the licensee of this software.
file:///C|/data/Java/hitek7/help/english/gui/adminpassword.htm8/28/2006 10:46:21 AM
Append To Filename
Filename Format for Append To Filename option
Many of the tasks have the 'Append to filename' option. You can append Date/Time to the filename. You can also add your own Custom Text to your filename. You can also set the Date/Time format. Use the options indicated below, in the Settings Menu / FilenameFormat window. Appending Custom Text to your filename: You can add your own Custom Text to your filename, according to the rules below: 1) Text will add 'Text' to the end of the filename (after extension). 2) P1::Text will add 'Text' before the filename 3) P2::Text will add 'Text' before the extension 4) P3::Text will add 'Text' at the end (after extension if an extension exists) 5) P4:: will add the Date to filename (before extension if an extension exists) 6) P5:: will add the Date/Time to filename (before extension if an extension exists) 7) You can add multiple Text to your filename using + after each rule used 8) You can also enter task or system variables to be added to the filename, except for the P4:: & P5:: formats, which already add the date or date/time. IMPORTANT: P1:: , P2:: etc., should be entered exactly as shown (case sensitive) Examples: Filename test.txt test.txt test.txt test.txt test.txt test.txt test.txt Custom String Entered -java-$%DATE::ppddyy%$ P1::pre_ P2::_beforeExt P2::_$%DATE::ppddyy%$ P3::_afterExt-$%DATE::ppddyy%$ P2::_beforeExt_+P4:: P1::pre_+P5:: Resulting Filename test.txt-java-012704 pre_test.txt test_beforeExt.txt test_012704.txt test.txt_afterExt-012704 test_beforeExt_01-27-04.txt pre_test01-27-04_12:32.txt
Appending Date or Date/Time If you select 'Date', the current date is appended to the filename. If you select 'Date/Time', the current date and time are appended to the filename. This is useful for archiving purposes. The day and month are always two-digit numbers. If time is appended, the hour and minute are always two-digit numbers. The standard date time separators like / or : are not used. These separators cannot be used in pathnames or filenames, on some operating systems. Hence we chose -, _ , or none as the separators.
file:///C|/data/Java/hitek7/help/english/gui/appendfilename.htm (1 of 2)8/28/2006 10:46:21 AM
Append To Filename
Date Format Sequence: This allows you to select the sequence of day, month, and year. Year Format: You can set a 2-digit year or a 4-digit year, or choose not to have the year appended to your filename. Date Time Separator: This sets the separator between the date and time, if the 'Date/Time' 'Append to Filename' option is selected. Date Component Separator: This sets the separator between the day, month and year. Time Component Separator: This sets the separator between the hour and the minute fields, and between the minute and the second fields. Include Seconds: Select this option to append the second's field to the time.
file:///C|/data/Java/hitek7/help/english/gui/appendfilename.htm (2 of 2)8/28/2006 10:46:21 AM
Filename Filter
Filename Selection
In version 7.x, we provide two separate custom wildcard systems. Combining these two systems provides more flexibility than either the DOS or Unix wildcard systems. System 1 - Custom wildcard - This is available since Version 5.x. System 2 - Regular Expressions (Regex) - This is new in Version 7.x. Regex is a very powerful feature. Our website will have articles and tutorials on how to Regex. There are lots of Regex tutorials online. To use Regex, your filename should start with 'REGEXF=' or 'REGEXM='. You can use either System 1 OR System 2 for the filename. Please note that System1 and System 2 have very little in common. The * , ! and ^ used in System 1 have completely different meanings in System 2 (Regex). System 1 - Custom wildcard 1) Multiple sets of filenames can be selected using ^. 2) Each filename can contain 1 or more string tokens, separated by *. 3) Each * also stands for one character (or more). 4) Filenames containing all individual tokens entered, in the correct sequence, are selected. 5) The index of an individual token in the filename selected cannot be less than the index of that token in the filename entered. 6) The length of the filename selected should always equal or exceed the length of the filename entered. 7) If * (or multiple *) is at the end, it is ignored. However, the length of the filename selected, will equal or exceed the length of the filename entered. 8) For exact filename search, use # at start of filename. This ensures only one file with the exact name, will be selected. 9) To exclude filename (or filenames), use ! at the start of filename. The exclusion filename should be followed by at least one other token separated by ^. The exclusion filename (filenames) should also be listed before any normal filename. Examples: !.zip^* or !.zip^. txt or !.txt,!.zip,.htm,.gif 10) To specify a case insensitive token, use (?i) at the start of the filename. Example: (?i)test.txt Consider a directory with the following files: junk, test, temp, TEMP, temp1, temp.txt, temp.htm, Test, Temp.txt, teeempju.txt, activityLog.txt, debugLog.txt, test.zip, test.gif
Filename entered
* te ju T .txt te*htm te*emp te*htm^debug te*htm^te*emp^debug temp*.txt *********** est** est* #temp !.zip^*
Files Selected
All files selected All files selected test, temp, temp1, temp.txt, temp.htm,teeempju.txt junk,teeempju.txt Test, Temp.txt temp.txt, Temp.txt, teeempju.txt, activityLog.txt, debugLog.txt temp.htm teeemp.txt temp.htm, debugLog.txt temp.htm, teeemp.txt, debugLog.txt No files selected (rule 5) teeempju.txt, activityLog.txt, debugLog.txt (rule 6) No files selected (rule 6) test, Test (rule 6 and 7) temp (rule 8) All files except test.zip (rule 9)
file:///C|/data/Java/hitek7/help/english/gui/filenamefilter.htm (1 of 3)8/28/2006 10:46:22 AM
Filename Filter
!.txt^temp (?i)temp
temp,temp1,temp.htm (rule 9) temp,temp1,temp.htm, TEMP, Temp.txt (rule 10)
System 2 - Regular Expressions (Regex) Regex is a very large subject. It contains lots of syntax that cannot all be listed here. Please search the Internet for tutorials on Regex. REGEXF method scans the filename to find the next subsequence that matches the pattern entered in filename field. REGEXM method attempts to match the entire filename against the pattern entered in the filename field. We recommend that you use the REGEXF method first. Java Regex has the following defined metacharacters([{\^$|)?*+. These are special characters that can affect the way a pattern is matched. See the examples below for the use of these metacharacters. Consider directories with the following sets of files: bat.txt, cat.txt, rat.txt, hat.txt, mat.txt 1.txt, 2.txt, 3.txt, 4.txt, 5.txt, 6.txt, 7.txt, 8.txt, 9.txt a.txt, b.txt ... to z.txt & A.txt, B.txt .... to Z.txt aa.txt, aaa.txt, aaaa.txt 123, 123123, 123123123
Filename entered
REGEXF=. REGEXF=txt REGEXF=[rcb]at REGEXF=[^bcr]at REGEXF=[0-4].txt REGEXF=[a-m[A-M]].txt REGEXF=[a-m&&[d-z]].txt REGEXF=[a-g&&[^cde]].txt REGEXF=(?i)a.txt REGEXF=a{3}.txt REGEXF=[0-9]{1,}[^a-z]
Files Selected
All files selected. The metacharacter "." means "any character" all .txt files are selected bat.txt, cat.txt, rat.txt are selected characters within the [ ] metacharacters form a set hat.txt, mat.txt are selected ^ within [ ] is the negation metacharacter. Hence, bat.txt, cat.txt, rat.txt are rejected 1.txt, 2.txt, 6.txt, 7.txt, 8.txt are selected. - is the range metacharacter. a.txt to m.txt, A.txt to M.txt are selected. [a-m[A-M]] is UNION of [a-m] and [A-M] d.txt to m.txt are selected. [a-m&&[d-z]] is INTERSECTION of [a-m] and [d-z] a.txt, b.txt, f.txt, g.txt are selected [a-m[^cde]] is SUBTRACTION of [a-m] and [cde] a.txt, A.txt are selected (?i) enables case-insensitive matching aaa.txt, aaaaa.txt are selected a{3} looks for 3 or more a's in a row 123, 123123, 123123123 are selected [0-9] looks for numbers, {1,} means 1 or more numbers [^a-z] rejects all files with alphabets in them. ex: all .txt 123123, 123123123 are selected (xxx) implies a group. (123) looks for the 123 group, {2} means 2 or more groups of 123
REGEXF=(123){2}
file:///C|/data/Java/hitek7/help/english/gui/filenamefilter.htm (2 of 3)8/28/2006 10:46:22 AM
Filename Filter
Predefined character shortcuts: \d matches all digits = [0-9] \D matches non-digits = [^0-9] \s matches spaces = [ \t\n\x0B\f\r] \S matches non-spaces = [^\s] \w matches word characters = [a-zA-Z_0-9] \W matches non-word characters = [^\w]
file:///C|/data/Java/hitek7/help/english/gui/filenamefilter.htm (3 of 3)8/28/2006 10:46:22 AM
UNC Format, Universal Naming Convention
UNC Format
Universal Naming Convention (UNC) is a naming format, to specify the location of servers, drives, folders, printers, and other resources, on a local area network (LAN). UNC names begin with \\ (two backslashes) and take the form: \\ComputerName\ShareName For example, a share named 'Test' on a computer named 'Res' will have the UNC name: \\Res\Test You can also use UNC names on Unix computers, but you have to use forward slashes rather than backslashes. Example: //ServerName/Path Example 1: Remote System = win1 Remote mapped Folder = c:\test1 Mapped drive name = k:\ Share Name = test1 Use shared drive = \\win1\test1 Example 2: Remote System = win2 Remote mapped Folder = c:\test2 Mapped drive name = m:\ Share Name = test2 If remote directory = c:\test2\temp Mapped drive name = m:\temp Use shared drive = \\win2\test2\temp
file:///C|/data/Java/hitek7/help/english/gui/uncformat.htm8/28/2006 10:46:22 AM
User Profiles
Profiles
A Profile is a very convenient feature. For example: A single email profile can be used in many email tasks. If any setting changes on the email server, you would only need to update the profile. You would not have to manually change this setting in every task. The following Profiles are used in this software: Synchronization Profiles Email Server Profiles Email Notification Profiles Ftp Server Profiles SFtp Server Profiles
file:///C|/data/Java/hitek7/help/english/gui/profiles.htm8/28/2006 10:46:22 AM
Task Schedule Synchronization
Task Synchronization
Beginning in Version 6.x, all tasks are multithreaded. Each individual task can be synchronized, to prevent overlapping schedules. If you do not set a profile for the task title, it will allow overlapping schedules. Profiles You can set multiple synchronization profiles, with different synchronization options. For Ftp tasks, you can choose to allow a single overlapping instance. At the same time, for email tasks, you can disallow overlapping instances. Task List Enter task titles separated by commas. To specify all the tasks, use: All_Tasks Options The following synchronization options are supported: 1) Allow overlapping schedules - multiple instances of the same task title can run simultaneously. 2) No overlapping schedules, no instances wait - no instances will wait, if a previous instance of the same task is running. 3) No overlapping schedules, single instance waits - only a single instance will wait, if a previous instance of the same task is running. Wait time If a single instance waits, you can set the maximum wait time to wait for the previously running instance to finish running. After Wait time If the wait time is exceeded and the previous instance has not finished, you can choose to run the task or abort the task.
file:///C|/data/Java/hitek7/help/english/gui/synchronization.htm8/28/2006 10:46:22 AM
Options
Log Options
Font Size and Type - This sets the font size/type when viewing the logs in the logs menu / logs viewer. Log Size - This sets the maximum log size for the activity, output, debug and task logs. The logs are trimmed to 0%, 25%, or 50% of this maximum size when this size is reached. Enter new line between entries - Every log entry is separated by a blank line. Log entries on same line as date/time - Every entry will be logged on the same line as the timestamp. Combine Logs - You can choose to combine the activity, output, and/or debug. Delete TaskLog before each run - The task logs are stored in the 'TaskLogs' folder, as simple text files, which have the same filename as the TaskTitle. If you select this option, all task logs will contain only the results of the last run. If you select this option, you may want to archive the 'TaskLogs' folder, using an Archive Logs task, or a Copy task.
Debugging Options
Email Debugging - When your Email task fails, the error information is logged into the output log. The error stack trace is logged into the debug log. For more comprehensive debugging information, you can turn on this switch. This will log all communication between the Email task and the Smtp server. This debugging information is logged into the debug log. Directory Listing - This outputs the local directory listing for the Copy, Ftp, and SFtp tasks to the output log.
Synchronization module debugging - This outputs debugging information for the synchronization module, to the debug log. Variable module debugging - This outputs debugging information for the variable module, to the debug log. Scheduling module debugging - This outputs debugging information for the scheduling module, to the debug log.
file:///C|/data/Java/hitek7/help/english/gui/logoptions.htm (1 of 2)8/28/2006 10:46:22 AM
Options
file:///C|/data/Java/hitek7/help/english/gui/logoptions.htm (2 of 2)8/28/2006 10:46:22 AM
Log Files, output log, debug log, activity log
Log Files
Task data is logged into log files on your disk. The logs are available via the Logs menu. The log files are automatically trimmed back to 0%, 25%, or 50%, when they exceed the maximum size limit set by user. Output log This is the most used log. This log displays any output from your tasks. The data includes run times, any output data, and error data and exit codes and end times. Debug log This log displays any error from your tasks, and the exact location in our program code, where this error occurred. This log provides the most important information, and helps us quickly determine the cause of your task error. We can determine if it is a user input problem, system problem or other problem, or a bug. Almost 100% of our code is in error catching blocks. We keep refining our code when we analyze your debug log. This has helped the program to be extremely stable. Activity log This log displays a list of tasks run times, and startup times, and shutdown times. Task logs Each individual task that you create will output data into task log files. The log files have the same name as the task title. The data that is displayed in these logs include run times, output data, error data, and exit codes.
file:///C|/data/Java/hitek7/help/english/gui/logfiles.htm8/28/2006 10:46:22 AM
Purchase Information
Purchase Information
| When you purchase this software, you will receive registration instructions via email. Follow the registration instructions very carefully, to receive the registration key. The registration key is required to unlock the software. Please visit our web site at 'http://www.hiteksoftware.com' for latest purchasing details and pricing information. You can purchase, using one of the following methods: 1. Credit Card online. The registration instructions are automatically sent to you via Email. 2. Phone in or fax your order. Please see our web site for details 3. Send a check. Please see our web site for details. 4. Purchase Order. Processing fees will apply for purchase orders. 5. Paypal, 6. Wire transfer. Multiple copy discounts and site licenses are available. See the Hitek Software web site at 'http://www. hiteksoftware.com' for details.
file:///C|/data/Java/hitek7/help/english/gui/purchase.htm8/28/2006 10:46:22 AM
Registration
Registration Key
After you purchase the software, you will receive an Order Confirmation Email, which includes: 1) A website URL, for a Registration Key Generator Form, that you can use to generate your Registration Keys. 2) A Password, which allows you to use the Online Registration Key Generator form. Using the Online Registration Key generator form You will need to have the following information available: Computer Name Order ID (available in the Confirmation Email sent to you after your Order) Generator Form password (available in the Confirmation Email sent to you after your Order) After you fill up and submit the Registration Key Generator form, you will get a Registration Key, required to unlock the software permanently. If the Online Registration Key Generator is not available or down If you are having trouble obtaining the registration keys, you can send us an email with the above information, and we will email you back the registration keys for your computer. LICENSE COUNT Please follow these criteria in determining the number of license copies that you need to purchase: a) At least 1 license per system: Every system (PC, Mac, or Unix etc.) that the software is installed on requires a license. i.e. if you install and use the software on 10 systems, you would need to purchase 10 licenses. b) Multiple users per system, multiple copies of software installed: Sometimes many users share a system, and multiple users may install the software in their own user directory etc. In this case, the total licenses required would equal the number of individual users using the software. i.e. if 10 users install and use the software on the same system, you would need to purchase 10 licenses for that system. c) Multiple users per system, single copy of software installed: Sometimes many users share a system, but only a single copy of the software is installed. Only one user uses the software. In this case, only a single license is required for that system. d) Within a Company, Licenses can be transferred from one user to another user, or one computer to another computer, provided the software is first removed completely from the original system. e) Licenses cannot be transferred from one Company to another Company. NOTES 1) Every Computer that the software is installed on requires a unique registration key. 2) The Generator Form Password may change from time to time. If you need to Generate Registration Keys few months after your order for any reason, please email us for the new generator form password.
file:///C|/data/Java/hitek7/help/english/gui/registration.htm (1 of 2)8/28/2006 10:46:22 AM
Registration
3) Every Computer(s) that you register using the Generated Key(s) into the Register Dialog of the software, is logged to our system. INFORMATION RECORDED When you use this software for the first time, the following information is recorded: Product Name Product Version This helps us track our monthly installs and provides us valuable feedback on our marketing efforts. When you register this software, the following information about your computer may be recorded into the HitekSoftware User Registration Database. Product Name Product Version Registration Key Computer Name IP address Username Operating System Operating System Version Computer Current date/time Computer Timezone Computer Country Registered Owner Registered Organization
file:///C|/data/Java/hitek7/help/english/gui/registration.htm (2 of 2)8/28/2006 10:46:22 AM
backup user settings, task data, schedule data, and logs
Backup and Restore
1) This feature allows you to backup all the user settings, task data, schedule data, and logs. 2) Use this feature to reinstall the software on a new system, or to move the program to a new system. In this case, you can backup to a temporary directory. Then install the program on the new system, and use the 'Restore' option. Backup Directory Enter the full path to a valid empty directory on your system or backup media. On your system, we recommend using "USERHOME/Prgram_Name_Backup" as the backup folder, where USERHOME is the current user's home directory. Restoring data When you need to restore the program data, use the Restore button. The last backup directory will be shown.
file:///C|/data/Java/hitek7/help/english/gui/backuprestore.htm8/28/2006 10:46:22 AM
Import Export task and schedule data
Import Export task and schedule data
BEFORE USING THIS FEATURE, PLEASE BACKUP YOUR DATA USING FILE MENU / BACKUP!!! This feature allows you to export, import, or add tasks and schedules. The import feature will add/ overwrite the existing task or schedule data. Delimiter: The delimiter should be carefully chosen. The delimiter should not exist in the task data, otherwise the import will fail. It is preferable to use a four-character delimiter, such as @%%@. Single characters should not be used as delimiters, because most of these characters exist in the task data. Also, the following characters should not be used: 1) $ or $$ or $$$. (Email task message body uses $$$.) 2) |#| . (Chain data is separated by |#|.) 3) $ or %. (Dynamic variables are surrounded by $%...%$.) Export: 1) Select the table type (task or schedule) 2) Enter filepath to export data to 3) Select the column delimiter carefully 4) Click the export button Import: 1) The data should be in the correct format. To obtain the correct format, use the Export button first and export the task data to file. Then look at the file format. The format is self-explanatory. 2) Select the type (task or schedule) 3) Enter filepath to import data from 4) Select the column delimiter. This should have been the delimiter you used to export data initially 5) Click the import button
file:///C|/data/Java/hitek7/help/english/gui/importexport.htm8/28/2006 10:46:22 AM
Convert Data
Convert Previous Data
This feature allows you to import previous version data. All the 7.x data is stored in the 'data' folder. Version 4.x, 5.x, and 6.x data was stored in the 'inputs' folder. Before you click the import button, make sure that you point to the correct 'inputs' folder of Version 4.x, 5.x or 6.x.
file:///C|/data/Java/hitek7/help/english/gui/convertold.htm8/28/2006 10:46:22 AM
Email Profiles
Email Profiles
Email Server Name Enter the name of your SMTP server. Check your email client software for this value. Look for the outgoing server or smtp server name. Email Server Port The default SMTP email port is usually 25. Sender Name and Sender Email Enter your email sender name and email. The email address should be a valid email address on the smtp server. SMTP Authentication Some SMTP servers require user authentication to send email. This is a good method to prevent unsolicited email relaying and spam. Please talk with your SMTP server admin, regarding the type of authentication required. We provide the following forms of authentication: smtp, java, and pop. The smtp method sends your username and password information, when the SMTP connection is made. The java method sends your username and password information, only if requested by the SMTP server. The pop method first logs into your pop3 email server, and then sends the email via the SMTP server. Please enter the pop3 host name if you select this method.
file:///C|/data/Java/hitek7/help/english/gui/emailprofiles.htm8/28/2006 10:46:22 AM
Email Notification
Email Notification
The software can automatically send you an email notification message if your tasks fail. The output log is attached to the email message. Email Server Profile Select the profile name for the email server you need to connect to. You should have previously created an email profile using the Email Profiles menu item. Selecting Exit Code Criteria 1. Generally, if your tasks fail, the Exit Code > 0. 2. Many tasks also sets an exit code of -100 or -101, if a change is detected during monitoring tasks such as: ftp, local or remote directory monitor. If you also want to get a message when an exit code of 100 is obtained, you should select the Exit Code != 0 criteria. Email Recipient Enter the email address to receive the email message. To send notification to multiple recipients, separate email addresses by a comma ',' . Email Subject If the email subject starts with [DEFAULT], then the default email notification subject is used. You can enter a customized subject based on special variables as follows: Task_Title = task title for the task Task_Type = task type Exit_Code = exit code for the task Additionally, you can use dynamic variables like $%IPADRESS%$ or $%SYSNAME%$ Example subject input = The Task_Type task, Task_Title failed with exit code = Exit_Code resulting subject = The Copy Directories task, copydata failed with exit code = 3 Email Message If the email message starts with [DEFAULT], then the default email notification message is used. You can enter a customized subject based on special variables as follows: Task_Title = task title for the task Task_Type = task type Exit_Code = exit code for the task Additionally, you can use dynamic variables like $%IPADRESS%$ or $%SYSNAME%$ Example Message Input: The Task_Type task, title = Task_Title, failed with exit code = Exit_Code.
file:///C|/data/Java/hitek7/help/english/gui/emailnotification.htm (1 of 2)8/28/2006 10:46:22 AM
Email Notification
Host = $%SYSNAME%$ IP Address = $%IPADDRESS%$ Resulting message: The Copy Directories task, copydata failed with exit code = 3. Host = win3 IP Address = 192.168.0.3 Headers You can specify headers to add to the email. This will allow you to add mail priority, or other specific flags. Note that a mail server may not display all the headers you specify, or the mail server may not understand the headers you specify. For example, if you attempt to specify Email priority level, an email server may accept any, or all, or none of the following flags: X-Priority, X-MSMail-Priority, Importance, Priority. To specify headers, use the following syntax: header1=value1^header2=value2^header3=value3 Header Examples: X-Priority=1^ Priority=Urgent Importance=high Reply-To=test@test.com
file:///C|/data/Java/hitek7/help/english/gui/emailnotification.htm (2 of 2)8/28/2006 10:46:22 AM
EmailSupport
Email Support Generator
This feature allows you to send your data files to Hitek Software for analysis. This helps us to recreate your tasks, schedule, and settings on our test systems. It also includes output logs and error logs, and helps us to debug your issue very quickly. You can also add individual task logs to the data files that you send to us. Select the task logs to add, using the task logs button. You can select multiple task logs to attach from the list, using the CTRL button. You can also manually enter the task title in the task logs field. You can also enter multiple task titles separated by ','. Example: task1,task2 etc. Do not leave any white space after the comma ','. 1) ZIP button: This will create a zip file of all your relevant data. Please email this zip file to us using your own email client. 2) EMAIL button: If you are setup to send email via our software, click on the EMAIL button. This will automatically create a zip file of your data, and email it to us.
file:///C|/data/Java/hitek7/help/english/gui/emailsupport.htm8/28/2006 10:46:22 AM
Tasks
Tasks
Below is a list of tasks which are supported by the Version 7.x of Hitek Software's products. Please note that all tasks listed below may not be available in your program. For example, the Command task is available in Automize 7.x, but not in AbleFtp 7.x.
Scripting SFtp tasks SFtp browser Command-line module Open PGP Encryption Scheduler Task Chaining NT service Task Synchronization Email notification Dynamic variables Ftp tasks Ftp browser Command task WinCommand task Synchronize task Copy task Zip task Unzip task Delete task Print task TextSearch task Ping task Telnet tasks Email task Check email task Bulk email task Web task File monitor task Dir monitor task Dir change task Logfile monitor task SQL task Open Documents (W) Shutdown (W) MS Office tasks (W) Alarm task Message task Echo task Wakeup task
Automize 7.x Standard N Optional Optional Optional Optional Y Y Y Y Y Y Y Y Y Y Y Y Y Y Y Y Y Y Y Y Y Y Y Y Y Y Y Y Y Y Y Y Y Y Y
Automize 7.x Professional Y N N Optional N Y Y Y Y Y Y Y Y Y Y Y Y Y Y Y Y Y Y Y Y Y Y Y Y Y Y Y Y Y Y Y Y Y Y Y
Automize 7.x Enterprise Y Y Y Y Y Y Y Y Y Y Y Y Y Y Y Y Y Y Y Y Y Y Y Y Y Y Y Y Y Y Y Y Y Y Y Y Y Y Y Y
JaSFtp 7.x N Y Y Optional N Y Y Y Y Y Y Y Y N N Y Y Y Y Y N N N N N N N Y Y Y N N N N N N N N N N
AbleFtp 7.x N N N Optional N Y Y Y Y Y Y Y Y N N Y Y Y Y Y N N N N N N N Y Y N N N N N N N N N N N
AutoKrypt 7.x N N N Optional Y Y Y Y Y Y Y N N N N Y Y Y Y Y N N N N N N N N Y N N N N N N N N N N N
file:///C|/data/Java/hitek7/help/english/gui/tasks.htm (1 of 2)8/28/2006 10:46:23 AM
Tasks
Delay task Send Keystrokes task Maintenance task Email logs task Archive logs task Autobackup task
Y Y Y Y Y Y
Y Y Y Y Y Y
Y Y Y Y Y Y
N N Y Y Y Y
N N Y Y Y Y
N N Y Y Y Y
file:///C|/data/Java/hitek7/help/english/gui/tasks.htm (2 of 2)8/28/2006 10:46:23 AM
Archive Logs Task
Archive Logs
This administrative task allows you to archive the Output logs, Activity logs and all Task logs. Target Directory Enter the full path name of the directory, where you need to put the log files. Place files in new subdirectory If you select "None", no new subdirectory is created within the Target Directory. If you select Date, a new subdirectory based on the date is created within the Target Directory. All files are placed in this directory. If you select Date/Time, a new subdirectory based on date and time is created within the Target Directory. All files are placed in this directory. Append to Filename To archive each log file based on current time/date, choose the append file option.
file:///C|/data/Java/hitek7/help/english/gui/archivelogs.htm8/28/2006 10:46:23 AM
Auto Backup Task, automated backup
Auto Backup
This administrative task allows you to backup all the user settings, task table data and schedule table data. Target Directory Enter the full path name of the backup directory. Place files in new subdirectory If you select "None", no new subdirectory is created within the Target Directory. If you select Date, a new subdirectory based on the date is created within the Target Directory. All files are placed in this directory. If you select Date/Time, a new subdirectory based on date and time is created within the Target Directory. All files are placed in this directory.
file:///C|/data/Java/hitek7/help/english/gui/autobackup.htm8/28/2006 10:46:23 AM
Backup task, backup files and directories, automated
Backup Task
The Backup task allows you to create a backup set of files and directories. The backup set is a simple ZIP archive. This format is useful, when you need to restore your backup. Each file is compressed, before being added to the zip archive.
Settings TAB
Name for Zip Archive Enter the filename for the backup set zip archive. This field also supports dynamic variables. Using dynamic variables, you can save the file to a customized name, based on date/time or username etc. Append to Zip Archive Filename If you archive your backup sets, you can save each archive to a different filename, based on current time/ date, or on custom code you set. Choose the append file option which best suits your archive frequency. Save File Paths as You can select how each files path is stored in the ZIP archive. a) Absolute path from root folder - Recommended b) Relative path including source name c) Relative path not including source name Directory to place Zip Archive Enter the full path name of the directory, where you need to put the newly created zip archive. Note that the path is case sensitive on unix systems.
Source Files TAB
Use the Add button, to bring up a file chooser window. Then select Files / Directories to add to the backup set. You can also manually enter the files / folders using the Add Network button. For any folder added to the backup set, you can select whether to include sub folders; you can also select the wildcard filenames for the folder. Filename Enter the filename filter for the files you wish to backup using the following wildcard rules. This field also supports dynamic variables. Using dynamic variables, you can select a file based on current date/ time.
file:///C|/data/Java/hitek7/help/english/gui/backup.htm (1 of 2)8/28/2006 10:46:23 AM
Backup task, backup files and directories, automated
Include sub directories Select this option, to zip the entire sub directory tree.
Transfer TAB
You can transfer the backup ZIP archive to a remote system either via Ftp or Email. For Ftp transfer, you need to first setup an Ftp Profile. Then Select the Ftp Profile and enter the Remote Directory to transfer the Zip Archive to. Ftp Profile Select the ftp profile for the ftp server you need to connect to. You should have previously created an ftp profile using the Ftp Profiles menu item. Remote Directory Enter the ftp remote directory to place the backup ZIP file in.
For Email, you need to first setup an Email Profile. Then Select the Email Profile, and enter the Subject, recipients and message body. Email Server Profile Select the profile name, for the email server, that you need to connect to. You should have previously created an email profile, using the Email Profiles menu item. Email Recipient Enter the email address to receive the email message. To send notification to multiple recipients, separate email addresses by a comma ',' . Subject Enter the subject. This field also supports dynamic variables. For example, you could automatically parse the current date or computer IP address into the subject. Message Body 1) Enter the message body directly into the text field 2) This field also supports dynamic variables. For example, you could automatically parse the current date, or computer name, into the message. 3) To parse the message text, from a file on your system, use the following format: $$$[message_file_path]. for example on windows, if the message file is c:\data\message.txt, use: $$$c:\data\message.txt
file:///C|/data/Java/hitek7/help/english/gui/backup.htm (2 of 2)8/28/2006 10:46:23 AM
Chain Task, run multiple tasks in sequence
Chains
This feature allows you to run multiple tasks in sequence. You can run programs, email, web, ftp and all other tasks from the Chain. If a certain task fails, you can choose to stop the Chain. You can also skip ahead to another task in the chain. Creating a Chain From the front panel: click on the Chain button. Adding Tasks to your Chain The table on the upper right, displays the tasks you can add to your Chain. Select the task you need to add. Click the "Add Task" button. Your task will be added to the table, on the bottom of the window. Email Notification of tasks in the chain By default, only the Chain itself can trigger email notification based on exit code. The tasks in a chain do not trigger email notification, even if they satisfy an email notification profile. You should select this option, in order to allow tasks in the chain to trigger email notification. The chain will move on to the next step, only after the email notification has been completed. Starting Chain at specified step You can specify a step to start at, by entering the step number, or the step title in this field. By default, the chain will start at step 1, if this field is left blank. Deleting Tasks from your Chain Select the task in the bottom table and click the delete button. Editing Tasks in your Chain Select the task in the bottom table and click the edit button. The task parameters will be loaded into the window. You can then make any changes you require and click the "Update Task" button. Positioning a Task within your Chain Select the task in the bottom table and use the move-up or move-down buttons as required. Enable Step You can enable or disable a step. If a step is disabled, the task will move on to the next step. Skip to Step options You can choose to skip to certain step in the chain, if a certain exit code criteria is met. If you wish to
file:///C|/data/Java/hitek7/help/english/gui/chains.htm (1 of 3)8/28/2006 10:46:23 AM
Chain Task, run multiple tasks in sequence
stop the chain, because a certain exit code criteria is met, enter a Skip to Step value, which is greater than the total steps in the chain. Skip to Step (or Title) 1) You can enter either the step number in the chain, or the task title. This task title has to be a valid title in the chain list. 2) You can also run multiple tasks simultaneously using the following rules: a) Separate each Task Title by &. Example: TaskTitle1&TaskTitle2&TaskTitle3 (no spaces allowed) b) You can only enter Task Titles, NOT step numbers. c) TaskTitle1 has to be a valid Task Title in the chain list d) TaskTitle1 CAN NOT be the last step in the chain list. You can add a dummy delay task as the last step in the chain, if TaskTitle1 happens to be your last step. e) TaskTitle2, TaskTitle3 etc. DO NOT have to be in the chain list. They have to be valid tasks in the task list. f) In this simultaneous mode, all tasks (TaskTitle2, TaskTitle3. etc.) will be triggered simultaneously. The chain will then continue normally at TaskTitle1. Rerun Options You can choose to rerun the task, if it meets certain exit code criteria. You can also set the maximum number of times to rerun a task. The task will rerun, while the rerun criteria is valid, until the maximum rerun count has been met. Maximum Wait Time This is the maximum time (T1) the Chain will wait for your task to finish. Enter 0 to wait forever until the task finishes its run. Please note that the Chain will not kill or terminate your task because it is unsafe to do so. It just waits for your task to complete normally. If the task does not complete normally in the allotted time, the chain will assume that the task has failed. The email, web, ftp and most other tasks will terminate normally. For the DirChange and Command tasks, please ensure that you can Terminate the task within the Task settings itself. Both these tasks have a safe Termination time (T2) that can be set within the task. Please set T1 T2. If you have set the Command or DirChange task to rerun on failure, please set the T1 (T2 +Td)*n, where Td is the delay between reruns, and n is the number or reruns. Why not just Kill a task when the wait time is exceeded Short answer from us: In the chain, each task is run as a thread. Killing a thread is unsafe, and may corrupt your system hours or days in the future. Long answer from Java documentation: Because it is inherently unsafe. Stopping a thread causes it to unlock all the monitors that were locked. (The monitors are unlocked as the Thread Death exception propagates up the stack.) If any of the objects previously protected by these monitors were in an inconsistent state, other threads may now view these objects in an inconsistent state. Such objects are said to be damaged. When threads operate on damaged objects, arbitrary behavior can result. This behavior may be subtle and difficult to detect, or it may be pronounced. Unlike other unchecked
file:///C|/data/Java/hitek7/help/english/gui/chains.htm (2 of 3)8/28/2006 10:46:23 AM
Chain Task, run multiple tasks in sequence
exceptions, Thread Death kills threads silently; thus, the user has no warning that his program may be corrupted. The corruption can manifest itself at any time after the actual damage occurs, even hours or days in the future.
file:///C|/data/Java/hitek7/help/english/gui/chains.htm (3 of 3)8/28/2006 10:46:23 AM
Command Task
Command
This feature allows you to run executable programs. To run shell commands, batch/script files, you will need to launch the appropriate shell as an executable. Then use the shell to run the command. Command Line Executables: to run an executable, browse to it, or enter it manually. Example: c:\winnt\notepad.exe If the path to your executable includes spaces, enter the path to the executable in quotes. Example: "c:\program files\myexe.exe" To enter a commandline parameter to pass to your executable, enter a space between the path and the parameter. Leave spaces between any subsequent parameters. Example: "c:\program files\myexe.exe" par1 par2 For Shell commands, and batch or script files: the syntax required vary depending on operating systems. Examples of batch commands for Win 95/98, WinNT/2000pro, Unix, and Mac OS X are listed at the end of this section. This field also supports dynamic variables. For example, to launch a batch file, and pass it the current time, use: c:\data\test.bat $%DATE::hh:mm:ss%$ Working Directory The working directory is required for your program, command or script to run correctly. This is very important if the program or script uses relative paths to access files. Environment Variables This is an array of strings. Each element of this array has environment variable settings in format name=value. You should separate each name=value pair by a delimiter character. You can choose the delimiter to separate each element. The default delimiter is ^. If any of your variable name=value pairs contains the ^ character, then you should set another character as your delimiter. The delimiter cannot be "=" or any other character that appears in your name=value pairs. Example of correctly formatted environment variables on windows systems: PATH=c:\test;c:\test2;c:\test3^TEMP=c:\temp This field also supports dynamic variables. For example, to launch a batch file and set the variable 'CUSTOM_DATE', use: CUSTOM_DATE=$%DATE::Qqq dd, YY HH:mm:ss am_pm%$ This will set the variable CUSTOM_DATE in the batch file to: Aug 21, 2002 10:21:23 AM etc..
file:///C|/data/Java/hitek7/help/english/gui/command.htm (1 of 3)8/28/2006 10:46:23 AM
Command Task
Termination Time The termination time is the maximum time that your program or script can run. The task will terminate your program, if it is still running, after the maximum allowed time. Enter a value = 0, if you do not want to terminate your program. In this case, the task will wait indefinitely, for your task to finish. Polling interval While your program or script is running, the task continuously polls your program/script. The task will check if the program has completed. The task will obtain the Exit Code value, when your program exits. You can select the polling interval (default = 15 seconds). The minimum interval is 1 second. We recommend using 15 seconds. Command line Examples Win 95/98 1) Executable programs: Command line = c:\windows\notepad.exe Working Directory = c:\windows 2) Batch files (uses command.com, located usually in c:\windows or in c:\) Command line = c:\windows\command.com /c c:\test\test.bat Working Directory = c:\test NOTE: you can also try and run batch files, just like an executable, depending on your system setup. Command line = c:\test\test.bat 3) Shell commands (uses command.com, located usually in c:\windows or in c:\) Command line = c:\windows\command.com /c set c:\test\set.txt Working Directory = c:\windows (this example will output all your environment variables to the file set.txt) WinNT/2000pro 1) Executable programs: Command line = c:\winnt\notepad.exe Working Directory = c:\winnt 2) Batch files (uses cmd.exe, located usually in c:\winnt or c:\winnt\system32) Command line = c:\winnt\system32\cmd.exe /c c:\test\test.bat Working Directory = c:\test
file:///C|/data/Java/hitek7/help/english/gui/command.htm (2 of 3)8/28/2006 10:46:23 AM
Command Task
NOTE: you can also try and run batch files, just like an executable, depending on your system setup. Command line = c:\test\test.bat 3) Shell commands (uses cmd.exe, located usually in c:\winnt or c:\winnt\system32) Command line = c:\winnt\system32\cmd.exe /c set c:\test\set.txt Working Directory = c:\winnt\system32 (this example will output all your environment variables to the file set.txt)
Unix (Solaris, Linux, MacosX or other) To run shell commands or scripts, you will need to launch the appropriate shell as an executable. Then use the shell to run the command. Example to run the script 'myscript' from the /home/name directory, using the 'sh' command interpreter: Commandline = sh myscript Working Dir = /home/name To see the options available to run your script, use man sh, man csh, or man bash. Another option to run a shell script or command, is to use the Telnet Task. Using the Telnet task, login to the local system, 'cd' to the desired director, using a first telnet command. Then run the shell script or command, using a second telnet command. Mac OS X 1. AppleScripts: Use the 'osascript' command to launch your AppleScripts Example: Commandline = /usr/bin/osascript /user/Name/YourScript.scpt Working Dir = /user/Name 2. Launch Applications or files: You can also use the 'open' command in MacOS X, to open a document or application Example: Command Line = open Stickies.app Working Dir = /Applications 3. Command line: To run shell commands or scripts, please see the section on Unix above.
file:///C|/data/Java/hitek7/help/english/gui/command.htm (3 of 3)8/28/2006 10:46:23 AM
Copy Files Task, automated
Copy Files
The CopyFile task allows you to copy files from a directory or a directory tree. The 'move' option deletes the original files, after a successful copy operation. The 'rename' option renames the original file (or files) to the new name (or names). Source Directory Enter the full pathname of the directory where your source files exists. Target Directory Enter the full pathname of the directory where you need to put the target files. Filename For the Copy and Move options only, enter the filename filter for the files you wish to copy using the following wildcard rules. This field also supports dynamic variables. Using dynamic variables, you can select a file based on current date/time in addition to the normal wildcard search. For the Rename option, the above wildcard options only apply for the file to pass the filename filter. If the file passes the filename filter, then its newly renamed name will depend on the Rename Filename field. Rename Filename This is a required field for the rename option. The rename is done using regular expression. First the filename field entry is compared against the actual filename using regular expression Find method. If a match is found, then the Filename field pattern entered is replaced with the entry in the Rename Filename field. Place files in new subdirectory If you select "None", no new subdirectory is created within the Target Directory. If you select Date, a new subdirectory based on the date is created within the Target Directory. All files are placed in this directory. If you select Date, a new subdirectory based on date and time is created within the Target Directory. All files are placed in this directory. Include subdirectories If you select this option, all subdirectories and files within the Source Directory are copied to the Target Directory. If a subdirectory does not exist within the Target directory, then it is automatically created. Append to Filename If you are regularly coping a file and wish to save each copy to a different filename based on current
file:///C|/data/Java/hitek7/help/english/gui/copyfile.htm (1 of 2)8/28/2006 10:46:23 AM
Copy Files Task, automated
time/date, choose the append file option which best suits your copying frequency and file naming needs. Date Filter If you need to filter files based on file modified date, select this option. For the between option, enter 2 values separated by '-' (2-4 etc.). Examples: Older than 5 Minute, Newer than 2 Day, Between 3-5 Day, Between 1-4 Hour Delete empty subfolders after Move The move option first moves all files that meet the filename criteria, and other criteria. By default, empty subfolders are not deleted, after all files are moved out. This is done by design. Many production systems may need these empty subfolders to remain in place. This is for other processes to move new files into these empty subfolders. If you need to delete empty subfolders after the Files have been moved, select this option. Please note that all empty subfolders in the source folder will be deleted. This is true even if there were no files in those subfolders, at the start of the move option.
file:///C|/data/Java/hitek7/help/english/gui/copyfile.htm (2 of 2)8/28/2006 10:46:23 AM
Database SQL task
Database SQL
You should test your database connection and SQL statements using the Database Test utility, before you make or schedule SQL tasks. SQL statement Enter your SQL statement here. It can be a select, insert, update, or delete statement. This field also supports dynamic variables. Directory to place Results Enter the full pathname of the directory where you need to put the SQL query results. Note that the pathname is case sensitive on Unix systems. Results Filename Enter the filename for query results. If no filename is entered, a default filename of your Task Title is used. This field also supports dynamic variables. Using dynamic variables, you can save the file to a customized name based on date/time or username etc... Append to Filename To save each query to a different filename, based on current time/date, choose an append file option. Database JDBC driver For your database, you need to obtain the JDBC driver from your database vendor or other 3rd party vendor. Many of the database vendors have free JDBC drivers available at their web site. The JDBC driver is generally in the form of a .zip or .jar file. You need to place the JDBC driver in the
following folder, depending on your installation method. Then restart the engine and the user interface.
For installs including JVM : ...[Install_Folder]/jre/lib/ext For installs without JVM : ...jre/1.3/lib/ext or JDK1.3/jre/lib/ext. Driver class name Enter the class name for the driver. This information will be available in the driver documentation. For Microsoft Access database, simply enter "access". Also, the JDBC driver required for MSAccess is included within Java itself. Database Url Enter the Url connection information. This information will be available with the Java JDBC driver documentation. The Url format will vary with vendor. The format includes the server name, port, database name,
file:///C|/data/Java/hitek7/help/english/gui/databasesql.htm (1 of 2)8/28/2006 10:46:23 AM
Database SQL task
username, and password. Authorization If your database requires authentication, then select this option and enter your username and password. Username Enter your username if required for database access. It is case sensitive. Password Enter your password if required for database access. It is case sensitive.
file:///C|/data/Java/hitek7/help/english/gui/databasesql.htm (2 of 2)8/28/2006 10:46:23 AM
Database Test Utility, connection to a database
Database Test
This is the most difficult task to implement correctly. Please read this entire documentation very carefully. This utility helps you to test your connection to a database. It connects to your database using an intermediate JDBC (Java Database Connectivity) driver. A database vendor or third party vendor provides this driver. Detailed JDBC driver and connection information for popular databases like MSAccess, Oracle, Informix, MySql, mSql, Postgres are included in our knowledge base. The knowledge base is online at www.hiteksoftware.com. Go to our main support page and use the knowledge base link. Our knowledge base has information on these databases, and other databases provided by our users. Detailed information on JDBC drivers, that are available for most databases, is provided by www. javasoft.com. Please read the JDBC driver documentation very carefully. The driver documentation will specify the values for the Driver Class Name and Database Url. Database JDBC driver For your database, you need to obtain the JDBC driver from your database vendor or other 3rd party vendor. The commercial database vendors have free JDBC drivers available at their web site. Legal issues may prevent us from redistributing some of these free JDBC drivers, in our software or, at our web site. The JDBC driver is generally in the form of a .zip or .jar file. You need to place the JDBC driver
in the following folder depending on your installation method. Then restart the engine and the user interface.
For installs including JVM : ...Automize/jre/lib/ext For installs without JVM : ...jre/1.3/lib/ext or JDK1.3/jre/lib/ext etc.. depending on your system Driver class name Enter the class name for the driver. This information will be available, in the driver documentation. For Microsoft Access database, simply enter "access". Also, the JDBC driver required for MSAccess is included within java itself. Database Url Enter the Url connection information. This information will be available, in the Java JDBC driver documentation. The Url format will vary with vendor, but generally includes the server name, port, and database name, username, and password.
file:///C|/data/Java/hitek7/help/english/gui/databasetest.htm (1 of 2)8/28/2006 10:46:23 AM
Database Test Utility, connection to a database
Authorization If your database requires authentication, then select this option and enter your username and password. Username Enter your username if required for database access. It is case sensitive. Password Enter your password if required for database access. It is case sensitive.
file:///C|/data/Java/hitek7/help/english/gui/databasetest.htm (2 of 2)8/28/2006 10:46:23 AM
Command1
Delay
This task delays for the entered time in milliseconds (1000 ms = 1 second). 1) This is useful in the Chain tasks if you need to put a delay between tasks. 2) This is also useful in the monitoring tasks when you need to launch more than 1 tasks in series. You can add a delay task between consecutive tasks.
file:///C|/data/Java/hitek7/help/english/gui/delay.htm8/28/2006 10:46:24 AM
Delete Files Task
Delete Files
The Delete task allows you to Delete file (or files) within a single directory. Directory Enter the full pathname of the directory where your files exist. Filename Enter the filename filter for the files you wish to copy using the following wildcard rules. This field also supports dynamic variables. Using dynamic variables, you can select a file based on current date/time. Date Filter If you need to filter files based on file modified date, select this option. For the between option, enter 2 values separated by '-' (2-4 etc.). Examples: Older than 5 Minute, Newer than 2 Day, Between 3-5 Day, Between 1-4 Hour
file:///C|/data/Java/hitek7/help/english/gui/deletefile.htm8/28/2006 10:46:24 AM
Direrctory Change Task
Directory Change
The Directory Change task monitor polls a single directory (or file) for changes. The Directory Change task can be used in three ways: 1) If a change is detected in this task, you can run another task and exit. 2) You can set this task to run as a daemon, which continuously polls the directory/file for changes, and keeps triggering another task. This is very useful in production environments, where files are continuously moving into a folder. For example, when a change is detected, you can continuously launch a file processing script. Then continue polling for changes. 3) The Directory Change task can also be embedded within a Chain task. The Directory Change task is useful for conditional task processing. If you want to use this task in a chain for conditional processing, select 'None' as the 'Task To Run'. If the criteria is satisfied, then an exit code = -100 is thrown. Else, an exit code = 0 is thrown. IMPORTANT: This task only detects changes while the task is running. So, if you start/restart the engine at 10:00 AM, and if your next DirChange task is at 10:30 AM, any directory changes between 10:00 AM - 10:30 AM will go undetected. This task is best used on servers, where you do not have to restart the engine often. Directory Enter the directory or file you need to monitor. Task To Run Select the desired task to run if any of the selected criteria are met. If you want to use this task in a chain for conditional processing, select 'None'. You can also select multiple tasks, to run in sequence or, to run simultaneously. To run tasks in sequence, use taskTitle1|taskTitle2|taskTitle3. To run tasks simultaneously, use taskTitle1&taskTitle2&taskTitle3. Maximum wait time Set the maximum allowed time to wait for a change to occur (T1). Polling Interval Enter the polling interval (in seconds). The default value of 60 seconds is recommended. You can choose a smaller interval if you need to. Use as Daemon Select this option if you need to continuously poll a directory for changes and trigger another task to run. This demon option should not be used when this task is running in a chain. To monitor a directory continuously, do the following: Set the maximum wait time (T1) for the task = 60 minutes. Schedule this task to run once an hour. i.e.
file:///C|/data/Java/hitek7/help/english/gui/dirchange.htm (1 of 2)8/28/2006 10:46:24 AM
Direrctory Change Task
when the previous schedule ends, a new schedule is started. Using Directory Change Task in a Chain
q q q q
q q q q
Create a "DirChange" task with the directory or the file you need to monitor for changes. Create a Chain Task with the above "DirChange" task as the 1st step. Set the maximum wait time (T2) to be greater than T1 above. Use the Exit Code criteria as (if Exit Code != -100 Go to Step 10) i.e. stop chain if exit code != 100 Add a second task after this step. Set this Chain to run at time = X. Set another task type like (ftp, program etc.) to run at time = X+1 minutes On successful completion, the other task type (ftp, program etc.) should generate/copy/move/ delete a file in the desired directory. If a directory change is detected, the DirChange task will exit with Exit Code = -100 and the Chain will run the 2nd task. If the task wait time (T1) is exceeded, the DirChange task will exit with Exit Code != -100 and the Chain will terminate without running the 2nd task.
Difference between Directory Change and Directory Monitor Tasks Directory Change task keeps polling the directory for the maximum time set. When the maximum time expires, or a change is detected, this task either exits, or continues polling as a daemon. This task can only monitor a single directory, or a single file. Directory Monitor task stores (in a log file), the modified date information for all files within the directory. This log file is read, and updated, with every run. The Directory Monitor task compares the modified date (stored in the log file) with the actual modified date of the file. This task can also monitor sub directories.
file:///C|/data/Java/hitek7/help/english/gui/dirchange.htm (2 of 2)8/28/2006 10:46:24 AM
Directory loop task
Directory Loop
The Directory loop task allows you to monitor a directory based on filename, file size or file date. For every file that satisfies the criteria, the Directory loop task will run another task. This other task can be a processing task that works on the current file. See the example at the end of this help file on how to use this task. The Directory Loop task sets the following variables for use in the other tasks: CurrentFilename, CurrentFilesize, CurrentFilepath Directory Enter the directory where your files are located. Filename Enter the filename filter for the files you wish to copy using the following wildcard rules. This field also supports dynamic variables. Using dynamic variables, you can select a file based on current date/time. Task To Run Select the desired task to run, if any of the selected criteria are met. If you want to use this task in a chain for conditional processing, select 'None'. You can also select multiple tasks to run in sequence, or to run simultaneously. To run tasks in sequence, use taskTitle1|taskTitle2|taskTitle3. To run tasks simultaneously, use taskTitle1&taskTitle2&taskTitle3. Maximum loops This is the maximum number of files that will be processed in each run. If 100 files pass the criteria, you can process the first 5 files in the list. Enter 0 to process all files that pass the criteria. Delay between loops You should enter a delay time between loops. The delay must be long enough to ensure the processing task is completed before the next instance of the processing task is called. Task To Run Select the desired task to run, if any of the selected criteria are met. Options The Task will be run, if the selected criteria is satisfied. You can select 1 criteria. 1) File (or files) which satisfy the Filename criteria exists 2) File (or files) which satisfy the file size criteria. The file size is entered in kb, but you can specify 0.001 to 1000000 kb.
file:///C|/data/Java/hitek7/help/english/gui/directoryloop.htm (1 of 2)8/28/2006 10:46:24 AM
Directory loop task
3) File (or files) which satisfy the date modification criteria. Example Create the following 2 tasks: 1) Echo task Task Title = echoTest message = The current filename is $%loop::CurrentFilename%$ 2) Directory Loop Task Title = loop directory = [temp or test directory] filename = Maximum loops = 5 Delay = 15 Task To Run = echoTest Criteria = Run Task if File exists Run the Directory Loop task. The directory loop task will run the Echo task for the first 5 files in the directory. In real situations, you would use either a copy task or a delete task etc.. For the filename field in these tasks, use: $%loop::CurrentFilename%$
file:///C|/data/Java/hitek7/help/english/gui/directoryloop.htm (2 of 2)8/28/2006 10:46:24 AM
Directory Monitor, automated
Directory Monitor
The Directory Monitor task is a special type of task which can be used in two ways: 1) If a change is detected in this task, you can run another task, or 2) The Directory Monitor task can also be embedded within a Chain task, and is useful for conditional task processing. If a change is detected, then an exit code = -100 is thrown. Else, an exit code = 0 is thrown. The Directory Monitor task also outputs a variable called 'TaskTitle::Filenames". This variable contains the list of all files that have been modified, since the last time this task was run. The format of this variable is #file1^#file2^#file3, where file1, file2, file3, are the names of the files, that have been modified. You can use this variable directly as the filename in other copy tasks, ftp tasks, or delete tasks, to process only these files. Directory to Monitor Enter the directory or file you need to monitor. Include Subdirectories To monitor all sub directories, select this option Filename Enter the filename filter for the files you wish to copy using the following wildcard rules. This field also supports dynamic variables. Using dynamic variables, you can select a file based on current date/time. Task To Run Select the desired task to run if any of the selected criteria is met. If you want to use this task in a chain for conditional processing, select 'None'. You can also select multiple tasks to run in sequence, or to run simultaneously. To run tasks in sequence, use taskTitle1|taskTitle2|taskTitle3. To run tasks simultaneously, use taskTitle1&taskTitle2&taskTitle3. Using Directory Monitor Task in a Chain
q q q
q q
Create a Directory Monitor task with the directory or file you need to monitor for changes. Create a Chain Task with the above "Directory Monitor" task as the 1st step. Use the Exit Code criteria as (Exit Code != -100 Go to Step 10) i.e. stop chain if exit code != 100 Add a second task after this step. If a directory change is detected from comparison with the previous run of this task, the Directory Monitor task will exit with Exit Code = -100 and the Chain will run the 2nd task.
file:///C|/data/Java/hitek7/help/english/gui/dirmonitor.htm (1 of 2)8/28/2006 10:46:24 AM
Directory Monitor, automated
q
If no change is detected, the Directory Monitor task will exit with Exit Code = 0 and the Chain will terminate without running the 2nd task.
Difference between Directory Change and Directory Monitor Tasks Directory Change task keeps polling the directory for the maximum time set. When the maximum time expires or a change is detected, this task either exits or continues polling as a daemon. This task can only monitor single directory. Directory Monitor task stores (in a log file), the modified date information for all files within the directory. This log file is read and updated with every run. The Directory Monitor task compares the modified date (stored in the log file) with the actual modified date of the file. This task can also monitor sub directories.
file:///C|/data/Java/hitek7/help/english/gui/dirmonitor.htm (2 of 2)8/28/2006 10:46:24 AM
Command1
Echo
This task adds user defined messages or comments to the logs.
file:///C|/data/Java/hitek7/help/english/gui/echo.htm8/28/2006 10:46:24 AM
Send email automatically to multiple recipients. You can also attach files.
Email
The email task allows you to send email automatically to multiple recipients. You can also attach files. Email Server Profile Select the profile name for the email server. You should have previously created an email profile, using the Email Profiles menu item. Adding a recipient to the current email message You can add a recipient in 2 ways. 1. Enter the email address directly into the recipient text box. Click the New button to add the recipient to the recipient list. 2. Select the recipient in the address book, then select the recipient type (To:, cc:, bcc:); and click the paste button. This will add the recipient to the recipient list box. Adding a recipient to the email address book You can add a new recipient to the email address book, using the New button. Enter the desired name and email address. You have to press enter, for any changes in the address book to be validated. Subject Enter the subject. This field also supports dynamic variables. For example, you could automatically parse the current date, or computer IP address, into the subject. Message Body 1) Enter the message body directly into the text field. 2) This field also supports dynamic variables. For example, you could automatically parse the current date, or computer name, into the message. 3) You can let the task dynamically parse the message text from a file on your system using the following format: $$$[message_file_path]. for example on windows, if the message file is c:\data\message.txt, use: $$$c:\data\message.txt Adding Attachments 1) To add an attachment, type in the full path name of the file into the Attachment Text Box, or use the "Browse" button to select the file. The format for the attachments is: AbsoluteFilePath1, AbsoluteFilePath2,...... Example: c:\data\test.txt,c:\temp\data.htm
file:///C|/data/Java/hitek7/help/english/gui/email.htm (1 of 2)8/28/2006 10:46:24 AM
Send email automatically to multiple recipients. You can also attach files.
2) You can also specify multiple filenames in multiple directories, by using the following format: [DIR]c:\your_dir[FILE]name_filter Enter the name_filter for the files you wish to transfer, using the following wildcard rules To attach all files that end with .txt from the c:\temp folder, use: [DIR]c:\temp[FILE].txt 3) This field also supports dynamic variables. Example: To attach all files in the c:\temp folder, which has the current date (example: 06-21-02) in their filename, use: [DIR]c:\temp[FILE]$%DATE::pp-dd-yy%$ The date format in the filename has to match the date format entered above. See dynamic variables for more details Append to Filename You can append the date/time or a customized date to the attachments based on current time/date, or custom code.
Headers You can specify headers to add to the email. This will allow you to add mail priority, or other specific flags. An email server may not display all the headers that you specify, the server may not understand the headers you specify. For example, if you attempt to specify Email priority level, an email server may accept any, or all, or none of the following flags: X-Priority, X-MSMail-Priority, Importance, Priority. To specify headers, use the following syntax: header1=value1^header2=value2^header3=value3 Header Examples: X-Priority=1^ Priority=Urgent Importance=high Reply-To=test@test.com
file:///C|/data/Java/hitek7/help/english/gui/email.htm (2 of 2)8/28/2006 10:46:24 AM
automated email download
Check Email
This task allows you to download email messages from your email server to a user-specified folder. Only messages within your INBOX folder are searched. You can specify conditions based on date, sender or subject. Only messages that match your specified conditions, will be downloaded. Any attachments are also downloaded. Conditions Condition 1 is required. Condition 2 is optional. For date comparison, enter the number of days required. To download all messages that have been received in the last 3 days, enter 3 in the text box. For conditions based on subject or sender, the comparisons are always case sensitive. and/or Choose and, if both Condition l and Condition 2 should be satisfied. Choose or, if either Condition 1 or Condition 2 can be satisfied. Email Folder Enter a valid folder path on your local system. All emails will be downloaded to this folder. The format of the email names is the name_x_ , where name is your Check Email task title, and x is the message number that has been downloaded. For example, if your task title is "emailTest", and 3 messages were downloaded, the 3 email files will be emailTest_0_ , emailTest_1_ , and emailTest_2_ . All attachments will also be downloaded to this folder, and will maintain their original names. Append to filename You can save downloaded messages and attachments to a different filename based on date, or date/time, or custom code you set. Email Server Type Consult your email service providers documentation for information on your email server type. POP3 is currently more popular. IMAP is the newer protocol, and many email servers will move to IMAP in the future. Email Server Name This is the most difficult parameter to set in this task. Please consult your email client software for this value. Look for POP3, IMAP, or incoming email server name. The exact name is required. The name is case sensitive. URL's are not allowed. If you use email clients such as: Netscape, Outlook, Lotus, or Eudora, please copy this setting from the software itself.
file:///C|/data/Java/hitek7/help/english/gui/checkemail.htm (1 of 2)8/28/2006 10:46:24 AM
automated email download
Email Server Port The default POP3 email port is usually 110. Username The username is case sensitive. No white space at the end. Password The password is case sensitive. No white space at the end.
file:///C|/data/Java/hitek7/help/english/gui/checkemail.htm (2 of 2)8/28/2006 10:46:24 AM
Bulk Email, send email automatically to multiple recipients in sequence
Bulk Email
The email task allows you to send email automatically to multiple recipients in sequence. This allows you to hide the identity of recipients from each other. This also allows you to send email to a large audience using an email list file. So you do not need to manually type in the email addresses. You need to specify the recipients in a text file. Each address needs to be on a new line. To create a bulk email task, select the "Create Task" menu and then the "Bulk Email" menu item. Email Server Profile Select the profile name for the email server you need to connect to. You should have previously created an email profile, using the Email Profiles menu item. Recipient list file and additional parameters for mail merge Select the recipient list file. The file should contain the list of email addresses. One email address per line. Additionally, if you wish to pass multiple parameters for each email address, enter them after the email address separated by ^. Then in any field (subject, message body, headers or attachment paths) you can specify a parameter using %%1, %%2 etc.. Example of Recipient list File: rob@test.com^Rob Gibson^London^60 jane@test.com^Jane Doe^New York^90 In your email, you can access the Name using %%1 In your email, you can access the City using %%2 You can also access the recipient email address using %%0 Example Body: Dear %%1, The temperature in %%2 is %%3 F. Your email address is %%0. This would result in the following body sent to rob@test.com: Dear Rob Gibson, The temperature in London is 60 F. Your email address is rob@test.com. Subject Enter the subject. This field also supports dynamic variables. For example, you could automatically parse the current date or computer IP address into the subject. Delay This is the time interval in seconds between successive emails. Normally a value between 5 and 60 seconds should be used. Message Body 1) Enter the message body directly into the text field 2) This field also supports dynamic variables. For example, you could automatically parse the current
file:///C|/data/Java/hitek7/help/english/gui/bulkemail.htm (1 of 2)8/28/2006 10:46:24 AM
Bulk Email, send email automatically to multiple recipients in sequence
date or computer name into the message. 3) Or, You can let the software dynamically parse the message text from a file on your system using the following format: $$$[message_file_path]. for example on windows, if the message file is c:\data\message.txt, use: $$$c:\data\message.txt Adding Attachments 1) To add an attachment, type in the full path name of the file, into the Attachment Text Box. You can also use the "Browse" button to select the file. The format for the attachments is: AbsoluteFilePath1, AbsoluteFilePath2,...... Example: c:\data\test.txt,c:\temp\data.htm 2) You can also specify multiple filenames in multiple directories, by using the following format: [DIR]c:\your_dir[FILE]name_filter,............... Enter the filename_filter for the files you wish to transfer, using the following wildcard rules Example: to attach all files that end with .txt from the c:\temp folder, use: [DIR]c:\temp[FILE].txt 3) This field also supports dynamic variables. Example: To attach all files in the c:\temp folder, which has the current date (example: 06-21-02) in their filename, use: [DIR]c:\temp[FILE]$%DATE::pp-dd-yy%$ See dynamic variables for more details on formatting the date Headers You can specify headers to add to the email. This will allow you to add mail priority, or other specific flags. An email server can decide not to display all the headers you specify; an email server may not understand the headers you specify. For example, if you attempt to specify Email priority level, an email server may accept any, or all, or none of the following flags: X-Priority, X-MSMail-Priority, Importance, and Priority. To specify headers, use the following syntax: header1=value1^header2=value2^header3=value3 Header Examples: X-Priority=1^ Priority=Urgent Importance=high Reply-To=test@test.com
file:///C|/data/Java/hitek7/help/english/gui/bulkemail.htm (2 of 2)8/28/2006 10:46:24 AM
Email Logs Task
Email Logs
This administrative task will send you an email with the output log and activity log attached. This is useful if you deploy the software on a remote machine. Email Server Profile Select the profile name for the email server. You should have previously created an email profile by using the Email Profiles menu item. Email Recipients Enter the email address( or addresses) to receive the email message. Separate multiple addresses by a comma ,.
file:///C|/data/Java/hitek7/help/english/gui/emaillogs.htm8/28/2006 10:46:24 AM
Encrypt Task, encrypt files from a directory, or a directory tree.
Encrypt Files
The Encrypt task allows you to encrypt files from a directory, or a directory tree. Profile Select the encryption profile that will be used to encrypt the file (files). You should create an encryption profile, before creating an encryption task. Encryption profiles for password encryption, or public key encryption are supported. This task also supports private key signing. Source Directory Enter the full pathname of the directory where your source files exists. Filename Enter the filename filter for the files you wish to encrypt using the following wildcard rules. This field also supports dynamic variables. Using dynamic variables, you can select a file based on current date/ time. Append to Filename It is recommended that you add an extension for the encrypted filename. For PGP encryption, add .pgp as the extension. For signing, normally .sig is appended. If you regularly encrypt a file, and wish to save each encryption to a different filename based on current time/date, choose an append file option. Target Directory Enter the full pathname of the directory, where you need to put the target files. Note that the path is case sensitive on Unix systems. Place files in new subdirectory If you select "None", no new subdirectory is created within the Target Directory. If you select Date, a new subdirectory based on the date, is created within the Target Directory. All files are placed in this directory. If you select Date/Time, a new subdirectory based on date and time, is created within the Target Directory. All files are placed in this directory. Include subdirectories If you select this option, all subdirectories and encrypted files within the Source Directory, are created in the Target Directory. If a subdirectory does not exist within the Target directory, then it is automatically created. Date Filter
file:///C|/data/Java/hitek7/help/english/gui/encrypt.htm (1 of 2)8/28/2006 10:46:24 AM
Encrypt Task, encrypt files from a directory, or a directory tree.
If you need to filter files based on file modified date, select this option. For the Between option, enter 2 values separated by '-' (2-4 etc.). Examples: Older than 5 Minute, Newer than 2 Day, Between 3-5 Day, Between 1-4 Hour
file:///C|/data/Java/hitek7/help/english/gui/encrypt.htm (2 of 2)8/28/2006 10:46:24 AM
decrypt files from a directory or from a directory tree
Decrypt Files
The Decrypt task allows you to decrypt files from a directory or from a directory tree. Profile Select the decryption profile that will be used to decrypt the file (or files). You should create a decryption profile before creating a decryption task. Decryption profiles for password decryption, or for private key decryption are supported. This task also supports signature verification using public key. Source Directory Enter the full pathname of the directory where your source files exist. Filename Enter the filename filter for the files you wish to decrypt using the following wildcard rules. This field also supports dynamic variables. Using dynamic variables, you can select a file based on current date/ time. The above wildcard rules only apply for the file to pass the filename filter. If the file passes the filename filter, then its new name will depend on the Rename Filename field. Rename Filename This is a required field for the rename option. The rename is done using regular expression. First the filename field entry is compared against the actual filename using regular expression Find method. If a match is found, then the Filename field pattern entered is replaced with the entry in the Rename Filename field. Target Directory Enter the full path name of the directory where you need to put the target files. Place files in new subdirectory If you select "None", no new subdirectory is created within the Target Directory. If you select Date, a new subdirectory based on the date, is created within the Target Directory. All files are placed in this directory. If you select Date/Time, a new subdirectory based on date and time is created within the Target Directory. All files are placed in this directory. Include subdirectories If you select this option, all subdirectories and decrypted files (within the Source Directory) are created in the Target Directory. If a subdirectory does not exist within the Target directory, then it is automatically created.
file:///C|/data/Java/hitek7/help/english/gui/decrypt.htm (1 of 2)8/28/2006 10:46:24 AM
decrypt files from a directory or from a directory tree
Date Filter If you need to filter files based on file modified date, select this option. For the between option, enter 2 values separated by '-' (2-4 etc.). Examples: Older than 5 Minute, Newer than 2 Day, Between 3-5 Day, Between 1-4 Hour
file:///C|/data/Java/hitek7/help/english/gui/decrypt.htm (2 of 2)8/28/2006 10:46:24 AM
Encryption Profiles, decryption profiles
Encryption Profiles
This feature allows you to create encryption or decryption profiles. An encryption profile should be used in an encryption task to encrypt files. A decryption profile should be used in a decryption task to decrypt files. There are various types of encryption methods supported. OpenPGP Password Based Encryption & Decryption This is a symmetrical encryption/decryption method, i.e. the same password is used for encryption and decryption. Two separate profiles are needed, one encryption profile and another decryption profile. Files encrypted using this method can be decrypted by this application and by other applications that support OpenPGP. Similarly, files encrypted in other applications using OpenPGP password based encryption can be decrypted in this software. OpenPGP Public Key Encryption This is an asymmetrical encryption method. You should create an encryption profile based on a Recipients Identity (using his OpenPGP public key file). Files encrypted using this OpenPGP public key can only be decrypted by the Recipient using his own private key. OpenPGP Private Key Decryption This is an asymmetrical decryption method. You should create a decryption profile based on an OpenPGP private key file. This OpenPGP private key can only decrypt files which were encrypted using its corresponding public key. OpenPGP Private Key Signing This method is used to sign a file using a private key. During signing, the file is encrypted with a Senders private key. The corresponding OpenPGP public key can be used by anyone to verify the Senders signature. OpenPGP Public Key Verification This method uses a public key to verify a signed file. The Senders public key is used to verify that the file was signed by the Sender. This method does not automatically decrypt and output the original file. Use a Decrypt profile to automatically decrypt the original Signed file. Example of Encrypt and Decrypt: John's customers need to send John important files securely via email. Only John should be able to read these messages. If these files are intercepted by a malicous 3rd party, they should not be able to decrypt/read these files. To do this, John creates a Private & Public key pair. John keeps his Private key securely to himself. John distributes his Public key to his customers.
file:///C|/data/Java/hitek7/help/english/gui/encryptionprofiles.htm (1 of 2)8/28/2006 10:46:24 AM
Encryption Profiles, decryption profiles
John's customers then encrypt these files using John's Public key. John's customers send these files to John via email. Only John can decrypt these encrypted files because only he has the Private key Example of Sign and Verify: John's needs to send all his customers very important secret messages (in text files). His customers need proof that these messages are indeed from John. To do this, John creates a Private & Public key pair. John keeps his Private key securely to himself. John distributes his Public key to his customers. John then signs his secret messages using his Private key. John sends these signed messages via email to all his customers. His customers use his Public key to verify (and decrypt) John's messages.
file:///C|/data/Java/hitek7/help/english/gui/encryptionprofiles.htm (2 of 2)8/28/2006 10:46:24 AM
EncryptPanel
Encryption Panel
The encryption panel contains the following: 1) File explorer pane - Allows a user to manually encrypt (or decrypt) files. 2) Encryption settings pane - Allows a user to create encryption profiles, generate keys, or manage keys. File Explorer Pane This pane contains the favorite encryption folders. You can add local or network folders to this pane. You can select a file (or files) or folder to encrypt (or decrypt) manually. When you click on the Encrypt (or Decrypt) button, an options dialog will appear. You can select the profile, and other options to be used for encryption (or decryption). Encryption Settings Pane This pane contains all encryption settings in various tabs. The Encryption Profile tab allows you to create and modify profiles. You can use these profiles in your encryption (or decryption) tasks. The Key Generator tab allows you to generate various types of keys used in encryption. The Key Manager tab allows you to import, export and manage your encryption keys.
file:///C|/data/Java/hitek7/help/english/gui/encryptpanel.htm8/28/2006 10:46:25 AM
generate keys for encryption and decryption
Key Generator
This feature allows you to generate keys (key files) that can be used for encryption/decryption. OpenPGP Private/Public Key pair The public key is normally used to encrypt a file; and the private key is used to decrypt a file. This feature only generates the OpenPGP private and public keys. The OpenPGP key files normally have the extension '.asc'. This feature does not generate the OpenPGP secret and public key rings.
file:///C|/data/Java/hitek7/help/english/gui/encryptionkeygen.htm8/28/2006 10:46:25 AM
Key Store, import and export keys into the Key Store or from the Key Store.
Key Store
This feature allows you to manage, import and export keys into the Key Store or from the Key Store. You need to import keys into the Key Store before you can use them to create encryption profiles and tasks. Import Keys You can import existing keys into the key store. Once you import a public key, you need to Set the keys Trust level to Ultimate. To do this, right mouse click on the key row. Select "Edit Trust" and follow instructions. Export Keys You can select and export keys from the key store to any folder on your system.
file:///C|/data/Java/hitek7/help/english/gui/encryptkeystore.htm8/28/2006 10:46:25 AM
EncryptTreePane
Encryption Settings - File Explorer Pane
This pane contains the favorite encryption folders. 1) You can add local folders or network folders to this pane using the 'Add Folder' button. 2) You can hide a root folder using the 'Hide Folder' button. Example: On Windows, to hide the floppy drive, select the drive letter (normally A:\). Then click on the 'Hide Folder' button. 3) You can manage the favorite folders using the Manage Folders button. You can select a file (or files) or folder to encrypt (or decrypt) manually. When you click the Encrypt (or Decrypt) button, an options window will appear. You can select the profile, and other options, to be used for encryption (or decryption).
file:///C|/data/Java/hitek7/help/english/gui/encrypttreepane.htm8/28/2006 10:46:25 AM
Key Store, import and export keys into the Key Store or from the Key Store.
GnuPG setttings
In version 7.x, the encryption module of AutoKrypt and Automize Enterprise is a command-line wrapper around GnuPG 1.4.x. Key Store Folder: This is the default GnuPG home folder normally located in the users home directory. This setting is currently read only. Shell Command: This is the shell used on the operating system to launch and run GnuPG commands. For Windows NT family (NT, 2000, 2003, XP) the shell command used is cmd.exe (or cmd). The /c switch tells the command interpreter to run the command and return immediately. For earlier windows versions (95, 98, ME) the command is command.com. For MacOSX and Linux, the default shell used is bash. Passphrase method: When Signing or Decrypting files or for password based symmetric encryption decryption, the password has to be sent to GnuPG via the command line. The 2 techniques available are: 1) GnuPG reads the password from a password file. This password file is dynamically created before the encryption / signing / decryption process. When the process is completed, the file is deleted. 2) GnuPG reads the password from System.IN. Here the password is piped to the GunPG process using the echo command. Command Time: This the maximum time to wait for the GnuPG process to run. The default is 300 seconds.
file:///C|/data/Java/hitek7/help/english/gui/gnupgsettings.htm8/28/2006 10:46:25 AM
Automated File Monitor task
File Monitor
The File Monitor task is a special type of task which can be used in two ways: 1) If a change is detected in this task, you can run another task. 2) The File Monitor task can also be embedded within a Chain task, and is useful for conditional task processing. If the monitoring criteria is satisfied, then an exit code = -100 is thrown. Else, an exit code = 0 is thrown. The File Monitor task also outputs a variable called 'TaskTitle::Filenames". This variable contains the list of all files that satisfy the monitoring criteria. The format of this variable is #file1^#file2^#file3, where file1, file2, file3 are the names of the files, that have been modified. You can use this variable directly as the filename in other tasks (such as: copy, ftp, delete), to process only these files. Directory Enter the directory where your files are located. Filename Enter the filename filter for the files you wish to copy using the following wildcard rules. This field also supports dynamic variables. Using dynamic variables, you can select a file based on current date/time. Task To Run Select the desired task to run, if any of the selected criteria are met. If you want to use this task in a chain for conditional processing, select 'None'. You can also select multiple tasks, to run in sequence, or to run simultaneously. To run tasks in sequence, use taskTitle1|taskTitle2|taskTitle3. To run tasks simultaneously, use taskTitle1&taskTitle2&taskTitle3. Options The Task will run, if any of the following selected criteria are satisfied. You can select 1 or more criteria. 1) File (or files) which satisfy the Filename criteria exists 2) File (or files) which satisfy the Filename criteria, as well as file size criteria. The file size is entered in kb, but you can specify 0.001 to 1000000 kb. 3) File (or files) which satisfy the Filename criteria, as well as date modification criteria 4) Total number of files in directory is greater or less than a certain value. This option does not update any of the dynamic variables. 5) Total size of files in directory is greater or less than certain value. The total size is entered in kb, but you can specify 0.001 to 1000000 kb. Using File Monitor Task in a Chain
file:///C|/data/Java/hitek7/help/english/gui/filemonitor.htm (1 of 2)8/28/2006 10:46:25 AM
Automated File Monitor task
q q q
q q
Create a File Monitor task with the directory and file you need to monitor for changes. Create a Chain Task with the above "File Monitor" task as the 1st step. Use the following Exit Code criteria: If Exit Code != -100, Go to Step 10. This will stop the chain task if exit code != -100 Add a second task after this step. If a change is detected from comparison with the previous run of this task, the File Monitor task will exit with Exit Code = -100. The Chain will run the 2nd task. If no change is detected, the File Monitor task will exit with Exit Code = 0. The Chain will terminate without running the 2nd task.
file:///C|/data/Java/hitek7/help/english/gui/filemonitor.htm (2 of 2)8/28/2006 10:46:25 AM
Ftp Profiles, set ftp host settings and firewall settings
Ftp Profiles
This window allows you to set ftp host settings and firewall settings. The host profiles and firewall profiles are used in the Ftp tasks and Ftp monitor task. Save Button - Saves the current data. If you are on the Host tab, this will save the host data. If you are on the Firewall tab, this will save the firewall data. New Button - Creates a new profile. If you are on the Host tab, this will create a new host profile. If you are on the Firewall tab, this will create a new firewall profile. Delete Button - Deletes the selected profile. If you are on the Host tab, this will delete the host profile. If you are on the Firewall tab, this will delete the firewall profile.
Host Tab
Host: Enter the exact host name, or IP address, of the Ftp server, that you need to connect to. Examples of host names are ftp. hiteksoftware.com or ftp.microsoft.com. Examples of IP addresses are: 192.168.0.1, or 10.0.0.5. If you do not know the host name, or IP address, of the Ftp server, please contact your network administrator. Port: The ftp server listens on a given socket port, for client connections, and commands. You should enter the FTP port used. The default ftp port is 21, and most Ftp servers will listen on port 21. Username: If you have an account on the Ftp server, please enter your username, or user identification name. If you are trying to connect to a public ftp server, that allows anonymous or guest access, enter 'anonymous' as your username. Password: Enter your password that has been setup, with your user identification name. If you are trying to connect to a public ftp server that allows anonymous access or guest access, enter your email address as your password. Account: Some Ftp servers require you to enter an account, before they can authenticate you. Most Ftp servers do not need any account information. Local Dir: Enter the local directory that you want displayed after login. If you leave this field blank, the current user's local home directory is displayed. Remote Dir: Enter the remote directory that you want displayed after login. If you leave this field blank, the current users default ftp directory is displayed. Firewall: If you need to connect to your Ftp server through a firewall, select the firewall profile name. Passive: Passive mode of transfer may be required if you are behind a firewall, or other gateway. Using Passive Mode ensures that the local host initiates all connections. This avoids the situation, where the Firewall rejects incoming connection attempts from the Remote Host. We recommend that you use passive mode, even if you are not behind a firewall. Directory Listing Style: Ftp servers provide directory listing in various formats. The most common format is the Unix style. We currently support Unix and DOS listing styles. If your Ftp server provides a listing in some other style, the task may fail. However, most Ftp servers have an option, to provide directory listing in the Unix style. Please request your Ftp administrator to set up your Ftp account to receive listing in Unix style.
file:///C|/data/Java/hitek7/help/english/gui/ftpprofiles.htm (1 of 3)8/28/2006 10:46:25 AM
Ftp Profiles, set ftp host settings and firewall settings
If your Ftp server does not provide a listing in the Unix or DOS style, you can try the Names-Only option. For the names-only option, a list of names in the directory is obtained. There is no information on the file size and file date. Hence, you cannot transfer files based on file date or file size. Also, since the file or directory information is not available, subdirectory (tree) transfers are not possible in this mode. When using the interactive Transfer window with the Names-Only option, since the directory or file information is not available, you have to manually move to a new directory using either the Go Up, Home, or Change To directory buttons.
Firewall Tab
Host: Enter the name or IP address of the firewall server. Port: Enter the port that the firewall server will listen for FTP connections. The default is 21. Username: Enter your user identification name, if your firewall server requires authentication. Password: Enter your user identification password, if your firewall server requires authentication. Firewall Type: Please check your Firewall for details on how it accepts FTP connections. We currently support the following types of ftp firewalls: 1) USER 2) SITE 3) OPEN 4) Custom Logon Details USER 1) Connects to FtpFirewall at FtpFirewall port 2) Sends USER command: USER username@FtpHost 3) Sends PASS command: PASS password 1) Connects to FtpFirewall at FtpFirewall port 2) Sends OPEN command: OPEN FtpHost 3) Sends USER command: USER username 4) Sends PASS command: PASS password 1) Connects to FtpFirewall at FtpFirewall port 2) Sends SITE command: SITE FtpHost 3) Sends USER command: USER username 4) Sends PASS command: PASS password 1) Connects to FtpFirewall at FtpFirewall port 2) Sends your custom commands which are entered in the Custom field If you want to hide your Ftp password, use the following syntax: PASS $PASSWORD$ $PASSWORD$ will be replaced by the password value in the password field of the Host Tab If you need to use a Firewall password and want to hide your ftp Firewall password, use the following syntax: PASS $FIREPASSWORD$ $FIREPASSWORD$ will be replaced by the password value in the password field of the Firewall Tab
OPEN
SITE
file:///C|/data/Java/hitek7/help/english/gui/ftpprofiles.htm (2 of 3)8/28/2006 10:46:25 AM
Ftp Profiles, set ftp host settings and firewall settings
Custom
Example1: Firewall requires authentication, Ftp site supports USER logon USER firewall_username PASS $FIREPASSWORD$ USER username@FtpHost PASS $PASSWORD$ Example2: Firewall requires authentication, Ftp site supports OPEN logon USER firewall_username PASS $FIREPASSWORD$ OPEN FtpHost USER username PASS $PASSWORD$
Connection Tab
Encoding: Sets the character encoding used by the FTP control connection. Some FTP servers require that commands be issued in a non-ASCII encoding like UTF-8 so that filenames with multi-byte character representations (e.g, Big 8) can be specified
file:///C|/data/Java/hitek7/help/english/gui/ftpprofiles.htm (3 of 3)8/28/2006 10:46:25 AM
ftp task allows you to transfer files from/to a server.
Ftp
Before creating an Ftp task, we recommend that you use the FTP browser utility to get a connection. The ftp task allows you to transfer files from/to a server. Ftp Profile Select the ftp profile for the ftp server you need to connect to. You should have previously created an ftp profile, using the Ftp Profiles menu item. Ftp Option Use 'Get' to transfer files from the server to your local system. Use 'Put' to transfer files from your local system to the server. Use 'Delete' to delete files from the server. Remote Directory This is the most difficult parameter to enter correctly. We recommend that you use the FTP browser utility to determine the value of the full pathname of the remote directory. Execute privilege is required for the remote directory for all Ftp functions. Read privilege is required for Ftp Get. Write privilege is required for Ftp Put, and Ftp Delete functions. If you are transferring files from the Default FTP login directory, you can leave this field blank. Local Directory Enter the full pathname of the local directory, where you need to put or get files. Backup to Local Directory Enter the full pathname of the local directory, where you need to backup files. The Backup to local directory option does not support subdirectories. All files will be placed in the backup directory, without creating new subfolders in it. Backup to Remote Directory Enter the full pathname of the remote directory, where you need to backup files. The Backup to remote directory option does not support subdirectories. All files will be placed in the backup directory. No subfolders are created in the backup directory. Use Staging If you select this option, the file is first transferred to the local (get) or remote (put) folder entered. This folder acts as a staging folder. After the Ftp transfer is complete, the file is moved to the final destination folder. This option prevents processes from working on files, while the Ftp transfer is in progress. In the staging field, you should enter the full pathname of the final destination directory. The staging option does not support subdirectories. All files will be placed in the final destination directory. No subfolders are created in the final destination directory.
file:///C|/data/Java/hitek7/help/english/gui/ftp.htm (1 of 3)8/28/2006 10:46:25 AM
ftp task allows you to transfer files from/to a server.
Filename Enter the filename filter for the files you wish to copy using the following wildcard rules. This field also supports dynamic variables. Using dynamic variables, you can select a file based on current date/time. Transfer Type File transfer type can be either Ascii or Binary. Binary mode will transfer .exe, .jpg or other binary files. Binary mode should be the default transfer mode. Ascii mode can be used to transfer text or html files. If you transfer binary files in ascii mode, you will not get the entire file. Append date/time To filename You can choose to append either the date, or the date/time, or custom code. If your filename has an extension, the date or date and time is appended before the extension. This feature is useful for archive purposes. Maintain Timestamp (for Get only) The task can reset the transferred local files timestamp to match the remote files timestamp. This applies ONLY to the GET option. Reset Local Timestamp (for Put only) There is no Ftp standard to reset the remote files timestamp, to match the local files timestamp after an Ftp PUT. Hence, we provide the option to reset the source local files timestamp, to match the newly transferred remote files timestamp. There is a new proposal, to reset the remote file timestamp, using the MFMT (Modify file modification time) command. However, not many Ftp servers support the MFMT command. (Many Ftp servers incorrectly allow setting the remote file timestamp, using the MDTM command. This MDTM command is not an Ftp standard to set the remote file timestamp. The Ftp task does not reset the timestamp through this MDTM command.) Delete Source file You can choose to delete the source file, after a successful transfer. If the ftp transfer fails, the source file will not be deleted. Transfer with temporary extension The file is transferred with a temporary extension, and then renamed to the desired name, after the transfer is complete. This is useful if you have automated scripts/programs, which continuously work on transferred files with certain extensions. This ensures that the automated script will not work on a partially transferred file. Log Transfer You can choose to log the transfer into the Ftp Log.
file:///C|/data/Java/hitek7/help/english/gui/ftp.htm (2 of 3)8/28/2006 10:46:25 AM
ftp task allows you to transfer files from/to a server.
Transfer Modified files If you choose this option, files are transferred only if the source file is newer than the target file. You can specify an offset to be added to the remote ftp files timestamp, while comparing the timestamps. Ftp server time offset Sometimes, a Ftp server is in a different time zone from your local system. You can specify an offset to be considered while determining which file (local or remote) is newer. The remote file timestamp is not changed. Enter a positive number to add an offset to the actual remote ftp file timestamp. Enter a negative number to subtract an offset from the actual remote ftp file timestamp. For example, consider a file with: Actual Local file timestamp = June 1, 2005, 10:00 PM Actual Remote file timestamp = Jun 1, 2005, 10:30 PM Offset = 0 Put Option: File will not be transferred, since remote file is newer than local file Get Option: File will be transferred, since remote file is newer than local file Offset = -60 (Remote file timestamp is now calculated as 9:30 PM) Put Option: File will be transferred, since calculated remote file timestamp is older than local file timestamp. Get Opton: File will not be transferred, since calculated remote file timestamp is older than local file timestamp. Transfer Modified files using Ftp Log If you choose this option, files are transferred only if the source file date is newer than the source file date entry in the Ftp Log. For this option to work correctly, you should also enable the 'Log Transfer' option. If the source file path is not found in the Ftp log, then the file is always transferred. Date Filter If you need to filter files based on file modified date, select this option. For the between option, enter 2 values separated by '-' (2-4 etc..). Examples: Older than 5 Minute, Newer than 2 Day, Between 3-5 Day, Between 1-4 Hour File Permissions For the PUT option, you can reset the permissions of the file, after the file is transferred to the server. The site must support the "SITE chmod" command. This is normally valid only on UNIX-based systems. Examples for field entry: 644 = rw- for USER, r-- for GROUP, r-- for WORLD 755 = rwx for USER, r-x for GROUP, r-x for WORLD 754 = rwx for USER, r-x for GROUP, r-- for WORLD where r = read, w = write, and x = execute permissions.
file:///C|/data/Java/hitek7/help/english/gui/ftp.htm (3 of 3)8/28/2006 10:46:25 AM
Ftp task
FTP Browser
ToolBar Buttons Create New Ftp Connection Click this button to create a new Ftp connection. A connect window will be displayed, where you can either create new settings, or connect to an existing Ftp site. Close the current Ftp connection Click this button to logout, and to disconnect from the current Ftp connection. Create new Ftp task Click this button, to create a new Ftp task. If you have a Ftp connection open, some of the ftp settings will be transferred to the new task window. Open new Ftp browser Click this button to open a new Ftp Browser. This allows you to connect and to view multiple Ftp sites simultaneously.
Transfer Panel The local directory listing is on the left panel, and the remote directory listing is on the right panel
file:///C|/data/Java/hitek7/help/english/gui/ftpbrowser.htm8/28/2006 10:46:25 AM
Ftp Commands, Connect to an ftp server and issue commands.This task is multithreaded. Run multiple Ftp Command tasks simultaneously.
Ftp Commands
This task allows you to connect to an ftp server and issue commands. There are two types of commands supported: 1) The standard ftp commands as defined in RFC 959. Please see list of ftp commands. Only the most useful commands are listed here. Please search the Internet for RFC 959 if you need more information on all the standard Ftp commands. 2) Custom functions provided by the Ftp Command task. Please see list of custom functions. Please note that the ftp commands, that you normally use in the ftp command-line tools in MSDOS, MacOSX or Unix etc. are not necessarily supported. For example, the LS, CD, Get or Put commands, in many command-line ftp tools are not valid RFC 959 ftp commands. Get and Put are commands created by many command-line ftp tools to implement the RETR and STOR commands, of RFC 959. To put or get files, you can use the custom functions $ $GET& $$PUT that are provided by this task. This task is multithreaded. So you can run multiple Ftp Command tasks simultaneously. This task also outputs dynamic variables for each response provided by the Ftp server. The variables syntax is: TaskTitle::ResponseX. X is the response from the server for each of your Ftp commands. You can use these response variables in a Variable Monitor task to do conditional processing. Host Enter the host name or IP address of the Ftp server. If you have to connect through an Ftp proxy server, or firewall, enter the host name, or IP address of the firewall, or proxy server. Port Enter the desired port. Default Ftp port = 21 Password In the password field, enter your password required to connect. Then in the command list, use the following syntax to send the hidden password: $$LOGIN::username::$PASSWORD$; or if you need to manually login, use: PASS $PASSWORD$. The string $PASSWORD$ will be replaced by the value in the password field. If you have no reason to hide your password, you do not need to fill the password field. Commands Enter your ftp commands, 1 per line. The custom commands are case sensitive. First line should normally be the USER command, and second line should normally be the PASS command. This field also supports dynamic variables. Using dynamic variables, you can enter a command which will be dynamically resolved at runtime. example: cd /users/$%USERNAME%$ Example1 USER tom PASS $PASSWORD$ ACCT production PWD CWD /users/tom
sends username sends password sends account information prints current remote ftp directory sets /users/tom as the current ftp directory
file:///C|/data/Java/hitek7/help/english/gui/ftpcommands.htm (1 of 5)8/28/2006 10:46:26 AM
Ftp Commands, Connect to an ftp server and issue commands.This task is multithreaded. Run multiple Ftp Command tasks simultaneously.
$$LCD::c:\test $$MPUT::test $$MGET::
sets c:\test as the current local directory puts all files from c:\test, which include 'test' in their name, to /users/tom gets all files from /users/tom to c:\test
Example2 $$LOGIN::user::$PASSWORD$ logon information PWD prints current remote ftp directory CWD /users/tom sets /users/tom as the current ftp directory $$LCD::c:\test sets c:\test as the current local directory $$PASV sets the passive mode of transfer $$GET::test.txt gets test.txt from /users/tom to c:\test $$PUT::test.txt puts test.txt from c:\test to /users/tom
List of custom commands
$$LOGIN
Description: Simple logon using username and password information Syntax: $$LOGIN::username::password Examples: $$LOGIN::jim::jim04 or $$LOGIN::jim::$PASSWORD$ Comments: To hide password, use $PASSWORD$ and enter password in password field For more complicated logons or to connect through firewalls, you may need to use as required: USER, PASS, ACCT, SITE, OPEN etc.. Description: Sets the current local folder Syntax: $$LCD::path_to_local_folder Example: $$LCD::c:\data\test Comments: Very important. Should always be set before transferring files Comments: Internal module use only. Ftp server has no idea about current local folder Comments: Used internally by $$PUT, $$GET, $$MPUT, $$MGET, $$MDEL functions Description: Sets the passive mode of transfer. Syntax: $$PASV Description: Puts a single file from current local folder, to current remote ftp folder Syntax: $$PUT::filename Example: $$PUT::test.txt Comments: Only single file is put, file should exist in current local folder Description: Gets a single file from current remote ftp folder to current local folder Syntax: $$GET::filename Example: $$GET::test.txt Comments: Only single file is got, file should exist in current remote ftp folder Description: Puts a single file from local path to ftp path Syntax: $$PPUT::path_to_local_file::path_to_remote_file Example: $$PPUT::c:\data\test.txt::/users/tom/test5.txt Comments: Only single file is put, file path should exist in the local system Description: Gets a single file from ftp path to local path Syntax: $$PGET::path_to_remote_file::path_to_local_file Example: $$PGET::/users/tom/test5.txt::c:\data\test.txt Comments: Only single file is got, file path should exist in the remote system
$$LCD
$$PASV
$$PUT
$$GET
$$PPUT
$$PGET
file:///C|/data/Java/hitek7/help/english/gui/ftpcommands.htm (2 of 5)8/28/2006 10:46:26 AM
Ftp Commands, Connect to an ftp server and issue commands.This task is multithreaded. Run multiple Ftp Command tasks simultaneously.
$$MPUT
Description: Puts multiple files from current local folder to current ftp folder Syntax: $$MPUT::filename_filter Example: $$MPUT:: (will put all files from current local folder) Example: $$MPUT::test (will put all files which include test in their name) Example: $$MPUT::.txt^.htm (will put all files which have .txt or .htm extensions) Comments: Enter the filename_filter using the following wildcard rules Description: Gets multiple files from current ftp folder, to current local folder Syntax: $$MGET::filename_filter Example: $$MGET::* (will get all files from current ftp folder) Example: $$MGET::test (will put all files which include test in their name) Example: $$MGET::.txt^.htm (will put all files which have .txt or .htm extensions) Comments: Enter the filename_filter using the following wildcard rules Comments: Automatically detects directory listing style and get directory information Description: Gets multiple files from current ftp folder to current local folder Syntax: $$MSGET::* (will get all files from current ftp folder) Example: $$MSGET::test (will put all files which include test in their name) Example: $$MSGET::.txt^.htm (will put all files which have .txt or .htm extensions) Comments: Enter the filename_filter using the following wildcard rules Comments: Only obtains names of objects in current ftp directory This function does not try to detect if object is a File or a Directory. It will also try to GET directories, if they satisfy the filename filter. This results in the following error being output, for every Directory in current ftp folder: 550 dir_name: [Error information varies by ftp server]. This is expected behavior. Description: Deletes multiple files from current ftp folder Syntax: $$MDEL::filename_filter Example: $$MDEL:: (will delete all files from current remote ftp folder) Example: $$MDEL::test (will delete all files which include test in their name) Example: $$MDEL::.txt^.htm (will delete all files which have .txt or .htm extensions) Comments: Enter the filename_filter using the following wildcard rules Description: Deletes multiple files from current local folder Syntax: $$MLDEL::filename_filter Example: $$MDEL:: (will delete all files from current local folder) Example: $$MDEL::test (will delete all files which include test in their name) Example: $$MDEL::.txt^.htm (will delete all files which have .txt or .htm extensions) Comments: Enter the filename_filter using the following wildcard rules
$$MGET
$$MSGET
$$MDEL
$$MLDEL
List of useful ftp commands - RFC 959
file:///C|/data/Java/hitek7/help/english/gui/ftpcommands.htm (3 of 5)8/28/2006 10:46:26 AM
Ftp Commands, Connect to an ftp server and issue commands.This task is multithreaded. Run multiple Ftp Command tasks simultaneously.
HELP
Description: Returns list of commands or details for a single command Syntax: HELP [command] Example: HELP returns a list of commands supported by the ftp server Example: HELP USER returns details on the USER command Description: Sends the username to begin the login process Syntax: USER userID Example: USER tom Description: After sending the USER command, send this command to complete login Syntax: PASS user_password Example: PASS ergts56r Description: Sets the passive mode of transfer. Syntax: PASV Description: Specifies Ascii or binary mode of data transfer Syntax: TYPE mode Example: TYPE I or TYPE A Comments: A - ASCII text, E - EBCDIC text, I - image (binary data) Description: Specifies host & port to which the ftp server should connect for next data transfer Syntax: PORT h1,h2,h3,h4,p1,p2 Example: PORT 192,168,0,121,15,196 Comments: ip address = h1.h2.h3.h4, port = p1*256 + p2 Description:Sends the account required for login Syntax: ACCT account_name Comments: normally sent after the PASS command. Uncommon command Description: Sets the current ftp directory on remote ftp server Syntax: CWD remote_ftp_path Example: CWD /users/tom/data Description: Sets the parent of the current ftp folder to be the current ftp folder Syntax: CDUP Description: Deletes a single file from the current ftp folder Syntax: DELE filename Example: DELE test.txt Description: Used to rename a file. Specifies the file to be renamed Syntax: RNFR original_name Example: RNFR test.txt Comments: Should be followed by RNTO command Description: Used to rename a file. Specifies the new name for the file Syntax: RNTO new_name Example: RNTO new.txt Comments: Should be preceded by RNFR command Description: Used to issue a site specific command Syntax: SITE command Example: Use 'HELP SITE' to see list and syntax of supported commands Comments: May not be supported by many Ftp servers
USER
PASS PASV
TYPE
PORT
ACCT
CWD CDUP DELE
RNFR
RNTO
SITE
file:///C|/data/Java/hitek7/help/english/gui/ftpcommands.htm (4 of 5)8/28/2006 10:46:26 AM
Ftp Commands, Connect to an ftp server and issue commands.This task is multithreaded. Run multiple Ftp Command tasks simultaneously.
RETR
Description: Transfers file from remote host Syntax: RETR filename Example: RETR test.txt Comments: Should be preceded by the PORT or PASV commands Description: Transfers file to the remote host Syntax: STOR filename Example: STOR test.txt Comments: Should be preceded by the PORT or PASV commands
STOR
file:///C|/data/Java/hitek7/help/english/gui/ftpcommands.htm (5 of 5)8/28/2006 10:46:26 AM
FTP log maintains a list of the files that have been transferred
Ftp Log
The ftp log maintains a list of the files that have been transferred. The exact nature of what is logged depends on the options you chose when you create an Ftp task. If the logging option is selected, the task will continuously update the log with every file transfer. Managing Log Size You can set the maximum Ftp log size. The Ftp log has a default maximum size of 100,000. This allows about 700-900 rows. The FTP log is automatically trimmed back to 50%, once the maximum log size is exceeded. Saving Log to Disk Enter a valid directory on your system, in the directory text box. Click the save button. The file will be saved to the selected directory, with the filename 'FtpLog'.
file:///C|/data/Java/hitek7/help/english/gui/ftplog.htm8/28/2006 10:46:26 AM
Ftp Monitor task, monitor a remote ftp folder for changes or other criteria
Ftp Monitor
You can monitor a remote ftp folder for changes or other criteria. This task can be used in two ways: 1) If a change is detected in this task, you can run another task, or 2) The Ftp Monitor task can also be embedded within a Chain task, and is useful for conditional task processing. If the criteria is satisfied, then the exit code = -100. Otherwise, the exit code = 0. The Ftp Monitor task also outputs a variable called 'TaskTitle::Filenames". This variable contains the list of all files that satisfy the monitoring criteria. The format of this variable is #file1^#file2^#file3, where file1,file2,file3 are the names of the files, that have been modified. You can use this variable directly, as the filename in other copy, ftp, delete tasks to copy / ftp /delete only these files. This variable is only updated if the filename, filesize, or filedate criteria options are selected. Directory Enter the remote folder that you wish to monitor. Filename Enter the filename filter for the files you wish to copy using the following wildcard rules. This field also supports dynamic variables. Using dynamic variables, you can select a file based on current date/time. Task To Run Select the desired task to run, if any of the selected criteria are met. If you want to use this task in a chain for conditional processing, select 'None'. You can also select multiple tasks to run in sequence, or to run simultaneously. To run tasks in sequence, use taskTitle1|taskTitle2|taskTitle3. To run tasks simultaneously, use taskTitle1&taskTitle2&taskTitle3. Options The Task will run, if any of the following selected criteria are satisfied. You can select 1 or more criteria. 1) Any change is found in the directory since the last run of this task. This option does not update any of the dynamic variables. 2) File (or files) which satisfy the Filename criteria exists 3) File (or files) which satisfy the Filename criteria, as well as file size criteria 4) File (or files) which satisfy the Filename criteria, as well as date modification criteria 5) Total files in directory are greater/less than certain value. This option does not update any of the dynamic variables. Ftp Server Address The Ftp server address is the name or the IP address of the Server on the network. Please find this value
file:///C|/data/Java/hitek7/help/english/gui/ftpmonitor.htm (1 of 2)8/28/2006 10:46:26 AM
Ftp Monitor task, monitor a remote ftp folder for changes or other criteria
from your network administrator, or from Internet service provider, or from Ftp server administrator. Server Port The default ftp command port is 21. Username and Password If the Ftp server is private, you will typically need a username/password to transfer files. Please check with the Ftp server administrator for your user account information. Directory Listing Style Ftp servers provide directory listing in various formats. The most common is the Unix style. We currently support Unix and DOS listing styles. If your Ftp server provides a listing in some other style, the task may fail. However, most Ftp servers have an option to provide directory listing in the Unix style. Please request your Ftp administrator, to set up your Ftp account to receive listing in Unix style, if possible. If your Ftp server does not provide a listing in the Unix or DOS style, you can try the NameOnly option. Here, only a list of names in the directory is obtained. There is no information on the size, date, or if the name corresponds to a file, or a directory. Hence, you cannot transfer files based on date or size. Also, since the file or directory information is not available, subdirectory (tree) transfers are not possible in this mode. Passive Mode In normal mode, the Ftp server creates the data connection. In Passive mode, your local system will create the data connection. You may need to use passive mode, if you are behind a firewall/proxy server, or if you get erratic transfers, or if you get failed data channel errors. Using Ftp Monitor Task in a Chain
q q q
q q
Create a Ftp Monitor task with the remote directory you need to monitor for changes. Create a Chain Task with the above "Ftp Monitor" task as the 1st step. Use the Exit Code criteria as (Exit Code != -100 Go to Step 10) i.e. stop chain if exit code != 100 Add a second task after this step. If any of the selected criteria are met, the Ftp Monitor task will exit with Exit Code = -100 and the Chain will run the 2nd task. If no change is detected, the Ftp Monitor task will exit with Exit Code = 0 and the Chain will terminate without running the 2nd task.
file:///C|/data/Java/hitek7/help/english/gui/ftpmonitor.htm (2 of 2)8/28/2006 10:46:26 AM
send key strokes
Key Strokes
This task allows you to send key strokes to the current application window which is in focus. You can use this task in a chain after a Command, or Open Documents, or MacLauncher task to launch an application/document, and send it key strokes. The key strokes should be entered one on each line, in the Command area. If more than one key is being entered on a line, they should be separated by '+'. You can also specify, a delay time in milliseconds (1000 milliseconds = 1 second), between commands, using the following syntax: delay=5000 (this would delay for 5 seconds) Examples: ctrl+P delay=3000 alt+x shift+a (for A) t+e+s+t (for test) shift+t+e+s+t (for TEST) alt+f+c (this will close an in focus Internet Explorer window)
Table of supported keys
Alphabets (A-Z) Numbers (0-9) Function keys (F1-F24) Number pad keys (0-9)
Enter in lower case (a-z) Enter (0-9) Enter in lower case (f1-f24) Enter in lower case (numpad0 - numpad9)
The following keys have to be entered exactly as shown. The names are self-explanatory. All keys may not be supported on your system. ctrl, shift, alt, enter, accept, add, again, alphanumeric, alt_graph, back_quote, back_slash, back_space, braceleft, braceright, cancel, caps_lock, clear, colon, comma, compose, convert, copy, decimal, delete, divide, down, end, enter, equals, escape, final, find, greater, help, home, insert, left, less, meta, minus, modechange, multiply, num_lock, open_bracket, page_up, page_down, paste, pause, period, plus, printscreen, quote, quotedbl, right, scroll_lock, semicolon, separator, shift, slash, space, stop, subtract, tab, underscore, undo, up
file:///C|/data/Java/hitek7/help/english/gui/keystrokes.htm8/28/2006 10:46:26 AM
Log file monitor task allows you to monitor a log file for certain alert terms
Log File Monitor
The Log file monitor task allows you to monitor a log file for certain alert terms. If the alert term is found, then the timestamp for the log entry is determined and archived. If the timestamp is newer than the previously archived timestamp, you can choose to run another task (or tasks). Also, an exit code = 100 is set when a new alert is found. File Path Enter the full path to the log file, that needs to be monitored. Alert Terms Enter the alert term required. If you have more than 1 alert term, separate them by a character, not included within the alert term. Example: Searching^Java^Automation . This field also supports dynamic variables. Using dynamic variables, for example, you can search a log file for today's date/ time, and run a task if that entry is found. Alert Term Separator Enter the separator character used between alert terms, if you have more than 1 alert term. Logging Direction New logging entries can either be inserted at the top, or added at the bottom of the log file. Task To Run Select the desired task to run, if any of the selected criteria are met. If you want to use this task in a chain, for conditional processing, select 'None'. You can select multiple tasks to run in sequence or simultaneously. To run tasks in sequence, use taskTitle1|taskTitle2|taskTitle3. To run tasks simultaneously, use taskTitle1&taskTitle2&taskTitle3. Logging Date Format Enter logging date format, using the following rules below. Please read this entire section very carefully, and please read all the Examples, at the bottom of this section. If you make any mistake in entering the format, the task will not be able to read the timestamp and the task will fail. Rules: 1) The log file should have a standardized log format. The timestamp should be in the same column location for all lines, otherwise the timestamp in that particular line will not be parsed. 2) The format is: variable1=xxxx(-)variable2=zzzz(-).etc. 3) One of these types of formats can be specified a) columnformat or b) tokenformat
file:///C|/data/Java/hitek7/help/english/gui/logmonitor.htm (1 of 5)8/28/2006 10:46:26 AM
Log file monitor task allows you to monitor a log file for certain alert terms
formattype = columnformat/tokenformat For tokenformat, use the following variables formattype = tokenformat tokens = separators that are used to separate fields. Multiple separators can be specified, one after another. Example: tokens=SPACE*&-_(-) would use the following characters as separators: whitespace *&-_ tokcol_x = specify the format for tokcol_x. Please see examples at bottom of this page for details.
For columnformat, use the following variables formattype = columnformat colsep = separator between columns in the log file. Enter SPACE if the column separator is white-space or Enter TAB if the columns are separated by tabs. Example: colsep=SPACE(-) or colsep=,(-) datecol = Column where date is logged. Example: datecol=4(-) timecol = Column where time is logged. Example: timecol=4(-) dateformat = date format used. Example: dateformat=YY-qq-dd(-) timeformat = time format used. If datecol is same as timecol, leave this field empty. Example: timeformat= hh:mm:ss(-) tokens = separators between fields. Use all separators between date components and time components. If datecol is same as timecol, add the separator between datecol and timecol. Examples: if date is like 03-15-2004, and time is like 09:15:05, tokens=-:(-) if date and time are logged into same column like, 03-15-2004_09:15:05, tokens=_-:(-) Specifying date/time formats Use the same rules, as that used for the DATE variable. Example: If date time logging output = Feb 3, 2004 4:44:07 PM Date time format required = Qqq ddx, YY hhx:mm:ss am_pm
file:///C|/data/Java/hitek7/help/english/gui/logmonitor.htm (2 of 5)8/28/2006 10:46:26 AM
Log file monitor task allows you to monitor a log file for certain alert terms
YY = 4 digit year is always output (2001 etc..) yy = 2 digit year is always output (00-99) pp = 2 digit month is always output (01-12) ppx = 1 or 2 digit month can be output(1-12) qqq = 3 character month is always output (jan-dec) QQQ = 3 character month is always output (JAN-DEC) Qqq = 3 character month is always output (Jan-Dec) dd = 2 digit date is always output (01-31) ddx = 1 or 2 digit date can be output(1-31) HH = 2 digit hour based on 12 hour clock is always output (01-12) (should generally be used with am_pm) HHx = 1 or 2 digit hour based on 12 hour clock can be output(1-12) hh = 2 digit hour based on 24 hour clock is always output (00-23) hhx = 1 or 2 digit hour based on 24 hour clock can be output (0-23) mm = 2 digit minute is always output (00-59) mmx = 1 or 2 digit minute can be output (0-59) ss = 2 digit seconds is always output (00-59) ssx = 1 or 2 digit seconds can be output (0-59) am_pm = AM is output for AM hours, PM is output for PM hours Examples of Logging date format field entries 1) NCSA Combined / NCSA Extended / Extended Log Format / Microsoft Extended Format. Example log entry: 2667 avi.start.com - Authorize 401 /pi.admin 1998-03-09 15:21:37 2345 ColumnFormat Logging date format field should be: formattype=columnformat(-)colsep=TAB(-)tokens=:-(-)datecol=7(-)timecol=8(-)dateformat=YY-dd-qq (-)timeformat=hh:mm:ss(-) TokenFormat Logging date format field should be: formattype=tokenformat(-)tokens=-:TAB(-)tokcol_7=YY(-)tokcol_8=pp(-)tokcol_9=dd(-)tokcol_10=hh (-)tokcol_11=mm(-)tokcol_12=ss(-)
2) NCSA - Common Log File format: Example log entry: 255.255.255.255 - REDMOND\doug [07/Jun/1996:17:39:04 -0800] "POST /iisadmin/default.htm?-, HTTP/1.0" 200 3401 ColumnFormat Logging date format field should be: formattype=columnformat(-)colsep=space[(-)tokens=:/(-)dateformat=dd/Qqq/YY:dd:mm:ss(-)
file:///C|/data/Java/hitek7/help/english/gui/logmonitor.htm (3 of 5)8/28/2006 10:46:26 AM
Log file monitor task allows you to monitor a log file for certain alert terms
timeformat=(-)datecol=4(-)timecol=4(-) TokenFormat Logging date format field should be: formattype=tokenformat(-)tokens=[/:SPACE (-)tokcol_5=dd(-)tokcol_6=Qqq(-)tokcol_7=YY(-) tokcol_8=hh(-)tokcol_9=mm(-)tokcol_10=ss(-) 3) Microsoft IIS Log Format Example log entry: 255.255.255.255, user_name, 03/20/98, 23:58:11, MSFTPSVC, SALES1, 255.255.255.255, 60, 275, 0, 0, 0, PASS, intro.htm ColumnFormat Logging date format field should be: formattype=columnformat(-)colsep=,SPACE(-)tokens=:/(-)dateformat=dd/Qqq/YY(-)timeformat=dd: mm:ss(-)datecol=3(-)timecol=4(-) TokenFormat Logging date format field should be: formattype=tokenformat(-)tokens=,SPACE/:(-)tokcol_3=pp(-)tokcol_4=dd(-)tokcol_5=YY(-) tokcol_6=hh(-)tokcol_7=mm(-)tokcol_8=ss(-)
4) WebSTAR Log format Example log entry: 03/09/98 15:21:37 ok avi.start.com :pi.admin 2667 ColumnFormat Logging date format field should be: formattype=columnformat(-)colsep=TAB(-)tokens=:/(-)dateformat=dd/pp/yy(-)timeformat=hh:mm:ss(-) datecol=1(-)timecol=2(-) TokenFormat Logging date format field should be: formattype=tokenformat(-)tokens=TAB/:(-)tokcol_1=pp(-)tokcol_2=dd(-)tokcol_3=yy(-)tokcol_4=hh(-) tokcol_5=mm(-)tokcol_6=ss(-)
5) No tokens format, date and time in same column Example log entry: 03292004-152137 Test task - exit=0 Only ColumnFormat Logging can be used as follows: formattype=columnformat(-)colsep=SPACE(-)tokens=(-)dateformat=ppddYY-hhmmss(-)timeformat=(-) datecol=1(-)timecol=1(-) tokens should always be blank, if either the date or time components, are not separated by a separator
file:///C|/data/Java/hitek7/help/english/gui/logmonitor.htm (4 of 5)8/28/2006 10:46:26 AM
Log file monitor task allows you to monitor a log file for certain alert terms
character, i.e. tokens=(-)
6) No tokens format, date and time in different columns Example log entry: 03292004 152137 Test task - exit=0 Only ColumnFormat Logging can be used as follows: formattype=columnformat(-)colsep=SPACE(-)tokens=(-)dateformat=ppddYY(-)timeformat=hhmmss (-) datecol=1(-)timecol=2(-) tokens should always be blank, if either the date or time components, are not separated by a separator character, i.e. tokens=(-)
file:///C|/data/Java/hitek7/help/english/gui/logmonitor.htm (5 of 5)8/28/2006 10:46:26 AM
Run AppleScripts
MacOS X Launcher
This feature allows you to run AppleScripts, or open a document, or a folder on your system. This is equivalent to a user manually clicking on the document icon, to open the document. You can also open a folder listing by entering the folder path. Directory Enter the full path to the directory where your file resides. Name Enter the full filename with extension. AppleScript Example : Run the 'CNN.scpt', which launches www.cnn.com in your default browser. Directory = /Applications/AppleScript/Example Scripts/URLs Name = CNN.scpt Application Example : This will launch the Stickies application Directory = /Applications Name = Stickies.app Folder Example: This will open the Applications folder Directory = /Applications Name = /Applications
file:///C|/data/Java/hitek7/help/english/gui/maclauncher.htm8/28/2006 10:46:26 AM
Using the windows macro recorder
Using the windows macro recorder
THIS FEATURE IS NOT SUPPORTED IN VERSION 7.x. Automize 3.x and 4.x supported Key/Mouse macro record/replay. This feature is not in-built into Automize 5.x and later, for the following reasons: 1) Feature is not cross platform compatible 2) Very little user interest in this feature 3) Macro record/replay is always fundamentally unreliable Windows users only can install optional files, to record/replay key/mouse macro's in Automize. These files are not packaged with the default Automize install, to reduce the size of the installation executable. If you wish to use the windows recorder, please download and install these extra files, from the Automize website. These optional files, are normally available from either the Automize download pages, support page (patches), or knowledge base. Please follow the instructions carefully to install these macro files. Important: After you install the optional files, come back to the Settings / Add-ons window, and Select the option to enable windows macros. Then restart Automize. The macro menu is visible, only when this option is selected.
file:///C|/data/Java/hitek7/help/english/gui/macroaddon.htm8/28/2006 10:46:26 AM
Maintanance Restart Task
Maintenance
This feature does the following: 1) It requests the Java Virtual Machine to do memory cleanup. 2) It saves all settings, task data and schedule data. 3) Re-launches the Scheduler Engine automatically. You can create and schedule a Maintenance task weekly/monthly to free memory, if you notice that the memory consumption by the Engine is high. Please create only a single Maintenance task. Make sure that no other task is scheduled, when this task has a scheduled run. Leave at least 1 minute idle time before this task. Generally, you need to run this task only on Windows and Mac OS. This Maintenance task is also useful, if you are running tasks very frequently (every few seconds), and running out of memory. In this case, you can schedule a Maintenance task more frequently. On Solaris and Linux, we have run tasks every 10 seconds for 1 month continuously, without running out of memory, and without the engine shutting down. The memory usage, during this accelerated reliability testing, stabilized at a peak of ~50 MB, for the entire 1 month testing period. Normally, the memory usage should cycle up and down between 15-30 MB.
About Memory Usage
This program does not handle any of the low-level memory allocation and release. Memory allocation and release is done by Java. Java prevents the programmer, from accessing all low-level memory handling routines, making memory safe. This prevents memory leaks and corruption, within the program, or in other running applications. This prevents serious problems, that can occur with C or C++ programs, like memory access violations, page faults, illegal operations, system crashes etc. Java has automatic memory recycling, called Garbage Collection. Hence, you should see the memory usage, cycle up and down between 15-30 MB. However, Java tends to consume lots of memory, and may not release it efficiently on some Windows and Mac OS systems. The default maximum memory allowable is 64-128 MB. Sometimes, Java will keep requesting more memory, from the operating system. Java may shut down automatically, when the maximum allowable memory (64MB) is exceeded. This is due to incomplete garbage collection, by the Java machine, on certain operating systems.
file:///C|/data/Java/hitek7/help/english/gui/maintain.htm8/28/2006 10:46:26 AM
run a Microsoft Access macro, compact a database automatically
MS Access
This feature allows you to run a Microsoft Access macro, or compact a database automatically. This feature is supported for versions Access 97 and Access 2000 only. MSAccess Path Enter the Full Path name of the MSAccess Application, in the appropriate Text Box. On a typical installation for Office, the access path is "C:\Program Files\Microsoft Office\Office\MSAccess.exe". Database Path Enter the Full Path name of your MSAccess database (ex: c:\..\Test.mdb), or use the browse button to select it. Options Select the desired option. You can run a macro, compact a database, or repair a database. Termination Time The termination time is the maximum time that your macro can run. Automize will terminate your macro, if it is still running after the maximum allowed time.
file:///C|/data/Java/hitek7/help/english/gui/msaccess.htm8/28/2006 10:46:26 AM
Run Microsoft Excel macro automatically
MS Excel
This feature allows you to run a Microsoft Excel macro automatically. This feature is supported for versions Excel97 and Excel2000 only. MSExcel Path Enter the Full Path name of the MSExcel Application, in the appropriate Text Box. On a typical installation of Office, the Excel path is "C:\Program Files\Microsoft Office\Office\MSExcel.exe". Workbook Path Enter the Full Path name of your MSExcel Workbook (ex: c:\..\Test.xls), or use the browse button to select it. Macro Name Enter the macro name to run. If your macro is in the Personal macro workbook, enter the name as: personal.xls!test, where test is your macro name.
file:///C|/data/Java/hitek7/help/english/gui/msexcel.htm8/28/2006 10:46:26 AM
run a Microsoft PowerPoint slideshow, or print a presentation automatically
MS PowerPoint
This feature allows you to run a Microsoft PowerPoint slideshow, or print a presentation automatically. This feature is supported for versions PowerPoint97 and PowerPoint2000 only. MSPowerpoint Path Enter the Full Path name of the MSPowerpoint Application in the appropriate Text Box. On a typical installation of Office, the PowerPoint path is "C:\Program Files\Microsoft Office\Office\powerpnt.exe". File Path Enter the Full Path name of your MSPowerpoint file (ex: c:\..\Test.ppt) or use the browse button to select it. Options Select the desired option. You can run a slideshow or print a presentation. Termination Time The termination time is the maximum time that your slideshow can run. Automize will terminate your slideshow, if it is still running, after the maximum allowed time.
file:///C|/data/Java/hitek7/help/english/gui/mspowerpoint.htm8/28/2006 10:46:26 AM
run a Microsoft Word macro automatically
MS Word
This feature allows you to run a Microsoft Word macro automatically. This feature is supported for versions Word97 and Word2000 only. MSWord Path Enter the Full Path name of the MSWord Application in the appropriate Text Box. On a typical installation of Office, the Word path is "C:\Program Files\Microsoft Office\Office\winword.exe". File Path Enter the Full Path name of your MSWord file (ex: c:\..\Test.doc) or use the browse button to select it. Termination Time The termination time, is the maximum time, that your macro can run. Automize will terminate your macro if it is still running, after the maximum allowed time.
file:///C|/data/Java/hitek7/help/english/gui/msword.htm8/28/2006 10:46:26 AM
Open Documents
Open Documents
This feature allows you to open any document or folder on your system. This is equivalent to, a user manually clicking on the document icon, to launch or open the document. You can enter only a program name. You can also enter a full URL to launch the website in your default browser. You can also open a folder listing, by entering the folder path. File or Document Examples: c:\winnt\notepad.exe notepad.exe notepad wordpad.exe c:\test\test.txt http://www.cnn.com c:\temp This field also supports dynamic variables. For example, to open a webpage on local system, which is downloaded every day to the current date, in the date format dd-yy (ex: 06-21.htm), use: c:\data\$%DATE::dd-yy%$.htm Print Option The print option may, either print the entire file automatically, or bring up the default system Print Options Dialog. Automize cannot control this system behavior.
file:///C|/data/Java/hitek7/help/english/gui/opendocuments.htm8/28/2006 10:46:27 AM
Options
Options
Platform Look - This sets the user interface to look like a Java, Windows, MacOSX, or Unix (motif) interface. The user interface has to be restarted for this setting to take effect. Select Icon - You can set the default Application icon to be dynamic or static. The user interface has to be restarted for this setting to take effect. Startup Window - The user interface can be started up maximized, minimized, or as an icon on your desktop. The user interface has to be restarted for this setting to take effect. Encrypt Passwords - Automize data is viewable in the task table. Hence, your ftp, email, and other passwords are visible. If you wish to encrypt passwords, please select this feature, and click the save Button in the window. WARNING: Please remember, or write down passwords before encrypting. Once encrypted, passwords cannot be decrypted, even if you un-select this option. This is to prevent other users from decrypting your encrypted passwords.
file:///C|/data/Java/hitek7/help/english/gui/options.htm8/28/2006 10:46:27 AM
manage all your Ftp or SFtp passwords
Password Manager
This utility allows you to manage all your Ftp or SFtp passwords. Set Password Manager Password This utility allows the user to view the hidden Ftp or SFtp passwords. Hence, the password manager is protected by a Password. * If you protect the password manager using a password, then the passwords can be edited and viewed in clear text, when you click the Edit Password button. * If you do not protect the password manager using a password, then the passwords can be edited, but they are displayed in encrypted form. Load Passwords To view the passwords for the file, select the file, and click the 'Load Passwords' button. Edit Password You can select the required password, and view or edit it, using the 'Edit' button.
file:///C|/data/Java/hitek7/help/english/gui/passwordmanager.htm8/28/2006 10:46:27 AM
Ping Task, check if a server is open to connection on the specified port
Ping
This task allows you to check if a server is open to connection on the specified port. Each ping result is logged by the task. The uptime statistics for the server:port combination, can be viewed via the Logs / TaskLogs window. The statistics filename is "TaskTitle_statistics". The "Ping" protocol is not actually implemented. Only a simple socket connection to the specified host is attempted. For safety purposes, you can only ping a server every 1 minutes. If the server is pinged twice in less than a minute, the socket connection will not be attempted, and an Exit Code = 5 is returned. Host Enter the host name or IP address. Port Enter the desired port. Common ports are: SMTP=25, FTP=21, HTTP=80, TELNET=23, POP3=110. Ping Statistics When a ping task finishes running; a special log file named "TaskTitle_statistics" is generated. You can view this statistics file by clicking on the filename, in the Logs / TaskLogs Window. This allows you to maintain uptime statistics of your server. Resetting the Ping Statistics File Go to the Logs menu, and select the "Manage Logs" menu item. Select the statistics file for your ping task, and click delete. The ping statistics will be cleared, and will start afresh the next time the task is run.
file:///C|/data/Java/hitek7/help/english/gui/ping.htm8/28/2006 10:46:27 AM
Print Files Task
Print Files
The Print task allows you to print text files only. Directory Enter the full pathname of the directory, where your files exists. Note that the pathname is case sensitive for unix Ftp servers. Filename Enter the filename filter for the files you wish to copy using the following wildcard rules. This field also supports dynamic variables. Using dynamic variables, you can select a file based on current date/time.
file:///C|/data/Java/hitek7/help/english/gui/printFile.htm8/28/2006 10:46:27 AM
run tasks on a remote system
Remote Task
This task allows you to run tasks on a remote system running the version 7.x engine. This task will wait for the task on the remote system to complete. It will detect and report the exit code of the remote system task run. Host Enter the host name or IP address of the remote system. Port Enter the remote systems engine port. Default engine port in version 7.x is 1967. Maximum Wait Time Enter the maximum time (minutes) this task should wait for the Remote system task to complete. If you want the task to wait indefinitely, enter 0. If the remote task does not complete after the wait time set, you will get an exit code = 1. If the remote task completes within the wait time set, the exit code is the value returned by the remote task. Remote Task Enter the task title on the remote system. This must be a valid task title on the remote system. Password Enter a password, if the user interface on the remote system is password protected.
file:///C|/data/Java/hitek7/help/english/gui/remote.htm8/28/2006 10:46:27 AM
Scheduler Settings
Scheduler Settings
Engine server port
The software contains two separate programs. An administrator user interface, and a scheduler engine program, which runs in the background. The administrator user interface sends data to the Scheduler Engine Server Socket, which is listening by default on port 1967. It is very unlikely that you will need to change this default port value. This default value need to be changed ONLY if another server is running on your system, and the other server is listening on this port. If you change the default port value, BOTH the administrator user interface and scheduler engine program need to be restarted. This Scheduler engine running in the background, allows for use as Service on Unix, Linux, Solaris, Windows NT , 2000, XP. Using Sockets to communicate, allows for future use of a Remote Administrator to control the scheduler engine.
Launch wait time
This is the maximum time (in seconds) that the user interface waits for the Scheduler engine to respond on startup. If your system is slow, or you have many tasks and schedules, the scheduler engine may take longer than the default (60 seconds) to startup. In this case, you may get a message: "the scheduler engine has failed to startup". In reality, the scheduler engine may have started, but only after 60+ seconds. If you receive this message often, increase this setting to 120 seconds.
Scheduler sleep time (ms)
Every time a schedule is triggered, the scheduler will set the next schedule and run the task. You can set the scheduler to wait for a few milliseconds (1000 milliseconds = 1 second), before setting the next schedule. This helps to prevent multiple triggers on some older systems. The default is 100 milliseconds, but you can choose to set it between 0-60000 milliseconds (0-60 second). If you set a sleep time of 5000 milliseconds (5 seconds), the task will start running 5 seconds after the schedule is triggered.
Time Zone
The scheduler engine automatically detects the system time zone settings, indicated by the 'default' value. If your schedules are 1 hour off, you may have to reset the time zone to the correct value.
Thread Priority
All tasks are multithreaded in Version 7.x. Every task runs as a separate thread in the engine. You can set the thread priority to be minimum, normal, or maximum. It is recommended that you use either minimum or normal (default) priority. Maximum priority is NOT recommended.
Check for multiple triggers within 30 seconds
In version 5.x, two users had reported multiple task instances (2-6 instances), being triggered at the same
file:///C|/data/Java/hitek7/help/english/gui/schedulersettings.htm (1 of 2)8/28/2006 10:46:27 AM
Scheduler Settings
time. The cause of this multiple triggers is unknown. Select this option, if you happen to experience this multiple trigger problem. This option does not apply, when the scheduling period is by 'Second'. If you select this option, and two instances of the same task are triggered within 30 seconds of each other, then the second instance is cancelled.
Scheduling Error
In version 5.x and earlier, when a scheduling error occurred, the task schedule was cancelled, and then rescheduled. In 6.x, more corrective options are provided. 1) No corrective action is taken. 2) Reschedule only the task schedule, that led to the error. 3) Reschedule all the task schedules. 4) Restart the scheduler engine. In this case, all pending schedules are cancelled, and a new instance of the scheduler engine is launched. However, if any task is still running in the current instance of the engine, it will continue to run. The current instance of the engine will shut down, after all running tasks have finished, or when the maximum wait time (default = 60 minutes) is reached.
Wait for tasks to Finish before Engine shuts down
When the engine is shut down, all pending schedules are cancelled. However, if any task is running in the current instance of the engine, it will continue to run. The current instance of the engine will shut down, after all running tasks have finished, or when the maximum wait time (default = 60 minutes) is reached.
Maximum wait time before engine stops
When the engine is stopped, the current instance of the engine will shut down, after all running tasks have finished, or when this maximum wait time (default = 60 minutes) is reached. You can change this default value as required.
file:///C|/data/Java/hitek7/help/english/gui/schedulersettings.htm (2 of 2)8/28/2006 10:46:27 AM
Private key and public key generator
Private/public key generator
Use the keygen utility to 1. create a new private/public key pair, 2. change key passphrase, 3. convert a public key from SECSH to OpenSSH format and vice versa. The SSH2 add-on module uses the private key to logon, and the public key is used by the SSH server. Your server administrator should be able to correctly install your public key. Since each server is different, we cannot provide information on the exact details of public key installation. Most SSH servers accept keys either, in the SECSH format, or in the OPENSSH format. Please use the correct key format, when generating a new key.
file:///C|/data/Java/hitek7/help/english/gui/keygen.htm8/28/2006 10:46:27 AM
Scheduling Tasks
Scheduling Tasks
Tasks can be scheduled by the second, minute, hour, day, week, or month. To schedule a task, select an existing task from the Task list, and click on the schedule button. Scheduling by the Second Tasks can be scheduled by the second. i.e. every x = 15 seconds etc. Scheduling tasks at this rate, is very likely to consume a large amount of your computer's time and resources. When you schedule by the second, the task will run every x seconds, from the time the task was created. If you restart the scheduler, the task will run first after x seconds, and then repeat every x seconds. When scheduling by the Second, the following fields are used: Run Hours, Run Days. When scheduling by the Second, the following fields are ignored: Run Months, Run Dates, Run Weeks. Scheduling by the Minute When you schedule by the minute, two rules apply: 1. If you schedule every 1, 2, 3, 4, 5, 6, 10, 12, 15, 20 or 30 minutes (i.e. divisible by 60), then the task will run at the same time each hour. Example, if you schedule a task to run every 15 minutes, and you set the run 'minute' = 0, it will run at 0, 15, 30 and 45. If you set the run 'minute' = 5, it will run at 5, 20, 35 and 50. 2. If the period is not divisible by 60, the task will run every x minutes. If you restart the scheduler, the task will run first after x minutes, and then repeat every x minutes. When scheduling by the Minute, the following fields are used: Run Hours, Run Days. When scheduling by the Minute, the following fields are ignored: Run Months, Run Dates, Run Weeks. Scheduling by the Hour When you schedule by the hour, two rules apply: 1. If you schedule every 1, 2, 3, 4, 6, 8,12, or 24 hours (i.e. divisible by 24), then the task will run at the same time each day. Example, if you schedule a task to run every 6 hours, and you set the run 'minute' = 0, it will run at 12AM, 6AM, 12PM, 6PM everyday. 2. If the period is not divisible by 24, the task will run every x hours. If you restart the scheduler, the task will run first after x hours, and then repeat every x hours, at the minute of the hour you set. When scheduling by the Hour, the following fields are used: Run Hours, Run Days. When scheduling by the Hour, the following fields are ignored: Run Months, Run Dates, Run Weeks. Scheduling by the Day When you schedule by the day, the task will run on the days selected, at the exact time of the day you set. When scheduling by the Day, the following fields are used: Run Days, Run Weeks. When scheduling by the Day, the following fields are ignored: Run Hours, Run Months, Run Dates.
file:///C|/data/Java/hitek7/help/english/gui/schedulingtasks.htm (1 of 2)8/28/2006 10:46:27 AM
Scheduling Tasks
Scheduling by the Week When you schedule by the week, the task will run every week, on the day selected, and at time of the day you set. When scheduling by the Week, the following fields are used: Run Days, Run Weeks. When scheduling by the Week, the following fields are ignored: Run Hours, Run Months, Run Dates. Scheduling by the Month When you schedule by the month, the task will run for the months that you have selected. The task will run, on the date of the month, and the time of the day you set. If you require the task to run, on the last day of the month, select the date as "32". When scheduling by the Month, the following fields are used: Run Months, Run Dates. When scheduling by the Month, the following fields are ignored: Run Hours, Run Days, and Run Weeks. Start Date This field is a Start Date filter. If the calculated next run time, is prior to the Start Date, the next run time is incremented, till it is after the Start Date. This time does not indicate the first run time. End Date This field is an End Date filter. If the calculated next run time, is past the End Date, the scheduled is Cancelled. This time does not indicate the Last run time.
file:///C|/data/Java/hitek7/help/english/gui/schedulingtasks.htm (2 of 2)8/28/2006 10:46:27 AM
script in automation software
Script
This feature is only available in the Professional and Enterprise versions of our software. This feature allows you to write scripts to enhance the capabilities of our software. Our software is written in Java. The Script language is also Java. This allows you to use some of Hitek software functions which are documented for use in Scripts (see example scripts). Additionally, you can use all the Java functions. Example Scripts Example scripts are located in the 'example_scripts' folder within the main install folder. Please read the examples scripts. Use the 'Examples' button. Our website will also have more examples of scripts that you can use. Creating a Script Type in the script in the upper text window. Create small scripts for each task. Each script should be less than 50-75 lines. This will help in debugging. Please read the examples scripts provided, using the 'Examples' button. Our website will also have more examples of scripts that you can use. Testing a Script Click on the 'Test Script' button. Errors or Output will be displayed in the lower text window. Send For Review You can send your script to Hitek Software for review. 1) Send an email to support@hiteksoftware.com 2) Subject = Automize script review request 3) Write a brief description of your script. Explain what you are trying to do. 4) Copy and paste your script into the email message. 5) Copy and paste any output from your Test into the email message.
file:///C|/data/Java/hitek7/help/english/gui/script.htm8/28/2006 10:46:27 AM
sftp task, transfer files from and to a SSH2 server
SFtp
The sftp task allows you to transfer files from and to a SSH2 server. Also, the SSH2 server should support SFtp subsystem. Not all SSH2 servers support SFtp. SFtp Profile Select the SFtp profile for the SFtp server, you need to connect to. You should have previously created a SFtp profile, using the SFtp Profiles menu item. SFtp Option Use 'Get' to transfer files from the server to your local system. Use 'Put' to transfer files from your local system to the server. Use 'Delete' to delete files from the server. Remote Directory This is the most difficult parameter to enter correctly. Execute privilege is required for the remote directory, for all SFtp functions. Read privilege is required for SFtp Get. Write privilege is required, for the SFtp Put function, and for the SFtp Delete function. Note that the path is case sensitive for Unix SFtp servers. If you are transferring files from the Default SFTP login directory, you can leave this field blank. Local Directory Enter the full pathname of the local directory, where you need to put files, or get files. Filename Enter the filename filter for the files you wish to copy using the following wildcard rules. This field also supports dynamic variables. Using dynamic variables, you can select a file based on current date/time. Append date/time To filename You can choose to append either the date, or the date and time, or custom code. If your filename has an extension, the date and time, is appended before the extension. This feature is useful for archive purposes. Backup to Local Directory Enter the full pathname of the local directory, where you need to backup files. Please note that the Backup to local directory option does not support subdirectories. All files will be placed in the backup directory, without creating new subfolders in it. Backup to Remote Directory Enter the full pathname of the remote directory, where you need to backup files. Please note that the
file:///C|/data/Java/hitek7/help/english/gui/sftp.htm (1 of 3)8/28/2006 10:46:27 AM
sftp task, transfer files from and to a SSH2 server
Backup to remote directory option does not support subdirectories. All files will be placed in the backup directory, without creating new subfolders in it. Use Staging If you select this option, the file is first transferred to the local (get), or remote (put) folders entered. This folder acts as a staging folder. After the Ftp transfer is complete, the file is then moved, to the final destination folder. This option is useful to prevent processes from working on files, while the Ftp transfer is in progress. In the staging field, you should enter the full pathname of the final destination directory. Please note that the staging option does not support subdirectories. All files will be placed in the final destination directory, without creating new subfolders in it. Umask Permissions The umask has be entered in 4-digit octal format. The umask command is used to set the permissions of all files that are put onto the server. Leave this field blank, to use the default Sftp server permissions, for the transferred files. The Umask is the reverse of the normal file permissions, i.e. 0777^umask = permissions. Examples: 0077 = -rwx------ (all permissions for user, no permissions for group and world) 0000 = -rwxrwxrwx (all permissions for user, group and world) 0022 = -rwrxr-xr-x (all permissions for user, read+execute permissions for group and world) 0033 = -rwxr--r-- (all permissions for user, read permission for group and world) 0011 = -rwxrw-rw- (all permissions for user, read+write permissions for group and world) Delete Source file You can choose to delete the source file, after a successful transfer. If the SFtp transfer fails, the source file will not be deleted. Transfer with temporary extension The file is transferred with a temporary extension, and then renamed to the desired name, after the transfer is complete. This is useful, if you have automated scripts/programs, which continuously work on files, with certain extensions. This option ensures that the automated script, will not work on a partially transferred file. Log Transfer You can choose to log the transfer into the Ftp Log. Transfer Modified files If you choose this option, files are transferred only if the source file is newer than the target file. Transfer Modified files using Ftp Log If you choose this option, files are transferred only if the source file date is newer than the source file date entry in the Ftp Log. For this option to work correctly, you should also enable the 'Log Transfer'
file:///C|/data/Java/hitek7/help/english/gui/sftp.htm (2 of 3)8/28/2006 10:46:27 AM
sftp task, transfer files from and to a SSH2 server
option. If the source file path is not found in the Ftp log, then the file is always transferred. Place files in new subdirectory If you select "None", no new subdirectory is created within the Target Directory. If you select Date, a new subdirectory based on the date is created within the Target Directory. All files are placed in this directory. If you select Date, a new subdirectory based on date and time is created within the Target Directory. All files are placed in this directory.
Transfer Mode This option sets the transfer mode for current operations. The valid modes are: BINARY - Files are transferred in binary mode and no processing of text files is performed (default mode). ASCII/TEXT - For servers supporting version 4+ of the SFTP protocol files are transferred in text mode. For earlier protocol versions, the files are transferred in binary mode, but the client performs processing of text. If files are written to the remote server, the client ensures that the line endings conform to the remote EOL. The EOL mode is set using the setRemoteEOL setting below. For files retrieved from the server, the EOL policy is based upon System policy as defined by the "line.seperator" system property. Set Remote EOL When connected to servers running SFTP version 3 (or less) the remote EOL type needs to be explicitly set because there is no reliable way for the client to determine the type of EOL for text files. In versions 4 + a mechanism is provided and this setting is overridden. Valid values for this method are EOL_CRLF (default), EOL_CR, and EOL_LF.
file:///C|/data/Java/hitek7/help/english/gui/sftp.htm (3 of 3)8/28/2006 10:46:27 AM
Sftp Browser, SFtp connection, site
SFtp Browser
ToolBar Buttons Create New SFtp Connection Click this button to create a new SFtp connection. A connect dialog will be displayed. In this dialog, you can either create new settings, or connect to an existing SFtp site. Close the current SFtp connection Click this button to logout, and disconnect, from the current SFtp connection. Create new SFtp task Click this button, to create a new SFtp task. If you have a SFtp connection open, some of the sftp settings will be transferred to the new task dialog, for your convenience. Open new SFtp browser Click this button to open a new SFtp Browser. This allows you to connect, and view multiple SFtp sites simultaneously. Transfer Panel The local directory listing is on the left panel, and the remote directory listing is on the right panel
file:///C|/data/Java/hitek7/help/english/gui/sftpbrowser.htm8/28/2006 10:46:27 AM
Sftp Monitor task, monitor a remote folder for changes, or other criteria
Sftp Monitor
You can monitor a remote folder for changes, or other criteria. This task can be used in two ways: 1) If a change is detected in this task, you can run another task, or 2) The Sftp Monitor task can also be embedded within a Chain task. In the chain task, it is used for conditional task processing. The SFtp Monitor task also outputs a variable called 'TaskTitle::Filenames". This variable contains the list of all files, that satisfy the monitoring criteria. The format of this variable is #file1^#file2^#file3, where file1,file2,file3 are the names of the files that have been modified. You can use this variable directly as the filename in other copy, ftp, delete tasks to copy/ftp/delete only these files. This variable is only updated if the filename, filesize, or filedate criteria options are selected. Directory Enter the remote folder that you wish to monitor Filename Enter the filename filter for the files you wish to copy using the following wildcard rules. This field also supports dynamic variables. Using dynamic variables, you can select a file based on current date/time. Task To Run Select the desired task to run, if any of the selected criteria are met. If you want to use this task in a chain, for conditional processing, select 'None'. If the criteria is satisfied, the exit code is -100. Otherwise, the exit code is 0. Options The Task will be run, if any of the following selected criteria are satisfied. You can select 1 or more criteria. 1) Any change is found in the directory, since the last run of this task. This option does not update any of the dynamic variables. 2) Files which satisfy the Filename criteria exists 3) Files which satisfy the Filename criteria, as well as file size criteria 4) Files which satisfy the Filename criteria, as well as date modification criteria 5) Total number of files in directory are greater/less than certain value. This option does not update any of the dynamic variables. SFtp Profile Select the SFtp profile for the SFtp server, you need to connect to. You should have previously created a
file:///C|/data/Java/hitek7/help/english/gui/sftpmonitor.htm (1 of 2)8/28/2006 10:46:27 AM
Sftp Monitor task, monitor a remote folder for changes, or other criteria
SFtp profile, using the SFtp Profiles menu item.
file:///C|/data/Java/hitek7/help/english/gui/sftpmonitor.htm (2 of 2)8/28/2006 10:46:27 AM
SSH2 profiles, SFtp profiles
SFtp/SSH2 Profiles
You can create multiple SSH2/SFtp profiles for easy use in your tasks. To create a new profile, click on the "New Profile" button. Make sure to click the Save button after you enter the site parameters.
Hosts TAB
This tab allows you to set the main connection parameters to the site. Most users only need to use the options on this tab. Profile Enter a name that describes this SFtp site. Host Enter the host name or IP address. Port Enter the desired port. Default SSH2 port = 22. Username Enter your username. Password Enter your password. If you are using public/private key authentication, enter your pass phrase in this field. Use Pvt Key Authentication Select this option if you need to use pvt key authentication. Pvt Key file Enter the full path to the private key file. If your SSH2 server is an OpenSSH server, you need to convert the public key to the OpenSSH format. Then send this key to the SSH server administrator. Local Directory Enter the full path to the local directory. This setting is only used by the SFtp Browser. This directory will be shown, after a connection is made in the manual SFtp Browser. This setting is not used in the automated SFtp tasks. Remote Directory Enter the full path to the remote directory. This setting is only used by the SFtp Browser. This directory
file:///C|/data/Java/hitek7/help/english/gui/sftpprofiles.htm (1 of 3)8/28/2006 10:46:28 AM
SSH2 profiles, SFtp profiles
will be shown, after a connection is made, in the manual SFtp Browser. This setting is not used in the automated SFtp tasks. Firewall Enter the Firewall profile name if you are behind a Firewall / Proxy Server. If you can directly connect to the internet, select NONE for the firewall
Firewall TAB
This tab allows you to connect to a SFtp server, if you are behind a Firewall / Proxy Server. These settings are similar to your Web Browser settings. You can copy the settings from your default browser's Proxy settings. If your web browser is not setup, please check with your Network Administrator, for the Hostname and Port settings required. Host Enter the host name or IP address of your proxy server / firewall. Port Enter the desired port. Default port for http proxy is normally 80, but every proxy server can be configured to use a different port. So, you should check with your Network Administrator, for the Hostname and Port settings required. Username Enter your username information, only if your proxy server / firewall requires authentication. Password Enter your password information, only if your proxy server / firewall requires authentication. Type Enter the firewall type. (http / socks4 / socks5). Check with your Network Administrator, if you are not sure about this.
Connection TAB
This tab allows you to set advanced connection properties for the SSH2 Server. Most users do not need to change any of these settings. Context There are two separate SSH protocol versions available, the original SSH1, and the current version SSH2. The two protocols are not compatible, and you cannot connect to an SSH1 server using an SSH2 client, and vise versa. SSH1 is considered deprecated. We recommend that you use SSH2 at all times. Cipher This sets the encryption algorithm, for server < client data streams.
file:///C|/data/Java/hitek7/help/english/gui/sftpprofiles.htm (2 of 3)8/28/2006 10:46:28 AM
SSH2 profiles, SFtp profiles
Compression This sets the compression method, for server < client data streams. Message Authentication This sets the message authentication algorithm, for each server < client data stream. Public Key Method This sets the public key method used, for private/public key based authentication. Key Exchange Method This sets the key exchange method used, for private/public key based authentication. Maximum Channels This sets the maximum number of channels that are allowed open at any one time. Maximum Packet Length This sets the maximum packet size supported by the transport layer. The default is about 131K, which should support most SFtp servers.
file:///C|/data/Java/hitek7/help/english/gui/sftpprofiles.htm (3 of 3)8/28/2006 10:46:28 AM
SFtp Synchronize Folders
SFtp Synchronize Folders
This task allows you to synchronize a local folder on your workstation, with a folder on your SFtp server. This is a simple task, which is based on synchronization functionality, provided by our supplier SFTP api. Because this task is dependent on the functionality of the supplier SFTP api, it is limited in its options. Additional options will only be possible if our SFTP api supplier incorporates more options. Option Two synchronization modes are supported. 1) GET All unpaired files and folders in the remote folder are copied to the local folder. Older files in the local folder are replaced with their newer counterpart in the remote folder. 2) PUT All unpaired files and folders in the local folder are copied to the remote folder. Older files in the remote folder are replaced with their newer counterpart in the local folder. Delete unpaired files on target Use this option carefully since, this will remove all unpaired files and folders in the Target. Remote Directory Enter the full pathname (case sensitive) of the remote directory on the SFTP server. Local Directory Enter the full pathname of the local directory. Note that the pathname is case sensitive on Unix systems. Include subdirectories If you select this option, all subdirectories and files within the Source Directory are copied to the Target Directory. If a subdirectory does not exist within the target folder, then it is automatically created. Umask Permissions The umask has to be entered in 4-digit octal format. The umask command is used to set the permissions of all files that are put onto the server. Leave this field blank, to use the default Sftp server permissions, for the transferred files. The Umask is the reverse of the normal file permissions, i.e. 0777^umask = permissions. Examples: 0077 = -rwx------ (all permissions for user, no permissions for group and world) 0000 = -rwxrwxrwx (all permissions for user, group and world) 0022 = -rwrxr-xr-x (all permissions for user, read+execute permissions for group and world)
file:///C|/data/Java/hitek7/help/english/gui/sftpsynchronize.htm (1 of 2)8/28/2006 10:46:28 AM
SFtp Synchronize Folders
0033 = -rwxr--r-- (all permissions for user, read permission for group and world) 0011 = -rwxrw-rw- (all permissions for user, read+write permissions for group and world)
file:///C|/data/Java/hitek7/help/english/gui/sftpsynchronize.htm (2 of 2)8/28/2006 10:46:28 AM
SSH2 command, login to a SSH2 server, and issue commands.
SSH2
This task allows you to login to a SSH2 server, and issue commands. It will try and detect the presence of the command prompts, before sending the next command. If these prompts are not detected within the timeout value set, it will send the next command. This task is multithreaded, so you can run multiple SSH2 tasks simultaneously. This is useful if you are running long scripts on the server. Ssh2/SFtp Profile Select the Ssh2/SFtp profile for the SSh2/SFtp server. You should have previously created a SFtp profile, using the SFtp Profiles menu item. Polling Period Enter the desired polling time. For each SSH2 command sent, the module will poll the connection, at the Polling interval, for the reply string from the server. If the last 10 characters (default value) of the reply string from the server contain the shell prompt, then the next command is sent. This polling period should be less than the command time.
SSH2 Prompt This is usually the last character that the server outputs, when it is done processing the current shell command. This value normally depends on the system shell you are connecting to. The task will look for shell prompt character, in the last 10 characters (default value) of the reply string from the server. As soon as this character is found, the next command is sent. If however, the shell prompt character is not found, within the command time set, the next command is then sent. Prompt Characters This module waits for the shell prompts, before sending the next command. It will search the last reply string from the SSH2 server, for the shell prompt. You can define how the module searches for these prompts. If you select Prompt Characters = 10 (default value), then the module will search the last 10 characters of the last reply string. If the shell prompt is found in these 10 characters, then the next command is sent. Some servers send some characters after the shell prompts (Example: MS Telnet server). In this case, you may have to increase this value to 1000, to detect the shell prompt. As soon as this character is found, the next command is sent. Command Time Enter the maximum time allowed for each command. If this command time has been exceeded, and the server has not replied back, then the next command is sent. Command Enter your commands, 1 command per line. Always enter the exit command on the last line. This field
file:///C|/data/Java/hitek7/help/english/gui/ssh2.htm (1 of 2)8/28/2006 10:46:28 AM
SSH2 command, login to a SSH2 server, and issue commands.
also supports dynamic variables. Using dynamic variables, you can enter a command which will be dynamically resolved at runtime. example: cd /users/$%USERNAME%$ Example of Commands to enter ls -lt cd /user/test ./runTestScript.scr exit
file:///C|/data/Java/hitek7/help/english/gui/ssh2.htm (2 of 2)8/28/2006 10:46:28 AM
automate SSH2 and SFTP tasks
SSH2 Add-on Package
The SSH2 add-on package allows you to automate SSH2 and SFTP tasks. This package requires a separate license. This add-on package requires a separate download. Please visit our website to download the add-on package. Detailed instructions to install the package are provided on our website. The package is normally available via the Automize download page.
file:///C|/data/Java/hitek7/help/english/gui/ssh2information.htm8/28/2006 10:46:28 AM
Synchronize Folders Task
Synchronize Folders
This task allows you to synchronize two folders. Action Three synchronization modes are supported. Be careful when using the Unidirectional Mirror mode; because newer files can be replaced by older files, and unpaired files are deleted. 1) Bi-directional Mirror All unpaired files and folders in the Source are copied to the Target. All unpaired files and folders in the Target are copied to the Source. Older files in the Target are replaced with their newer counterpart in the Source. Older files in the Source are replaced with their newer counterpart in the Target. 2) Unidirectional Copy All unpaired files and folders in the Source are copied to the Target. Older files in the Target are replaced with their newer counterpart in the Source. 3) Unidirectional Mirror All unpaired files and folders in the Source are copied to the Target. Older files in the Target are replaced with their newer counterpart in the Source. Newer files in the Target are replaced with their older counterpart in the Source. All unpaired files and folders in the Target are removed. Source Directory Enter the full pathname of the directory, where your source files exists. Note that the pathname is case sensitive for Unix Ftp servers. Target Directory Enter the full path name of the directory, where you need to put the target files. Note that the path is case sensitive on Unix systems. Include subdirectories If you select this option, all subdirectories and files within the Source Directory are copied to the Target Directory. If a subdirectory does not exist within the target folder, then it is automatically created. Filename Leave this field blank if you want all files to be synchronized. Enter the filename filter for the files you
file:///C|/data/Java/hitek7/help/english/gui/synchronizefolders.htm (1 of 2)8/28/2006 10:46:28 AM
Synchronize Folders Task
wish to synchronize, using the following wildcard rules. This field also supports dynamic variables. Using dynamic variables, you can select a file based on current date/time. Folder Filter Leave this field blank if you want all folders to be synchronized. If you need specific folders to be synchronized, then enter the folder name, using the following wildcard rules. If a folder passes the filter, then all its subfolders will also pass the filter.
file:///C|/data/Java/hitek7/help/english/gui/synchronizefolders.htm (2 of 2)8/28/2006 10:46:28 AM
Telnet Task
Telnet
This task allows you to telnet to a server and issue commands. If the server is up an exit code is 0. If server is down or unreachable, exit code is 1. No other exit codes are thrown for login failures etc. Host Enter the host name or IP address. Port Enter the desired port. Default Telnet port is 23. Delay Enter the delay time between sending your commands. 1 second is minimum. 5 seconds is good enough, unless you are on a slow network. You can increase it to ~15 seconds, but make sure you do not exceed the hosts telnet timeout value. Command Enter your telnet commands, 1 per line. First line should be your username, Second line should be your password and the last line should be exit. This field also supports dynamic variables. Using dynamic variables, you can enter a command, which will be dynamically resolved at runtime. example: cd /users/ $%USERNAME%$ Example of Commands to enter myUsername myPassword ls -lt exit
file:///C|/data/Java/hitek7/help/english/gui/telnet.htm8/28/2006 10:46:28 AM
Advanced Telnet task, Telnet commands
Telnet(Adv)
This allows you to telnet to a server and issue commands. This Telnet(Adv) task is more advanced than the Telnet task. It will try and detect the presence of the telnet login prompts, and the telnet command prompts, before sending the next command. If these prompts are not detected within the timeout value set, it will send the next command. Host Enter the host name or IP address. Port Enter the desired port. Default Telnet port is 23. Username Enter your username. Password Enter your password. Polling Period Enter the desired polling time. This polling period applies only to Telnet commands, but not to the Login commands. Polling period does not apply to username and password commands. During the Login commands, the polling period is fixed at 1 second. For the regular Telnet commands, the module will poll the connection at the Polling interval, for the reply string from the server. If the last 10 characters (default value) of the reply string from the server contain the Telnet prompt, then the next command is sent. This polling period should be less than the command time. Login Prompt This is usually the last character, that the server outputs, when it requests a username or password to be sent. This value is normally : but may depend on the telnet server. The task will look for this character, in the last 10 characters (default value) of the reply string from the server. If this character is found, the next command is sent. If the login prompt character is not found within the Login time set, the next command is sent. Telnet Prompt This is usually the last character, that the server outputs, when it is done processing the current telnet command. This value normally depends on the system shell you are connecting to. The task will look for telnet prompt character, in the last 10 characters (default value) of the reply string from the server. As soon as this character is found, the next command is sent. If the telnet prompt character is not found, within the telnet command time set, the next command is sent.
file:///C|/data/Java/hitek7/help/english/gui/telnetadv.htm (1 of 3)8/28/2006 10:46:28 AM
Advanced Telnet task, Telnet commands
Prompt Characters This module waits for the Login or Telnet prompts, before sending the next command. It will search the last reply string from the telnet server, for the Login prompt, or the Telnet prompt. You can define how the module should search for these prompts. If you select Prompt Characters is 10 (default value), then the module will search the last 10 characters, of the last reply string. If the Login prompt, or the Telnet prompt, is found in these 10 characters, then the next command is sent. If your server sends a bunch of characters, after the Telnet prompts (Example: MS Telnet server), then you may have to increase this value to 1000, to detect the Telnet prompt. As soon as this character is found, the next command is sent. Login Time Enter the maximum time allowed for each login command (username and password). If this login time has been exceeded, and the server has not replied back with a telnet login prompt, then the next command is sent. Command Time Enter the maximum time allowed for each telnet command. If this command time has been exceeded, and the server has not replied back with a telnet command prompt, then the next command is sent. Command Enter your telnet commands, 1 command per line. Always enter the exit command on the last line. This field also supports dynamic variables. Using dynamic variables, you can enter a command which will be dynamically resolved at runtime. example: cd /users/$%USERNAME%$ Example of Commands to enter ls -lt cd /user/test ./runTestScript.scr exit
Custom Login
The Telnet(Adv) task always sends the username first, followed by the password. If your login method is different than the Telnet(Adv), task will fail. In this case, please use the following procedure to apply a Custom login method. On the first line of the commands field, enter the String CUSTOMLOGIN^ (case important) followed by the number of commands you need for your custom login. Ex: CUSTOMLOGIN^3 should be the first line if you have 3 login commands. Then enter the rest of the commands like you normally would. Example of Commands to enter for custom login CUSTOMLOGIN^3 username group
file:///C|/data/Java/hitek7/help/english/gui/telnetadv.htm (2 of 3)8/28/2006 10:46:28 AM
Advanced Telnet task, Telnet commands
password ls -lt cd /user/test ./runTestScript.scr exit
file:///C|/data/Java/hitek7/help/english/gui/telnetadv.htm (3 of 3)8/28/2006 10:46:28 AM
Text Search, search for a string of text within a file
Text Search
This task allows you to search for a string of text within a file. If the text is found, then the line containing the text is appended to a results file. You can also choose to append surrounding lines to the results file. You can also search for multiple strings of text. Also, you can search multiple files in a directory tree. Source Directory Enter the full pathname of the directory where the files you need to search are located. Filename Enter the filename filter for the files you wish to copy using the following wildcard rules. This field also supports dynamic variables. Using dynamic variables, you can select a file based on current date/time. Search Term Enter the search term required. If you have more than 1 search term, separate them by a character which is not included within the search term. Example: Searching^Java^Automation . This field also supports dynamic variables. Using dynamic variables, for example, you can search a log file for toady's date/ time, and run a task if that entry is found. Search Term Separator Enter the separator character used between search terms, if you have more than 1 search term. Surrounding Lines If a search term is found, the line is appended to the results file. If you need to append surrounding lines also, select the desired number of surrounding lines to append. Results Directory Enter the full pathname of the directory where you need to put the results File. Note that the path is case sensitive on Unix systems. Results File Enter the name for the results File. If left blank, a default filename of your task title is used. This field also supports dynamic variables. Using dynamic variables, you can save the file to a customized name based on date/time. Append to Filename You can save each archive to a different filename based on current time/date, or based on custom code you set.
file:///C|/data/Java/hitek7/help/english/gui/textsearch.htm (1 of 2)8/28/2006 10:46:28 AM
Text Search, search for a string of text within a file
file:///C|/data/Java/hitek7/help/english/gui/textsearch.htm (2 of 2)8/28/2006 10:46:28 AM
Url Monitor task, monitor web pages for changes
Url Monitor
This feature enables you to monitor web pages for changes. It can work with multiple web sites. Each time this task runs, it updates a log file on your system, with the modified time stamp of each web page it finds, within the web site. If a change is detected, it will download the file to a selected directory. HTTPS downloads require additional SSL install files, which are available from our website. Url to spider Enter the full pathname of the URL's to monitor. You must include the protocol ( http://). You can specify multiple URL's, by separating then with a comma. Example - http://www.hiteksoftware.com, http://www.espn.com. This field also supports dynamic variables. Hyperlink Depth Select the Hyperlink depth(D) required. If D=0, only the root Url is monitored. If D=1, direct links (DL1) to the root Url are also monitored. If D=2, direct links(DL2) to each DL1 are also monitored, and so on.... WARNING: Use D=1 to test. If you have a slow connection, and/or the web site has many large files, this task could run for hours!! Local Dir Enter the full pathname of the local directory to place all the results. If a file is found to have been changed, then it is downloaded to this directory. Filename Filter Leave this field blank if you want all files to be downloaded, or enter the filename filter for the files you wish to download using the following wildcard rules . This field also supports dynamic variables. Using dynamic variables, you can select a file based on current date/time. You can also select only specific sub folders, to be downloaded, by entering the sub folders relative path. For the task to realize, that a sub folder filter is used, the filename filter has to include at least one path separator '/'. Example: /test or /test/subfolder etc.. You can use multiple filters by separating them with ^. Example: test.htm^prod would download test. htm, products.htm, produce.htm etc.. Please note that when you use multiple filters, only one of the filters has to be satisfied, for the url to be downloaded. Maintain Timestamp Select this option, if you need the downloaded file, to have the same timestamp, as the file on the web server. Download Option
file:///C|/data/Java/hitek7/help/english/gui/urlmonitor.htm (1 of 2)8/28/2006 10:46:28 AM
Url Monitor task, monitor web pages for changes
There is three options available: 1) Download always - This will overwrite the existing local file, irrespective of timestamp. 2) Download based on local file timestamp - If a local file exists in the download folder, a new file will be downloaded, only if the timestamp of the file on the web server, is newer than that of the existing local file. 3) Download based on archived url timestamp - Every time a file is downloaded by this task, its timestamp on the web server is saved locally. If this option is selected, a new file is downloaded from the web server, only if its timestamp is newer than the saved value. Place files in new subdirectory To regularly monitor certain URL's, you can save each download to a different directory, based on current time/date. Select the "Create New Subdirectory" option, which best suits your download frequency. A new subdirectory, based on current date or time, will be created. All downloaded files and results will be placed in this subdirectory. Proxy Parameters If you are behind a firewall, enter the proxy settings. Your network administrator can provide you with the proxy settings. You can also obtain the proxy settings from your web browser.
file:///C|/data/Java/hitek7/help/english/gui/urlmonitor.htm (2 of 2)8/28/2006 10:46:28 AM
Web Downloads Task, download web pages, from your local intranet, or from the internet
Web Downloads
This feature enables you to download web pages, from your local intranet, or from the internet. The most common internet protocols http://, https://, & ftp:// can be downloaded. This feature will work with most web pages, except web pages using frames. Please note that https downloads require additional SSL install files, which are available from our website. Download Url Enter the full path of the URL to download (http://www.hiteksoftware.com). You must include the protocol (i.e. http://). This field also supports dynamic variables. Using dynamic variables, you can select a URL based on current date. Example: http://www.test.com/$%pp-yy%$.htm, will download http://www.test.com/07-02.htm Many Ftp urls require username & password information to be sent in the url itself. The format may vary, but is usually of the form: ftp://username:password@host.com/folder/file To hide your password, enter the password in the password field of the dialog box. Use the following format for the url: ftp://username:$password$@host.com/folder/file The string $password$ will be replaced by the value in the password field. Examples: 1) http://www.cnn.com 2) ftp://comp.com/test/test.dat 3) ftp://username:$password$@test.com/folder/test.zip Parameters (optional) This is an optional field. If you did not enter input parameters in your url field, you can enter the parameter string here. You must separate each key=value pair by & Example: name=joe&age=25&date=2/12/01 This field also supports dynamic variables. Example: name=$%USERNAME%$&age=25&date=$% DATE::pp/dd/yy%$ Local Directory Enter the full pathname of the local Directory to place the html file in. Local Filename Enter the required name of the downloaded file. Example test.htm. If you do not enter a name, a default name of "TaskTitle.htm" is used. This field also supports dynamic variables. Using dynamic variables,
file:///C|/data/Java/hitek7/help/english/gui/webdownloads.htm (1 of 2)8/28/2006 10:46:28 AM
Web Downloads Task, download web pages, from your local intranet, or from the internet
you can save the file to a customized name, based on date/time, or username, or other variable. Maintain Timestamp With this option selected, the download file will have the same timestamp, as the file on the web server. Download Option There are 3 download options: 1) Download always - This will overwrite the existing local file, irrespective of timestamp. 2) Download based on local file timestamp - If a local file exists in the download folder, a file will be downloaded, only if the file on the web server is newer than the existing local file. 3) Download based on archived url timestamp - Every time a file is downloaded by this task, the file timestamp on the web server, is saved locally in a file. If this option is selected, a new file is downloaded from the web server, only if its timestamp on the web server is newer than the saved value. Append to Filename If you are regularly downloading a certain URL and wish to save each download to a different filename based on current time/date or custom code you set, choose the append file option which best suits your download frequency. Proxy Parameters If you are behind a firewall, enter the proxy settings. Your network administrator can provide your proxy settings or you may also obtain them from your web browser. Download Embedded Images This option allows you to download embedded images within the html page. The image formats supported are .jpg,.gif, .tif, .png, and .bmp. Only images in the same or child folder as the html page will be downloaded.
file:///C|/data/Java/hitek7/help/english/gui/webdownloads.htm (2 of 2)8/28/2006 10:46:28 AM
Windows Command Task, allows you to run executable programs or Windows batch files
Windows Command
This task is only available on Windows systems. This task allows you to run executable programs (.exe) or batch files (.bat). The task launches a native windows application called WinCommand.exe. WinCommand.exe will actually run your application, or batch file. This Windows Command Task generally provides better results, for windows batch files, than the standard Command Task. Executable programs (.exe) should perform similarly using, either the Command Task, or the Windows Command Task. Command Line Enter the command line. If you want to launch an executable file, or batch file, enter the full pathname to the file. Example: c:\windows\notepad.exe If the path to your executable file or batch file includes spaces, enter the pathname to the file in quotes. Example: "c:\program files\mybat.bat" You can enter a command-line parameter, to pass to your executable file, or batch file. You should enter a space between the file path, and the parameter. Leave spaces between any subsequent parameters. Example: "c:\program files\mybat.bat" par1 par2 This field also supports dynamic variables. For example, to launch a batch file, and pass it the current time, use: c:\data\test.bat $%DATE::hh:mm:ss%$ Working Directory The working directory is required for your program, or script, to run correctly. Use the full pathname to the Working Directory. You do not need to enclose the working directory in quotes, even if the pathname has spaces in it. Environment Variables Enter an array of strings. Each element of the array, defines a single environment variable setting. The format for each environment variable is name=value. You should separate each name=value pair, by a delimiter character. You can choose the delimiter to separate each element. The default delimiter is ^. If any of your variable name=value pairs contains the ^ character, then you should set another character, as your delimiter. The delimiter cannot be "=", or any other character, that appears in your name=value pairs. Example of correctly formatted environment variables, on windows systems: PATH=c:\test;c:\test2;c:\test3^TEMP=c:\temp
file:///C|/data/Java/hitek7/help/english/gui/wincommand.htm (1 of 2)8/28/2006 10:46:28 AM
Windows Command Task, allows you to run executable programs or Windows batch files
This field also supports dynamic variables. For example, to launch a batch file and set the variable 'CUSTOM_DATE', use: CUSTOM_DATE=$%DATE::Qqq dd, YY HH:mm:ss am_pm%$ This will set the variable CUSTOM_DATE in the batch file to: Aug 21, 2002 10:21:23 AM etc.. Termination Time The termination time is the maximum time that your program can run. The task will terminate your program, if it is still running, after the maximum allowed time. Enter a value = 0, if you do not want to terminate your program. In this case, the task will wait indefinitely, for your task to finish. Polling interval While your program is running, the task continuously polls your program. The task will check if your program has completed. It will obtain the Exit Code value, when the program exits. You can select the polling interval (default = 15 seconds). The minimum interval is 1 second. We recommend using 15 seconds.
file:///C|/data/Java/hitek7/help/english/gui/wincommand.htm (2 of 2)8/28/2006 10:46:28 AM
Zip Directories, archive
Zip Directories
The Zip Directories task allows you to Zip an entire directory and its sub-tree to a single zip archive. Each file in the directory is compressed, before being added to the zip archive. Directory to Zip Enter the full pathname of the directory, where your source files exists. Filename Enter the filename filter for the files you wish to copy using the following wildcard rules. This field also supports dynamic variables. Using dynamic variables, you can select a file based on current date/time. Include sub directories Select this option, if you want to zip the entire sub directory tree below the main directory. Directory to place Zip Archive Enter the full pathname of the directory, where you need to put the newly created zip archive. Name for Zip Archive Enter the filename for zip archive. This field also supports dynamic variables. Using dynamic variables, you can save the file, to a customized name based on date/time, or username, or other variable. Append to Filename You can save each archive to a different filename, based on current time/date, or on custom code you set. Date Filter If you need to filter files based on file modified date, select this option. For the between option, enter 2 values separated by '-' (2-4 etc..). Examples: Older than 5 Minute, Newer than 2 Day, Between 3-5 Day, Between 1-4 Hour
file:///C|/data/Java/hitek7/help/english/gui/zipdirs.htm8/28/2006 10:46:29 AM
Unzip Archive Task, zip archives, Unix FTP
Unzip Archives
This task allows you to unzip files from zip archives. Source Directory Enter the full path name of the directory, where your zip files exists. Note that the path is case sensitive for Unix Ftp servers. Filename Enter the filename filter for the zip archives you wish to extract, using the following wildcard rules . This field also supports dynamic variables. Using dynamic variables, you can select a file based on current date/time. Extract Directory Enter the full path name of the directory, where you need to put the extracted files. Note that the path is case sensitive on Unix systems. Place files in new subdirectory If you select "None", no new subdirectory is created within the Extract Directory. If you select Date, a new subdirectory based on the date, is created within the Extract Directory. All files are placed in this directory. If you select Date, a new subdirectory based on date and time, is created within the Extract Directory. All files are placed in this directory.
file:///C|/data/Java/hitek7/help/english/gui/unziparchive.htm8/28/2006 10:46:29 AM
Variables
Variables
This software supports variables using two techniques: 1) Many fields supporting variables: The value of these variables is resolved when the task runs. The fields, which support variables, are marked with . For example: to match files in a Filename field based on current month of year, you would enter the filename as: $%DATE::mm-yy%$ . If the current month was June 2002, all files, which contain '06-02' in their name, would be selected. 2) Variable Monitor task: This task compares the value of the variable using a value, and a comparison criteria you define. If a match is found, you can run other tasks.
Types of variables
Task Variables: Task variable values are generated/updated when the tasks run. Example: Tasks exit codes are stored as the following variable: TaskTitle::EXITCODE System Variables: System variables which are resolved when the current task runs, examples are DATE, USERNAME etc.. Java Variables: Java variables, which are available to the Java Virtual Machine. You can get the value of java variables from the 'Java Variables' menu item User Variables: Users can add their own variables via batch files, scripts or programs. Users can link output from their own programs to this program.
Using variables in the text fields
The variable must be formatted as follow: $%VariableFormat%$ For System variables: $%VariableName::VariableOptions%$ Variable_Options may only be required by some Variables. examples: $%DATE::hh:mm:yy%$ or $%USERNAME%$ For Task variables: $%TaskTitle::VariableName%$ examples: for TaskTitle = Test : $%Test::ExitCode%$ or $%Test::ErrorMsg%$ For User and Java variables: $%Variable%$ examples: for java variable user.name, use : $%user.name%$
List of currently available variables
To view the list of currently available variables, click on the 'Variable Monitor' task dialog (via Tasks menu / Monitors). The variables are listed in the Variable Name dropdown box. The variables are listed in the following order:
file:///C|/data/Java/hitek7/help/english/gui/variables.htm (1 of 2)8/28/2006 10:46:29 AM
Variables
1) System variables 2) Task and user variables 3) Java variables
file:///C|/data/Java/hitek7/help/english/gui/variables.htm (2 of 2)8/28/2006 10:46:29 AM
System Variables
System Variables
Many task fields support variable entries. The program has system variables that you can use in these task fields.
Using variables in text fields
The variable must be formatted as: $%Variable_Name::Option1::Option2..%$ Options may only be required by some Variables. Examples: $%DATE::hh:mm:yy%$ or $%USERNAME%$ The following is the list of System Variables 1) DATE You can specify the current date using the following format $%DATE::dd/pp/yy hh:mm:ss AMPM%$ You can also choose any date, time, or date/time separators like /, _, -, or : etc... YY = 4-digit year will be output (2001 etc..) yy = 2-digit year will be output (00-99) pp = 2-digit month will be output (01-12) ppx = 1-digit or 2-digit month will be output(1-12) qqq = 3-character month will be output (jan-dec) QQQ = 3-character month will be output (JAN-DEC) Qqq = 3-character month will be output (Jan-Dec) dd = 2-digit date will be output (01-31) ddx = 1-digit or 2-digit date will be output(1-31) HH = 2-digit hour based on 12 hour clock will be output (01-12) (should generally be used with am_pm) HHx = 1-digit or 2-digit hour based on 12 hour clock will be output(1-12) hh = 2-digit hour based on 24 hour clock will be output (00-23) hhx = 1-digit or 2-digit hour based on 24 hour clock will be output (0-23) mm = 2-digit minute will be output (00-59) mmx = 1-digit or 2-digit minute will be output (0-59) ss = 2-digit seconds will be output (00-59) am_pm = AM is output for AM hours, PM is output for PM hours wy = 2-digit week of the year wyx = 1-digit or 2-digit week of the year dy = 3-digit day of the year dyx = 1-digit, 2-digit, or 3-digit day of the year dw = day of the week (1-7) (country dependent, ex: 1 = sunday in the US, and 1 = monday in France)
file:///C|/data/Java/hitek7/help/english/gui/systemvariables.htm (1 of 6)8/28/2006 10:46:29 AM
System Variables
wm = week of the month (1-5) dwm = day of week in the month (1-5) Examples: (for date/time = June 21st, 2005, 3:45:30 PM) $%DATE::dd-pp-YY%$ = 21-06-2005 $%DATE::dd-pp1-yy%$ = 21-6-05 $%DATE::qqq/dd/yy_hh:mm:ss%$ = jun/21/05_15:45:30 $%DATE::Qqq dd, YY, HH:mm am_pm%$ = Jun 21, 2005, 03:45 PM 2) DATEADD This variable returns the value of a single time field (date, hour, minute etc..), after adding (or subtracting) days/hours etc.. from the current time: $%DATEADD::dd::X%$ where X is the number to add. For next day, use 1, for previous day/hr etc.. use -1. Examples: (for date/time = June 21st, 2005, 3:45:30 PM) $%DATEADD::dd::1%$ = 22 $%DATEADD::dd::-1%$ = 20 $%DATEADD::hh::1%$ = 16 $%DATEADD::hh::-1%$ = 14 $%DATEADD::mm::1%$ = 46 $%DATEADD::mm::-1%$ = 44 Notes: 1) You can only add or subtract and recieve one field at a time 2) Only numerical date / time values are supported. i.e. days of week (Mon., Tue. etc..) or months (jan., feb. etc.. ) are not supported. 3) You cannot embed a DATEADD variable within a DATE variable. You have to use all variables in sequence. Example: If you want current month and date, but require previous hour, in the format month-date_hr, you would use $%DATE::pp-dd_%$$%DATEADD::hh::-1%$ = 06-21_14 2A) DATEADDX This variable returns a formatted date/time string, after adding (or subtracting) days/hours etc. from the current time: $%DATEADDX::Format::dd::X%$ where X is the number to add. For next day/hour etc., use 1, for previous day/hour etc.. use -1. Format is the date/time format that you need the result to be returned in. This variable allows user to add date/hour/minute to current time intelligently. Ex: adding a day to 12/31/03, rolls over to 01/01/04, not to 12/32/03
file:///C|/data/Java/hitek7/help/english/gui/systemvariables.htm (2 of 6)8/28/2006 10:46:29 AM
System Variables
Examples: (for date/time = June 21st, 2005, 3:45:30 PM) $%DATEADDX::YY-pp-dd::dd::1%$ = 2004-06-22 $%DATEADDX::YY-pp-dd_hh-mm::hh::-1%$ = 2004-06-21_14-45 $%DATEADDX::YY-pp-dd_hh-mm::hh::1%$ = 2004-06-21_16-45 $%DATEADDX::YY-pp-dd_hh-mm::mm::1%$ = 2004-06-21_16-46 $%DATEADDX::YY-pp-dd_hh-mm::mm::-1%$ = 2004-06-21_16-44 Notes: 1) You can only add or subtract one field at a time 2) Only numerical date / time values are supported. i.e. days of week (mon., tue. etc..) or months (jan., feb. etc.. ) are not supported. 3) DATEMONTH This variable allows you to get the last day of the previous month, or first Sunday of next month etc.. It returns a formatted date/time string. The format required is: $%DATEMONTH::format::month_offset::day_val::X%$ format is the date/time format that you need the result to be returned in month_offset = 0 for current month, 1 for next month, -1 for previous month day_val = sun, mon, tue, wed, thu, fri, sat to specify day of week. Use 'day' to specify date of the month. X = week of month (1-5) or day of month (1-31). To specify the last week of the month, use -1. To specify the last date of the month, use -1. Examples: (for month = April, 2004) To get first Sunday of this month: $% DATEMONTH::YY-Qqq-dd::0::sun::1%$ = 2004-Apr-04 To get last Sunday of this month: $% DATEMONTH::YY-Qqq-dd::0::sun::-1%$ = 2004-Apr-25 To get first Monday of next month: $% DATEMONTH::YY-Qqq-dd::1::mon::1%$ = 2004-May-03 To get last Monday of previous month: $% DATEMONTH::YY-Qqq-dd::-1::mon::-1%$ = 2004-Mar-29 To get last day of previous month: $% DATEMONTH::YY-Qqq-dd::-1::day::-1%$ = 2004-Mar-31 4) FILE This variable outputs information on file size, date or can parse lines from the file into the variable. This is useful if you need to monitor files for certain strings etc.. This variable can be used in the 'File Variable' task to process text in files, and output results to new files. $%FILE::SIZE::[file_path]%$ $%FILE::DATE::[format]::[file_path]%$ $%FILE::LINE::FIRST::[file_path]%$
file:///C|/data/Java/hitek7/help/english/gui/systemvariables.htm (3 of 6)8/28/2006 10:46:29 AM
System Variables
$%FILE::LINE::LAST::[file_path]%$ $%FILE::LINE::MID::[start_line]::[end_line]::[file_path]%$ $%FILE::LINECONTAINS::FIRST::[string]::[file_path]%$ $%FILE::LINECONTAINS::LAST::[string]::[file_path]%$ $%FILE::LINECONTAINS::ALL::[string]::[file_path]%$ $%FILE::LINENUMCONTAINS::FIRST::[string]::[file_path]%$ $%FILE::LINENUMCONTAINS::LAST::[string]::[file_path]%$ $%FILE::LINESAFTER::FIRST/LAST::[string]::[offset]::[file_path]%$ $%FILE::LINESBEFORE::FIRST/LAST::[string]::[offset]::[file_path]%$ Examples: 1) $%FILE::SIZE::c:\temp\test.txt%$ will output the size of the file in bytes 2) $%FILE::DATE::qqq-dd-yy_hh:mm:ss::c:\temp\test.txt%$ will output the last modified time of the file, in the date/time format you specify. Please see the DATE variable above, for details on how to format the date. example: if June 21,2002, 3:45 pm was the last modified time of the file c:\temp\test.txt, this variable will output: jun-21-02_15:45:30 3) $%FILE::LINE::FIRST::c:\temp\test.txt%$ will output the first line in the file c:\temp\test.txt 4) $%FILE::LINE::LAST::c:\temp\test.txt%$ will output the last line in the file c:\temp\test.txt 4) $%FILE::LINE::MID::5::90::c:\temp\test.txt%$ will output the lines 5-90 in the file c:\temp\test.txt. If there are only 65 lines in the file, it will output lines 5-65. 6) $%FILE::LINECONTAINS::FIRST::error alert::c:\temp\test.txt%$ will output the first line in test.txt, that contains the string 'error alert'. It will return an empty string, if the 'error alert' is not found. 7) $%FILE::LINECONTAINS::LAST::error alert::c:\temp\test.txt%$ will output the last line in test.txt, that contains the string 'error alert'. It will return an empty string, if the 'error alert' is not found. 8) $%FILE::LINECONTAINS::ALL::error alert::c:\temp\test.txt%$ will output all the lines in test.txt, that contains the string 'error alert'. It will return an empty string, if the 'error alert' is not found in any line. 9) $%FILE::LINENUMCONTAINS::FIRST::error alert::c:\temp\test.txt%$
file:///C|/data/Java/hitek7/help/english/gui/systemvariables.htm (4 of 6)8/28/2006 10:46:29 AM
System Variables
This variable will output the line number of the first line, that contains the string 'error alert'. It will return 1000000, if the string is not found. 10) $%FILE::LINENUMCONTAINS::LAST::error alert::c:\temp\test.txt%$ This variable will output the line number of the last line, that contains the string 'error alert'. It will return 1000000, if the string is not found. 11) $$%FILE::LINESAFTER::FIRST/LAST::[string]::[offset]::[file_path]%$ This variable will output all lines, after the line that contains the String [string] . Use FIRST to output all lines, after the first line containing the [string] Use LAST to output all lines, after the last line containing the [string] use [offset] = 0 , to include the line containing the [string], use [offset] = 1, to start at next line, etc.. examples: $$%FILE::LINESAFTER::FIRST::error::0::c:\temp\test.txt%$ (will include the line containing the string 'error') $$%FILE::LINESAFTER::LAST::error::1::c:\temp\test.txt%$ (will not include the line containing the string 'error') 12) $$%FILE::LINESBEFORE::FIRST/LAST::[string]::[offset]::[file_path]%$ This variable will output all lines, before the line that contains the String [string] . Use FIRST to output all lines, before the first line containing the [string] Use LAST to output all lines, before the last line containing the [string] use [offset] = 0 , to include the line containing the [string], use [offset] = 1, to end at previous line, etc.. examples: $$%FILE::LINESBEFORE::FIRST::error::0::c:\temp\test.txt%$ (will include the line containing the string 'error') $$%FILE::LINESBEFORE::LAST::error::1::c:\temp\test.txt%$ (will not include the line containing the string 'error')
5) Other Variables USERNAME This variable outputs the value of the current user example: if your username is 'john' $%USERNAME%$ =john USERHOME This variable outputs the value of the current users home directory example: if your username is 'john', your home directory on win 2000 would be $%USERHOME%$ =c:\documents and settings\users\john
file:///C|/data/Java/hitek7/help/english/gui/systemvariables.htm (5 of 6)8/28/2006 10:46:29 AM
System Variables
TEMPDIR This variable outputs the current value of the temp folder $%TEMPDIR%$ =c:\temp OSNAME This variable outputs name of the operating system example: on Windows 2000 $%OSNAME%$ =Windows 2000 OSVERSION This variable outputs the version of the operating system example: on Windows 2000 $%OSVERSION%$ =5.0 IPADDRESS This variable outputs the computers IP address example: if your systems IP address is 192.168.0.1 $%IPADDRESS%$ =192.168.0.1 SYSNAME This variable outputs the computer name on the network example: if your computer name is Win1 $%SYSNAME%$ =Win1
file:///C|/data/Java/hitek7/help/english/gui/systemvariables.htm (6 of 6)8/28/2006 10:46:29 AM
Task Variables
Task Variables
Every task outputs values of certain variables. You can use these values in other tasks, or in the Variable Monitor task. You can view the list of Task Variables using the 'Utilities' Menu - 'Task Variables'.
Using task variables in text fields
The variable must be formatted as: $%TaskTitle::VariableName%$ Example: for command task with task title = TestTask $%TestTask::ExitCode%$ = Exit code for latest run of this task $%TestTask::ErrorMsg%$ = Error message for latest run of this task
Task Type
All Tasks All Tasks
Variable Name
LastTaskTitleRun LastTaskTypeRun LOC::LastTaskTypeRun
Variable Description
Task title of last task run Task Type of last task run LOC:: returns the localized version of the variable. Exit Code of last task run Task title of last task run for each task type Task exit code value Time last run finished Time last run started Duration of last run Task error message. This variable is BLANK unless an error is detected during the task run. This variable is set to BLANK before each run. Task output message. This variable is BLANK unless output is detected during the task run. This variable is set to BLANK before each run. Task error message. This variable is BLANK unless an error is detected during the task run. This variable is set to BLANK before each run. Number of files in directory Number of files passing filename filter check Number of files passing date modified criteria Number of older(or same) source files copied Number of source files older (or same date) than target files (i.e. not copied) Number of files failed to copy Number of files failed to delete after move/rename options Number of files copied Number of files in directory Number of files passing filename filter check Number of files passing date modified criteria Number of files deleted
All Tasks All Tasks All Tasks All Tasks All Tasks All Tasks Command
LastExitCode TaskType::LastTaskRun TaskTitle::ExitCode TaskTitle::LastRunEndTime TaskTitle::LastRunStartTime TaskTitle::LastRunRunTime TaskTitle::ErrorMsg
Command
TaskTitle::OutputMsg
WinCommand CopyFile CopyFile CopyFile CopyFile CopyFile CopyFile CopyFile CopyFile DeleteFile DeleteFile DeleteFile DeleteFile
TaskTitle::ErrorMsg TaskTitle::TotalFiles TaskTitle::PassFilename TaskTitle::PassDate TaskTitle::ForceCopy TaskTitle::SourceOlder TaskTitle::CopyFailed TaskTitle::DeleteFailed TaskTitle::FilesCopied TaskTitle::TotalFiles TaskTitle::PassFilename TaskTitle::PassDate TaskTitle::FilesDeleted
file:///C|/data/Java/hitek7/help/english/gui/taskvariables.htm (1 of 4)8/28/2006 10:46:29 AM
Task Variables
ZipDirs ZipDirs ZipDirs ZipDirs ZipDirs ZipDirs TextSearch TextSearch TextSearch TextSearch
TaskTitle::TotalFiles TaskTitle::PassFilename TaskTitle::PassDate TaskTitle::FilesZipped TaskTitle::ZipFilePath TaskTitle::ZipFileSize TaskTitle::FilesSearched TaskTitle::FilesFound TaskTitle::TotalFound TaskTitle::ResultsFile
Number of files in directory Number of files passing filename filter check Number of files passing date modified criteria Number of files zipped Zip file path Zip file size Number of files searched Number of files search term(s) were found in Total number of times search terms were found Results filename Total number of search terms found. This variable is useful for searches in single file. If you have X search terms, but only Y terms were found in 1 file, then the value of this variable = Y. But if, you have multiple files being searched, this value may be greater than the number of search terms. The last line number where a search term was found. Value is 1000000 if no search term is found. Number of files in directory Total local files backed up Total local files failed to back up Total remote files backed up Total remote files failed to back up Total source files deleted Total source files failed to delete Total temporary files failed to rename Total files meeting filename criteria Total files meeting filename and date criteria Total files meetings newly modified files criteria Total failed transfers Total files transferred Remote Directory being monitored true if directory change is detected since last run, else false Name of last file found that satisfies the monitoring criteria Name of first file found that satisfies the monitoring criteria Size of file found that satisfies the monitoring criteria Date of file found that satisfies the monitoring criteria Total files in directory, if 'Total Files' criteria is selected Number of files that pass the filename filter Files that pass monitoring criteria. The format is #file1^#file2... so that this variable can be directly used in other tasks filename field (example copy/ftp/delete etc..) Last result for this task Total test count Total successfull connections Percent uptime
TextSearch
TaskTitle::TotalTermsFound
TextSearch Ftp Ftp Ftp Ftp Ftp Ftp Ftp Ftp Ftp Ftp Ftp Ftp Ftp FtpMonitor FtpMonitor FtpMonitor FtpMonitor FtpMonitor FtpMonitor FtpMonitor Ftp Monitor Ftp Monitor Ping Ping Ping Ping
TaskTitle::LastLineNumber TaskTitle::TotalFiles TaskTitle::LocBackup TaskTitle::FailLocBackup TaskTitle::RemBackup TaskTitle::FailRemBackup TaskTitle::FilesDeleted TaskTitle::DeleteFailed TaskTitle::FailRename TaskTitle::PassFilename TaskTitle::PassDate TaskTitle::PassNew TaskTitle::FailedXfers TaskTitle::FilesXfered TaskTitle::SourceDir TaskTitle::DirChanged TaskTitle::FileFound TaskTitle::FirstFileFound TaskTitle::FileSize TaskTitle::FileDate TaskTitle::TotalFiles TaskTitle::PassFileName TaskTitle::Filenames TaskTitle::LastResult TaskTitle::TestCount TaskTitle::UpCount TaskTitle::UpPercent
file:///C|/data/Java/hitek7/help/english/gui/taskvariables.htm (2 of 4)8/28/2006 10:46:29 AM
Task Variables
Ping Telnet Telnet Telnet Telnet Telnet(Adv) Telnet(Adv) Telnet(Adv) Telnet(Adv) EmailBulk EmailBulk EmailBulk EmailCheck EmailCheck EmailCheck EmailCheck EmailCheck Database SQL File Monitor File Monitor File Monitor File Monitor File Monitor File Monitor File Monitor File Monitor
TaskTitle::LastRuntime TaskTitle::Response1 TaskTitle::Response2 TaskTitle::Response3 TaskTitle::Response4+ TaskTitle::Response1 TaskTitle::Response2 TaskTitle::Response3 TaskTitle::Response4+ TaskTitle::Successful TaskTitle::Failed TaskTitle::Total TaskTitle::PassCrit1 TaskTitle::PassCrit2 TaskTitle::Messages TaskTitle::Subject TaskTitle::From TaskTitle::Rows TaskTitle::FileName TaskTitle::FirstFileName TaskTitle::FilePath TaskTitle::FileSize TaskTitle::FileDate TaskTitle::TotalFiles TaskTitle::PassFileName TaskTitle::Filenames
Last run time The initial connection response from server + login prompt (All task variables are reset to BLANK before task runs) password prompt Authentication response/welcome message Response4, Response5 etc.. are the reply strings from the server for each command you send. The initial connection response from server + login prompt (All task variables are reset to BLANK before task runs). password prompt Authentication response/welcome message Response4, Response5 etc.. are the reply strings from the server for each command you send. Number of Successful emails Number of Failed emails Number of Total emails Number of messages passing criteria 1 Number of messages passing criteria 2 Number of messages being downloaded Subject for the last email downloaded Sender for the last email downloaded Number of rows returned or updated Filename for the last file that satisfied the monitoring criteria Filename for the first file that satisfied the monitoring criteria Filepath for the file that satisfied the monitoring criteria File size in bytes for the file that satisfied the monitoring criteria File timestamp for the file that satisfied the monitoring criteria Total files in directory, if total files criteria is selected Number of files that pass the filename filter Files that pass monitoring criteria. The format is #file1^#file2... so that this variable can be directly used in other tasks filename field (example copy/ftp/delete etc..) Files that pass monitoring criteria. The format is #file1^#file2... so that this variable can be directly used in other tasks filename field (example copy/ftp/delete etc..) Total modified objects (directories + files) in directory tree Total objects (directories + files) in directory tree Last filename that passes monitoring criteria. First filename that passes monitoring criteria. Response1, Response2 etc.. are the reply strings from the ftp server for each command you send Latest step task title run in this chain task Latest step task type run in this chain task Latest step task title run in any chain task Latest step task type run in any chain task File size as reported by web server
Dir Monitor Dir Monitor Dir Monitor Dir Monitor Dir Monitor Ftp Command Chain Chain Chain Chain Web
TaskTitle::Filenames TaskTitle::ModifiedObjects TaskTitle::TotalObjects TaskTitle::FileName TaskTitle::FirstFileName TaskTitle::ResponseX TaskTitle::LastRunStepTitle TaskTitle::LastRunStepType TaskType::LastRunStepTitle TaskType::LastRunStepType TaskTitle::FileSize
file:///C|/data/Java/hitek7/help/english/gui/taskvariables.htm (3 of 4)8/28/2006 10:46:29 AM
Task Variables
Web Web Web Web Web Web LogFile Monitor LogFile Monitor LogFile Monitor
TaskTitle::TotalBytes TaskTitle::ContentType TaskTitle::ContentEncoding TaskTitle:: LastModifiedHeader TaskTitle:: DateHeader TaskTitle:: ExpirationHeader TaskTitle::TotalAlerts TaskTitle::AlertLines TaskTitle::LastAlertTime
Total bytes downloaded File content type File content encoding value of the last-modified header field value of the date header field value of the expires header field Total new alerts detected in this run Variable contains all new alert lines. Use the File variable task to output lines to file. Last alert time
file:///C|/data/Java/hitek7/help/english/gui/taskvariables.htm (4 of 4)8/28/2006 10:46:29 AM
Task Variables via commandline
Task Variables via command-line
Task variables are dynamically generated when your task runs. This feature provides the command-line code required to get the value of the Task Variable. You can use this command-line code, from an external program, script, batch file, or command-line (command prompt in windows or terminal in Unix). The command-line and working directory required to get the variable will be automatically generated in the text fields. A) Getting Task variable values to use in scripts or batch files From the command-line via your batch files or scripts etc, first set the program install folder as the current directory cd install_folder on windows, use: jre\bin\java.exe -cp .;hitek7.jar com.hitek.engine.mods.var.TaskVariable get variable_name jre\bin\java.exe -cp .;hitek7.jar com.hitek.engine.mods.var.TaskVariable get variable_name c:\test\test. txt (will output the variable to the file test.txt) IMPORTANT: variable_name cannot include any spaces in it on Unix/MacOSX, use: java -cp .:hitek7.jar com.hitek.engine.mods.var.TaskVariable get variable_name java -cp .:hitek7.jar com.hitek.engine.mods.var.TaskVariable get variable_name /home/test.txt (will output the variable to the file test.txt) where variable_name = to variable name, and variable_value = to variable value The variable value will be returned as a string value in the system output stream. You should add code in your batch or script or program to read this value Also, if the variable is an integer, the exit code of the command above is the integer value of the variable. If the variable is not an integer, the exit code of the command above = -1001. If there is any error in your syntax, the exit code = 1000. B) Setting your own task variables for the program (Automize, AbleFtp etc..) to recognize It is not recommended to set or change task variables from the command-line. These task variables are dynamically generated when a task runs, and will overwrite any new variable you enter. You should
file:///C|/data/Java/hitek7/help/english/gui/taskvariablescl.htm (1 of 2)8/28/2006 10:46:29 AM
Task Variables via commandline
instead set user defined variables, using the UserVariables feature. From the command-line via your batch files / scripts etc, first set the program install folder as the current directory cd install_folder (i.e. cd ..\Automize or cd ..\AbleFtp etc..) on windows, use: jre\bin\java.exe -cp .;hitek7.jar com.hitek.engine.mods.var.TaskVariable set variable_name variable_value IMPORTANT: variable_name cannot include any spaces in it on Unix/MacOSX, use: java -cp .:hitek7.jar com.hitek.engine.mods.var.TaskVariable set variable_name variable_value where variable_name = to variable name, and variable_value = to variable value
file:///C|/data/Java/hitek7/help/english/gui/taskvariablescl.htm (2 of 2)8/28/2006 10:46:29 AM
User Defined Variables
User Defined Variables
This feature provides the command-line code to set an existing variable, add a new variable, or get the value of a variable. You can use this code, from an external program, script, batch file, or command-line (command prompt in windows or terminal in Unix). The command-line and working directory required to set the variable, will be automatically generated in the text fields. You can use the "Copy to Clipboard" feature to copy these fields to clipboard for use in your scripts or programs. A) Setting your own variables for the program (Automize, AbleFtp etc..) to recognize From the command-line, via your batch files / scripts etc, first set the program install folder as the current directory cd install_folder (i.e. cd ..\Automize or cd ..\AbleFtp etc..) on windows, use: jre\bin\java.exe -cp .;hitek7.jar com.hitek.engine.mods.var.UserVariable set variable_name variable_value IMPORTANT: variable_name cannot include any spaces in it on Unix/MacOSX, use: java -cp .:hitek7.jar com.hitek.engine.mods.var.UserVariable set name value where variable_name = variable name, and variable_value = variable value
B) Getting User variable values for use in your scripts or batch files From the command-line, via your batch files / scripts etc, first set the program install folder as the current directory cd install_folder on windows, use: jre\bin\java.exe -cp .;hitek7.jar com.hitek.engine.mods.var.UserVariable get variable_name jre\bin\java.exe -cp .;hitek7.jar com.hitek.engine.mods.var.UserVariable get variable_name c:\test\test. txt (outputs the variable to the file test.txt) IMPORTANT: variable_name cannot include any spaces in it
file:///C|/data/Java/hitek7/help/english/gui/uservariables.htm (1 of 2)8/28/2006 10:46:30 AM
User Defined Variables
on Unix/MacOSX, use: java -cp .:hitek7.jar com.hitek.engine.mods.var.UserVariable get variable_name java -cp .:hitek7.jar com.hitek.engine.mods.var.UserVariable get variable_name /home/test.txt output the variable to the file test.txt) where variable_name = variable name, and variable_value = variable value Return Value:
(will
The variable value will be returned as a string value in the system output stream. You should add code in your batch, script, or program, to read this value. Also, if the variable is an integer, the exit code of the command above, is the integer value of the variable. If the variable is not an integer, the exit code of the command above = -1001.
file:///C|/data/Java/hitek7/help/english/gui/uservariables.htm (2 of 2)8/28/2006 10:46:30 AM
Manipulate Variable Task
Manipulate Variable
This task allows you to modify and save the value of a variable. The new value of the variable is calculated using the following formula: 1) The existing variable value is scanned for the Find String. The scanning is done using regular expression classes. 2) If the Find string is found in the variable value, then it is replaced with the Replace String. Variable name Select the variable you need to monitor from the list. For some variables like DATE, you need to manually enter the format. Find String Enter the subsequence that you expect the Variable value to have. This field supports regular expressions. Replace String Choose the subsequence that will be used to replace the Find subsequence. New Variable Name Enter the name of the new variable to create. This is a required field.
file:///C|/data/Java/hitek7/help/english/gui/variablesmanipulate.htm8/28/2006 10:46:30 AM
Variables Syntax
Variables Syntax
This feature allows you to check the syntax of the variable. This is useful for the DATE variable etc., where extra formatting is required. It also allows you to check the current value of the variable. If the variable is not found, or if the variable is formatted incorrectly, you will receive an error message. Otherwise, the current value of the variable is displayed. Variable Name: Enter your variable name with options, and click the 'Check Syntax' button. The value of the variable entered will be displayed in the Variable value box. Variable Value: The current value of the variable entered is displayed, or error message if any.
Types of variables
Task Variables: Task variables values are generated/updated when the tasks run. Example: Tasks exit codes are stored as the following variable: TaskTitle::EXITCODE System Variables: System variables values are calculated when the current task runs; examples are DATE, USERNAME etc.. Java Variables: Java variables, which are available to the Java Virtual Machine. You can get the value of java variables from the 'Java Variables' menu item User Variables: Users can add their own variables via batch files, scripts or programs. Therefore, users can link output from their own programs to this program.
file:///C|/data/Java/hitek7/help/english/gui/variablessyntax.htm8/28/2006 10:46:30 AM
Variable Monitor Task
Variable Monitor
The Variable Monitor task is a special type of task which can be used in two ways: 1) If a variable criteria is met in this task, you can run another task. 2) The Variable Monitor task can also be embedded within a Chain task, and is useful for conditional task processing. If you want to use this task in a chain for conditional processing, select 'None' as the 'Task To Run'. If the criteria is satisfied, then the exit code = -100. Otherwise, the exit code = 0. Variable name Select the variable you need to monitor from the list. For some variables like DATE, you need to manually enter the format. Variable value Enter the value of the variable you want to monitor. This value will be dependent on the comparison criteria you select. Comparison criteria Choose your comparison criteria. This will dictate how the actual value of the system variable is compared to the variable value you entered. For Integer comparisons, use: =, !=, , < . The values found will be converted to integers and compared For String comparisons, use: equals, contains, starts with, ends with For Date comparisons, use: Older than or Newer than. For Date comparisons, the Variable Value should specify both the value and the field type (m=minutes, h=hours, d=days). Date comparison examples: For '5 days' use: 5 d For '3 hours' use: 3 h For '30 minutes' use: 30 m Task To Run Select the desired task to run, if any of the selected criteria are met. If you want to use this task in a chain for conditional processing, select 'None'. You can also select multiple tasks to run in sequence or to run simultaneously. To run tasks in sequence, use taskTitle1|taskTitle2|taskTitle3. To run tasks simultaneously, use taskTitle1&taskTitle2&taskTitle3. There are 4 types of variables listed: Task Variables: Task variables values are generated/updated when the tasks run. Example: Tasks exit codes are stored as the following variable: TaskTitle::ExitCode System Variables: Program system variables which are resolved when the current task runs, examples are DATE, USERNAME etc.. Java Variables: Java variables, which are available to the Java Virtual Machine. You can get the value
file:///C|/data/Java/hitek7/help/english/gui/varmonitor.htm (1 of 2)8/28/2006 10:46:30 AM
Variable Monitor Task
of java variables from the Utilities menu / Java Variables User Variables: Users can add their own variables via batch files, scripts or programs. Users can link output from their own programs to this program.
file:///C|/data/Java/hitek7/help/english/gui/varmonitor.htm (2 of 2)8/28/2006 10:46:30 AM
File Variable task, output the value of a variable to a local file on your system
Filing Variables
This feature allows you to output the value of a variable to a local file on your system. You can then use this file in other tasks, or in your own programs. You can also insert the variable into various locations of a file, depending on the criteria you select. This feature can be useful in many situations. Examples: 1) appending one file to another. Variable name Select the variable you need to monitor from the list. For some variables like DATE, you need to manually enter the format. In version 7.x, you need to enter the variable name surrounded by $%%$. In Version 5.x, the surrounding $%%$ was not required. By adding the $%%$ into the format, it is possible to set the Variable Name field as an entire line of text which includes the variable. Examples of Variable Name Field entries: Today's date is $%DATE::qqq-dd_hh:mm%$ My username is $%USERNAME%$ This ip address = $%IPADDRESS%$ Filepath Enter the full filepath of the file, which you want to save the variable to. This field supports dynamic variables. Filing Options Choose your filing criteria. You can insert the value of the variable into various locations. If you choose the 'Line Number' or one of the 'String containing' options, you should enter the correct 'Option Value' also. Option Value This Option Value depends on the Filing Option above. Examples: Variable Name = $%DATE::qqq-dd_hh:mm%$ Filing Option = Insert at Line Number Option Value = 10 This will insert the date/time at line 10 in the file or Variable Name = $%DATE::qqq-dd_hh:mm%$ Filing Option = Insert before first line containing Option Value = error This will insert the date/time in the file, before the first line that contains the word 'error'
file:///C|/data/Java/hitek7/help/english/gui/filevariables.htm (1 of 2)8/28/2006 10:46:30 AM
File Variable task, output the value of a variable to a local file on your system
Types of variables listed: Task Variables: Task variables values are generated / updated when the tasks run. Example: Tasks exit codes are stored as the following variable: TaskTitle::ExitCode System Variables: System variables which are resolved when the current task runs, examples are DATE, USERNAME etc.. Java Variables: Java variables that are available to the Java Virtual Machine that the program runs in. You can get the value of Java variables from the Utilities menu / Java Variables User Variables: Users can add their own variables via batch files, scripts or programs. Users can link output from their own programs to this program.
file:///C|/data/Java/hitek7/help/english/gui/filevariables.htm (2 of 2)8/28/2006 10:46:30 AM
Set Task Parameter from an external program, script, batch file, or command-line
Set Task Parameter
This feature allows you to set a task parameter from an external program, script, batch file, or commandline. Select the task, and parameter value, from the drop down box. The command-line, and the working directory required to set the task parameter, will be automatically generated in the text fields. In the command-line code, you would need to replace the term 'parameter_value', with the value you need for this parameter. You can use the "Copy to Clipboard" feature, to copy these fields to clipboard, for use in your scripts, or programs. IMPORTANT: The user interface should be closed for this to work correctly. If the user interface is open, and the user then changes any setting related to the Task Table, the changes made from the external program will be overwritten Batch or script file example: cd [working_directory] [commandline] where [working_directory] and [commandline] are generated automatically in the Task Runner fields. Example (on windows): cd c:\Data\Java\Automize "C:\program files\Automize\jre\bin\javaw.exe" -cp .;hitek7.jar com.hitek.engine.utils.SetParameter Message 1 parameter_value External program: Use this command-line, from your external program, to launch the task. Enter the working directory, or the Java executable will not be able to run the required tasks. From within Automize: Use this command-line, from the Command or Windows Command tasks, to set the task parameter. Enter the working directory, or the Java executable will not be able to run the required tasks.
file:///C|/data/Java/hitek7/help/english/gui/setparameters.htm8/28/2006 10:46:30 AM
task runner, run tasks from an external program, script, batch file, or command-line
Task Runner
This feature allows you to run tasks from an external program, script, batch file, or command-line. Select the desired task from the drop down box. The command-line and working directory will be automatically generated in the text fields. You can use the "Copy to Clipboard" feature to copy these fields to clipboard for use in your scripts or programs. Batch or script file example: cd [working_directory] [commandline] where [working_directory] and [commandline] are generated automatically in the Task Runner fields. External program: Use this command-line from your external program to launch the task. Make sure that you also enter the working directory, otherwise the Java executable will not be able to find the correct program classes.
file:///C|/data/Java/hitek7/help/english/gui/taskrunner.htm8/28/2006 10:46:30 AM
NT Service Module, ntservice
NT Service Module 7.x - Please read this entire file carefully
The NT service module 7.x can only be used with program versions 7.0 or later. The NT service module launches the Engine if it is shut down. If the engine is started by the 7.x NT service module, it will not shutdown when the user logs off. This module will also launches the engine on startup, if the Service Startup Type is set to Automatic (default). Version 6.x NT service module users Getting Started Recommended settings in Service Control Manager Service Control Summary
Version 6.x NT service module users Version 6.x and 7.x NT service modules cannot be run simultaneously. If you want to use version 7.x NT service module (and uninstall 6. x NT service module), please do the following: 1. From the Service Control Manager, Stop the 6.x NT service. 2. From the 6.x NT service module front panel - Service menu - Click [Remove Service]. 3. From the Control Panel / Add Remove Programs - uninstall 6.x NT service module. 4. From the user interface, NT service menu, click on the 'Unregister 6.x Service Control' menuitem. This will unregister the 6.x activex control. Getting Started 1. From the user interface, NT service menu, click on the 'Register 7.x Service Control' menuitem. This will register the 7.x ActiveX control on your system. 2. Click on the 'NT Service Module' menuitem. The HitekService7 window will open. 3. Click on the 'Install Service' button. This will add the NT service to the Service Control Manager. 4. The NT Service Module window does not need to be kept open. You will only use the module to change settings, or to remove the service. 5. Go to the Windows Service Control Manager, via the Control Panel. 6. Set the logon properties for the NT Service, as shown in the Recommended Settings table below. 7. Start the NT Service. Notes: 1. For Version 7.x, the default scheduler engine Port = 1967. The port value in the NT service module is read from a settings file, and should match the port value in the user interface. 2. The Period is the time interval in minutes, which the NT service module, will check that the engine is running. The default is 5 minutes. If the engine is shutdown, the NT service module will restart it. 3. If you change the Period value in the NT Service module, the Service needs to be restarted from the Service Control Manager. 4. When the NT service is stopped in the Service Control Manager, it will request the engine to shutdown. Recommended settings in Service Control Manager
User Account - You must enter your username/password and have administrative privileges. Account If you do not satisfy the above conditions, you will get the following error 1053: Service did not startup or respond in a timely manner. NO (unchecked) Automatic (default)
Interact with desktop Startup Type
file:///C|/data/Java/hitek7/help/english/gui/ntservice.htm (1 of 2)8/28/2006 10:46:30 AM
NT Service Module, ntservice
Service Control Summary
Register Control Install Service Remove Service Start Service Stop Service Change Java path or Period settings
Use User interface/ NT Service Module menu / Register 7.x Service Control menuitem Use NT Service Module Use NT Service Module Use Service Control Manager (from control panel) Use Service Control Manager (from control panel) Use NT Service Module
file:///C|/data/Java/hitek7/help/english/gui/ntservice.htm (2 of 2)8/28/2006 10:46:30 AM
Unix Service, task scheduler, automation software
Unix Service
This software contains two separate programs. An administrator user interface, and a scheduler engine program which runs in the background. By default, the scheduler engine in the background is not started with the 'nohup' command. Hence, when you logout, the scheduler may shutdown. By using the 'nohup' command to launch the scheduler engine, the scheduler engine will keep running after user logout. Restart engine using launch code You can re-launch the engine using the 'Restart engine using launch code' button. This automatically shuts down the current instance of scheduler engine. Then, the engine is restarted, using the new 'nohup' code. Recommended nohup launch code The recommended command to launch the engine using 'nohup', is shown in the text box. You can edit it as you wish. Save code and always launch scheduler engine using this launch code Select this checkbox, if you wish to always use nohup, to launch the scheduler engine. Important Notes 1) If you are re-launching the scheduler engine, through a script or from a terminal, make sure that you shut down the scheduler engine, through the user interface first. 2) If launching Engine from command-line/script, start dir should be software install folder. Please 'cd' to the software install folder first. Default Scheduler Engine Launch Code If you used the install with JVM: jre/bin/java -Xrs -cp .:help:hitek.jar:mail.jar:activation.jar:net.jar: .............. com.hitek.engine.Engine or if you used the install without JVM and java is in your path java -Xrs -cp .:help:hitek7.jar:mail.jar:activation.jar:net.jar: ............... com.hitek.engine.Engine Look in the main install folder. All the .jar file names in the main install folder should be added after net. jar:
file:///C|/data/Java/hitek7/help/english/gui/unixservice.htm8/28/2006 10:46:30 AM
Commandline Module
Command Line Module
Introduction Using the Command Line Module Command Reference Adding/Modifying Tasks List of parameters for each task type Adding/Modifying Schedules Installing Software to a remote System Using Ftp to set/view remote data Managing remote scheduler(s) Programmatically controlling the scheduler
file:///C|/data/Java/hitek7/help/english/clm/index.htm8/28/2006 10:46:30 AM
commandline module Introduction
Back to Index Introduction The CommandLine Module (CLM) allows a user to: 1) Control the scheduler engine on a remote system 2) Allow a programmer to control the scheduler tasks and schedules from their own programs, scripts or batch files The CLM is an optional addon to our regular programs. It is a 30 day free trial and requires a separate license and registration code. The CLM is installed along with the main software.
file:///C|/data/Java/hitek7/help/english/clm/intro.htm8/28/2006 10:46:30 AM
Using the CommandLine Module (CLM)
Back to Index Using the CommandLine Module You can control the scheduler engine using the Commandline Module (CLM) via Telnet (or rlogin, ssh etc..). Windows: 1. Open a DOS command window. 2. Telnet to the remote system where the program is installed 3. 'cd' to the main install folder (Example: cd "c:\program files\hiteksoftware\automize" or cd "c: \program files\Automize") 4. The main install folder includes the following file: clm.bat 5. Use following command to verify that clm is setup correctly: clm ? . If clm is setup correctly, you will get a listing of all commands. NOTE: You may get the following error: "The system cannot find the path specified". This means that you do not have the Java machine installed into the main install folder. You probably used the zip installer and are using a 'java' machine which is in your system path. In this case you will have to edit 'clm.bat' and replace the commandline: jre\bin\java -Dpass="%pass%" -cp .;hitek7.jar com.hitek.gui.CLM %* with: java -Dpass="%pass%" -cp .;hitek7.jar com.hitek.gui.CLM %* Unix & MacOSX: 1. Open a Terminal window. 2. Telnet to the remote system where the program is installed 3. 'cd' to the main install folder 4. The main install folder includes the following file: clm 5. Run the command: chmod +x clm 6. Use following command to verify that clm is setup correctly: ./clm ? . If clm is setup correctly, you will get a listing of all commands. 7. You can add the appropriate shell header line to the file 'clm' to avoid having to type in './' everytime you run a command NOTE: You may get a "command not found" error. This means that you do not have 'java' in your system path. You probably used the Install including 'JVM' and have the Java machine (jre folder) installed into the main install folder. In this case, you will have to edit 'clm' and replace the commandline. java -Dpass="%pass%" -cp .:hitek7.jar com.hitek.gui.CLM $* with: jre/bin/java -Dpass="%pass%" -cp .:hitek7.jar com.hitek.gui.CLM $*
file:///C|/data/Java/hitek7/help/english/clm/usingclm.htm (1 of 2)8/28/2006 10:46:30 AM
Using the CommandLine Module (CLM)
file:///C|/data/Java/hitek7/help/english/clm/usingclm.htm (2 of 2)8/28/2006 10:46:30 AM
file:///C|/data/Java/hitek7/help/english/clm/add.txt
Adding or Modifying a Task Usage: clm "add::Task.TASK_TYPE=TaskTypes.SSH2|*|Task.TASK_TITLE=ssh|*|Task.COMMENT=my test task|*|Task.PARAMETERS1=mac_test|*|Task.PARAMETERS2=123Y|*|Task.PARAMETERS3=245" You do not have to enter all 50 parameters. If editing existing task, only enter modified parameters. If adding new task, enter all required parameters. Task.TASK_TITLE and Task.TASK_TYPE are required parameters. Look at the task property files in the 'data\tasks' folder to see the parameters for each task type.
file:///C|/data/Java/hitek7/help/english/clm/add.txt8/28/2006 10:46:31 AM
file:///C|/data/Java/hitek7/help/english/clm/addx.txt
Adding or Modifying a Schedule Usage: clm "addx::Schedule.RUN=true|*|Task.TASK_TYPE=TaskTypes.ALARM|*|Task.TASK_TITLE=alarm|*|Task.COMMENT=|*|Schedule.FREQUENCY=1|*|Schedule.PERIOD=1|*|Schedule.HOUR=12|*|Schedule.MINUTE=0|*|Schedule.RUN_HOURS=0,1,2,3,4,5,6,7,8,9,10,11,12,13,14,15,16,17,18,19,20,21,22,23,|*|Schedule.RUN_DAYS=0,1,2,3,4,5,6,|*|Schedule.RUN_MONTHS=0,1,2,3,4,5,6,7,8,9,10,11,|*|Schedule.RUN_DATES=|*|Schedule.RUN_WEEKS=1,2,3,4,5|*|Schedule.START_DATE=|*|Schedule.END_DATE=" Schedule.PERIOD=0 Schedule.PERIOD=1 Schedule.PERIOD=2 Schedule.PERIOD=3 Schedule.PERIOD=4 Schedule.PERIOD=5 (second) (minute) (hour) (day) (week) (month)
If editing existing schedule, only enter modified parameters. If adding new schedule, ALL parameters are required. Schedule.RUN,Task.TASK_TITLE,Task.TASK_TYPE are always required. Tip: commands cannot have Enter / Return in them. Use a text editor to create your command in a single line. Then paste it here.
file:///C|/data/Java/hitek7/help/english/clm/addx.txt8/28/2006 10:46:31 AM
file:///C|/data/Java/hitek7/help/english/clm/commands.txt
Usage: clm command[::par1][::par2]... Command List ? - Displays this command reference page ?::add - Help information on how to add a new task or modify a task ?::addx - Help information on how to add a new schedule or modify a schedule ?::pars - Help information on task parameters 1-50 for each task type ?::type - Help information on TaskTypes used ?::user - Help information on various user settings init::program_name - program_name = Automize, AbleFtp, or JaSFtp etc (Case sensitive). This command is only required if you are using the clm for the first time, and also have not used the user interface yet start - Starts scheduler engine stop - Stops scheduler engine status - Checks if scheduler engine is running list - Displays Task List list::taskTitle - Displays task data for task 'taskTitle' in a format suitable for editing listx - Displays Schedule List list::taskTitle - Displays schedule data for task 'taskTitle' in a format suitable for editing run::taskTitle - runs task 'taskTitle'. add::... - adds/edits a task. Use 'clm list' for information to add/edit tasks. addx::.... - adds/edits a schedule. Use 'clm listx' for information to add/edit schedules. schedule list del::n - deletes task number 'n' from task list delx::n - deletes schedule number 'n' from schedule list sch::n - schedules task 'n' in schedule list sus::n - suspends task 'n' in schedule list out - Displays output log act - Displays activity log err - Displays debug log task::taskTitle - Displays the Tasklog for taskTitle listUser - Displays a list of user settings getUser::name - returns the value of user 'setting' setUser::name::value - sets the user setting value listVar - Displays a list of user variables getVar::variable_name - returns the value of user variable setVar::value_to_set::variable_name - sets the user variable value syncList - Displays a list of synchronization profiles syncDis::profile - Displays the settings for the synchronization 'profile' syncAdd::profile::taskList::option::waitTime::afterWait - Adds a new profile or modifies synchronization profile data if profile exists. syncDel::profile - Deletes the synchronization profile emailList - Displays a list of email server profiles emailDis::profile - Displays the smtp server settings for the email 'profile' emailAdd::profile::host::port::emailAddress::senderName::authenticationType::popServer::user::pwd - Adds a new profile or modifies email profile data if profile exists. emailDel::profile - Deletes the email profile emailNotifyList - Displays a list of email notification profiles emailNotifyDis::profile - Displays the email notification settings for this profile emailNotifyAdd::profile::true/false::notificationEmail::"crit"::exitCodeValue - Adds a new email notification profile or modifies profile data if profile exists. Example: to send notification email if task exits with exit code 0, use: clm emailNotifyAdd::true::me@test.com::"="::0 emailNotifyDel::profile - Deletes this email notification profile backupDir - Displays the last backup directory backup::dir_path - backup data to dir_path
file:///C|/data/Java/hitek7/help/english/clm/commands.txt (1 of 2)8/28/2006 10:46:31 AM
file:///C|/data/Java/hitek7/help/english/clm/commands.txt
backup::default - backup data to last backup directory restore::dir_path - restores data from dir_path restore::default - restores data from last backup directory registerSched::program::code - Registers & unlocks the scheduler engine for specific 'program' using the registration 'code'. program = Automize or AbleFtp or JaSFtp etc.. registerCLM::code - Registers & unlocks this CommandLine Module using 'code' NOTE: n is 0 based (i.e. first task in task or schedule list has index = 0) More CLM help information is available in the user interface help file.
file:///C|/data/Java/hitek7/help/english/clm/commands.txt (2 of 2)8/28/2006 10:46:31 AM
Setting or viewing remote data
Back to Index Using Ftp to set/view remote data The easiest way to setup or view data on a remote system is via the user interface itself on your local system. See the section on managing multiple remote schedulers. All the data files are in the 'inputs' folder within the main install folder. Setting (export) data to remote system 1. Telnet to and Shut down the scheduler on the remote system using: clm stop 2. Launch the user interface to create the tasks and schedules on your local system itself. 3. Use an ftp client to transfer all files in the 'inputs' folder from your local machine to the 'inputs' folder on the remote machine 4. On the remote system, start up the scheduler using: clm start View (import) data from remote system 1. BACKUP your local scheduler data, using the Backup feature, if the scheduler is also running on your local system!!! 2. Shut down the scheduler on your local system. 2. Shut down the user interface on your local system. 3. Use an ftp client to transfer all files in the 'inputs' folder from the remote machine to the 'inputs' folder on your local machine. 4. Start up user interface on your local system. Shut down the scheduler engine so that it does not run any tasks on your system. 5. Make any changes that you desire. Then you can export the data back to the remote system (see section above). 6. Restore your local scheduler data, using the Restore feature, if the scheduler is also running tasks on your local system
file:///C|/data/Java/hitek7/help/english/clm/ftp.htm8/28/2006 10:46:31 AM
Managing multiple remote schedulers
Back to Index Managing remote scheduler(s) We developed the commandline module on a Windows system and tested it by controlling scheduler engines running on MacOSX, Linux and Solaris. You can manage remote scheduler(s) either by: 1. Using only the CLM 2. Using the CLM in combination with the user interface & Ftp Managing Remote Systems using the CLM in combination with Local User Interface & Ftp The easiest way to setup or view data on a remote system is via the user interface itself on your local system. To prevent confusion, it helps to understand and organize the data well on your local system to prevent confusion between the programs data on your local system and the remote system. 1. The main install directory contains an 'data' folder 2. All the data files are in this 'data' folder. The user interface saves all your updates to data files in this folder. 3. Create new folders in the folder called 'data_remote1' , 'data_remote2', 'data_remote3' etc.. for each remote system that you will control. In our case, we used 'data_mac', data_solaris', and data_linux'. 4. Create a new folder in the main install folder called 'data_localhost' for your local system, if you also run tasks on your local system. 5. If the scheduler is also running tasks on your local system, shut down the scheduler & shut down the user interface. Then Backup (copy) all the data from the 'data' folder to 'data_localhost' 6. If you wish to view data from 'remote2', you can either copy the data from 'data_remote2' to the 'data' folder or by ftp directly FROM the 'data' folder on the 'remote2' system. 7. Launch the user interface to create the tasks and schedules for 'remote2' 8. After you have modified the data for 'remote2', you can backup the 'data' folder to 'data_remote2' and ftp directly TO the 'data' folder on the remote system. 9. Then use the CLM module to STOP and then START the engine on 'remote2'. This will force the engine to load the new data. 10. If the scheduler is also running tasks on your local system, you can restore your local systems program data from 'data_localhost' to 'data'.
file:///C|/data/Java/hitek7/help/english/clm/managingschedulers.htm8/28/2006 10:46:31 AM
file:///C|/data/Java/hitek7/help/english/clm/pars.txt
Task parameters - updated for version 7.x These parameters are dependent on the task. These parameters may also change with versions, if more features are added to a task. These parameters are exactly in the same sequence in the task table of the user interface. If all 50 parameters are not used, they should be left blank. However, the correct number of |*| are required when used in the CLM. Command and Windows Command Parameter1 = commandline Parameter2 = working directory Parameter3 = polling interval in seconds Parameter4 = terminate time in minutes Parameter5 = environment parameters Parameter6 = environment parameters delimiter Copy Files Parameter1 = source directory Parameter2 = target directory Parameter3 = filename Parameter4 = append to filename (None, Date , Date/Time or custom code) Parameter5 = include subdirectory option? (true/false) Parameter6 = create new subdirectory (None, Date, Date/Time) Parameter7 = date based copy? (true/false) Parameter8 = older than/newer than Parameter9 = time (integer number) Parameter10 = Minute/Hour/Day Parameter11 = ignore file timestamp? (true/false) Parameter12 = rename filename Parameter13 = copy/move/rename Zip Directories Parameter1 = source directory Parameter2 = target directory Parameter3 = filename Parameter4 = append to filename (None, Date , Date/Time or custom code) Parameter5 = include subdirectory option? (true/false) Parameter6 = create new subdirectory (No, Date, Date/Time) Parameter7 = date based zip? (true/false) Parameter8 = older than/newer than Parameter9 = time (integer number) Parameter10 = Minute/Hour/Day Parameter11 = path type Delete Files Parameter1 = source directory Parameter2 = filename Parameter3 = date based delete?(true/false) Parameter4 = older than/newer than Parameter5 = time (integer number) Parameter6 = Minute/Hour/Day Parameter7 = delete subdirectories(true/false) Parameter8 = delete empty subdirectories(true/false) Text Search Parameter1 = source directory Parameter2 = filename Parameter3 = search term(s) Parameter4 = search term separator Parameter5 = surrounding lines to append to results file Parameter6 = case sensitive search? (true/false) Parameter7 = results directory Parameter8 = results filename Parameter9 = append to results filename (None, Date , Date/Time or custom code) Parameter10 = replace? (true/false) Parameter11 = replace term(s) Parameter12 = include directories (true/false) Ping Parameter1 = host Parameter2 = port Telnet Parameter1 = host Parameter2 = port Parameter3 = delay time between commands in seconds Parameter4 = commands separated by *EOL* (Example: username*EOL*password*EOL*ls -lt*EOL*exit) Telnet(Adv) Parameter1 = host Parameter2 = port Parameter3 = username Parameter4 = password Parameter5 = maximum login time (seconds) Parameter6 = login prompt ( typically :) Parameter7 = maximum command time (minutes) Parameter8 = polling interval for each command (seconds) Parameter9 = telnet prompt ($, % or etc..) Parameter10 = prompt characters, default = 10 Parameter11 = commands separated by *EOL* (Example: username*EOL*password*EOL*ls -lt*EOL*exit) Ftp Parameter1 = remote directory Parameter2 = local directory Parameter3 = filename (based on wildcards, see help for details) Parameter4 = Ascii/Binary Parameter5 = ftp option (Put File(s)/Get File(s)/Delete File(s) Parameter6 = append to filename (None, Date or Date/Time) Parameter7 = log transfer? (true/false) Parameter8 = transfer modified files only? (true/false) Parameter9 = include subdirectories? (true/false)
file:///C|/data/Java/hitek7/help/english/clm/pars.txt (1 of 4)8/28/2006 10:46:31 AM
file:///C|/data/Java/hitek7/help/english/clm/pars.txt
Parameter10 = ftp profile name Parameter11 = transfer based on modified date? (true/false) Parameter12 = date value Parameter13 = delete source file after transfer? (true/false) Parameter14 = transfer with temporary extension? (true/false) Parameter15 = temporary extension (ex: .tmp) Parameter16 = backup local file? (true/false) Parameter17 = local backup directory Parameter18 = backup remote file? (true/false) Parameter19 = remote backup directory Parameter20 = maintain timestamp (true/false) Parameter21 = transfer modified source files using Ftp log? (true/false) Parameter22 = comparison criteria (newer than/ older than) Parameter23 = period type (Day/Hour/Minute) Ftp Monitor Parameter1 = remote directory Parameter2 = filename Parameter3 = file exists check (true/false) Parameter4 = file length check (true/false) Parameter5 = ftp length option (greater than/less than) Parameter6 = file length value in kb Parameter7 = file date check (true/false) Parameter8 = file date option (newer than/older than) Parameter9 = file date value Parameter10 = file date option (minute/hour/day) Parameter11 = file totals check (true/false) Parameter12 = file totals option (greater than/less than) Parameter13 = file totals value Parameter14 = Run task if any change is detected (true/false) Parameter15 = Task to run (tasktitle) Parameter16 = Ftp profile name Ftp Commands Parameter1 = host Parameter2 = port Parameter3 = password Parameter4 = commands (Each Command should be separated by *EOL*, Ex: user test*EOL*pass mypwd*EOL*PWD) Email Parameter1 = recipients (format = To:email1,[Cc:email2,Bcc:email3,Reply-To:email4] Parameter2 = subject Parameter3 = attachments (format = filepath1,filepath2) Parameter4 = message (newlines separated by *EOL*, Ex: this is a *EOL* new line) Parameter5 = email profile name Parameter6 = append to attachment (None, Date or Date/Time) Parameter7 = headers Bulk Email Parameter1 = recipient list file path Parameter2 = subject Parameter3 = attachments (format = filepath1,filepath2) Parameter4 = message (newlines separated by *EOL*, Ex: this is a *EOL* new line) Parameter5 = email profile name Parameter6 = append to attachment (None, Date or Date/Time) Parameter7 = delay Parameter8 = headers Check Email Parameter1 = criteria1 (date/sender/subject) Parameter2 = option1 (newer than X days/older than X days/newer than X hours/older than X hours/equals/contains/starts with/ends with) Parameter3 = value1 Parameter4 = criteria2 (date/sender/subject) Parameter5 = option2 (newer than X days/older than X days/newer than X hours/older than X hours/equals/contains/starts with/ends with) Parameter6 = value2 Parameter7 = and/or Parameter8 = mail folder path Parameter9 = append to filename (None, Date or Date/Time) Parameter10 = server type (POP3/IMAP) Parameter11 = host Parameter12 = port Parameter13 = user Parameter14 = password Parameter15 = delete message Web Parameter1 = download URL Parameter2 = local directory Parameter3 = filename Parameter4 = append to filename (None, Date or Date/Time) Parameter5 = authentication required (true/false) Parameter6 = host Parameter7 = port Parameter8 = user Parameter9 = password Parameter10 = download images? (true/false) Parameter11 = parameters Parameter12 = file date check (true/false) Parameter13 = file date criteria (greater than / less than etc..) Parameter14 = date value Parameter15 = date type (minute/hour/day) Parameter16 = maintain timestamp (true/false) Parameter17 = download option (Download always/Download based on local file timestamp/ Download based on archived url timestamp) Url Monitor
file:///C|/data/Java/hitek7/help/english/clm/pars.txt (2 of 4)8/28/2006 10:46:31 AM
file:///C|/data/Java/hitek7/help/english/clm/pars.txt
Parameter1 = url to monitor Parameter2 = spider depth Parameter3 = local directory Parameter4 = place files in subdirectory (No, Date or Date/Time) Parameter5 = authentication required (true/false) Parameter6 = host Parameter7 = port Parameter8 = user Parameter9 = password Parameter10 = filename Parameter11 = download option Parameter12 = maintain timestamp (true/false) Database SQL Parameter1 = sql statement Parameter2 = results directory Parameter3 = results filename Parameter4 = append to filename (None, Date or Date/Time) Parameter5 = driver class name Parameter6 = database url Parameter7 = authentication required (true/false) Parameter8 = username Parameter9 = password File Monitor Parameter1 = directory Parameter2 = filename filter Parameter3 = file exists? (true/false) Parameter4 = file length check? (true/false) Parameter5 = greater than/less than Parameter6 = size in kb (integer number) Parameter7 = file date check? (true/false) Parameter8 = older than/newer than Parameter9 = time (integer number) Parameter10 = Minute/Hour/Day Parameter11 = total files check? (true/false) Parameter12 = greater than/less than Parameter13 = number of files (integer number) Parameter14 = Task to Run (must be valid taskname in task table) Directory Monitor Parameter1 = Directory to monitor Parameter2 = Filename filter Parameter3 = include subdirectories (true/false) Parameter4 = Task to Run (must be valid taskname in task table) Directory Change Parameter1 = Directory to monitor Parameter2 = maximum wait time in minutes (integer number) Parameter3 = polling interval in seconds (integer number) Parameter4 = Task to Run (must be valid taskname in task table) Parameter5 = Use as daemon (true/false) Variable Monitor Parameter1 = Variable name Parameter2 = Variable value Parameter3 = comparison criteria (equals, contains, starts with, ends with, "=", "!=", "", "<") Parameter4 = Task to Run (must be valid taskname in task table) File Variable Parameter1 = Variable name Parameter2 = Filepath to output variable to. (ex: c:\data\test.txt) Parameter3 = Filing options (insert at start or append at line . etc..) Parameter4 = Option value corresponding to Filing Option chosen Parameter5 = Add line separator before inserting variable Parameter6 = Add line separator after inserting variable Archive Logs Parameter1 = archive directory Parameter2 = append to filename (None, Date or Date/Time) Parameter3 = place files in subdirectory (No, Date or Date/Time) Auto Backup Parameter1 = archive directory Parameter2 = not used Parameter3 = place files in subdirectory (No, Date or Date/Time) Email Logs Parameter1 = email addresss to receive notification (separate multiple addresses by comma ,) Chain Parameter1 = total steps in chain Parameter2 = All the Chain data in a single line Data for each step is separated by |@| Each step has multiple entries separated by |#| Entry1 = task type Entry2 = taskTitle Entry3 = maximum wait time in minutes Entry4 = Skip to step exit code choice (true/false) Entry5 = exit code comparison criteria (= , != , , < ) Entry6 = exit code value Entry7 = Skip to step (step number or taskTitle) Entry8 = rerun step? (true/false) Entry9 = rerun exit code comparison criteria (= , != , , < ) Entry10 = rerun exit code value Entry11 = number of times to rerun step Entry12 = delay time between reruns Entry13 = Always stop chain at this step?
file:///C|/data/Java/hitek7/help/english/clm/pars.txt (3 of 4)8/28/2006 10:46:31 AM
file:///C|/data/Java/hitek7/help/english/clm/pars.txt
Wakeup Parameter1 = Mouse Move/Key Stroke/Mouse Click Shutdown Parameter1 = Logoff / Reboot / Shutdown / Poweroff Parameter2 = Win 95/98/ME / Win NT/2000/XP Open Documents Parameter1 = Document path or name etc.. MSAccess Parameter1 = Full path to MSAccess.exe Parameter2 = Database path Parameter3 = Option (0 = none/autoexec macro , 1 = run macro, 2 = compact database, 3 = repair database) Parameter4 = Macro name Parameter5 = terminate time in minutes MSExcel Parameter1 = Full path to Excel.exe Parameter2 = Workbook path Parameter3 = Option 0/1 (0 = none/autoexec macro , 1 = run macro) Parameter4 = Macro name MSWord Parameter1 = Full path to winword.exe Parameter2 = Database path Parameter3 = Option 0/1 (0 = none/autoexec macro , 1 = run macro) Parameter4 = Macro name Parameter5 = terminate time in minutes MSPowerpoint Parameter1 = Full path to ppowerpnt.exe Parameter2 = Presentation path Parameter3 = Option 0/1/2 (0 = none/autoexec macro , 1 = print presentation, 2 = run slideshow) Parameter4 = terminate time in minutes
file:///C|/data/Java/hitek7/help/english/clm/pars.txt (4 of 4)8/28/2006 10:46:31 AM
Programmatically controlling the scheduler
Back to Index Programmatically controlling the scheduler There are 2 ways to control the Automize scheduler engine from your programs 1) Need to run Automize tasks only. Use the TaskRunner feature from the Automize user interface to generate the commandline code. Then use this code in your batch files, unix scripts, java exec function, c/c++ exec/spawn functions etc... to run the tasks. The task will return an exit code that can be used in your programs for conditional processing. Please see the help file on Exit Codes for details. 2) Full control of engine via commandline module: Adding, modifying, suspending the tasks/ schedules, start/stop the engine, or run tasks, and many more features are available via the commandline module. You would have to format and send the desired commands via the commandline module using your program. Please use the commandline module manually to see how it works, before trying to program through it.
file:///C|/data/Java/hitek7/help/english/clm/programscheduler.htm8/28/2006 10:46:31 AM
Remote Install
Back to Index Remote Install Some users need to install the software onto remote computers, which may be miles away. This is also useful for IT administrators who need to install on multiple systems quickly and monitor and control multiple systems. Others may need the commandline module because their system does not have display capabilities or only serve as servers. If you need to install remotely, you can simply copy over the entire main install folder from your Local system to the Remote system using Ftp (or simple Copy if the remote folder is accesable as a shared drive to you). Then access the CLM using Telnet (or rlogin, ssh etc..) to start/stop and perform other scheduler operations. NOTE: when you install remotely, the normal system shortcuts are not created on the remote systems desktop or other folder since the installation software is not used. The program does not require any system wide properties to be set. On Windows, nothing is read/ written to the registry or system folders/files etc... On Unix systems, the system classpath or path is not set or accessed. Hence, only a simple copy or Ftp of the entire main install folder to the Remote System is required. Steps for Remote Install: 1) Install a master copy of the software on the same platform as the target remote systems. i.e. if you want to perform remote installs on Windows systems, Install a master copy on a Windows system. 2) Ftp the entire main install folder to the target remote systems.
file:///C|/data/Java/hitek7/help/english/clm/remoteinstall.htm8/28/2006 10:46:31 AM
file:///C|/data/Java/hitek7/help/english/clm/type.txt
Back to Index TaskTypes The taskType field is case sensitive as well as space sensitive. For Version 7.x, the following are correct taskTypes entries: usage in add or addx command: ....Task.TASK_TYPE=TaskTypes.CHAIN.... CHAIN = TaskTypes.CHAIN COPY = TaskTypes.COPY SYNCHRONIZE = TaskTypes.SYNCHRONIZE ZIP = TaskTypes.ZIP UNZIP = TaskTypes.UNZIP ENCRYPT = TaskTypes.ENCRYPT DECRYPT = TaskTypes.DECRYPT TEXT_SEARCH = TaskTypes.TEXT_SEARCH PING = TaskTypes.PING TELNET = TaskTypes.TELNET TELNET_ADVANCED = TaskTypes.TELNET_ADVANCED PRINT = TaskTypes.PRINT DELETE_FILE = TaskTypes.DELETE_FILE COMMAND = TaskTypes.COMMAND MACLAUNCH = TaskTypes.MACLAUNCH WINCOMMAND = TaskTypes.WINCOMMAND OPEN_DOCUMENTS = TaskTypes.OPEN_DOCUMENTS MACRO = TaskTypes.MACRO SHUTDOWN = TaskTypes.SHUTDOWN ACCESS = TaskTypes.ACCESS EXCEL = TaskTypes.EXCEL POWERPOINT = TaskTypes.POWERPOINT WORD = TaskTypes.WORD FTP = TaskTypes.FTP FTP_COMMAND = TaskTypes.FTP_COMMAND FTP_SYNCHRONIZE = TaskTypes.FTP_SYNCHRONIZE FTP_MONITOR = TaskTypes.FTP_MONITOR EMAIL = TaskTypes.EMAIL EMAIL_CHECK = TaskTypes.EMAIL_CHECK EMAIL_BULK = TaskTypes.EMAIL_BULK WEB = TaskTypes.WEB URL_MONITOR = TaskTypes.URL_MONITOR ALARM = TaskTypes.ALARM
file:///C|/data/Java/hitek7/help/english/clm/type.txt (1 of 2)8/28/2006 10:46:31 AM
file:///C|/data/Java/hitek7/help/english/clm/type.txt
MESSAGE = TaskTypes.MESSAGE ECHO = TaskTypes.ECHO DELAY = TaskTypes.DELAY KEY_STROKES = TaskTypes.KEY_STROKES WAKE_UP = TaskTypes.WAKE_UP DIRECTORY_CHANGE = TaskTypes.DIRECTORY_CHANGE DIRECTORY_MONITOR = TaskTypes.DIRECTORY_MONITOR FILE_MONITOR = TaskTypes.FILE_MONITOR LOG_MONITOR = TaskTypes.LOG_MONITOR DIRECTORY_LOOP = TaskTypes.DIRECTORY_LOOP VARIABLES = TaskTypes.VARIABLES VARIABLES_OUTPUT = TaskTypes.VARIABLES_OUTPUT DATABASE_SELECT = TaskTypes.DATABASE_SELECT SSH2 = TaskTypes.SSH2 SFTP = TaskTypes.SFTP SFTP_MONITOR = TaskTypes.SFTP_MONITOR SFTP_SYNCHRONIZE = TaskTypes.SFTP_SYNCHRONIZE RESTART = TaskTypes.RESTART AUTO_BACKUP = TaskTypes.AUTO_BACKUP ARCHIVE_LOGS = TaskTypes.ARCHIVE_LOGS EMAIL_LOGS = TaskTypes.EMAIL_LOGS
file:///C|/data/Java/hitek7/help/english/clm/type.txt (2 of 2)8/28/2006 10:46:31 AM
You might also like
- The Sympathizer: A Novel (Pulitzer Prize for Fiction)From EverandThe Sympathizer: A Novel (Pulitzer Prize for Fiction)Rating: 4.5 out of 5 stars4.5/5 (121)
- A Heartbreaking Work Of Staggering Genius: A Memoir Based on a True StoryFrom EverandA Heartbreaking Work Of Staggering Genius: A Memoir Based on a True StoryRating: 3.5 out of 5 stars3.5/5 (231)
- Grit: The Power of Passion and PerseveranceFrom EverandGrit: The Power of Passion and PerseveranceRating: 4 out of 5 stars4/5 (588)
- Devil in the Grove: Thurgood Marshall, the Groveland Boys, and the Dawn of a New AmericaFrom EverandDevil in the Grove: Thurgood Marshall, the Groveland Boys, and the Dawn of a New AmericaRating: 4.5 out of 5 stars4.5/5 (266)
- Never Split the Difference: Negotiating As If Your Life Depended On ItFrom EverandNever Split the Difference: Negotiating As If Your Life Depended On ItRating: 4.5 out of 5 stars4.5/5 (838)
- The Little Book of Hygge: Danish Secrets to Happy LivingFrom EverandThe Little Book of Hygge: Danish Secrets to Happy LivingRating: 3.5 out of 5 stars3.5/5 (400)
- The World Is Flat 3.0: A Brief History of the Twenty-first CenturyFrom EverandThe World Is Flat 3.0: A Brief History of the Twenty-first CenturyRating: 3.5 out of 5 stars3.5/5 (2259)
- The Subtle Art of Not Giving a F*ck: A Counterintuitive Approach to Living a Good LifeFrom EverandThe Subtle Art of Not Giving a F*ck: A Counterintuitive Approach to Living a Good LifeRating: 4 out of 5 stars4/5 (5795)
- Her Body and Other Parties: StoriesFrom EverandHer Body and Other Parties: StoriesRating: 4 out of 5 stars4/5 (821)
- The Emperor of All Maladies: A Biography of CancerFrom EverandThe Emperor of All Maladies: A Biography of CancerRating: 4.5 out of 5 stars4.5/5 (271)
- The Gifts of Imperfection: Let Go of Who You Think You're Supposed to Be and Embrace Who You AreFrom EverandThe Gifts of Imperfection: Let Go of Who You Think You're Supposed to Be and Embrace Who You AreRating: 4 out of 5 stars4/5 (1091)
- Shoe Dog: A Memoir by the Creator of NikeFrom EverandShoe Dog: A Memoir by the Creator of NikeRating: 4.5 out of 5 stars4.5/5 (537)
- Hidden Figures: The American Dream and the Untold Story of the Black Women Mathematicians Who Helped Win the Space RaceFrom EverandHidden Figures: The American Dream and the Untold Story of the Black Women Mathematicians Who Helped Win the Space RaceRating: 4 out of 5 stars4/5 (895)
- Elon Musk: Tesla, SpaceX, and the Quest for a Fantastic FutureFrom EverandElon Musk: Tesla, SpaceX, and the Quest for a Fantastic FutureRating: 4.5 out of 5 stars4.5/5 (474)
- Team of Rivals: The Political Genius of Abraham LincolnFrom EverandTeam of Rivals: The Political Genius of Abraham LincolnRating: 4.5 out of 5 stars4.5/5 (234)
- The Hard Thing About Hard Things: Building a Business When There Are No Easy AnswersFrom EverandThe Hard Thing About Hard Things: Building a Business When There Are No Easy AnswersRating: 4.5 out of 5 stars4.5/5 (345)
- On Fire: The (Burning) Case for a Green New DealFrom EverandOn Fire: The (Burning) Case for a Green New DealRating: 4 out of 5 stars4/5 (74)
- The Yellow House: A Memoir (2019 National Book Award Winner)From EverandThe Yellow House: A Memoir (2019 National Book Award Winner)Rating: 4 out of 5 stars4/5 (98)
- The Unwinding: An Inner History of the New AmericaFrom EverandThe Unwinding: An Inner History of the New AmericaRating: 4 out of 5 stars4/5 (45)
- Building A Private Cloud Step by StepDocument9 pagesBuilding A Private Cloud Step by StepJohn ManniNo ratings yet
- AD Internals Guide PDFDocument160 pagesAD Internals Guide PDFinfombmNo ratings yet
- PLSQL 3.1 DML Practice ActivitiesDocument3 pagesPLSQL 3.1 DML Practice ActivitiesRevindo Prakarsa0% (1)
- (Lecture-07) The Thumb Instruction SetsDocument22 pages(Lecture-07) The Thumb Instruction SetsSuresh KumarNo ratings yet
- OneFS 7.0.1.5 Release NotesDocument52 pagesOneFS 7.0.1.5 Release NotesLakshmi KanthNo ratings yet
- How To Recover FilesDocument12 pagesHow To Recover FilesMae AlvieNo ratings yet
- LogDocument63 pagesLogBarcic BarcicNo ratings yet
- Man203 Chapter 2 Simplex MethodDocument5 pagesMan203 Chapter 2 Simplex MethodŞevkiEmreBeşirNo ratings yet
- Documentation of Xabe - FFmpegDocument11 pagesDocumentation of Xabe - FFmpegTomasz ŻmudaNo ratings yet
- Charles Sturt University: Internetworking With Tcp/IpDocument9 pagesCharles Sturt University: Internetworking With Tcp/IpClaudia CardenasNo ratings yet
- CS716 Advanced Computer Networks: by Dr. Amir QayyumDocument40 pagesCS716 Advanced Computer Networks: by Dr. Amir QayyumMr HaseebNo ratings yet
- Modulo 2 - Clase 3Document51 pagesModulo 2 - Clase 3Armando CajahuaringaNo ratings yet
- Tic - Tac - Toe ReportDocument12 pagesTic - Tac - Toe ReportMallikaChowdharyNo ratings yet
- Micromine LAB Manual-1Document12 pagesMicromine LAB Manual-1ercanpekNo ratings yet
- LogDocument8,819 pagesLogClbAnhVănIuhNo ratings yet
- Dynamics NAV 5.0 and SQL Server 2008Document2 pagesDynamics NAV 5.0 and SQL Server 2008cano440No ratings yet
- L02-What Is Software QualityDocument30 pagesL02-What Is Software QualityLee StevenNo ratings yet
- Lesson 2Document3 pagesLesson 2api-249203258No ratings yet
- Step by Step Procedure To Block and Debug A CIF Queue Flowing From R - 3 To APO SystemDocument14 pagesStep by Step Procedure To Block and Debug A CIF Queue Flowing From R - 3 To APO SystemSundaran NairNo ratings yet
- Activating SAML Sample in BA ServerDocument7 pagesActivating SAML Sample in BA ServerArous RiadhNo ratings yet
- 5 Axis Arm Robot Trainer Ed 7255 1390040798Document2 pages5 Axis Arm Robot Trainer Ed 7255 1390040798Gabriel Aparecido FonsecaNo ratings yet
- PL/SQL Program UnitsDocument67 pagesPL/SQL Program Unitsdeeps21No ratings yet
- Sparql-Dl: Sparql Query For Owl-DlDocument10 pagesSparql-Dl: Sparql Query For Owl-Dlakbisoi1No ratings yet
- WDEBU7 Setting Up BEx Web Short TrackDocument44 pagesWDEBU7 Setting Up BEx Web Short Trackbigtime44No ratings yet
- Differentiate Between Operation System and Application Software Computer ScienceDocument6 pagesDifferentiate Between Operation System and Application Software Computer Sciencehantu malamNo ratings yet
- Core Java AssignmentsDocument6 pagesCore Java AssignmentsAzad Parinda0% (1)
- Agile Modeling and PrototypingDocument42 pagesAgile Modeling and PrototypingAli Goher ShabirNo ratings yet
- Step by Step Guide On Creating Physical Standby UsingDocument14 pagesStep by Step Guide On Creating Physical Standby UsingEdwin VillaltaNo ratings yet
- Deletion From A Binary Search TreeDocument10 pagesDeletion From A Binary Search TreeChirag SheokandNo ratings yet