Professional Documents
Culture Documents
Trabajos Practicos Auto CAD
Uploaded by
anita123456789Original Title
Copyright
Available Formats
Share this document
Did you find this document useful?
Is this content inappropriate?
Report this DocumentCopyright:
Available Formats
Trabajos Practicos Auto CAD
Uploaded by
anita123456789Copyright:
Available Formats
AutoCAD Trabajo Prctico N 1 Creacin de una plantilla de dibujo
Material de consulta: Gua de Autoaprendizaje, Lecciones 1 a 7 - Ejercicio 10. 1. Inicie un dibujo nuevo utilizando la opcin Valores por defecto (Start from Scratch) del cuadro de dilogo Inicio (Startup) y establezca como sistema de medidas Mtrico (Metric). Ejecute el comando Unidades (Units) y establezca como unidades de medida las siguientes: Longitud (Length): Tipo (Type): Decimales (Decimal) Precisin (Precision): 0.00 (dos cifras decimales) ngulo (Angle): Tipo (Type): Grados decimales (Decimal Degrees) Precisin (Precision): 0 (sin cifras decimales) Sentido de medicin angular antihorario. Angulo base (Base Angle): Este (East). Listado de capas a crear: CAPA Antepechos Arboles Caminera exterior Carpintera Hojas Corte Carpintera Hojas Vista Carpintera Marcos Corte Carpintera Marcos Vista Carpintera Rebatimiento Cotas 100 Cotas 50 Escalera Proyeccin Escalera Vista Frente 1er Plano Frente 2do Plano Frente 3er Plano Insercin Carpintera Insercin Sanitarios Linea de tierra Linea de tierra Relleno Muros Corte Muros Relleno Muros Vista Nombre Locales Pisos PR-Borde Lmina PR-Marco Viewports PR-Texto Proyecciones Solias Terreno Vereda COLOR Cin (4) 63 15 Cin (4) 133 Amarillo (2) 51 15 Cin (4) Cin (4) 40 40 Azul (5) 153 155 Blanco (7) Blanco (7) Azul (5) 153 Verde (3) Rojo (1) 30 Cin (4) 15 Magenta (6) Amarillo (2) Cin Azul (5) 15 Azul (5) 15 TIPO DE LINEA Continuous Continuous Continuous Continuous Continuous Continuous Continuous Continuous Continuous Continuous TRAZOS2 (Hidden2) Continuous Continuous Continuous Continuous Continuous Continuous Continuous Continuous Continuous Continuous Continuous Continuous Continuous Continuous Continuous Continuous TRAZOS2 (Hidden2) Continuous TRAZO_Y_PUNTO2 (Dashdot2) Continuous
I
2.
INFORMATICA 1 TRABAJOS PRACTICOS AUTOCAD
3. 4. 5.
Ejecute el comando Capas... (Layer) y genere las capas enumeradas en la tabla adjunta, cada una con su color y tipo de lnea: Si considera necesario crear otras para elaborar el plano de su edificio, hgalo. Ejecute el comando Guardar como... (Save As) y guarde el archivo como plantilla de AutoCAD (extensin .dwt) con el nombre TP1-XX, (donde XX son sus iniciales), en la carpeta Plantillas ubicada dentro de la carpeta Curso AutoCAD en el disco C:. Es conveniente que ingrese en el cuadro correspondiente una breve Descripcin de la plantilla (Template Description).
6.
Entregue el archivo TP1-XX.dwt generado en el punto anterior. Asegrese de generar y entregar un archivo de plantilla (extensin .DWT) y no un archivo de dibujo (extensin .DWG).
INFORMATICA 1 TRABAJOS PRACTICOS AUTOCAD
II
AutoCAD Trabajo Prctico N 2 Terreno, vereda, muros
Material de consulta: Gua de Autoaprendizaje, Lecciones 8 a 9 - Ejercicio 13.
Dibujo del terreno y la vereda
1. Inicie un dibujo nuevo utilizando la plantilla Arquitectura.dwt ubicada en la subcarpeta Plantillas de la carpeta Curso AutoCAD del disco C:. Esta plantilla de dibujo es similar a la creada en el Trabajo Prctico N 1, pero adems de las capas creadas en ese ejercicio contiene otros elementos necesarios para elaborar el plano. Por lo tanto UTILICE LA PLANTILLA ARQUITECTURA.DWT Y NO LA PLANTILLA TP1-XX.DWT CREADA EN EL TRABAJO PRACTICO N 1. 2. Active el Rastreo polar (Polar Tracking) y establezca los Parmetros de ngulo polar (Polar Angle Settings) ms convenientes. 3. Establezca como capa actual la capa Terreno para comenzar a dibujar sobre la misma. Dibuje el terreno utilizando el comando Lnea (Line), ubicando una de las esquinas del mismo sobre el origen de coordenadas (coordenada 0,0). Utilice Rastreo polar (Polar Tracking) e ingreso directo de distancias. 4. Verifique como se visualiza el tipo de lnea asignado a la capa Terreno, y si fuera necesario modifique la escala de la misma. 5. Dibuje la vereda en la capa que corresponda. 6. Guarde su trabajo con el nombre TP2-XX, donde XX son sus iniciales.
Dibujo de los muros
1. Establezca como capa actual la capa Muros. 2. Utilizando el comando Lnea (Line), y cualquier otro que fuera necesario (Arco (Arc) por ejemplo), dibuje los muros del edificio. 3. Si considera necesario ejecute el comando Zoom para modificar la visualizacin del plano. 4. Dibuje las lneas auxiliares necesarias para definir los vanos de puertas y ventanas de cada local. 5. Utilizando los comandos de edicin Recorta (Trim), Alarga (Extend), Empalme (Fillet) o Chafln (Chamfer) de acuerdo a las necesidades de cada caso, resuelva los encuentros de los muros y abra los vanos de puertas y ventanas en los mismos. 6. Guarde su trabajo con el comando Guardar (Save). 7. Entregue el archivo TP2-XX.
INFORMATICA 1 TRABAJOS PRACTICOS AUTOCAD
III
AutoCAD Trabajo Prctico N 3 Bloques de carpintera y sanitarios
Material de consulta: Gua de Autoaprendizaje, Leccin 10 - Ejercicio 14. 1. Abra el archivo creado en el Trabajo Prctico N 2 denominado TP2-XX. 2. Antes de comenzar a trabajar guarde el dibujo con el nombre TP3-XX, donde XX son sus iniciales. De esta manera podr conservar por separado los archivos de los Trabajos Prcticos 2 y 3.
Dibujo de la carpintera, creacin e insercin de bloques
1. Dibuje la carpintera del edificio ubicando cada elemento de la misma (marcos en corte, marcos en vista, hojas en corte, hojas en vista y arcos de rebatimiento) en las capas correspondientes. Nota: dibuje slo una puerta o ventana de cada tipo sobre uno de los vanos donde se ubicar la misma. 2. Ejecute el comando Bloque (Block) para generar los bloques correspondientes a cada tipo de carpintera existente en su edificio, asignndoles nombres representativos. Nota. Es conveniente crear todos los bloques con la opcin Convertir en bloque (Convert to block). 3. Establezca como capa actual la capa Insercin Carpintera, y luego, utilizando el comando Insertar (Insert) inserte los bloques creados en el punto anterior en los vanos correspondientes. Al insertarlos utilice los modos de referencia ms adecuados para cada caso. 4. Guarde su trabajo.
Creacin de una librera de bloques
1. Con el comando Bloquedisc (Wblock) y genere un archivo .dwg para cada uno de los bloques de carpintera creados en los pasos anteriores. Gurdelos en la carpeta C:\Curso AutoCAD\Libreras\Carpinteras. 2. Guarde su trabajo.
Insercin de bloques
1. Designe la capa Insercin Sanitarios como capa actual, y luego con el comando Insertar bloque (Insert Block), inserte los bloques de artefactos sanitarios que se hallan almacenados en C:\Curso AutoCAD\Libreras\Sanitarios. 2. Si fuera necesario repita la operacin para insertar otros artefactos (cocina, lavarropas, etc) y mobiliario en general. 3. Guarde su trabajo. 4. Entregue el archivo TP3-XX y la librera de smbolos de carpintera creada en el punto anterior.
INFORMATICA 1 TRABAJOS PRACTICOS AUTOCAD
IV
AutoCAD Trabajo Prctico N 4 Pintar muros, pisos, textos y acotaciones
Material de consulta: Gua de Autoaprendizaje, Lecciones 11 a 13- Ejercicios 15 a 17. 1. Abra el archivo creado en el Trabajo Prctico N 3 denominado TP3-XX. 2. Antes de comenzar a trabajar guarde el dibujo con el nombre TP4-XX, donde XX son sus iniciales. De esta manera podr conservar por separado los archivos de los Trabajos Prcticos 3 y 4.
Dibujo de antepechos, umbrales y solias
1. Con el comando Lnea (Line) complete los antepechos de las ventanas y los umbrales y solias de las puertas en las capas que corresponda. 2. Guarde su trabajo.
Dibujo de Relleno de muros
1. Establezca como capa actual Muros relleno, y luego, con el comando Sombcont (Bhatch) y el patrn Solid, pinte los muros del edificio. 2. Guarde su trabajo.
Dibujo de Pisos
1. Apague las capas Muros relleno y Carpintera rebatimiento y establezca como actual la capa Pisos. En caso de la existencia de galeras y/o patios, complete los bordes del piso de los mismos para disponer de reas cerradas donde aplicar el rayado. 2. Ejecute el comando Sombcont (Bhatch) y raye los pisos de locales sanitarios, galeras, balcones, patios, terrazas y caminera exterior, con sombreados de tipo Definido por el usuario (User defined). 3. Guarde su trabajo.
Dibujo de Proyecciones de techos y/o entrepisos
1. Dibuje las proyecciones de techos y entrepisos en la capa que corresponde. 2. Guarde su trabajo.
Dibujo rboles y vegetacin
1. Dibuje los rboles y vegetacin en la capa correspondiente 2. Guarde su trabajo.
Insertar nombres de locales
1. Genere un nuevo estilo de texto denominado Locales, utilizando la fuente Arial, con estilo Regular y altura 0.00. Este estilo de texto se utilizar para colocar el nombre de los locales. 2. Establezca como capa actual a la capa Nombre locales y luego, con el estilo de texto Locales escriba los nombres de todos los locales del edificio con una altura de
INFORMATICA 1 TRABAJOS PRACTICOS AUTOCAD V
texto de 0.30. Esta altura de texto es adecuada para obtener un texto de 3 mm. de altura en papel al imprimir el plano en escala 1:100. 3. Guarde su trabajo.
Insertar acotaciones
1. En el listado de estilos de acotacin de la barra de herramientas Acotar (Dimension) seleccione el estilo CP-100 para establecerlo como estilo actual. 2. Establezca como capa actual a la capa Cotas y luego, utilizando los comandos Acolineal (Dimlinear) y Acocontinua (Dimcontinue) inserte en el plano todas las cotas que considere necesarias. 3. Guarde su trabajo.
Cortes y frentes
1. Dibuje en las capas que corresponda (Linea de tierra, Muros Corte, Muros Vista, Frente 1er plano, Frente 2do plano, Frente 3er plano, etc) los cortes y frentes del edificio. 2. Guarde su trabajo. 3. Entregue el archivo TP4-XX.
INFORMATICA 1 TRABAJOS PRACTICOS AUTOCAD
VI
AutoCAD Trabajo Prctico N 5 Diagramacin e impresin
Material de consulta: Gua de Autoaprendizaje, Lecciones 14 y 15 - Ejercicio 18. 1. Abra el archivo creado en el Trabajo Prctico N 4 denominado TP4-XX. 2. Antes de comenzar a trabajar guarde el dibujo con el nombre TP5-XX, donde XX son sus iniciales. De esta manera podr conservar por separado los archivos de los Trabajos Prcticos 4 y 5.
Instalacin de una impresora o plotter
Para poder obtener en el monitor una vista previa de su trabajo es necesario tener instalado un dispositivo de impresin en su computadora y asignarlo a cada una de las lminas a imprimir. Ese dispositivo en nuestro caso es una impresora Epson Stylus Color 1520 y deber por lo tanto estar instalada en su equipo. Si tiene dudas sobre el procedimiento a seguir consulte con los docentes de la ctedra.
Crear un estilo de ploteo
1. Genere una Tabla de estilos de trazado que dependen del color (Color Dependent Plot Style Table) denominada Ploteo100-XX, donde XX son sus iniciales. Asigne a cada uno de los colores utilizados en el dibujo los colores de impresin y espesores de lnea ms adecuados, tomando como referencia la siguiente Tabla: COLOR Rojo (1) Amarillo (2) Verde (3) Cin (4) Azul (5) Magenta (6) Blanco (7) 15 30 40 51 63 133 153 155 COLOR DE IMPRESION Usar color de objeto Negro Negro Negro Negro Negro Negro Negro Negro Negro Negro Negro Negro Negro Negro GROSOR LINEA 0.30 0.20 0.40 0.20 0.40 0.80 0.20 0.12 0.20 0.20 0.20 0.30 0.20 0.30 0.20
NOTA: la tabla de estilos de ploteo Ploteo100-XX.ctb que acaba de crear debe ser entregada junto a archivo TP5-XX.dwg
Configurar la primera lmina a imprimir
1. Haga un clic con el mouse sobre la pestaa correspondiente a la ficha Presentacin1 (Layout1); al hacerlo se ejecutar automticamente el comando Configurar pgina (Page Setup). Si esto no ocurriera, ejectelo desde el men desplegable Archivo (File), o bien desde el men contextual haciendo clic con el botn derecho del mouse sobre la pestaa Presentacin1 (Layout1).
INFORMATICA 1 TRABAJOS PRACTICOS AUTOCAD VII
2. En la seccin Nombre de presentacin (Layout name) ingrese como nombre de la presentacin Lmina 1. 3. En la ficha Dispositivo de impresin (Plot Device), seccin Configuracin del trazador (Plotter configuration), establezca como dispositivo de impresin la impresora Epson Stylus COLOR 1520 ESC/P 2. 4. En la ficha Dispositivo de impresin (Plot Device), seccin Tabla estilos trazado (asignacin plumillas) (Plot Style Table (pen assignements)), seleccione el estilo de ploteo Ploteo100-XX.ctb (creado en el paso anterior). Coloque un tilde en la casilla de verificacin Mostrar estilos de trazado (Display plot styles). 5. En la ficha Parmetros de presentacin (Layout Settings), seccin Tamao y unidades de papel (Paper size and paper units), seleccione como tamao de papel A3 y como unidades mm. 6. En la misma ficha verifique que la orientacin del dibujo sea Horizontal (Landscape) y coloque un tilde en la casilla de verificacin Imprimir girado 180 grados. 7. En la misma ficha verifique que el rea de ploteo sea Presentacin (Layout), la escala 1:1 y que se encuentre tildada la casilla de verificacin Imprimir con estilos trazado (Plot with plot styles). 8. Haga un clic con el mouse en el botn Aadir... (Add...) de la seccin Nombre de configuracin de pgina (Page setup name) y guarde la configuracin de pgina con el nombre Lmina A3. 9. Guarde su trabajo.
Insertar rtulo, vistas del dibujo y nombres de planos
1. Establezca como capa actual PR-Borde Lmina e inserte el bloque Rotulo Informatica 1.dwg que contiene el borde de la lmina y el rotulo propiamente dicho. Puede solicitar el bloque en la ctedra o bajarlo del sitio web de la materia www.informatica1fau.com.ar. En el cuadro de dilogo Insertar (Insert)indique como punto de insercin las coordenadas X=10, Y=0 y Z=0 como puede ver en la figura TP5-1:
Figura TP5-1
Cuando haga un clic con el mouse en Aceptar (OK) el sistema mostrar el cuadro de dilogo Editar atributos (fig. TP5-2); esto ocurre porque el bloque Rotulo Informatica 1.dwg es un bloque que contiene datos de texto asociados que se denominan atributos que pueden variar con cada insercin del bloque.
INFORMATICA 1 TRABAJOS PRACTICOS AUTOCAD
VIII
2. En el cuadro de dilogo Editar atributos (fig. TP5-2) ingrese la informacin solicitada: nombre del alumno, nmero de ejemplo, nombre del autor, nombre del comitente, ubicacin, ao de ejecucin, nmero de lmina, nmero total de lminas, vistas incluidas y escalas solicitadas. Con el botn Siguiente (Next) puede avanzar al siguiente cuadro para continuar con el ingreso de datos. Note que algunos datos tienen valores predeterminados que podr aceptar o modificar segn corresponda. Cuando no exista el dato debe dejar el casillero en blanco. Para finalizar haga un clic con el mouse en el botn Aceptar (OK).
Figura TP5-2
Si luego de insertar el bloque con atributos necesita corregir alguno de los datos ingresados puede hacerlo con el comando Editar atributo que se ejecuta haciendo doble clic con el mouse sobre el bloque. Este comando muestra el cuadro de dilogo Editor de atributos mejorado (fig. TP5-3) donde podr realizar las modificaciones que necesarias.
Figura TP5-3
3. Inserte el bloque Norte con la rotacin que corresponda. Puede solicitar el bloque en la ctedra o bajarlo del sitio web de la materia www.informatica1fau.com.ar. 4. Establezca como capa actual PR-Marco Viewports y genere tantas Ventanas (Viewports) como vistas incluya en la lmina. Para hacerlo utilice el comando Ventanas (Vports). 5. Establezca la escala de cada ventana. 6. Seleccione las capas a visualizar y las capas a ocultar o congelar en cada ventana.
INFORMATICA 1 TRABAJOS PRACTICOS AUTOCAD
IX
7. Establezca como capa actual a la capa PR-Texto y luego ingrese los nombres de cada vista con una altura de 5 mm. en papel, utilizando el estilo de texto Locales. 8. Ejecute el comando Vista preliminar (Plot Preview) ubicado en la barra de herramientas Estndar (Standard) para visualizar el resultado obtenido y, si fuera necesario, realizar cambios en la lmina. 9. Guarde su trabajo.
Configurar una segunda lmina
Si fuera necesario generar una segunda lmina para poder incluir las diferentes vistas del plano siga el siguiente procedimiento: 1. Haga un clic con el mouse sobre la pestaa correspondiente a la ficha Presentacin2 (Layout2); al hacerlo se ejecutar automticamente el comando Configurar pgina (Page Setup). Si esto no ocurriera, ejectelo desde el men desplegable Archivo (File), o bien desde el men contextual haciendo clic con el botn derecho del mouse sobre la pestaa Presentacin2 (Layout1). 2. En la seccin Nombre de presentacin (Layout name) ingrese como nombre de la presentacin Lmina 2. 3. En la seccin Nombre de configuracin de pgina (Page setup name) despliegue el listado de configuraciones de pginas disponibles y seleccione Lmina A3 (creada al configurar la primera lmina). De este modo se aplicar la configuracin efectuada en la primera lmina. 4. Repita los pasos seguidos para insertar el rtulo, las vistas del dibujo y los nombres de planos.
Creacin y configuracin otras lminas
Si fuera necesario generar ms de dos lminas antes de seleccionar las fichas de presentacin correspondientes deberemos crearlas, ya que el programa solo incluye 2 fichas de presentacin: 1. Haga un clic con el botn derecho del mouse sobre cualquiera de las pestaas de presentacin y en el men contextual seleccione Nueva presentacin (New layout). El programa crear una nueva presentacin y a continuacin podr repetir los pasos anteriores para configurarla. 2. Repita los pasos seguidos para configurar la segunda lmina. 3. Repita los pasos seguidos para insertar el rtulo, las vistas del dibujo y los nombres de planos. 4. Guarde su trabajo. 5. Entregue los archivos Ploteo100-XX.ctb y TP5-XX.dwg.
INFORMATICA 1 TRABAJOS PRACTICOS AUTOCAD
You might also like
- The Subtle Art of Not Giving a F*ck: A Counterintuitive Approach to Living a Good LifeFrom EverandThe Subtle Art of Not Giving a F*ck: A Counterintuitive Approach to Living a Good LifeRating: 4 out of 5 stars4/5 (5794)
- The Psychology of Money: Timeless lessons on wealth, greed, and happinessFrom EverandThe Psychology of Money: Timeless lessons on wealth, greed, and happinessRating: 4.5 out of 5 stars4.5/5 (804)
- Never Split the Difference: Negotiating As If Your Life Depended On ItFrom EverandNever Split the Difference: Negotiating As If Your Life Depended On ItRating: 4.5 out of 5 stars4.5/5 (3275)
- It Starts with Self-Compassion: A Practical Road MapFrom EverandIt Starts with Self-Compassion: A Practical Road MapRating: 4.5 out of 5 stars4.5/5 (188)
- The Subtle Art of Not Giving a F*ck: A Counterintuitive Approach to Living a Good LifeFrom EverandThe Subtle Art of Not Giving a F*ck: A Counterintuitive Approach to Living a Good LifeRating: 4.5 out of 5 stars4.5/5 (20020)
- The 7 Habits of Highly Effective People: 30th Anniversary EditionFrom EverandThe 7 Habits of Highly Effective People: 30th Anniversary EditionRating: 4.5 out of 5 stars4.5/5 (41)
- American Gods: The Tenth Anniversary EditionFrom EverandAmerican Gods: The Tenth Anniversary EditionRating: 4 out of 5 stars4/5 (12946)
- Orgullo y prejuicio: Clásicos de la literaturaFrom EverandOrgullo y prejuicio: Clásicos de la literaturaRating: 4.5 out of 5 stars4.5/5 (20517)
- Los secretos de la mente millonaria: Cómo dominar el juego interior de la riquezaFrom EverandLos secretos de la mente millonaria: Cómo dominar el juego interior de la riquezaRating: 4.5 out of 5 stars4.5/5 (814)
- Never Split the Difference: Negotiating As If Your Life Depended On ItFrom EverandNever Split the Difference: Negotiating As If Your Life Depended On ItRating: 4.5 out of 5 stars4.5/5 (838)
- Matar a un ruisenor (To Kill a Mockingbird - Spanish Edition)From EverandMatar a un ruisenor (To Kill a Mockingbird - Spanish Edition)Rating: 4.5 out of 5 stars4.5/5 (23003)
- The Courage to Be Disliked: The Japanese Phenomenon That Shows You How to Change Your Life and Achieve Real HappinessFrom EverandThe Courage to Be Disliked: The Japanese Phenomenon That Shows You How to Change Your Life and Achieve Real HappinessRating: 4 out of 5 stars4/5 (393)
- The 5AM Club: Own Your Morning. Elevate Your Life.From EverandThe 5AM Club: Own Your Morning. Elevate Your Life.Rating: 4 out of 5 stars4/5 (342)
- To Kill a Mockingbird \ Matar a un ruiseñor (Spanish edition)From EverandTo Kill a Mockingbird \ Matar a un ruiseñor (Spanish edition)Rating: 4.5 out of 5 stars4.5/5 (22902)
- Pride and Prejudice: Bestsellers and famous BooksFrom EverandPride and Prejudice: Bestsellers and famous BooksRating: 4.5 out of 5 stars4.5/5 (19653)
- The Perfect Marriage: A Completely Gripping Psychological SuspenseFrom EverandThe Perfect Marriage: A Completely Gripping Psychological SuspenseRating: 4 out of 5 stars4/5 (1107)

















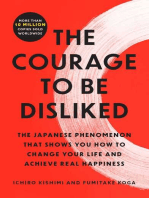
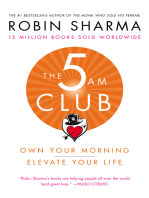
![American Gods [TV Tie-In]: A Novel](https://imgv2-2-f.scribdassets.com/img/audiobook_square_badge/626321117/198x198/22ab6b48b6/1712683119?v=1)






