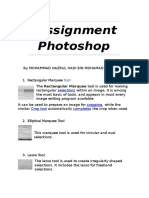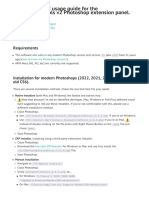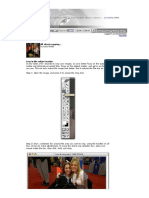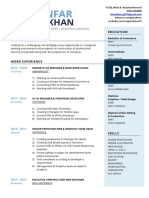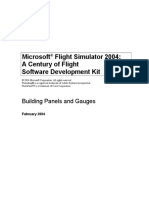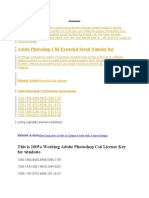Professional Documents
Culture Documents
Ebooks - Tutorial - Beginning Photoshop Tricks
Uploaded by
naveen_13Original Description:
Original Title
Copyright
Available Formats
Share this document
Did you find this document useful?
Is this content inappropriate?
Report this DocumentCopyright:
Available Formats
Ebooks - Tutorial - Beginning Photoshop Tricks
Uploaded by
naveen_13Copyright:
Available Formats
Beginning Photoshop tricks
Zoom in/Zoom out fast Zoom in
On a Mac, press Command-+. On a PC, press Control-+.
Zoom out
On a Mac, press Command- (minus symbol). On a PC, press Control- (minus).
Layer opacity shortcut To change the opacity of your active layer, switch to the Move tool (by pressing the letter "v") then simply type in the desired amount of opacity (i.e., 82 percent, 65 percent, 25 percent). If you want a round number (like 20 percent, 30 percent, 40 percent) just input the first number (i.e., 2 for 20 percent, 3 for 30 percent, and so on). Repeating filters Once you've run one of Photoshop's filters, Photoshop assumes you might want to run that same filter again, so it conveniently puts that filter at the top of your filter's menu (to keep you from digging through the submenus just to run the same filter). Even better yet, it creates a keyboard shortcut. To reapply the last filter you used, using the exact same settings, on a Mac press Command-F and on a PC press Control-F. Resetting your default colors To quickly reset Photoshop's foreground and background colors to their default settings (black foreground, white background) just press the letter "d." Handy views To view your Photoshop document at its full 100 percent size, double-click on the Magnifying Glass tool in the toolbar. To have your Photoshop document "Fit in Window" (displaying the entire document as large as possible in your monitor window) double-click on the Grabber Hand tool in the toolbar. Scott Kelby is editor of Photshop User magazine.
Intermediate Photoshop Tips
Changing your unit of measurement on the fly In Photoshop 6.0, you can quickly change your unit of measurement (inches, pixels, and so on). 1. Make your rulers visible by pressing Command-R (Mac) or Control-R (PC). 2. Mac o Hold down the Control key. o Click anywhere within your ruler. o A pop-up menu will appear where you can choose your measurement unit. 3. PC o Right-click on the ruler to bring up this pop-up menu. In Photoshop 5.0/5.5, users can change units of measure by double-clicking on the ruler, and it will bring up the Units and Measurement dialog box, where you can change the desired unit from the pop-up menu. Change values even faster In Photoshop's Options Bar, you don't have to click and drag to highlight the options fields when changing values; just click directly on the field's name. It will highlight the field for you -- then just type in your new values. This works in Photoshop 6.0. Visually choosing fonts Don't know which font you want? Try this: 1. Once you've entered some time, highlight it. 2. Click once in the Font field in the Options Bar. 3. Use the up/down arrow keys on your keyboard to scroll through your different typefaces. 4. You'll see them change live on screen, making it easy to choose the right face. Moving the background layer in Photoshop 6.0 The background layer is locked by default and cannot be moved. Not only that, you can't unlock it (the lock icon at the top of the Layers palette is grayed out). You're not out of luck. To move the background layer, go to in the layers palette, and double-click on the Background layer and the New Layer dialog box will appear. It will rename your background layer as Layer 0 and now it will be unlocked and movable. Tight cropping Web graphics Want to crop your Web graphics as tightly as possible? Photoshop 6.0 can do it for you automatically. Just choose Trim from the Image menu, and it will crop your Web graphic as tightly as possible for the smallest possible file size.
Advanced Photoshop Tips
Web color trick If you ever wanted to know the HTML Web color of a color within a Photoshop image, follow these steps. 1. 2. 3. 4. 5. Hold the Control key. Click the Eyedropper tool on any color in the image. A pop-up menu will appear where you can choose "Copy color as HTML." Then you can insert that color as HTML text in your Web app's HTML editor. It will appear like this: COLOR="#FBDDA1."
Get better color info If you're correcting images in Photoshop, chances are you're using the Eyedropper tool to get readings from within your image. You can get better results when using the Eyedropper tool by switching how it samples info. 1. Click on the Eyedropper tool. 2. In the Options Bar change the Sample Size from Point Sample (the default) to 3x3 average. o 5.0/5.5 users: double-click on the Eyedropper tool to bring up its Options palette. By making this change, the Eyedropper tool will give you a more accurate reading because you're getting an average of the area where you're clicking, rather than reading just one individual pixel (Point Sample), which may give you a misleading reading. Seeing your type change colors In Photoshop 6, if you highlight some type so you can change its color, the highlight color covers the color change, and you can't see what your type looks like until you remove the highlight. Here's the tip: after you highlight the type, press Command-H to temporarily hide the Highlighting, so you can see the type color as you change colors. Creating temporary brushes Need a bigger brush? Make a temporary one in seconds in Photoshop 6. Here's how. 1. If you're working with a brush just click on the brush thumbnail icon in the Options Bar and a new brush dialog will appear. 2. Move the slider to the size you want and start painting. When you switch brushes later, the temporary brush you created is gone, and best of all, you didn't affect the original brush, it's still intact.
Tips From the Show
Here are the tips we demonstrated on the show. If you want an in-depth tutorial, watch the video. Fix overexposed image If you have an image that's way too light, then try this trick: 1. In the Layers palette, make a copy of the Background layer by dragging it to the New Layer icon at the bottom of the palette. 2. At the top of the palette, change the layer's blend mode to Multiply. 3. Continue making copies of this "multiply" layer. 4. Each copy gets progressively darker and darker until the image looks just right. Fix underexposed image If your image is too dark try this:
Make a copy of your background layer (see above), but this time change the blend mode to Screen.
This will lighten the overall image, and again you can keep making copies of this "screened" layer to lighten the image to taste. Fix red eye If you have a digital camera, then you're probably pretty familiar with the "red eye" effect. Here's a quick way to get rid of red eye: 1. Choose the Paintbrush tool. 2. Choose a soft-edged brush that is about the same size as the eye you want to fix. 3. In Photoshop's Options bar, change the blend mode to Color. 4. Paint a few strokes over the eye. 5. The red eye disappears as you paint. Add reflective glints This is a quick technique for adding little reflective "glints" to your image: 1. Choose the Airbrush tool. 2. Make white your foreground color. (Press the letter "d" and then the letter "x.") 3. In the brushes menu's drop-down palette, choose Assorted Brushes to load an additional set of special-effect brushes. 4. Choose the 48-pixel brush that looks like an "X." 5. Paint a few "glints" on your image. 6. After you've added a few glints, go back and choose a standard round soft-edged brush. 7. Click and hold for a moment in the center of each glint to add a nice little glow to complete the effect.
Digital plastic surgery It's easy to perform a facial retouch to reduce the size of a subject's nose: 1. Use the Lasso tool to draw a very loose selection around the person's nose. 2. Go under the Select menu and choose Feather. (By adding a feather, we'll be able to soften the edges of our selection and make the retouch more believable.) 3. When the Feather dialog box appears, enter 10 pixels and click OK. 4. Press Control-J (or on Mac press Command-J) to put the selected nose area on its own layer. 5. Press Control-T (Command-T on a Mac) to enter Photoshop's Free Transform function. 6. Hold Shift-Alt-Control (on Mac press Shift-Option-Command) and drag the top left handle inward to add a perspective effect and shrink the nose. 7. Release those keys. 8. Grab the top center handle and drag downward so the nose doesn't look distorted. See a "before and after" by hiding the nose layer from view -- just click on the Eyeball icon in the first column to the left of the Background layer.
You might also like
- The Yellow House: A Memoir (2019 National Book Award Winner)From EverandThe Yellow House: A Memoir (2019 National Book Award Winner)Rating: 4 out of 5 stars4/5 (98)
- SH - Module 10 Lesson 7-Image ManipulationDocument30 pagesSH - Module 10 Lesson 7-Image ManipulationMine Cuevas Dela CruzNo ratings yet
- Hidden Figures: The American Dream and the Untold Story of the Black Women Mathematicians Who Helped Win the Space RaceFrom EverandHidden Figures: The American Dream and the Untold Story of the Black Women Mathematicians Who Helped Win the Space RaceRating: 4 out of 5 stars4/5 (895)
- LFS Tutorial 29-01-2010Document53 pagesLFS Tutorial 29-01-2010สุดจัดปลัดบอก.100% (1)
- The Subtle Art of Not Giving a F*ck: A Counterintuitive Approach to Living a Good LifeFrom EverandThe Subtle Art of Not Giving a F*ck: A Counterintuitive Approach to Living a Good LifeRating: 4 out of 5 stars4/5 (5794)
- The Most Recent Version of Photoshop Is Photoshop CS3 Photoshop X Photoshop 9.0 Photoshop Pro ToolsDocument5 pagesThe Most Recent Version of Photoshop Is Photoshop CS3 Photoshop X Photoshop 9.0 Photoshop Pro ToolsPardeep KumarNo ratings yet
- The Little Book of Hygge: Danish Secrets to Happy LivingFrom EverandThe Little Book of Hygge: Danish Secrets to Happy LivingRating: 3.5 out of 5 stars3.5/5 (400)
- Creating A Custom Shape in PhotoshopDocument8 pagesCreating A Custom Shape in Photoshopwaleed latifNo ratings yet
- Devil in the Grove: Thurgood Marshall, the Groveland Boys, and the Dawn of a New AmericaFrom EverandDevil in the Grove: Thurgood Marshall, the Groveland Boys, and the Dawn of a New AmericaRating: 4.5 out of 5 stars4.5/5 (266)
- Photoshop PDFDocument26 pagesPhotoshop PDFblob232No ratings yet
- Shoe Dog: A Memoir by the Creator of NikeFrom EverandShoe Dog: A Memoir by the Creator of NikeRating: 4.5 out of 5 stars4.5/5 (537)
- Assignment Photoshop MOHAMMAD NAZRUL HADIDocument6 pagesAssignment Photoshop MOHAMMAD NAZRUL HADIMd Nzrul HadiNo ratings yet
- Elon Musk: Tesla, SpaceX, and the Quest for a Fantastic FutureFrom EverandElon Musk: Tesla, SpaceX, and the Quest for a Fantastic FutureRating: 4.5 out of 5 stars4.5/5 (474)
- Toolbag User ManualDocument27 pagesToolbag User ManualNguyễn Quang MinhNo ratings yet
- Never Split the Difference: Negotiating As If Your Life Depended On ItFrom EverandNever Split the Difference: Negotiating As If Your Life Depended On ItRating: 4.5 out of 5 stars4.5/5 (838)
- Boulard Photoshop-2021.bwDocument3 pagesBoulard Photoshop-2021.bwDARK FIEDNo ratings yet
- Grit: The Power of Passion and PerseveranceFrom EverandGrit: The Power of Passion and PerseveranceRating: 4 out of 5 stars4/5 (588)
- Ebook 299 Free ToolsDocument21 pagesEbook 299 Free ToolsEncik ShahNo ratings yet
- A Heartbreaking Work Of Staggering Genius: A Memoir Based on a True StoryFrom EverandA Heartbreaking Work Of Staggering Genius: A Memoir Based on a True StoryRating: 3.5 out of 5 stars3.5/5 (231)
- Install and Quick StartDocument6 pagesInstall and Quick Startelian.charazkaNo ratings yet
- Introduction Photo Imaging and EditingDocument13 pagesIntroduction Photo Imaging and EditingBea BonitaNo ratings yet
- The Emperor of All Maladies: A Biography of CancerFrom EverandThe Emperor of All Maladies: A Biography of CancerRating: 4.5 out of 5 stars4.5/5 (271)
- NIIT - Graphics and Multimedia Subject Code - BSIT-51Document24 pagesNIIT - Graphics and Multimedia Subject Code - BSIT-51Piyush PriyankNo ratings yet
- Manga - The Ultimate Guide To Mastering Digital Painting Techniques (Gnv64)Document211 pagesManga - The Ultimate Guide To Mastering Digital Painting Techniques (Gnv64)Ronald Meza Puentes100% (5)
- The World Is Flat 3.0: A Brief History of the Twenty-first CenturyFrom EverandThe World Is Flat 3.0: A Brief History of the Twenty-first CenturyRating: 3.5 out of 5 stars3.5/5 (2259)
- All About CroppingDocument4 pagesAll About Croppingdds70No ratings yet
- On Fire: The (Burning) Case for a Green New DealFrom EverandOn Fire: The (Burning) Case for a Green New DealRating: 4 out of 5 stars4/5 (73)
- CalligraphyDocument5 pagesCalligraphyandrewNo ratings yet
- The Hard Thing About Hard Things: Building a Business When There Are No Easy AnswersFrom EverandThe Hard Thing About Hard Things: Building a Business When There Are No Easy AnswersRating: 4.5 out of 5 stars4.5/5 (344)
- Top Photo Editing Software For Computer 2020-2021: Reymar Raphael D. CabreraDocument38 pagesTop Photo Editing Software For Computer 2020-2021: Reymar Raphael D. Cabrerajames macalaladNo ratings yet
- UntitledDocument369 pagesUntitledSomsubhra RayNo ratings yet
- Team of Rivals: The Political Genius of Abraham LincolnFrom EverandTeam of Rivals: The Political Genius of Abraham LincolnRating: 4.5 out of 5 stars4.5/5 (234)
- LogDocument109 pagesLogYi Hang YU [11C13]No ratings yet
- 50 Fast Photoshop CS Techniques PDFDocument383 pages50 Fast Photoshop CS Techniques PDFVladAlexandruNo ratings yet
- Day 4 Presentation PDFDocument30 pagesDay 4 Presentation PDFSarah MaadNo ratings yet
- The Unwinding: An Inner History of the New AmericaFrom EverandThe Unwinding: An Inner History of the New AmericaRating: 4 out of 5 stars4/5 (45)
- Ahmad Khan: GhazanfarDocument2 pagesAhmad Khan: GhazanfarTanha LarkaNo ratings yet
- The Gifts of Imperfection: Let Go of Who You Think You're Supposed to Be and Embrace Who You AreFrom EverandThe Gifts of Imperfection: Let Go of Who You Think You're Supposed to Be and Embrace Who You AreRating: 4 out of 5 stars4/5 (1090)
- Photoshop CC 2015 Part 2 Editing and Manipulating Photographs PDFDocument20 pagesPhotoshop CC 2015 Part 2 Editing and Manipulating Photographs PDFharakkNo ratings yet
- Fs2004 - Panels SDKDocument124 pagesFs2004 - Panels SDKManuel LopezNo ratings yet
- GWG PDFX4 Workflow ENDocument36 pagesGWG PDFX4 Workflow ENmanceryder68No ratings yet
- ICT 8 SSC SLK Week7Document13 pagesICT 8 SSC SLK Week7DitaS IdnayNo ratings yet
- Adobe Photoshop CS6 Extended Serial Number ListDocument3 pagesAdobe Photoshop CS6 Extended Serial Number ListBalabye Derick50% (2)
- 50 Excellent Adobe After Effects TutorialsDocument27 pages50 Excellent Adobe After Effects Tutorialsahsham100% (4)
- The Sympathizer: A Novel (Pulitzer Prize for Fiction)From EverandThe Sympathizer: A Novel (Pulitzer Prize for Fiction)Rating: 4.5 out of 5 stars4.5/5 (121)
- Document Layers: Basic of PagemakerDocument4 pagesDocument Layers: Basic of PagemakerSumathi SumiNo ratings yet
- Wadz Tle Grade 8 Third Grading Ict Photo Editing Sy 2019-2020 (Boooklet)Document8 pagesWadz Tle Grade 8 Third Grading Ict Photo Editing Sy 2019-2020 (Boooklet)Edward YagoNo ratings yet
- Snapchat AutoPilot GuideDocument11 pagesSnapchat AutoPilot GuideMikołaj PiórkowskiNo ratings yet
- Her Body and Other Parties: StoriesFrom EverandHer Body and Other Parties: StoriesRating: 4 out of 5 stars4/5 (821)