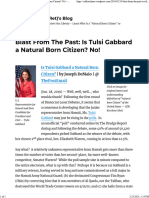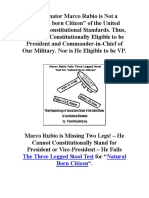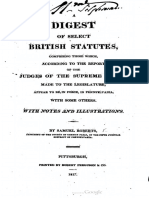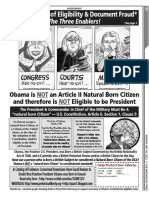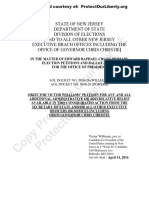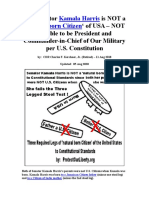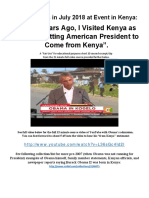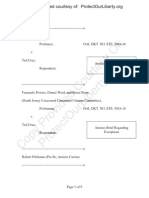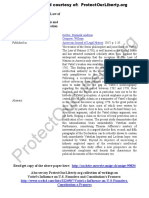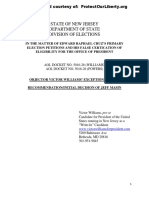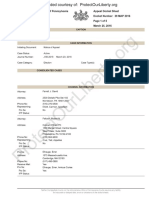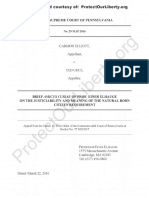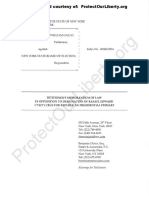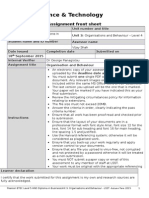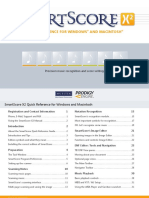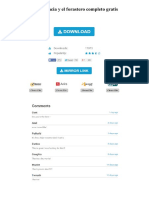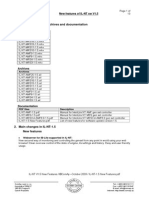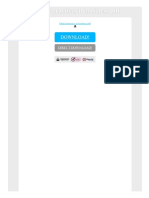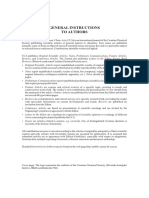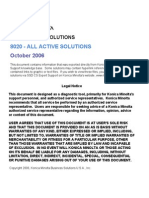Professional Documents
Culture Documents
Pixel V POTUS - Obama's Birth Certificate Doc Is A Forgery by Tom Harrison - Graphics Expert
Uploaded by
protectourlibertyOriginal Title
Copyright
Available Formats
Share this document
Did you find this document useful?
Is this content inappropriate?
Report this DocumentCopyright:
Available Formats
Pixel V POTUS - Obama's Birth Certificate Doc Is A Forgery by Tom Harrison - Graphics Expert
Uploaded by
protectourlibertyCopyright:
Available Formats
Copy provided courtesy of: http://www.ProtectOurLiberty.
org
Pixel v POTUS
Of all the unusual and contentious artifacts in the online document published by the White House, claimed to be an image of the President Obamas birth certificate1, perhaps the simplest proof of tampering can be found in two of the images that can barely be seen. The goal of this article is to first prove, even to those without significant experience with image-manipulation software, that the White House has published a document which is definitively NOT a scan of a single paper original, and second to instruct those with interest in examining these claims how to review and investigate the document for themselves, so that they can see it with their own eyes. The electronic document is presented in Portable Document Format format, as a pdf file. This widely-accepted format for preparation of text and visual information is used to convey documents of many types and uses, and has become the de facto standard for portable documents even for use on cell phones. Part of the widespread acceptance of the format comes from its versatility: it can incorporate images and text, with great flexibility. And it is that flexibility that has provided a platform for the White House to present a document far too complicated to be genuine. Without examining signatures, or even addressing the textual content of the document, there are artifacts which cannot exist as the result of the scan of a paper document into a computer. Indeed, those defending the document as genuine would have every citizen believe that the computer software responsible for scanning a simple piece of paper and converting it into a pdf file could not only see what was on the surface of that piece of paper, but could also see colors and detail underneath that paper surface, and that is an unashamed deception. To begin understanding this, lets try a thought experiment. Imagine a window envelope, of the type used by banks for statements, where the address of the client shows through a clear plastic window. There are two layers of paper visible to the observer: the envelope, and the portion of the contents visible through the transparent hole in the envelope. Now imagine taking a picture of that envelope, and printing the picture: what was previously the composite of two pieces of paper is now just one piece of paper. With the envelope in hand, the contents could be removed and the bank statement read. With only the picture of the envelope in hand, no part of the statement is visible, or retrievable, except the address. Now take just one more step in the experiment: place a small opaque adhesive sticker on the transparent envelope window, so that it covers just one letter in the address on the bank statement inside, take another picture of the envelope, and print it. On the envelope, you can remove the sticker, and again you can see the complete address. You can still open the envelope, and read the entire statement. On this new picture, however, you can erase the image of the sticker, or perhaps cut it out, but you will not be able to see the letter covered by it -- the camera cannot capture what it cannot see and you still cannot get access to the statement.
1
http://www.whitehouse.gov/sites/default/files/rss_viewer/birth-certificate-long-form.pdf
Copy provided courtesy of: http://www.ProtectOurLiberty.org
Result: if you take a picture of any subject, you cannot retrieve from that picture ever what the lens could not see when the picture was taken. Now, to the document provided by the White House. The images and information presented below can be reproduced by anyone, by obtaining a free trial copy of Adobe Illustrator2 and loading a copy of the purported birth certificate into it. Instructions to do exactly that follow this examination. All of what you are about to view was accomplished by loading the White House document into Adobe Illustrator CS3. The document images have been left as delivered, and two separate layers have been added for description and clarity. The first added layer is placed behind the White House document components, and consists simply of a blue background field, so that any holes transparent spots in the document become visible. The second added layer is placed in front of the White House document components, and contains all the boxes and numbers used to identify the various areas of interest on the White House document. Neither of these layers impedes the view of, or alters, the original content, and you can verify all those claims for yourself. The White House file does not consist of just one image, but 9 distinct images merged together, with the first 8 positioned in front of that is, so you see them first the large background image (image 9), consisting of the green safety paper and outlines, as well as some text. Figure 1 shows the file, with the first 8 images, marked with numbered red boxes, displayed over the 9th (the safety paper background).
http://www.adobe.com/cfusion/tdrc/index.cfm?product=illustrator
Copy provided courtesy of: http://www.ProtectOurLiberty.org
Figure 1 -- The first 8 images, boxed and numbered, displayed on the safety paper (image 9)
Now, those first 8 images are designed so that there are areas which are transparent like the window on the envelope and areas that are opaque. This is important, because without that construction the images could not be added to the document without obvious background and border mismatches. With Adobe Illustrator, it is possible to toggle each image on or off, in any combination, with a simple mouse click, and the instructions for doing just that yourself are included below. Using Illustrator, here is the same set of 8 images, but with the background safety paper (image 9) turned off, all over the added blue background. Now you can see how each image is constructed to be opaque only
Copy provided courtesy of: http://www.ProtectOurLiberty.org
where the information being added is placed: those are the areas where the blue background is not visible; where the blue background is visible, the corresponding image is transparent, thus letting the background blue show through it.
Figure 2 -- The first 8 images, boxed and numbered, over a simple blue background.
Notice particularly images 1 and 2: they consist only of white dots, and practically disappear from view when displayed over the green safety paper of image 9. Indeed, thats probably why they are still in the document: they were forgotten. Those dots are
Copy provided courtesy of: http://www.ProtectOurLiberty.org
the first clue, on simple technical grounds, that the document is indeed an assembled creation rather than a scan of a paper original. Here are three close-up views of just one set of dots in image 1, from the upper-right portion of that image, with a black box added to the document to frame the area. Figure 3: shows the area with Image 1 dots visible, over Image 9 safety paper, with both over the blue background added for examination. Notice that only a small strip of the added examination blue background is visible.
Figure 4: shows the same area, with the background safety paper (image 9) turned off: the white dots are now visible over the added blue background. Notice that the dots are opaque white, obscuring the background blue. Figure 5: shows the same area again, but now with the background safety paper (image 9) turned on, and dots of image 1 turned off. Notice that the safety paper, up to its top edge, is also opaque using varying shades of green, and also completely obscures the background blue.
Recall the adhesive dot on the window envelope in the thought experiment: the picture of the window envelope did not have the information under the dot, even if the dot was cut out of the picture, or somehow erased. Now again look at figures 3, 4 and 5: both the white dots and the green safety paper obscure the added blue layer beneath them both. Just as the paper of the envelope, and the adhesive dot added to the window on the envelope, both obscured the statement kept inside, both of the images (dots and background safety paper) obscure the blue background because both the white dots and the green safety paper are made up of opaque color. Now ask this question: How does a paper document, scanned by the White House to show to the world, have 2 opaque colors on the same spot, when the camera the scanner -- cannot see any more than one color for each pixel? Look again: in the released document, the white dots are displayed visible. If they are visible, they would have to have been visible on a paper document being scanned. But if they are scanned, how then could the scanner have also seen the green area behind those white dots, in order to paint that area of image 9 with shades of green?
Copy provided courtesy of: http://www.ProtectOurLiberty.org
The answer is, simply, it cant, and it didnt. A scanner does not have x-ray vision anymore than a camera does. Any spot on a document that is simply a scan of paper can have only one color associated with it. If there are two, then the document must have been created from multiple images layered together instead of a piece of paper. If this is still not clear, try this: have someone take a picture of you with a football hidden behind your back, not visible to the camera. Will you ever be able to extract the football from that picture? Of course not. However, if you take a picture of a football, and a separate picture of yourself, you can hide the picture of the football behind yourself, using Illustrator or similar products, simply by placing the picture of yourself in front of the picture of the football in the document. When done, the football would not be visible to a casual viewer, but could still be retrieved made visible using the software that composed the multiple-image document, by turning off the image placed in front of the football. There are lots of examples elsewhere on the document where this multiple color phenomenon occurs. Figure 6: In image 4, observe the month AUG.
Figure 7: Underneath the letters, on the background image, there are several shades of greens and grey.
Copy provided courtesy of: http://www.ProtectOurLiberty.org
Figure 8: Observe the AUG in image 5, attached to the letters Date A.
Figure 9: Underneath the opaque pixels of image 5, there are more grey and green pixels. Figure 10: Observe the OF in image 7.
Figure 11: Note the grey pixels underneath the F. Finally, look back at those examples, and notice that the background safety paper image image 9 is entirely opaque. Specifically, even the white spots on that image are opaque, because none of the underlying added blue background shows through, anywhere. That means even the white areas underneath lettering from other images represent an additional and impossible color, which the scanner could not see if it were scanning a piece of paper, as claimed by the White House.
Copy provided courtesy of: http://www.ProtectOurLiberty.org
Two colors on one pixel, represented in those overlaid image layers, means the additional images were not somehow extracted from one, single, original scanned image, because the image extractor cant see that additional color in the scan process, or in any manipulation after that. Two colors on even ONE pixel in this document means at least two separate image layers, from different sources, were deliberately placed together. In this case it means that multiple images were assembled to create a document that did not exist as a genuine whole.
To Examine the Document Yourself
To examine the document yourself, you will need to download and install a trial copy of Adobe Illustrator, and download a copy of the White House birth certificate. Open Adobe Illustrator. Click File, Open, and select the certificate copy you saved from the White House. You will see the document appear. Click Window, Layers. This will open a small control window titled Layers. On the first line, to the left of the text Layer 1 note the small triangle, pointing to the right. Click it, and a second line will appear, with the text <Group>. Click the small triangle on that line, and 9 more <Group> lines will appear (expand the Layers window, by click/dragging the lower-right corner of the window, if it is too small to show them all). These 9 groups each contain a single image. The last element <Clipping Path>3, does not have an impact on this tampering issue. Feel free to play with them, if you like. As I said, this is very powerful drawing software. The Layers window also provides a way to select any image, simply by clicking on the small circle at the right side of each line. To click and select multiple images at once, click the first select circle, then hold the Shift key and click the additional select circles.
The element <Clipping Path> is a definition of boundaries for the whole display set. In Illustrator CS5, the clipping paths appear at the start of a group. In CS3, the version used for this article, the clipping paths appear last in the Layers window.
Copy provided courtesy of: http://www.ProtectOurLiberty.org
The Layers window also controls which images you see displayed. To make an image disappear, click the eye icon on the left side of any line. To cause it to reappear, click that spot again. To zoom in on the image, observe the vertical toolbar titled AI, click on the magnifying glass, and notice that the mouse cursor is now a small magnifying glass, indicating the zoom function. Place the magnifying glass over the center of the location you want to see larger, note that there is a + inside the magnifier, and click. To zoom out, hold down the Alt key -note the + becomes a - -- and click. To move to different parts of the image, drag the sliders on the bottom and right of the image area. To locate a specific image on the page, click the circle to the right of a group listed in the Layers window. That image area will highlight with a blue box and center reference dot. Zoom in on the object to a size you prefer. To see the result without that image group, click the eye icon on the far left of the same group line in the Layers window. Try turning on or off all the various images, and notice the pieces of the document they contain. If you want to do as I did, and place a blue background behind the image, it gets a little more complicated. Select the rectangle tool from the AI toolbar. Place the mouse cursor now a crosshair outside of the safety paper area at the upper-left of the document, then click and drag beyond the lower-right corner of the document, watching a rectangle grow as you do this. Release the mouse, and dont panic. The rectangle you just created automatically floats over the top of the other images, and its probably opaque white, hiding everything. Well fix that in a moment. Click Window, and be sure Color is checked. If not, hold down the shift key while clicking Color. Find that color window, and notice the two overlapping squares on the left. The solid square is the fill color, and the box is the border color. Select the fill color by clicking on the solid square, and then choosing a color by either sliding the color sliders, typing numbers from 0 to 255 in each of the color number boxes, or simply clicking on a color in the palette at the bottom. With the color selected, its time to make that rectangle go to the back of the document, instead of hiding the document from view. To do that, be sure the image is still selected: you can see the corner dots on the rectangle itself, or note the blue marker on a new line titled <Path> that appeared in the layers window. If it isnt, click the circle on the <Path> line. Then click Object, Arrange, Send to Back: Now the document is visible with the new color layer behind it all.
Copy provided courtesy of: http://www.ProtectOurLiberty.org
Study the document for yourself, and be convinced.
You might also like
- Is Tulsi Gabbard A Natural Born Citizen? No!Document5 pagesIs Tulsi Gabbard A Natural Born Citizen? No!protectourlibertyNo ratings yet
- DR Shiva Ayyadurai Not A Natural Born Citizen of USADocument5 pagesDR Shiva Ayyadurai Not A Natural Born Citizen of USAprotectourlibertyNo ratings yet
- Vivek Ramaswamy Not A Natural Born Citizen of USA - Missing 2 Legs Re "NBC" StatustDocument6 pagesVivek Ramaswamy Not A Natural Born Citizen of USA - Missing 2 Legs Re "NBC" StatustprotectourlibertyNo ratings yet
- Tammy Duckworth Born in Thailand - Not A Natural Born Citizen - Not Constitutionally Eligible For VP or PresidentDocument3 pagesTammy Duckworth Born in Thailand - Not A Natural Born Citizen - Not Constitutionally Eligible For VP or PresidentprotectourlibertyNo ratings yet
- Senator Marco Rubio Is Not A Natural Born Citizen of USA To Constitutional StandardsDocument4 pagesSenator Marco Rubio Is Not A Natural Born Citizen of USA To Constitutional Standardsprotectourliberty100% (2)
- A Digest of Select British Statutes Still in Force in PA Published in 1817 by Samuel RobertsDocument466 pagesA Digest of Select British Statutes Still in Force in PA Published in 1817 by Samuel RobertsprotectourlibertyNo ratings yet
- Obama's Identity Documents Fraud - Washington Times National Weekly Edition 2011-05-16 - Page 5Document1 pageObama's Identity Documents Fraud - Washington Times National Weekly Edition 2011-05-16 - Page 5protectourlibertyNo ratings yet
- Kamala Harris - Jamaican Citizen at Birth - Not A Natural Born Citizen of U.S.Document3 pagesKamala Harris - Jamaican Citizen at Birth - Not A Natural Born Citizen of U.S.protectourliberty67% (3)
- The Three Enablers of The Cone of Silence Re Obama - 16 May 2011 Ad in Washington Times National Weekly Edition - Page 9Document1 pageThe Three Enablers of The Cone of Silence Re Obama - 16 May 2011 Ad in Washington Times National Weekly Edition - Page 9protectourlibertyNo ratings yet
- The Three Enablers Allowing Obama To Get Away With What He Has Done - Past and PresentDocument1 pageThe Three Enablers Allowing Obama To Get Away With What He Has Done - Past and PresentprotectourlibertyNo ratings yet
- US Allegiance Institute Amicus Curiae Brief Filing by Atty Olson & Atty Apuzzo Re Laity V Harris LawsuitDocument34 pagesUS Allegiance Institute Amicus Curiae Brief Filing by Atty Olson & Atty Apuzzo Re Laity V Harris LawsuitprotectourlibertyNo ratings yet
- Bobby Jindal Is Not A Natural Born Citizen of USA To Constitutional StandardsDocument5 pagesBobby Jindal Is Not A Natural Born Citizen of USA To Constitutional Standardsprotectourliberty100% (2)
- Objector Victor Williams Sends Final Request To NJ Gov Christie For Admin Review Re Foreign-Born Ted Cruz Constitutional IneligibilityDocument3 pagesObjector Victor Williams Sends Final Request To NJ Gov Christie For Admin Review Re Foreign-Born Ted Cruz Constitutional Ineligibilityprotectourliberty100% (1)
- Senator Kamala Harris Not A Natural Born Citizen of USA To Constitutional StandardsDocument5 pagesSenator Kamala Harris Not A Natural Born Citizen of USA To Constitutional Standardsprotectourliberty50% (6)
- Nikki Haley Is Not A Natural Born Citizen of USA To Constitutional StandardsDocument5 pagesNikki Haley Is Not A Natural Born Citizen of USA To Constitutional Standardsprotectourliberty100% (3)
- Elliott V Cruz SCOPA (McManamon) Amicus Curiae Brief-29 MAP 2016Document11 pagesElliott V Cruz SCOPA (McManamon) Amicus Curiae Brief-29 MAP 2016protectourliberty100% (1)
- Senator Ted Cruz Not A Natural Born Citizen of USA To Constitutional StandardsDocument3 pagesSenator Ted Cruz Not A Natural Born Citizen of USA To Constitutional Standardsprotectourliberty100% (2)
- Obama States He Comes From Kenya. in Jul 2018 While in Kenya States: Three Years Ago, I Visited Kenya As The First Sitting American President To Come From KenyaDocument1 pageObama States He Comes From Kenya. in Jul 2018 While in Kenya States: Three Years Ago, I Visited Kenya As The First Sitting American President To Come From KenyaprotectourlibertyNo ratings yet
- Elliott V Cruz - SCOPA - Judgment - Affirmed (2016 03 31)Document1 pageElliott V Cruz - SCOPA - Judgment - Affirmed (2016 03 31)protectourlibertyNo ratings yet
- Williams V Cruz in NJ - Amicus Curiae Brief Regarding Exceptions Filed by Robert Pilchman (Pro Se)Document9 pagesWilliams V Cruz in NJ - Amicus Curiae Brief Regarding Exceptions Filed by Robert Pilchman (Pro Se)protectourlibertyNo ratings yet
- Final Decision by NJ SoS - Williams & South Jersey Concerned Citizens V Ted CruzDocument4 pagesFinal Decision by NJ SoS - Williams & South Jersey Concerned Citizens V Ted CruzprotectourlibertyNo ratings yet
- Gerber, Dominik Andréas Ossipow, William American Journal of Legal HistoryDocument1 pageGerber, Dominik Andréas Ossipow, William American Journal of Legal Historyprotectourliberty100% (2)
- Atty Victor Williams Exceptions Filed To NJ LtGov Challening NJ Admin Judge Masin's Decision Re Ted CruzDocument8 pagesAtty Victor Williams Exceptions Filed To NJ LtGov Challening NJ Admin Judge Masin's Decision Re Ted CruzprotectourlibertyNo ratings yet
- Intervention Filing Opposing Ted Cruz Ballot Access by Victor Williams Candidate For Pres in PADocument8 pagesIntervention Filing Opposing Ted Cruz Ballot Access by Victor Williams Candidate For Pres in PAprotectourlibertyNo ratings yet
- Atty Mario Apuzzo Filed Exceptions To NJ LtGov Challenging Admin Judge Masin Decision To Leave Ted Cruz On BallotDocument10 pagesAtty Mario Apuzzo Filed Exceptions To NJ LtGov Challenging Admin Judge Masin Decision To Leave Ted Cruz On BallotprotectourlibertyNo ratings yet
- Elliott V Cruz - Appellants Brief Final-PA Supreme Court-29 MAP 2016Document43 pagesElliott V Cruz - Appellants Brief Final-PA Supreme Court-29 MAP 2016protectourlibertyNo ratings yet
- Victor Williams Ballot Access Challenge in NJ To Ineligible Foreign-Born Ted Cruz-Apr2016Document15 pagesVictor Williams Ballot Access Challenge in NJ To Ineligible Foreign-Born Ted Cruz-Apr2016protectourlibertyNo ratings yet
- Elliott V Cruz: PA Supreme Court - Appellate Court Docket ReportDocument5 pagesElliott V Cruz: PA Supreme Court - Appellate Court Docket ReportprotectourlibertyNo ratings yet
- Elliott V Cruz SCOPA (Elhaughe) Amicus Curiae Brief-29 MAP 2016Document45 pagesElliott V Cruz SCOPA (Elhaughe) Amicus Curiae Brief-29 MAP 2016protectourlibertyNo ratings yet
- Memorandum of Law - Korman V NYSBOE - Ballot Challenge in NYDocument17 pagesMemorandum of Law - Korman V NYSBOE - Ballot Challenge in NYprotectourlibertyNo ratings yet
- The Subtle Art of Not Giving a F*ck: A Counterintuitive Approach to Living a Good LifeFrom EverandThe Subtle Art of Not Giving a F*ck: A Counterintuitive Approach to Living a Good LifeRating: 4 out of 5 stars4/5 (5783)
- The Yellow House: A Memoir (2019 National Book Award Winner)From EverandThe Yellow House: A Memoir (2019 National Book Award Winner)Rating: 4 out of 5 stars4/5 (98)
- Never Split the Difference: Negotiating As If Your Life Depended On ItFrom EverandNever Split the Difference: Negotiating As If Your Life Depended On ItRating: 4.5 out of 5 stars4.5/5 (838)
- Shoe Dog: A Memoir by the Creator of NikeFrom EverandShoe Dog: A Memoir by the Creator of NikeRating: 4.5 out of 5 stars4.5/5 (537)
- The Emperor of All Maladies: A Biography of CancerFrom EverandThe Emperor of All Maladies: A Biography of CancerRating: 4.5 out of 5 stars4.5/5 (271)
- Hidden Figures: The American Dream and the Untold Story of the Black Women Mathematicians Who Helped Win the Space RaceFrom EverandHidden Figures: The American Dream and the Untold Story of the Black Women Mathematicians Who Helped Win the Space RaceRating: 4 out of 5 stars4/5 (890)
- The Little Book of Hygge: Danish Secrets to Happy LivingFrom EverandThe Little Book of Hygge: Danish Secrets to Happy LivingRating: 3.5 out of 5 stars3.5/5 (399)
- Team of Rivals: The Political Genius of Abraham LincolnFrom EverandTeam of Rivals: The Political Genius of Abraham LincolnRating: 4.5 out of 5 stars4.5/5 (234)
- Grit: The Power of Passion and PerseveranceFrom EverandGrit: The Power of Passion and PerseveranceRating: 4 out of 5 stars4/5 (587)
- Devil in the Grove: Thurgood Marshall, the Groveland Boys, and the Dawn of a New AmericaFrom EverandDevil in the Grove: Thurgood Marshall, the Groveland Boys, and the Dawn of a New AmericaRating: 4.5 out of 5 stars4.5/5 (265)
- A Heartbreaking Work Of Staggering Genius: A Memoir Based on a True StoryFrom EverandA Heartbreaking Work Of Staggering Genius: A Memoir Based on a True StoryRating: 3.5 out of 5 stars3.5/5 (231)
- On Fire: The (Burning) Case for a Green New DealFrom EverandOn Fire: The (Burning) Case for a Green New DealRating: 4 out of 5 stars4/5 (72)
- Elon Musk: Tesla, SpaceX, and the Quest for a Fantastic FutureFrom EverandElon Musk: Tesla, SpaceX, and the Quest for a Fantastic FutureRating: 4.5 out of 5 stars4.5/5 (474)
- The Hard Thing About Hard Things: Building a Business When There Are No Easy AnswersFrom EverandThe Hard Thing About Hard Things: Building a Business When There Are No Easy AnswersRating: 4.5 out of 5 stars4.5/5 (344)
- The Unwinding: An Inner History of the New AmericaFrom EverandThe Unwinding: An Inner History of the New AmericaRating: 4 out of 5 stars4/5 (45)
- The World Is Flat 3.0: A Brief History of the Twenty-first CenturyFrom EverandThe World Is Flat 3.0: A Brief History of the Twenty-first CenturyRating: 3.5 out of 5 stars3.5/5 (2219)
- The Gifts of Imperfection: Let Go of Who You Think You're Supposed to Be and Embrace Who You AreFrom EverandThe Gifts of Imperfection: Let Go of Who You Think You're Supposed to Be and Embrace Who You AreRating: 4 out of 5 stars4/5 (1090)
- The Sympathizer: A Novel (Pulitzer Prize for Fiction)From EverandThe Sympathizer: A Novel (Pulitzer Prize for Fiction)Rating: 4.5 out of 5 stars4.5/5 (119)
- Her Body and Other Parties: StoriesFrom EverandHer Body and Other Parties: StoriesRating: 4 out of 5 stars4/5 (821)
- Proteus PCB ARES 7.10 Help Converted by Atop CHM To PDFDocument203 pagesProteus PCB ARES 7.10 Help Converted by Atop CHM To PDFphangiangchau83No ratings yet
- Etl Testing Tutorial PDFDocument2 pagesEtl Testing Tutorial PDFRyanNo ratings yet
- PDF To The Max: Multifunctional Tool For PDF FilesDocument3 pagesPDF To The Max: Multifunctional Tool For PDF FilesMadhav KumarNo ratings yet
- Word 2010 For Mathematics TeachersDocument37 pagesWord 2010 For Mathematics TeachersIonela HalcuNo ratings yet
- Organizational Behaviour Only AssignmentDocument9 pagesOrganizational Behaviour Only AssignmentpiloNo ratings yet
- Basic Details: Indian Oil Corporation Eprocurement PortalDocument3 pagesBasic Details: Indian Oil Corporation Eprocurement PortalamitjustamitNo ratings yet
- SmartScore Quick Reference GuideDocument72 pagesSmartScore Quick Reference GuidemusicaprimariaNo ratings yet
- Connections ManualDocument53 pagesConnections Manualargo2001clNo ratings yet
- Gproms ModelBuilder 3.60 Release NotesDocument18 pagesGproms ModelBuilder 3.60 Release NoteshacalypticNo ratings yet
- Erin Catto PDFDocument2 pagesErin Catto PDFSarahNo ratings yet
- Example of Dissertation Proposal PDFDocument2 pagesExample of Dissertation Proposal PDFKimberly67% (3)
- Eudora Welty PDFDocument2 pagesEudora Welty PDFMiriamNo ratings yet
- Libro Gracia y El Forastero Completo GratisDocument2 pagesLibro Gracia y El Forastero Completo GratisAngelaNo ratings yet
- IL-NT-1.5 New Features PDFDocument13 pagesIL-NT-1.5 New Features PDFRoberto MerizaldeNo ratings yet
- Nfpa 58 Español 2013 PDFDocument280 pagesNfpa 58 Español 2013 PDFAnonymous pXU4tefJNo ratings yet
- Modelsim SE 6.3a TutorialDocument176 pagesModelsim SE 6.3a TutorialNeoFireRazielNo ratings yet
- Journal of Pain and Symptom ManagementDocument11 pagesJournal of Pain and Symptom ManagementKeperawatan14No ratings yet
- Ethical Practices in Business PDFDocument2 pagesEthical Practices in Business PDFVeronica0% (2)
- 2017 Impact Attenuator Design Report TemplateDocument4 pages2017 Impact Attenuator Design Report TemplateXerofearNo ratings yet
- Symantec DLP 11.0 ReleasenotesDocument25 pagesSymantec DLP 11.0 ReleasenotessillyfungNo ratings yet
- CCNP Route Workbook Resource for CCNP StudiesDocument2 pagesCCNP Route Workbook Resource for CCNP Studiesvamsi591No ratings yet
- BIRT Reference CardDocument6 pagesBIRT Reference CardMahesha GsNo ratings yet
- Erp Peoplesoft PDFDocument2 pagesErp Peoplesoft PDFAmberNo ratings yet
- Festo Electropneumatics Advanced Level PDFDocument1 pageFesto Electropneumatics Advanced Level PDFAbhinav ChaudharyNo ratings yet
- Evermotion Archmodels Vol 63 PDFDocument2 pagesEvermotion Archmodels Vol 63 PDFRosa0% (1)
- OpenVAS MetasploitDocument15 pagesOpenVAS MetasploitHendra NuryuliansyahNo ratings yet
- General Instructions for AuthorsDocument7 pagesGeneral Instructions for AuthorsSacrificiuPopescuNo ratings yet
- Glavni Projekat Osnovnog Tipa A - 25092017Document2 pagesGlavni Projekat Osnovnog Tipa A - 25092017Jasmin MujkićNo ratings yet
- 8020Document58 pages8020siicmorelosNo ratings yet