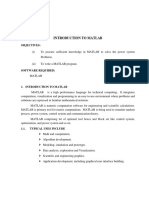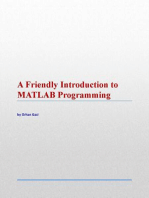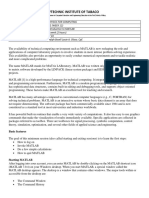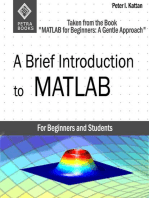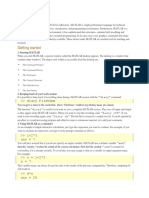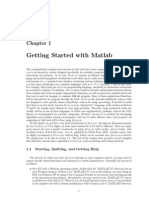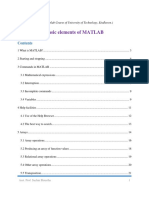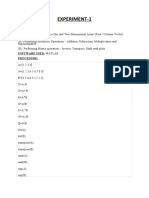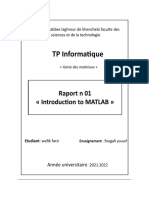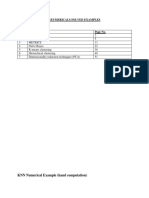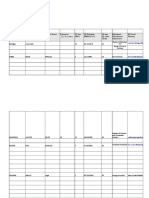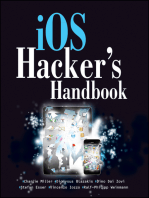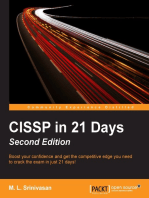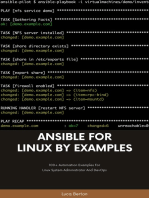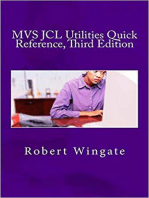Professional Documents
Culture Documents
Revised Matlab Notes Fall2004
Uploaded by
Uma RaniOriginal Description:
Copyright
Available Formats
Share this document
Did you find this document useful?
Is this content inappropriate?
Report this DocumentCopyright:
Available Formats
Revised Matlab Notes Fall2004
Uploaded by
Uma RaniCopyright:
Available Formats
ME365 MATLAB Introduction Notes
MATLAB INSTRUCTIONS FOR ME 365 (Updated: Fall 2004)
This document is a much shortened version of the instruction set for MATLAB. It is intended to help you get started. Once you know the basics, the MATLAB help function can be used to help you learn the commands and how to run them. I like the student version manual, because it has examples that are helpful.
-1-
ME365 MATLAB Introduction Notes
TABLE OF CONTENTS
A. The Preliminaries.......................................................................................................... 3 A.1 Computer Setup for MATLAB.................................................................................... 3 .2 Unix commands while running MATLAB on a UNIX machine. .................................. 4 A A.3. Some very basic commands. ................................................................................... A Getting 5 .4 Help ..............................................................................................................7 A.5 Creating an Mfile...................................................................................................... 9 A.6 Plotting a graph on the screen ................................................................................11 A.7 Sending the plot to the printer. ................................................................................13 A.10 Loading Data.........................................................................................................14 B. Some Examples of Things You May Do. .................................................................16 B.1 Entering Data and Plotting it....................................................................................16 B.2 The Dreaded "dot" Command, Subtitled: Loops Without Loops!............................. 18 B.3 Calculating and Plotting a Step Response. .............................................................21Function........................................ 22 B.4 Calculating an Plotting a Frequency Response C. A Little More Sophistication in MATLAB Programming..........................................25 C.1 Loops in a Fourier Series Example .........................................................................25 C.2 If Statements...........................................................................................................27 C.3 While Statements....................................................................................................27 C.4 Subroutines/Functions font sizes and line thickness, etc. ................................................ C.5 Changing graph ............................................................................................28 29
-2-
ME365 MATLAB Introduction Notes
A. The Preliminaries
On the PC's the basic commands like plotting, printing and editing are found in the menus that come up after you have launched MATLAB.
A.1 Computer MATLAB
Setup
for
First lets deal with the Computers running under the UNIX operating system. You should be in an X-windows environment when you initiate MATLAB. At the prompt, you just type:
matla b
and the computer will initiate the program. By default this generates a window (desktop) similar to the one that you are in when you launch MATLAB on a PC. The Command Window part of this desktop is where you type in your commands. You will see a prompt: >>, in the window. You can turn off the various elements of the desktop, as you wish. If you like to stay in a more UNIX-style environment, you can, instead, type:
matlab -nodesktop
at the prompt, and you will stay in your current X-window and a >> prompt will appear. To leave MATLAB just type:
>>quit
in the Command Window (or the X-Window if there is no desktop window) and all the associated MATLAB generated windows will disappear. On the PCs you need to find the Applications folder and in there you will see the MATLAB icon. Double click on this to launch MATLAB. It'll take a short while before a command window will pop up. To leave MATLAB pull down the menu and find the command that says EXIT MATLAB or just type:
>>quit
-3-
ME365 MATLAB Introduction Notes
A.2 Unix commands while running MATLAB on a UNIX machine.
Once you are running MATLAB in a UNIX environment, you can still use UNIX commands, so long as you put an exclamation mark before the command. So, for example, if you wanted to find the time and date, date is a UNIX command that gives you this information. In MATLAB type:
>>!date
and the UNIX command will be executed. If you are using the nodesktop option, you can use the simple v editor, by typing: i
>>!vi john.m
and this will allow you to create or update the file called john.m. When you type the :wq command to save and come out of the editor, you will find yourself back in MATLAB. Alternatively, and more convenient when developing programs (m-files), you can do your editing from another window. If you are using the desktop option (the default), you can use the inbuilt MATLAB editor (youll find it in one of the pull-down menus) or again, do your editing outside MATLAB in another application window. If you type
>>!ls
or
>>ls
you should see john.m and all the other files in that directory. Program files in MATLAB always have a ".m" extension. MATLAB looks for these m-files in the directory you are working in, when you type a command from within MATLAB. MATLAB also looks in its own directories for the command. Where MATLAB looks is stored in the path variable. You can extend the list of directories in which MATLAB looks for commands in by using the path command. Normally you will not be doing this in the UNIX environment because you are working in the directory where the files are kept. On the PCs, you will use this command to tell MATLAB to look on the floppy disk drive or on the drive connected to your ecn account.
-4-
ME365 MATLAB Introduction Notes
A.3. Some very basic commands.
MATLAB is happy to have variables that are scalars, vectors or matrices and it is easy for you to create them without having to declare data types as you do in C or Fortran. MATLAB can also interpret complex numbers and will do complex arithmetic. It will also do matrix algebra for you, so long as you have the correct dimensions for the vectors and matrices, and it will also solve sets of equations for you. As an example, suppose we have a set of three linear equations in matrix form: [A] x= b.,
1 1 1 4 1 9 6
where [A] = ,1 and 3 2
b = ,14
36
and we wish to solve for x. To do this we type:
>>A=[ 1 1 1;1 2 3;1 4 9 ]; >>b=[ 6 14 36 ]'; >>x=A\b; >>x'
which prints the result as a row vector. Note the use of the semicolon at the end of the commands; this suppresses output to the screen. Within the matrix specification, the semicolon is used to denotes next line of the matrix. The accent 'denotes transpose. . xand bare column vectors, but in this example it is easier to input and display them as row vectors. The square brackets are used to input vectors and matrices. The \operator in the A\b command tells MATLAB to solve the set of equations [A] x= b. Let's look at another example. Suppose we have a function defined by:
y = 24e- 2 x + 4 ,
and we wish to plot it for from x = -5 to x = 15. Lets plot it with x incrementing in steps of 0.1 as it goes from - 5 to15. Suppose we also wish to label axes and put a title on the plot. To do this, you type in the following commands:
>>x=(5:0.1:15); >>y=24*exp(-2*x) +4; >>plot(x,y) >>xlabel(Distance Kilometers) >>ylabel(Number Complaints) >>title(Community Model)
(x)
of Response
-5-
You might also like
- Digital Signal Processing Lab 5thDocument31 pagesDigital Signal Processing Lab 5thMohsin BhatNo ratings yet
- PSS Lab Exp Edited PDFDocument122 pagesPSS Lab Exp Edited PDFKeith BoltonNo ratings yet
- MATLAB for Beginners: A Gentle Approach - Revised EditionFrom EverandMATLAB for Beginners: A Gentle Approach - Revised EditionRating: 3.5 out of 5 stars3.5/5 (11)
- EE6711 Power System Simulation Lab Manual R2013Document101 pagesEE6711 Power System Simulation Lab Manual R2013gokulchandru100% (1)
- MATLAB Guide for Physics ComputingDocument7 pagesMATLAB Guide for Physics ComputingAlexander Carullo MoloNo ratings yet
- Programming with MATLAB: Taken From the Book "MATLAB for Beginners: A Gentle Approach"From EverandProgramming with MATLAB: Taken From the Book "MATLAB for Beginners: A Gentle Approach"Rating: 4.5 out of 5 stars4.5/5 (3)
- PS Lab ManualDocument59 pagesPS Lab ManualswathiNo ratings yet
- A Brief Introduction to MATLAB: Taken From the Book "MATLAB for Beginners: A Gentle Approach"From EverandA Brief Introduction to MATLAB: Taken From the Book "MATLAB for Beginners: A Gentle Approach"Rating: 2.5 out of 5 stars2.5/5 (2)
- Basic Matlab MaterialDocument26 pagesBasic Matlab MaterialGogula Madhavi ReddyNo ratings yet
- MAT LAB Introduction for Engineering StudentsDocument13 pagesMAT LAB Introduction for Engineering StudentsabasNo ratings yet
- MatlaB Lab Manual APDocument63 pagesMatlaB Lab Manual APVarun SahaniNo ratings yet
- Imo State PolytechnicDocument7 pagesImo State PolytechnicElujekwute HenryNo ratings yet
- Emt Lab ManualDocument21 pagesEmt Lab ManualkiskfkNo ratings yet
- Intro SASDocument4 pagesIntro SASadi3349kumarNo ratings yet
- Experiment (1) Introduction To MATLAB: Signal and Systems LaboratoryDocument5 pagesExperiment (1) Introduction To MATLAB: Signal and Systems LaboratoryNaoo 0099No ratings yet
- Getting Started Matlab Lesson 1Document6 pagesGetting Started Matlab Lesson 1jimmyboyjrNo ratings yet
- Class 2 Sheet 1Document5 pagesClass 2 Sheet 1eibsuaNo ratings yet
- Introduction To Matlab Expt - No: Date: Objectives: Gcek, Electrical Engineering DepartmentDocument34 pagesIntroduction To Matlab Expt - No: Date: Objectives: Gcek, Electrical Engineering Departmentsushilkumarbhoi2897No ratings yet
- Introduction To Matlab: Numerical Computation - As You Might Guess From Its Name, MATLAB Deals Mainly WithDocument7 pagesIntroduction To Matlab: Numerical Computation - As You Might Guess From Its Name, MATLAB Deals Mainly WithAbhishek GuptaNo ratings yet
- Li X Zhang Matlab - Notes PDFDocument49 pagesLi X Zhang Matlab - Notes PDFLG TVNo ratings yet
- DSP Lab FileDocument56 pagesDSP Lab FileKishore AjayNo ratings yet
- Experiment 1Document11 pagesExperiment 1manikNo ratings yet
- MATLAB Tutorial SummaryDocument25 pagesMATLAB Tutorial SummaryveenadivyakishNo ratings yet
- 1 Matlab Essentials Phys100Document37 pages1 Matlab Essentials Phys100ElenaaNo ratings yet
- Image ProcessingDocument36 pagesImage ProcessingTapasRoutNo ratings yet
- Modern Control System TutorialDocument134 pagesModern Control System TutorialUtn LeoNo ratings yet
- What Is MatlabDocument15 pagesWhat Is Matlabqadiradnan7177No ratings yet
- Eece 111 Lab Exp #1Document13 pagesEece 111 Lab Exp #1JHUSTINE CAÑETENo ratings yet
- Getting Started with MATLAB GuideDocument20 pagesGetting Started with MATLAB GuideAhmed N. MusaNo ratings yet
- Interfacing Matlab With Embedded SystemsDocument89 pagesInterfacing Matlab With Embedded SystemsRaghav Shetty100% (1)
- MSES NoteDocument79 pagesMSES NoteAbdul SattarNo ratings yet
- Matlab EPS4 GuideDocument17 pagesMatlab EPS4 GuideUmer AbbasNo ratings yet
- MATLAB Tut2Document6 pagesMATLAB Tut2Neeraj AgrawalNo ratings yet
- FALLSEM2021-22 BMAT101P LO VL2021220106402 Reference Material I 13-09-2021 FS2122 BMAT101L-LAB INTRODUCTIONDocument11 pagesFALLSEM2021-22 BMAT101P LO VL2021220106402 Reference Material I 13-09-2021 FS2122 BMAT101L-LAB INTRODUCTIONcavorafNo ratings yet
- Basics of Matlab-1Document69 pagesBasics of Matlab-1soumenchaNo ratings yet
- MATLAB Linear Algebra TutorialDocument25 pagesMATLAB Linear Algebra TutoriallpiansangsanNo ratings yet
- Carnegie Mellon's DSP-I Course Uses MATLABDocument8 pagesCarnegie Mellon's DSP-I Course Uses MATLABkarthick1987mNo ratings yet
- Matlap TutorialDocument147 pagesMatlap TutorialMrceria PutraNo ratings yet
- Vii Sem Psoc Ee2404 Lab ManualDocument79 pagesVii Sem Psoc Ee2404 Lab ManualSamee UllahNo ratings yet
- EAD-Exp1 and 2Document10 pagesEAD-Exp1 and 2prakashchittora6421No ratings yet
- Lab Task No #1: Introduction To MatlabDocument20 pagesLab Task No #1: Introduction To MatlabkuttaNo ratings yet
- 1 Basic Element of MatlabDocument33 pages1 Basic Element of MatlabSuman SendenNo ratings yet
- MATLAB Lab 1: Matrix OperationsDocument8 pagesMATLAB Lab 1: Matrix Operationsfgubrgch ghjfjhNo ratings yet
- Matlab BasicsDocument37 pagesMatlab BasicsSebastián RodríguezNo ratings yet
- MatlabDocument127 pagesMatlabdipaNo ratings yet
- Laboratory Activity 1 Matlab FundamentalsDocument17 pagesLaboratory Activity 1 Matlab FundamentalsSalutem AlecNo ratings yet
- Control System Lab RIC-653Document76 pagesControl System Lab RIC-653Engr Haseena JabbarNo ratings yet
- To Prepare For HW1, Do Sections 1-11.6 - You Can Do The Rest Later As NeededDocument49 pagesTo Prepare For HW1, Do Sections 1-11.6 - You Can Do The Rest Later As NeededvenkatadriKNo ratings yet
- MATLAB IntroDocument8 pagesMATLAB Introyogesh sharmaNo ratings yet
- Lab ManDocument33 pagesLab Manapi-3693527No ratings yet
- Matlab - Crash Course in Matlab - Found - at - (Redsamara - Com) PDFDocument59 pagesMatlab - Crash Course in Matlab - Found - at - (Redsamara - Com) PDFosmanatamNo ratings yet
- MATLAB Matrix Operations and FunctionsDocument7 pagesMATLAB Matrix Operations and Functionsakhilesh raiNo ratings yet
- Appendix A MatlabTutorialDocument49 pagesAppendix A MatlabTutorialNick JohnsonNo ratings yet
- Introduction to MATLAB basicsDocument16 pagesIntroduction to MATLAB basicsWafik FarsiNo ratings yet
- Dynamics and Vibrations MATLAB Tutorial: To Prepare For HW1, Do Sections 1-11.6 - You Can Do The Rest Later As NeededDocument49 pagesDynamics and Vibrations MATLAB Tutorial: To Prepare For HW1, Do Sections 1-11.6 - You Can Do The Rest Later As Neededmekyno32No ratings yet
- Experiment 2 Sadat One For MeDocument17 pagesExperiment 2 Sadat One For Meallrounder fightNo ratings yet
- Matlab For Chemical Engineer2 - Zaidoon PDFDocument113 pagesMatlab For Chemical Engineer2 - Zaidoon PDFManojlovic Vaso100% (4)
- CFO To Chief Future OfficerDocument24 pagesCFO To Chief Future OfficerSuccessful ChicNo ratings yet
- Personality TypesDocument20 pagesPersonality TypesGURNEESHNo ratings yet
- An Alarming National Trend - False Rape AllegationsDocument7 pagesAn Alarming National Trend - False Rape Allegationsdesbest100% (1)
- PredictionAndControllingOfFlyrock PDFDocument5 pagesPredictionAndControllingOfFlyrock PDFikaruskanatlariNo ratings yet
- FMEADocument10 pagesFMEAlibyanleopardNo ratings yet
- Chemicals Zetag DATA Organic Coagulants Magnafloc LT 7985 - 0410Document2 pagesChemicals Zetag DATA Organic Coagulants Magnafloc LT 7985 - 0410PromagEnviro.comNo ratings yet
- DLL CSS Week 5Document3 pagesDLL CSS Week 5Juanits BugayNo ratings yet
- SOLVED NUMERICALS EXAMPLES in Machine LearningDocument59 pagesSOLVED NUMERICALS EXAMPLES in Machine LearningYash SinhaNo ratings yet
- Wiki SpeedDocument5 pagesWiki Speedprashanthfeb90100% (1)
- The Sevenfold Seeking and Noesis of The Hebdomian WayDocument15 pagesThe Sevenfold Seeking and Noesis of The Hebdomian WayDark Japer100% (1)
- IntroductionDocument36 pagesIntroductionAnniesonNo ratings yet
- Annex A Lakas High SchoolDocument60 pagesAnnex A Lakas High SchoolMaycel Vega MarmitoNo ratings yet
- Bhaskar Agarwal CVDocument1 pageBhaskar Agarwal CVbhaskaraglNo ratings yet
- Manpower MonitoringDocument6 pagesManpower MonitoringZandoval VillasiNo ratings yet
- Designing Organisation StructureDocument56 pagesDesigning Organisation StructureShamanth GowdaNo ratings yet
- Sap Master Data in Materials ManagementDocument13 pagesSap Master Data in Materials Managementedmondo77No ratings yet
- Aristotle On Practical WisdomDocument3 pagesAristotle On Practical Wisdoma4No ratings yet
- Basculas Con MIGO SAPDocument3 pagesBasculas Con MIGO SAPmizraimNo ratings yet
- TelecomHall - Mapinfo For Telecom - Part 1Document6 pagesTelecomHall - Mapinfo For Telecom - Part 1Drio RioNo ratings yet
- BoilerDocument7 pagesBoilerXie ShjNo ratings yet
- ETHOSUXIMIDEDocument14 pagesETHOSUXIMIDEAfrizal MahadiNo ratings yet
- Action Plan NEAP MaglonzoDocument4 pagesAction Plan NEAP MaglonzoAlvin EspirituNo ratings yet
- Catalog Company PDFDocument3 pagesCatalog Company PDFBukhori IsakNo ratings yet
- Daftar Pustaka: Poltekkes Kemenkes YogyakartaDocument6 pagesDaftar Pustaka: Poltekkes Kemenkes YogyakartaNurhadi KebluksNo ratings yet
- Tool ShopDocument6 pagesTool ShopJiwithe NidahaseNo ratings yet
- Writing Ink Identification: Standard Guide ForDocument5 pagesWriting Ink Identification: Standard Guide ForEric GozzerNo ratings yet
- Numark Orbit - VirtualDJ 8 Operation GuideDocument13 pagesNumark Orbit - VirtualDJ 8 Operation GuideCasiLokoNo ratings yet
- De 1Document8 pagesDe 1Anonymous jxeb81uINo ratings yet
- Competing Risks and Multistate Models With RDocument249 pagesCompeting Risks and Multistate Models With RJuanCarlosAguilarCastro100% (1)
- Increasing Seismic Safety by CombiningDocument386 pagesIncreasing Seismic Safety by CombiningIvan Hadi SantosoNo ratings yet
- Linux: The Ultimate Beginner's Guide to Learn Linux Operating System, Command Line and Linux Programming Step by StepFrom EverandLinux: The Ultimate Beginner's Guide to Learn Linux Operating System, Command Line and Linux Programming Step by StepRating: 4.5 out of 5 stars4.5/5 (9)
- The Linux Command Line Beginner's GuideFrom EverandThe Linux Command Line Beginner's GuideRating: 4.5 out of 5 stars4.5/5 (23)
- The Ultimate Kali Linux Book - Second Edition: Perform advanced penetration testing using Nmap, Metasploit, Aircrack-ng, and EmpireFrom EverandThe Ultimate Kali Linux Book - Second Edition: Perform advanced penetration testing using Nmap, Metasploit, Aircrack-ng, and EmpireNo ratings yet
- Azure DevOps Engineer: Exam AZ-400: Azure DevOps Engineer: Exam AZ-400 Designing and Implementing Microsoft DevOps SolutionsFrom EverandAzure DevOps Engineer: Exam AZ-400: Azure DevOps Engineer: Exam AZ-400 Designing and Implementing Microsoft DevOps SolutionsNo ratings yet
- Apple Card and Apple Pay: A Ridiculously Simple Guide to Mobile PaymentsFrom EverandApple Card and Apple Pay: A Ridiculously Simple Guide to Mobile PaymentsNo ratings yet
- Make Your PC Stable and Fast: What Microsoft Forgot to Tell YouFrom EverandMake Your PC Stable and Fast: What Microsoft Forgot to Tell YouRating: 4 out of 5 stars4/5 (1)
- Powershell: The ultimate beginner's guide to Powershell, making you a master at Windows Powershell command line fast!From EverandPowershell: The ultimate beginner's guide to Powershell, making you a master at Windows Powershell command line fast!Rating: 5 out of 5 stars5/5 (1)
- Kali Linux - An Ethical Hacker's Cookbook - Second Edition: Practical recipes that combine strategies, attacks, and tools for advanced penetration testing, 2nd EditionFrom EverandKali Linux - An Ethical Hacker's Cookbook - Second Edition: Practical recipes that combine strategies, attacks, and tools for advanced penetration testing, 2nd EditionRating: 5 out of 5 stars5/5 (1)
- Hackers & Painters: Big Ideas from the Computer AgeFrom EverandHackers & Painters: Big Ideas from the Computer AgeRating: 4.5 out of 5 stars4.5/5 (5)
- Mastering Linux Security and Hardening - Second Edition: Protect your Linux systems from intruders, malware attacks, and other cyber threats, 2nd EditionFrom EverandMastering Linux Security and Hardening - Second Edition: Protect your Linux systems from intruders, malware attacks, and other cyber threats, 2nd EditionNo ratings yet
- Active Directory: Network Management Best Practices For System AdministratorsFrom EverandActive Directory: Network Management Best Practices For System AdministratorsNo ratings yet
- XDA Developers' Android Hacker's Toolkit: The Complete Guide to Rooting, ROMs and ThemingFrom EverandXDA Developers' Android Hacker's Toolkit: The Complete Guide to Rooting, ROMs and ThemingRating: 2 out of 5 stars2/5 (2)
- MVS JCL Utilities Quick Reference, Third EditionFrom EverandMVS JCL Utilities Quick Reference, Third EditionRating: 5 out of 5 stars5/5 (1)
- Mastering Swift 5 - Fifth Edition: Deep dive into the latest edition of the Swift programming language, 5th EditionFrom EverandMastering Swift 5 - Fifth Edition: Deep dive into the latest edition of the Swift programming language, 5th EditionNo ratings yet