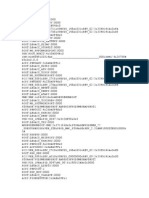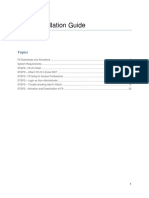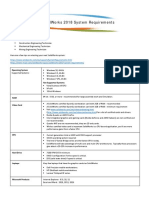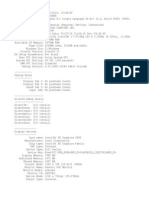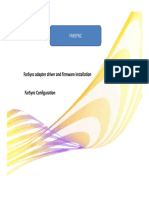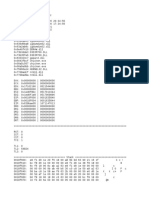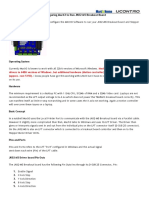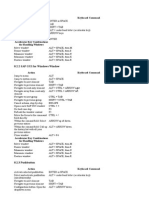Professional Documents
Culture Documents
Installation Steps For SQL Server Reporting Service
Uploaded by
Kabir JabbalOriginal Description:
Original Title
Copyright
Available Formats
Share this document
Did you find this document useful?
Is this content inappropriate?
Report this DocumentCopyright:
Available Formats
Installation Steps For SQL Server Reporting Service
Uploaded by
Kabir JabbalCopyright:
Available Formats
Installation steps for SQL Server Reporting Service
1. Make sure that IIS is installed into the server. If not, install it before proceeding further. 2. Make World Wide Web Publishing Service in automatic mode and start it. 3. Download and save SQLEXPR_ADV.exe into your hard disk and click on Run. a. Select only Reporting Service when it asks for the components to install. b. Select named instance as SQLExpress (default). 4. Restart server. 5. Open a Command Prompt window by using the Run as administrator option and run iisreset command. 6. Start the Reporting Services Configuration tool, by clicking Start -> All Programs -> SQL Server 2005 -> Configuration Tools -> Reporting Services Configuration. Click Connect a. Click Report Server Virtual Directory. Click New and type ReportServer as Virtual Directory name.
b. Click Report Manager Virtual Directory. Click New and type Reports as Virtual Directory name
c. Click Web Service Identity. Create New in Report server and type ReportServer, and use Windows Account and fill Administrator
username and password. Also select Report Server in Reporting Manager and click Apply.
d. Click Database Setup. Choose ServerName from dropdown list and click Connect. Click on New to create a new database and name is as ReportServer. Click Apply.
7. Open IIS (Click Start -> Run, type Inetmgr, and then click OK) and check following settings: a. Expand Application Pools and right click ReportServer. Select Properties. Goto Identity tab and make sure that configurable option is selected with Administrator credentials in it. b. Expand Sites, expand Default Web Site, right-click the ReportServer. Select Properties. i. Make sure that ReportServer is selected in Application pool. ii. In ASP.NET tab, make sure that 2.0.50727 is selected. c. Check both of above settings for Reports as well, in Sites->Default Web Site 8. Open Rsreportserver.config file from ReportServer folder (e.g. C:\Program Files\Microsoft SQL Server\MSSQL.X\Reporting Services\ReportServer) with wordpad. Check that the account in WebServiceAccount is an administrators account. NOTE: MSSQL.X, X could be .2 or .3 depending upon your machine. 9. Open Active Directory Users and Computers. Look for the user account SQLServer2005ReportingServicesWebServiceUser$ComputerName$InstanceNa me group. Check that Administrator is a member of this group.
10. Verify that some related registry entries have the correct setting. To do this, follow these steps: a. Click Start, click Run, type Regedit, and then click OK. b. Locate the following registry subkey: HKEY_LOCAL_MACHINE\SOFTWARE\Microsoft\Microsoft SQL Server\MSSQL.X\Setup (MSSQL.X, X could be .2 or .3 depending upon your machine) c. Make sure that the ApplicationPoolConfigured_RM registry entry is configured to be ReportServer. d. Make sure that the ApplicationPoolConfigured_RS registry entry is configured to be ReportServer. e. Make sure that the ReportManagerIdentityConfigured registry entry is configured to be administrator account. f. Create a new Registery value as string with name WebServiceIdentityConfigured and configure it to be the administrator. 11. Restart the SQL Server 2005 Reporting Services service. To do this, follow these steps: a. Start SQL Server Configuration Manager. b. In SQL Server Configuration Manager, click SQL Server 2005 Services. c. Right-click the SQL Server 2005 Reporting Services service, and then click Restart 12. To check the working, open IE as Administrator. Visit http://localhost/reports/. NOTE: The link can change, if the piort numbers are used to access IIS e.g. http://spetq-demo:8181/Reports.
You might also like
- The Subtle Art of Not Giving a F*ck: A Counterintuitive Approach to Living a Good LifeFrom EverandThe Subtle Art of Not Giving a F*ck: A Counterintuitive Approach to Living a Good LifeRating: 4 out of 5 stars4/5 (5795)
- DIAL Communication Framework Setup LogDocument2 pagesDIAL Communication Framework Setup Loggabi1234567890No ratings yet
- Grit: The Power of Passion and PerseveranceFrom EverandGrit: The Power of Passion and PerseveranceRating: 4 out of 5 stars4/5 (588)
- Motherboard Manual Bx2000 1101 eDocument44 pagesMotherboard Manual Bx2000 1101 eGoran MojsilovicNo ratings yet
- The Yellow House: A Memoir (2019 National Book Award Winner)From EverandThe Yellow House: A Memoir (2019 National Book Award Winner)Rating: 4 out of 5 stars4/5 (98)
- Document 2632843.1Document11 pagesDocument 2632843.1Suhaimi MieNo ratings yet
- Hidden Figures: The American Dream and the Untold Story of the Black Women Mathematicians Who Helped Win the Space RaceFrom EverandHidden Figures: The American Dream and the Untold Story of the Black Women Mathematicians Who Helped Win the Space RaceRating: 4 out of 5 stars4/5 (895)
- Read Me To Install & Use VinplusDocument3 pagesRead Me To Install & Use VinplusDeepak DhanpalNo ratings yet
- Shoe Dog: A Memoir by the Creator of NikeFrom EverandShoe Dog: A Memoir by the Creator of NikeRating: 4.5 out of 5 stars4.5/5 (537)
- Debug 1201Document38 pagesDebug 1201stud201201No ratings yet
- The Emperor of All Maladies: A Biography of CancerFrom EverandThe Emperor of All Maladies: A Biography of CancerRating: 4.5 out of 5 stars4.5/5 (271)
- AaaaDocument38 pagesAaaaRms AkbarNo ratings yet
- The Little Book of Hygge: Danish Secrets to Happy LivingFrom EverandThe Little Book of Hygge: Danish Secrets to Happy LivingRating: 3.5 out of 5 stars3.5/5 (400)
- Sage X3 - User Guide - F9 v5 Installation Guide PDFDocument22 pagesSage X3 - User Guide - F9 v5 Installation Guide PDFcaplusincNo ratings yet
- Elon Musk: Tesla, SpaceX, and the Quest for a Fantastic FutureFrom EverandElon Musk: Tesla, SpaceX, and the Quest for a Fantastic FutureRating: 4.5 out of 5 stars4.5/5 (474)
- Urdu Qwerty Keyboard MacDocument1 pageUrdu Qwerty Keyboard MacumairsalamNo ratings yet
- On Fire: The (Burning) Case for a Green New DealFrom EverandOn Fire: The (Burning) Case for a Green New DealRating: 4 out of 5 stars4/5 (74)
- Solidworks 2018 System Requirements: This Applies ToDocument1 pageSolidworks 2018 System Requirements: This Applies ToFares Nasser0% (1)
- The Hard Thing About Hard Things: Building a Business When There Are No Easy AnswersFrom EverandThe Hard Thing About Hard Things: Building a Business When There Are No Easy AnswersRating: 4.5 out of 5 stars4.5/5 (345)
- TSUV59MSXU Software Upgrades (After Service)Document2 pagesTSUV59MSXU Software Upgrades (After Service)Qasim SyedNo ratings yet
- A Heartbreaking Work Of Staggering Genius: A Memoir Based on a True StoryFrom EverandA Heartbreaking Work Of Staggering Genius: A Memoir Based on a True StoryRating: 3.5 out of 5 stars3.5/5 (231)
- Print UIDocument3 pagesPrint UIvasangcNo ratings yet
- Never Split the Difference: Negotiating As If Your Life Depended On ItFrom EverandNever Split the Difference: Negotiating As If Your Life Depended On ItRating: 4.5 out of 5 stars4.5/5 (838)
- Free Windows 10 Pro Product KeyDocument3 pagesFree Windows 10 Pro Product KeyDavid Tauji100% (3)
- DX DiagDocument30 pagesDX DiagFATIN YUNIARTINo ratings yet
- Team of Rivals: The Political Genius of Abraham LincolnFrom EverandTeam of Rivals: The Political Genius of Abraham LincolnRating: 4.5 out of 5 stars4.5/5 (234)
- LMT Evolution by FarSyncDocument19 pagesLMT Evolution by FarSyncmaximusandNo ratings yet
- Devil in the Grove: Thurgood Marshall, the Groveland Boys, and the Dawn of a New AmericaFrom EverandDevil in the Grove: Thurgood Marshall, the Groveland Boys, and the Dawn of a New AmericaRating: 4.5 out of 5 stars4.5/5 (266)
- Lu3 TAFJ Tools PDFDocument38 pagesLu3 TAFJ Tools PDFGnana SambandamNo ratings yet
- Game Crash LogDocument6 pagesGame Crash LogClaudio Kossack JureNo ratings yet
- The World Is Flat 3.0: A Brief History of the Twenty-first CenturyFrom EverandThe World Is Flat 3.0: A Brief History of the Twenty-first CenturyRating: 3.5 out of 5 stars3.5/5 (2259)
- TRIMUser SetupDocument3 pagesTRIMUser SetupasgadgNo ratings yet
- The Gifts of Imperfection: Let Go of Who You Think You're Supposed to Be and Embrace Who You AreFrom EverandThe Gifts of Imperfection: Let Go of Who You Think You're Supposed to Be and Embrace Who You AreRating: 4 out of 5 stars4/5 (1091)
- ReleaseNote - FileList of X756UAK - WIN10 - 64 - V7.02Document2 pagesReleaseNote - FileList of X756UAK - WIN10 - 64 - V7.02Oussama MyNo ratings yet
- Mach3 To Run JK02-M5 Breakout BoardDocument7 pagesMach3 To Run JK02-M5 Breakout BoardAmr MohamedNo ratings yet
- Microsoft Windows 1.0 To 8... Past To Present!!Document12 pagesMicrosoft Windows 1.0 To 8... Past To Present!!kdvprasadNo ratings yet
- Test PageDocument1 pageTest PagemanishkbaidNo ratings yet
- Output LogDocument4 pagesOutput LogMuhamad Farhan RLNo ratings yet
- The Unwinding: An Inner History of the New AmericaFrom EverandThe Unwinding: An Inner History of the New AmericaRating: 4 out of 5 stars4/5 (45)
- DX DiagDocument33 pagesDX DiagRuairi J OconnorNo ratings yet
- UntitledDocument12 pagesUntitledChloë PowellNo ratings yet
- Echo OffDocument21 pagesEcho OffAna OrtegaNo ratings yet
- Canon Color Network Scangear V2.71: 1. FeaturesDocument3 pagesCanon Color Network Scangear V2.71: 1. FeaturesM Kumar MarimuthuNo ratings yet
- SAP Common Shortcut KeysDocument8 pagesSAP Common Shortcut KeysVasilij123No ratings yet
- The Sympathizer: A Novel (Pulitzer Prize for Fiction)From EverandThe Sympathizer: A Novel (Pulitzer Prize for Fiction)Rating: 4.5 out of 5 stars4.5/5 (121)
- Lastexception 63817526913Document2 pagesLastexception 63817526913катя шведенкоNo ratings yet
- Hardware Recommendations For Use With DelcamDocument2 pagesHardware Recommendations For Use With Delcamsatishr_parchurNo ratings yet
- Her Body and Other Parties: StoriesFrom EverandHer Body and Other Parties: StoriesRating: 4 out of 5 stars4/5 (821)