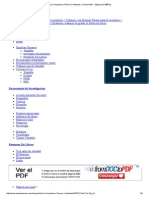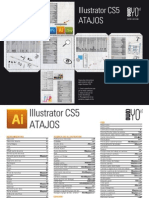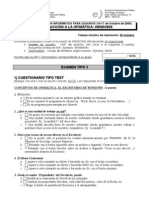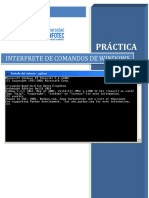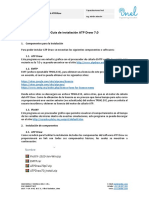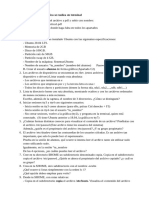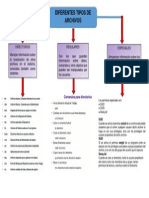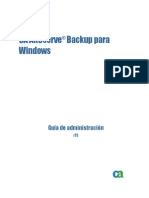Professional Documents
Culture Documents
Curso Access 97
Uploaded by
ronaldul03Original Title
Copyright
Available Formats
Share this document
Did you find this document useful?
Is this content inappropriate?
Report this DocumentCopyright:
Available Formats
Curso Access 97
Uploaded by
ronaldul03Copyright:
Available Formats
UNIVERSIDAD DE GUADALAJARA Coordinacin General del Sistema para la Innovacin del Aprendizaje Coordinacin de Programas en Red y Educacin a Distancia
Pgina 1 de 39
UNIVERSIDAD DE GUADALAJARA Coordinacin General del Sistema para la Innovacin del Aprendizaje Coordinacin de Programas en Red y Educacin a Distancia
INDICE.
Presentacin.....................................................................................................................3 Unidad I Conceptos fundamentales................................................................................4 1.1 Qu es una base datos?............................................................................4 1.2 Iniciar Access 97.......................................................................................4 1.3 Descripcin del entorno de trabajo............................................................4 1.4 Las tablas, los registros y los campos.......................................................4 1.5 Tipos de Campos......................................................................................5 1.6 Las propiedades de los campos.................................................................6 1.7 Las Claves.................................................................................................6 1.8 Los tipos de relaciones..............................................................................6 1.9 Los Objetos...............................................................................................7 1.10 Creacin de una base de datos................................................................7 Unidad II Bases de datos.................................................................................................8 2.1 Abrir una base de datos.............................................................................8 2.2 Cerrar una base de datos...........................................................................8 2.3 Eliminar una base de datos.......................................................................8 2.4 Compactar.................................................................................................9 2.5 Reparar.....................................................................................................10 2.6 El asistente para bases de datos................................................................10 Unidad III Las Tablas....................................................................................................12 3.1 Qu es una tabla......................................................................................12 3.2 Abrir tablas...............................................................................................12 3.3 Cerrar una tabla.........................................................................................13 3.4 Copiar.......................................................................................................13 3.5 Eliminar.....................................................................................................13 3.6 Creacin de una tabla................................................................................14 3.7 Almacenar la Estructura...........................................................................15 3.8 Propiedades de la Tabla............................................................................15 3.9 Edicin......................................................................................................15
Pgina 2 de 39
UNIVERSIDAD DE GUADALAJARA Coordinacin General del Sistema para la Innovacin del Aprendizaje Coordinacin de Programas en Red y Educacin a Distancia
3.10 Agregar Registros..................................................................................16 3.11 Imprimir la definicin de una tabla........................................................16 3.12 Relaciones entre tablas...........................................................................16 3.13 Vincular Tablas......................................................................................17 3.14 El Asistente para tablas..........................................................................18 3.15 Definir un campo como clave principal.................................................19 3.16 Indices....................................................................................................19 Unidad IV Las consultas................................................................................................20 4.1 Qu es una consulta?..............................................................................20 4.2 Abrir una consulta....................................................................................20 4.3 Creacin de una Consulta........................................................................21 4.4 Totales en una consulta...........................................................................23 4.5 El Asistente para consultas.....................................................................24 Unidad V Formularios.................................................................................................25 5.1 Qu es un formulario?...........................................................................25 5.2 Creacin de un formulario......................................................................25 5.3 Edicin del Formulario...........................................................................27 5.4 Creacin de un formulario en vista de diseo........................................28 5.5 Aadir Campos Calculados.....................................................................33 Unidad VI Los Informes................................................................................................33. 6.1 Que es un informe?................................................................................33 6.2 Creacin de un informe personal.............................................................33 6.3 Creacin de un informe con el asistente..................................................34 Bibliografa ...................................................................................................................37
Pgina 3 de 39
UNIVERSIDAD DE GUADALAJARA Coordinacin General del Sistema para la Innovacin del Aprendizaje Coordinacin de Programas en Red y Educacin a Distancia
Es muy comn que tengamos nuestra agenda telefnica repleta de datos de personas que ni siquiera recordamos, un gran altero de notas, facturas y ticket de gastos que realizamos a diario y que nos hemos propuesto ordenar...algn da, una buena idea para poner orden a esto es con una sencilla base de datos La misin de este curso es ayudarle a manejar bases de datos con la ayuda de una magnfica herramienta que sin duda hace este trabajo mucho ms amigable para el usuario. Un buen consejo para sacar el mayor provecho posible a este documento es ir trabajando a su mismo ritmo, es decir, ir haciendo los ejercicios propuestos, recuerde que la prctica hace al maestro. A nombre de todas las personas que hacemos posible este trabajo deseo le sirva realmente de ayuda.
Pgina 4 de 39
UNIVERSIDAD DE GUADALAJARA Coordinacin General del Sistema para la Innovacin del Aprendizaje Coordinacin de Programas en Red y Educacin a Distancia
Unidad I. Conceptos fundamentales.
1.1 Qu es una base datos? Una Base de datos es un programa que permite gestionar y organizar una serie de datos. Por ejemplo, podemos utilizar Access para llevar la gestin de fichas de los artculos de nuestro almacn, introduciendo, modificando, actualizando, sacando informes por impresora, etc. Podemos por ejemplo realizar consultas tales como qu artculo se ha vendido ms este mes? Qu clientes compran un determinado artculo? Cul es la ganancia total del mes? etc. 1.2 Iniciar Access 97 En primer lugar, veamos como entrar y salir de Microsoft Access. Iniciar: hacer clic en el icono Salir: Dar clic en del escritorio o en el men inicio, programas y dar clic en el icono.
o presionar simultneamente ALT y F4.
1.3 Descripcin del entorno de trabajo.
Barra de herramientas
Access 97 permite realizar muchas tareas mediante las opciones de men ofrecido en la ventana principal, la cual contiene los elementos bsicos de una aplicacin para Windows: La barra de Ttulo. Barra de ttulo Barra de mens La barra de mens desplegables. Men Control La ventana de los objetos. La barra de estado.
Pgina 5 de 39
UNIVERSIDAD DE GUADALAJARA Coordinacin General del Sistema para la Innovacin del Aprendizaje Coordinacin de Programas en Red y Educacin a Distancia Ventana
Barra de Estado
1.4 Las tablas, los registros y los campos. El conjunto de informacin que se guarda es una base de datos esta organizada en tablas. Una tabla esta formada por filas y columnas. Las filas son equivalentes a los registros de un archivo y las columnas son los campos. El conjunto de valores que puede adoptar un atributo o campo se denomina dominio.
1.5 Tipos de Campos. Las principales caractersticas de los tipos de campo en Access son las siguientes: Texto: Almacenan cualquier carcter, incluyendo letras, nmeros que no requieren realizar operaciones matemticas, smbolos especiales, etc. Memo: Puede contener texto en formato libre, de longitud variable hasta un mximo de 64,000 caracteres. Numrico: Dgitos decimales y opcionalmente el punto decimal, comas y el signo menos. Fecha/Hora: Almacena fechas u horas el formato predeterminado para fechas es DD/MM/YY y para las horas HH:MM:SS. Moneda: puede contener valores numricos que representen cantidades monetarias con una precisin mxima de 15 dgitos a la izquierda del punto decimal y cuatro dgitos a la derecha. Autonumrico: Este campo contiene un nmero entero que se incrementa automticamente cada vez que se agrega un registro nuevo a la tabla. S/no: representa un valor lgico que solo acepta estos dos valores. Objeto OLE: Puede contener un objeto, tal como una hoja de clculo de Excel o Grafico de MS Draw.
Pgina 6 de 39
UNIVERSIDAD DE GUADALAJARA Coordinacin General del Sistema para la Innovacin del Aprendizaje Coordinacin de Programas en Red y Educacin a Distancia Hipervnculo: contiene una direccin de hipervnculo.
1.6 Las propiedades de los campos. Cada tipo de campo cuenta con un conjunto de propiedades que permiten determinar la forma de almacenar, manejar o mostrar los datos. Las propiedades de los campos se muestran en dos fichas: General y Bsqueda. Las propiedades de la ficha general nos permiten: definir el tamao del campo, determinar el formato de presentacin de los datos, controlar los datos introducidos para evitar errores, mostrar un valor predeterminado, validar los datos introducidos y definir un campo como ndice o clave. 1.7 Las Claves. Una clave es una referencia que se utiliza para identificar los registros de forma nica y esta formada por uno o ms atributos (columnas) de los registros. De todas las posibles claves de una tabla, se denomina clave primaria o principal a la que es mnima en cuanto al nmero de campos que la componen. 1.8 Los tipos de relaciones. Cuando se establecen relaciones entre las tablas de una base de datos es necesario determinar un campo comn a dichas tablas. Los tipos de relaciones que podemos establecer entre dos tablas son los siguientes: Uno a uno: un registro de una tabla se relaciona con un solo registro de la otra tabla.
Pgina 7 de 39
UNIVERSIDAD DE GUADALAJARA Coordinacin General del Sistema para la Innovacin del Aprendizaje Coordinacin de Programas en Red y Educacin a Distancia Uno a varios: cada elemento de informacin de una tabla (registro) se relaciona con varios elementos de informacin de otra tabla. Varios a varios: varios registros de una tabla se relacionan con varios registros de otra tabla. En este caso se debe utilizar una tercera tabla de interseccin para definir la relacin entre las dos tablas y, por tanto, se establecern dos relaciones uno a varios entre las tres tablas.
1.9 Los Objetos. Tablas: unidad donde crearemos el conjunto de datos de nuestra base de datos. Estos datos estarn ordenados en columnas verticales. Aqu definiremos los campos y sus caractersticas. Ms adelante veremos qu es un campo. Consultas: aqu definiremos las preguntas que formularemos a la base de datos con el fin de extraer y presentar la informacin resultante de diferentes formas (pantalla, impresora...) Formulario: elemento en forma de ficha que permite la gestin de los datos de una forma ms cmoda y visiblemente ms atractiva. Informe: permite preparar los registros de la base de datos de forma personalizada para imprimirlos. Macro: conjunto de instrucciones que se pueden almacenar para automatizar tareas repetitivas. Mdulo: programa o conjunto de instrucciones en lenguaje Visual Basic 1.10 Creacin de una base de datos. 1. En el men Archivo, elija Nueva base de datos.
2. Seleccione la ficha General en el cuadro de dilogo Nueva, haga clic en el icono Base de datos en blanco y pulse el botn aceptar. 3. Seleccione la carpeta en la que desea guardar la base de datos en el campo Guardar en.
Pgina 8 de 39
UNIVERSIDAD DE GUADALAJARA Coordinacin General del Sistema para la Innovacin del Aprendizaje Coordinacin de Programas en Red y Educacin a Distancia 4. Escriba el nombre que usted elija. 5. Pulse el botn crear.
Antes de comenzar a crear las tablas, veremos en el captulo siguiente algunas de las operaciones de mantenimiento ms frecuentes que se realizan a una base de datos,
Unidad II. Bases de datos.
2.1 Abrir una base de datos. El men archivo ofrece opciones para abrir una base de datos nueva o abrir una existente, segn se elija. Al abrir una base de datos existente se abre un archivo que contiene las tablas, las consultas, los formularios, los informes y otros objetos que formen parte de ella. Tambin lo puede 1. Elija Abrir base de datos en el men Archivo hacer pulsando este 2. En el cuadro Buscar en, seleccione la unidad y carpeta donde icono en la se encuentra la base de datos que desea abrir. barra de 3. Se selecciona el nombre de la lista. herramientas. 4. Pulse el botn Abrir.
2.2 Cerrar una base de datos.
Pgina 9 de 39
UNIVERSIDAD DE GUADALAJARA Coordinacin General del Sistema para la Innovacin del Aprendizaje Coordinacin de Programas en Red y Educacin a Distancia Existen varias formas de cerrar una base de datos: Elegir la opcin cerrar del men Archivo . Doble clic en el men Control de la ventana Base de datos. Pulsar las teclas CTRL.+F4. Pulsar el botn Cerrar situado en la esquina superior derecha de la ventana Base de datos
2.3 Eliminar una base de datos. Para realizar esta operacin es necesario que la base de datos est cerrada. Abra el explorador de Windows y seleccione la base de datos a borrar y solo elija la opcin Eliminar del men Archivo o el icono de .
2.4 Compactar. La compactacin elimina la fragmentacin que presenta un archivo de bases de datos en el disco duro cuando se han realizado muchas modificaciones en l, ocupando de este modo menos espacio y optimizando el rendimiento, para hacerlo debemos: 1. Cerrar la base de datos. 2. Del men Herramientas, elija Utilidades de la base de datos y seleccione la orden Compactar base de datos. 3. En el cuadro de dilogo Base de datos a compactar, seleccione el archivo. 4. Access mostrar una lista de los archivos de base de datos que se encuentran en la unidad y carpeta seleccionada. Pulse el botn Compactar.
Pgina 10 de 39
UNIVERSIDAD DE GUADALAJARA Coordinacin General del Sistema para la Innovacin del Aprendizaje Coordinacin de Programas en Red y Educacin a Distancia 5. En el cuadro de dilogo Compactar base de datos en elija ya sea un nuevo nombre o el mismo y la ruta donde se guardar. 6. Pulse el botn Guardar.
2.5 Reparar. Es posible que una base de datos se dae, bien porque se interrumpe inesperadamente la ejecucin por un corte en el suministro de energa o por algn problema de hardware. En este caso casi siempre podremos solucionar el problema haciendo uso de la opcin Reparar Base de datos del submen Utilidades de la base de datos del men Herramientas de la ventana inicial de Access; los pasos a seguir son: 1. Elija la orden de Reparar la base de datos del submen Utilidades de la base de datos del men Herramientas. 2. Escriba el nombre o seleccinelo en el cuadro de dilogo. 3. Pulse el botn reparar.
2.6 El asistente para bases de datos. La manera ms sencilla para trabajar, es utilizando los Asistentes, as que seleccionaremos la opcin de asistentes y enseguida veremos el siguiente cuadro de dilogo:
Pgina 11 de 39
UNIVERSIDAD DE GUADALAJARA Coordinacin General del Sistema para la Innovacin del Aprendizaje Coordinacin de Programas en Red y Educacin a Distancia
Para iniciar realizaremos una base de datos para administrar nuestros contactos, as que marquemos la opcin de Administracin de Contactos y demos clic en aceptar, escribamos un nombre para nuestra base de datos y demos clic en crear, luego solo es cuestin de esperar unos segundos para que inicie el asistente. La primera imagen del asistente nos recuerda que tipo de base seleccionamos y para que sirve, pasamos a la siguiente, ah nos indica las tablas que crear y los campos que contendr cada una, adems de otros campos opcionales:
De esta manera usted se olvida de detalles tales como tipos de datos, tamao, etc ya que el asistente los elige por usted, y su nica preocupacin ser elegir de una serie de opciones el diseo de Pgina 12 de 39
UNIVERSIDAD DE GUADALAJARA Coordinacin General del Sistema para la Innovacin del Aprendizaje Coordinacin de Programas en Red y Educacin a Distancia la vista en pantalla y el diseo de los informes, terminadas estas elecciones solo tendr que dar clic en finalizar y esperar a que se cree la base de datos. Cuando el Asistente termine su trabajo nos presentar esta vista:
Unidad III. Las Tablas.
3.1 Qu es una tabla? En Access, una tabla es un objeto que almacena los datos en registros (filas) y campos (columnas). Una tabla es un conjunto de registros que contienen un tipo determinado de informacin. Los campos que forman parte de una tabla, caracterizados por el tipo de campo y la anchura, constituyen la estructura de la tabla.
3.2 Abrir tablas. Access permite abrir varias tablas y mantener sus ventanas asociadas visibles en la pantalla; aunque solamente puede estar activa una de ellas. Para poder abrir las tablas es necesario tener una base una base de datos abierta. Para abrir varias tablas existentes:
Pulse aqu para abrir.
Pgina 13 de 39
UNIVERSIDAD DE GUADALAJARA Coordinacin General del Sistema para la Innovacin del Aprendizaje Coordinacin de Programas en Red y Educacin a Distancia 1. Active la ventana Base de datos, seleccione la ficha tablas y seleccione una tabla de la lista. 2. Pulse el botn Abrir. Access mostrar la hoja de datos con los registros de la tabla abierta. 3. Repita los pasos anteriores con las dems tablas.
3.3 Cerrar una tabla. Una tabla puede cerrarse de varias formas: Haciendo doble clic en el men Control de la ventana Tabla. Eligiendo la opcin Cerrar del men Archivo. Pulsando el botn Cerrar de la barra de ttulo de la ventana Tabla.
Pgina 14 de 39
UNIVERSIDAD DE GUADALAJARA Coordinacin General del Sistema para la Innovacin del Aprendizaje Coordinacin de Programas en Red y Educacin a Distancia 3.4 Copiar. 1. Active la ventana Base de datos y selecciones la ficha Tablas. 2. Seleccione la tabla que desea copiar y elija Copiar del men Edicin. 3. Elija Pegar del men Edicin. 4. Escriba el nombre que desee asignar a la nueva tabla y elija la opcin de pegado apropiada: Estructura solamente, Estructura y datos y Anexar datos a la tabla existente.. 5. Pulse Aceptar.
Tambin puede hacerlo presionando los iconos de copiar y pegar de la barra de herramientas.
3.5 Eliminar.
Existen dos formas de eliminar una tabla seleccionada previamente: Utilizar la opcin Eliminar del men Edicin y pulsar el botn S en el cuadro de dilogo. Pulsar tecla SUPR y pulsar el botn S. Si por error se elimina una tabla que no se quera eliminar, con la orden Deshacer Eliminar del men Edicin es posible recuperarla.
3.6 Creacin de una tabla. El proceso de creacin de una tabla es: 1. Seleccione la ficha Tablas en la ventana Bases de datos.
Pgina 15 de 39
UNIVERSIDAD DE GUADALAJARA Coordinacin General del Sistema para la Innovacin del Aprendizaje Coordinacin de Programas en Red y Educacin a Distancia 2. Pulse el botn nuevo. 3. Seleccione vista de diseo en el cuadro de dilogo Nueva tabla. La ventana que se presenta permitir definir las peculiaridades de los campos de las tablas: El nombre del campo. El tipo de campo y sus propiedades asociadas. Una descripcin. 4. Escriba un nombre para el campo de la columna Nombre de campo y pulse TAB. 5. Pulse el botn de flecha situado en el extremo derecho de esta columna, Elija el tipo de dato deseado y pulse TAB. 6. Descripcin es opcional, si lo desea puede escribir una frase que describa al campo. 7. Situ el cursor en los recuadros correspondientes a las propiedades del campo (en la parte inferior de la pantalla) y cambie las propiedades que desee. 8. Repita los pasos anteriores para los dems campos. Si ha cometido algn error o necesita hacer una correccin, site el cursor en la posicin del error, haga clic y edtelo. Si necesitamos aadir o suprimir filas, podra utilizar las opciones correspondientes del men Edicin.
3.7 Almacenar la Estructura. Para almacenar la estructura de una tabla: 1. 2. 3. 4. Elija la opcin Guardar del men Archivo. Escriba el nombre de la tabla y pulse Aceptar Pulse el botn S, si desea crear una clave principal o No en otro caso. Cuando haya terminado elija Cerrar en el men Archivo.
3.8 Propiedades de la Tabla. Las propiedades de la tabla son atributos que afectan a toda la tabla y no solo a los campos individuales. Se definen en la hoja de propiedades de la tabla mostrada en Vista Diseo al seleccionar la opcin Propiedades del men ver o pulsar el botn de la barra de herramientas 3.9 Edicin. .
Pgina 16 de 39
UNIVERSIDAD DE GUADALAJARA Coordinacin General del Sistema para la Innovacin del Aprendizaje Coordinacin de Programas en Red y Educacin a Distancia Access dispone de dos modos de visualizacin para las tablas: Vista de diseo: permite crear y modificar la estructura de una tabla. Vista de hoja de datos: muestra los registros en un formato de filas y columnas, permitindonos visualizar muchos registros a la vez y agregar o editar datos.
El Modo de visualizacin se puede seleccionar a travs del primer botn de la barra de herramientas.
3.10 Agregar Registros. 1. Seleccione la ficha Tablas en la ventana Base de datos y elija la tabla deseada. 2. Pulse el botn Abrir, 3. Pulse el botn Nuevo registro en la parte inferior de la ventana tabla o elija la opcin Nuevo Registro en el men Insertar. 3.11 Imprimir la definicin de una tabla. 1. Seleccione la orden Documentador del submen Analizar en el men Herramientas. 2. En el cuadro de dilogo Documentador, seleccione la ficha tablas y pulse el botn Opciones. 3. Especifique la informacin sobre la tabla, los campos y los ndices y pulse el botn Aceptar. 4. Selecciones la tabla o las tablas sobre las que desea crear el informe y pulse Aceptar. 3.12 Relaciones entre tablas.
Pgina 17 de 39
UNIVERSIDAD DE GUADALAJARA Coordinacin General del Sistema para la Innovacin del Aprendizaje Coordinacin de Programas en Red y Educacin a Distancia Access permite conectar o relacionar dos tablas. Antes de establecer una relacin es necesario tener en cuenta las siguientes consideraciones: Cuando se establece una relacin de uno a varios, el campo comn de la primera tabla debe estar definido como clave principal. Los tipos de datos y propiedades de los campos comunes deben ser iguales en ambas tablas.
Al efectuar una relacin se puede obligar a Access a establecer una integridad referencial ( la tabla varios de la relacin uno a varios no puede contener datos que no estn relacionados con datos de la primera tabla). La integridad referencial es una forma de asegurar que los datos contenidos en las dos tablas relacionadas sean vlidos. Para definir una relacin entre dos tablas: 1. Cierre todas las ventanas de objetos que estn abiertas y active la ventana de Base de Datos. 2. Elija la orden Relaciones del men Herramientas o pulse herramientas. en la barra de
3. Seleccione las tablas o consultas a relacionar y pulse el botn agregar. Pulse el botn Cerrar para cerrar el cuadro de dilogo Mostrar tabla: 4. Para crear una relacin, haga clic en el campo comn (clave principal) de la primera tabla y arrstrelo hacia el campo correspondiente de la segunda tabla. Al soltar el botn del ratn se abrirn el cuadro de dilogo Relaciones. Access cumplimenta el nombre de los campos. 5. Compruebe que el campo que establece la relacin aparece en las dos tablas. 6. Cumplimente el cuadro de dilogo marcando el botn de opcin apropiado y pulse Aceptar. 7. Cierre la ventana Relaciones, pulse S para guardar el diseo. Access traza una lnea entre las dos tablas para indicar la relacin, visualizando un 1 en un extremo de la lnea de relacin, junto a la tabla de uno y un smbolo de infinito en la tabla de varios.
Pgina 18 de 39
UNIVERSIDAD DE GUADALAJARA Coordinacin General del Sistema para la Innovacin del Aprendizaje Coordinacin de Programas en Red y Educacin a Distancia
3.13 Vincular Tablas. Access no permite tener dos bases de datos al mismo tiempo. Sin embargo, es posible crear un vnculo con una tabla de otra base de datos en Access o de otro gestor de bases de datos, utilizando la opcin Vincular Tablas del submen Obtener datos externos del men archivo. Esta opcin permite vincular tablas de Access , Parados, Fox Pro, dBase, SQL Server, bases de datos ODBC, as como archivos de texto, hojas electrnicas Excel o documentos HTML. Para vincular una tabla: 1. Elija la opcin Vincular tablas del submen Obtener datos externos del men Archivo.
2. Localize la unidad y la carpeta donde se encuentra ubicado el archivo. Elija el tipo de archivo donde se encuentra la tabla que desea vincular, seleccione el archivo deseado y pulse Vincular. 3. Si es una tabla de Access, seleccinela en el cuadro de dilogo Vincular tablas y pulse Aceptar. 4. Repita el proceso para vincular otras tablas.
Pgina 19 de 39
UNIVERSIDAD DE GUADALAJARA Coordinacin General del Sistema para la Innovacin del Aprendizaje Coordinacin de Programas en Red y Educacin a Distancia 3.14 El Asistente para tablas. Access nos ofrece tres opciones para crear tablas: Crear una tabla en vista de diseo, Utilizando el asistente e Introduciendo datos. Por el momento nos dedicaremos solo de hacerlo utilizando el asistente, damos doble clic en esta opcin y aparece un cuadro de dilogo que nos ofrece diferentes opciones para nuestra nueva tabla. Para nuestro ejemplo haremos una tabla de cuentas y seleccionaremos todos los campos de ejemplo que ofrece, damos clic en siguiente y Nombramos nuestra tabla y decidimos si deseamos una clave principal asignada por Access o por nosotros., luego otra pregunta sobre relaciones, siguiente y terminamos.
3.15 Definir un campo como clave principal. La clave principal impide que dos registros contengan los mismos datos en el campo o campos clave , mantiene una ordenacin de los registros basada en la clave y acelera las operaciones de bsqueda y ordenacin. Para definir un campo como tal, se debe: 1. Seleccionar el campo deseado en Vista de diseo de la tabla haciendo clic en su botn selector de registro 2. Pulse el botn men Edicin. . de la barra de herramientas o elija la opcin Clave Principal del
Pgina 20 de 39
UNIVERSIDAD DE GUADALAJARA Coordinacin General del Sistema para la Innovacin del Aprendizaje Coordinacin de Programas en Red y Educacin a Distancia
3.16 Indices. Un ndice es una tabla interna que contiene dos columnas: el valor del campo o campos que estn siendo indexados y la posicin de cada registro de la tabla que contiene ese valor. Para crear un ndice sobre un campo de una tabla: 1. Abra la tabla en vista de diseo y seleccione el campo que ser el ndice. 2. Haga clic en el recuadro de la propiedad Indexado, pulse el botn de flecha para abrir la lista de elecciones y elija S.
Unidad IV. Las consultas.
4.1 Qu es una consulta? Una consulta es un objeto de Access que se utiliza para localizar, organizar o editar los datos contenidos en tablas. Bsicamente se realizan tres tipos de consulta: consulta de seleccin, para localizar los registros de una tabla que cumplan unas condiciones determinadas; consultas de accin, diseadas para modificar, aadir o reemplazar datos, eliminar registros, etc., y consultas de parmetros, que permiten seleccionar los registros que cumplen con los valores introducidos como parmetros en el momento de la ejecucin de la consulta. Las consultas admiten tres modos de presentacin:
Pgina 21 de 39
UNIVERSIDAD DE GUADALAJARA Coordinacin General del Sistema para la Innovacin del Aprendizaje Coordinacin de Programas en Red y Educacin a Distancia Vista Diseo: abre la ventana Diseo de la consulta, en la que podremos crear o modificar su estructura. Vista hoja de datos: ejecuta la consulta y presntale resultado en una hoja de datos que permite ver, agregar o editar lo registros. Vista SQL: permite crear o modificar una consulta usando instrucciones del lenguaje de consultas estructurado SQL.
4.2 Abrir una consulta existente. Una consulta se puede abrir en Vista Hoja de datos activando la ventana Base de datos, seleccionando la ficha Consultas, seleccionando la consulta en la lista y pulsando en el botn Abrir; o bien haciendo doble clic sobre su nombre en la lista.
4.3 Creacin de una consulta. Una consulta se puede crear en vista de diseo a partir de una o ms tablas relacionadas incluyendo cualquier campo de ellas. La siguiente figura muestra un ejemplo de una tabla con dos tablas relacionadas, esta ventana esta dividida en dos partes: el rea superior, que muestra las tablas elegidas, y el rea inferior denominada cuadricula QBE, en la que se incluyen los campos a mostrar y los criterios de ordenacin o bsqueda. Estos criterios se introducen mediante operadores de acuerdo con una serie de reglas establecidas.
Pgina 22 de 39
UNIVERSIDAD DE GUADALAJARA Coordinacin General del Sistema para la Innovacin del Aprendizaje Coordinacin de Programas en Red y Educacin a Distancia
Para crear una consulta nueva en vista de diseo: 1. Active la ventana Base de datos, seleccione la ficha Consultas y pulse el botn Nuevo. 2. En el cuadro de dilogo Nueva Consulta, seleccione la opcin Vista Diseo y pulse el botn Aceptar. Aparecer el siguiente cuadro de dilogo:
3. Seleccione la tabla(s) o consulta(s) cuyos campos desea incluir en la consulta y pulse el botn Agregar despus de cada seleccin. 4. Cierre el cuadro de dilogo Mostrar tabla pulsando el botn Cerrar. 5. Para incluir los campos en la cuadrcula QBE, arrstrelos desde la lista de campos a la cuadrcula o bien despliegue la lista de campos disponibles pulsando el botn de flecha que se encuentra a la derecha de la casilla Campo y seleccione el campo deseado.
Pgina 23 de 39
UNIVERSIDAD DE GUADALAJARA Coordinacin General del Sistema para la Innovacin del Aprendizaje Coordinacin de Programas en Red y Educacin a Distancia
6. Cumplimente las casillas de la cuadrcula QBE estableciendo cualquier criterio de ordenacin o bsqueda a travs de las filas Orden y Criterios respectivamente.
4.4 Totales en una consulta. Una consulta tambin permite calcular grupos de totales (u otras operaciones tales como: medias, mnimos, varianzas, etc) de todos los registros o de un grupo de ellos basndose en las
Pgina 24 de 39
UNIVERSIDAD DE GUADALAJARA Coordinacin General del Sistema para la Innovacin del Aprendizaje Coordinacin de Programas en Red y Educacin a Distancia opciones definidas en la fila Total de la cuadrcula QBE. Para mostrar la fila Total en la cuadrcula QBE, pulse el botn Totales de la barra de herramientas Las opciones son las siguientes: o active la opcin Totales del men ver.
Agrupar por: define los grupos para los que desea efectuar totales. Suma(Sum): Suma el contenido del campo de todos los registros. Promedio (Avg): Calcula la media aritmtica del contenido del campo de todos los registros. Min (Min): Halla el mnimo valor numrico contenido en ese campo. Cuenta (Count): Cuenta el nmero de registros de la tabla que no est en blanco. DesvEst (StDev): Calcula la desviacin tpica de los valores numricos contenidos en el campo de todos los registros. Var (Var): Calcula la varianza de los valores numricos contenidos en el campo de todos los registros. Prmero (First): Devuelve el valor de campo del primer registro. Ultimo (Last): Devuelve el valor de campo del ltimo registro. Expresin: Crea un campo calculado en la consulta. Donde: Especifica criterios para un campo que no se est utilizando para definir agrupaciones. Debe quitarse la marca de casilla Mostrar de este campo. Esta opcin debe utilizarse siempre que se cree una consulta de totales y se exprese algn criterio en la fila Criterios.
4.5 El Asistente para consultas. Para disear una consulta con el asistente:
Pgina 25 de 39
UNIVERSIDAD DE GUADALAJARA Coordinacin General del Sistema para la Innovacin del Aprendizaje Coordinacin de Programas en Red y Educacin a Distancia 1. Active la ventana Base de datos, seleccione la ficha Consultas y pulse el botn Nuevo. Aparecer el cuadro de dilogo Nueva Consulta.
En este cuadro se puede elegir el tipo de asistente deseado. 2. Seleccione Asistente para consultas de referencias cruzadas y pulse el botn Aceptar. 3. Cuando Access visualice el primer cuadro de dilogo indique si desea ver las tablas, consultas o ambos tipos de objetos seleccionando la opcin en el apartado Ver. Elija la tabla o consulta y pulse el botn Siguiente. 4. Aada el campo que se utilizar como ttulo de las filas en la consulta de referencias cruzadas haciendo doble clic sobre l en el cuadro de lista Campos disponibles, y despus pulse el botn Siguiente. 5. Seleccione el campo que se utilizar como ttulo de las columnas y pulse el botn siguiente. 6. Especifique la funcin que desea llevar a cabo en la consulta seleccionando el campo sobre el cul se realizar el clculo. Para aadir una columna que calcule totales por fila, coloque una marca en la casilla de seleccin Si, incluir sumas de filas. 7. Pulse el botn siguiente. Asigne un nombre para la consulta y elegir la opcin para ver la consulta o modificar su diseo. 8. Cuando haya finalizado, pulse el botn terminar.
Unidad V. Formularios.
Pgina 26 de 39
UNIVERSIDAD DE GUADALAJARA Coordinacin General del Sistema para la Innovacin del Aprendizaje Coordinacin de Programas en Red y Educacin a Distancia
5.1 Qu es un formulario? Un formulario es un objeto de Access que nos permitir introducir y modificar los datos de una forma ms "amable" y cmoda. Los formularios tienen la ventaja de poder: - Mostrar datos de varias tablas al mismo tiempo - Calcular campos - Crear y utilizar grficos - Utilizar fuentes especiales, colores, ttulos, etc. 5.2 Creacin de un formulario. Los formularios podemos crearlos mediante un asistente o bien en blanco y disearlos a nuestra medida. Para ver cmo se crean, hemos de estar situados con una base de datos abierta en la pestaa Formularios. y pulsar el botn Nuevo. Nos aparecer una ventana pidindonos el tipo de formulario a crear y la tabla o consulta a partir de la cual se crear. vamos a crear uno sencillo utilizando un asistente que nos ir guiando en su creacin. 1. Con nuestra base de datos abierta acceda a Formularios - Nuevo y escoge la tabla Clientes y la opcin Asistente para formularios. Aceptar la ventana.
En esos momentos, se ejecutar un asistente de Access que nos ir guiando paso a paso en la creacin del formulario. 2. En el primer paso, Access nos pide qu campos queremos incluir en el formulario. En la parte izquierda aparece una ventana con los campos de la base de datos y en la parte derecha otra con los campos que se incluirn en el formulario. En medio de las dos ventanas aparecen unos Pgina 27 de 39
UNIVERSIDAD DE GUADALAJARA Coordinacin General del Sistema para la Innovacin del Aprendizaje Coordinacin de Programas en Red y Educacin a Distancia botones que servirn para incluir o borrar campos desde la ventana izquierda a la ventana derecha. Carga el campo seleccionado desde la ventana izquierda a la ventana derecha Carga todos los campos desde la ventana izquierda a la ventana derecha Borra el campo seleccionado de la ventana derecha Borra todos los campos de la ventana derecha Carga todos los campos y pulsa el botn Siguiente. 3. En el siguiente paso, Access nos pregunta qu tipo de formulario y la distribucin de los campos a travs del mismo. Si pulsas un clic en las diversas opciones, vers una simulacin en la ventana de la izquierda de cmo quedar. Acepte el tipo En columnas y pulsa el botn Siguiente 4. Para los fondos, pruebe igual que antes el estilo que le guste. En nuestro caso, escogeremos el estilo Mundo. Pulsar siguiente. 5. Aceptar el ltimo paso (nombre del formulario) con el botn Terminar, y el formulario ya estar creado. La utilizacin del formulario es sumamente sencilla. Podemos observar que cada registro se visualiza como una ficha independiente. En la parte inferior del formulario se aprecian unos botones: Para ir al primer registro. Para ir al registro anterior. Registro siguiente Ultimo Registro Crear un nuevo registro al final del archivo
5.3 Edicin del Formulario. Desde el formulario podemos modificar el contenido de un campo, borrarlo, aadir nuevos registros, y todos los cambios que realicemos en el formulario, se realizarn en la tabla relacionada, as como todos los cambios efectuados en la tabla, se visualizarn si abrimos el formulario.
Pgina 28 de 39
UNIVERSIDAD DE GUADALAJARA Coordinacin General del Sistema para la Innovacin del Aprendizaje Coordinacin de Programas en Red y Educacin a Distancia
Podemos cerrar el formulario, buscar un dato (Edicin - Buscar), borrar un registro completo (Edicin - Eliminar registro), etc. Si tenemos el formulario cerrado, para utilizarlo slo debemos pulsar el botn Abrir. De igual forma, con el botn Disear accedemos al diseo del formulario, que es una pantalla especial donde podemos cambiar las posicin de los campos, caractersticas, aadir campos calculados, ttulos, colores, etc, pero eso ya es otra leccin.
5.4 Creacin de un formulario en vista de diseo. Ahora crearemos un formulario de la tabla Propiedades de forma manual: 1. Con la base de datos abierta y situados en la pestaa Formularios, pulsar el botn Nuevo. 2. Escoja de la lista la tabla Propiedades y como tipo de formulario escoge Vista Diseo. Aparece una ventana en blanco (o en gris) donde podemos "cargar" los campos de la tabla y situarlos a nuestro gusto. Observe que la zona gris es la zona que veremos cuando estemos utilizando el formulario. Esta zona se puede ensanchar con el mouse "estirando" su esquina
Pgina 29 de 39
UNIVERSIDAD DE GUADALAJARA Coordinacin General del Sistema para la Innovacin del Aprendizaje Coordinacin de Programas en Red y Educacin a Distancia inferior derecha para que ocupe ms zona de pantalla. Para cargar los campos existe un botn situado en la barra de herramientas llamado Lista de campos desde el que podemos escoger el campo que queramos. Pulsemos dicho botn y aparecer una pequea ventana con los nombres de los campos 3. "Arrastre" el primer campo hasta situarlo ms o menos en la esquina superior izquierda: Si sita el puntero del ratn sobre el campo cargado, ver que aparece una mano si est sobre un borde del campo. Esta mano sirve para mover el campo. Tambin podemos observar unos controles (puntitos negros) para modificar el tamao del campo. Es importante anotar que hemos cargado dos cosas: a la izquierda el nombre del campo y a su derecha (en blanco) el campo en s. Observa tambin que posicionando el puntero del ratn sobre uno de los dos cuadrados ms grandes, aparece un dedo que servir para mover slo una parte del campo (el nombre o el campo) 4. Termine de cargar el resto de campos y sitelos de forma ms o menos coherente. Cuando le guste el resultado, puede hacer una prueba para ver cmo quedar con el botn Vista situado en la parte superior izquierda de la barra de herramientas. Para volver a la pantalla de diseo, pulse el mismo botn. Puede cerrar el formulario y ponerle un nombre.
Si tiene que realizar alguna accin con varios campos a la vez (cambiar el color, mover, borrar, etc) puedes hacerlo seleccionndolos con el mouse en forma de seleccin de ventana como haras con cualquier otro objeto. Tambin puede ir pulsando un clic uno a uno manteniendo pulsada la tecla Shift (mayscula). Existe otra barra de herramientas que se activa pulsando el botn Cuadro de Herramientas. sta sirve para crear textos, ttulos o controles especiales como listas desplegables, botones programables, etc. Veamos un ejemplo. En esta pantalla hay un campo llamado Tipo de Propiedad cuyo contenido siempre es fijo, es decir, que siempre ser un Chalet, Casa o Apartamento. Cuando estemos introduciendo un registro Pgina 30 de 39
UNIVERSIDAD DE GUADALAJARA Coordinacin General del Sistema para la Innovacin del Aprendizaje Coordinacin de Programas en Red y Educacin a Distancia nuevo o bien cuando estemos modificando alguno existente, sera tedioso teclear siempre el contenido del campo. Lo que haremos ser crear una lista desplegable para poder seleccionar el contenido de una forma ms sencilla y rpida. 1. Debe activar la barra Cuadro de herramientas desde el botn correspondiente. La lista desplegable que vamos a crear podemos hacerla de dos formas: con un asistente que nos guiar paso a paso o bien "a mano". Observe que en la barra que tenemos activa (Cuadro de herramientas) hay un botn con forma de varita mgica llamado Asistente para controles. Si est pulsado (hundido) significa que est activado, por lo que si creamos la lista desplegable, se pondr en marcha automticamente el asistente. Para crear un control manualmente, hemos de desactivarlo pulsando un clic. 2. Asegrese de que el botn mencionado est desactivado y pulse despus en el botn Cuadro combinado de la misma barra de herramientas. 3. Dibuje en la zona de los campos un rectngulo no muy grande. No se preocupe del tamao; se puede cambiar posteriormente. 4. Le habr aparecido un campo sin nombre. Ahora hay que configurarlo. 5. Accederemos a las propiedades del campo. Para ello, pulse doble clic en un borde del campo, o bien pulse el botn Propiedades de la barra de herramientas superior. Tambin puede acceder desde el men Ver- Propiedades. Aparecer una ventana especial. Desde esta ventana podemos cambiar las propiedades de cualquier campo, como el nombre, color, eventos especiales, etc.
6. Cambie los datos de la ventana de la siguiente forma: Nombre: Tipo decontacto Este ser el nombre de la etiqueta que se visualiza a la izquierda del campo Origen del control: Tipo de contacto (puede escogerlo de la lista desplegable) La propiedad Origen del control define qu campo real de la tabla almacenar el valor introducido posteriormente. Tipo de origen de la fila: Lista de contactos (puede escogerlo de la lista desplegable)
Pgina 31 de 39
UNIVERSIDAD DE GUADALAJARA Coordinacin General del Sistema para la Innovacin del Aprendizaje Coordinacin de Programas en Red y Educacin a Distancia Origen de la fila. Aqu definimos una lista de valores. En Tipo de origen de la fila podramos escoger una tabla o consulta o bien escribir a mano los datos de la lista como hemos hecho. Estos datos hay que escribirlos separados por punto y coma. 7. Cierre la ventana de Propiedades y acceda a las propiedades del nombre del campo para cambiarlo. En vez de Cuadro combinado... colquele como nombre: Tipo de popiedad. 8. Cierre el cuadro, ajuste si es necesario el tamao y posicin del campo y realice una vista previa del formulario. Pruebe a desplegar la lista recin creada confirmando que funciona.
5.5 Aadir Campos Calculados. Lo que haremos ser utilizar el formulario de la tabla Clientes que hicimos con el Asistente para formularios.1. Con la ventana de formularios a la vista, seleccione el formulario Clientes y pulse el botn Disear. Observe la siguiente imagen: hemos ampliado un poco la zona de diseo y movido el campo Alquiler. Vamos a insertar un campo calculado para el IVA Hemos aadido dos casillas de texto con el botn Cuadro de texto y hemos cambiado el nombre de las etiquetas por el y otro para el total del alquiler. Podramos de IVA 16% y TOTAL alineando los campos. Para cambiar crear dos campos nuevos para ese fin. el nombre de la etiqueta, debe seleccionarla y pulsar doble Para ello, tendramos que ir al diseo de la clic para acceder a sus propiedades. tabla e insertarlos como dos campos nuevos del tipo numrico. En este caso no los crearemos, sino que insertaremos dos campos independientes que lo nico que harn ser realizar un clculo matemtico de otros campos.
Pgina 32 de 39
UNIVERSIDAD DE GUADALAJARA Coordinacin General del Sistema para la Innovacin del Aprendizaje Coordinacin de Programas en Red y Educacin a Distancia
2. Ahora debe seleccionar con un clic el campo gris del IVA 16% y acceder a sus propiedades (con doble clic, o con el botn derecho y la opcin Propiedades) 3. En el cuadro que aparece, site el cursor en el campo Origen del control. Aqu definimos de donde vienen los datos. stos pueden venir de algn campo de alguna tabla, o bien pueden ser el fruto de alguna operacin de clculo con campos. A la derecha ver dos cuadraditos. Pulse el de la derecha (puntos suspensivos) 4. Le aparecer otra ventana. Se trata del Generador de Expresiones. Aqu podemos definir frmulas o funciones que realizan ciertas operaciones. 5. Escoja de la ventana izquierda las opciones Formularios - Formularios cargados - Clientes. 6. Escoja de la ventana central Alquiler mensual 7. Pulse el botn Pegar 8. Pulse clic en la ventana superior y termine de escribir la frmula: [Alquiler mensual] *16/100 9. Cierre la ventana del generador de expresiones desde el botn Aceptar 10. Abre la lista del campo Formato y escoge la opcin Moneda
11. Cierra la ventana de propiedades 12. Prueba una vista previa desde el botn Vista situado en la barra de herramientas en la parte superior izquierda Observe que el campo tiene que aparecer ya con el clculo hecho:
Pgina 33 de 39
UNIVERSIDAD DE GUADALAJARA Coordinacin General del Sistema para la Innovacin del Aprendizaje Coordinacin de Programas en Red y Educacin a Distancia
13. Configure Usted mismo el campo TOTAL con la frmula: [Alquiler mensual] + [IVA] Esto significa que el ltimo campo sume el contenido del campo Alquiler mensual ms el campo IVA. Este ltimo ser el campo de texto que creamos anteriormente. Es importante sealar que el nombre de IVA se lo hemos puesto al campo desde la ventana de propiedades. Si no es as, Access no lo encontrar. El resultado final ser que cuando introduzcamos el precio de la propiedad, los dos campos que acabamos de crear mostrarn automticamente el clculo del impuesto de IVA. Es importante sealar que los dos ltimos campos nos existen como tales en la tabla Clientes ni en la de Propiedades. Son slo campos calculados.
Unidad VI.
Pgina 34 de 39
UNIVERSIDAD DE GUADALAJARA Coordinacin General del Sistema para la Innovacin del Aprendizaje Coordinacin de Programas en Red y Educacin a Distancia
Los Informes.
6.1 Que es un informe? Un informe es una forma de presentar los datos contenidos en una o varias tablas impresos en una hoja de papel. Los informes permiten agrupar la informacin contenida en todos los registros. En Access se pueden crear dos tipos de informes: Los informes estndar: diseados con un asistente para informes, que permiten imprimir los registros en columnas, por grupos de totales o generar etiquetas postales. Los informes personales: que pueden presentar cualquier dato contenido en los campos de la tabla, totales o clculos basados en campos numricos, grficos o cualquier otro elemento o control presente en el cuadro de herramientas.
6.2 Creacin de un informe personal. Para crear un informe: 1. Active la ventana Base de datos, seleccione la ficha Informes y pulse el botn Nuevo. 2. Seleccione la opcin vista de diseo.
Pgina 35 de 39
UNIVERSIDAD DE GUADALAJARA Coordinacin General del Sistema para la Innovacin del Aprendizaje Coordinacin de Programas en Red y Educacin a Distancia 3. Pulse el botn de flecha de la lista desplegable para seleccionar la tabla o consulta de origen para el informe. Si desea crear un informe independiente deje este cuadro en blanco. 4. Pulse Aceptar. Access mostrar la ventana de diseo del formulario.
5. Realice su diseo incluyendo los elementos deseados: campos, controles, grficos, etc. 6. Para guardar el diseo elija la opcin Guardar o Guardar Como o Exportar del men Archivo. 6.3 Creacin de un informe con el asistente. a) Creacin de un informe en columnas: 1. En la ventana Base de datos, seleccione la ficha Informes y despus en el botn Nuevo. 2. Seleccione la opcin de Asistente para informes, la tabla o consulta y Aceptar.
Pgina 36 de 39
UNIVERSIDAD DE GUADALAJARA Coordinacin General del Sistema para la Innovacin del Aprendizaje Coordinacin de Programas en Red y Educacin a Distancia
3. Seleccione los campos en el orden que desea que aparezcan en el informe. Pulse siguiente.
4. Si desea agregar algn nivel de agrupamiento, indique el campo que desea utilizar como tal y pulse siguiente. 5. Access preguntar la forma en que desea ordenar los registros de cada grupo.
Pgina 37 de 39
UNIVERSIDAD DE GUADALAJARA Coordinacin General del Sistema para la Innovacin del Aprendizaje Coordinacin de Programas en Red y Educacin a Distancia 6. Especifique los campos que sern utilizados para la ordenacin de los registros haciendo uso de los cuadros de lista desplegables y pulse siguiente. 7. Indique el tipo de distribucin y orientacin del informe, pulse siguiente. 8. Indique el estilo, siguiente. 9. Asigne un ttulo y la forma en que desea que se abra: vista previa o vista diseo. 10. Pulse Terminar.
b) Creacin de un informe del tipo etiquetas postales. 1. 2. 3. 4. 5. En la ventana Base de datos, seleccione la ficha Informes y despus en el botn Nuevo. Seleccione la opcin de Asistente para etiquetas y Aceptar. Seleccione el tamao, la unidad de medida y el tipo de las etiquetas y pulse siguiente. Elija el tipo de letra y el tamao de la fuente, el espesor y el color del texto, pulse siguiente. Aparecer un cuadro de dilogo que permite definir la etiqueta: los campos que contienenlos datos, signos de puntuacin, especios en blanco, una vez diseada, pulse siguiente. 6. Access solicitar los campos por los que queremos ordenar las etiquetas, elija y pulse siguiente. 7. Asigne un nombre para el informe. Pulse terminar.
Despus de estos sencillos pasos tenemos nuestro informe listo para imprimir.
Pgina 38 de 39
UNIVERSIDAD DE GUADALAJARA Coordinacin General del Sistema para la Innovacin del Aprendizaje Coordinacin de Programas en Red y Educacin a Distancia
Bibliografa : Manual de bolsillo Microsoft Access 97 Jos Daniel Snchez Navarro, Alejandro Nieto Garca. Editorial Osborne McGraw-Hill.
Pgina 39 de 39
You might also like
- Guía Rápida de Uso Inicial de SQLite 3Document4 pagesGuía Rápida de Uso Inicial de SQLite 3Francisco DelgadoNo ratings yet
- Guia Computo de Telmex ContestadaDocument8 pagesGuia Computo de Telmex ContestadaDennis Brown40% (5)
- Atajos IllustratorDocument2 pagesAtajos IllustratorLuis Marcel de MenaNo ratings yet
- Jaime Balmes. El Protestantismo Comparado Con El Catolicismo Tomo LLDocument411 pagesJaime Balmes. El Protestantismo Comparado Con El Catolicismo Tomo LLGenaroV3No ratings yet
- ManualDocument41 pagesManualDiego Domene QuesadaNo ratings yet
- Apuntes de Clase InformáticaDocument10 pagesApuntes de Clase InformáticaOscar Elias Vargas FloresNo ratings yet
- Funciones de Administracion BDDDocument33 pagesFunciones de Administracion BDDmaio valbuenaNo ratings yet
- Comandos Linux: Metacaracteres y ChmodDocument4 pagesComandos Linux: Metacaracteres y ChmodKristian IbañezNo ratings yet
- Windows 7 Guia RapidaDocument24 pagesWindows 7 Guia RapidaMilton Robert Ulloa MendezNo ratings yet
- 32389-WI 200610 Examen Tipo3 SolucionesDocument6 pages32389-WI 200610 Examen Tipo3 SolucionesKli AndresNo ratings yet
- Nuevo Manual para Jefes de Mesa de EntradasDocument113 pagesNuevo Manual para Jefes de Mesa de EntradasPaulina RosaNo ratings yet
- Robótica aplicada a la educación: tipos de robots, su estructura y partesDocument3 pagesRobótica aplicada a la educación: tipos de robots, su estructura y partesVíctor A. Pérez MuñozNo ratings yet
- Propedeutico 1er AñoDocument54 pagesPropedeutico 1er AñoZoilo ZambranoNo ratings yet
- Informatica Aplicada - MaterialDocument126 pagesInformatica Aplicada - Materialscribd250glNo ratings yet
- I-Cut - Quick - Start - SpanishDocument16 pagesI-Cut - Quick - Start - SpanishMarcus GtzNo ratings yet
- Practica 1 PLC y Redes IndustrialesDocument13 pagesPractica 1 PLC y Redes IndustrialeskevinNo ratings yet
- CURA MegaTutorialDocument48 pagesCURA MegaTutorialkushif100% (1)
- Swiss ManagerDocument17 pagesSwiss ManagersoulofNo ratings yet
- Practica Interprete de Comandos de Windows PDFDocument13 pagesPractica Interprete de Comandos de Windows PDFJoshua Fuertes HerreraNo ratings yet
- Informe Practicas Pre-ProfesionalesDocument62 pagesInforme Practicas Pre-ProfesionalesDraCo Mendoza PalominoNo ratings yet
- Guía de Instalación ATPDraw 7.0Document17 pagesGuía de Instalación ATPDraw 7.0Daniel RomeroNo ratings yet
- UsuariosDocument21 pagesUsuariosCristian Jhohani Parra VillegasNo ratings yet
- Instalación de software y configuración básica de UbuntuDocument2 pagesInstalación de software y configuración básica de UbuntuGabriel BolocanNo ratings yet
- Manual Instructores Fundación CDIDocument30 pagesManual Instructores Fundación CDIGustavo Daniel LofeudoNo ratings yet
- Proyecto MatlabDocument2 pagesProyecto MatlabJuan David BeltranNo ratings yet
- Mapa Conceptual de Sistema de ArchivoDocument1 pageMapa Conceptual de Sistema de ArchivoLeonardo Daniel Cruz Matus67% (3)
- Actividad 1 - Digiaventuras - 02 - Consejos para Cuidar La CompuDocument8 pagesActividad 1 - Digiaventuras - 02 - Consejos para Cuidar La CompuBel HerediaNo ratings yet
- CA ARCserve Backup For Windows Guía de AdministraciónDocument993 pagesCA ARCserve Backup For Windows Guía de AdministraciónecofresNo ratings yet
- Circular12 de 2017Document6 pagesCircular12 de 2017C J Ballesteros MontalbánNo ratings yet
- Examen de InformaticaDocument9 pagesExamen de InformaticaAnderson GalezzoNo ratings yet