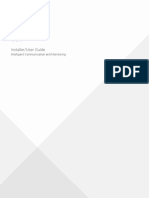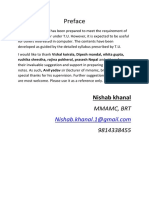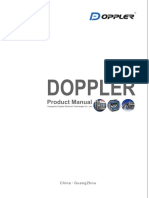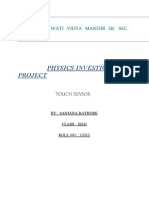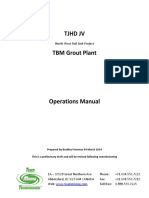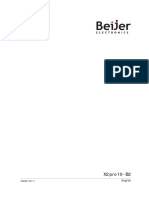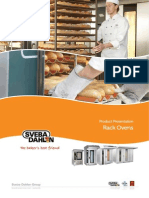Professional Documents
Culture Documents
SPB Keyboard User Manual
Uploaded by
dsnk89Original Description:
Original Title
Copyright
Available Formats
Share this document
Did you find this document useful?
Is this content inappropriate?
Report this DocumentCopyright:
Available Formats
SPB Keyboard User Manual
Uploaded by
dsnk89Copyright:
Available Formats
SPB Keyboard User Manual
SPB Keyboard
User Manual
Copyright Notice 2010 SPB Software. All rights reserved. Information in this manual is subject to change without notice and does not represent a commitment on the part of SPB Software. All company and product names mentioned in the manual may be trademarks or registered trademarks of their respective owners.
Page 1 of 9
SPB Keyboard User Manual
TABLE OF CONTENTS
TABLE OF CONTENTS .................................................................................................................................................... 2 OVERVIEW ................................................................................................................................................................... 3
Software Features ................................................................................................................................................................................ 3
INSTALLATION.............................................................................................................................................................. 4
System Requirements........................................................................................................................................................................... 4 Installing ............................................................................................................................................................................................... 4 Registration .......................................................................................................................................................................................... 4 Uninstalling........................................................................................................................................................................................... 4
SPB KEYBOARD SETTINGS ............................................................................................................................................ 5
Languages............................................................................................................................................................................................. 5 Skin ....................................................................................................................................................................................................... 5 System .................................................................................................................................................................................................. 5 Feedback .............................................................................................................................................................................................. 6 Correction............................................................................................................................................................................................. 6 Dictionary ............................................................................................................................................................................................. 6
USING SPB KEYBOARD ................................................................................................................................................. 7
Half-Screen Mode................................................................................................................................................................................. 7 Full-Screen Mode.................................................................................................................................................................................. 8 Standard Mode..................................................................................................................................................................................... 8
TECHNICAL SUPPORT ................................................................................................................................................... 9
About The Trial Version ........................................................................................................................................................................ 9 Contacting Technical Support............................................................................................................................................................... 9
Page 2 of 9
SPB Keyboard User Manual
OVERVIEW
SPB Keyboard software displays a unique virtual keyboard on the screen and enables you to use the touch screen to type text in any supported language. Half and full screen modes are available to significantly improve the user experience of inputting on touch screens of handheld devices. It offers a visible feedback of the key currently pressed so you can easily see what key is pressed while moving your finger. The full and half screen QWERTY keyboard has large enough keys to be typed with thump-tips allowing you to enter large amounts of text.
Software Features
Three View Modes
SPB keyboard works in three modes to suit every user needs. You can use the entire screen area to type text with your fingers in Full screen, Half screen, or Reduced modes. SPB Keyboard is a standard QWERTY keyboard that is specially designed for finger-tip typing and it has also passed a good deal of usability testing.
Skins
The layout and appearance of SPB Keyboard can be fully modified by means of skins. Skins provide additional keyboard layouts and keyboard interface graphics. SPB Keyboard adaptive skin engine will automatically change its skin color when the main device theme color is changed making it look more stylish and harmonious.
Word Completion
SPB Keyboard features word auto completion, which simplifies text entering and makes it faster. SPB Keyboard will suggest up to three words as you type. If you press the right key the suggested word will be accepted. Using the word completion feature reduces the number of key presses by 1520% and dramatically reduces the number of misprints. The SPB Keyboard dictionary contains over 8000 words and is localized to many languages.
Visualizations
SPB Keyboard provides accessibility features such as key-press visual feedback. The visual feedback is provided for key taps even while moving your finger on keys around the target zone.
Page 3 of 9
SPB Keyboard User Manual
INSTALLATION
Installation of SPB Keyboard is a very simple process and takes less than five minutes to complete. The following installation guide will help you.
System Requirements
Make sure your system meets the following minimum requirements before installation.
Windows Windows Windows Windows Windows Windows Windows Windows Windows Windows Windows Windows Mobile Mobile Mobile Mobile Mobile Mobile Mobile Mobile Mobile Mobile Mobile Mobile 2003 Phone Edition 2003 Pocket PC 2003 SE Phone Ed. 2003 SE Pocket PC 5 Phone Edition 5 Pocket PC 6 Classic 6 Professional 6.1 Classic 6.1 Professional 6.5 Classic 6.5 Professional
Installing
After you have downloaded the SPB Keyboard distribution file you should install it to your device. For a successful installation you will need a Pocket PC device attached to your Windows desktop PC. You will also need Microsoft ActiveSync software in order to install SPB Keyboard to your device. When you run the software installer on your desktop PC it will ask you to accept the license agreement and will start the installation program. You will be prompted for the location where you want the software to be installed. Note: Microsoft ActiveSync works only with Windows XP SP2 or earlier. If you have Windows Vista, your synchronization settings will be managed through the Windows Mobile Device Center. Windows Mobile Device Center is available through the Windows Mobile Device Center page.
Registration
You will be able to use SPB Keyboard until the end of the trial version period of 15 days from the first installation. If you have not registered SPB Keyboard within this timeframe, you will need to do so to continue using it. To obtain the serial number you need to purchase an SPB Keyboard software license. You will receive your serial number by e-mail.
Uninstalling
To remove the product from your Device: 1. 2. 3. 4. Go to Start menu > Settings Open System and tap on Remove Programs Select SPB Keyboard from the list and tap on the Remove button Choose Yes to confirm removing
Page 4 of 9
SPB Keyboard User Manual
SPB KEYBOARD SETTINGS
SPB Keyboard provides a customizable virtual keyboard interface and behavior. You can customize such things as the language, skin, correction, dictionary and more. To access the configuration utility, tap the arrow next to the keyboard icon and choose Options button to call the Input Method screen. Select SPB Keyboard from the input method menu (if not already selected) then tap the Options button.
Languages
Select the keyboard languages layout that you would like to use. To switch between the added languages tap the languages switching button located next to the space bar button. For some languages like "Arabic" your device must be Arabic supported or localized in order to use the Arabic keyboard layout. Note The English keyboard layout will include 5 rows of buttons when a second language is added.
Skin
In this tab you can select a skin for SPB Keyboard application. All the installed skins can be selected from the drop-down list. The currently selected skin is displayed in the center. You can add more skins for free to SPB Keyboard right from your device, select Tools > Download skins menu item. This option requires an Internet connection. Otherwise you can download the skin to your desktop PC and then upload it to your device from: http://spb.com/products/keyboard/skins.html
System
In the System tab you can configure the following features of SPB Keyboard: Close on Enter: Automatically closes the Keyboard when the 'Enter' button is pressed. If you intend to enter large amounts of text you should keep this option unselected. Import selected text: This option allows you to capture the selected text from the active application. This captured text, in return, will be added to the Keyboard input line. Unload on close: Makes the Keyboard application unload from memory when closed. This saves your memory when you don't use SPB Keyboard but increases the loading time. Rotate skin in fullscreen: If selected, the skin will be rotated 180 degrees in the full screen mode.
Page 5 of 9
SPB Keyboard User Manual Use as default keyboard: If enabled, the SPB Keyboard will be the default keyboard of your device. Enable gestures: Special keystrokes known as gestures duplicate main keyboard functions (shift, backspace etc.) and allow you fast enter capital letters, spaces, erase the preceding character and going to new line.
Feedback
In the feedback tab you can adjust vibration or sound feedback for key press events as desired.
Correction
The smart auto correction feature watches out for mistakes that you may make such as mistyping (e.g. you slip your fingers and hit a wrong key), Caps Lock key accidentally turned on, misspellings etc. If the mistake is recognized (e.g. you have made it before), the smart auto correction will correct it immediately and automatically. Enable/disable the auto correct feature and select its level from the drop-down menu. You also can enable or disable capitalize first letter of sentences and pronoun "I" option.
Dictionary
Here you can customize the dictionary settings. As you enter more and more text, the program encounters more and more words not found in its main dictionary. It can store these words in a user dictionary. Use Main Dictionary: Enable to use the main dictionary. The program will match the new entered words in this dictionary to help correcting any typing mistakes. Use User Dictionary: Select to enable using the user dictionary. The program will look for newly entered words in this dictionary, as well. Add words to User Dictionary: Enable to automatically add entered words to the user dictionary. o o View User Dictionary: Tap to view the list of all words stored by the program in the user dictionary. Clear User Dictionary: Tap to clear the dictionary.
Page 6 of 9
SPB Keyboard User Manual
USING SPB KEYBOARD
SPB Keyboard is a unique onscreen keyboard for quick and accurate finger typing. A visible feedback of the key currently pressed make finger typing very convenient and as easy as sliding a finger over the screen. Half and full screen modes are available to satisfy your typing needs. The thumb-friendly big buttons improve the user experience of inputting on touch screens of handheld devices significantly.
Half-Screen Mode
SPB Keyboard works in half-screen mode so you can use it as the standard input method that integrates very well with Windows Mobile. This keyboard has been also designed for finger-tip typing for faster input and less effort. 1. Characters zone. 2. 3. 4. Shift key (for case switching). Tap twice to keep it active. Symbols switching key. Keyboard key. To switch to the full-screen mode. Tap-and-hold to switch to the standard keyboard mode. The Control key is used to perform a special operation when tapped in conjunction with another key (for example, Control-C -> Copy). This key can be used to change the keyboard language layout when a second language is added.
5.
6. 7.
Enter key. Backspace key.
The visual feedback is provided for key taps even while moving your finger on keys. The keyboard is predictive, so it prevents and corrects mistakes, making it easier and more efficient to use.
Page 7 of 9
SPB Keyboard User Manual
Full-Screen Mode
SPB keyboard works in full screen mode (landscape) so you can use the entire device screen area to type text. The full screen mode allows you to type with your finger tips. Full Screen mode is a standard QWERTY keyboard that was specially designed for thump-tip typing. 1. 2. 3. 4. 5. 6. 7. 8. 9. Characters zone. Shift key (for case switching). Tap twice to keep it active. Symbols switching key. Keyboard key. To switch to the halfscreen mode. To change the keyboard language layout. Move left key. Move right key. Enter key. Backspace key.
10. The text zone. 11. Tap to open SPB Keyboard menu and view the available options. The visual feedback is provided for key taps even while moving your finger on keys. The full-screen mode also features word auto-completion, which simplifies text entering and makes it faster. SPB Keyboard will suggest up to three words as you type. If you press the right key the suggested word will be accepted. Using the word completion feature reduces the number of key presses by 15-20% and dramatically reduces the number of misprints.
Standard Mode
In the Half-screen mode tap-and-hold on the keyboard key to switch to the reduced mode. This mode can be useful in popup dialogs such as adding a new contact.
Page 8 of 9
SPB Keyboard User Manual
TECHNICAL SUPPORT
This chapter contains technical support information. It includes all the information you need to assist you.
About The Trial Version
The trial version of SPB Keyboard includes all of the features available in the registered version. The trial version expires within 15 days after the first installation. You can use the trial version only to check how SPB Keyboard works. In order to keep using the software you need to purchase the license. There is no need to re-install the SPB Keyboard in order to use the full version. To obtain the serial number you need to purchase SPB Keyboard software license. You will receive your serial number by e-mail. For more information please visit our web site at: http://spb.com/support/general.html
Contacting Technical Support
Please take advantage of one of the SPB software free technical support options: Context-sensitive help may be accessed while in the application options dialog by tapping on the Help item in the Start menu. Refer to the Frequently Asked Questions (FAQs) in the Support section of the SPB software Web site. The FAQs may have information and helpful hints that are more current than the User Manual: http://spb.com/products/keyboard/faq.html Ask your technical question here: http://spb.com/pocketpc-software/keyboard/support.html. Please include the following information to help us isolate the problem: 1. 2. 3. 4. The type of the device that you are using. The software name and version number. Go to SPB Keyboard options and select Menu > About to view the software version number (example: SPB Keyboard, version 4.1, Build 1407). Any error messages that accompany the problem. A brief description of how we can recreate the issue.
Page 9 of 9
You might also like
- The Subtle Art of Not Giving a F*ck: A Counterintuitive Approach to Living a Good LifeFrom EverandThe Subtle Art of Not Giving a F*ck: A Counterintuitive Approach to Living a Good LifeRating: 4 out of 5 stars4/5 (5784)
- The Yellow House: A Memoir (2019 National Book Award Winner)From EverandThe Yellow House: A Memoir (2019 National Book Award Winner)Rating: 4 out of 5 stars4/5 (98)
- Never Split the Difference: Negotiating As If Your Life Depended On ItFrom EverandNever Split the Difference: Negotiating As If Your Life Depended On ItRating: 4.5 out of 5 stars4.5/5 (838)
- Shoe Dog: A Memoir by the Creator of NikeFrom EverandShoe Dog: A Memoir by the Creator of NikeRating: 4.5 out of 5 stars4.5/5 (537)
- The Emperor of All Maladies: A Biography of CancerFrom EverandThe Emperor of All Maladies: A Biography of CancerRating: 4.5 out of 5 stars4.5/5 (271)
- Hidden Figures: The American Dream and the Untold Story of the Black Women Mathematicians Who Helped Win the Space RaceFrom EverandHidden Figures: The American Dream and the Untold Story of the Black Women Mathematicians Who Helped Win the Space RaceRating: 4 out of 5 stars4/5 (890)
- The Little Book of Hygge: Danish Secrets to Happy LivingFrom EverandThe Little Book of Hygge: Danish Secrets to Happy LivingRating: 3.5 out of 5 stars3.5/5 (399)
- Team of Rivals: The Political Genius of Abraham LincolnFrom EverandTeam of Rivals: The Political Genius of Abraham LincolnRating: 4.5 out of 5 stars4.5/5 (234)
- Grit: The Power of Passion and PerseveranceFrom EverandGrit: The Power of Passion and PerseveranceRating: 4 out of 5 stars4/5 (587)
- Devil in the Grove: Thurgood Marshall, the Groveland Boys, and the Dawn of a New AmericaFrom EverandDevil in the Grove: Thurgood Marshall, the Groveland Boys, and the Dawn of a New AmericaRating: 4.5 out of 5 stars4.5/5 (265)
- A Heartbreaking Work Of Staggering Genius: A Memoir Based on a True StoryFrom EverandA Heartbreaking Work Of Staggering Genius: A Memoir Based on a True StoryRating: 3.5 out of 5 stars3.5/5 (231)
- On Fire: The (Burning) Case for a Green New DealFrom EverandOn Fire: The (Burning) Case for a Green New DealRating: 4 out of 5 stars4/5 (72)
- Elon Musk: Tesla, SpaceX, and the Quest for a Fantastic FutureFrom EverandElon Musk: Tesla, SpaceX, and the Quest for a Fantastic FutureRating: 4.5 out of 5 stars4.5/5 (474)
- The Hard Thing About Hard Things: Building a Business When There Are No Easy AnswersFrom EverandThe Hard Thing About Hard Things: Building a Business When There Are No Easy AnswersRating: 4.5 out of 5 stars4.5/5 (344)
- The Unwinding: An Inner History of the New AmericaFrom EverandThe Unwinding: An Inner History of the New AmericaRating: 4 out of 5 stars4/5 (45)
- The World Is Flat 3.0: A Brief History of the Twenty-first CenturyFrom EverandThe World Is Flat 3.0: A Brief History of the Twenty-first CenturyRating: 3.5 out of 5 stars3.5/5 (2219)
- The Gifts of Imperfection: Let Go of Who You Think You're Supposed to Be and Embrace Who You AreFrom EverandThe Gifts of Imperfection: Let Go of Who You Think You're Supposed to Be and Embrace Who You AreRating: 4 out of 5 stars4/5 (1090)
- The Sympathizer: A Novel (Pulitzer Prize for Fiction)From EverandThe Sympathizer: A Novel (Pulitzer Prize for Fiction)Rating: 4.5 out of 5 stars4.5/5 (119)
- Her Body and Other Parties: StoriesFrom EverandHer Body and Other Parties: StoriesRating: 4 out of 5 stars4/5 (821)
- Control4 Automatizacion C4-TSWMC7-EG PDFDocument2 pagesControl4 Automatizacion C4-TSWMC7-EG PDFLeonardoNo ratings yet
- Wrox - Professional Windows Phone 7 Game DevelopmentDocument554 pagesWrox - Professional Windows Phone 7 Game DevelopmentMassimiliano X-anteNo ratings yet
- Operation Manual: For Intelligent Dispensing Peristaltic Pump WT300F, WT600FDocument48 pagesOperation Manual: For Intelligent Dispensing Peristaltic Pump WT300F, WT600FWilliams RobinsonNo ratings yet
- Kuka Smartpad.: Making Robot Operation Really EasyDocument2 pagesKuka Smartpad.: Making Robot Operation Really EasyInlabo0% (1)
- Tensor Flow 1Document36 pagesTensor Flow 1Undibal Alejandro RivasNo ratings yet
- Liebert Icom User Manual - 00 PDFDocument214 pagesLiebert Icom User Manual - 00 PDFsai krishnaNo ratings yet
- Edge 830: Owner's ManualDocument36 pagesEdge 830: Owner's Manualdonny89 GoGaKoKuKangCehNo ratings yet
- Gladius User ManualDocument83 pagesGladius User ManualMihai AndreiNo ratings yet
- TU BBA 1st Sem Computer RefDocument74 pagesTU BBA 1st Sem Computer RefRajiv RimalNo ratings yet
- Installation Guide-EMC32 PDFDocument30 pagesInstallation Guide-EMC32 PDFOYDWNo ratings yet
- NSCP w62 English ManualDocument236 pagesNSCP w62 English ManualopenskyNo ratings yet
- Zwave Compatibility ListDocument2 pagesZwave Compatibility ListsupermanNo ratings yet
- 1007573-08 RC Xi System OR Staff InService Guide-P8Document58 pages1007573-08 RC Xi System OR Staff InService Guide-P8Alexandru John MelinteNo ratings yet
- Doppler Brochure 2018 EN PDFDocument56 pagesDoppler Brochure 2018 EN PDFvivekNo ratings yet
- Touch Sensor Working ModelDocument17 pagesTouch Sensor Working ModelSanjana RathoreNo ratings yet
- 39962c PDFDocument36 pages39962c PDFphotosynergy100% (1)
- CET - Monitoring - Datasheet - Inview 5 - en - V1.1Document3 pagesCET - Monitoring - Datasheet - Inview 5 - en - V1.1Alex Anchivilca BaltazarNo ratings yet
- 1409 - TJHD JV - Operation Manual Rev B ENG1Document84 pages1409 - TJHD JV - Operation Manual Rev B ENG1Lenin ArzapaloNo ratings yet
- Steam Sterilizer Intl DLR Workbook - StudentDocument145 pagesSteam Sterilizer Intl DLR Workbook - StudentJaramillo Hernandez HeribertoNo ratings yet
- LBT-1904O - Caltron 19 Inch LCD Open Frame Monitor and Industrial Touch Screen MonitorsDocument1 pageLBT-1904O - Caltron 19 Inch LCD Open Frame Monitor and Industrial Touch Screen MonitorsCaltron Industries, Inc.No ratings yet
- Panasonic Service Manual g2 SeriesDocument82 pagesPanasonic Service Manual g2 SeriesAnthony RhodesNo ratings yet
- Adventurer - AX223 - Ohaus - BrochureDocument4 pagesAdventurer - AX223 - Ohaus - BrochureFernando JacobsNo ratings yet
- BRO-New Transit Custom PDFDocument35 pagesBRO-New Transit Custom PDFJumNo ratings yet
- Beijer 1Document32 pagesBeijer 1brayan pedro collazos sanchezNo ratings yet
- Downloaded From Manuals Search EngineDocument26 pagesDownloaded From Manuals Search EngineMarjan MitićNo ratings yet
- Multibot - Multipurpose Robot For Cleaning, Inspection, and Sealing Air Ducts ENDocument13 pagesMultibot - Multipurpose Robot For Cleaning, Inspection, and Sealing Air Ducts ENRadovan75No ratings yet
- Kip 800 Series BrochureDocument12 pagesKip 800 Series BrochurekgiyerNo ratings yet
- New Alfa Leaflet 23.06 With AddressDocument4 pagesNew Alfa Leaflet 23.06 With AddressJagdish RajanNo ratings yet
- Evolution of Touchscreen: What'S Next?Document20 pagesEvolution of Touchscreen: What'S Next?Tanuj YadavNo ratings yet
- Rack Ovens Sveba Dahlen BrochureDocument24 pagesRack Ovens Sveba Dahlen BrochureSteven LondonNo ratings yet