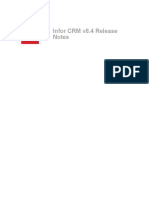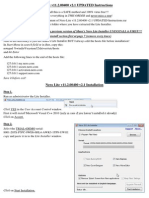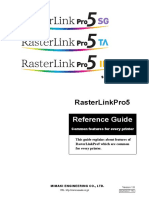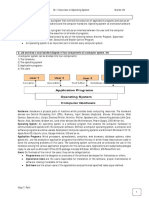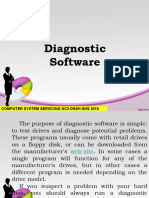Professional Documents
Culture Documents
Lot Pro 2000
Uploaded by
PharoahNiyrOriginal Description:
Copyright
Available Formats
Share this document
Did you find this document useful?
Is this content inappropriate?
Report this DocumentCopyright:
Available Formats
Lot Pro 2000
Uploaded by
PharoahNiyrCopyright:
Available Formats
Lotto Pro 2011 Help
Copyright 2011 Data Solutions
Lotto Pro 2011 Help
Table of Contents
Foreword 0
Part I Getting Started
1 Welcome to Lotto Pro 2011 ................................................................................................................................... 4 2 System Requirements ................................................................................................................................... 5 3 Installing Lotto Pro 2011 ................................................................................................................................... 5 4 Starting Lotto Pro 2011 ................................................................................................................................... 5 5 QuickStart ................................................................................................................................... 5 6 Using................................................................................................................................... 10 Lotto Pro 2011 Help 7 How to Register Lotto Pro 2011 ................................................................................................................................... 10
Part II Working with Lottery Drawing Files
11
1 Opening a Lottery Drawing File ................................................................................................................................... 11 2 Adding a New Drawing ................................................................................................................................... 12 3 Modifying a Drawing ................................................................................................................................... 14 4 Deleting a Drawing ................................................................................................................................... 15 5 Printing Drawings ................................................................................................................................... 16 6 Searching Previous Drawings ................................................................................................................................... 20 7 Creating a New Drawing File ................................................................................................................................... 24 8 Deleting a Drawing File ................................................................................................................................... 26 9 Editing Lottery Information ................................................................................................................................... 28
Part III Creating Your Lottery Tickets
30
1 Overview ................................................................................................................................... 30 2 Creating Smart Number Tickets by Selecting a Wheeling System ................................................................................................................................... 31 3 Creating Your Own Smart Number Tickets ................................................................................................................................... 35 4 Creating Favorite Number Tickets by Selecting a Wheeling System ................................................................................................................................... 38 5 Creating Your Own Favorite Number Tickets ................................................................................................................................... 42 6 Creating Random Number Tickets by Selecting a Wheeling System ................................................................................................................................... 44 7 Creating Your Own Random Number Tickets ................................................................................................................................... 48 8 Applying Filters to Your Lottery Tickets ................................................................................................................................... 50 9 Printing Tickets on Betslips ................................................................................................................................... 52 10 Deleting a Ticket File ................................................................................................................................... 57
Part IV Checking Your Lottery Tickets
58
1 Checking Your Tickets for Matches ................................................................................................................................... 58
Copyright 2011 Data Solutions
Contents
2 Recording Your Winnings ................................................................................................................................... 60 3 Creating a New Winnings File ................................................................................................................................... 63 4 Deleting a Winnings File ................................................................................................................................... 64
Part V Interpreting the Statistical Charts
66
1 Number Statistics Chart ................................................................................................................................... 66 2 Drawing Summary Chart ................................................................................................................................... 68 3 Skip and Hit Chart ................................................................................................................................... 69 4 Hit Sequence Chart ................................................................................................................................... 71 5 Repeating Pairs Chart ................................................................................................................................... 72 6 Repeating Triples Chart ................................................................................................................................... 73
Part VI Interpreting the Statistical Graphs
74
1 Frequency Graph ................................................................................................................................... 74 2 Drawing Summary Graph ................................................................................................................................... 76 3 Skip and Hit Graph ................................................................................................................................... 78 4 Hit Sequence Graph ................................................................................................................................... 79
Part VII Working with Wheeling Systems
81
1 Why Use Wheeling Systems? ................................................................................................................................... 81 2 Adding a Wheeling System ................................................................................................................................... 81 3 Editing a Wheeling System ................................................................................................................................... 83 4 Deleting a Wheeling System ................................................................................................................................... 85
Part VIII Technical Support Index
86 87
1 Technical Support ................................................................................................................................... 86
Copyright 2011 Data Solutions
Lotto Pro 2011 Help
1
1.1
Getting Started
Welcome to Lotto Pro 2011
Unlike many other lottery programs that simply generate random numbers, Lotto Pro 2011 picks the best numbers to play based on a statistical analysis of previous drawings. Lotto Pro 2011 helps you to play the lottery with control, not guesswork. The numbers that Lotto Pro 2011 picks are called Smart numbers. When you play Smart numbers, the program does all the work for you. There is no need for you to analyze any statistical information. The program works with all lotteries; Pick 3, Pick 4, Pick 5, Pick 6, Keno, Powerball, Cash 4 Life and more. Lotto Pro 2011 also has many statistical charts and graphs. Once you become familiar with the program, you may want to play your own numbers, based on the data from the charts and graphs. When you play your own numbers, these numbers are called Favorite numbers. The following statistical charts are included with Lotto Pro 2011: Number Statistics Chart Drawing Summary Chart Skip and Hit Chart Hit Sequence Chart Repeating Pairs Chart Repeating Triples Chart The following statistical graphs are included with Lotto Pro 2011: Frequency Graph Drawing Summary Graph Skip and Hit Graph Hit Sequence Graph Lotto Pro 2011 also allows you to play strictly Random numbers. This option is included mainly so that you compare random results to results obtained from using Smart or Favorite numbers. Lotto Pro 2011 gives you two choices as to how your lottery tickets are created. You can select a wheeling system to generate your tickets or you can specify how many tickets to create. A large selection of Abbreviated, Full and Key Number wheeling systems are included with the program. Once your tickets have been created, you can apply filters to the tickets based on the sum, number of
Copyright 2011 Data Solutions
Getting Started
odd and even numbers or by Low/High number ratio. The program checks your lottery tickets for winning matches, and includes an option to record your winnings. The QuickStart in this section shows you how to how to quickly get started using Lotto Pro 2011 to play the lottery with control, not guesswork.
1.2
System Requirements
Lotto Pro 2011 runs on computer systems meeting these requirements: 486 DX 66MHz or higher PC, running Windows 95/98/ME/NT/2000/XP/Vista/Windows 7. 10 MB RAM or higher. 7 Megabytes free hard disk space. VGA display or higher (256 colors or more).
1.3
Installing Lotto Pro 2011
1. Be sure that your system meets all of the system requirements for running Lotto Pro 2011. 2. Be sure that all other open program are closed down. 3. If you have enough available space on your C drive, recommend that you install Lotto Pro 2011 in the default location of c:\program files\windows lotto pro 2000.
1.4
Starting Lotto Pro 2011
Double-click on the Lotto Pro icon on your desktop or from the Start menu select Programs|Lotto Pro| Lotto Pro.
1.5
QuickStart
Follow the instructions below to start using Lotto Pro 2011 right away. The steps should be performed in the order listed. Please refer to the other chapters in this help file for more detailed information.
To open your lottery: On the Open Drawing File page, click on your state or country. Click on the name of the lottery you want to play. Click the Open button.
Copyright 2011 Data Solutions
Lotto Pro 2011 Help
To update your lottery file with the latest drawings: On the Add, Modify or Delete Drawings page, click the Add button and enter the numbers drawn for the date displayed. Click the Save button.
Copyright 2011 Data Solutions
Getting Started
To create your lottery tickets: Click on the Tickets button and then click on Create Smart Number Tickets. Click the Next button. Select a wheeling system and click the Next button. Click the Next button again. Click the Save Tickets button on the toolbar to save the resulting tickets. Click the Print Tickets button on the toolbar to print the tickets.
Copyright 2011 Data Solutions
Lotto Pro 2011 Help
To check your lottery tickets: Click on the Winnings button and then click on Check for Winning Tickets. Click on the ticket filename that you saved in the previous step and then click the Open button. Select the drawing date you want to compare the tickets with and click the Next button. The number of matches is displayed in parenthesis for each ticket. Click on the Print Tickets button in the toolbar to print the results.
Copyright 2011 Data Solutions
Getting Started
To record your winnings: Click on the Winnings button and then click on Record Winnings. Select a winnings file to open and click the Open button. Click the Add button and enter the date, comment and amount won or lost. Click the Save button.
Copyright 2011 Data Solutions
10
Lotto Pro 2011 Help
1.6
Using Lotto Pro 2011 Help
Welcome to the Lotto Pro 2011 Help system. Lotto Pro 2011 provides you with online Help for every task and function. Press the F1 key or click on the Help button to display help for any screen you are on. Here is a guide to the conventions used in this Help system: Click the Contents tab to browse through topics by category. Click the Index tab to see a list of index entries; either type the word you're looking for or scroll through the list. Click the Search tab to search for words or phrases that may be contained in a Help topic.
1.7
How to Register Lotto Pro 2011
Registration Cost:
Copyright 2011 Data Solutions
Getting Started
11
The cost to register Lotto Pro 2011 is only $29.95. The program is also available on CD-ROM for an additional charge. How to Register: Order Lotto Pro 2011 securely online from our order page at http://www.windowslotto.com/ purchase_windows_lotto_pro.html.
2
2.1
Working with Lottery Drawing Files
Opening a Lottery Drawing File
You must open a drawing file prior to performing any activities in Lotto Pro 2011. There are several ways to open a drawing file.
To open a drawing file that has never been opened before: 1. Click on the Drawings button or the File menu (shortcut CTRL+O) and then click Open Drawing File. If you are playing a lottery outside of the United States, you should select "Other Countries".
2.
Copyright 2011 Data Solutions
12
Lotto Pro 2011 Help
3. 4. 5.
Click on the state or country where your lottery is located. Click on the lottery that you want to open. Click the Open button.
To open a drawing file that has been previously opened: Each time you open a drawing file, it's filename is displayed at the bottom of the File menu. The File menu displays the last 9 previously opened filenames. You can quickly open a previously opened drawing file simply by clicking on it's filename.
To automatically open a drawing file when you start Lotto Pro 2011: 1. 2. Click on the Drawings button or File menu (shortcut CTRL+O) and then click Open Drawing File. If you are playing a lottery outside of the United States, click on United States to remove the check mark. Click on the state or country where your lottery is located. Click on the lottery that you want to open. Click on Automatically load selected lottery at startup. Click the Open button. Now, whenever you start Lotto Pro 2011, the drawing file that you selected will automatically load.
3. 4. 5. 6.
The name of the lottery that you opened is displayed in the title bar at the top of the screen. The total drawings, last drawing date, Hot Number Cutoff and Drawing Cutoff are displayed in the status bar at the bottom of the screen. Note: A drawing file can also be opened by clicking on the Browse button, clicking on it's filename and then clicking the Open button. You would normally use this method if you created a new drawing file and its name was not displayed in the list of lotteries.
2.2
Adding a New Drawing
Related Topics: Modifying a Drawing, Deleting a Drawing, Printing Drawings It is important to keep your drawing file(s) updated with the most recent drawings.
Copyright 2011 Data Solutions
Working with Lottery Drawing Files
13
To add a new drawing: 1. Click on the Drawings button or the Drawings menu (shortcut CTRL+A) and then click Add, Modify or Delete Drawings. Click on the Add button. Check to make sure that the drawing date is correct. If the date is not correct, click in the Date box and type the correct date, or click the arrow in the Date box and select a date in the calendar. Enter the numbers that were drawn in the boxes below the date. If your cursor does not automatically advance to the next box, press the Tab key. Click the Save button after you have entered all the numbers for the drawing.
2. 3.
4.
5.
To download up-to-date drawings from our web site: Double-click on the Update Lotto Drawing Files icon on your Windows Desktop. Select your state or country and then click the Update button. Note: Lotto Pro 2011 can accept dates in different formats such as mm/dd/yyyy, dd/mm/yyyy or yyyy/mm/dd. The default format is determined by your Windows default date settings. You can change the Windows
Copyright 2011 Data Solutions
14
Lotto Pro 2011 Help
settings by double-clicking on the Regional Settings icon in the Windows Control Panel, clicking on the Date tab and entering the format in the Short date style box. Lotto Pro 2011 only accepts numbers for the day, month and year so format such as dd/mmm/yyyy or mmm/dd/yyyy will result in an invalid date format error. Tips: If you need to enter several drawings at one time, it is easier if you enter the drawings in chronological order from the oldest date to the most recent date. The program will then automatically advance the date to the correct date for each drawing when you click on the Add button. If you need to enter drawings that are out of date sequence, it is easier if the Calculate Date box is not checked. If the box is not checked, when you click on the Add button your cursor will automatically be positioned in the Date box and the date will be blank. After you press the Add button and before you press the Save button, you can press the Abort button to cancel any entry that you have made.
2.3
Modifying a Drawing
Related Topics: Adding a New Drawing, Deleting a Drawing, Printing Drawings At times it may be necessary to modify a drawing that was previously entered in the drawing file.
Copyright 2011 Data Solutions
Working with Lottery Drawing Files
15
To modify a drawing: 1. Click on the Drawings button or the Drawings menu (shortcut CTRL+A) and then click on Add, Modify or Delete Drawings. Click on the drawing that you want to modify in the drawing list. The date and numbers are displayed in the boxes to the right of the drawing list. If the date is not correct, click in the Date box and type the correct date, or click the arrow in the Date box and select the correct date in the calendar. If the numbers for the drawing are not correct, click on the boxes with the incorrect numbers and type the correct numbers. Click the Save button to save your changes.
2.
3.
4.
5.
2.4
Deleting a Drawing
Related Topics: Adding a New Drawing, Modifying a Drawing, Printing Drawings At times it may be necessary to delete a drawing that was previously entered in a drawing file.
Copyright 2011 Data Solutions
16
Lotto Pro 2011 Help
To Delete a drawing: 1. Click on the Drawings button or the Drawings menu (shortcut CTRL+A) and then click on Add, Modify or Delete Drawings. Click on the drawing that you want to delete in the drawing list. Click on the Delete button. Click on the Yes button when you are asked to confirm the deletion.
2. 3. 4.
Tip: You can also use the Next and Previous buttons to select a drawing in the Drawing list.
2.5
Printing Drawings
Related Topics: Adding a New Drawing, Modifying a Drawing, Deleting a Drawing
Copyright 2011 Data Solutions
Working with Lottery Drawing Files
17
You can preview or print all drawings in your drawing file, or specify a range of drawings to print.
To preview and print all the previous drawings: 1. Click on the Drawings button or the Drawings menu (shortcut CTRL+A) and then click on Add, Modify or Delete Drawings. Click on the Print button on the toolbar. Click the OK button in the Print Options dialog.
2. 3.
Copyright 2011 Data Solutions
18
Lotto Pro 2011 Help
4.
Click on the OK button in the Drawing List Setup dialog. The Drawing list is displayed in the Drawing List Preview window.
5. 6. 7.
Click on the Next Page or Prev Page buttons to view other pages of the Drawing list. Click on the Zoom In or Zoom Out buttons to enlarge or shrink the size of the page. Click the Zoom Page Width or Zoom Whole Page buttons to view the entire page width or the full
Copyright 2011 Data Solutions
Working with Lottery Drawing Files
19
page in the window. 8. 9. Click on the Print button to print the Drawing list. Click the Done button to close the Preview window.
To preview and print a range of drawings:
1.
Click on the Drawings button or the Drawings menu (shortcut CTRL+A) and then click on Add, Modify or Delete Drawings. Click on the Print button on the toolbar. Select Range in the Print Options dialog. Click on the From and To boxes and change the values to the desired draw range. To determine the draw number for a particular drawing, click on the drawing in the drawing list. The draw number for that drawing is displayed above the Date box. Click the OK button in the Print Options dialog. Click on the OK button in the Drawing List Setup dialog. The Drawing list is displayed in the Drawing List Preview window.
2. 3. 4.
5. 6.
Copyright 2011 Data Solutions
20
Lotto Pro 2011 Help
7. 8. 9.
Click on the Next Page or Prev Page buttons to view other pages of the Drawing list. Click on the Zoom In or Zoom Out buttons to enlarge or shrink the size of the page. Click the Zoom Page Width or Zoom Whole Page buttons to view the entire page width or the full page in the window.
10. Click on the Print button to print the Drawing list. 11. Click the Done button to close the Preview window.
Tip: If you don't want to preview the drawing list before printing, select the Printer option in the Drawing List Setup dialog.
2.6
Searching Previous Drawings
Lotto Pro 2011 allows you to search all or a portion of your drawing file for numbers that were previously drawn. Up to 36 numbers can be searched for at a time and you can specify a minimum number of hits per ticket to display.
Copyright 2011 Data Solutions
Working with Lottery Drawing Files
21
To search all the previous drawings: 1. Click on the Drawings button or the Drawings menu (shortcut CTRL+E) and then click on Search Previous Drawings. Make sure the All option is selected for Drawings. Type the numbers you want to search for in the boxes. Do NOT enter duplicate numbers. Set the value for the Minimum number of hits per ticket to search for. Click on the Search button. A list of drawing dates that match your search numbers is displayed.
2. 3. 4. 5.
Copyright 2011 Data Solutions
22
Lotto Pro 2011 Help
6. 7. 8.
Click on the Summary drop down list to display a summary of the search results. Click on the Print button on the toolbar to preview or print the search results. Click on the Search Again button on the toolbar to search with another set of numbers.
Copyright 2011 Data Solutions
Working with Lottery Drawing Files
23
To search a range of the previous drawings: 1. Click on the Drawings button or the Drawings menu (shortcut CTRL+E) and then click on Search Previous Drawings. Select the Range option for the Drawings. Click on the From and To boxes and change the values to the desired draw range. To determine the draw number for a particular drawing, click on the drawing in Add, Modify or Delete Drawings. The draw number for that drawing is displayed above the Date box. Type the numbers you want to search for in the boxes. Do NOT enter duplicate numbers. Set the value for the Minimum number of hits per ticket to search for. Click on the Search button. A list of drawing dates that match your search numbers is displayed. Click on the Summary drop down list to display a summary of the search results. Click on the Print button on the toolbar to preview or print the search results. Click on the Search Again button on the toolbar to search with another set of numbers.
2. 3.
4. 5. 6. 7. 8. 9.
Tip:
Copyright 2011 Data Solutions
24
Lotto Pro 2011 Help
Click the Reset button to clear the numbers entered from a previous search.
2.7
Creating a New Drawing File
Whenever a state or country starts a new lottery, or changes an existing lottery, it is usually necessary to create a new drawing file. Data Solutions provides up-to-date files for all U.S. and Canadian lotteries. Whenever a new lottery game is introduced, you will be able to download the new drawing file . There will also be a Lotto Pro 2011 program change that adds the name of the new game to the Open Drawing File page. You should use the Check for Program Update menu option in the program Help menu to check for a program update. There is no charge for the update if you download it from our web site.
To create a new drawing file: 1. 2. 3. From the File menu, select New|Drawing File. The New Drawing File dialog is displayed. Select the Game Type for the new game. Enter a description of the new game in the description box. This description appears in the main title bar of Lotto Pro 2011 when you open the new game. Select the country where the new game is located. If the new game is located in the United States, and it is not a multi-state game, select the state where the game is located. If the new game is an international game and your country is not listed, select Other as the country. Enter the number of numbers drawn in the new game in the Numbers Drawn box. If the new game
4. 5.
6. 7.
Copyright 2011 Data Solutions
Working with Lottery Drawing Files
25
has a bonus number, be sure to include the bonus number(s) in the total. 8. If the new game has a bonus number(s), enter the number of bonus numbers in the Bonus Numbers box. Enter the highest number drawn in the Highest Number box.
9.
10. Enter the lowest number drawn in the Lowest Number box. 11. Click on the More Game Info tab.
12. Click on the days of the week that the new game is drawn on. This information is required so that the program can automatically compute the next drawing date when adding a new drawing.
13. If the new game has a bonus number(s), click on the Bonus Info tab. Select the number of regular number matches necessary for the bonus number to count. If the new game uses a different set of balls for the bonus number, click on the Allow Duplicates box. Enter the highest number allowed for the bonus number in the Highest Number Allowed box.
Copyright 2011 Data Solutions
26
Lotto Pro 2011 Help
14. Click on the Lottery Commission tab. This optional tab allows you to add information pertaining to the Lottery commission for the new game. 15. Click OK to save the information pertaining to the new game, open the new game, and close the New Drawing File dialog box.
Important: If you created a new drawing file for an International game and selected Other as the country, you can open the file by selecting Other as the country in the Open Drawing File page. If the new lottery name does not appear on the Open Drawing File page, click on the Browse button. A list of drawing filenames is displayed. The drawing filenames start with two letters corresponding to the abbreviation for the state or country. The numbers that follow indicate number of numbers picked and the highest number. For example, the Florida Lotto file is named FL649.DBF. Select the new drawing filename and click the Open button to open the drawing file.
2.8
Deleting a Drawing File
You may want to delete lottery drawing files that you don't use to free up space on your hard drive. Deleting a drawing file removes the file from your hard disk. However, it does not remove the lottery from the Open Drawing File list.
Copyright 2011 Data Solutions
Working with Lottery Drawing Files
27
To delete a drawing file: 1. 2. Make sure that the drawing file that you want to delete is not open. From the File menu, select Delete Drawing File. A list of drawing files that have been installed is displayed. The drawing files start with two letters corresponding to the abbreviation for the state or country. The numbers that follow indicate number of numbers picked and the highest number. For example, the Florida Lotto file is named FL649.DBF. Select the drawing file that you want to delete. Click the Open button. A confirmation message is displayed.
3. 4.
Copyright 2011 Data Solutions
28
Lotto Pro 2011 Help
5.
Click the Yes button to delete the drawing file.
Note: Whenever a lottery discontinued, we remove the lottery from Open Drawing File and release a program update. You should use the Check for Program Update menu option in the program Help menu to check for a program update. There is no charge for the update if you download it from our web site.
2.9
Editing Lottery Information
After a drawing file has been created, you can edit certain information in the file, such as the days of the week the game is drawn on. Some information cannot be edited such as Game type, Country, State, Numbers Drawn, Bonus Numbers, Highest Number and Lowest Number. If a lottery game changes the number of numbers drawn, highest number, or bonus number, it is necessary to create a new drawing file, rather than modifying the old game.
To edit lottery information: 1. 2. 3. Open the Drawing file whose information you want to edit. From the Edit menu, select Lottery Info. Click on the Description box to change the name of the lottery game. The description appears in
Copyright 2011 Data Solutions
Working with Lottery Drawing Files
29
the main title bar of Lotto Pro 2011 when you open the game.
4.
Click on the More Game Info tab to change the days of the week the game is drawn on.
5.
If the game has a bonus number, click on the Bonus Info tab to change information pertaining to the bonus number.
Copyright 2011 Data Solutions
30
Lotto Pro 2011 Help
6.
Click on the Lottery Commission tab to change information pertaining to the lottery commission.
3
3.1
Creating Your Lottery Tickets
Overview
Lotto Pro 2011 can generate lottery tickets with three different categories of numbers; Smart numbers, Favorite numbers and Random numbers. We recommend that if you are just learning to use Lotto Pro 2011 that you create your tickets using Smart numbers. The program does all the work for you, and all your tickets will contain numbers that have the best statistical chance of hitting. Once you are more experienced interpreting the charts and graphs in the Lotto Pro 2011, you may want to play your own Favorite numbers, or a combination of Smart and Favorite numbers. We don't recommend that you play tickets generated with Random numbers. The option is included mainly so that you compare random results with results obtained from playing Smart or Favorite numbers. When you generate tickets using any of the three categories of numbers you have two choices as to how the tickets are generated; generate the tickets using the wheeling system of your choice, or generate the number of tickets that you specify. In most cases it is better to generate your tickets with one of the wheeling systems. When you play a wheeling system, you are guaranteed a prize if a portion of the numbers you play match the actual numbers picked. There is no such guarantee when create your tickets using the other method. Your overall winnings are normally larger when you play a wheeling system because you will have several tickets with winning matches. You normally choose a wheeling system based on how much you can afford to spend and the prize guarantee associated with the system. If you can only afford to play a small number of tickets, you can
Copyright 2011 Data Solutions
Creating Your Lottery Tickets
31
apply filters to your lottery tickets to eliminate tickets with unlikely number combinations.
3.2
Creating Smart Number Tickets by Selecting a Wheeling System
Related Topics: Why Use Wheeling Systems, Creating Your Own Smart Number Tickets If you are just learning to use Lotto Pro 2011, we recommend that you play Smart numbers until you have more experience interpreting the charts and graphs. The program does all the work for you, and all your tickets will contain numbers that have the best statistical chance of hitting. In most cases, it is better to create your tickets by selecting a wheeling system. For more information on the benefits of using wheeling systems, refer to the topic Why Use Wheeling Systems.
To create Smart number tickets using a wheeling system: 1. Click on the Tickets button or the Tickets menu and select Create Smart Number Tickets (CTRL+S). The option to Generate tickets by selecting a wheeling system is selected by default. If you have opened the Powerball, California SuperLotto Plus, Florida Mega Money or UK Thunderball game, you will see a list of bonus numbers with the number of times the number was drawn in the last 50 drawings and the date the number was last drawn. By default, the number at the
2.
Copyright 2011 Data Solutions
32
Lotto Pro 2011 Help
top of the bonus frequency list is checked and will appear on all tickets generated as the bonus number. If you would like to play other bonus numbers on your tickets, simply place a check mark next to the numbers you want to play.
3.
Click the Next button. A list of Abbreviated wheeling systems is displayed for the lottery that you have open. Each wheeling system in the list shows you how many numbers are used, how many tickets are created, the prize guarantee and the file name. A prize guarantee of 5/6 means that if 6 of the numbers played are correct, you are guaranteed to have at least one ticket with 5 matches. If you select the Full option for the Wheel Type, a list of Full wheeling systems is displayed. This option is not available if you are playing a Pick-3 or Pick-4 game. If you select the Additional Abbreviated Wheels option for the Wheel Type, a list of additional abbreviated wheeling systems is displayed. If you select the Key Number Wheels option for the Wheel type, a list of Key number wheeling systems is displayed. These two options are only available if you have opened a Pick-5, Pick-6 or Pick-7 lottery game. Select a wheeling system to play. When selecting a wheeling system, you should consider the number of numbers played, the prize guarantee and the number of tickets generated.
4.
5.
6.
Copyright 2011 Data Solutions
Creating Your Lottery Tickets
33
7.
Click the Next button. A list of Hot, Prior, Cold and Due numbers is displayed. The Hot number list displays the number of times a number was drawn in the last x number of drawings, with x being equal to the setting for the Hot Number Cutoff. The Prior number list shows the numbers that were drawn in the last drawing and how many times the numbers were drawn in the last x (Hot Number Cutoff) drawings. The Cold number list displays numbers that were not drawn in the last x (Hot Number Cutoff) drawings and how many drawings it has been since the number was last drawn. The Due number list displays numbers that were not drawn in the last x (Hot Number Cutoff) drawings and whose frequency is in the upper 1/3 of the Frequency list. The program places a check mark next to the numbers it recommends to play. This recommendation is based on an analysis of the last 50 drawings (or whatever value the Drawing Cutoff is set at). If you would prefer to play other numbers, simply uncheck the numbers you don't want to play and check the ones you do. The total numbers checked must equal the number of numbers in the wheeling system that you selected. If you are playing a Pick-3 or Pick-4 daily game and you check less numbers than the number of numbers in the wheeling system, some of your tickets will have repeating numbers.
8.
Copyright 2011 Data Solutions
34
Lotto Pro 2011 Help
9.
Click the Next button. The program substitutes your numbers into the wheeling system that you selected and displays the resulting tickets. If you are playing Powerball, Florida Mega Money or the Uk Thunderball game, the bonus number(s) are displayed in the right hand column of the ticket list. The prize guarantee for the wheeling system and the numbers played are displayed below the ticket list.
10. To print your tickets directly on bet slips, click on the Print Tickets on Bet Slips button on the toolbar. If this is the first time that you have printed bet slips, a Bet Slip Properties screen will be displayed so that you can enter information pertaining to your bet slip. You should refer to the topic Printing Tickets on Bet Slips for more information. If your bet slips do not print correctly, you should select Bet Slip Properties in the Edit menu and make any need corrections. 11. If you prefer to fill out your bet slips by hand, click on the Print Tickets on Paper button on the toolbar. 12. Click on the Save Tickets button on the toolbar. 13. Type a name for the ticket file in the File Name box. Do not change the Save In box. 14. Click the Save button. This saves your tickets to a ticket file so that you can later check your tickets for winning matches. 15. You are asked if you want to eliminate unlikely tickets by applying filters to your tickets. Click on Yes or No.
Copyright 2011 Data Solutions
Creating Your Lottery Tickets
35
Tip: Your bet slips will be easier to fill out if the Sorted box is checked. When the box is checked, all tickets will display the numbers in chronological order from the lowest number to the highest number.
3.3
Creating Your Own Smart Number Tickets
We recommend that you only use this option when you want to play a small number of tickets. It better to create Smart number tickets by selecting a wheeling system if you can afford to play more tickets.
To create your own Smart number tickets: 1. Click on the Tickets button or the Tickets menu and select Create Smart Number Tickets ( CTRL+S). Select the option Create your own smart number tickets.
2.
Copyright 2011 Data Solutions
36
Lotto Pro 2011 Help
3. 4.
Enter the number of smart number tickets your want to create. If you have opened the Powerball, California SuperLotto Plus, Florida Mega Money or UK Thunderball game, you will see a list of bonus numbers with the number of times the number was drawn in the last 50 drawings and the date the number was last drawn. By default, the number at the top of the bonus frequency list is checked and will appear on all tickets generated as the bonus number. If you would like to play other bonus numbers on your tickets, simply place a check mark next to the numbers you want to play.
5.
Click the Next button. Boxes display how many Hot, Prior, Cold and Due numbers will be selected for each ticket. Next to each box a percentage is displayed that was derived from a statistical analysis of the last 50 drawings (or whatever value the Drawing Cutoff is set at). If you wish to change any of the values displayed, click on one or more of the boxes and enter a new value. The total for all the boxes must equal the number of numbers drawn in the lottery.
6.
Copyright 2011 Data Solutions
Creating Your Lottery Tickets
37
7.
Click on the Next button to view your smart number tickets. If you are playing Powerball, Florida Mega Money or the Uk Thunderball game, the bonus number(s) are displayed in the right hand column of the ticket list. To print your tickets directly on bet slips, click on the Print Tickets on Bet Slips button on the toolbar. If this is the first time that you have printed bet slips, a Bet Slip Properties screen will be displayed so that you can enter information pertaining to your bet slip. You should refer to the topic Printing Tickets on Bet Slips for more information. If your bet slips do not print correctly, you should select Bet Slip Properties in the Edit menu and make any need corrections. If you prefer to fill out your bet slips by hand, click on the Print Tickets on Paper button on the toolbar.
8.
9.
10. Click on the Save Tickets button on the toolbar. 11. Type a name for the ticket file in the File Name box. Do not change the Save In box. 12. Click the Save button. This saves your tickets to a ticket file so that you can later check your tickets for winning matches. 13. You are asked if you want to eliminate unlikely tickets by applying filters to your tickets. Click on Yes or No.
Tip:
Copyright 2011 Data Solutions
38
Lotto Pro 2011 Help
Your bet slips will be easier to fill out if the Sorted box is checked. When the box is checked, all tickets will display the numbers in chronological order from the lowest number to the highest number. Notes: The numbers picked for Smart numbers will be different each time. This is necessary so that all your tickets contain different numbers. However, the percentage of Hot, Prior, Cold and Due numbers picked will always be the same each time.
3.4
Creating Favorite Number Tickets by Selecting a Wheeling System
Related Topics: Why Use Wheeling Systems, Creating Your Own Favorite Number Tickets You may want to play your own Favorite numbers once you feel comfortable interpreting the charts and graphs in Lotto Pro 2011. In most cases, it is better to create your tickets by selecting a wheeling system. For more information on the benefits of using wheeling systems, refer to the topic Why Use Wheeling Systems.
To create Favorite number tickets using a wheeling system:
Copyright 2011 Data Solutions
Creating Your Lottery Tickets
39
1.
Click on the Tickets button or the Tickets menu and select Create Favorite Number Tickets ( CTRL+F). The option to Generate tickets by selecting a wheeling system is selected by default. If you have opened the Powerball, California SuperLotto Plus, Florida Mega Money or UK Thunderball game, you will see a list of bonus numbers with the number of times the number was drawn in the last 50 drawings and the date the number was last drawn. By default, the number at the top of the bonus frequency list is checked and will appear on all tickets generated as the bonus number. If you would like to play other bonus numbers on your tickets, simply place a check mark next to the numbers you want to play.
2. 3.
4.
Click the Next button. A list of Abbreviated wheeling systems is displayed for the lottery that you have open. Each wheeling system in the list shows you how many numbers are used, how many tickets are created, the prize guarantee and the file name. A prize guarantee of 5/6 means that if 6 of the numbers played are correct, you are guaranteed to have at least one ticket with 5 matches. If you select the Full option for the Wheel Type, a list of Full wheeling systems is displayed. This option is not available if you are playing a Pick-3 or Pick-4 game. If you select the Additional Abbreviated Wheels option for the Wheel Type, a list of additional abbreviated wheeling systems is displayed. If you select the Key Number Wheels option for the Wheel type, a list of Key number wheeling systems is displayed.
5.
6.
Copyright 2011 Data Solutions
40
Lotto Pro 2011 Help
7.
Select a wheeling system to play. When selecting a wheeling system, you should consider the number of numbers played, the prize guarantee and the number of tickets generated.
8.
Click the Next button. A series of boxes is displayed. The number of boxes corresponds to the number of numbers in the wheeling system that you selected. Enter a favorite number in each of the boxes. If necessary, use the Tab key to advance to the next box.
Copyright 2011 Data Solutions
Creating Your Lottery Tickets
41
9.
Click the Next button. The program substitutes your favorite numbers into the wheeling system that you selected and displays the resulting tickets. If you are playing Powerball, Florida Mega Money or the Uk Thunderball game, the bonus number(s) are displayed in the right hand column of the ticket list. The prize guarantee for the wheeling system and the numbers played are displayed below the ticket list.
10. To print your tickets directly on bet slips, click on the Print Tickets on Bet Slips button on the toolbar. If this is the first time that you have printed bet slips, a Bet Slip Properties screen will be displayed so that you can enter information pertaining to your bet slip. You should refer to the topic Printing Tickets on Bet Slips for more information. If your bet slips do not print correctly, you should select Bet Slip Properties in the Edit menu and make any need corrections. 11. If you prefer to fill out your bet slips by hand, click on the Print Tickets on Paper button on the toolbar. 12. Click on the Save Tickets button on the toolbar. 13. Type a name for the ticket file in the File Name box. Do not change the Save In box. 14. Click the Save button. This saves your tickets to a ticket file so that you can later check your tickets for winning matches. 15. You are asked if you want to eliminate unlikely tickets by applying filters to your tickets. Click on Yes or No.
Copyright 2011 Data Solutions
42
Lotto Pro 2011 Help
Tip: When you enter your Favorite numbers, enter them in chronological order, from lowest to highest. The numbers on your tickets will then be displayed from lowest to highest, making it easier to fill out your bet slips.
3.5
Creating Your Own Favorite Number Tickets
You may want to play your own Favorite numbers once you feel comfortable interpreting the charts and graphs in Lotto Pro 2011. We recommend that you only use this option when you want to play a small number of tickets. It better to create Favorite number tickets by selecting a wheeling system if you can afford to play more tickets.
To create your own Favorite number tickets: 1. Click on the Tickets button or the Tickets menu and select Create Favorite Number Tickets ( CTRL+F).
Copyright 2011 Data Solutions
Creating Your Lottery Tickets
43
2. 3.
Select the option Create your own favorite number tickets. Enter the number of favorite number tickets your want to create.
4.
Click the Next button. Your cursor is positioned in the first of a series of boxes at the bottom of the ticket list. Enter your favorite numbers for the first ticket in the boxes. Use the Tab key to advance to the next box. If you are playing Powerball, California SuperLotto Plus, Florida Mega Money or the UK Thunderball game, the last box is for the bonus number. Repeat the above step for all remaining favorite number tickets. To print your tickets directly on bet slips, click on the Print Tickets on Bet Slips button on the toolbar. If this is the first time that you have printed bet slips, a Bet Slip Properties screen will be displayed so that you can enter information pertaining to your bet slip. You should refer to the topic Printing Tickets on Bet Slips for more information. If your bet slips do not print correctly, you should select Bet Slip Properties in the Edit menu and make any need corrections. If you prefer to fill out your bet slips by hand, click on the Print Tickets on Paper button on the toolbar. Click on the Save Tickets button on the toolbar.
5.
6. 7.
8.
9.
10. Type a name for the ticket file in the File Name box. Do not change the Save In box.
Copyright 2011 Data Solutions
44
Lotto Pro 2011 Help
11. Click the Save button. This saves your tickets to a ticket file so that you can later check your tickets for winning matches. 12. You are asked if you want to eliminate unlikely tickets by applying filters to your tickets. Click on Yes or No. Tip: If you enter your Favorite numbers in chronological order from lowest to highest, it is easier to fill out your bet slips.
3.6
Creating Random Number Tickets by Selecting a Wheeling System
Related Topics: Why Use Wheeling Systems, Creating Your Own Random Number Tickets The Random number tickets option is included so that you can compare random results with results obtained by playing Smart or Favorite numbers. In most cases, it is better to create your tickets by selecting a wheeling system. For more information on the benefits of using wheeling systems, refer to the topic Why Use Wheeling Systems.
Copyright 2011 Data Solutions
Creating Your Lottery Tickets
45
To create Random number tickets using a wheeling system: 1. Click on the Tickets button or the Tickets menu and select Create Random Number Tickets ( CTRL+R). The option to Generate tickets by selecting a wheeling system is selected by default.
Copyright 2011 Data Solutions
46
Lotto Pro 2011 Help
2.
Click the Next button. A list of Abbreviated wheeling systems is displayed for the lottery that you have open. Each wheeling system in the list shows you how many numbers are used, how many tickets are created, the prize guarantee and the file name. A prize guarantee of 5/6 means that if 6 of the numbers played are correct, you are guaranteed to have at least one ticket with 5 matches. If you select the Full option for the Wheel Type, a list of Full wheeling systems is displayed. This option is not available if you are playing a Pick-3 or Pick-4 game. If you select the Additional Abbreviated Wheels option for the Wheel Type, a list of additional abbreviated wheeling systems is displayed. If you select the Key Number Wheels option for the Wheel type, a list of Key number wheeling systems is displayed. These two options are only available if you have opened a Pick-5, Pick-6 or Pick-7 lottery game. Select a wheeling system to play. When selecting a wheeling system, you should consider the number of numbers played, the prize guarantee and the number of tickets generated.
3.
4.
5.
Copyright 2011 Data Solutions
Creating Your Lottery Tickets
47
6.
Click the Next button. The program substitutes Random numbers into the wheeling system that you selected and displays the resulting tickets. If you are playing Powerball, Florida Mega Money or the UK Thunderball game, the bonus number is displayed in the right hand column in the ticket list. The prize guarantee for the wheeling system and the random numbers played are displayed below the ticket list. To print your tickets directly on bet slips, click on the Print Tickets on Bet Slips button on the toolbar. If this is the first time that you have printed bet slips, a Bet Slip Properties screen will be displayed so that you can enter information pertaining to your bet slip. You should refer to the topic Printing Tickets on Bet Slips for more information. If your bet slips do not print correctly, you should select Bet Slip Properties in the Edit menu and make any need corrections. If you prefer to fill out your bet slips by hand, click on the Print Tickets on Paper button on the toolbar. Click on the Save Tickets button on the toolbar.
7.
8.
9.
10. Type a name for the ticket file in the File Name box. Do not change the Save In box. 11. Click the Save button. This saves your tickets to a ticket file so that you can later check your tickets for winning matches. 12. You are asked if you want to eliminate unlikely tickets by applying filters to your tickets. Click on Yes or No.
Copyright 2011 Data Solutions
48
Lotto Pro 2011 Help
3.7
Creating Your Own Random Number Tickets
The Random number tickets option is included so that you can compare random results with results obtained by playing Smart or Favorite numbers.
To create your own Random number tickets: 1. Click on the Tickets button or the Tickets menu and select Create Random Number Tickets ( CTRL+R). Select the option Create your own random number tickets. Enter the number of random number tickets your want to create.
2. 3.
Copyright 2011 Data Solutions
Creating Your Lottery Tickets
49
4.
Click the Next button to view your random number tickets. If you are playing Powerball, California SuperLotto Plus, Florida Mega Money or the UK Thunderball game, the last number in each ticket is the bonus number. To print your tickets directly on bet slips, click on the Print Tickets on Bet Slips button on the toolbar. If this is the first time that you have printed bet slips, a Bet Slip Properties screen will be displayed so that you can enter information pertaining to your bet slip. You should refer to the topic Printing Tickets on Bet Slips for more information. If your bet slips do not print correctly, you should select Bet Slip Properties in the Edit menu and make any need corrections. If you prefer to fill out your bet slips by hand, click on the Print Tickets on Paper button on the toolbar. Click on the Save Tickets button on the toolbar. Type a name for the ticket file in the File Name box. Do not change the Save In box. Click the Save button. This saves your tickets to a ticket file so that you can later check your tickets for winning matches.
5.
6.
7. 8. 9.
10. You are asked if you want to eliminate unlikely tickets by applying filters to your tickets. Click on Yes or No.
Copyright 2011 Data Solutions
50
Lotto Pro 2011 Help
3.8
Applying Filters to Your Lottery Tickets
If you are playing a large number of tickets, you may to bring the number of tickets closer to what your budget allows by applying filters that eliminate tickets with combinations of numbers that are not likely to be drawn. Lotto Pro 2011 allows you to apply filters based on the sum of the numbers on each ticket, the number of odd and even numbers per ticket, or the low/high number ratio per ticket. Statistics are given for the average sum and average number of odd and even numbers for the last 50 drawings (or whatever the Drawing Cutoff is set to) so that you can apply filters close to the statistical averages.
To apply filters to your tickets: 1. Click on the Tickets button or the Tickets menu and select Apply Filters to Tickets (CTRL+P). You can also apply filters when you create your tickets using Smart, Favorite or Random numbers by answering 'Yes' to the filter question when you save your tickets. If necessary, select a ticket file that you saved earlier and click the Open button. The tickets that were saved previously are displayed in the ticket list.
2.
Copyright 2011 Data Solutions
Creating Your Lottery Tickets
51
3.
In the Sum Filter section, select the Range option. The Average Sum for the last 50 drawings (or whatever the Drawing Cutoff is set to) is displayed below the Range option. You should try to keep the From and To sum filters close to this average. Click on the From box in the Sum Filter section and enter a value that is less than the Average Sum. Press the Tab key. The number of tickets displayed in the ticket list should decrease. It they do not, keep increasing the From value until they do. Your cursor should now be in the To box in the Sum Filter section. Enter a value that is greater than the Average Sum and press the Tab key. The number of tickets displayed in the ticket list should decrease again. If not, keep decreasing the To value until they do. In the Odd Filter section, select the Range option. The Average number of odd numbers for the last 50 drawings (or whatever the Drawing Cutoff is set to) is displayed below the Range option. You should try to keep the From and To odd filters close to this average. Click on the From box in the Odd Filter section and enter a value that is less than the average number of odd numbers. Press the Tab key. The number of tickets displayed in the ticket list should decrease. It they do not, keep increasing the From value until they do.
4.
5.
6.
7.
8.
9.
10. Your cursor should now be in the To box in the Odd Filter section. Enter a value that is greater
Copyright 2011 Data Solutions
52
Lotto Pro 2011 Help
than the average number of odd numbers and press the Tab key. The number of tickets displayed in the ticket list should decrease again. If not, keep decreasing the To value until they do. 11. You can also filter your tickets by low/high number ratio. The set of playing numbers is divided into two: low and high numbers. With this filter you set a range of low and high numbers that you want to accept in each ticket. Suppose that you are wheeling numbers from 1 to 49. Half of these are "Low" numbers (1 to 24) and the other half are "High" numbers (from 25 to 49). For example, the following combination 7 12 27 32 44 49 has 2 Low numbers (7 12) and 4 High numbers (27 32 44 49). To apply the low/high number filter, click on the button with the ratio you want to apply. 12. To print your tickets directly on bet slips, click on the Print Tickets on Bet Slips button on the toolbar. If this is the first time that you have printed bet slips, a Bet Slip Properties screen will be displayed so that you can enter information pertaining to your bet slip. You should refer to the topic Printing Tickets on Bet Slips for more information. If your bet slips do not print correctly, you should select Bet Slip Properties in the Edit menu and make any need corrections. 13. If you prefer to fill out your bet slips by hand, click on the Print Tickets on Paper button on the toolbar. 14. Click on the Save Ticket File button on the toolbar. The File Name box should contain the filename that was previously opened. If you would rather save the tickets to a new file, enter a different filename. 15. Click on the Save button to save the changes to your tickets. Tips: You can manually delete tickets by highlighting the ticket you want to delete in the ticket list and clicking the Delete button. You can manually add tickets by clicking the Add button and entering the numbers in the boxes below the ticket list. You can quickly open another ticket file by clicking on the Open Ticket File button on the toolbar. Note: You can only enter whole numbers for the Sum and Odd number filters. Decimal values are not accepted. If you filter a set of tickets that were generated by a wheeling system, the prize guarantee for the wheeling system is no longer valid.
3.9
Printing Tickets on Betslips
Lotto Pro 2011 allows you to print your tickets directly on lottery bet slips when you play Smart, Favorite or Random numbers. You can also print on bet slips when you apply filters to your lottery tickets. If this is the first time printing on bet slips, you may have to create a bet slip definition file with information pertaining to the bet slip. You can also download bet slip definition files for some states from our web site.
Copyright 2011 Data Solutions
Creating Your Lottery Tickets
53
The Bet Slip Properties screen can also be for testing and to make adjustments if your bet slips are not printing correctly.
Copyright 2011 Data Solutions
54
Lotto Pro 2011 Help
Copyright 2011 Data Solutions
Creating Your Lottery Tickets
55
To create a bet slip definition file: Open the lottery you wish to print slips for and then select Bet Slip Properties in the Edit menu to display the Bet Slip Properties screen. This screen will also be displayed if you attempt to print bet slips before creating a definition file. The example bet slip above shows the information that must be entered in the Bet Slip Properties screen. A preview window on the right side of the screen allows you to see what you design looks like as you enter the information. Use the Zoom In and Zoom Out buttons to optimize the display.
1.
Select whether you want to use millimeters or inches for measurements. You can specify more precise measurements if you select millimeters. Enter the width of the bet slip in the Width of Bet Slip box. Enter the number of panels across the bet slip in the Panels Across. The above example has one panel across. Enter the number of panels down the bet slip in the Panels Down box. The above example has five panels down. Enter the vertical distance from the first box in a panel to the same box in the next panel in the Vertical Interval box. Enter the horizontal distance from the first box in a panel to the same box in the next panel (if any)
2. 3.
4.
5.
6.
Copyright 2011 Data Solutions
56
Lotto Pro 2011 Help
in the Horizontal Interval box. The above example has only one panel across, so there is no horizontal interval. 7. Select whether the panels are ordered from top to bottom, or from right to left on the bet slip. In the above bet slip, the panels run from top to bottom. Enter the number of boxes across a panel in the Boxes Across box. The above example has 9 boxes across a panel. Enter the number of boxes down a panel in the Boxes Down box. The above example has 6 boxes down each panel.
8.
9.
10. On some bet slips, the first box in each panel is offset from where the other rows or columns start. It this is the case, enter the number of boxes to skip in the first row or column before printing the first box. In the above bet slip, the first box is not offset from the others, so the value for the 1st Row Offset is zero. 11. Enter the distance from the top of the bet slip to the first box in the Boxes Top Margin box. 12. Enter the distance from the right side of the bet slip to the first box in the Boxes Right Margin box. 13. Enter the width of one box in the Box Width box. 14. Enter the height of one box in the Box Height box. 15. Enter the vertical distance from the top of one box to the top of the box below it in the same panel in the Vertical Interval box. 16. Enter the horizontal distance from the right side of one box to the right side of another box in the same panel in the Horizontal Interval box. 17. Determine how the boxes are numbered in each panel. In the above bet slip, the boxes are numbered from the top of the panel down to the bottom. However, some bet slips are numbered across the panel from right to left or from left to right. 18. Click the OK button to create/save your definition file.
To print a test bet slip: 1. Insert your bet slips into your printer. Make sure that you insert the slips vertically with the first panel down (into the printer). It is best if you place a stack of bet slips in your printer because the slips are less likely to shift position. Click the Test button to print a test bet slip. If the marks do not align with all the boxes, you will have to make changes to the measurements and then print another Test bet slip. You should continue testing until all the marks are aligned with the boxes. Click the OK button to save any changes that you made.
2. 3.
4.
Copyright 2011 Data Solutions
Creating Your Lottery Tickets
57
3.10
Deleting a Ticket File
Use this option to delete old ticket files that are no longer needed. Ticket files are created when you save Smart, Favorite or Random number tickets.
To delete a ticket file: 1. 2. Click on the File menu and select Delete Ticket File. Select the ticket file that you want to delete and click on the Open button.
Copyright 2011 Data Solutions
58
Lotto Pro 2011 Help
3.
Click on the Yes button when asked if you want to delete the file.
4.
Click OK when you receive the confirmation message that the file has been deleted.
4
4.1
Checking Your Lottery Tickets
Checking Your Tickets for Matches
Before you check your tickets, you should ensure that your drawing file is up-to-date. Lotto Pro 2011 will check the lottery tickets that you have saved with any drawing in your drawing file. In order to check your tickets, you must first open the lottery for which the tickets were created. For example, if you previously saved some tickets for the Powerball game, you must open the Powerball drawing file prior to checking the tickets.
Copyright 2011 Data Solutions
Checking Your Lottery Tickets
59
To check your lottery tickets: 1. Click on the Winnings button or the Winnings menu and select Check for Winning Tickets ( CTRL+C). Select a ticket file that you previously saved and click the Open button. A list of the previous drawing dates and the numbers drawn for that date is displayed. Select the drawing date that you want to compare your tickets with. Click the Next button. The tickets that you previously saved are displayed in the ticket list. To the right of each ticket is a number in parentheses that indicates how many matches the ticket had.
2.
3. 4.
Copyright 2011 Data Solutions
60
Lotto Pro 2011 Help
5. 6.
Click on the down arrow in the Summary box to display a summary of matches for all tickets. You can display only tickets that have a certain number of matches by changing the value entered in the Minimum Number of Matches to Display box. For example, if you enter 3 in the box, only tickets with 3 or matches will be displayed in the ticket list. Click on the Print Tickets button in the toolbar to print the results. To quickly check another ticket file, click the Previous button and then click on the Open Ticket File button on the toolbar.
7. 8.
4.2
Recording Your Winnings
It is important to keep a record of your winnings and losses playing the lottery. The information may be required for tax purposes, plus you can tell at a glance how well your playing strategy is working. We recommend that you create a new winnings file at the beginning of each year. One empty winnings file is included with Lotto Pro 2011 (filename LOTOWINS.DBF).
Copyright 2011 Data Solutions
Checking Your Lottery Tickets
61
To record your winnings: 1. 2. Click on the Winnings button or the Winnings menu and select Record Winnings (CTRL+W). Select the winning file LOTOWINS.DBF or another winnings file that you previously created. Click on the Open button.
Copyright 2011 Data Solutions
62
Lotto Pro 2011 Help
3. 4.
Click on the Add button. Enter the date in the Date box. You can also click on the arrow in the Date box to select a date using the calendar. Press the Tab key to advance to the Comment box. The Comment box is normally used to record how you created your tickets (Smart, Favorite or Random) or what wheeling system you used. Enter a comment. Press the Tab key to advance to the Amount Won box. Enter the amount won for the date entered. Press the Tab key to advance to the Amount Lost box. Enter the amount lost for the date entered. Click on the Save button to save your entry. The program will total all your entries and display the results under Total Won and Total Lost. Click the Print Winnings button on the toolbar to print your entries.
5.
6. 7. 8.
9.
Tip: When adding a new entry, you can click on the Abort button any time before you click on the Save button to cancel the entry. Note:
Copyright 2011 Data Solutions
Checking Your Lottery Tickets
63
To delete an entry, select the entry and then click on the Delete button. Click on the Yes button when you are asked to confirm the deletion.
4.3
Creating a New Winnings File
We recommend that you create a new winnings file at the beginning of each year. One empty winnings file is included with Lotto Pro 2011 (filename LOTOWINS.DBF).
To create a new winnings file: 1. 2. Click on the File menu and select New|Winnings File. Enter a name for the winnings file in the File name box. Do not change the Save in box.
Copyright 2011 Data Solutions
64
Lotto Pro 2011 Help
3.
Click OK when you receive a message that the winnings file has been created.
Tip: If you are going to create a new winnings file each year, it is a good idea to include the year in the filename so that you can later easily identify what year the file is for.
4.4
Deleting a Winnings File
Use this option to delete winnings files that are no longer needed. Winnings files are used to record your Lottery winnings and losses.
Copyright 2011 Data Solutions
Checking Your Lottery Tickets
65
To delete a winnings file: 1. 2. Click on the File menu and select Delete Winnings File. Select the winnings file that you want to delete and click the Open button.
3.
Click the Yes button when asked to confirm the deletion.
Copyright 2011 Data Solutions
66
Lotto Pro 2011 Help
4.
Click the OK button when you get a message that the file has been deleted.
5
5.1
Interpreting the Statistical Charts
Number Statistics Chart
Related Topics: Frequency Graph To view the Number Statistics chart, click on the Statistics button or the Statistics menu and select Number Statistics Chart/Graph.
Copyright 2011 Data Solutions
Interpreting the Statistical Charts
67
The Number Statistics chart shows the following information: Number Frequency Hit Index Hot numbers Prior numbers Cold numbers Due numbers Average number of draws per number The number of drawings used to derive the statistics in the chart is dependent on the setting of the Drawing Cutoff. In the Frequency list, the number in parentheses next to each number indicates how many times the number has been drawn in the number of previous drawings indicated by the Drawing Cutoff. The date indicates the date the number was last drawn. If a "*" appears to the left of a number, it indicates that the number is a Prior number. The numbers are displayed from the highest frequency down to the lowest. In the Hit Index list, the number in parentheses is the Hit Index. Numbers are displayed from the Highest Hit Index down to the lowest. In the Hot number list, the number in parentheses indicates the number of times a number has been drawn in the number of drawings indicated by the Hot Number Cutoff. A "*" to the left of a number indicates that it is a Prior number. Hot numbers are displayed from those that have been picked the most often down to the least often. In the Cold number list, the number in parentheses indicates the number of drawings since a number was last drawn. The Hot Number Cutoff determines whether a number is Hot or Cold. If a "#" appears to the left of a number, it indicates that the number is a Due number. Cold numbers are displayed from coldest down to the least cold. If you are playing a lottery that has a bonus number, a Bonus Number Options button is displayed on the toolbar. When you click the Bonus Number Options button, the Bonus Number Options dialog is displayed with three options for bonus numbers. The default setting is to show statistics for the regular numbers only. The second option is to show statistics for regular numbers and bonus numbers. The last option is to show statistics for the bonus number only. For example, if you are playing the Powerball game, you could get statistics on just the Powerball by selecting the third option. Click on the Print button in the toolbar to preview or print the Number Statistics chart. Click on the Frequency Graph button on the toolbar to view the Frequency graph.
Copyright 2011 Data Solutions
68
Lotto Pro 2011 Help
5.2
Drawing Summary Chart
Related Topics: Drawing Summary Graph To view the Drawing Summary chart, click on the Statistics button or the Statistics menu and select Drawing Summary Chart/Graph.
The number of drawings included in the Drawing Summary chart is dependent on the setting of the Drawing Cutoff. Each row in the chart represents one drawing, with the date of the drawing displayed in the first column. Each drawing is analyzed to determine how many numbers are in each of the following categories: Number ranges in increments of 10 Hot numbers Prior numbers Cold numbers Due numbers
Copyright 2011 Data Solutions
Interpreting the Statistical Charts
69
Odd numbers Even numbers Sum of the numbers Whether a number is considered Hot or Cold is dependent on the Hot Number Cutoff setting. At the bottom of the chart, averages and percentages are shown for all the above categories. When you play Smart numbers, the program uses these percentages to pick your numbers. For example, if 50 percent of the numbers picked in the last 50 drawings were Hot numbers, then half of the Smart numbers picked will be Hot numbers. If you apply filters to your lottery tickets, they should be close to the Averages displayed for odd and even numbers and the sum of the numbers. If you are playing a lottery that has a bonus number, a Bonus Number Options button is displayed on the toolbar. When you click the Bonus Number Options button, the Bonus Number Options dialog is displayed with three options for bonus numbers. The default setting is to show statistics for the regular numbers only. The second option is to show statistics for regular numbers and bonus numbers. The last option is to show statistics for the bonus number only. For example, if you are playing the Powerball game, you could get statistics on just the Powerball by selecting the third option. Click on the Print button in the toolbar to preview or print the Drawing Summary chart. Click on the Drawing Summary Graph button in the toolbar to view the Drawing Summary graph.
5.3
Skip and Hit Chart
Related Topics: Skip and Hit Graph To view the Skip and Hit chart, click on the Statistics button or the Statistics menu and select Skip and Hit Chart/Graph.
Copyright 2011 Data Solutions
70
Lotto Pro 2011 Help
The number of drawings used to derive the statistics in the chart is dependent on the setting of the Drawing Cutoff. The horizontal rows in the chart display the statistics for the numbers in the lottery. The number that each row represents is displayed in the first vertical column on the left. Use the vertical scroll bar to view rows that are not visible. The other columns, numbered 0 to 24+, show the Skip and Hit frequency for each number. A number that appears in the 00 column indicates how many times the number (in the far left column) was drawn with no skips (back to back draws) in the last 50 drawings (or whatever value the Drawing Cutoff is set to). A number in the 01 column represents how many times a number was drawn, skipped a drawing, and was drawn again (1 skip). A number in the 02 column represents how many times a number was drawn, skipped two drawings, and was drawn again (2 skips). When interpreting the chart, you should look for the highest skip value for a number. The Skip and Hit chart is normally used with the Hit Sequence Chart. From the Skip and Hit chart you can determine that a number has a tendency of skipping a certain number of drawings before hitting again. You can then look at the Hit Sequence chart to see how long it has been since the number last hit. If the skip tendency is equal to the number of drawings since the last hit, it would be a good idea to play that number now. If you are playing a lottery that has a bonus number, a Bonus Number Options button is displayed on the toolbar.
Copyright 2011 Data Solutions
Interpreting the Statistical Charts
71
When you click the Bonus Number Options button, the Bonus Number Options dialog is displayed with three options for bonus numbers. The default setting is to show statistics for the regular numbers only. The second option is to show statistics for regular numbers and bonus numbers. The last option is to show statistics for the bonus number only. For example, if you are playing the Powerball game, you could get statistics on just the Powerball by selecting the third option. Click on the Print button in the toolbar to preview or print the Skip and Hit chart. Click on the Skip and Hit Graph button in the toolbar to view the Skip and Hit Graph.
5.4
Hit Sequence Chart
Related Topics: Hit Sequence Graph To view the Hit Sequence chart, click on the Statistics button or the Statistics menu and select Hit Sequence Chart/Graph.
The Hit Sequence chart displays information for the last 25 drawings. If the Drawing Cutoff is set to a
Copyright 2011 Data Solutions
72
Lotto Pro 2011 Help
value less than 25, the chart will display information for the number of drawings that the cutoff is set to. The horizontal rows in the chart represent the numbers in the lottery. The number that each row represents is displayed in the first vertical column on the left. Use the vertical scroll bar to view rows that are not visible. The other vertical columns represent the last 25 drawings and are numbered from 1 to 25, from right to left. The most recent drawing is column 1. The chart should be read from right to left. A "##" in the chart represents a hit for a regular number. For example, if a "##" appears in column 1, row 1, it indicates that the number 1 was drawn in the last drawing. If a number appears in a column, it represents how many drawings since the last hit. For example if the number 5 appears in row 2, column 1, it means that the number 2 has not been drawn for 5 drawings. If you are playing a lottery that has a bonus number, a Bonus Number Options button is displayed on the toolbar. When you click the Bonus Number Options button, the Bonus Number Options dialog is displayed with three options for bonus numbers. The default setting is to show statistics for the regular numbers only. The second option is to show statistics for regular numbers and bonus numbers. The last option is to show statistics for the bonus number only. If you select option 2 or 3 in the Bonus Number Options dialog, the chart will display "BB" to indicate a bonus number hit. The Hit Sequence chart is normally used with the Skip and Hit Chart. From the Skip and Hit chart you can determine that a number has a tendency of skipping a certain number of drawings before hitting again. You can then look at the Hit Sequence chart to see how long it has been since the number last hit. If the skip tendency is equal to the number of drawings since the number last hit, it would be a good number to play. Click on the Print button in the toolbar to preview or print the Hit Sequence chart. Click on the Skip and Hit Graph button in the toolbar to view the Hit Sequence graph.
5.5
Repeating Pairs Chart
To view the Repeating Pairs chart, click on the Statistics button or the Statistics menu and select Repeating Pairs chart.
Copyright 2011 Data Solutions
Interpreting the Statistical Charts
73
The number of drawings used to derive the statistics in the chart is dependent on the setting of the Drawing Cutoff. The number of occurrences of repeating pairs are listed in the drop down box from the largest to the smallest. Click on the down arrow to display other occurrences. The number in parentheses indicates how many pairs were found for a particular occurrence. When you click on an occurrence, the pairs that were found for that number of occurrences are displayed in the Pairs list on the right. If you are playing a lottery that has a bonus number, an Include Bonus # box is displayed. If the box is checked, bonus numbers are included with regular numbers when searching for repeating pairs. Click on the Print button in the toolbar to preview or print the Repeating Pairs chart.
5.6
Repeating Triples Chart
To view the Repeating Triples chart, click on the Statistics button or the Statistics menu and select Repeating Triples chart.
Copyright 2011 Data Solutions
74
Lotto Pro 2011 Help
The number of drawings used to derive the statistics in the chart is dependent on the setting of the Drawing Cutoff. The number of occurrences are listed in the drop down box from the largest to the smallest. Click on the down arrow to display other occurrences. The number in parentheses indicates how many triples were found for a particular occurrence. When you click on an occurrence, the triples that were found for that number of occurrences are displayed in the Triples list. If you are playing a lottery that has a bonus number, an Include Bonus # box is displayed. If the box is checked, bonus numbers are included with regular numbers when searching for repeating triples. Click on the Print button in the toolbar to preview or print the Repeating Pairs chart.
6
6.1
Interpreting the Statistical Graphs
Frequency Graph
The Frequency graph displays information from the Number Statistics chart in bar graph format.
Copyright 2011 Data Solutions
Interpreting the Statistical Graphs
75
To view the Frequency graph, click on the Statistics button or the Statistics menu and select Number Statistics Chart/Graph. Click on the Frequency Graph button in the toolbar.
The number of drawings used to derive the statistics in the graph is dependent on the setting of the Drawing Cutoff. The horizontal axis of the graph represents the numbers drawn in the lottery. The numbers are displayed below the horizontal axis and in the boxes above the vertical bars. The vertical axis has different color bars representing the following categories of numbers: Hot numbers Prior numbers Cold numbers Due numbers A legend at the bottom of the graph associates each bar color with one of the above categories. The vertical height of each vertical bar represents the number of times a number has been drawn (Number Frequency). The frequency value is read from the left vertical axis.
Copyright 2011 Data Solutions
76
Lotto Pro 2011 Help
Click on the Print Preview button on the toolbar to view how the graph will appear before it is printed. You can also change the page orientation, margins and graph detail. Click on the Print button on the toolbar to print the graph. If you have a color printer, the graph will print in color. Click on the Copy to Clipboard button to copy the graph to the Windows clipboard. The graph can then be pasted into any graphics program, using the Paste command in the graphics program. Click on the Return to Number Statistics Chart button on the toolbar to view the Numbers Statistics chart. Tip: To make the graph larger and easier to read, click on the Maximize button in the upper right hand corner of the graph window.
6.2
Drawing Summary Graph
The Drawing Summary graph displays information from the Drawing Summary chart in bar graph format. To view the Drawing Summary graph, click on the Statistics button or the Statistics menu and select Drawing Summary Chart/Graph. Click on the Drawing Summary Graph button in the toolbar.
Copyright 2011 Data Solutions
Interpreting the Statistical Graphs
77
The number of drawings displayed in the graph is dependent on the setting of the Drawing Cutoff. The Drawing Summary graph displays 10 drawings at a time. The drawing dates are displayed on the horizontal axis of the graph. When you first open the graph, the last 10 drawings are displayed. To view drawings prior to the last 10, click on the Previous Dates button on the toolbar. Click on the Next Dates button on the toolbar to display newer drawings. Each drawing date consists of different color vertical bars that represent the values of the following categories in the Drawing Summary chart. Number ranges in increments of 10 Hot numbers Prior numbers Cold numbers Due numbers Odd numbers Even numbers The numerical value for a particular category can be determined by comparing the height of the bar to the values on the vertical axis. A legend is displayed to the right of the graph that associates each color with one of the above categories. Click on the Print Preview button on the toolbar to view how the graph will appear before it is printed. You can also change the page orientation, margins and graph detail. Click on the Print button on the toolbar to print the graph. If you have a color printer, the graph will print in color. Click on the Copy to Clipboard button to copy the graph to the Windows clipboard. The graph can then be pasted into any graphics program, using the Paste command in the graphics program. Click on the Return to Drawing Summary Chart button on the toolbar to view the Drawing Summary chart.
Tip: To make the graph larger and easier to read, click on the Maximize button in the upper right hand corner of the graph window.
Copyright 2011 Data Solutions
78
Lotto Pro 2011 Help
6.3
Skip and Hit Graph
The Skip and Hit graph displays information from the Skip and Hit chart in bar graph format. To view the Skip and Hit graph, click on the Statistics button or the Statistics menu and select Skip and Hit Chart/Graph. Click on the Skip and Hit Graph button on the toolbar.
The number of drawings that are analyzed in the Skip and Hit graph is dependent on the setting of the Drawing Cutoff. The horizontal axis of the graph represents the numbers drawn in the lottery, with 15 numbers being shown at a time. When you first open the graph, information for numbers 1 to 15 is displayed. To view information for numbers higher than 15, click on the Higher Numbers button on the toolbar. To view lower numbers, click on the Lower Numbers button on the toolbar. The graph has different color vertical bars representing the 25 skip categories (0 to 24). A legend to the right of the graph associates each color with a skip category (0 to 24). The numerical value for a particular category can be determined by comparing the height of the bar to the values on the vertical axis. If a number has a vertical bar for the Skip 0 category, it's value indicates the number of times the number
Copyright 2011 Data Solutions
Interpreting the Statistical Graphs
79
was drawn with no skips (back to back). If a number has a vertical bar for the Skip 1 category, it's value indicates the number of times that number was drawn, skipped a drawing, and was drawn again (1 skip). When interpreting the graph, you should look for the highest skip value for a number. The Skip and Hit graph is normally used with the Hit Sequence Chart. From the Skip and Hit graph you can determine that a number has a tendency of skipping a certain number of drawings before hitting again. You can then look at the Hit Sequence chart to see how long it has been since the number last hit. If the skip tendency is equal to the number of drawings since the number last hit, it would be a good number to play. Click on the Print Preview button on the toolbar to view how the graph will appear before it is printed. You can also change the page orientation, margins and graph detail. Click on the Print button on the toolbar to print the graph. If you have a color printer, the graph will print in color. Click on the Copy to Clipboard button to copy the graph to the Windows clipboard. The graph can then be pasted into any graphics program, using the Paste command in the graphics program. Click on the Return to Skip and Hit Chart button on the toolbar to view the Skip and Hit chart. Tip: To make the graph larger and easier to read, click on the Maximize button in the upper right hand corner of the graph window.
6.4
Hit Sequence Graph
The Hit Sequence graph displays information from the Hit Sequence chart in bar graph format. To view the Hit Sequence graph, click on the Statistics button or the Statistics menu and select Hit Sequence Chart/Graph. Click on the Hit Sequence Graph button on the toolbar.
Copyright 2011 Data Solutions
80
Lotto Pro 2011 Help
The Hit Sequence graph displays information for the last 25 drawings. If the Drawing Cutoff is set to a value less than 25, the chart will display information for the number of drawings that the cutoff is set to. The horizontal axis of the graph represents the numbers drawn in the lottery, with 15 numbers being shown at a time. When you first open the graph, information for numbers 1 to 15 is displayed. To view information for numbers higher than 15, click on the Higher Numbers button on the toolbar. To view lower numbers, click on the Lower Numbers button on the toolbar. The vertical axis has different color bars representing hit categories (1 to 25). A legend to the right of the graph associates each color with a hit category. If a number has a vertical bar for the Hit 1 category, it indicates that the number was drawn in the last drawing. If a number has a bar indicating the Hit 2 category, the number was drawn two drawings ago. All regular numbers have a value of 2. If the lottery that you opened has a bonus number, any bonus numbers will have a value of 1. Bonus numbers will only appear in the graph if you have selected the option to include bonus numbers with regular numbers in the Hit Sequence chart. The Hit Sequence graph is normally used with the Skip and Hit Chart. From the Skip and Hit chart you can determine that a number has a tendency of skipping a certain number of drawings before hitting again. You can then look at the Hit Sequence graph to see how long it has been since the number last hit. If the skip tendency is equal to the number of drawings since the number last hit, it would be a good
Copyright 2011 Data Solutions
Interpreting the Statistical Graphs
81
number to play. Click on the Print Preview button on the toolbar to view how the graph will appear before it is printed. You can also change the page orientation, margins and graph detail. Click on the Print button on the toolbar to print the graph. If you have a color printer, the graph will print in color. Click on the Copy to Clipboard button to copy the graph to the Windows clipboard. The graph can then be pasted into any graphics program, using the Paste command in the graphics program. Click on the Return to Skip and Hit Chart button on the toolbar to view the Skip and Hit chart. Tip: To make the graph larger and easier to read, click on the Maximize button in the upper right hand corner of the graph window.
7
7.1
Working with Wheeling Systems
Why Use Wheeling Systems?
Wheeling systems simplify the betting process, guarantee a cash prize when the numbers drawn appear in your larger group of numbers wheeled, and maximize your payoffs through multiple ticket hits because you play many combinations of the same numbers. It can honestly be said that Wheeling reduces the odds against you! First, by playing more numbers (more than the standard five, six, etc.), in a group, you have a better chance of having the officially drawn numbers match your wheeled numbers. Second, by playing more tickets you increase the odds mathematically of holding a cash paying ticket(s). Probably the greatest single benefit of wheeling is the payoff maximization which is inherent in a wheeling system. Because you are playing several combinations of the same numbers, when a few of these numbers are selected they appear on your tickets in a shotgun fashion. Any professional gambler who is successful uses a wheeling system. The wheeling system concept provides a methodology for playing numbers and provides payoff maximization through multiple tickets wins. It is a matter of personal choice as to whether or not you want to play the lottery. However, if you do play the lottery, wheeling systems represent the most intelligent way to play and win!
7.2
Adding a Wheeling System
Lotto Pro 2011 comes with a large selection of wheeling systems. However, you may want to experiment with other systems. A good resource for other other wheeling systems is the Lotto Genius web site, located at http:/ / www. lottogenius.com. You can also order books with other wheeling systems from our affiliate partner, Amazon. com.
Copyright 2011 Data Solutions
82
Lotto Pro 2011 Help
To add a wheeling system: 1. 2. 3. 4. 5. 6. 7. From the File menu, select New|Wheeling System. Enter the number of numbers per ticket in the wheeling system in the Numbers Per Ticket box. Enter the number of numbers in the wheeling system in the Total Numbers in Wheel box. Enter the number of tickets in the wheeling system in the Number of Tickets box. Enter the number of numbers guaranteed to match in the numbers match if box. Enter the number of numbers needed to be correct in the numbers are correct box. Enter the numbers for each ticket in the Tickets list. Use the Tab key to advance your cursor after entering each number. Remember, the numbers you are entering are NOT the actual numbers you will be playing. The numbers represent the order of substitution for the set of numbers you will be playing. Click the Save button.
8.
Copyright 2011 Data Solutions
Working with Wheeling Systems
83
9.
Type a name for the new wheeling system in the File name box. Do NOT change the prefix (ASys or FSys) or file extension (a.05 or a.06). For example, if ASysxxx.a06 is displayed in the File name box, you should change the name to something like ASys021.a06. Abbreviated wheeling systems have a prefix of ASys and a file extension of Axx. Full wheeling systems have a prefix of FSys and a file extension of Fxx. The xx indicates what type of lottery game the system is for. For example, a file extension of A06 indicates an Abbreviated wheeling system for a Pick-6 game.
10. Click the Close button to close the New Wheeling System dialog. Tip: If you discover that you have made a mistake after saving a wheeling system, you can edit the wheeling system to make any needed corrections.
7.3
Editing a Wheeling System
If you add a new wheeling system and later discover that you made a mistake, you can edit the wheeling system and make any needed corrections. Do NOT edit any of the wheeling systems that were supplied with Lotto Pro 2011. Before you edit a wheeling system, make sure that you open the lottery that you will be playing with the
Copyright 2011 Data Solutions
84
Lotto Pro 2011 Help
system. For example, if want to edit a wheeling system for the Florida Lotto, first open the Florida Lotto drawing file. When you edit the wheeling system, only wheeling systems for Pick-6 games will be displayed.
To edit a wheeling system: 1. 2. From the Edit menu, select Wheeling System. Select the wheeling system that you want to edit. Abbreviated wheeling systems have a file extension of Axx. Full wheeling systems have a file extension of Fxx. The xx indicates what type of lottery game the system is for. For example, a file extension of A06 indicates an Abbreviated wheeling system for a Pick-6 game. Click the OK button.
3.
4.
Click on the ticket(s) that you want to change and enter the information. Use the Tab key to advance to the next number. Click the Save button to save your changes. The changes are saved to the file that you opened to edit.
Copyright 2011 Data Solutions
5.
Working with Wheeling Systems
85
6.
Click the Close button to close the Edit Wheeling System dialog.
7.4
Deleting a Wheeling System
You can delete wheeling systems that were supplied with Lotto Pro 2011 or that you have added. The wheeling systems have file extensions that indicate what type of lottery game they are for. Abbreviated wheeling systems have a file extension of Axx. Full wheeling systems have a file extension of Fxx. The xx indicates what type of lottery game the system is for. For example, a file extension of A06 indicates an Abbreviated wheeling system for a Pick-6 game. A file extension of F05 indicates a Full wheeling system for a Pick-5 game.
To delete a wheeling system: 1. 2. 3. From the File menu, select Delete Wheeling System File. Select the wheeling system that you want to delete. Click the OK button. A confirmation message is displayed.
4.
Click the Yes button to delete the file.
Copyright 2011 Data Solutions
86
Lotto Pro 2011 Help
8
8.1
Technical Support
Technical Support
Before contacting our support department, you should make sure that you have the latest version of Lotto Pro 2011. You should also check the Frequently Asked Questions (FAQ) located at http://www.windowslotto.com/ faq.html Contact information is available at http://www.windowslotto.com/contact_us.html.
Copyright 2011 Data Solutions
Index
87
Index
-AAdding a New Drawing 12 Adding a Wheeling System 81 Applying Filters to Your Lottery Tickets 50
-DDeleting a Drawing 15 Deleting a Drawing File 26 Deleting a Ticket File 57 Deleting a Wheeling System 85 Deleting a Winnings File 64 Drawing Summary Chart 68 Drawing Summary Graph 76
-CChecking Your Lottery Tickets Checking Your Tickets for Matches 58 Creating a New Winnings File 63 Deleting a Winnings File 64 Recording Your WinningsRecording Your Winnings 60 Checking Your Tickets for Matches 58 Creating a New Drawing File 24 Creating a New Winnings File 63 Creating Favorite Number Tickets by Selecting a Wheeling System 38 Creating Random Number Tickets by Selecting a Wheeling System 44 Creating Smart Number Tickets by Selecting a Wheeling System 31 Creating Your Lottery Tickets Applying Filters to Your Lottery Tickets 50 Creating Favorite Number Tickets by Selecting a Wheeling System 38 Creating Random Number Tickets by Selecting a Wheeling System 44 Creating Smart Number Tickets by Selecting a Wheeling System 31 Creating Your Own Favorite Number TicketsCreating Your Own Favorite Number Tickets 42 Creating Your Own Random Number Tickets 48 Creating Your Own Smart Number Tickets 35 Deleting a Ticket File 57 Overview 30 Printing Tickets on Bet Slips 52 Creating Your Own Favorite Number Tickets 42 Creating Your Own Random Number Tickets 48 Creating Your Own Smart Number Tickets 35
-EEditing a Wheeling System Editing Lottery Information 83 28
-FFrequency Graph 74
-GGetting Started How to Register Lotto Pro 2011 Installing Lotto Pro 2011 5 QuickStart 5 Starting Lotto Pro 2011 5 System Requirements 5 Using Lotto Pro 2011 Help 10 Welcome to Lotto Pro 2011 4 10
-HHit Sequence Chart 71 Hit Sequence Graph 79 How to Register Lotto Pro 2011 10
-IInstalling Lotto Pro 2011 5 Interpreting the Statistical Charts Drawing Summary Chart 68 Hit Sequence Chart 71 Number Statistics Chart 66 Repeating Pairs Chart 72 Repeating Triples Chart 73
Copyright 2011 Data Solutions
88
Lotto Pro 2011 Help
Interpreting the Statistical Charts Skip and Hit Chart 69 Interpreting the Statistical Graphs Drawing Summary Graph 76 Frequency Graph 74 Hit Sequence Graph 79 Skip and Hit Graph 78
-TTechnical Support 86
-UUsing Lotto Pro 2011 Help 10
-MModifying a Drawing 14
-W66 Welcome to Lotto Pro 2011 4 Why Use Wheeling Systems? 81 Working with Lottery Drawing Files Adding a New Drawing 12 Creating a New Drawing File 24 Deleting a Drawing 15 Deleting a Drawing File 26 Editing Lottery Information 28 Modifying a Drawing 14 Opening a Lottery Drawing File 11 Printing Drawings 16 Searching Previous Drawings 20 Working with Wheeling Systems Adding a Wheeling System 81 Deleting a Wheeling System 85 Editing a Wheeling System 83 Why Use Wheeling Systems? 81
-NNumber Statistics Chart
-OOpening a Lottery Drawing File Overview 30 11
-PPrinting Drawings 16 Printing Tickets on Bet Slips 52
-QQuickStart 5
-RRecording Your Winnings 60 Repeating Pairs Chart 72 Repeating Triples Chart 73
-SSearching Previous Drawings Skip and Hit Chart 69 Skip and Hit Graph 78 Starting Lotto Pro 2011 5 System Requirements 5 20
Copyright 2011 Data Solutions
You might also like
- The Yellow House: A Memoir (2019 National Book Award Winner)From EverandThe Yellow House: A Memoir (2019 National Book Award Winner)Rating: 4 out of 5 stars4/5 (98)
- The Subtle Art of Not Giving a F*ck: A Counterintuitive Approach to Living a Good LifeFrom EverandThe Subtle Art of Not Giving a F*ck: A Counterintuitive Approach to Living a Good LifeRating: 4 out of 5 stars4/5 (5795)
- Shoe Dog: A Memoir by the Creator of NikeFrom EverandShoe Dog: A Memoir by the Creator of NikeRating: 4.5 out of 5 stars4.5/5 (537)
- Elon Musk: Tesla, SpaceX, and the Quest for a Fantastic FutureFrom EverandElon Musk: Tesla, SpaceX, and the Quest for a Fantastic FutureRating: 4.5 out of 5 stars4.5/5 (474)
- Grit: The Power of Passion and PerseveranceFrom EverandGrit: The Power of Passion and PerseveranceRating: 4 out of 5 stars4/5 (588)
- On Fire: The (Burning) Case for a Green New DealFrom EverandOn Fire: The (Burning) Case for a Green New DealRating: 4 out of 5 stars4/5 (74)
- A Heartbreaking Work Of Staggering Genius: A Memoir Based on a True StoryFrom EverandA Heartbreaking Work Of Staggering Genius: A Memoir Based on a True StoryRating: 3.5 out of 5 stars3.5/5 (231)
- Hidden Figures: The American Dream and the Untold Story of the Black Women Mathematicians Who Helped Win the Space RaceFrom EverandHidden Figures: The American Dream and the Untold Story of the Black Women Mathematicians Who Helped Win the Space RaceRating: 4 out of 5 stars4/5 (895)
- Never Split the Difference: Negotiating As If Your Life Depended On ItFrom EverandNever Split the Difference: Negotiating As If Your Life Depended On ItRating: 4.5 out of 5 stars4.5/5 (838)
- The Little Book of Hygge: Danish Secrets to Happy LivingFrom EverandThe Little Book of Hygge: Danish Secrets to Happy LivingRating: 3.5 out of 5 stars3.5/5 (400)
- The Hard Thing About Hard Things: Building a Business When There Are No Easy AnswersFrom EverandThe Hard Thing About Hard Things: Building a Business When There Are No Easy AnswersRating: 4.5 out of 5 stars4.5/5 (345)
- The Unwinding: An Inner History of the New AmericaFrom EverandThe Unwinding: An Inner History of the New AmericaRating: 4 out of 5 stars4/5 (45)
- Team of Rivals: The Political Genius of Abraham LincolnFrom EverandTeam of Rivals: The Political Genius of Abraham LincolnRating: 4.5 out of 5 stars4.5/5 (234)
- The World Is Flat 3.0: A Brief History of the Twenty-first CenturyFrom EverandThe World Is Flat 3.0: A Brief History of the Twenty-first CenturyRating: 3.5 out of 5 stars3.5/5 (2259)
- Devil in the Grove: Thurgood Marshall, the Groveland Boys, and the Dawn of a New AmericaFrom EverandDevil in the Grove: Thurgood Marshall, the Groveland Boys, and the Dawn of a New AmericaRating: 4.5 out of 5 stars4.5/5 (266)
- The Emperor of All Maladies: A Biography of CancerFrom EverandThe Emperor of All Maladies: A Biography of CancerRating: 4.5 out of 5 stars4.5/5 (271)
- The Gifts of Imperfection: Let Go of Who You Think You're Supposed to Be and Embrace Who You AreFrom EverandThe Gifts of Imperfection: Let Go of Who You Think You're Supposed to Be and Embrace Who You AreRating: 4 out of 5 stars4/5 (1090)
- The Sympathizer: A Novel (Pulitzer Prize for Fiction)From EverandThe Sympathizer: A Novel (Pulitzer Prize for Fiction)Rating: 4.5 out of 5 stars4.5/5 (121)
- Her Body and Other Parties: StoriesFrom EverandHer Body and Other Parties: StoriesRating: 4 out of 5 stars4/5 (821)
- Infor CRM v8.4 Release Notes PDFDocument93 pagesInfor CRM v8.4 Release Notes PDFMuneeza HashmiNo ratings yet
- Colorwave 650 Operation Guide UsDocument460 pagesColorwave 650 Operation Guide UsMarcelo VieiraNo ratings yet
- Met-Mf3 FSM FR Final 050419Document3,200 pagesMet-Mf3 FSM FR Final 050419Régis MartinotNo ratings yet
- History of The Graphical User Interface (Gui) : Frank Mccown Comp 445 - Gui Programming Harding UniversityDocument32 pagesHistory of The Graphical User Interface (Gui) : Frank Mccown Comp 445 - Gui Programming Harding UniversityvijayNo ratings yet
- Nero Lite v11.2.00400 v2.1 UPDATED InstructionsDocument9 pagesNero Lite v11.2.00400 v2.1 UPDATED InstructionsAldo Jesus Lopez ObispoNo ratings yet
- Lesson 6 Microsoft Word and Microsoft Powerpoin IntegrationDocument6 pagesLesson 6 Microsoft Word and Microsoft Powerpoin IntegrationJenny Lyn MasgongNo ratings yet
- JV 33 RasterLinkDocument158 pagesJV 33 RasterLinkFlavio CastelmagnoNo ratings yet
- Idem LabDocument5 pagesIdem LabMario Ivan MartinezNo ratings yet
- How To Add Field To Print Continued in MSWord FootersDocument2 pagesHow To Add Field To Print Continued in MSWord FootersvishraniNo ratings yet
- Re: Windows XP Printer Log? (Windows XP) : Enable or Disable Logging of Printing EventsDocument4 pagesRe: Windows XP Printer Log? (Windows XP) : Enable or Disable Logging of Printing EventsMartaSekulicNo ratings yet
- RSM Quick StartDocument15 pagesRSM Quick StartMichael FisherNo ratings yet
- DocuWare Setup Version 7 - ENDocument14 pagesDocuWare Setup Version 7 - ENMauricio CruzNo ratings yet
- Avi Files Causing High Cpu Usage Again With Installation of XPDocument2 pagesAvi Files Causing High Cpu Usage Again With Installation of XPeasyyuNo ratings yet
- Release NotesDocument22 pagesRelease Notesjohn gilbertingNo ratings yet
- Belajar Laravel Untuk PemulaDocument7 pagesBelajar Laravel Untuk PemulaKopkar BMINo ratings yet
- UnityPro BrochureDocument9 pagesUnityPro BrochureAdil ElmirNo ratings yet
- E1: E1PAGE: Quick Start Guide, Troubleshooting, Sample, TOI Document, and Presentation For E1 PageDocument15 pagesE1: E1PAGE: Quick Start Guide, Troubleshooting, Sample, TOI Document, and Presentation For E1 PageValdir AraujoNo ratings yet
- Update 202108Document4 pagesUpdate 202108JungdreamNo ratings yet
- Teclast InstructionsDocument6 pagesTeclast Instructionssatyam_arora_6No ratings yet
- OsDocument18 pagesOsSonaliNo ratings yet
- VBSstartupDocument6 pagesVBSstartupEu MesmoNo ratings yet
- Serial KeysDocument2 pagesSerial KeysAdil HamadNo ratings yet
- EPAS 9 - Q1 - W4 - Mod4Document21 pagesEPAS 9 - Q1 - W4 - Mod4Isiah Milan GloriNo ratings yet
- HP Pagewide Managed Color MFP P77940Dn: A New Era of Low-Cost Colour, High Productivity, and Strongest SecurityDocument5 pagesHP Pagewide Managed Color MFP P77940Dn: A New Era of Low-Cost Colour, High Productivity, and Strongest SecuritymakindoxNo ratings yet
- How To Download and Install New Editions of e-NP (e-NP Reader and Gateway)Document4 pagesHow To Download and Install New Editions of e-NP (e-NP Reader and Gateway)marNo ratings yet
- Fujitsu Inter Stage XWand V10 DSDocument2 pagesFujitsu Inter Stage XWand V10 DSCorina BradeaNo ratings yet
- Instalar Active Directory en Windows Server 2016 PDFDocument23 pagesInstalar Active Directory en Windows Server 2016 PDFMadBraumRamirezLozanoNo ratings yet
- Module 4 Sheet 3.3 Diagnostic SoftwareDocument13 pagesModule 4 Sheet 3.3 Diagnostic SoftwareRalfh De GuzmanNo ratings yet
- CrackDocument1 pageCrackJose YujraNo ratings yet
- WTW Icons For PowerpointDocument20 pagesWTW Icons For PowerpointElif CakirNo ratings yet