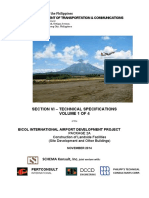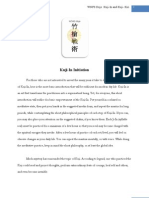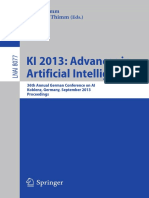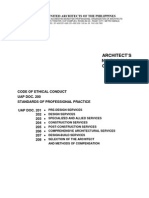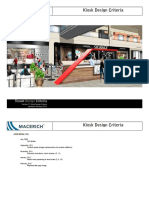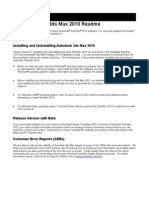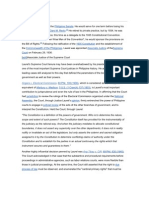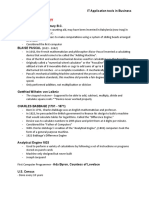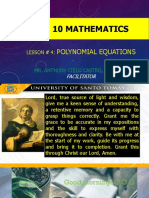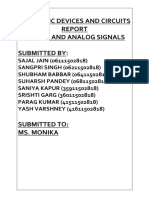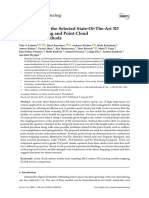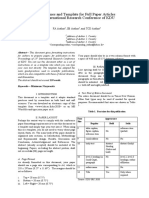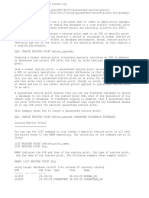Professional Documents
Culture Documents
KeyShot Manual
Uploaded by
Thristan Flora SelmaOriginal Description:
Copyright
Available Formats
Share this document
Did you find this document useful?
Is this content inappropriate?
Report this DocumentCopyright:
Available Formats
KeyShot Manual
Uploaded by
Thristan Flora SelmaCopyright:
Available Formats
Welcome to KeyShot
KeyShot is the rst interactive image creation tool of its kind that allows anyone with little or no experience to create photographic images from their 3D digital data within minutes. It is a continuation of the product HyperShot that was developed by Luxion from 2006 until 2009.
About this manual
KeyShot works on both, Mac and PC. The functionality is identical. The only differences are some of the supported le formats as well as the CTRL key, which is on the Mac. This will be clearly documented throughout the manual.
How it works
Keyshot is a realtime raytracing and global illumination application that is entirely CPU based and thus doesnt require any special hardware to run. With the use of scientically accurate materials and real world light combined with extreme ease-of-use anybody can generate photographic images from their 3D geometry within a matter or minutes after rst opening the program. The performance of KeyShot increases when more processors are being added. KeyShots architecture is highly optimized such that when the number of processors doubles, performance also doubles. There is no limit on how many CPUs can be addressed in one computer. KeyShot also supports chip sets with a hyper-threaded architecture with the same efficiencies as multiple CPUs and multi-core CPUs.
KeyShot User Interface and Tools
This chapter describes the user interface and all the tools inside HyperShot. Please note the following abbreviations: LMB = Left Mouse Button MMB = Middle Mouse Button RMB = Right Mouse Button
Hotkeys [K]
KeyShot relies heavily on hotkeys for fast and efficient workow. All hotkeys are listed in Appendix A. You can access the list of hotkeys by simply hitting [K]. To close tke hotkey list, hit [K] again. When using hotkeys, make sure that the realtime window is active. You can make it active by simply clicking inside of it.
Moving the Camera
KeyShot is a highly interactive and dynamic application. When moving the camera, you will notice some pixelation that will stop when the camera movement stops. At that point in time the image will res to perfection until the camera is moved again. To move the camera use the following mouse and hotkey combinations: [LMB] or [ALT LMB], Mac: [ LMB] : Tumble the camera around the focal point [MMB] or [ALT MMB], Mac: [ MMB]: Pan the camera [ALT RMB], Mac [ MMB]: Dolly the camera, i.e. moving the camera closer to or away from the object. CAD users would describe this as Zoom. Make sure to move the camera horizontally.
Main Dialog [SPACE]
The Main Dialog box has 6 buttons that outline the 6 main steps that you can follow to create the nal image from your 3D data. It will always be open when
you start KeyShot. You can open and close the Main dialog using [SPACE], or [RMB] > Option Menu. The following describes the function of each of the 6 main buttons. Import Model Select import model to import your model in any of the following le formats: SolidWorks 2010 and prior (.sldprt, .sldasm) - Windows only Pro/ENGINEER Wildre 3, 4, 5 (.prt, .asm) - Windows only coming soon Rhinoceros 4.0 and prior (.3dm) SketchUp 7 and prior (.skp) 3DStudio Mac (.3ds) IGES STEP AP203/214 Obj FBX After selecting Import Model, you have the following options: Merge with current scene: Select this option when you want to add multiple models into the same scene. You may want to move the rst imported object rst by moving the model using [SHIFT ALT Left Mouse Button], and drag the model off the center on the ground plane. Same coordinates as previous object: This ensures that the imported object maintains the same size relative to the previously imported object. This only makes sense when you add a second object to a scene. Make sure that Merge with current scene is checked. Calculate normals: This is checked by default to ensure a smooth representation of any 3D model independent of their origin. Some modeling systems dont generate normals upon export to Obj. Should a facetted representation be desired, uncheck this option prior to import. Retain Materials (beta): When importing a 3D model for the second time, whether it is the same, or has been altered, checking this option will automatically apply all materials from the original model in the scene to the newly imported model. This works best when the original import and the subsequent model are imported in the same session. This will work with whether you select Merge with current scene or not. Display Material Library [M] This will open the material library. To apply a material to any part of an object [SHIFT LMB] to select a material and [SHIFT RMB] to apply
the material to the desired portion of the model. If you desire to apply the selected material to several parts of the model, simple continue to [SHIFT RMB] click onto the desired parts. Hitting [M] again will close the material library. The rst time you open you will notice a slight delay before the materials are displayed, since the materials are being rendered using the current lighting condition. This state will be cached so the next time the material library will open instantly. Open Environment This will allow you select and apply a different lighting environment for your scene. Simply select a .hdr, .exr, or .hdz le and see the effect the lighting environment has to the scene. All reections, lighting, global illumination, detailed shadows, ground shadows and caustics are calculated automatically. Open Backplate You can put any backgound image behind the scene to use the combination of the 3D illuminated scene and the 2D background image to create a photographic image. The backplate image will not have an effect on the object itself. It will not reect in the object nor the lighting of the scene. Save Screenshot [P] This will save the scene as a JPEG image in the default location. The name of image will be a combination of the name of the scene and a unique number that automatically increments with each image saved. To select your own le name, location and le type, please got to the Settings tab and check Ask for Screenshot Filename under UI Settings. Note: By default, every time you save a screenshot the camera angle is also saved. and added to the Camera View pull down list in the Camera Tab. To disable this function, uncheck Save Camera Angle with Screenshots in the Settings tab under UI Settings. Render Image [CTRL P], [ P] (Mac) This creates an image that is being rendered offline based on settings in the Render tab. While this rendering is being created, you cant interact with the realtime scene not unless you are using the Pro version.
Main Dialog Tabs
The main dialog also has 6 tabs (7 if you use own KeyShot Pro). The following describes the functions in each of those 7 tabs. Main This tab always gets you back to the main menu with six buttons. Image The Image tab has two sets of functions. These are documented below. Brightness Adjustment: These settings affect the overall image including the backplate. Brightness [ALT Arrow keys left/right, up/down], [ Arrow keys left/ right, up/down] (Mac): Affects the overall brightness of the image. The higher the value, the brighter the image. Gamma: Determines the overall contrast of the image. A higher gamma value will result in darker areas appearing less dark, and brighter areas to be less bright. Adjust Backplate: When checked, current Brightness and Gamma settings will also affect the Backplate image. Realtime Image: These settings are relevant to the realtime image only. Legend [H]: Displays detailed information about the current scene: number of polygons, focal length, brightness, gamma, lighting environment. Show Coordinate System [SHIFT C]: Display the world coordinate system. This is for display purposes only, and will not show up in any image. Resolution: This allows you to set the size of the realtime window. It is recommended to set the proper aspect ratio before setting camera angles. A larger windows will result in slower realtime performance. When changing the window size, you can chose from pre-set resolution, or enter your custom resolution. When changing the aspect ratio, make sure to uncheck Lock Aspect Ratio. Note: When working with Backplates, it is recommended that you adjust your realtime window to match the aspect ratio of the backplate you imported. Camera The functions for interacting with the camera are separated into 2 categories, options and settings. View: This pulldown menu contains all saved views that you create throughout your session. It contains several predened views, as well as the last view with which your scene was saved. To go from one view to the next,
simply select a new view. You can also switch to the next view using [ALT N], [N] (Mac). Keep Above Ground: This will keep the camera above the ground plane. Uncheck if you want to move the camera below the ground. Lock Current View: This will freeze the camera in its current positions so it cant be moved. All other functions are not affected. Save Current View [ALT C], [ C] (Mac): Use this function to save the current view under a custom name. Reset [ALT R], [ C] (Mac): Reset the camera to the view that was last saved with the scene. Focal Length [ALT Wheel], [ Wheel] (Mac): Changing the focal length to change perspective. In Photography terms, this is also referred to as Zoom. When increasing the value, the camera zooms closer to the object and therefore must be moved away from the object. The larger the focal length, the less perspective you will have in the scene. If you decrease the focal length, you will add more perspective. You may need to move the camera closer to the object to get the desired effect. Twist Angle [CTRL ALT Wheel], [ Wheel] (Mac): Changing the twist angle will tilt the camera around its horizontal viewing axis. Enable Depth of Field: This will turn on a realtime Depth of Field Effect. Here is how it works: Click the check box to enable Depth of Field. You will see how the entire scene gets blurry. Unchecking the check box will return to the clear scene. Pick Focus Point becomes active. Select Pick Focus Point. Notice how the cursor will change its shape. Select a point on an object in the scene on which you want the camera to focus on. You will notice how the area around the select point will become clear, while the rest of the scene stays blurry. Repeat these steps if you would like to focus on a different point. Adjust the Fstop value accordingly to nd to make the clear area larger or smaller by entering larger or smaller values accordingly. Environment The functions in the environment tab control the lighting in the scene. These are grouped into 2 categories, Environments and Environment Shading. Background Color: This function allows you to change the background color. The background color is hidden by the environment. You will need to hide the environment (see below) in order to see the background color. The background color doesnt affect the scene, nor is it reected in the object. Visible Environment [E]: Hides the environment when checked, and displays the background color set above. Note that even when the environment is
hidden the scene will still be fully illuminated, and all shadows and reections continue to be present. Brightness [Arrow keys]: Controls the amount of light in the scene. Use the left /right arrow keys to decrease / increase the amount of light in the scene. Gamma: Controls the intensity of the light in the scene. Larger values will yield less of a contrast between light and dark areas, resulting in softer shadows. Lower values yield a higher contrast between light and dark areas. Rotation [CTRL LMB], [ LMB] (Mac): Rotates the environment around the y (vertical) axis of the scene. When rotating the environment you will notice that the ground shadow doesnt update until you let go of the mouse button and nish the rotation. Ground Shadows: Turn the ground shadows on and off. Shadows that are being cast onto the object itself will still be visible. Ground Reections: Turns the ground plane into a reective surface. The amount of reection is controlled by the color of the background and the camera angle. To get additional control over ground reections it is recommended to add a geometric plane to the scene which can then be painted with various materials and textures. Flatten Ground [G]: This attens the bottom part of the sphere to give it gum drop shape. You may notice some stretching of the environment towards the edge of the ground. Flattening of the Ground may be desired to get a more detailed reection of the ground in the object. This is often times desired by people working with cars. Environment Size: Controls the size of the spherical environment in meters. Note that changing the size will not change the intensity of the light. Changing the environment size can be used to control the reections in an object. Environment Height Adjustment: This functions allows you to move te environment up and down to control position of the lighting in the enviroment and reection in the object. The number is a relative percentage of the overall size of the environment. Together with the Rotation of the environment this function gives great control over the position of the lighting. Render The functions in this tab should be used when you are ready to create you nal rendering. The functions a grouped into categories, Quality Settings and Output Settings. Note: Increasing quality settings may have a signicant impact on render times. It is therefore recommended to increase render quality settings gradually and check the result before rendering with values that are only increasing render times, but dont affect the quality of the image.
Samples: Controls the amount of samples per pixel. Scenes with a large amount of self reection and refraction may benet from higher sample settings. Higher sample settings should also be used in combination with higher anti-alias settings (see below). Ray Bounces: This parameter controls how often objects reect within each other. As a general rule of thumb you should set up the number of raybounces in the Settings tab in realtime in conjunction with Detailed Indirect Illumination checked prior to creating the nal rendering. When the image looks right in realtime, then there is no need to work with higher ray bounce settings in realtime nor the nal rendering. This will only increase render times without any additional benet. Anti-Aliasing Level: Increasing the anti-alias level will provide less jagged edges on objects that have a highly reective materials on edges displayed at a near horizontal orientation. When increasing the parameter, please also insure to increase Samples accordingly. Shadow Quality: This parameter controls the quality of the ground shadow. Global Illumination Quality: Increase this parameter to obtain more detailed lighting in areas with small detail. It is in generally not needed but may be used when shadows and light reections need improvements. Pixel Filter Size: This function adds a blur to the image to make it softer. Parameters between 1.5 and 1.8 are recommended. When rendering jewelry you may nd it necessary to lower this value to anywhere between 1 and 1.2. High Quality Texture Filtering: Check when rendering textured materials that have been created with the General Material.It will result in sharper textures. It is usually not needed. There are 2 additional render settings found in the Settings tab under Render Settings. Sharp Shadows: This parameter is checked by default and usually doesnt have to be touched. It will ensure that shadows in small detail areas render sharp. Depth of Field Quality: Increasing the value will result in a less grainy out of focus area. A setting of 3 is usually enough to obtain highest quality result. Please note that render times will increase at higher settings. These are the Render Output functions: Width/Height: By default the size is identical to the realtime window. Simply adjust width or height to get the desired output size. It is strongly suggest to keep the same aspect ratio as the realtime window, and therefore not to uncheck Lock Aspect Ratio.
Output Format: Select the format of the nal image: JPEG, TIFF, EXR.No Output will not save the nal image. Include Alpha Channel: Automatically include the Alpha Channel for TIFF and EXR. This option is not available if the output format is set to JPEG. Note: The Alpha channel includes Ground Shadows and Ground Reections when checked in the Environment tab. Save as: Save the image under a custom name a non-default location. Render Image: Renders the image based on the given render quality and output settings. Note: Detailed Indirect Illumination is automatically activated, independent of whether it is set in realtime or not. Ground Shadows, Ground Reections and Detailed Shadows are only calculated when turned on in realtime. When rendering the image, you can not interact with the scene in realtime until the rendering nishes. Pro (KeyShot Pro only) The function in the Pro tab are only available for users who are using KeyShot Pro. Render Queue: This will allow to add multiple renderings to a queue that can be processed at a later point in time. Add Job: Add any rendering from various scenes with individual settings to the queue be simply selecting this button. Process Jobs: Process all jobs in the queue. This cant be stopped. You will need to quit all render jobs stored in the queue individually in order to stop the queue. View Jobs: Review all jobs that have been stored. You can also delete individual jobs by selecting the job, and hitting Delete. Render in Separate Process: Check to continue to work in realtime while the offline rendering is generated. You can kick off multiple rendering if you chose. Turntable Rendering: Check to create a turntable animation of your scene. The output are individual sequentially numbered les that need to be compiled to a movie in a third party application. The object(s) will rotate around the given axis. Turntable Begin Angle: Set the angle (degrees) where you want the turntable to start. Turntable End Angle: Set the angle (degrees) where you want the turntable to stop.
Turntable Frames: Determines how many frames should be rendered between Begin and End Angel. The more frames, the higher the quality of the resulting movie. Rotate Around Environment Center: When checked, the object(s) will rotate around center of the environment. If unchecked, the object(s) will rotate around the center of the enclosing bounding box of all objects. Region Rendering: This function allows to render just a portion of the scene as dened through a customer region. The output will be an image of the given size as dened in the Render tab with the only the set region being fully rendered. Here is how it works: Enable Region Rendering: Check to activate Region Rendering. Set Region: Click Set Region. Notice how the cursor changes. Select the region that you want to render in the realtime window. Min X/Y, Max X/Y: Fine tune the selected area, or enter custom pixels coordinates if you know what region you want to render. Settings The Settings tab has some specic setting that affect realtime rendering, nal rendering, and the UI. Realtime Settings Ray Bounces: Determines the number of bounces light makes in a scene. It is important to gradually increase the number of raybounces until no difference can be noticed when increasing the number. This number should be used in the nal rendering Shadow Quality: Determines the quality of the Ground Shadow. This setting is independent of the setting in the Render Tab, but is indicative of what value should be used in the rendering. Detailed Shadows [S]: Calculates detailed and inter-object shadows when checked. Detailed Indirect Illumination: Turns on light reections from objects. Fast Updates: This allows fast interaction in realtime. When unchecked, you will not see any pixelation but have a detailed raytraced scene at all times. However, this is very computationally intensive, and therefore only recommended for 8 core systems and higher. Sepia: Turns on Sepia effect in realtime. Render Settings See above under Render Tab. UI Settings
Ask for Screenshot File Name: When checked, it prompts user to enter custom le name and chose image type when saving a screenshot Dolly via Right Mouse Button: Turns off Right Mouse Button menu (see below) Disable Shift + Alt Object Moving: When checked, you can no longer move the object using [SHIFT ALT LMB]. This has been implemented for ALIAS users. Save Camera Angle With Screenshot: Adds the camera angle with the name of saved screenshot to the list of save views in the Camera tab. Transparent Dialogs: Makes all dialogs semi-transparent when checked.
You might also like
- The Sympathizer: A Novel (Pulitzer Prize for Fiction)From EverandThe Sympathizer: A Novel (Pulitzer Prize for Fiction)Rating: 4.5 out of 5 stars4.5/5 (119)
- Devil in the Grove: Thurgood Marshall, the Groveland Boys, and the Dawn of a New AmericaFrom EverandDevil in the Grove: Thurgood Marshall, the Groveland Boys, and the Dawn of a New AmericaRating: 4.5 out of 5 stars4.5/5 (265)
- The Little Book of Hygge: Danish Secrets to Happy LivingFrom EverandThe Little Book of Hygge: Danish Secrets to Happy LivingRating: 3.5 out of 5 stars3.5/5 (399)
- A Heartbreaking Work Of Staggering Genius: A Memoir Based on a True StoryFrom EverandA Heartbreaking Work Of Staggering Genius: A Memoir Based on a True StoryRating: 3.5 out of 5 stars3.5/5 (231)
- Grit: The Power of Passion and PerseveranceFrom EverandGrit: The Power of Passion and PerseveranceRating: 4 out of 5 stars4/5 (587)
- Never Split the Difference: Negotiating As If Your Life Depended On ItFrom EverandNever Split the Difference: Negotiating As If Your Life Depended On ItRating: 4.5 out of 5 stars4.5/5 (838)
- The Subtle Art of Not Giving a F*ck: A Counterintuitive Approach to Living a Good LifeFrom EverandThe Subtle Art of Not Giving a F*ck: A Counterintuitive Approach to Living a Good LifeRating: 4 out of 5 stars4/5 (5794)
- Team of Rivals: The Political Genius of Abraham LincolnFrom EverandTeam of Rivals: The Political Genius of Abraham LincolnRating: 4.5 out of 5 stars4.5/5 (234)
- Shoe Dog: A Memoir by the Creator of NikeFrom EverandShoe Dog: A Memoir by the Creator of NikeRating: 4.5 out of 5 stars4.5/5 (537)
- The World Is Flat 3.0: A Brief History of the Twenty-first CenturyFrom EverandThe World Is Flat 3.0: A Brief History of the Twenty-first CenturyRating: 3.5 out of 5 stars3.5/5 (2219)
- The Emperor of All Maladies: A Biography of CancerFrom EverandThe Emperor of All Maladies: A Biography of CancerRating: 4.5 out of 5 stars4.5/5 (271)
- The Gifts of Imperfection: Let Go of Who You Think You're Supposed to Be and Embrace Who You AreFrom EverandThe Gifts of Imperfection: Let Go of Who You Think You're Supposed to Be and Embrace Who You AreRating: 4 out of 5 stars4/5 (1090)
- The Hard Thing About Hard Things: Building a Business When There Are No Easy AnswersFrom EverandThe Hard Thing About Hard Things: Building a Business When There Are No Easy AnswersRating: 4.5 out of 5 stars4.5/5 (344)
- Her Body and Other Parties: StoriesFrom EverandHer Body and Other Parties: StoriesRating: 4 out of 5 stars4/5 (821)
- Hidden Figures: The American Dream and the Untold Story of the Black Women Mathematicians Who Helped Win the Space RaceFrom EverandHidden Figures: The American Dream and the Untold Story of the Black Women Mathematicians Who Helped Win the Space RaceRating: 4 out of 5 stars4/5 (894)
- Elon Musk: Tesla, SpaceX, and the Quest for a Fantastic FutureFrom EverandElon Musk: Tesla, SpaceX, and the Quest for a Fantastic FutureRating: 4.5 out of 5 stars4.5/5 (474)
- The Unwinding: An Inner History of the New AmericaFrom EverandThe Unwinding: An Inner History of the New AmericaRating: 4 out of 5 stars4/5 (45)
- The Yellow House: A Memoir (2019 National Book Award Winner)From EverandThe Yellow House: A Memoir (2019 National Book Award Winner)Rating: 4 out of 5 stars4/5 (98)
- On Fire: The (Burning) Case for a Green New DealFrom EverandOn Fire: The (Burning) Case for a Green New DealRating: 4 out of 5 stars4/5 (73)
- 11 Risks and Rates of Return KEYDocument12 pages11 Risks and Rates of Return KEYkNo ratings yet
- 100 People Who Changed History and The WorldDocument400 pages100 People Who Changed History and The WorldManjunath.RNo ratings yet
- SectVI Specification V1of4 P1Document40 pagesSectVI Specification V1of4 P1Thristan Flora SelmaNo ratings yet
- Malpresentation and MalpositionDocument33 pagesMalpresentation and MalpositionPeprah Ondiba100% (1)
- GBE Version 3: API: New API SpecificationDocument44 pagesGBE Version 3: API: New API SpecificationAdi BauNo ratings yet
- BP 220 Socialized and Economic Housing 2Document2 pagesBP 220 Socialized and Economic Housing 2moonstardolphins91% (11)
- KujiDocument17 pagesKujiGorumbha Dhan Nirmal Singh100% (2)
- AdvancesDocument328 pagesAdvanceshanumsj123No ratings yet
- UAP Docs 200-208Document85 pagesUAP Docs 200-208Julia Esquivias-Virtucio60% (5)
- Scope of Work Attachment A Kiosk Design Specifications ManualDocument25 pagesScope of Work Attachment A Kiosk Design Specifications ManualMichael Adeyeye OloyeNo ratings yet
- Kiosk Design CriteriaDocument11 pagesKiosk Design CriteriaTezinNo ratings yet
- DO 073 s2016 PDFDocument8 pagesDO 073 s2016 PDFThristan Flora SelmaNo ratings yet
- The Story of UAPDocument3 pagesThe Story of UAPThristan Flora SelmaNo ratings yet
- Kiosk Criteria Manual PDFDocument11 pagesKiosk Criteria Manual PDFThristan Flora SelmaNo ratings yet
- When You Carry The BIBLEDocument1 pageWhen You Carry The BIBLEThristan Flora SelmaNo ratings yet
- BLDG Cons T Management SWDocument2 pagesBLDG Cons T Management SWThristan Flora SelmaNo ratings yet
- Bpsu Bsece2a Comp Coml 215Document1 pageBpsu Bsece2a Comp Coml 215Janine Del Mundo MisdaoNo ratings yet
- UntitledDocument3 pagesUntitledThristan Flora SelmaNo ratings yet
- 3ds Max ReadmeDocument3 pages3ds Max Readmehld258No ratings yet
- Jose LaurelDocument9 pagesJose LaurelThristan Flora SelmaNo ratings yet
- Analysis of Structure of C Type Hydraulic PressDocument10 pagesAnalysis of Structure of C Type Hydraulic PressShubhamNo ratings yet
- Mste 3.0 Plane Geometry Hand OutsDocument8 pagesMste 3.0 Plane Geometry Hand OutsJasmine MartinezNo ratings yet
- (It Bus) Computer HistoryDocument6 pages(It Bus) Computer HistoryRica Elaine LubasanNo ratings yet
- EWDLEWML Servo Motor DriverDocument14 pagesEWDLEWML Servo Motor DriverWaleed LemsilkhiNo ratings yet
- Math10 Week3Day4 Polynomial-EqnsDocument44 pagesMath10 Week3Day4 Polynomial-EqnsMark Cañete PunongbayanNo ratings yet
- MCB and ELCB PDFDocument35 pagesMCB and ELCB PDFChris AntoniouNo ratings yet
- Digital and Analog SignalsDocument10 pagesDigital and Analog SignalsSrishti GargNo ratings yet
- Remote Sensing: Comparison of The Selected State-Of-The-Art 3D Indoor Scanning and Point Cloud Generation MethodsDocument26 pagesRemote Sensing: Comparison of The Selected State-Of-The-Art 3D Indoor Scanning and Point Cloud Generation MethodsVICTOR PEREZNo ratings yet
- Correct AnswerDocument120 pagesCorrect Answerdebaprasad ghosh100% (1)
- UNIT3 - Introduction To IC Technology - 290617 - EditedDocument82 pagesUNIT3 - Introduction To IC Technology - 290617 - EditedKISHAN SHUKLANo ratings yet
- Gas-Insulated Switchgear: Type 8DN8 Up To 170 KV, 63 Ka, 4000 ADocument33 pagesGas-Insulated Switchgear: Type 8DN8 Up To 170 KV, 63 Ka, 4000 APélagie DAH SERETENONNo ratings yet
- 3 - Molecules and Compounds: Practice TestDocument2 pages3 - Molecules and Compounds: Practice Testfamily_jvcNo ratings yet
- TM View Software User - S ManualDocument190 pagesTM View Software User - S ManualLuis SánchezNo ratings yet
- 006 PVC & CPVC Schedule 80 Fittings, Unions Tank Adapters, Expansion Joints & Saddles PDFDocument92 pages006 PVC & CPVC Schedule 80 Fittings, Unions Tank Adapters, Expansion Joints & Saddles PDFnicacio_89507470No ratings yet
- Computational Intelligence in Communications and Business AnalyticsDocument369 pagesComputational Intelligence in Communications and Business AnalyticsSourasish NathNo ratings yet
- Full Paper Template IRC 2020Document3 pagesFull Paper Template IRC 2020Mobina AbdulRaufNo ratings yet
- Hopper Volume CalculationDocument1 pageHopper Volume CalculationWael AboudNo ratings yet
- Compressed Air Operated Vacuum Waste Removal: Systems and ComponentsDocument20 pagesCompressed Air Operated Vacuum Waste Removal: Systems and ComponentsDaniel RukawaNo ratings yet
- Time Signature - WikipediaDocument17 pagesTime Signature - WikipediaDiana GhiusNo ratings yet
- Solutions For Statistics and Probability For EngineersDocument6 pagesSolutions For Statistics and Probability For EngineersPHNo ratings yet
- Effect of Bond Administration On Construction Project DeliveryDocument7 pagesEffect of Bond Administration On Construction Project DeliveryOlefile Mark MolokoNo ratings yet
- Nov. AbwDocument50 pagesNov. Abwjbyarkpawolo70No ratings yet
- Report On The Quantitative Techniques in BusinessDocument10 pagesReport On The Quantitative Techniques in BusinessBaron FrancisNo ratings yet
- Guaranteed Restore Points Oracle 11g - Flash Back to SCN or RP (39Document2 pagesGuaranteed Restore Points Oracle 11g - Flash Back to SCN or RP (39PraveenNo ratings yet