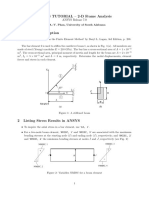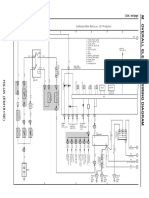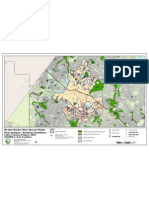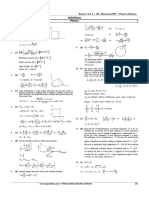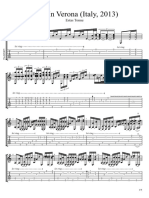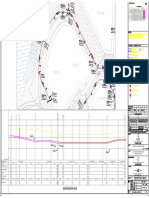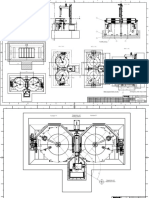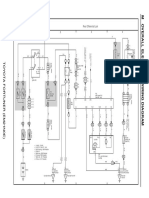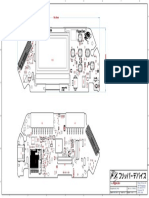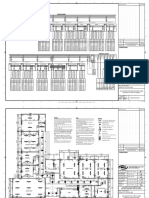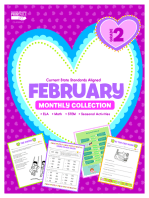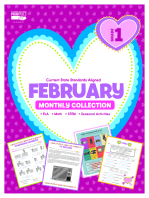Professional Documents
Culture Documents
ANSYS TUTORIAL - 2-D Frame Analysis
Uploaded by
Rajeev AsokanOriginal Title
Copyright
Available Formats
Share this document
Did you find this document useful?
Is this content inappropriate?
Report this DocumentCopyright:
Available Formats
ANSYS TUTORIAL - 2-D Frame Analysis
Uploaded by
Rajeev AsokanCopyright:
Available Formats
ANSYS TUTORIAL 2-D Frame Analysis
ANSYS Release 7.0
Dr. A.-V. Phan, University of South Alabama
Problem Description
Reference: A rst Course in the Finite Element Method by Daryl L. Logan, 3rd Edition, p. 208. The bar element 2 is used to stien the cantilever beam 1, as shown in Fig. 1(a). All members are made of steel (Youngs modulus E = 210 GPa). The bar has a cross-sectional area of A = 1 10 3 m2 . The cross-sectional area, principal moment of inertia and length for the beam are A = 2 10 3 m2 , Iz = 5 105 m4 and L = 3 m, respectively. Determine the nodal displacements, element forces and stress in each element.
3 Y 2
45 o 1 L 500 kN 1 X
(a)
Figure 1: A stiened beam
Listing Stress Results in ANSYS
To inquire the axial stress in a bar element, use LS, 1. For a two-node beam element, NMISC, 1 and NMISC, 3 are associated with the maximum bending stresses at the starting node (I) and ending node (J), respectively; and NMISC, 2 and NMISC, 4 the minimum bending stresses at nodes I and J, respectively (see Fig. 2)
NMISC, 1 NMISC, 3
+
I H J
NMISC, 2
Figure 2: Variables NMISC for a beam element
W (b)
NMISC, 4
Data Preparation
Units to be used: Length (m), Force (N) Beams height: To determine the stress distribution in the beam, it is necessary to know the height of the beam. Assume that the beam has a rectangular cross section of width W and height H as shown in Fig. 1(b). From A = W H and Iz = it is found that H= 12 Iz = A (12)(5 105 ) = 0.548 m 2 103 W H3 12
Preprocessing
1. Give the Job a Name Utility Menu > File > Change Jobname ... The following window comes up. Enter a name, e.g. StiffenedBeam, and click onOK.
2. Dene Element Types (a) Bar/Truss Element Main Menu > Preprocessor > Element Type > Add/Edit/Delete This brings up the Element Types window. Click on the Add... button.
The Library of Element Types window appears. Highlight Link and 2D spar 1 as shown. Click on Apply.
You should see Type 1 LINK1 in the Element Types window as follows:
(b) Beam Element Highlight Beam and 2D elastic 3 as shown. Click OK.
The Element Types window appears as shown. Click on the Close button.
3. Dene Real Constants (a) Bar/Truss Element Main Menu > Preprocessor > Real Constants > Add/Edit/Delete This brings up the Real Constants window. Click on the Add... button.
The Element Type for Real Constants window appears. Highlight Type 1 LINK1 as shown and click on OK. 4
In the Real Constant Set Number 1, for LINK1 window that opens, enter 1E-3 for the AREA eld as shown,
Click on OK. You should see the Real Constants window as follows:
(b) Beam Element In the Real Constants window, click on Add .... 5
This brings up the Element Type for Real Constants window as shown. Highlight Type 2 BEAM3 and click OK.
In the Real Constants for BEAM3 window that appears, enter 2E-3, 5E-5 and 0.548 for AREA, IZZ and HEIGHT, respectively. Click on OK.
Click on the Close button in the Real Constants window. 4. Dene Material Properties Main Menu > Preprocessor > Material Props > Material Models In the right side of the Dene Material Model Behavior window that opens, double click on Structural, then Linear, then Elastic, then nally Isotropic. 6
The following window comes up. Enter in value for the Youngs modulus of 210 10 9 Pa (EX = 210E9), then click OK.
Click on OK in the Note window that appears. Then close the Dene Material Model Behavior window. 5. Dene Nodes We are going to create 3 nodes given in the following table: Node # 1 2 3 X 0 3 3 Y 0 0 3
Main Menu > Preprocessor > Modeling > Create > Nodes > In Active CS To create node #1, enter the following data in the Create Nodes in Active Coordinate System window that comes up. Click on Apply. 7
Repeat the above step for nodes #2 and #3. Note that you must click on OK instead of Apply after entering data for the nal node. 6. Dene Elements (a) Dene Bar Element Main Menu > Preprocessor > Modeling > Create > Elements > Elem Attributes This brings up the Element Attributes window. Click on OK.
(b) Create Bar Element Main Menu > Preprocessor > Modeling > Create > Elements > Auto Numbered > Thru Nodes The Element from Nodes window opens as shown, 8
Select node 1, then node 3. Click on OK in the Element from Nodes window. Your graphics window should look like this,
(c) Dene Beam Element Main Menu > Preprocessor > Modeling > Create > Elements > Elem Attributes In the Element Attributes window that opens, select 2 BEAM3 for Element type number, and 2 for Real constant set number as shown,
(d) Create Beam Element Main Menu > Preprocessor > Modeling > Create > Elements > Auto Numbered > Thru Nodes Select node 1, then node 2. Click on OK. Your graphics window should look like this,
Click on OK.
7. Mesh the Model No need because we have dened the model using nodes and elements. 8. Apply Boundary Conditions Main Menu > Preprocessor > Loads > Dene Loads > Apply > Structural > Displacement > On Nodes 10
Pick nodes 2 and 3, then click OK in the picking window. In the following window that comes up, select All DOF for DOFs to be constrained, Constant value for Apply as and enter 0 for Displacement value, then click OK.
9. Apply Loads Main Menu > Preprocessor > Loads > Dene Loads > Apply > Structural > Force/Moment > On Nodes Pick node 1, then click OK in the picking window. In the following window that opens, select FY for Direction of force/mom, Constant value for Apply as and enter -5E5 for Force/moment value, (a force of 500,000 N in the negative direction of the Y axis), then click on OK.
Processing (Solving)
Make sure that Static is selected. Click OK.
Main Menu > Solution > Analysis Type > New Analysis Main Menu > Solution > Solve > Current LS
Check your solution options listed in the /STATUS Command window. Click the OK button in the Solve Current Load Step window. You should see the message Solution is done! in the Note window that comes up. Close the Note and /STATUS Command windows. 11
Postprocessing
1. Plot the deformed shape Main Menu > General Postproc > Plot Results > Deformed shape This brings up the Plot Deformed Shape window. Select Def+undeformed as shown,
Click on OK. Your ANSYS Graphics windows should look like this,
2. List Nodal Displacement Results Main Menu > General Postproc > List Results > Nodal Solution In the List Nodal Solution window that appears, select DOF Solution and All DOFs DOF as shown, 12
Clicking on OK will bring up the following PRESOL Command window. This window shows that the displacements in the X and Y directions, and rotation about the Z axis at node 1 are 0.33837 102 m, 0.22525 101 m and 0.11262 101 rad, respectively.
Close the PRESOL Command window. 3. List Nodal Force Results Main Menu > General Postproc > List Results > Element Solution In the List Element Solution window that opens, select Nodal force data and All forces FORC as shown,
13
Click on OK to obtain the following results:
Close the above window. 4. List Stress Results Main Menu > General Postproc > Element Table > Dene Table Click on Add ... in the Element Table Data window. In the Dene Additional Element Table Items window that comes up, enter sequence number LS, 1 as follows:
Click on Apply, then enter sequence number NMISC, 1 as shown,
14
Click on OK in the Dene Additional Element Table Items window. Your Element Table Data window should look like this,
Repeat the previous step for the sequence numbers NMISC, 2, NMISC, 3 and NMISC, 4.
Click on Close in the Element Table Data. Main Menu > General Postproc > Element Table > List Elem Table In the List Element Table Data window that appears, select the rst 5 items as shown,
Click on OK. This opens the following PRETAB Command window:
15
According to this ANSYS solution, the stress distribution in the bar and beam elements can be plotted as shown in Fig. 3.
669.94 MPa + _ _ 236.86 MPa 668.89 MPa
195.17 MPa
Figure 3: Stress distribution in the system Close the PRETAB Command window. 5. Exit ANSYS, Saving All Data Utility Menu > File > Exit ... In the window that opens, select Save Everything and click on OK.
16
You might also like
- Ansys 2d FrameDocument16 pagesAnsys 2d FramebensonNo ratings yet
- MCB - 0.505.95.646.0-2Document1 pageMCB - 0.505.95.646.0-2NguyễnBìnhPhươngNo ratings yet
- 1kd 2kd Ect PDFDocument4 pages1kd 2kd Ect PDFKyawzin Min100% (5)
- 35 Hilux (Cont. Next Page) : Power Source Combination Meter (Before Jun. 2011 Production)Document4 pages35 Hilux (Cont. Next Page) : Power Source Combination Meter (Before Jun. 2011 Production)Tito alanesNo ratings yet
- 35 Hilux (Cont. Next Page) : Power Source Combination Meter (Before Jun. 2011 Production)Document4 pages35 Hilux (Cont. Next Page) : Power Source Combination Meter (Before Jun. 2011 Production)Fawad ShahNo ratings yet
- 35 Hilux (Cont. Next Page) : Power Source Combination Meter (Before Jun. 2011 Production)Document4 pages35 Hilux (Cont. Next Page) : Power Source Combination Meter (Before Jun. 2011 Production)WilliamZabaletaNo ratings yet
- Combination M EterDocument4 pagesCombination M Eterwilder100% (1)
- 35 Hilux (Cont. Next Page) : Power Source Combination Meter (Before Jun. 2011 Production)Document4 pages35 Hilux (Cont. Next Page) : Power Source Combination Meter (Before Jun. 2011 Production)MartinThangDeihTungNo ratings yet
- 35 HILUX Wiring DiagramDocument4 pages35 HILUX Wiring Diagramtinashemariri29191No ratings yet
- Ball Rollers (For Upward Facing) : Milled Stainless SteelDocument1 pageBall Rollers (For Upward Facing) : Milled Stainless SteelLộcLộcNo ratings yet
- Selection of Ball Screws 2 - MISUMIDocument1 pageSelection of Ball Screws 2 - MISUMIDuong NguyenNo ratings yet
- 40Document2 pages40boirxNo ratings yet
- Resistencia de Materiales BendingDocument3 pagesResistencia de Materiales BendingDaniela Jayani Magdaleno RojasNo ratings yet
- Reston Dulles Special Study 2009E4 ParksDocument1 pageReston Dulles Special Study 2009E4 ParksTerry MaynardNo ratings yet
- RS-3 Physics SolutionDocument4 pagesRS-3 Physics SolutionseritonisopNo ratings yet
- Electrical Wiring Diagram for 4RunnerDocument35 pagesElectrical Wiring Diagram for 4RunnerEverardo Pineda ParraNo ratings yet
- SCHEMATICS (ACDC200P) Tig - 200p - Ac-Dc - SCH PDFDocument1 pageSCHEMATICS (ACDC200P) Tig - 200p - Ac-Dc - SCH PDFPOULIQUEN100% (1)
- L&T Electrical & Automation: (+VE) (-VE) (+VE) (-VE)Document1 pageL&T Electrical & Automation: (+VE) (-VE) (+VE) (-VE)Sivachandran RNo ratings yet
- 2 j z ElectricalDocument40 pages2 j z Electricalasgharsadeghi68No ratings yet
- Live in Verona (Italy, 2013)Document9 pagesLive in Verona (Italy, 2013)Michael JungNo ratings yet
- Slope-deflection Method Tutorial - Analyse Continuous Beam, Symmetric Frame and Laterally Loaded FrameDocument1 pageSlope-deflection Method Tutorial - Analyse Continuous Beam, Symmetric Frame and Laterally Loaded FramePaul FeherNo ratings yet
- 12 LS 430 (Cont. Next Page) : Power Source Electronic Modulated Air SuspensionDocument2 pages12 LS 430 (Cont. Next Page) : Power Source Electronic Modulated Air Suspensionbob loblawNo ratings yet
- Angularmomentum 1Document27 pagesAngularmomentum 1Robertson LabanNo ratings yet
- 1TR-FE WiringDocument4 pages1TR-FE WiringoretuertoyanapaNo ratings yet
- 04 CM1309 Electric Map - 2HDocument1 page04 CM1309 Electric Map - 2Hevil molinaNo ratings yet
- TP4-SD-PH4-ME-IR-3083 TO 3874 Rev-3-L34-35-36-37Document1 pageTP4-SD-PH4-ME-IR-3083 TO 3874 Rev-3-L34-35-36-37Husen ZahranNo ratings yet
- Mo Ta 3Document37 pagesMo Ta 3MaiChiVuNo ratings yet
- WiringDocument102 pagesWiringPor Pengleng100% (3)
- 2017 October Math Test Questions and AnswersDocument25 pages2017 October Math Test Questions and AnswersJason Evan AndalesNo ratings yet
- 04 - General Layout Plan (Endorsed Copy)Document1 page04 - General Layout Plan (Endorsed Copy)jae shen simNo ratings yet
- tscnltg: = 톱 ☆ Tharafore 2 yilehDocument3 pagestscnltg: = 톱 ☆ Tharafore 2 yileh김현섭No ratings yet
- 23286-001 - Overall Layout - 2xSLEM-2300 - 1xEGLSK-1200Document2 pages23286-001 - Overall Layout - 2xSLEM-2300 - 1xEGLSK-1200Carlos LimonNo ratings yet
- PR01 Project Layout and DetailsDocument1 pagePR01 Project Layout and DetailsphanikrishnabNo ratings yet
- 22 Toyota Fortuner: Power Source Rear Differential LockDocument1 page22 Toyota Fortuner: Power Source Rear Differential Lockalexander pintoNo ratings yet
- 6 HILUX Electrical Wiring DiagramDocument6 pages6 HILUX Electrical Wiring DiagramAlfian AkbarNo ratings yet
- Toyota Celica Wiring DiagramDocument27 pagesToyota Celica Wiring Diagram013910692785% (26)
- 22 Hilux (Cont. Next Page) : Power Source Door Lock ControlDocument2 pages22 Hilux (Cont. Next Page) : Power Source Door Lock ControlHelmi AliNo ratings yet
- TCL S950 (东东枪 IDOLX) PCB - 2SIMDocument2 pagesTCL S950 (东东枪 IDOLX) PCB - 2SIMVictor RuizNo ratings yet
- Voxman 1000w x2Document1 pageVoxman 1000w x2Lorenzo Balam ChayNo ratings yet
- Ant2 Ant2: FlipperzeroDocument1 pageAnt2 Ant2: FlipperzeroRicardo SallesNo ratings yet
- Sienna Electrical Wiring DiagramDocument95 pagesSienna Electrical Wiring DiagramVargas Lara JonathanNo ratings yet
- Voltage Divider and Calibration Signal Generator CircuitDocument1 pageVoltage Divider and Calibration Signal Generator CircuitKarina MaulidyaNo ratings yet
- Shield Ekg Emg Rev B SchematicDocument1 pageShield Ekg Emg Rev B SchematicwidyarahmahNo ratings yet
- 01 VEX MiniSpotDocument4 pages01 VEX MiniSpottemamNo ratings yet
- 60552865.0 - Mpe 674 T3MDocument15 pages60552865.0 - Mpe 674 T3MAdam KaczmarekNo ratings yet
- Mary Janes Last DanceDocument3 pagesMary Janes Last DanceAndrea NortjeNo ratings yet
- 5 Hilux (Cont. Next Page) : Power Source Engine Control (1TR-FE, 2TR-FE)Document4 pages5 Hilux (Cont. Next Page) : Power Source Engine Control (1TR-FE, 2TR-FE)Asd Man100% (2)
- Xyzsmsch 1Document1 pageXyzsmsch 1dulcampid100% (2)
- Eaton PW750i PDFDocument5 pagesEaton PW750i PDFMikriagschnitNo ratings yet
- Lighting Cabinet: ATS - 3P - 100ADocument7 pagesLighting Cabinet: ATS - 3P - 100AThơi Hồ MinhNo ratings yet
- Centripetal Forces - Circular MotionDocument28 pagesCentripetal Forces - Circular MotionROSLI BIN HUSAIN MoeNo ratings yet
- SM 1Document115 pagesSM 1Anthonio Jesús Lezkano MNo ratings yet
- 3-1. Hydraulic System PDFDocument30 pages3-1. Hydraulic System PDFmarcelo rojasNo ratings yet
- Ala Est Ep 02 For r00Document1 pageAla Est Ep 02 For r00Thaise OliveiraNo ratings yet
- Clel083e138 MVSWG Exe SCD 201.as BuiltDocument9 pagesClel083e138 MVSWG Exe SCD 201.as BuiltjosepablohgNo ratings yet