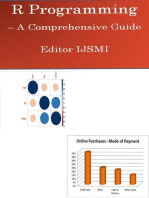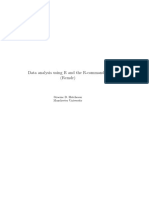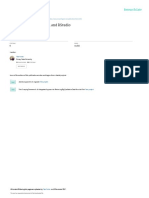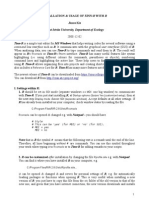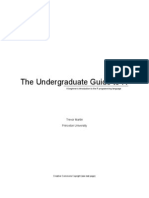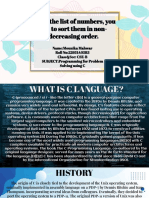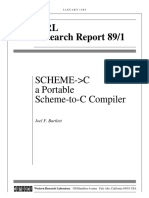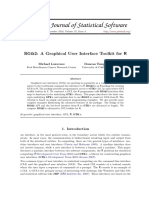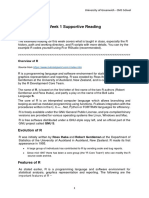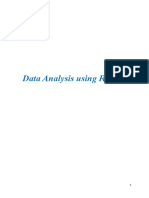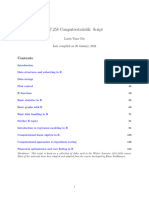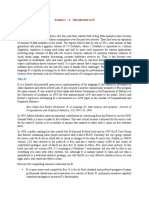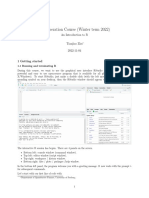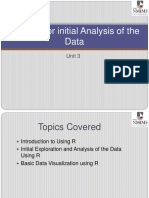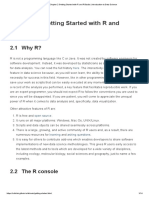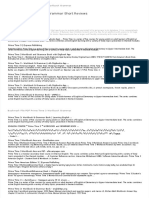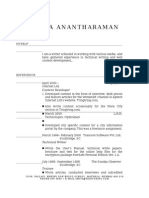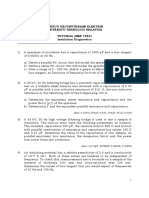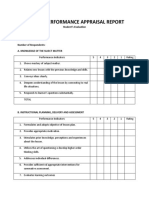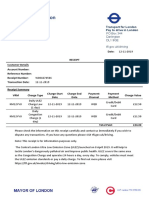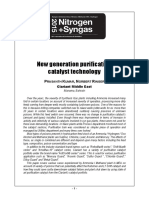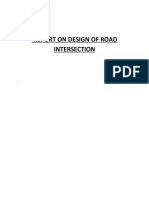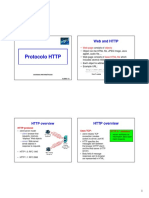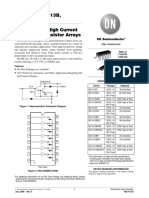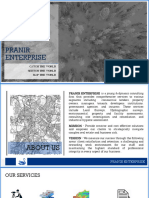Professional Documents
Culture Documents
Basic Stat and GUI in R
Uploaded by
chinnikama5342Original Description:
Copyright
Available Formats
Share this document
Did you find this document useful?
Is this content inappropriate?
Report this DocumentCopyright:
Available Formats
Basic Stat and GUI in R
Uploaded by
chinnikama5342Copyright:
Available Formats
GETTING STARTED WITH THE R COMMANDER: A BASIC-STATISTICS GRAPHICAL USER INTERFACE TO R
JOHN FOX
Abstract. Unlike S-PLUS, R does not incorporate a statistical graphical user interface (GUI), but it does include tools for building GUIs. Based on the tcltk package (which furnishes an interface to the Tcl/Tk GUI builder) the Rcmdr package provides a basic-statistics graphical user interface to R called the R Commander. The design objectives of the R Commander were as follows: to support, through an easy-to-use, extensible, cross-platform GUI, the statistical functionality required for a basic-statistics course (though its current functionality has grown to include support for linear and generalized-linear models); to make it relatively dicult to do unreasonable things; and to render visible the relationship between choices made in the GUI and the R commands that they generate. The R Commander uses a simple and familiar menu/dialog-box interface. Top-level menus include File, Edit, Data, Statistics, Graphs, Models, Distributions, and Help, with the complete menu tree given in the paper. Each dialog box includes a Help button, which leads to a relevant help page. Menu and dialog-box selections generate R commands, which are recorded in a log/script window and are echoed, along with output, to an output window. The log/script window also provides the ability to edit, enter, and re-execute commands. Data sets in the R Commander are simply R data frames, and can be read from attached packages or imported from les. Although several data frames may reside in memory, only one is active at any given time. The purpose of this paper is to introduce and describe the basic use of the R Commander GUI and the manner in which it can be extended. Most of the paper can serve as an introductory guide for students who will use the R Commander
Date : 22 January 2005. Please address correspondence to jfox@mcmaster.ca. The work described in this paper was supported by a grant from the Social Science Research Board of McMaster University. Many individuals too numerous to name here have made helpful suggestions for the Rcmdr package; please see the Changes le distributed with the package for their names. I am also grateful to Tony Christensen for research assistance and to Bob Andersen for comments on a draft of this paper. This is a revised version of a paper presented at the useR! Conference, Vienna, May 2004.
1
1. Background and Motivation R (Ihaka and Gentleman, 1996; R Development Core Team, 2004) is a free, open-source implementation of the S statistical computing language and programming environment. R is a command-driven system: One normally species a statistical analysis in R by typing commands that is, statements in the S language that are executed by the R interpreter. S-PLUS (a commercial implementation of the S language), also incorporates a graphical user interface (a GUI) to much of the statistical functionality of S. In my opinion, a GUI for statistical software is a mixed blessing: On the one hand, a GUI does not require that the user remember the names and arguments of commands, and decreases the chances of syntax and typing errors. These characteristics make GUIs particularly attractive for introductory, casual, or infrequent use of software. On the other hand, having to drill ones way through successive layers of menus and dialog boxes can be tedious and can make it dicult to reproduce a statistical analysis, perhaps with variations. Moreover, providing a GUI for a statistical system that includes hundreds (or even thousands) of commands, many incorporating extensive options, can produce a labyrinth. Unlike S-PLUS, R does not include a statistical GUI, but it does furnish tools for building GUIs.1 The Rcmdr package provides a basic-statistics GUI for R, which I call the R Commander. The design objectives of the R Commander were as follows: Most important, to provide, through an easy-to-use, cross-platform, extensible GUI, the statistical functionality required for a basic-statistics course.2 The original target text was David Moores The Basic Practice of Statistics, Second Edition (Freeman, 2000). With the help of a research assistant (Tony Christensen), Ive since examined several other texts (including the third edition of Moore, 2004), collected suggestions from a number of individuals, and slightly expanded the horizons of the R Commander for example, to include linear and generalized-linear models. To make it relatively dicult to do unreasonable things (such as calculating the mean of a categorical variable). To render visible the relationship between choices made in the GUI and the R commands that they generate. Commands are both pasted into a log/script window in the R Commander and echoed to an output window (see below). The log/script window is editable, commands in the window can be executed or re-executed, and new commands can be entered. Scripts can also be saved to and loaded from les. The principal purpose of this paper is to introduce and describe the basic use of the R Commander GUI. In particular, most of the paper can serve as an introductory guide for students who will use the R Commander. In addition, the penultimate section of the paper explains how the R Commander can be extended, and the nal section provides some information for instructors. The help les for the Rcmdr package appear as an appendix to the paper. 2. Starting R and the R Commander Once R has started up, simply loading the Rcmdr package by typing the command library(Rcmdr) into the R Console, starts the R Commander GUI. To function properly under Windows, the R Commander requires the single-document interface (SDI) to R.3 After loading the package, R Console and R Commander windows should appear more or less as in Figure 1. Figure 1 and other screen images in this document were
1 The R Commander, described in this paper, is based on the tcltk package (Dalgaard, 2001, 2002), which provides an interface to Tcl/Tk. 2 The examples in this document use the Windows version of R, and parts of the document are specic to the Windows version. R, however, is available on other computing platforms as well (Macintosh computers and Unix/Linux systems), and the use of R and the R Commander on these other systems is very similar to their use under Windows. I focus here on the Windows version of the software because I believe that the large majority of students in basic-statistics classes are Windows users. 3 The Windows version of R is normally run from a multiple-document interface (MDI), which contains the R Console window and Graphical Device windows created during the session. In contrast, under the single-document interface (SDI), the R Console and Graphical Device windows are not contained within a master window. There are several ways to run R in SDI mode for example, by editing the Rconsole le in Rs etc subdirectory, or by adding --sdi to the Target eld in the Shortcut tab of the R desktop icons Properties. This limitation of the Rcmdr package is inherited from the tcltk package, on which Rcmdr depends.
GETTING STARTED W ITH THE R COM M ANDER
Figure 1. The R Console and R Commander windows at start-up created under Windows XP congured to classic appearance; if you use another version of Windows (or, of course, another computing platform), then the appearance of the screen may dier.4 The R Commander and R Console windows oat freely on the desktop.5 You will normally use the menus and dialog boxes of the R Commander to read, manipulate, and analyze data. Printed output appears by default in the lower text window in the R Commander window. When you create graphs, these will appear in a separate Graphics Device window. You can also type R commands at the > (greater-than) prompt in the R Console or into the upper text window in the R Commander ; the main purpose of the R Commander, however, is to avoid typing commands. There are several menus along the top of the R Commander window: File: Menu items for loading and saving log/script les; setting options; and exiting. Edit: Menu items (Cut, Copy, Paste, etc.) for editing the contents of the log/script and output windows. Right clicking in the script or output window also brings up an edit context menu. Data: Submenus containing menu items for reading and manipulating data. Statistics: Submenus containing menu items for a variety of basic statistical analyses. Graphs: Menu items for creating simple statistical graphs. Models: Menu items for obtaining numerical summaries, hypothesis tests, diagnostics, and graphs for a linear or generalized linear model, and for adding diagnostic quantities, such as residuals, to the data set.
4 Notice that at startup the Rcmdr package loads several other packages in addition to tcltk. If these packages are not installed, the Rcmdr will oer to install them from the Internet or from local les (e.g., on a CD/ROM). Thanks to Dirk Eddelbuettel, Debian Linux users need only issue the command $ apt-get install r-cran-rcmdr to install the Rcmdr package along with all of the packages that it requires. 5 Notice that Rcmdr requires some packages in addition to several of the recommended packages that are normally distributed with R, and loads these packages at startup. Rcmdr, the required packages, and many other contributed packages are available for download from the Comprehensive R Archive Network (CRAN) at <http://cran.r-project.org/>. If any of the required packages are not present when the Rcmdr is loaded, it will open a dialog to download and install the missing packages.
JOHN FOX
Distributions: Probabilities, quantiles, and graphs of standard statistical distributions (to be used, for example, as a substitute for statistical tables). Help: Menu items to obtain information about the R Commander (including this paper). As well, each R Commander dialog box has a Help button (see below). The complete menu tree for the R Commander (version 0.9-16) is shown below. Most menu items lead to dialog boxes, as illustrated later in this document. File - Load package(s) |- Load script from file |- Save script |- Save script as |- Save output |- Save output as |- Save R workspace |- Save R workspace as |- Options |- Reset output width |- Exit - from Commander |- from Commander and R Edit |||||Data || | | || || | | | | | |Cut Copy Paste Delete Find Select all New data set Import data - from text file |- from SPSS data set |- from Minitab data set |- from STATA data set Data in packages - List data sets in packages |- Read data set from attached package Active data set - Select active data set |- Help on active data set (if available) |- Variables in active data set |- Set case names |- Subset active data set |- Remove cases with missing data |- Export active data set Manage variables in active data set - Recode variable |- Compute new variable |- Standardize variables |- Convert numeric variable to factor |- Bin numeric variable |- Reorder factor levels |- Define contrasts for a factor |- Rename variables |- Delete variables from data set Active data set Numerical summaries Frequency distribution Table of statistics
Statistics - Summaries | || || |-
GETTING STARTED W ITH THE R COM M ANDER
| || | || | | | || || | || | || | | | | | |-
|- Correlation matrix Contingency Tables - Two-way table |- Multi-way table |- Enter and analyze two-way table Means - Single-sample t-test |- Independent-samples t-test |- Paired t-test |- One-way ANOVA |- Multi-way ANOVA Proportions - Single-sample proportion test |- Two-sample proportions test Variances - Two-variances F-test |- Bartletts test |- Levenes test Nonparametric tests - Two-sample Wilcoxon test |- Paired-samples Wilcoxon test |- Kruskal-Wallis test Dimensional analysis - Scale reliability |- Principal-components analysis |- Factor analysis |- Cluster analysis - k-means cluster analysis |- Hierarchical cluster analysis |- Summarize hierarchical clustering |- Add hierarchical clustering to data set Fit models - Linear regression |- Linear model |- Generalized linear model |- Multinomial logit model |- Proportional-odds logit model
Graphs ||||||||||||-
Index plot Histogram Stem-and-leaf display Boxplot Quantile-comparison plot Scatterplot Scatterplot matrix 3D scatterplot Line graph Plot of means Bar graph Pie chart Save graph to file - as bitmap |- as PDF/Postscript/EPS |- 3D RGL graph Select active model Summarize model Add observation statistics to data Hypothesis tests - ANOVA table |- Compare two models |- Linear hypothesis Numerical diagnostics - Variance-inflation factors |- Breusch-Pagan test for heteroscedasticity
Models |||| | ||
JOHN FOX
| | | |- Graphs |||||Distributions | | || | || | || | || | | |-
|- Durbin-Watson test for autocorrelation |- RESET test for nonlinearity |- Bonferroni outlier test Basic diagnostic plots Residual quantile-comparison plot Component+residual plots Added-variable plots Influence plot Effect plots
Normal distribution - Normal quantiles |- Normal probabilities |- Plot normal distribution t distribution - t quantiles |- t probabilities |- Plot t distribution Chi-squared distribution - Chi-squared quantiles |- Chi-squared probabilities |- Plot chi-squared distribution F distribution - F quantiles |- F probabilities |- Plot F distribution Binomial distribution - Binomial quantiles |- Binomial tail probabilities |- Binomial probabilities |- Plot binomial distribution Poisson distribuition - Poisson probabilities |- Plot Poisson distribution
Help - Commander help |- About Rcmdr |- Introduction to the R Commander |- Help on active data set (if available) The R Commander interface includes a few elements in addition to the menus and dialogs: Below the menus is a toolbar with a row of buttons. The leftmost (at) button shows the name of the active data set. Initially there is no active data set. If you press this button, you will be able to choose among data sets currently in memory. Most of the menus and dialogs in the R Commander reference the active data set. (The File, Edit, and Distributions menus are exceptions.) Two buttons allow you to open a data editor to modify the active data set or a viewer to examine it. The data-set viewer can remain open while other operations are performed. A at button indicates the name of the active statistical model either a linear model (such as a linear-regression model) or a generalized linear model. Initially there is no active model. If there is more than one model in memory, you can choose among them by pressing the button. A Submit button, at the far right of the toolbar, allows you to execute commands from the script window. Immediately below the toolbar is the log/script window, a large scrollable text window. As mentioned, commands generated by the GUI are normally copied into this window. You can edit the text in the log/script window or even type your own R commands into the window. Pressing the Submit button (or, alternatively, the key combination Ctrl-r, for run) causes the line containing the cursor to be submitted (or resubmitted) for execution. If several lines are selected (e.g., by left-clicking and dragging the mouse over them), then pressing Submit will cause all of them to be executed. Commands entered into the log-script window can extend over more than one line, but if they do, lines after the rst must be indented with one or more spaces or tabs.
GETTING STARTED W ITH THE R COM M ANDER
At the bottom is a large scrollable and editable text window for output. Commands echoed to this window appear in red, output in dark blue (as in the R Console). Once you have loaded the Rcmdr package, you can minimize the R Console. The R Commander window can also be resized or maximized in the normal manner. If you make the R Commander window wider, then you may wish to reset the width of printed output from R via the File Reset output width. . . menu.6 The R Commander is highly congurable: I have described the default conguration here. Changes to the conguration can be made via the File Options. . . menu, or by setting options in R. See the Rcmdr help les for details. 3. Data Input Most of the procedures in the R Commander assume that there is an active data set.7 If there are several data sets in memory, you can choose among them, but only one is active. When the R Commander starts up, there is no active data set. The R Commander provides several ways to get data into R: You can enter data directly via Data New data set.... This is a reasonable choice for a very small data set. You can import data from a plain-text (ascii) le or from another statistical package (Minitab or SPSS). You can read a data set that is included in an R package, either typing the name of the data set (if you know it), or selecting the data set in a dialog box. 3.1. Reading Data From a Text File. For example, consider the data le Nations.txt.8 The rst few lines of the le are as follows: TFR contraception infant.mortality GDP region Afghanistan 6.90 NA 154 2848 Asia Albania 2.60 NA 32 863 Europe Algeria 3.81 52 44 1531 Africa American-Samoa NA NA 11 NA Oceania Andorra NA NA NA NA Europe Angola 6.69 NA 124 355 Africa Antigua NA 53 24 6966 Americas Argentina 2.62 NA 22 8055 Americas Armenia 1.70 22 25 354 Europe Australia 1.89 76 6 20046 Oceania . . . The rst line of the le contains variable names: TFR (the total fertility rate, expressed as number of children per woman), contraception (the rate of contraceptive use among married women, in percent), infant.mortality (the infant-mortality rate per 1000), GDP (gross domestic product per capita, in U.S. dollars), and region. Subsequent lines contain the data values themselves, one line per country. The data values are separated by white space one or more blanks or tabs. Although it is helpful to make the data values line up vertically, it is not necessary to do so. Notice that the data lines begin with the country names. Because we want these to be the row names for the data set, there is no corresponding variable name: That is, there are ve variable names but six data values on each line. When this happens, R will interpret the rst value on each line as the row name. Some of the data values are missing. In R, it is most convenient to use NA (representing not available) to encode missing data, as I have done here.
6 A menu item that terminates in ellipses (i.e., the dots, ...) leads to a dialog box; this is a standard GUI convention. In this document, represents selecting a menu item or submenu from a menu. 7 Procedures selected under via the Distributions menu are exceptions, as is Enter and analyze two-way table... under the Statistics Contingency tables menu. 8 This le is included in the etc subdirectory of the Rcmdr package.
JOHN FOX
Figure 2. Reading data from a text le.
The variables TFR, contraception, infant.mortality, and GDP are numeric (quantitative) variables; in contrast, region contains region names. When the data are read, R will treat region as a factor that is, as a categorical variable. In most contexts, the R Commander distinguishes between numerical variables and factors. To read the data le into R, select Data Import data from text le ... from the R Commander menus. This operation brings up a Read Data From Text File dialog, as shown in Figure 2. The default name of the data set is Dataset. Ive changed the name to Nations. Valid R names begin with an upper- or lower-case letter (or a period, .) and consist entirely of letters, periods, underscores (_), and numerals (i.e., 09); in particular, do not include any embedded blanks in a data-set name. You should also know that R is case-sensitive, and so, for example, nations, Nations, and NATIONS are distinguished, and could be used to represent dierent data sets. Clicking the OK button in the Read Data From Text File dialog brings up an Open le dialog, also shown in Figure 2. Here I navigated to the le Nations.txt. Clicking the Open button in the Open le dialog will cause the data le to be read. Once the data le is read, it becomes the active data set in the R Commander. As a consequence, in Figure 3, the name of the data set appears in the data set button near the top left of the R Commander window. I clicked the View data set button to bring up the data viewer window (from David Firths relimp package) also shown in Figure 3. Notice that the commands to read and attach the Nations data set (the R read.table and attach commands) appear, partially obscured by the display of the data set, in the log/script and output windows.
GETTING STARTED W ITH THE R COM M ANDER
Figure 3. Displaying the active data set.
The read.table command creates an R data frame, which is an object containing a rectangular casesby-variables data set: The rows of the data set represent cases or observations and the columns represent variables. Data sets in the R Commander are R data frames. 3.2. Entering Data Directly. To enter data directly into the spreadsheet data editor you can proceed as follows. As an example, I use a very small data set from Problem 2.44 in Moore (2000): Select Data New data set... from the R Commander menus. Optionally enter a name for the data set, such as Problem2.44, in the resulting dialog box, and click the OK button. (Remember that R names cannot include intervening blanks.) This will bring up a Data Editor window with an empty data set. Enter the data from the problem into the rst two columns of the data editor. You can move from one cell to another by using the arrow keys on your keyboard, by tabbing, by pressing the Enter key, or by pointing with the mouse and left-clicking. When you are nished entering the data, the window should look like Figure 4. Next, click on the name var1 above the rst column. This will bring up a Variable editor dialog box, as in Figure 5. Type the variable name age in the box, just as I have, and click the X button in the upper-right corner of the Variable editor window, or press the Enter key, to close the window. Repeat this procedure to name the second column height. The Data Editor should now look like Figure 6.
10
JOHN FOX
Figure 4. Data editor after the data are entered.
Figure 5. Dialog box for changing the name of a variable in the data editor. Select File Close from the Data Editor menus or click the X at the upper-right of the Data Editor window. The data set that you entered is now the active data set in the R Commander. 4. Creating Numerical Summaries and Graphs Once there is an active data set, you can use the R Commander menus to produce a variety of numerical summaries and graphs. I will describe just a few basic examples here. A good GUI should be largely selfexplanatory: I hope that once you see how the R Commander works, you will have little trouble using it, assisted perhaps by the on-line help les. In the examples below, I assume that the active data set is the Nations data set, read from a text le in the previous section. If you typed in the ve-observation data set from Moore (2000) also described in the previous section, then that is the active data set. Recall that you can change the active data set by clicking on the at button with the active data sets name near the top left of the R Commander window, selecting from among a list of data sets currently resident in memory. Selecting Statistics Summaries Active data set produces the results shown in Figure 7. For each numerical variable in the data set (TFR, contraception, infant.mortality, and GDP), R reports the minimum and maximum values, the rst and third quartiles, the median, and the mean, along with the number of missing values. For the categorical variable region, we get the number of observations at each level of the factor. Had the data set included more than ten variables, the R Commander would have asked us whether we really want to proceed potentially protecting us from producing unwanted voluminous output.
GETTING STARTED W ITH THE R COM M ANDER
11
Figure 6. The data editor window after both variable names have been changed. Similarly, selecting Statistics Summaries Numerical summaries... brings up the dialog box shown in Figure 8. Only numerical variables are shown in the variable list in this dialog; the factor region is missing, because it is not sensible to compute numerical summaries for a factor. Clicking on infant.mortality, and then clicking OK, produces the following output:9 > mean(Nations$infant.mortality, na.rm=TRUE) [1] 43.47761 > sd(Nations$infant.mortality, na.rm=TRUE) [1] 38.75604 > quantile(Nations$infant.mortality, c( 0,.25,.5,.75,1 ), na.rm=TRUE) 0% 25% 50% 75% 100% 2 12 30 66 169 By default, the R commands that are executed print out the mean and standard deviation of the variable, along with quantiles (percentiles) corresponding to the minimum, the rst quartile, the median, the third quartile, and the maximum. As is typical of R Commander dialogs, the Numerical Summaries dialog box in Figure 8 includes OK, Cancel, and Help buttons. The Help button leads to a help page either for the dialog itself or (as here) for an R function that the dialog invokes. Making graphs with the R Commander is also straightforward. For example, selecting Graphs Histogram... from the R Commander menus brings up the Histogram dialog box in Figure 9; and clicking on infant.mortality followed by OK, opens up a Graphics Device window with the histogram shown in Figure 10. If you make several graphs in a session, then only the most recent normally appears in the Graphics Device window. You can recall previous graphs using the Page Up and Page Down keys on your keyboard.10
9 To select a single variable in a variable-list box, simply left-click on its name. In some contexts, you will have to select more than one variable. In these cases, the usual Windows conventions apply: Left-clicking on a variable selects it and de-selects any variables that have previously been selected; Shift-left-click extends the selection; and Ctrl-left-click toggles the selection for an individual variable. 10 At startup, the R Commander turns on the graph history mechanism; this feature is available only in Windows systems.
12
JOHN FOX
Figure 7. Getting variable summaries for the active data set.
Figure 8. The Numerical Summaries dialog box. 5. Odds and Ends 5.1. Saving and Printing Output. You can save text output directly from the File menu in the R Commander; likewise you can save or print a graph from the File menu in an R Graphics Device window. It is generally more convenient, however, to collect the text output and graphs that you want to keep in a word-processor document. In this manner, you can intersperse R output with your typed notes and explanations.
GETTING STARTED W ITH THE R COM M ANDER
13
Figure 9. The Histogram dialog.
Frequency
0 0
20
40
60
80
50
100
150
Nations$infant.mortality
Figure 10. A graphics window containing the histogram for infant mortality. Open a word processor such as Word, WordPerfect, or even Windows WordPad. To copy text from the output window, block the text with the mouse, select Copy from the Edit menu (or press the key combination Ctrl-c, or right-click in the window and select Copy from the context menu), and then paste the text into the word-processor window via Edit Paste (or Ctrl-v ), as you would for any Windows application. One point worth mentioning is that you should use a mono-spaced (typewriter) font, such as Courier New, for text output from R; otherwise the output will not line up neatly. Likewise to copy a graph, select File Copy to the clipboard as a Metale from the R Graphics Device menus; then paste the graph into the word-processor document via Edit Paste (or Ctrl-v ). Alternatively, you can use Ctrl-w to copy the graph from the R Graphics Device, or right-click on the graph
14
JOHN FOX
to bring up a context menu, from which you can select Copy as metale.11 At the end of your R session, you can save or print the document that you have created, providing an annotated record of your work. Alternative routes to saving text and graphical output may be found respectively under the R Rcommander File and Graphs menus. 5.2. Terminating the R Session. There are several ways to terminate your session. For example, you can select File Exit From Commander and R from the R Commander menus. You will be asked to conrm, and then asked whether you want to save the contents of the script and output windows. Likewise, you can select File Exit from the R Console menus; in this case, you will be asked whether you want to save the R workspace (i.e., the data that R keeps in memory); you would normally answer No. 5.3. Entering Commands in the Log/Script Window. The log/script window provides a simple facilty for editing, entering, and executing commands. Commands generated by the R Commander appear in the script window, and you can type and edit commands in the window more or less as in any editor.The R Commander does not provide a true console for R, however, and the script window has some limitations: Commands that extend over more than one line should have the second and subsequent lines indented by one or more spaces or tabs; multiline commands must be submitted simultaneously for execution. Commands that include an assignment arrow (<-) will not generate printed output, even if such output would normally appear had the command been entered in the R Console (the command print(x <- 10), for example). On the other hand, assignments made with the equals sign (=) produce printed ouput even when they normally would not (e.g., x = 10). Commands that produce normally invisible output will occasionally cause output to be printed in the output window. This behaviour can be modied by editing the entries of the log-exceptions.txt le in the R Commanders etc directory. Blocks of commands enclosed by braces, i.e., {}, are not handled properly unless each command is terminated with a semicolon (;). This is poor R style, and implies that the log/script window is of limited use as a programming editor. For serious R programming, it would be preferable to use the script editor provided by R itself, or even better a programming editor. 6. Extending the R Commander As is the case for any R package, a user can modify the source code for the Rcmdr package and recompile the package. Two features make it possible, however, to modify or add to the Rcmdr package without recompiling it: (1) The R Commander menus are dened in the plain-text (ASCII) le Rcmdr-menus.txt, which resides in the packages etc directory. Modifying this le changes the menus. The format of the le is described below. (2) Files with extension (le type) .R in the etc directory are sourced (read into memory) when the R Commander starts up. Consequently, functions and variables dened in .R les are available in the global environment. The following example assumes some familiarity with Tcl/Tk and the tcltk package: Suppose that we want to provide a menu-item and dialog box for multivariate Box-Cox transformations to normality. The car package, which is one of the packages that Rcmdr loads at startup, contains a function to perform the necessary computations, box.cox.powers (see Fox, 2002, pp. 111112). Because none of the existing R Commander menus seems appropriate, I will add a Transform menu under Statistics, with the single item Multivariate Box-Cox transformations. . . . This item will lead to a dialog box to select the variables to be transformed. Finally, I will write a function, named BoxCox, to construct the dialog box and invoke box.cox.powers. The modied Rcmdr-menus.txt is as follows (eliding most of the lines in the le):
11 As you will see when you examine these menus, you can save graphs in a variety of formats, and to les as well as to the clipboard. The procedure suggested here is straightforward, however, and generally results in high-quality graphs.
GETTING STARTED W ITH THE R COM M ANDER
15
# R Commander Menu Definitions # last modified 15 January 04 by J. Fox # type menu/item fileMenu fileMenu fileMenu fileMenu statisticsMenu summariesMenu summariesMenu modelsMenu modelsMenu transformMenu transformMenu topMenu statisticsMenu statisticsMenu statisticsMenu statisticsMenu statisticsMenu statisticsMenu statisticsMenu statisticsMenu statisticsMenu graphsMenu operation/parent topMenu command command command topMenu statisticsMenu command command command statisticsMenu command cascade cascade cascade cascade cascade cascade cascade cascade cascade cascade topMenu label "" "Load package(s)..." "Load log from file..." "Save log..." "" "" "Active data set" "Linear model..." "Generalized linear model..." "" "Multivariate Box-Cox transformations..." "Statistics" "Summaries" "Contingency tables" "Means" "Proportions" "Variances" "Nonparametric tests" "Dimensional analysis" "Fit models" "Transform" "" command/menu "" loadPackages loadLog saveLog "" "" summarizeDataSet linearModel generalizedLinearModel "" BoxCox statisticsMenu summariesMenu tablesMenu meansMenu proportionsMenu variancesMenu nonparametricMenu dimensionalMenu modelsMenu transformMenu ""
menu item item item . . . menu menu item . . . item item menu item item item item item item item item item item item menu . . .
16
JOHN FOX
Variable .activeDataSet .activeModel .factors .modelNumber .numeric .twoLevelFactors .variables
Contents
Name of the active data set; starts as NULL. Name of the active linear or generalized-linear model; starts as NULL. Names of factors in the active data set; length 0 if there are no factors. Number of the active statistical model; starts at 0. Names of numeric variables in the active data set; length 0 if there are no numeric variables. Names of two-level factors in the active data set; length 0 if there are no two-level factors. Names of all variables in the active data set.
Table 1. Variables exported by the Rcmdr package
I believe that the format of the le is largely self-explanatory, but allow me to draw your attention to the following points: Each line in the le contains ve entries (elds) and denes either a menu or a menu item. Each menu has a parent menu; top-level menus, such as File or Statistics, have topMenu as their parent. Menu denition requires two lines: One to create the menu and another to place it under its parent. The operation eld in each line contains the parent menu (for menu creation), cascade (for placing a menu under its parent), or command (for a menu item that invokes a command). The label eld contains the text that labels a menu or menu item. By convention, menu items leading to dialog boxes have labels ending in ellipses, ... . The nal eld contains the name of a function to be invoked by a menu item, or the name of a menu to be installed. The last two elds are empty ("") for menu (as opposed to item) lines. Note the line in the modied Rcmdr-menus.txt le creating transformMenu as a child of statisticsMenu; the line creating the Box-Cox item under transformMenu; and the line cascading transformMenu under statisticsMenu. The remaining task is to write the BoxCox function. The Rcmdr package exports a number of functions and global variables to assist in writing dialogs and performing computations; these are shown in Tables 1 and 2.12 The dialog box to be created is very simple: It should have a variable list from which one or more numeric variables are to be selected, along with OK, Cancel, and Help buttons. A relatively painless procedure is to nd an Rcmdr dialog that is similar and modify it, rather than creating code from scratch. In this case, I started with the code for the scatterPlotMatrix dialog, removing unnecessary elements and making small changes. The resulting code is as follows: BoxCox <- function(){ if (!checkActiveDataSet()) return() if (!checkNumeric()) return() initializeDialog(title="Box-Cox Transformations") variablesBox <- variableListBox(top, .numeric, selectmode="multiple", title="Select variables (one or more)") onOK <- function(){ variables <- getSelection(variablesBox) if (length(variables) < 1) { errorCondition(recall=BoxCox, message="You must select one or more variables.") return() } if (.grab.focus) tkgrab.release(top) tkdestroy(top)
12 There are, in addition, several statistical functions exported by the Rcmdr package: colPercents and rowPercents for nicely formatted percentage tables; reliability to estimate the reliability of composite scales; partial.cor for matrices of partial correlations; stem.leaf for high-quality stem-and-leaf displays (generously made available to me by Peter Wolf); Hist for enhanced histograms; and scatter3d for dynamic 3D scatterplots.
GETTING STARTED W ITH THE R COM M ANDER
17
Function Purpose activeDataSet Returns or sets the name of the active data set. activeModel Returns or sets the name of the active model. checkActiveDataSet Checks for existence of active data set. checkActiveModel Checks for existence of active model. checkBoxes * Constructs a set of check boxes. checkFactors Checks for existence of (sucient number of) factors in active data set. checkNumeric Checks for existence of (sucient number of) numeric variables in active data set. checkReplace Allows user to verify replacement of an object. checkTwoLevelFactors Checks for existence of (sucient number of) two-level factors in active data set. checkVariables Checks for existence of (sucient number of) variables in active data set. dialogSuffix * Housekeeping to complete dialog denition. doItAndPrint Executes a command, given as a character string, prints command and output. errorCondition * Reports an error and (optionally) restarts the dialog. getFrame Returns the frame of a listbox object. getSelection Returns the currently selected elements of a listbox object. groupsBox * Constructs a button and associated sub-dialog box for selecting a grouping factor. groupsLabel * Constructs a text eld that shows the currently selected groups. initializeDialog * Initial housekeeping for a Tk dialog box. is.valid.name Checks that a character string is a valid R name. justDoIt Executes a character string without echoing it to the Commander log window. listDataSets Lists names of data frames, by default in the global environment. listFactors Lists names of factors in the active data set. listGeneralizedLinearModels Lists names of glm objects, by default in the global environment. listLinearModels Lists names of lm objects, by default in the global environment. listNumeric Lists names of numeric variables in the active data set. listTwoLevelFactors Lists names of two-level factors in the active data set. listVariables Lists names of variables in the active data set. logger Echoes a character string to output window without executing it as a command. modelFormula * Constructs a dialog component for entering a model formula. OKCancelHelp * Constructs OK, Cancel, and Help buttons. radioButtons * Constructs a set of related radio buttons. subOKCancelHelp * Constructs OK, Cancel, and Help buttons for a sub-dialog. subsetBox * Constructs a text box for entering a subsetting expression. variableListBox Constructs an object containing a scrollable list box. Table 2. Functions exported by the Rcmdr package. * Functions marked with an asterisk are macro-like in their behaviour, in that they execute in the environment of the calling function. These functions were created with a slightly modied version of Thomas Lumleys defmacro function (described in Lumley, 2001).
command <- paste("box.cox.powers(na.omit(cbind(", paste(variables, collapse=","), ")))", sep="") doItAndPrint(command) tkfocus(.commander) } OKCancelHelp(helpSubject="box.cox.powers") tkgrid(getFrame(variablesBox), sticky="nw") tkgrid(buttonsFrame, sticky="w") dialogSuffix(rows=2, columns=1) } An illustrative dialog box created by this functions appears in Figure 11.
18
JOHN FOX
Figure 11. An illustrative dialog box produced by the BoxCox function. Notice the use of the doItAndPrint to execute the command, send the command to the log, and send the command and output to the output window. This approach will work in most cases. The code for this example is in the le BoxCox.demo in the etc directory of the Rcmdr package. Rename the le to BoxCox.R to activate it. Likewise, the Rcmdr-menus.txt le distributed with the package contains commented-out lines for the example; remove the comment characters (#) from the beginnings of these lines to activate them. 7. Some Suggestions for Instructors Some of the social-science students whom I encounter in introductory statistics classes have diculty installing and conguring software. I imagine that this situation varies with discipline and locale, but I also expect that it is reasonably common. I assume here that students will be using R and the R Commander under Windows, but it should not be hard to transpose these suggestions to other operating systems. I distribute to students a CD/ROM with a live, installed version of R, including all necessary packages, and congured to open R in SDI mode, to the load the Rcmdr package at startup, and to use compiled HTML help in R. Students can simply double-click on the le Run-R.bat in the root directory of the CD to start R. This batch le contains a single line: start rw2001pat\bin\Rgui.exe Starting with R version 2.0.1 patched, it is possible to create a custom installer with packages additional to the recommended R packages and modied conguration les. Details are in the le src\gnuwin32\installer\INSTALL of the R source distribution. A few tips: Although you have to download and unpack the R source distribution, you do not have to compile your own R Windows binary. You do have to install some the tools for building R, however, including Perl and the Inno Setup software for building Windows installers. Inno Setup should be installed at c:\packages\inno4 (not in the default location under Program Files); alternatively, you can edit the MkRules le in the R source distribution to reect the location of Inno Setup. See http://www.murdoch-sutherland.com/Rtools/ for further information. The binary installation that you use as the target for the installer should be a complete installation of R e.g., including all manuals, html help pages, etc. I include a ReadMe.txt le in the root directory of the CD with the following contents: Installing the R Software and Data Files From the CD/ROM This CD/ROM is intended for Windows 9x, ME, NT, 2000, and XP systems. The CD/ROM contains the following files and directories: o The file rw2001pat.exe will install the R software on your computer and configure it for use in the course. Double-click on the file in the Windows Explorer to initiate the installation process. You can take all of the defaults in the R installer. The file AdbeRdr60_enu_full.exe will install the Adobe Reader version
REFERENCES
19
6.0 on your computer. This is a viewer for PDF files; you do not have to install the Adobe Reader if you already have it or another PDF file viewer installed on your computer. You need a PDF file viewer to read the R Commander manual and the R manuals. Double-click on the file to initiate installation. o The directory rw2001pat\ contains a pre-installed copy of R that can be run directly from the CD/ROM. Double-click on the file Run-R.bat in the Windows Explorer to run R from the CD/ROM. The directory R-Packages\ contains zip files for all of the packages on CRAN (the Comprehensive R Archive Network).
Note: Depending upon how your version of Windows is configured, you may not see the file types ".bat" and ".exe" referred to here. R is free software. Most of it is distributed under the GNU General Public License; see the files rw2001pat\COPYING and rw2001pat\COPYRIGHTS for details. Individual R packages have various licenses; license information is given in the DESCRIPTION file of each package. Prepared by John Fox <jfox@mcmaster.ca> 14 December 2004 Finally, the Rprofile le has the following contents: options(chmhelp=TRUE) library(Rcmdr) while the Rconsole le contains the line MDI = no along with its other, unmodied, contents. References Dalgaard, P. (2001). A primer on the R-Tcl/Tk package. R News, 1(3):2731. Dalgaard, P. (2002). Changes to the R-Tcl/Tk package. R News, 2(3):2571. Fox, J. (2002). An R and S-PLUS Companion to Applied Regression. Sage, Thousand Oaks CA. Ihaka, R. and Gentleman, R. (1996). A language for data analysis and graphics. Journal of Computational and Graphical Statistics, 5:299314. Lumley, T. (2001). Programmers niche: Macros in R. R News, 1(3):1113. Moore, D. S. (2000). The Basic Practice of Statistics, Second Edition. Freeman, New York. Moore, D. S. (2004). The Basic Practice of Statistics, Third Edition. Freeman, New York. R Core Development Team (2004). R: A Language and Environment for Statistical Computing. R Foundation for Statistical Computing, Vienna.
Department of Sociology, McMaster University
You might also like
- Getting Started With The RCMDR PDFDocument28 pagesGetting Started With The RCMDR PDFAsvin RizkiNo ratings yet
- Getting Started With The RCMDRDocument26 pagesGetting Started With The RCMDREdgar Dario ObandoNo ratings yet
- Data Analysis Using R and The R-CommanderDocument16 pagesData Analysis Using R and The R-CommanderDiogo JuniorNo ratings yet
- Conclusion, Advanced Data Structures:Data Frames, Lists, Matrices, Arrays, ClassesDocument22 pagesConclusion, Advanced Data Structures:Data Frames, Lists, Matrices, Arrays, Classesjyothi maddiralaNo ratings yet
- 01 Quick Introduction To RDocument17 pages01 Quick Introduction To Rabhilashponnam@gmail.comNo ratings yet
- Topic 1 - Intro To BasicsDocument38 pagesTopic 1 - Intro To BasicsJiaQi LeeNo ratings yet
- Unit 1Document60 pagesUnit 1Akash Varma JampanaNo ratings yet
- Teaching With RDocument36 pagesTeaching With RramatsreeNo ratings yet
- Dirtibution WorkDocument27 pagesDirtibution WorkRamya ReddyNo ratings yet
- Ia PDFDocument77 pagesIa PDFShaik.FarhanaNo ratings yet
- Associate Analytics - IDocument80 pagesAssociate Analytics - IPAVAN KUMAR INo ratings yet
- How To Install R and Rstudio?Document9 pagesHow To Install R and Rstudio?Corrine LozanoNo ratings yet
- Chapter-1:-Introduction To R Language: 1.1 History and OverviewDocument7 pagesChapter-1:-Introduction To R Language: 1.1 History and OverviewAnant SinhaNo ratings yet
- 4967CURSO16 Guia TecnicoDocument156 pages4967CURSO16 Guia TecnicoCatarina FerreiraNo ratings yet
- Experiment 1 PDFDocument7 pagesExperiment 1 PDFT SIDDARTHNo ratings yet
- Lect1 On R - InstallationDocument26 pagesLect1 On R - InstallationMitesh BhagwatNo ratings yet
- Excel COM MathsfRDocument18 pagesExcel COM MathsfRlm0032739No ratings yet
- R Gui RkwardDocument34 pagesR Gui RkwardmetastocksNo ratings yet
- Unit 1 - Setting Up The Environment-Getting R ReadyDocument7 pagesUnit 1 - Setting Up The Environment-Getting R ReadysplokbovNo ratings yet
- What Is S? Scheme What Are The Differences Between R and S?Document17 pagesWhat Is S? Scheme What Are The Differences Between R and S?Soumitra Roy ChowdhuryNo ratings yet
- Data Analytics Visualization 3Document36 pagesData Analytics Visualization 3prajendangol09No ratings yet
- DSRS BRDocument25 pagesDSRS BRcansergeNo ratings yet
- A Graphical User Interface Toolkit For RDocument52 pagesA Graphical User Interface Toolkit For RajquinonespNo ratings yet
- RDocument30 pagesRagusdwikarnaNo ratings yet
- Tinn-R Install and UsageDocument5 pagesTinn-R Install and UsagefpttmmNo ratings yet
- R ProgrammingDocument163 pagesR Programmingvsuarezf2732100% (4)
- Software RDocument355 pagesSoftware RArshad SanwalNo ratings yet
- Undergrad Guide TorDocument68 pagesUndergrad Guide TorAman MehtaNo ratings yet
- Wepik From Chaos To Order Mastering The Art of Non Decreasing Sorting 20230614151006lPw1Document13 pagesWepik From Chaos To Order Mastering The Art of Non Decreasing Sorting 20230614151006lPw1Monika SainiNo ratings yet
- Learning CDocument144 pagesLearning CsrinivasknaiduNo ratings yet
- A Concise Tutorial On RDocument112 pagesA Concise Tutorial On RsambatmattaNo ratings yet
- Scheme - C A Portable Scheme-to-C CompilerDocument33 pagesScheme - C A Portable Scheme-to-C CompilerPeter LoNo ratings yet
- Lecture RDocument201 pagesLecture Rpolobook3782No ratings yet
- RTutorial MKDDocument16 pagesRTutorial MKDCeline HalabiNo ratings yet
- Journal of Statistical Software: Rgtk2: A Graphical User Interface Toolkit For RDocument52 pagesJournal of Statistical Software: Rgtk2: A Graphical User Interface Toolkit For RHolaq Ola OlaNo ratings yet
- RTutorial MKDDocument16 pagesRTutorial MKDCeline HalabiNo ratings yet
- How To Install RDocument6 pagesHow To Install ReswarannihilNo ratings yet
- Week 1 Supportive Reading: Overview of RDocument10 pagesWeek 1 Supportive Reading: Overview of RTev WallaceNo ratings yet
- Lecture 1.3.2Document12 pagesLecture 1.3.2Abdul WajeedNo ratings yet
- Data Analysis Using RDocument78 pagesData Analysis Using RBD VERMA100% (1)
- Survival Analysis R Commander Tutorial PDFDocument32 pagesSurvival Analysis R Commander Tutorial PDFEMANUELA DI GREGORIONo ratings yet
- Computerstatistik SkriptumDocument162 pagesComputerstatistik SkriptumAgalievNo ratings yet
- R PROGRAMMING Material Upto Variable AssignmentDocument11 pagesR PROGRAMMING Material Upto Variable AssignmentVishnupriya PSGRKCWNo ratings yet
- Capstone PresentationDocument24 pagesCapstone PresentationAbhishek Sachdeva100% (1)
- R Tutorial Session 1-2Document8 pagesR Tutorial Session 1-2Sanjib BiswasNo ratings yet
- R Prep CourseDocument63 pagesR Prep CourseVladislav BleisNo ratings yet
- L1 Financial Data and Their PropertiesDocument53 pagesL1 Financial Data and Their PropertiesbebetteronezxNo ratings yet
- Unit3 160420200647 PDFDocument146 pagesUnit3 160420200647 PDFArunkumar GopuNo ratings yet
- 01 Williams Rattle A Data Mining GUI For 2009Document11 pages01 Williams Rattle A Data Mining GUI For 2009Diego Tomas HarrisNo ratings yet
- Chapter 2 Getting Started With R and RStudio - Introduction To Data ScienceDocument14 pagesChapter 2 Getting Started With R and RStudio - Introduction To Data ScienceErivelto SantosNo ratings yet
- Intro2R Wk2Document40 pagesIntro2R Wk2Zura Ni EnNo ratings yet
- Module 1Document11 pagesModule 1Rishav GoelNo ratings yet
- R TutiorialDocument6 pagesR Tutiorialaayushi patelNo ratings yet
- Lab 1Document35 pagesLab 1juntujuntuNo ratings yet
- Download, Install and Explore The Features of R For Machine LearningDocument6 pagesDownload, Install and Explore The Features of R For Machine LearningArunNo ratings yet
- R Studio ProjectDocument8 pagesR Studio ProjectShreya NandanNo ratings yet
- Beginning R: The Statistical Programming LanguageFrom EverandBeginning R: The Statistical Programming LanguageRating: 4.5 out of 5 stars4.5/5 (4)
- Tire Size ComparisonDocument1 pageTire Size ComparisonBudi DarmawanNo ratings yet
- Rachel Mitchell Task 1Document1,003 pagesRachel Mitchell Task 1nazmul HasanNo ratings yet
- Power Off Reset ReasonDocument4 pagesPower Off Reset Reasonmaiacalefato72No ratings yet
- Novozymes IPRDocument19 pagesNovozymes IPRthereisaneedNo ratings yet
- WFP Situation Report On Fire in The Rohingya Refugee Camp (23.03.2021)Document2 pagesWFP Situation Report On Fire in The Rohingya Refugee Camp (23.03.2021)Wahyu RamdhanNo ratings yet
- Today Mass Coloration in The Lndustri-Al Environment: Lenzinger BerichteDocument5 pagesToday Mass Coloration in The Lndustri-Al Environment: Lenzinger BerichteAditya ShrivastavaNo ratings yet
- Prime Time 3 Workbook GrammarDocument2 pagesPrime Time 3 Workbook GrammarSourCreamNo ratings yet
- Gr7 3rd PeriodicalDocument2 pagesGr7 3rd PeriodicalElle GonzagaNo ratings yet
- New CVLRDocument2 pagesNew CVLRanahata2014No ratings yet
- 2015 Paper 2 Specimen Paper PDFDocument10 pages2015 Paper 2 Specimen Paper PDFAhmad Osama MashalyNo ratings yet
- ABB FactSheet SYMS - 112018Document2 pagesABB FactSheet SYMS - 112018Muhammad Hassan BalochNo ratings yet
- Sfa 5.22 PDFDocument36 pagesSfa 5.22 PDFLuis Evangelista Moura PachecoNo ratings yet
- Leyson vs. OmbudsmanDocument12 pagesLeyson vs. OmbudsmanDNAANo ratings yet
- Universal Beams PDFDocument2 pagesUniversal Beams PDFArjun S SanakanNo ratings yet
- Law Clinic and Mooting DR DapaahDocument19 pagesLaw Clinic and Mooting DR DapaahGlennNo ratings yet
- Tutorial MEP1553 - Insulation DiagnosticsDocument4 pagesTutorial MEP1553 - Insulation DiagnosticsSharin Bin Ab GhaniNo ratings yet
- Faculty Performance Appraisal Report (Draft1)Document3 pagesFaculty Performance Appraisal Report (Draft1)mina dote100% (1)
- 20091216-153551-APC Smart-UPS 1500VA USB SUA1500IDocument4 pages20091216-153551-APC Smart-UPS 1500VA USB SUA1500Ifietola1No ratings yet
- Transport For London Pay To Drive in London: PO Box 344 Darlington Dl1 9qe TFL - Gov.uk/drivingDocument1 pageTransport For London Pay To Drive in London: PO Box 344 Darlington Dl1 9qe TFL - Gov.uk/drivingDanyy MaciucNo ratings yet
- C# Program To Print Even NumbersDocument11 pagesC# Program To Print Even NumbersNadikattu RavikishoreNo ratings yet
- Openness and The Market Friendly ApproachDocument27 pagesOpenness and The Market Friendly Approachmirzatouseefahmed100% (2)
- Risk Management GuidanceDocument9 pagesRisk Management GuidanceHelen GouseNo ratings yet
- 1-10 Clariant - Prasant KumarDocument10 pages1-10 Clariant - Prasant Kumarmsh43No ratings yet
- Misca 367 of 2008Document5 pagesMisca 367 of 2008Kabelo TsehareNo ratings yet
- Project Report On Design of Road IntersectionDocument15 pagesProject Report On Design of Road IntersectionJohn MalkinNo ratings yet
- HTTP ProtocolDocument16 pagesHTTP ProtocolHao NguyenNo ratings yet
- MC1413 D PDFDocument8 pagesMC1413 D PDFAnonymous oyUAtpKNo ratings yet
- What Is Aggregate DemandqwertDocument9 pagesWhat Is Aggregate DemandqwertShahana KhanNo ratings yet
- Microeconomics Theory and Applications 12th Edition Browning Solutions ManualDocument5 pagesMicroeconomics Theory and Applications 12th Edition Browning Solutions Manualhauesperanzad0ybz100% (26)
- PRANIR ProfileDocument14 pagesPRANIR ProfileManish VadanereNo ratings yet