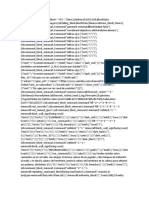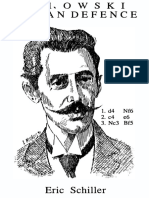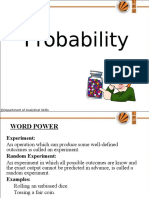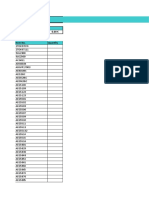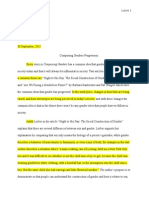Professional Documents
Culture Documents
Virtual 3D Environments User Manual - Version 2.0
Uploaded by
sominelCopyright
Available Formats
Share this document
Did you find this document useful?
Is this content inappropriate?
Report this DocumentCopyright:
Available Formats
Virtual 3D Environments User Manual - Version 2.0
Uploaded by
sominelCopyright:
Available Formats
VIRTUAL 3D ENVIRONMENTS USER MANUAL
Version 2.0 Landscapes Unlimited, Second Life
Table of Contents 1. 2. 3. 4. 5. 6. 7. 8. 9. 10. 11. 12. Introduction Before you start: change some viewer settings Installing your landscape item Problems installing your landscape item Customizing your landscape item: connecting the HUD to the landscape item Problems establishing a connection between the HUD and the landscape item Operating the HUD Issues with Mega Prims Exchange and Refund Policy Liability Stay informed about new items and technology Let others know about your experiences
1. Introduction
Thank you for purchasing a Landscapes Unlimited landscape item. The first landscapes were created in 2009; the first skybox environments shortly before Christmas 2009, and the first sim surround environments in April 2010. Now they can be seen in various shapes and sizes throughout Second Life. At this time their level of detail is unmatched. In September 2011, a new set of landscape elements was released, which replaced the previous versions. This innovative set incorporates an advanced system that allows you to change your environment by means of a HUD, and lets your own imagination determine the extent of your customizations*. Use this manual to exploit your landscape item to its fullest. I hope you enjoy my work. I look forward to reading about your experiences and seeing your personal versions of your landscape on my Profile Wall, Facebook page (http://www.facebook.com/Sominel) or on other media!
Sominel Edelman September 2011
Download the most recent version of this manual here: http://scr.bi/mZYtj6 Download a catalog of all 3D environments here: http://scr.bi/r1FLhK
*: The HUD system is not available in combination with LIGHT sim surround environments 3
2. Before you start: change some viewer settings
Your landscape item is made of mega prims. To be able to handle them properly, it is necessary to adjust some settings of your viewer: Increase your draw distance: Our biggest items are 1000x1000m in size. In order to be able to see them from all over your region, you should increase your draw distance to at least 128m (Preferences -> Graphics tab). Uncheck Limit Select Distance: You may not be able to select, move or touch items that are far away. You can enable this by unchecking Limit Select Distance in the Advanced menu of your viewer. Consult your viewer documentation
3. Installing your landscape item Locate your landscape item in your inventory. Decide where you are going to drop the item: Sim Surround Environment: find solid sim ground anywhere in your region Half Sim Surround, Sim Edge or Sim Corner Environment: find solid sim ground close to where you want the item to go (i.e. an edge or corner of your region) Skybox Environment: find (or create) a solid prim surface at the appropriate height. Make sure this surface is not above 3,900m. If it is, your item may go off-world and get lost Zoom in to make sure you drop it at the right spot, then drag it from your inventory and release it. After releasing it, it will move into position by itself: Sim surround environment: to coordinate 128,128,100 Half sim surround environment: aligned and centered along the closest sim edge at a height of 100m Corner parcel environment: turned off-sim at the closest sim corner at a height of 50m Edge environment: aligned and centered along the closest sim edge at a height of 50m Skybox environment: to a height where the bottom of the environment will be just below the prim on which you dropped it. No horizontal displacement. Note: It may take some time for the item to load; some items carry highresolution textures.
4. Problems installing your landscape item
Your landscape item gets returned to your inventory You may have dropped it at an unsuitable spot. Please read the directions in Chapter 3, and try again. You may not be allowed to build on the parcel. Wear the right group title, or ask the parcel owner to allow you build permissions Your landscape item does show in-world, but its not in the right spot Ground level of your region is too high: higher than 50m near corners or edges, or higher than 100m in the middle. The item gets stuck on the hills when moves into place. You should lower the ground level in the appropriate places, and release/move the item closer to where it needs to go. You can always take it back into your inventory and try again. Your landscape items does not show in-world, yet it was not returned to your inventory Search for it in your inventory. Use Environment as a keyword for Inventory Search Fly up and down and see if it shows at a different height. Take it back in your inventory and drop it elsewhere If you looked carefully and still didnt find it, then you can contact Sominel Edelman to work out a solution. Your item is visible in-world, yet it does not load completely: textures are grey or blurry, or sculpted prims do not have the correct shape Texture load on your region is high, or your internet connection is slow. Wait for textures to download completely Your viewer saved incomplete textures to its cache file, and keeps on displaying these. Reset the cache file and restart your viewer. Consult your viewer manual on how to do this Check if others have the exact same problem too. Exchange snapshots. If so, then contact Sominel Edelman to work out a solution. 6
5. Customizing your landscape item: connecting the HUD to the landscape item*
All landscape items (except the LIGHT Sim Surround Environments) can be customized by an advanced HUD. With this HUD you can: Change landscape setup: switch to other environments, or remove or add landscape sections, like waves, trees and mountains ranges Change surface textures: pick any of more than 250 surface textures for various landscape sections (mountains, islands, beaches) Adjust many texture properties - Brightness - Glow - Transparency - repeat factor - color - full bright - shininess Allow group member to control your landscape item Skybox environment: hide the environment You can connect the HUD to the landscape item in this way: Locate the Landscape HUD in your inventory (search for HUD) Wear the HUD. It will appear in the middle at the bottom of your screen Click the On/Off switch (red button at the top left). In your chat window you will get this message: Touch landscape to establish connection. Touch (left-click) your landscape. In your chat window you will get this message: Receiving landscape data from rezzer. After a few seconds your HUD will start and show various options. Go to Chapter 7: Operating the HUD to learn how to customize your landscape item. *: The HUD system is not available in combination with LIGHT sim surround environments 7
When you have finished your work, you can switch off the HUD by clicking the On/Off switch, the green button at the top left. The connection will close and the HUD will turn black. You are free to detach the HUD, or go to another landscape item and start a connection there.
6. Problems establishing a connection between the HUD and the landscape item* You may have trouble connecting to and controlling the landscape item. In your chat window you will find one of these error messages: Connection not allowed, you are wearing the wrong user group. Disconnect HUD, change user group and wear HUD again or: HUD has wrong active user group. Please detach HUD, wear correct user group and wear HUD again The owner of the landscape item allows group members to connect. To do this, the HUD itself needs to be set to the same group as the landscape. Detaching the HUD, changing your user group, and then reattaching the HUD should allow you to connect again Connection not allowed, only owner can connect to landscape rezzer The owner of the landscape item does not allow others to connect. Ask the owner to change the setting Not possible to connect, resident .. is using connection The landscape item can only be connected to one HUD at the same time. Wait for the other person to finish his/her work Not possible to connect, resident .. is using connection and you are not wearing the correct user group The landscape item can only be connected to one HUD at the same time. Wait for the other person to finish his/her work. Also, your HUD needs to be set to the same group as the landscape item. See instructions above If there is no error message in your chat window, you either: Did not touch the landscape item. Consult chapter 2. Did not switch on the HUD Are not in the same region as the root prim of your landscape item *: The HUD system is not available in combination with LIGHT sim surround environments 9
7. Operating the HUD* Now that you have established a connection, you can start to customize your landscape. Below you will find all available options.
1. Switch HUD on or off 2. Allow group members to customize landscape item 3. Hide landscape item. A white pyramid will become visible in the air. Connect to this pyramid to show landscape item again. Option only available when connected to a skybox environment 4. Select different environment 5. Select different set of environments, when available 6. Select which landscape section to edit 7. Show or hide selected landscape section, when available. Primary landscape section cannot be hidden 8. Revert textures of landscape section to default settings 9. Select surface texture for selected landscape section. Option not available for wave, tree and reef objects *: The HUD system is not available in combination with LIGHT sim surround environments
10
10. Select different sets of surface textures 11. Change texture repeat factor of selected landscape section. Option not available for baked default textures 12. Change texture brightness of selected landscape section 13. Change texture transparency of selected landscape section 14. Change texture glow of selected landscape section
The HUD has some extra functionality that is available by chat only. In order to use this extra functionality, you have to connect to your landscape item first. Select the landscape section you want to change (6). When texture panel (9) is filled with textures, you can use one of four chat commands. When texture panel (9) is black these chat commands cannot be used. To apply your own texture /99 texture UUID where UUID is the Universally Unique Identifier of your texture. You can obtain this UUID by right-clicking on the texture in your inventory and selecting Copy Asset UUID. Then paste it in your chat window (right-click, paste) To change texture color /99 color <red_value,green_value,blue_value>. The red, green and blue values are numerical values between 0.0 and 1.0, designating the intensity of the respective colors. Dont forget the <> and commas! Example: /99 color <0.0,0.0,1.0> for adding a blue color to your texture To turn full bright on or off /99 fullbright on|off To change shininess /99 shininess none|low|medium|high Not satisfied with your adjustments? You can always revert to the default texture settings by clicking button (8). The texture panel of the HUD (9+10) allows you to select different sets of textures. You can buy these sets on Landscapes Unlimited so you can apply them on your sim ground to make it perfectly match your surrounding environment. 11
12
8. Issues with Mega Prims Mega prims are tolerated, but not supported by Linden Lab. There are a few issues relating to mega prims. Known issues are: After a few days your region (in the case of Sim Surround and Half Sim Surround Environments) or parcel (in the case of Sim Edge or Sim Corner Environments) will appear on the world map as a single-color square. Read this bug report: http://bit.ly/pq1yWP for more information. Skybox environments placed above 500m will not show up on the world map Unscripted sit will not work inside the bounding box of mega prims. Use scripted animations and pose balls as a workaround. Read this bug report: http://bit.ly/dufxk0 for more information. Please note: I do not use scripts in my landscape objects that have the llVolumeDetect()statement as a workaround, as they have caused unacceptable lag on several regions Mega prims may go over your neighbors land. They may find that an intrusion on their property. Make sure they dont mind before you buy a landscape item
13
9. Exchange and Refund Policy I want to make sure that, before you buy your landscape item, you know exactly what to expect. Thats why I offer as much information as possible, and thats why I offer free demos of all items. Despite of all that, you may end up buying the wrong item or you may not be able to use it (anymore) the way you want. This is my policy: I do not refund money or take back items because of problems associated with mega prims I do not refund money for copy items or no-perm LIGHT sim surround items, and I do not exchange them for other items. In case of technical failure I will give you an improved version, if available I do not exchange your transfer-item for an improved version or for another item you like better I do exchange your transfer-item for another copy (same landscape item) in case of technical failure, for example script failure
14
10. Liability I am not liable for problems that arise from changes or bugs in Second Life software, for example viewer and server software, or Linden Lab policy changes, for example concerning mega prims.
15
11. Stay informed about new items and technology On a regular basis we add new landscape items and new functionality to our collection. You can stay informed in several ways: Become a member of my Second Life Group Landscapes Unlimited Update Group. Click this link, search for it in Second Life, or check out my profile Become a member of the subscribe-o-matic Update Group. Register on one of the kiosks on Landscapes Unlimited Consult my blog: http://landscapesunlimited.blogspot.com
16
12. Let others know about your experiences Do you want to let me or others know about your experiences? You can do that in these ways: Do you use a recent viewer based on Linden Labs Second Life viewer 2? Go share your experiences and post a message on my Profile Wall! Open my profile (Sominel Edelman) and leave a message there. I will probably respond quickly, and others will be able to see your message (and landmark!) too Follow me on Facebook: http://www.facebook.com/sominel (Sominel Edelman)
17
You might also like
- Shoe Dog: A Memoir by the Creator of NikeFrom EverandShoe Dog: A Memoir by the Creator of NikeRating: 4.5 out of 5 stars4.5/5 (537)
- Never Split the Difference: Negotiating As If Your Life Depended On ItFrom EverandNever Split the Difference: Negotiating As If Your Life Depended On ItRating: 4.5 out of 5 stars4.5/5 (838)
- Elon Musk: Tesla, SpaceX, and the Quest for a Fantastic FutureFrom EverandElon Musk: Tesla, SpaceX, and the Quest for a Fantastic FutureRating: 4.5 out of 5 stars4.5/5 (474)
- The Subtle Art of Not Giving a F*ck: A Counterintuitive Approach to Living a Good LifeFrom EverandThe Subtle Art of Not Giving a F*ck: A Counterintuitive Approach to Living a Good LifeRating: 4 out of 5 stars4/5 (5782)
- Grit: The Power of Passion and PerseveranceFrom EverandGrit: The Power of Passion and PerseveranceRating: 4 out of 5 stars4/5 (587)
- Hidden Figures: The American Dream and the Untold Story of the Black Women Mathematicians Who Helped Win the Space RaceFrom EverandHidden Figures: The American Dream and the Untold Story of the Black Women Mathematicians Who Helped Win the Space RaceRating: 4 out of 5 stars4/5 (890)
- The Yellow House: A Memoir (2019 National Book Award Winner)From EverandThe Yellow House: A Memoir (2019 National Book Award Winner)Rating: 4 out of 5 stars4/5 (98)
- On Fire: The (Burning) Case for a Green New DealFrom EverandOn Fire: The (Burning) Case for a Green New DealRating: 4 out of 5 stars4/5 (72)
- The Little Book of Hygge: Danish Secrets to Happy LivingFrom EverandThe Little Book of Hygge: Danish Secrets to Happy LivingRating: 3.5 out of 5 stars3.5/5 (399)
- A Heartbreaking Work Of Staggering Genius: A Memoir Based on a True StoryFrom EverandA Heartbreaking Work Of Staggering Genius: A Memoir Based on a True StoryRating: 3.5 out of 5 stars3.5/5 (231)
- Team of Rivals: The Political Genius of Abraham LincolnFrom EverandTeam of Rivals: The Political Genius of Abraham LincolnRating: 4.5 out of 5 stars4.5/5 (234)
- Devil in the Grove: Thurgood Marshall, the Groveland Boys, and the Dawn of a New AmericaFrom EverandDevil in the Grove: Thurgood Marshall, the Groveland Boys, and the Dawn of a New AmericaRating: 4.5 out of 5 stars4.5/5 (265)
- The Hard Thing About Hard Things: Building a Business When There Are No Easy AnswersFrom EverandThe Hard Thing About Hard Things: Building a Business When There Are No Easy AnswersRating: 4.5 out of 5 stars4.5/5 (344)
- The Emperor of All Maladies: A Biography of CancerFrom EverandThe Emperor of All Maladies: A Biography of CancerRating: 4.5 out of 5 stars4.5/5 (271)
- The World Is Flat 3.0: A Brief History of the Twenty-first CenturyFrom EverandThe World Is Flat 3.0: A Brief History of the Twenty-first CenturyRating: 3.5 out of 5 stars3.5/5 (2219)
- The Unwinding: An Inner History of the New AmericaFrom EverandThe Unwinding: An Inner History of the New AmericaRating: 4 out of 5 stars4/5 (45)
- The Gifts of Imperfection: Let Go of Who You Think You're Supposed to Be and Embrace Who You AreFrom EverandThe Gifts of Imperfection: Let Go of Who You Think You're Supposed to Be and Embrace Who You AreRating: 4 out of 5 stars4/5 (1090)
- The Sympathizer: A Novel (Pulitzer Prize for Fiction)From EverandThe Sympathizer: A Novel (Pulitzer Prize for Fiction)Rating: 4.5 out of 5 stars4.5/5 (119)
- Her Body and Other Parties: StoriesFrom EverandHer Body and Other Parties: StoriesRating: 4 out of 5 stars4/5 (821)
- PC Game ListDocument52 pagesPC Game ListAdyan KurosackyNo ratings yet
- Gamelist Part2Document481 pagesGamelist Part2mogaraNo ratings yet
- Comparison of Baseball and SoftballDocument3 pagesComparison of Baseball and SoftballmerryrowsNo ratings yet
- AD&D 3rd Ed. - Conversion ManualDocument24 pagesAD&D 3rd Ed. - Conversion ManualRyan Hall100% (2)
- 380 Vistani Pt2Document5 pages380 Vistani Pt2Jonathan HumphreyNo ratings yet
- Basic Rules of FutsalDocument26 pagesBasic Rules of FutsalRhen Dave RafaelNo ratings yet
- Cabeza de HerobrineDocument6 pagesCabeza de HerobrineAnderson LopezNo ratings yet
- Animated Series HandbookDocument31 pagesAnimated Series HandbookDavid Martin50% (4)
- China Games Crackdown British English TeacherDocument10 pagesChina Games Crackdown British English TeacherZASI DesignNo ratings yet
- Stormcast Battletome ErrataDocument2 pagesStormcast Battletome ErrataRobbieJamesLeggettNo ratings yet
- Approved Bingo Game PatternsDocument35 pagesApproved Bingo Game Patternsanalisaorua539No ratings yet
- DMP2 Gold Spending GuideDocument4 pagesDMP2 Gold Spending Guidebastien067No ratings yet
- Official Vizier Calculator PDFDocument3 pagesOfficial Vizier Calculator PDFNurfitri OktaviaNo ratings yet
- 5e Shaped Companion APIDocument15 pages5e Shaped Companion APIDustin SaunierNo ratings yet
- Janowski Indian Defence - Eric SchillerDocument63 pagesJanowski Indian Defence - Eric SchillerJorgeGonzálezNo ratings yet
- Wits and Wagers Deluxe Question CardsDocument21 pagesWits and Wagers Deluxe Question CardsaNo ratings yet
- Solomon Systech LCD Controller Data SheetDocument93 pagesSolomon Systech LCD Controller Data SheetVíctor DTNo ratings yet
- A Meet ScoresheetDocument7 pagesA Meet ScoresheetRICHARDNo ratings yet
- Probablity LectureDocument23 pagesProbablity LectureZahid BhatNo ratings yet
- Maximizing Your Blind Defense Strategy in PokerDocument7 pagesMaximizing Your Blind Defense Strategy in PokerhadrienNo ratings yet
- Encounters in Port NyanzaruDocument26 pagesEncounters in Port NyanzaruNessRage100% (7)
- May 8 - 14, 2019 Sports ReporterDocument8 pagesMay 8 - 14, 2019 Sports ReporterSportsReporterNo ratings yet
- Eldritch KnightDocument3 pagesEldritch KnightLukas TannenbringNo ratings yet
- Your Order SummaryDocument444 pagesYour Order SummaryGiuseppe SienaNo ratings yet
- Krav Maga p2Document2 pagesKrav Maga p2jimmywigglesNo ratings yet
- Composing Genders EssayDocument6 pagesComposing Genders Essayapi-302426704No ratings yet
- Grade 5 Sasmo: Choose Correct Answer(s) From The Given ChoicesDocument3 pagesGrade 5 Sasmo: Choose Correct Answer(s) From The Given ChoicesManikantan SrinivasanNo ratings yet
- 2nd To 8th - The Silver KeyDocument36 pages2nd To 8th - The Silver KeyJohnbtrain100% (2)
- Chess Decision Making ProcessDocument1 pageChess Decision Making ProcesspushkarNo ratings yet
- MECHA QuickstartDocument24 pagesMECHA QuickstartEdgar BuraNo ratings yet