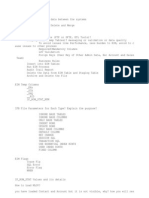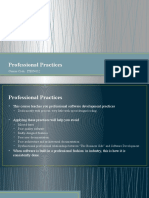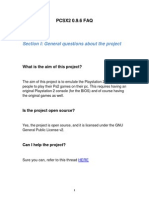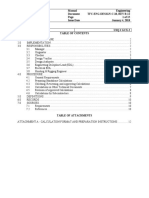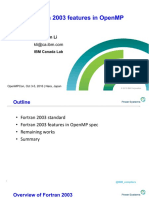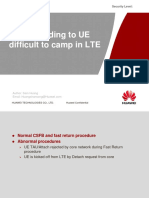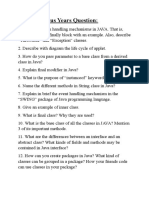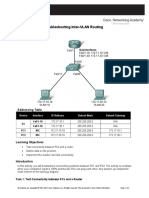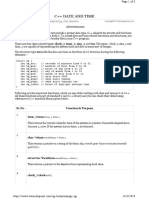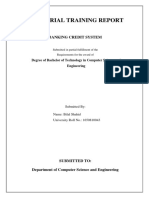Professional Documents
Culture Documents
Visual C Sharp Programming Basics
Uploaded by
bacarozzoscatolottoOriginal Description:
Copyright
Available Formats
Share this document
Did you find this document useful?
Is this content inappropriate?
Report this DocumentCopyright:
Available Formats
Visual C Sharp Programming Basics
Uploaded by
bacarozzoscatolottoCopyright:
Available Formats
;
Visual C# Programming Basics
In this tutorial you will learn how to make applications for Windows in C#. You will learn how to use Visual Studio to build simple applications, how to use most of the Windows Forms controls, and several tips on how to publish your application.
Made by Davide Vitelaru
Davide Vielaru
Digitally signed by Davide Vielaru DN: cn=Davide Vielaru, o=Davide Vielaru, ou=Davide Vielaru, email=davide.vitelaru@live. com, c=RO Date: 2009.12.20 11:33:01 +02'00'
http://davidevitelaru.com/
VISUAL C# PROGRAMMING BASICS
To follow this tutorial you will need the following items:
General Requirements
-Knowing the basics of at least one programming language (To know what variables, arrays, functions, etc are) -A computer running Windows XP/Vista/7 -Microsoft Visual C# Express (Click for download)
If you are interested in some specific part of this tutorial, check out the table of contents on the last page because you might find what you are looking for.
In this chapter, you will learn how to make an application in Visual Studio from start to finish. How to code it, design it and publish it.
You can also use Microsoft Visual Studio Professional, but this is a commercial version of the Visual C# Express, and it has more features. We will not use most of them in this tutorial though.
Quick Start Your first application
Step 1 Creating the project
To start, open Visual C# Express or Visual Studio and create a new project by pressing on the New Project icon in the upper left corner.
In the window that opens you can select your project type, depending on what you want to program in C#. To make a simple Windows application, select Windows Forms Application, name your project Calculator (because this is what we are going to do) and press OK.
VISUAL C# PROGRAMMING BASICS 3 You now created a new project. You might get all scared by Visual C#s interface because it is very crowded and you dont know what most of the controls do. Lets take a look at the interface for a bit: the first thing that pops into your eyes is the form right in the middle. It is an empty form and what you have to do is to take controls from the Toolbox, the panel from the left, and put them on it.
You can see different type of controls in the Toolbox: buttons, textboxes, progress bars, and you can take all of them and place them on your form. Dont place anything on your form now, if you did, select them and delete them. On the right you have your Solution Explorer. When you create a new project, you automatically create a new solution. A solution is a collection of multiple projects, lets say we make an application called Calculator (cause this is what we actually do), and Calculator is an application project inside the Calculator solution. If we want to create a setup for Calculator, we create the setup project inside the same solution. You will learn what everything in the solution explorer means later.
What we want to create is a simple calculator application. What it will do is to add two numbers inserted by the user. To start, we will need three text-boxes: Two for the two numbers that the user wants to add and the third for the result. We will also need a button so that the user can press it and receive hes result.
Step 2 Designing the form
To do all this, click on the Text Box control in the toolbox, and then click on your form. As you can see, a text box appeared on your form. Repeat this step again and create two more text boxes. Align the text boxes the same way I did:
VISUAL C# PROGRAMMING BASICS
Now, select the button control from the toolbox and create a button on the form.
Good, we now created all the controls we need for our application. But, there is a problem, why is the button named Button1? Because this is how it is by default, to change that, we need to change its properties. By default, the properties window is not opened in Visual C#. To open it, go to View and click on Properties.
The properties panel (obviously) shows the select controls properties, such as height, width, color, text, etc In this case, we only need to change the text since the button can be resized with using the mouse. Click on the button (Make sure you dont double click it, or its code will open. If that happens, close the tab with the code from the top of the middle-panel). Once clicked, the buttons properties will appear in the Properties window. Scroll down and go to Text. To its right you will see Button1. Change that to Add, and press enter.
VISUAL C# PROGRAMMING BASICS 5 Your button now has Add written on it. Very good, this way you can edit every items properties, even the text boxes. How To: Click on an empty space on the form, change the forms text property to Calculator. Also, you might notice that the forms name is Form1. Try to do something about it. Of course, we added the controls on our form, but the button doesnt do anything since we didnt tell it do to anything. You can see your program running by pressing the Debug button, the green arrow in the toolbar ( ). When you click the debug button, you application will start. It should look something like this:
Step 3 Debugging the application
You probably tried to click the button already, and noticed how well he is doing his job. Debugging is the best method to test your application before publishing it. Every time you make a change to it, you debug it to see if it worked. Once you finish the application, you build the entire project turning everything into one executable, and probably make a setup for your application. To make the application work, you obviously have to write some code. If you are still debugging your application, close it and go back to your project. Now, double-click on your button to open the code window. As you can see, everything is tabbed in the project. You can always go back to the form designer by clicking its tab on the top.
Step 4 Coding the application
With all the amount of code that you have in front of you, you might get scared (again!). Dont worry you will get used to it, and to even more than that. If you are reading this tutorial, lets hope you already know the basics of another programming language, if not it will be hard for you to search Wikipedia for every word you dont understand, but it would be useful.
The first statements in the code import some items from the .NET Framework. What is that you might ask, the .NET Framework is a large library of coded solutions to common programming problems that manages the execution of programs written specifically for the framework. To be clearer, it is a large
VISUAL C# PROGRAMMING BASICS
amount of code already written for you, so you can build programs with a pretty user interface and other things. It helps you very much because it reduces the amount of things that you need to learn to create the entire user interface. We should all thank Microsoft for it:
using using using using using using using using System; System.Collections.Generic; System.ComponentModel; System.Data; System.Drawing; System.Linq; System.Text; System.Windows.Forms;
By import some things from the .NET Framework, I meant importing some classes. Those classes can be the forms, the user controls, and all the other things that helped us by now creating the program. You will learn the meaning of them later. For now, lets see the rest of the code:
namespace Calculator { public partial class Form1 : Form { public Form1() { InitializeComponent(); } private void button1_Click(object sender, EventArgs e) { } } }
The private void button1_Click(object sender, EventArgs e) is that class that is executed when we click the button. Inside it, we will write the code that will add the two values from the text boxes.
The public Form1() statement is a class that is executed when we start the program; actually, when we open the form named Form1.cs (.cs is from C Sharp). In case you did not know, in C# the code is usually put between curly braces just like in Java and C++.
Note: In C#, two slashes (//) represents the beginning of a comment. A comment is a piece of code that is not executed by the compiler, it is used to help you organize you code, and so that other programmers will understand what every piece of code means. We will use comments inside our codes for better explanation.
To make that button add the two values and return the sum we need, we have to grab the text content from the two text boxes, turn it to integers, add them, and change the text of the third text box to the sum. It is very simple:
double val1, val2; //We declare two double type variables //We assign to the first variable the value of the text box //Since the text box cand hold a string, it must be converted //to a double to assign it to "val1".
VISUAL C# PROGRAMMING BASICS 7
//Note that we assign using = as an operator val1 = Double.Parse(textBox1.Text); //Double.Parse("string") converts the string put into the brackets //and assigns it to a double //Same thing for the second variable val2 = Double.Parse(textBox2.Text); //Now we are doing the exact oposite, we take the two //double values and we convert their sum to a string //using the .ToString() command textBox3.Text = (val1 + val2).ToString();
What we did is easy to explain; we declared two variables and assigned the values of the two text boxes after we converted them from strings to integers. Then, we changed the text of the third text box into the sum of the two variables, and we converted it to a string in the same time. And we did all of this at the click of a button.
Now that we finished you might want to debug your project and see if it works.
What you have to do is to create an icon for your application, change its publishing settings and make a setup for it, but we will skip these steps as they are not related to basic C# programming.
Step 5 Publishing you application
Note: Check out the Advanced Visual C# Programming tutorial once you finish this one.
Great, now that you made your first application you can go even deeper into C# and understand how most things work, and some extra things that will make your application work better.
Understanding Visual C#
Control names
First of all, one important thing that you have to know is that every item on your form has a name. And I am not talking about Text Box or Button, but about their Name property.
VISUAL C# PROGRAMMING BASICS
Go back to your forms designer and click on the first text box. In the property window, you will see that its name property is textBox1. In our previous code, we took the value from this text box by the following method: How does this work? Lets forget about the conversion for a few seconds, and see what we actually assigned to the variable (considering that the text box already holds a double value). We assigned the specific property of a control to a variable. The correct syntax is:
variable = control.property; val1 = textBox1.Text; val1 = Double.Parse(textBox1.Text);
This is how it always works. Of course, we can do the exact opposite and assign to the controls property a certain variable just like we did earlier: The names are used to distinguish between the controls on the form.
textBox3.Text = (val1 + val2).ToString();
You can do the same thing with buttons, just click on a button, and change its name property. It is recommended that you rename your buttons so that you know what each of them does.
As you can see, when we Click the button, the button1_Click function is executed. That function has been automatically written for you when you double-click the button. Of course, the same function can be executed no matter what event occurs, for example, go to the MouseHover event, and type button1_Click to its left. From now, you dont have to click the button, all you have to do is place the cursor above it and the button1_Click function will run, adding the two numbers. You can also declare a new function to do the job, and call it when you click the button. Type somewhere below the button1_Click function:
double AddNumbers(double val1, double val2) { }
property window, and click on the Events button ( ). On the left side of the table that just appeared bellow you will see the events, and on the right side you will see what happens (What function is executed) when that event occurs.
When you double click a button, you are automatically redirected to your code where a new function appears. That function will be executed when you click the button. You can run any other function when you click the button, all you have to do change the event that occurs when you click it. To do that, go to its
Events and classes
This is how we declare a new function in C#. The correct syntax is:
VISUAL C# PROGRAMMING BASICS 9
return is used to specify what value the function will return when it is called. To call this function, delete the code in the button1_Click function and type:
private void button1_Click(object sender, EventArgs e) { double val1 = double.Parse(textBox1.Text); double val2 = double.Parse(textBox2.Text); textBox3.Text = AddNumbers(val1, val2).ToString(); }
The AddNumbers function will return the sum of the two numbers. Type inside the two curly braces:
return val1 + val2;
value_returened function_name(parameter_type parameter_name) { code }
As you can see, we can assign a value to a variable when we declare it. We used the AddNumbers function to add the two numbers. How does this work? button1_Click Function is executed:
Form1
2 2 Button is clicked
val1 val2
AddNumbers (val1, val2) return val1+val2
10
VISUAL C# PROGRAMMING BASICS
Note how the button1_Click function passes the values to the AddNumbers and then assigns them to the third text box. Debug your application and you will notice that it will work. The best part in using function to do your job is that you can use them multiple times without you having to write the same code all over again. If you have too many functions, you source code might get really crowded. In this case you might want to create a class to hold all of them in one place. To create a class in your project, right click on your project icon in the Solution Explorer and add a new class:
Name it Calculator.cs. Once you create it, it will appear in the solution explorer, it will automatically open, and you will have this:
using using using using System; System.Collections.Generic; System.Linq; System.Text;
namespace Calculator { class Calculator { }
Now, go back to Form1.cs and declare the class right on top of the Main function:
Calculator Calc = new Calculator();
Inside the class, cut/paste the AddNumbers function, and change the following line:
}
We typed public before declaring the function so we can use it outside this class.
public double AddNumbers(double val1, double val2)
VISUAL C# PROGRAMMING BASICS 11 The correct syntax is:
Now that we declared the class, we need to use the function from it named AddNumbers. To do that, change the following line of the button1_Click function: This way, you can use the class on multiple forms. Try doing it by yourself before reading the code. Code: Calculator.cs
public double MultiplyNumbers(double val1, double val2) { return val1 * val2; } textBox3.Text = Calc.AddNumbers(val1, val2).ToString();
ClassName WhatNameYouWantToUse = new ClassName();
Homework: Make a new button and a new function named MultiplyNumbers, and make it multiply the two numbers when the button is pressed. Note: to multiply two numbers in C#, you can use the * operator. (- to subtract, and \ to divide).
Form1.cs
private void button2_Click(object sender, EventArgs e) { double val1 = double.Parse(textBox1.Text); double val2 = double.Parse(textBox2.Text); textBox3.Text = Calc.MultiplyNumbers(val1, val2).ToString(); }
12
VISUAL C# PROGRAMMING BASICS
It is time to learn how the solution explorer works.
Solutions and Projects
File types
All you have to care about in the solution explorer are the forms, classes and references. The forms have the following icon: and they are actually a collection of two classes, one handles the design but you dont write in that file, instead you arrange the control using the designer that writes the code by itself in the designer class, and the other one is the code class. Right-clicking on the form icon will give you the option to open either the code or the designer. The classes have the following icon: and they are just independent files with code. Programs is the main class of your project, and you must not modify it.
Resources usually represent the images that you imported into your project. They can be found all in this folder: .
The references are all inside this folder: , and they usually represent the pieces of the .NET Framework that you are using. Also, if you are using any other class library it will appear there.
You might ask yourself after you work at an application Where exactly is my application?. To find the executable created as a result of you building your project, go to your documents folders, in Visual Studio 2008 (Depending on the version you have) and go to:
File system
Projects/<Project Name>/<Project Name>/bin/Debug/<Project Name>.exe
This chapter is not that important and you can skip it if you are not interested in other types of projects.
Other project types
Windows
As you have noticed when you created a new project, there are many other types of projects. This is what we have in the Windows category:
The Windows Forms Application project is what we previously made. It is just a simple application with a user interface. On the other hand, the Console Application is a simple C# application project without the user interface, it works inside the console.
VISUAL C# PROGRAMMING BASICS 13 The Class Library is actually a project full of classes. Once you compile the project, you will end up with a .DLL file (Dynamic Link Library). You can add that file as a reference to your project so you can use the classes inside the library. There are also other categories of Visual C# project types:
Web
Web projects These are for ASP.NET Web Developers:
The other project types are advanced and you will learn what they are good for at the right time.
Silverlight development In case you want to program Silverlight applications:
Silverlight
Also, last but not least, XNA projects for game-making using C#:
XNA Games
For the last two project categories you must install plug-ins. Dont worry, they are free to download from the internet, how you will learn to use them is the biggest problem. In case you have Visual Studio Professional installed, under Other Project Types in Setup and Deployment you have this:
Setup Projects
The setup project is the easiest way to create a decent and customizable setup for your project.
14
VISUAL C# PROGRAMMING BASICS
This chapter will show you some basic C# code for doing different operations.
Visual C# Syntax
Variables & Operations
string MyString = "123456"; int MyInt = 24; double MyDouble = 15.6; MyString = "dav"; //Simple assigning MyString = MyDouble.ToString(); //Double to string conversion; //Int to string to double conversion MyDouble = double.Parse(MyInt.ToString()); //This is because you need a sting between thos brackets. MyInt = Int32.Parse(MyDouble.ToString()); //Same here; MyInt += 1234; //This is the += operation, that means you //assign to "MyInt" MyInt + 1234; //Equivalent: MyInt = MyInt + 1234; MyDouble = double.Parse(MyInt.ToString()) + 15;
Loops
bool ok=true; // boolean can hold true or false values int i = 0; //while... do loop while (ok==true) { i++; //This adds one unit to i if (i==1000) ok=false; } //for loop for (i=0; i<=1000; i++) { if (i == 5000) break; //break is used to end the loop }
Decisions
//if ... then condition int i = 4; bool ok=false; if (i / 2 == 2) { ok = true; } else { i++; } string String = "1234"; //Notice that C# is case-sensitive
VISUAL C# PROGRAMMING BASICS 15
//This is the switch-case command //it works like multiple if's switch (String) { //This happens when no other value works default: break; //In CASE String is "12345", this is what happens case "12345": { i=1; break; //Always remember to break } case "412": { i = 4; break; } }
File Operations
using using using using using using using using using System; System.Collections.Generic; System.ComponentModel; System.Data; System.Drawing; System.Linq; System.Text; System.Windows.Forms; System.IO; //Notice how we are using the system IO for file operations
namespace Calculator { public partial class Form1 : Form { public Form1() { InitializeComponent(); } private void button1_Click(object sender, EventArgs e) { string FilePath="C:\\Users\\Bubby\\Documents\\1234.txt"; //Remember to use \\ instead of \ because it will throw you an error //Writing to files StreamWriter Name = new StreamWriter(FilePath); Name.WriteLine("First line"); Name.Write("Second line, but not ended"); Name.Close(); //NEVER forget to close //Reading from files StreamReader OtherName = File.OpenText(FilePath); string Something = OtherName.ReadLine(); //Reading a line string AllContent = OtherName.ReadToEnd(); //Reading everything to end OtherName.Close(); }
16
VISUAL C# PROGRAMMING BASICS
Even though you cant resize it, you can still maximize it (annoying, isnt it?) so go to its MaximizeBox property and change that too false. In case you want to make and application with multiple forms, go to your project, right click and add a new Windows Form.
private void button2_Click(object sender, EventArgs e) { Form2 NewForm = new Form2(); NewForm.Show(); }
This is a must-read item because you will need to know how to make your form look better. For start, our main form in calculator named Form1 is resizable, even if it has only 4 controls in it. Once you resize it, it looks ugly so go to its properties in FormBorderStyle and change it to Fixed Single. This way you cant resize it anymore.
In this chapter you will learn how to use most of the controls that you can find in your toolbox. We are still going to work on the calculator project until we reach some control that we cant use in such a project. Also, keep in mind that you will learn to use some easy control in this chapter, for more difficult controls, see the Advanced Visual C# Programming tutorial.
Windows Forms Controls
Forms
Still, the first form that will open is Form1 so, if you want to open the other form, make a new button, and on its Click event write:
To close the form youre in, type Close();, but this will also close your application if you are in your main form. If you just want to hide it, use Hide();.
Of course, this works in case your form is named Form2 and you can name the variable after it the way you want. This is just like declaring a class. Labels are just pieces of text that you put on a form to guide the user. In your Calculator project, drag 3 labels on your form. From the property windows you can change their color (ForeColor) their text (Text), their alignment (TextAlign), font (Font), and many more
Labels
A check box is usually used to check if an option is enabled or not. In this case we can use it to enable/disable the Add button.
Check Box
Drag a check box on your form. Then double-click on it to open the function that occurs when its check is changed and type:
private void checkBox1_CheckedChanged(object sender, EventArgs e) { if (checkBox1.Checked == true) { button1.Enabled = true; } else
VISUAL C# PROGRAMMING BASICS 17
{ button1.Enabled = false; }
This will disable the button if it is unchecked and enable it if it is checked. As you can see, the .checked property is a Boolean type variable.
These are usually used to select one item or a certain option. In this case we will use it to choose whether we add or multiply the numbers. Drag and drop a new text box on your form, and click on the arrow in the upper right corner (that is inside a red square in the picture) and click Edit Items:
Combo Boxes
Then add the items you would like in the windows that opens.
We can use it by checking if its value (Text property) is Add or Multiply when clicking the button:
private void button1_Click(object sender, EventArgs e) { double val1 = double.Parse(textBox1.Text); double val2 = double.Parse(textBox2.Text); if (comboBox1.Text == "Add") {
textBox3.Text = Calc.AddNumbers(val1, val2).ToString(); } else { textBox3.Text = Calc.MultiplyNumbers(val1, val2).ToString(); } }
The link label is basically a simple label that can be clicked just like a button. The main difference is that the cursor changes when you hover on it so the user knows that it can be clicked.
Link Label
To change the picture of a picture box, go to its properties in Image. I recommend changing its background image instead of the real image that its holding since it can be stretched and tiled, but in this case you could use a panel for this job.
Picture Box
Radio buttons work just like check boxes, but it doesnt allow you to have more than one option selected. Fortunately, if you add more to the form, only one of them can be checked at once.
Radio Buttons
If you want more radio buttons but for something different, just make a new panel and put them in there so that they wont un-check when you click the other buttons.
18
VISUAL C# PROGRAMMING BASICS
Quick Start Your first application............................................................................................................................................................................. 2 Step 4 Coding the application................................................................................................................................................................................ 5 Step 3 Debugging the application ....................................................................................................................................................................... 5 Step 2 Designing the form ....................................................................................................................................................................................... 3 Step 1 Creating the project ..................................................................................................................................................................................... 2
General Requirements ....................................................................................................................................................................................................... 2
Contents
Solutions and Projects .................................................................................................................................................................................................... 12 File types........................................................................................................................................................................................................................... 12 File system ....................................................................................................................................................................................................................... 12
Understanding Visual C# .................................................................................................................................................................................................. 7 Events and classes .......................................................................................................................................................................................................... 8 Control names ................................................................................................................................................................................................................... 7
Step 5 Publishing you application....................................................................................................................................................................... 7
Other project types ........................................................................................................................................................................................................... 12
Windows ........................................................................................................................................................................................................................... 12
Web ...................................................................................................................................................................................................................................... 13
Visual C# Syntax................................................................................................................................................................................................................. 14 Variables & Operations ............................................................................................................................................................................................. 14 Loops................................................................................................................................................................................................................................... 14 Decisions ........................................................................................................................................................................................................................... 14 File Operations .............................................................................................................................................................................................................. 15 Check Box ......................................................................................................................................................................................................................... 16 Combo Boxes .................................................................................................................................................................................................................. 17
Silverlight ......................................................................................................................................................................................................................... 13
XNA Games ...................................................................................................................................................................................................................... 13
Setup Projects ................................................................................................................................................................................................................ 13
Windows Forms Controls ............................................................................................................................................................................................. 16
Forms.................................................................................................................................................................................................................................. 16
Labels.................................................................................................................................................................................................................................. 16
Link Label ......................................................................................................................................................................................................................... 17 Picture Box....................................................................................................................................................................................................................... 17
Radio Buttons ................................................................................................................................................................................................................. 17
You might also like
- Hidden Figures: The American Dream and the Untold Story of the Black Women Mathematicians Who Helped Win the Space RaceFrom EverandHidden Figures: The American Dream and the Untold Story of the Black Women Mathematicians Who Helped Win the Space RaceRating: 4 out of 5 stars4/5 (895)
- Never Split the Difference: Negotiating As If Your Life Depended On ItFrom EverandNever Split the Difference: Negotiating As If Your Life Depended On ItRating: 4.5 out of 5 stars4.5/5 (838)
- The Yellow House: A Memoir (2019 National Book Award Winner)From EverandThe Yellow House: A Memoir (2019 National Book Award Winner)Rating: 4 out of 5 stars4/5 (98)
- The Subtle Art of Not Giving a F*ck: A Counterintuitive Approach to Living a Good LifeFrom EverandThe Subtle Art of Not Giving a F*ck: A Counterintuitive Approach to Living a Good LifeRating: 4 out of 5 stars4/5 (5794)
- Shoe Dog: A Memoir by the Creator of NikeFrom EverandShoe Dog: A Memoir by the Creator of NikeRating: 4.5 out of 5 stars4.5/5 (537)
- Devil in the Grove: Thurgood Marshall, the Groveland Boys, and the Dawn of a New AmericaFrom EverandDevil in the Grove: Thurgood Marshall, the Groveland Boys, and the Dawn of a New AmericaRating: 4.5 out of 5 stars4.5/5 (266)
- The Little Book of Hygge: Danish Secrets to Happy LivingFrom EverandThe Little Book of Hygge: Danish Secrets to Happy LivingRating: 3.5 out of 5 stars3.5/5 (400)
- Elon Musk: Tesla, SpaceX, and the Quest for a Fantastic FutureFrom EverandElon Musk: Tesla, SpaceX, and the Quest for a Fantastic FutureRating: 4.5 out of 5 stars4.5/5 (474)
- A Heartbreaking Work Of Staggering Genius: A Memoir Based on a True StoryFrom EverandA Heartbreaking Work Of Staggering Genius: A Memoir Based on a True StoryRating: 3.5 out of 5 stars3.5/5 (231)
- Grit: The Power of Passion and PerseveranceFrom EverandGrit: The Power of Passion and PerseveranceRating: 4 out of 5 stars4/5 (588)
- The Emperor of All Maladies: A Biography of CancerFrom EverandThe Emperor of All Maladies: A Biography of CancerRating: 4.5 out of 5 stars4.5/5 (271)
- The Unwinding: An Inner History of the New AmericaFrom EverandThe Unwinding: An Inner History of the New AmericaRating: 4 out of 5 stars4/5 (45)
- On Fire: The (Burning) Case for a Green New DealFrom EverandOn Fire: The (Burning) Case for a Green New DealRating: 4 out of 5 stars4/5 (74)
- The Hard Thing About Hard Things: Building a Business When There Are No Easy AnswersFrom EverandThe Hard Thing About Hard Things: Building a Business When There Are No Easy AnswersRating: 4.5 out of 5 stars4.5/5 (344)
- Team of Rivals: The Political Genius of Abraham LincolnFrom EverandTeam of Rivals: The Political Genius of Abraham LincolnRating: 4.5 out of 5 stars4.5/5 (234)
- The Gifts of Imperfection: Let Go of Who You Think You're Supposed to Be and Embrace Who You AreFrom EverandThe Gifts of Imperfection: Let Go of Who You Think You're Supposed to Be and Embrace Who You AreRating: 4 out of 5 stars4/5 (1090)
- The World Is Flat 3.0: A Brief History of the Twenty-first CenturyFrom EverandThe World Is Flat 3.0: A Brief History of the Twenty-first CenturyRating: 3.5 out of 5 stars3.5/5 (2259)
- The Sympathizer: A Novel (Pulitzer Prize for Fiction)From EverandThe Sympathizer: A Novel (Pulitzer Prize for Fiction)Rating: 4.5 out of 5 stars4.5/5 (121)
- Her Body and Other Parties: StoriesFrom EverandHer Body and Other Parties: StoriesRating: 4 out of 5 stars4/5 (821)
- EIM QuestionDocument4 pagesEIM QuestionhuntgiriNo ratings yet
- Professional Practices: Course Code: ITEC4112Document16 pagesProfessional Practices: Course Code: ITEC4112Faizan RaoNo ratings yet
- Section I: General Questions About The Project: PCSX2 0.9.6 FAQDocument10 pagesSection I: General Questions About The Project: PCSX2 0.9.6 FAQsevilslayerNo ratings yet
- Cisco Call Manager System GuideDocument472 pagesCisco Call Manager System Guidesatya28No ratings yet
- MetroSelect Configuration Guide 02407HDocument210 pagesMetroSelect Configuration Guide 02407Hraptor_negroNo ratings yet
- Chapter 2Document2 pagesChapter 2api-226205709No ratings yet
- Youth IGF ENG AgendaDocument1 pageYouth IGF ENG AgendaTSULabNo ratings yet
- Project Progress ReportDocument3 pagesProject Progress ReportCharan yNo ratings yet
- Openrb Logic Machine LM5 DR Manual 11.2017Document252 pagesOpenrb Logic Machine LM5 DR Manual 11.2017Angelo DottoreNo ratings yet
- Scada (Supervisory Control and Data Acquisition)Document48 pagesScada (Supervisory Control and Data Acquisition)Bagusaryowibowo WibowoNo ratings yet
- Engineering Design Qualilty Control ProcedureDocument15 pagesEngineering Design Qualilty Control ProcedureAlexReituNo ratings yet
- SAP R3 UpgradeDocument26 pagesSAP R3 UpgradeKumarReddyNo ratings yet
- Numerical Recipes in F 90Document20 pagesNumerical Recipes in F 90andres pythonNo ratings yet
- Pve Cross Reference en PDFDocument4 pagesPve Cross Reference en PDFIvailo ZapryanovNo ratings yet
- SIEM PM EnterpriseDocument2 pagesSIEM PM EnterpriseTama OlanNo ratings yet
- Final ReportDocument19 pagesFinal ReportBasit KhanNo ratings yet
- Attach Failure Issues Leading To UE Difficult To Camp in LTE - 18 Nov 2014Document10 pagesAttach Failure Issues Leading To UE Difficult To Camp in LTE - 18 Nov 2014Arief Hilman Fauzan0% (1)
- SA - Khizer SalesforceDocument1 pageSA - Khizer SalesforcerjnemoNo ratings yet
- UNIT-2 Two Dimensional Problem - Vector Variable Problem: Two Mark Questions and AnswerDocument6 pagesUNIT-2 Two Dimensional Problem - Vector Variable Problem: Two Mark Questions and AnswerKarthick RamNo ratings yet
- Theory Questions JavaDocument3 pagesTheory Questions Javaveda100% (2)
- Terminator 2029 Operation ScourDocument20 pagesTerminator 2029 Operation ScourThea_VatarNo ratings yet
- ESwitching PTAct 6 3 3Document3 pagesESwitching PTAct 6 3 3Wayne E. BollmanNo ratings yet
- Backdoor AndroidDocument1 pageBackdoor Androidyulika_vNo ratings yet
- Dec Lab ManualDocument5 pagesDec Lab ManualSam XingxnNo ratings yet
- C++ Date and TimeDocument3 pagesC++ Date and Timesujayan2005No ratings yet
- 121cpug Oracle Collaborative Planning Implementation and User's GuideDocument482 pages121cpug Oracle Collaborative Planning Implementation and User's Guidesayedi1No ratings yet
- Consolidate and Increase Recording Power With The 3254F EAFRDocument2 pagesConsolidate and Increase Recording Power With The 3254F EAFRGnani ReddyNo ratings yet
- Industrial Report On Banking SystemDocument42 pagesIndustrial Report On Banking SystemSheikh Mohammad DaniyalNo ratings yet
- Cybersecurity InfographicsDocument1 pageCybersecurity InfographicsAndrew Richard ThompsonNo ratings yet
- SaltStack Administration I SummaryDocument5 pagesSaltStack Administration I SummarySvr RaviNo ratings yet