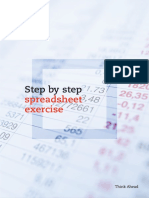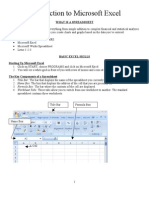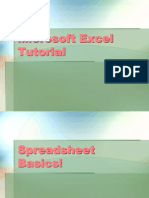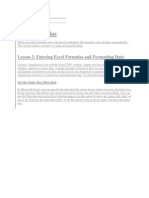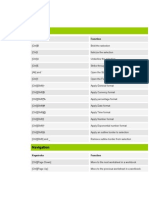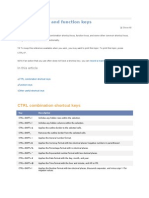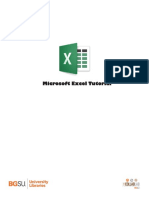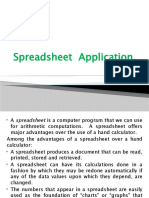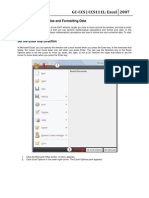Professional Documents
Culture Documents
Excel Formulas
Uploaded by
Rizwan KhanOriginal Description:
Copyright
Available Formats
Share this document
Did you find this document useful?
Is this content inappropriate?
Report this DocumentCopyright:
Available Formats
Excel Formulas
Uploaded by
Rizwan KhanCopyright:
Available Formats
14 FORMULAS AND FUNCTIONS
14.1 INTRODUCTION The distinguishing feature of a spreadsheet program such as Excel is that it allows you to create mathematical formulas and execute functions. Otherwise, it is not much more than a large table for displaying text. This lesson will show you how to create these calculations. 14.2 OBJECTIVES After going through this lesson you would be able to use formulas and functions features for data analysis create or edit or sort a database explain the features of pivot table for generating report 14.3 FORMULAS In excel you can specify mathematical relationship between the numbers in various cells. You can do this by means of formula. An example of a simple formula would be calculating a percentage of marks obtained in a subject by a student: marks obtained divided by total maximum marks and then multiplied by 100 equals the percentage of marks obtained by a student. Formulas are used in: (a) simple addition, subtraction, multipli-
Formulas and Functions :: 259
cation and division, and (b) complex formulas involving a combination of arithmetic operators. 14.3.1 Operators: An operator is a special symbol that tells a programme what action to take on a series of numbers. There are two kinds of operators: (a) mathematical operators and (b) comparison or logical operators. (a) Mathematical Operators We use these operators to add, subtract, multiply, and divide numbers. The following are the 5 mathematical operators. Operator symbol ^ * / + Explanation Exponential Multiplication Division Addition Subtraction Example = 5^2 = 5*2 = 6/2 = 6+2 = 6-2
In Excel, you can enter up to 255 characters in a single cell. This amount will allow for multiple operators and numbers to be used in a calculation or formula. All spreadsheet programmes perform mathematical operations in a specific order. This order of operations is called precedence. Excel uses standard mathematical rules which give precedence to certain operators over others. When Excel encounters more than one operator in a formula or calculations, it performs exponentiation operator first and then multiplication or division which ever comes first and lastly addition or subtraction which ever comes first. It is a good practice to separate two operations with the use of parentheses ( ). When parentheses are used, the number of opening parentheses must be equal to the number of closing parentheses. Parentheses help to clarify complicated formulas or expressions. The use of parentheses will also minimize the error in writing formulas and the order of the execution of the operations. When parentheses are used in an expression their contents are evaluated first following the rules of precedence. Look at the following example:
= (A1 + ((B1+C1)*D1/E1) - F1*G1)
(1) (2) (3)
260 :: Basic Computing Skills
(1) First B1 and C1 will be added. Let the resulting value be X (2) The resulting value X will be multiplied with D1 and then divided by E1. Let the resulting value be Y. (3) F1 will be multiplied by G1. Let the resulting value be Z. Then A1 will be added to Y. Then Z will be subtracted from the resulting value. For example, if A1=2, B1=3, C1=4, D1=5, E1=1, F1=7, G1=8. Then, your formula given above will execute the following way. 1. B1+C1 = 3+4 = 7. Let X = 7. 2. X*D1 = 7*5 = 35; 35/E1=35/1 = 35. Let Y = 35. 3. F1*G1 = 7*8 =56; A1+Y = 2+35 = 37; 37-56 = -19. After executing the formula, you will get the value -19. (b) Comparison Operators These operators are used to compare one value to the other. These operators are also called logical operators because the resulted answer in the cell is always either True or False. The following are the comparison operators. Operator Symbol = > >= < <= <> Explanation Equal to Greater than Greater than or equal to Less than Less than or equal to Not equal to Example = A1=5 = C1>50 = D1>=20 =E1<10 = F1<=15 =G1<>10
Comparison operators are used extensively within the =IF function, which we will explore in more detail later in this lesson. 14.3.2 Basic Properties of a Formula 1. A formula may consist of operators, cell references, range names, values and functions. 2. A formula always start with an equal to (=) sign. 3. When a formula is entered in the cell, and then the ENTER key is pressed, only the calculated result is displayed in the cell and not the formula.
Formulas and Functions :: 261
4. If we make a cell, containing formula, as an active cell, though it still shows the value, but in the formula bar, the formula is displayed. 14.3.3 Creating a Formula Formulas are entered in the worksheet cell and must begin with an equal sign =. The formula then includes the addresses of the cells whose values will be manipulated with appropriate operands placed in between. After the formula is typed into the cell, the calculation executes immediately and the formula itself is visible in the formula bar. See the example below to view the formula for calculating the total cost of five vegetables you might have bought in the market. The formula multiplies the quantity and price of each vegetable and adds the total cost for all vegetables.
Fig. 14.1
Suppose you have employed 4 people in your workshop on a daily wage basis and want to calculate the amount to be paid at the end of the week. First enter their names, number of days worked in that week and the wage rate in a worksheet as shown in Figure 14.2. And then follow the steps given below: 1. With the cursor in cell D2, type = to signal the start of a formula. 2. Click on Rams Days Worked. The address of the cell B2 shows up in the formula bar. 3. Type * (the multiplication symbol). 4. Finally, click on the cell with Rams Daily Wage. The address of this cell C2 shows up in the formula bar. 5. Click on the green check mark () on the formula bar and press enter. The formula calculates the total weekend
262 :: Basic Computing Skills
amount to be paid to Ram using the cells specified, and the result (600) is shown in the originally selected cell D2.
Fig. 14.2
14.3.4 Copying Formulas When same formula is needed in multiple cells, you can copy the original formula to the other cells that need the formula. In our example of calculating weekend wages, Rams weekend wages was calculated using the formula Days Worked * Daily Wage. To other workers will need the same formula. Instead of manually entering same formula for every worker, copy existing formula and Excel will automatically change the row numbers to reflect the appropriate rows needed for each new location. The formula change is because formulas are calculated relative to their positions on the worksheet to data being calculated. For example, the original formula you created was =B2*C2. The answer that appeared in cell D2 was referencing the cell two columns to the left of the formula and multiplying that number by the contents in the cell one column to the left of the formula. The formula that will calculate Johns weekend wages, on the other hand, will be = B3*C3. Notice that the same relationship exists between the column references (B and C) but row references are different (2 in case of Ram and 3 in case of John). The copy command will change each copy of the original formula to reflect the correct row of the new formula. This property of the Copy command is called relative referencing. Excel takes the original formula being copied and makes each copy relate to the new row. To use the Copy formula feature in Excel, follow the steps given below: 1. Click on cell D2, where the original formula produced the first weekend wages. 2. Click on the copy button on the Standard toolbar, or right
Formulas and Functions :: 263
click on the selected cell area and select copy from the shortcut menu. The Copy command is not going to copy the value (600). It will copy the formula (=B2*C2). 3. Select cells D3 through D5 (drag the mouse over these cells to select the destination for copy). 4. Click on the Paste button on the Standard toolbar or choose Paste on the shortcut menu or press ENTER key. 5. Excel copies the formula into the designated cells, but each copy uses the row number for the row on which it resides. The values calculated in each cell are different indicating that the formula is using different values in each location. 6. Make the decimal places the same for each of the weekend wages by clicking and dragging to select all four weekend wages (D2 through D5) and clicking twice on the Increase Decimal button on the Formatting toolbar.
Fig. 14.3
Excel has a number of copy and paste methods available, including the Edit menu, the Standard toolbar, shortcut keys (CTRL+C to copy and CTRL+V to paste), and the shortcut menu that appears by right clicking the mouse. In addition to these approaches, Excel allows you to press ENTER key instead of using the Paste command. 14.3.5 Copying Data and Formulas to Other Worksheets Copying your data and formulas to other worksheets is a threestep process: 1. Select the range of data or formulas to be copied and click on the Copy button on the Standard toolbar, or choose Copy command from the right-click shortcut menu. 2. Select the worksheet where the copy will be placed (click on
264 :: Basic Computing Skills
the worksheet number or name on the bottom of the screen). Select the cell where you want to paste. 3. Press ENTER key or click on the Paste button. Remember you can click on the Undo button if the copy does not perform correctly. 14.3.6 Converting Formulas and Functions to their Values By default, the worksheet area of the Excel displays the results of your formulas and functions, whereas the formula bar shows the actual formula and/or function. There may be times when you want to use the values from a formula or function as the basis of another set of calculations. And you may need only the actual values and not the formula or function that produced the value. Excel has a feature on the Copy command that copies a formula or function but, when pasted, converts the formula or function to the actual value. Here are the general steps to convert a formulas result or function result to an actual value: 1. Select the cells containing the formulas or function results. 2. Click on the Copy button on the Standard toolbar. 3. Click on the new location where the copy will be placed 4. Choose EditPaste Special, or right-click with the mouse and choose Paste Special from the short-cut menu, and click on the Values radio button. Click on OK. 5. The result of the formula appears. When you look in the formula bar, the actual value shows, not the formula references. 14.3.7 Formula Error Messaging There are a number of error messages that can occur when creating formulas. Although these are Excels attempts to be helpful in explaining the error, the messages are rather cryptic. The following are the error messages that occur and their meanings. Error Message #DIV/0! # N/A Meaning A division by zero has occurred in the formula A value is not available to the formula
Formulas and Functions :: 265
# NAME? # NULL! # NUM! # REF! # VALUE!
An unrecognisable range name is used in the formula A reference in the formula specifies an invalid intersection of cells An incorrect number is used in the formula An invalid cell is referenced in the formula An incorrect argument or operator is used in the formula
14.3.8 Linking Worksheets You may want to use the value from a cell in another worksheet within the same workbook in a formula. For example, the value of cell A1 in the current worksheet and cell A2 in the second worksheet can be added using the format sheetname! celladdress. The formula for this example would be =A1+Sheet2!A2 where the value of cell A1 in the current worksheet is added to the value of cell A2 in the worksheet named Sheet2. 14.3.9 Relative, Absolute, and Mixed Referencing Calling cells by just their column and row labels (such as A1) is called relative referencing. When a formula contains relative referencing and it is copied from one cell to another, Excel does not create an exact copy of the formula. It will change cell addresses relative to the row and column they are moved to. For example, if a simple addition formula in cell C1 =(A1+B1) is copied to cell C2, the formula would change to =(A2+B2) to reflect the new row. To prevent this change, cells must be called by absolute referencing and this is accomplished by placing dollar signs $ within the cell addresses in the formula. Continuing the previous example, the formula in cell C1 would read =($A$1+$B$1) if the value of cell C2 should be the sum of cells A1 and B1. Both the column and row of both cells are absolute and will not change when copied. Mixed referencing can also be used where only the row or column fixed. For example, in the formula =(A$1+$B2), the row of cell A1 is fixed and the column of cell B2 is fixed. 14.3.10 Autosum Use the Autosum function to add the contents of a cluster of adjacent cells. Follow the steps given below:
266 :: Basic Computing Skills
1. Select the cell that the sum will appear in that is outside the cluster of cells whose values will be added. Cell D2 was used in this example. 2. Click the Autosum button (Greek letter sigma) on the Standard toolbar. 3. Highlight the group of cells that will be summed (cells B2 through C2 in this example). 4. Press the ENTER key on the keyboard or click the green check mark button on the formula bar .
Table 14.4
14.4 FUNCTIONS The built-in formulas are called functions. The users have to provide the cell references or addresses only. These are called arguments of the functions that are given between a pace of parentheses ( ). The functions performs the operations on the given values and return the result that is displayed in the same cell where the function was entered. Functions can be a more efficient way of performing mathematical operations than formulas. For example, if you wanted to add the values of cells D1 through D10, you would type the formula =D1+D2+D3+D4+D5+D6+D7 +D8+D9+D10. A shorter way would be to use the SUM function and simply type =SUM(D1:D10). Several other functions and examples are given in the table below:
Function Example Description SUM =SUM (A1:100) finds the sum of cells A1 through A100
Formulas and Functions :: 267 AVERAGE =AVERAGE(B1:B10) finds the average of cells B1 through B10 MAX =MAX(C1:C100) returns the highest number from cells C1 through C100 MIN =MIN(D1:D100) returns the lowest number from cells D1 through D100 SQRT =SQRT(D10) finds the square root of the value in cell D10 TODAY =TODAY() returns the current date (leave the parentheses empty)
14.4.1 The Syntax of a Function The syntax of a function consists of the following: 1. The equals sign (=) 2. The name of the function (for example, SUM) 3. An opening, left parenthesis ( 4. The arguments or ranges needed (for example, D1: D10) 5. A closing, right parenthesis ) For example, =SUM (D1:D10) 14.4.2 Categories of Functions Excel has over 250 functions, which perform a variety of calculations. The functions fall into 10 categories. These are: 1. Financial 2. Date & Time 3. Math&Trig 4. Statistical 5. Look up & Reference 6. Database 7. Text 8. Logical
268 :: Basic Computing Skills
9. Information 10. User Defined The most commonly used functions are in the categories Math&Trig, Statistical and Financial. Each of the categories have a number of function names. For example, SUM function falls within the Math&Trig category, the AVERAGE function falls within statistical category and PMT (payment function) falls within the Financial category. The Function Wizard lists all the functions, their uses and meanings, and what arguments are needed by each. Click on InsertFunction to activate the Paste Function, or click on the Paste Function button on the Standard toolbar. We will explain this in the next sub section on Function Wizard. 14.4.3 Function Wizard View all functions available in Excel by using the Function Wizard. 1. Activate the cell where the function will be placed and click the Function Wizard button on the Standard toolbar. 2. From the Paste Function dialog box, browse through the functions by clicking in the Function category menu on the left and select the function from the Function name choices on the right. As each function name is highlighted a description and example of use is provided below the two boxes.
Fig. 14.5
Formulas and Functions :: 269
3. Click OK to select a function. 4. The next window allows you to choose the cells that will be included in the function. In Figure 14.6 shown below, cells B4 and C4 were automatically selected for the sum function by Excel. The cell values {2, 3} are located to the right of the Number 1 field where the cell addresses are listed. If another set of cells, such as B5 and C5, needed to be added to the function, those cells would be added in the format B5:C5 to the Number 2 field.
Fig. 14.6
5. Click OK when all the cells for the function have been selected. 14.4.4 The COUNTIF and SUMIF Functions It may not be possible for us to explain you all the functions and examples. In this subsection we will only explain two functions, namely, (a) the COUNTIF Function and (b) SUMIF Function. Try the other functions on your own. (a) The COUNTIF Function If you specify the range and wish to count only the number of values contained in the range. The COUNTIF function allows you to use criteria to focus in on the specific values you want to be counted. The syntax of the COUNTIF function is in the following form: =COUNTIF (range, criteria) Where range is the location of all the values from which the COUNTIF will choose and criteria are the expressions, text, or values that define which cells will be counted. For example, you can find the number of employees drawing the monthly salary over Rs 10000 with the formula:
270 :: Basic Computing Skills
=COUNTIF (C2:C10, >10000) In this formula the range C2:C10 is the range of monthly salary of 9 employees and the criteria is specified in quotes using comparison operator. (b) The SUMIF Function Like COUNTIF function, the SUNIF function can be done for a range of data and a given criteria. For example, you can find the total salary paid to employees drawing more than Rs. 10000 for a month. You can use the following formula: =SUMIF (C2:C10, >10000) In this formula the range C2:C10 is the monthly salary of 9 employees and the criteria is specified in quotes using comparison operator. 14.4.5 Changing your Functions You can change your functions in Excel. There are three different ways to activate the Edit mode. (a) 1. 2. 3. Double-click on the cell you wish to edit Press F2 Click on the formula bar.
(b) You can also use the Paste Function, so that you can see the descriptions of the arguments. This method offers the advantage of letting you see if you are changing the appropriate arguments. 1. 2. 3. Click on the cell that has the function you wish to edit. Click on the Paste Function button on the Standard toolbar or choose InsertFunction from the menu bar. When the dialog box appears, click on the argument whose reference you wish to change. When you have finished, click on the OK button.
(c) Also, to activate the Paste Function button, right click the mouse button to see the shortcut menu. Click on Paste Function button. Follow step 3 given above in (b).
Formulas and Functions :: 271
14.4.6 Auto/Manual Recalculation Some times you may want to change the values on cells and see the changes in calculated values using formulas and functions. There are two options available to you for recalculations: (a) Automatic: This is the default mode in which the change in the value of the cell causes the recalculations of the whole worksheet automatically. (b) Manual: On selecting this option, the recalculations of the complete worksheet is done only on pressing F9 Key. This option can be selected by choosing ToolsOption and then click on calculation tab. INTEXT QUESTIONS 1. Write True or False for the following statements. (a) In Excel you can enter up to 255 characters in a single cell. (b) The syntax function consists of equal sign. (c) In Excel formulas must begin with Plus sign.] (d) Calling cells by just their column and row labels is called non relative referencing. (e) Range is the location of all the values from which the COUNTIF will choose. 14.5 DATA HANDLING Excel gives you some very sophisticated data handling capabilities. You can sort by either single column or multiple columns using the Basic Sorts or Complex Sorts features. You can generate a Data Form to make data entry easier. You can filter data with AutoFilter and then subtotal your filtered lists by any column categories you designate. And finally, you can create sophisticated summary reports with the PivotTable Report command. 14.5.1 Creating a Data Base In Excel, a database can be created in two ways: (a) Enter the data in the form of a Table in the worksheet, you can enter the data as shown below:
272 :: Basic Computing Skills
Fig. 14.7
(b) Generate a Data Form To create a database using Data Form command, follow the given steps below: 1. Enter the column headings in the first row of a worksheet.
Fig. 14.8
2. Choose Data Form command while keeping one of the field name active. 3. The dialog box is displayed, warning you for taking the row of the selected cell as the header row of the database. Click on OK. 4. Another dialog box is displayed, which shows one record at a time. Fill-in the appropriate details in the box against each field name.
Fig. 14.9
Formulas and Functions :: 273
5. Click on New. This will add the entered record in the database. 6. To finish the entry of records, click on Close. 14.5.2 Adding Records The records can be added in two different ways: (a) 1. Type the new record entries in the blank row next to the database list. 2. The new records can be added in the way that is similar to the steps of creating a database. (b) 1. Activate any cell of the database list. 2. Choose Data Form command 3. Go to the last record and click on New 4. Type-in the new record details in the boxes against fields. 5. Click on OK. 14.5.3 Deleting Records You can delete the records in two ways: (a) The records can be deleted by simply selecting the entire cell range of the record to be deleted and press the Delete key. Move the rest of the records on row up. (b) Another way of deleting the records is as follows: 1. Activate any cell from the database list. 2. Choose Data Form command. 3. Get the record to be deleted by clicking on the Find Prev or Find Next button 4. Click on the Delete button. 14.5.4 Editing Records You can edit records in two ways: (a) The records once entered in the database list can be changed or modified. This can be done by selecting the cell and retyping the data. (b) Another way of doing this is by Data form:
274 :: Basic Computing Skills
1. Scroll up or down to select the desired record. 2. Edit the field value. 3. Click on New button to update the modification in the record. 4. Click on the Close button once you have finished up the task of modification or records. 14.5.5 Sorting (a) Basic Sorts Arranging the records in either ascending or descending order of a field (column) is called sorting. To execute a basic descending or ascending sort based on one column, highlight the cells that will be sorted and click the Sort Ascending (A-Z) button or Sort Descending (Z-A) button on S toolbar. In Figure 14.10 the student names are sorted in ascending and descending order.
Fig. 14.10
(b) Complex Sorts To sort by multiple columns, follow these steps: 1. Highlight the cells, rows, or columns that will be sorted. 2. Select DataSort from the menu bar. 3. From the Sort dialog box, select the first column for sorting from the Sort By drop-down menu and choose either ascending or descending.
Formulas and Functions :: 275
4. Select the second and third columns, if necessary, for sorting from the Then By drop-down menus. In the example, we have selected the first column as Maths, second column as Science and the third column as English and all columns by descending order.
Fig. 14.11
5. If the cells you highlighted included the text headings in the first row, mark My list has...Header row and the first row will remain at the top of the worksheet. 6. Click the Options button for special non-alphabetic or numeric sorts such as months of the year and days of the week.
Fig. 14.12
276 :: Basic Computing Skills
7. Click OK to execute the sort. See Figure 14.13 how the marks are sorted and compare them with Figure 14.7.
Fig. 14.13
14.5.6 Filtering a Database Excels unique AutoFilter feature allows you to display only those records that match a particular criteria of values. Once records are filtered, you can edit or copy them to another worksheet or workbook, subtotal them using the subtotal feature. There are two ways to filter a database: (a) using AutoFilters, and (b) using Advanced Filters: (a) Using AutoFilters This is an easier and quick method to filter the database. To filter a database follow the given steps below: 1. Select any cell of the database range you want to filter and choose DataFilterAutoFilter command. Excel inserts drop down arrows next to each column label in the list. 2. Click the arrow in the column that contains the data you want to display. 3. Select the item you want to display. Various options are available for each column to filter: 1. (All) - Shows all records.
Formulas and Functions :: 277
2. (Custom) - Shows all those records that meets a criteria specified by you for filtering a column. 3. (Top10) - Shows all those top or bottom records that meets a criteria specified by you for filtering a column. 4. You can also select any one of the name, date, or number depending on the column characteristics and select records that matches the selected name, date or number. To remove AutoFilter, again choose Data Filter AutoFilter. (b) Using Advanced Filters These filters are used to filter the data on the basis of more than one field. This feature filters data in a list so that only the rows that meet a condition you specify by using a criteria range are displayed. Using the same database, suppose you want to view only those records where the marks was more than 70 in Maths and Science and more than 60 in English and Hindi. To get the results, follow the given steps: 1. Enter the data as given below.
Fig. 14.14
2. Select DataFilterAdvanced Filter... command. 3. A message dialog box is displayed that indicates two Actions: (a) Filter the list, in-place, and (b) Copy to another location for a specified range and criteria. To filter the records select the Action option - Filter the list, in-place and indicate the List range and Criteria range for filtering. And then click on OK. To copy the filtered records to anther location select the Action option - Copy to another location and indicate the List range, Criteria range, and Copy to range for filtering and copying the records and then click on OK. In our example, for a criteria given in Figure 14.14 and for a range of records as indicated in Figure 14.15a, the records are filtered as shown in Figure 14.15b.
278 :: Basic Computing Skills
Fig. 14.15a
Fig. 14.15b
14.5.7 PivotTable Report A pivot table is an interactive worksheet table you use to summarise and analyse data from an existing list or table. You can update a pivot table whenever changes occur in the original source data. The original data remains intact, and the pivot table stays on the worksheet you created it on. Creating a simple PivotTable Report As with your other data list operations, make sure that you have a simple list with column headings (fields) and row values (records). There should be no blank rows between the columns or the row. Remove any subtotals or AutoFilters from the data. Our PivotTable Report example will generate a total marks summary that displays the sex category (Boys and Girls) of students across the columns and the subject names along the rows. 1. Click the pointer on some cell of your data list. If the pointer is outside the list, Excel cannot determine the boundaries of the list. 2. Choose DataPivotTable and PivotChart Report from the menu bar. Step 1 of the PivotTable Wizard appears.
Formulas and Functions :: 279
Fig. 14.16
3. Make sure the Excel list or database radio button is selected, and click on Next. The Step 2 of the dialog box will appear on the screen. 4. Define the range of your list. The correct range should be displayed if your pointer was already within the boundaries of your worksheet data list when you started the PivotTable Report option. If the range is not correct, enter the range in the dialog box . Click on Next.
Fig. 14.17
280 :: Basic Computing Skills
5. The Step 3 of the dialog box will appear on the screen.
Fig. 14.18
6. Now format your layout, which defines the fields to be displayed in the table. On the right side of the dialog box are the different field name of your data (see Figure 14.19). Drag the field names to the different positions on the layout to define exactly how the table should appear. Figure 14.19 displays the layout resulting from the following directions:
Fig. 14.19
Drag Drag Drag Drag Drag
the the the the the
Maths field to the Data area Science field to the Data area English field to the Data area Hindi field to the Data area Sex field to the Column area
Formulas and Functions :: 281
You can have multiple fields on the columns and rows of the PivotTable layout. Whichever field is first determines the primary grouping. After completing Layout click on OK. 7. The last step of the PivotTable Wizard (see Figure 14.18) provides an Options button which opens a PivotTable Options dialog box. Here you can customize some last-minute Format and Data options, such as whether you want row or column grand totals, whether you want Excel to AutoFormat the PivotTable, and whether you want to save the underlying data with your PivotTable. 8. Specify where you want the PivotTable Report to start on the worksheet (see, Figure 14.18). Designate a cell within a range that does not contain current data. Leave this option blank for Excel to create a new sheet. Click on Finish. 9. The new PivotTable Report is displayed on a new sheet. Notice the generic sheet name at the bottom of the screen on the sheet tab. If you wish, you can double-click on the name and create a more descriptive name for this sheet containing the PivotTable. Excel also activates the PivotTable toolbar (see Figure 14.20) that will now be handy when working with this PivotTable. If you do not see the PivotTable toolbar floating on the screen, choose ViewToolbars and verify that the PivotTable toolbar is checked. 10. The layout of the PivotTable Report adheres to the field arrangement you created during the PivotTable Wizard steps. Figure 14.20 shows the total marks scored by Boys, Girls and total students in different subjects.
Fig. 14.20
282 :: Basic Computing Skills
Changing the Default PivotTable Sum Function The default calculation for a numeric field that is dragged to the Data section (centre) of the PivotTable layout screen is the Sum function. If you drag the text field to the centre, the default calculation is the count function, since Excel cannot add words. The summary functions available for the PivotTable are Sum, Count, Average, Max, Min, Product, Count Nums, StdDev, Var, and Varp. To change the type of function that Excel uses, follow these steps: 1. Click on a cell in the PivotTable that contains numeric data. 2. Choose DataPivotTable Report from the menu bar or right click and choose Wizard from the shortcut menu. You can also click on the PivotTable button on the PivotTable toolbar and select Wizard to redisplay the PivotTable Layout screen (Step 3 of the PivtoTable Wizard). Double-Click on the Sum of Sales field in the middle of the layout. The PivotTable Field dialog box appears. 3. In the Summarise By list box, select another function to summarise the data. If you choose Average and you get a Division by Zero error, you have a zero value in the PivotTable. For this exercise, choose the Average function. 4. Choose OK or press Enter. If you started out with the Step 3 screen of the PivotTable Wizard, clock on Finish.
Fig. 14.21
Fig. 14.22
Formulas and Functions :: 283
Refreshing PivotTable Data Do not make direct changes to the data in the PivotTable; rather, make changes to the original data and then refresh the PivotTables data. For example, suppose if you want to add the marks of another student, at that student record the original data sheet and redefine the Range in Step 2. On the other hand, if you have wrongly entered the marks for student in some subject, edit that record in the original data. When you view the PivotTable, however, it still reflects the old data. You must issue the Refresh command to tell Excel to generate the table. Follow the steps given below: 1. Click on the sheet tab that contains the original data list and correct or change the data. 2. Return to the sheet where the PivotTable Report resides. Change the Range in Step 2 if necessary. 3. Click on the Refresh button on the PivotTable toolbar. (Alternatively, right-click and select Refresh Data or select Data Refresh Data). Excel refreshes the data. INTEXT QUESTIONS 2. Fill in the blanks (a) (b) (c) (d) (e) Choose _________ command while keeping one the field name active. A pivot table is an interactive __________ to summarise and analyse data from an existing list or table. There are _______ ways to filter a database. It you donot see the pivot table tool-bar choose _________. If the range is not correct enter the range in the ________.
14.6 WHAT YOU HAVE LEARNT In this lesson you learnt about the use of statistical and mathematical formulars and functions in a worksheet. You can enter a formula in a cell and copy it to other cells. Moreover, you learnt about creation of database, editing of the database and addition/deletion of records from a database.
284 :: Basic Computing Skills
14.7 TERMINAL QUESTIONS 1. What is the use of Parentheses in writing formulas? 2. Write a formula in Excel to execute the following equations: (a) The values of P,T and R are stored in A1, B1 and C1 cells respectively. You are requested to find the values of I= (PTR)/100 and store it in D1 (b) The values of X and Y are stored in A10 and B10 respectively. You are requested to find the value of Z=XY and store it in C10. 3. Write the basic properties of formulas. 4. While working on Excel, the following error messages have appeared in your worksheet. What do you mean by this? (a) #Value!(b) #DIV/0! (c) # NUM! 5. Explain the following terms in Excel: (a) relative referencing, (b) absolute referencing, and (c) mixed referencing. 6. Describe the steps in using AutoSum formula. 7. Write the syntax of the following functions in Excel (a) SUM, (b) AVERAGE (c) TODAY 8. Write any two function names in each of the following categories: (a) Financial, (b) Math & Trig, (c) Statistical. 9. What is Function Wizard? 10. Explain the following terms in Excel: (a) manual recalculation, (b) automatic recalculation. 11. Explain the steps in generating a Data Form. 12. What is the difference between : (a) Basic Sorts and (b) Complex Sorts? 13. What is PivotTable Report? 14. Write the steps in using AutoFilters. 14.8 KEY TO INTEXT QUESTIONS 1. (a) True
(b) True (c) False
Formulas and Functions :: 285
(d) False (e) 2 (a) True Data form
(b) worksheet table (c) two
(d) view Tool bars (e) dialog box
You might also like
- Step by Step Spreadsheet ExerciseDocument12 pagesStep by Step Spreadsheet ExerciseDungNo ratings yet
- A First Lesson in Excel: Column BarDocument51 pagesA First Lesson in Excel: Column BarZeinab Ali ShokorNo ratings yet
- Excel Formulas FunctionsDocument7 pagesExcel Formulas Functionssimply_coool100% (2)
- Excel Functions: Anatomy of An Excel FunctionDocument7 pagesExcel Functions: Anatomy of An Excel FunctionAngelica MatullanoNo ratings yet
- 1301 Excel Assignment Fall 2016Document2 pages1301 Excel Assignment Fall 2016shreyansh jainNo ratings yet
- Basics PracticeDocument26 pagesBasics PracticeKimverlie AbastarNo ratings yet
- Excell StatisticsDocument40 pagesExcell StatisticsCART11No ratings yet
- Introduction To Microsoft Excel: What Is A SpreadsheetDocument7 pagesIntroduction To Microsoft Excel: What Is A SpreadsheetmikaelnmNo ratings yet
- Excel Key ShortcutDocument8 pagesExcel Key Shortcutsapper1sapper-1No ratings yet
- Computer Application (COM 113) : Lesson 2: Cell BasicsDocument9 pagesComputer Application (COM 113) : Lesson 2: Cell BasicsRaymond Gregorio Trinidad100% (1)
- Profiling and Analyzing The Yelp Dataset Coursera Worksheet (CHINOOK Database)Document10 pagesProfiling and Analyzing The Yelp Dataset Coursera Worksheet (CHINOOK Database)Kevin AlgueraNo ratings yet
- Module II B. Spreadsheet ApplicationDocument16 pagesModule II B. Spreadsheet ApplicationLarry Rico100% (1)
- Microsoft Excel Tutorial 06Document27 pagesMicrosoft Excel Tutorial 06Oksana Tovmachenko100% (1)
- Lesson 2: Entering Excel Formulas and Formatting DataDocument65 pagesLesson 2: Entering Excel Formulas and Formatting DataRohen RaveshiaNo ratings yet
- Excel Fundamentals Tutorial Notes From FlippaDocument34 pagesExcel Fundamentals Tutorial Notes From Flippapererajanl.nipunaNo ratings yet
- Lab Modul 4-1Document51 pagesLab Modul 4-1WY UE AngNo ratings yet
- Essential of Microsoft ExcelDocument1 pageEssential of Microsoft ExcelJuharto Lidasan UsopNo ratings yet
- Lesson 2: Entering Excel Formulas and Formatting DataDocument37 pagesLesson 2: Entering Excel Formulas and Formatting DataSanjay KiradooNo ratings yet
- Microsoft Office Excel 2003 Intermediate III: Formulas and WorksheetsDocument8 pagesMicrosoft Office Excel 2003 Intermediate III: Formulas and Worksheetssantosha00No ratings yet
- Microsoft Excel BeginnerDocument35 pagesMicrosoft Excel BeginnerAnuraag GhoshNo ratings yet
- BISM7202 Excel Assignment 26 Mar 2019Document9 pagesBISM7202 Excel Assignment 26 Mar 2019Harshit ParekhNo ratings yet
- Excel97 ManualDocument22 pagesExcel97 ManualLadyBroken07No ratings yet
- Excel Basics2013Document20 pagesExcel Basics2013Al-Usmanu UsmanNo ratings yet
- Simpo Tech: What Is Microsoft Excel Used For?Document7 pagesSimpo Tech: What Is Microsoft Excel Used For?Avir GonzalesNo ratings yet
- Introduction To Excel For DATA ANALYSTS Day-01Document8 pagesIntroduction To Excel For DATA ANALYSTS Day-01ErrY Florencia100% (1)
- Intro To Excel Spreadsheets: What Are The Objectives of This Document?Document14 pagesIntro To Excel Spreadsheets: What Are The Objectives of This Document?sarvesh.bharti100% (1)
- BNET Free Excel Keyboard ShortcutsDocument6 pagesBNET Free Excel Keyboard ShortcutsRangaswamy.N.Naidu100% (1)
- Teaching Excel 1627 Dikonversi 1Document30 pagesTeaching Excel 1627 Dikonversi 1elfi saharaNo ratings yet
- Edp Report Learning Worksheet FundamentalsDocument27 pagesEdp Report Learning Worksheet FundamentalsiamOmzNo ratings yet
- Excel GuideDocument8 pagesExcel Guideapi-194272037100% (1)
- Excel Shortcut and Function KeysDocument8 pagesExcel Shortcut and Function KeysUmar AliNo ratings yet
- Excel Tutorial 1 - Welcome To ExcelDocument93 pagesExcel Tutorial 1 - Welcome To Exceladfly dauntlessroNo ratings yet
- Chapter 4 - ExcelDocument68 pagesChapter 4 - ExcelHaitham yousifNo ratings yet
- CTRL Combination Shortcut Keys: Key DescriptionDocument7 pagesCTRL Combination Shortcut Keys: Key DescriptionrashmipoorwarNo ratings yet
- Excel Formula - Training PresentationDocument29 pagesExcel Formula - Training PresentationAJ GatusNo ratings yet
- Excel Guide HandbookDocument66 pagesExcel Guide HandbookTata PovNo ratings yet
- Hordhac ExcelDocument39 pagesHordhac ExcelmaxNo ratings yet
- Excel - Functions & FormulasDocument9 pagesExcel - Functions & FormulasPrabodh VaidyaNo ratings yet
- Things You Can Make in Excel: All About NumbersDocument8 pagesThings You Can Make in Excel: All About NumbersMikko RamiraNo ratings yet
- Basics of ExcelDocument11 pagesBasics of Excelanandanuj656100% (1)
- Spreadsheet+Application 1Document14 pagesSpreadsheet+Application 1ttaka sasaNo ratings yet
- Functions and Formulas in MS ExcelDocument32 pagesFunctions and Formulas in MS ExcelZowl SaidinNo ratings yet
- Excel TutorialDocument8 pagesExcel TutorialGregory88888No ratings yet
- Making Charts With Excel 2003: Income & ProfitDocument9 pagesMaking Charts With Excel 2003: Income & ProfitArunNo ratings yet
- Learning ExcelDocument149 pagesLearning ExcelMohd ShahidNo ratings yet
- Microsoft Excel IntroductionDocument6 pagesMicrosoft Excel IntroductionSujataNo ratings yet
- Microsoft Excel - IntroDocument13 pagesMicrosoft Excel - IntroJamaica Faye NicolasNo ratings yet
- DHA Shikha BHI 204 Unit4Document38 pagesDHA Shikha BHI 204 Unit4Anbu EzhilNo ratings yet
- Worksheet From The Menu Bar. To Rename The Worksheet Tab, Right-Click On The Tab With The MouseDocument19 pagesWorksheet From The Menu Bar. To Rename The Worksheet Tab, Right-Click On The Tab With The MouseAditya KulkarniNo ratings yet
- Python AssignmentDocument3 pagesPython AssignmentVikas GuptaNo ratings yet
- Lesson 5 Spreadsheet IntroDocument4 pagesLesson 5 Spreadsheet IntroNicole ChamberlainNo ratings yet
- GC-CCS - CCS111L: Excel 2007: Entering Excel Formulas and Formatting DataDocument40 pagesGC-CCS - CCS111L: Excel 2007: Entering Excel Formulas and Formatting Datasky9213No ratings yet
- Peer-Graded Assignment - Week 4Document2 pagesPeer-Graded Assignment - Week 4ICT DA13No ratings yet
- Skill Check Test Questions Excel 2007Document1 pageSkill Check Test Questions Excel 2007Anil BhardwajNo ratings yet
- ExcelDocument78 pagesExcelISGECFAB YARD2No ratings yet
- Week 3 Excel With Excel Working With Structured Data SetsDocument20 pagesWeek 3 Excel With Excel Working With Structured Data Setsirina88888100% (1)
- Charles Sturt UniversityDocument148 pagesCharles Sturt Universityanon_85873950% (2)
- FDocument31 pagesFEugene Maturan TamposNo ratings yet
- Excel Module 2 VILTDocument12 pagesExcel Module 2 VILTAnita LundNo ratings yet