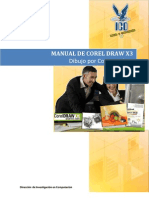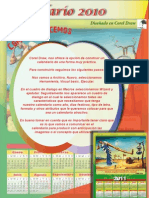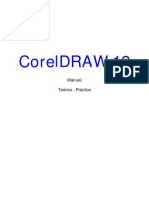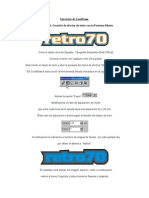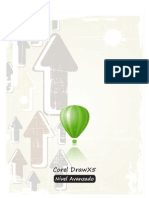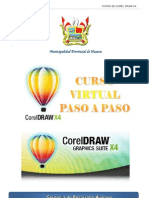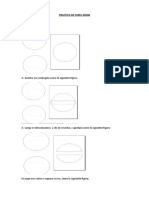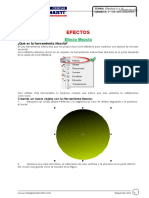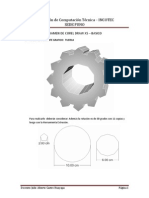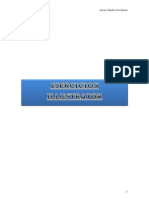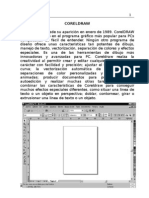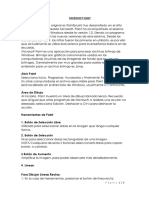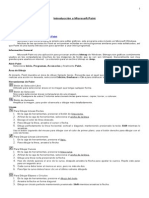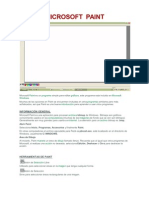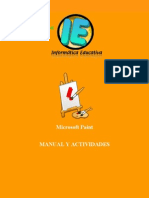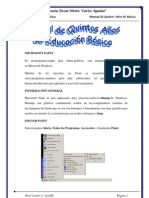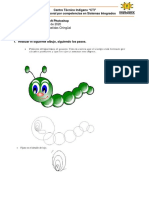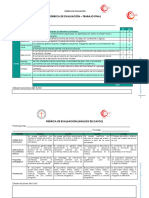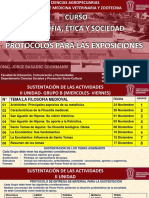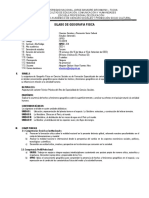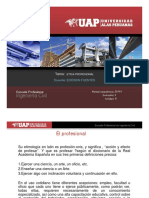Professional Documents
Culture Documents
Separata Corel Draw. Practicas
Uploaded by
edidson fuentesCopyright
Available Formats
Share this document
Did you find this document useful?
Is this content inappropriate?
Report this DocumentCopyright:
Available Formats
Separata Corel Draw. Practicas
Uploaded by
edidson fuentesCopyright:
Available Formats
TALLER DE COMPUTACION SEXTO GRADO COREL DRAW
Prctica # 01: Lneas
Crear: 1. Seleccionar (click) el botn de Mano Alzada de la Barra de Herramientas. 2. Deslizar el apuntador del mouse (ratn) al rea de trabajo posesionndolo en el punto de inicio de la lnea. 3. Click con el botn izquierdo para iniciar la creacin de la lnea. 4. Deslizar el mouse (ratn) al punto final de la lnea. 5. Click con el botn izquierdo para terminar. Nota: Utilizar la tecla CTRL para hacer lneas rectas. Modificar color: 1. Seleccionar la lnea a la cual se le modificar el color. 2. Seleccionar la opcin de Contorno 3. Seleccionar la opcin de Color del Contorno 4. Seleccionar el color deseado. Modificar grosor: 1. Seleccionar la lnea a la cual se le modificar el grosor. 2. Seleccionar una de las opciones de Contorno de x puntos Convertir a flecha: 1. Seleccionar la lnea a la cual se convertir a flecha. 2. Seleccionar la opcin de Pluma de Contorno Pantalla de Pluma de Contorno
TALLER DE COMPUTACION SEXTO GRADO COREL DRAW
Prctica # 02: Rectngulos
Crear: 1. Seleccionar (click) el botn de Rectngulo de la Barra de Herramientas. 2. Deslizar el apuntador del mouse (ratn) al rea de trabajo posicionndolo en el punto de inicio del rectngulo. 3. Click con el botn izquierdo (sin dejar de oprimir) para iniciar la creacin del rectngulo. 4. Deslizar el mouse (ratn) al punto final del rectngulo. 5. Liberar el botn izquierdo del mouse para terminar el rectngulo. Nota: Utilizar la tecla CTRL para generar un "cuadrados". Modificar color de contorno: 1. Seleccionar el rectngulo al cual se le modificar el color de contorno. 2. Seleccionar la opcin de Contorno 3. Seleccionar la opcin de Color de Contorno 4. Seleccionar el color deseado. Modificar grosor de contorno: 1. Seleccionar el rectngulo al cual se le modificar el grosor de contorno. 2. Seleccionar la opcin de Contorno 3. Seleccionar la opcin de Contorno de x puntos Modificar color (slido): 1. Seleccionar el rectngulo al cual se le modificar el color. 2. Seleccionar la opcin de Relleno 3. Seleccionar la opcin de Color de Relleno 4. Seleccionar el color deseado. Modificar color (degradado): 1. Seleccionar el rectngulo al cual se le modificar el color. 2. Seleccionar la opcin de Relleno 3. Seleccionar la opcin de Relleno Degradado 4. Seleccionar el color y el tipo de relleno degradado. Modificar color (relleno de patrn): 1. Seleccionar el rectngulo al cual se le modificar el color. 2. Seleccionar la opcin de Relleno 3. Seleccionar la opcin de Relleno de Patrn 4. Seleccionar el patrn (2 colores, colores o mapa de bits).
TALLER DE COMPUTACION SEXTO GRADO COREL DRAW
Modificar color (relleno de textura): 1. Seleccionar el rectngulo al cual se le modificar el color. 2. 3. 4. 5. Seleccionar la opcin de Relleno Seleccionar la opcin de Relleno de Textura Seleccionar una muestra de la biblioteca de texturas. Seleccionar una textura de la lista.
TALLER DE COMPUTACION SEXTO GRADO COREL DRAW
Prctica # 03: Elipses
Crear: 1. Seleccionar (click) el botn de Elipse de la Barra de Herramientas. 2. Deslizar el apuntador del mouse (ratn) al rea de trabajo posicionndolo en el punto de inicio del elipse. 3. Click con el botn izquierdo (sin dejar de oprimir) para iniciar la creacin del elipse. 4. Deslizar el mouse (ratn) al punto final del elipse. 5. Liberar el botn para terminar el elipse. Nota: Utilizar la tecla CTRL para hacer "crculos". Modificar color de contorno: 1. Seleccionar el elipse al cual se le modificar el color. 2. Seleccionar la opcin de Contorno 3. Seleccionar la opcin de Color de Contorno 4. Seleccionar el color deseado. Modificar grosor de contorno: 1. Seleccionar el elipse al cual se le modificar el grosor de contorno. 2. Seleccionar la opcin de Contorno 3. Seleccionar la opcin de Contorno de x puntos Modificar color (slido): 1. Seleccionar el elipse al cual se le modificar el color. 2. Seleccionar la opcin de Relleno 3. Seleccionar la opcin de Color de Relleno 4. Seleccionar el color deseado. Modificar color (degradado): 1. Seleccionar el elipse al cual se le modificar el color. 2. Seleccionar la opcin de Relleno 3. Seleccionar la opcin de Relleno Degradado 4. Seleccionar el color y el tipo de relleno degradado.
Modificar color (relleno de patrn): 1. Seleccionar el elipse al cual se le modificar el color. 2. Seleccionar la opcin de Relleno
TALLER DE COMPUTACION SEXTO GRADO COREL DRAW
3. Seleccionar la opcin de Relleno de Patrn 4. Seleccionar el patrn (2 colores, colores o mapa de bits).
Modificar color (relleno de textura): 1. Seleccionar el elipse al cual se le modificar el color. 2. 3. 4. 5. Seleccionar la opcin de Relleno Seleccionar la opcin de Relleno de Textura Seleccionar una muestra de la biblioteca de texturas. Seleccionar una textura de la lista.
TALLER DE COMPUTACION SEXTO GRADO COREL DRAW
Prctica # 04: Polgonos
Crear: 1. Seleccionar (click) el botn de Polgono de la Barra de Herramientas. 2. Deslizar el apuntador del mouse (ratn) al rea de trabajo posicionndolo en el punto de inicio del polgono. 3. Click con el botn izquierdo (sin dejar de oprimir) para iniciar la creacin del polgono. 4. Deslizar el mouse (ratn) al punto final del polgono. 5. Liberar el botn para terminar el polgono. Nota: Utilizar la tecla CTRL para hacer "lados iguales". Opciones: Polgono Espiral Papel Grfico Modificar nmero de lados de un polgono: 1. Crear un polgono seleccionando la opcin 2. Seleccionar el polgono creado. 3. Oprimir el botn derecho del mouse. 4. Seleccionar la opcin de Propiedades. 5. Seleccionar la opcin de Polgono. 6. Modificar el nmero de lados (valores permitidos: 3 a 500). 7. Oprimir el botn de Aplicar Todo Convertir un polgono en estrella: 1. Crear un polgono seleccionando la opcin 2. Seleccionar el polgono creado. 3. Oprimir el botn derecho del mouse. 4. Seleccionar la opcin de Propiedades. 5. Seleccionar la opcin de Polgono. 6. Seleccionar la opcin de Estrella. 7. Modificar el nmero de lados (valores permitidos: 5 a 8. Oprimir el botn de Aplicar Todo
500).
Crear un espiral: 1. Seleccionar la opcin de espiral 2. Deslizar el apuntador del mouse (ratn) al rea de trabajo posicionndolo en el punto de inicio del espiral. 3. Click con el botn izquierdo (sin dejar de oprimir) para iniciar la creacin del espiral. 4. Deslizar el mouse (ratn) al punto final del espiral. 5. Liberar el botn para terminar el espiral.
TALLER DE COMPUTACION SEXTO GRADO COREL DRAW
Crear un papel grfico: 1. Seleccionar la opcin de Papel Grfico 2. Deslizar el apuntador del mouse (ratn) al rea de trabajo posicionndolo en el punto de inicio del espiral. 3. Click con el botn izquierdo (sin dejar de oprimir) para iniciar la creacin del papel grfico. 4. Deslizar el mouse (ratn) al punto final del papel grfico. 5. Liberar el botn para terminar el papel grfico.
TALLER DE COMPUTACION SEXTO GRADO COREL DRAW
Prctica # 05: Texto Artstico
Insertar: 1. Seleccionar (click) el botn de Texto de la Barra de Herramientas. 2. Deslizar el apuntador del mouse (ratn) al rea de trabajo posicionndolo donde se desea colocar el texto. 3. Click para insertar texto. 4. Insertar el texto desde teclado. Editar un texto: 1. Seleccionar el texto a editar. 2. Seleccionar (click) el botn de Texto 3. Click sobre el texto 4. Modificar el texto. 5. Click para terminar de editar.
de la Barra de Herramientas.
Modificar el tamao de un texto: 1. Seleccionar el texto a incrementar/decrementar. 2. Tomar uno de los nodos (cuadros negros) oprimiendo en botn izquierdo del mouse sin dejar de oprimir. 3. Deslizar el mouse hasta que el texto alcance el tamao deseado. 4. Liberar el botn del mouse. Modificar el color (relleno) de un texto: 1. Seleccionar el texto a modificar. 2. Seleccionar la opcin Edicin / Propiedades / Rellenar 3. Seleccionar el tipo y color de relleno. 4. Oprimir el botn de Aplicar Todo
Modificar el tamao, tipo de letra y alineacin: 1. Seleccionar el texto a modificar. 2. Seleccionar la opcin Edicin / Propiedades / Texto 3. Seleccionar el tipo, tamao, grosor de letra y alineacin. 4. Oprimir el botn de Aplicar Todo
TALLER DE COMPUTACION SEXTO GRADO COREL DRAW
Prctica # 06: Texto Prrafo
Insertar: 1. Seleccionar (click) el botn de Smbolos de la Barra de Herramientas. 2. Aparece una ventana (a la derecha de la pantalla) que contiene las smbolos. 3. Seleccionar un smbolo con un click sin dejar de oprimir. 4. Deslizar el mouse hasta la posicin deseada dentro del rea de trabajo para colocar el smbolo.
Prctica # 07: Texto Artstico adaptado a un trayecto
1. Para insertar un texto artstico: seleccionar (click) el botn de Texto de la Barra de Herramientas. 2. Deslizar el apuntador del mouse (ratn) al rea de trabajo posicionndolo donde se desea colocar el texto 3. Click con el botn izquierdo para insertar. 4. Insertar el texto desde teclado. TEXTO TEXTO TEXTO TEXTO 5. Insertar un objeto (curva, rectngulo, crculo, polgono, etc.).
6. Seleccionar el texto.
7. Seleccionar la opcin Texto / Adaptar texto a trayecto. 8. Seleccionar (con la flecha que aparece) el objeto al que se ajustar el texto. En este caso ser la curva previamente dibujada.
TALLER DE COMPUTACION SEXTO GRADO COREL DRAW
Prctica # 08: Texto Prrafo con envoltura
Insertar: 1. Seleccionar (click) el botn de Texto de la Barra de Herramientas. 2. Deslizar el apuntador del mouse (ratn) al rea de trabajo posicionndolo donde se desea colocar el texto 3. Click con el botn izquierdo (sin dejar de oprimir) para definir el rea donde se insertar el texto. 4. Click para insertar texto. 5. Insertar el texto desde teclado. Agregar envoltura: 1. Seleccionar el texto de prrafo. 2. Seleccionar la opcin Efectos del men principal. 3. Seleccionar el botn Aadir Nueva de la ventana de efectos. 4. Definir la nueva envoltura. 5. Seleccionar el botn Aplicar. Agregar envoltura preestalecida: 1. Seleccionar el texto de prrafo. 2. Seleccionar la opcin Efectos del men principal. 3. Seleccionar el botn Aadir Preestablecido de la ventana de efectos. 4. Definir la envoltura. 5. Seleccionar el botn Aplicar.
Prctica # 09: Smbolos
Insertar: 1. Seleccionar (click) el botn de Smbolos de la Barra de Herramientas. 2. Aparece una ventana (a la derecha de la pantalla) que contiene las smbolos. 3. Seleccionar un smbolo con un click sin dejar de oprimir. 4. Deslizar el mouse hasta la posicin deseada dentro del rea de trabajo para colocar el smbolo.
TALLER DE COMPUTACION SEXTO GRADO COREL DRAW
Prctica # 10: Forma
Modificar la forma de un objeto: 1. Seleccionar el objeto al cual se desea modificar. 2. Seleccionar (click) el botn de Forma de la Barra de Herramientas. 3. Tomar uno de los nodos (cuadros que aparecen alrededor del objeto).
Texto
Lnea
Espiral
Polgono
Elipse
TALLER DE COMPUTACION SEXTO GRADO COREL DRAW
Prctica # 11: Forma
Modificar la forma de un objeto: 1. Seleccionar el objeto al cual se desea modificar. 2. Click sobre la flecha del botn de Forma Cortar un objeto: 1. Seleccionar el objeto que se desea cortar. 2. Seleccionar la opcin de cuchillo 3. Click sin dejar de oprimir para cortar. 4. Liberar el botn para terminar de cortar. de la Barra de Herramientas.
Nota: Despus de que es cortado el objeto original se convierte en dos objetos. Borrar una porcin de un objeto: 1. Seleccionar el objeto al cual desea borrar una porcin. 2. Seleccionar la opcin de borrador 3. Click sin dejar de oprimir para borrar. 4. Liberar el botn para terminar de borrar.
Rotar un objeto sobre un eje: 1. Seleccionar el objeto al cual desea rotar. 2. Seleccionar la opcin de Transformacin libre 3. Click sobre uno de los cuatro nodos que aparecen alrededor del objeto (sin dejar de oprimir). 4. Mover el mouse hasta lograr la posicin deseada del objeto.
Prctica # 12: Relleno Interactivo
Agregar relleno interactivo a un objeto: 1. Seleccionar un objeto. 2. 3. 4. 5. Seleccionar la herramienta de Relleno Interactivo de la barra de herramientas Click sobre el objeto para iniciar el relleno interactivo. Click sobre uno de los nodos (cuadros) para definir el sombreado del relleno. Liberar el botn del mouse para aplicar relleno interactivo.
TALLER DE COMPUTACION SEXTO GRADO COREL DRAW
Prctica # 13: Transparencia Interactiva
Agregar transparencia interactiva a un objeto: 1. Seleccionar un objeto. 2. Seleccionar la herramienta de Transparencia Interactiva de la barra de herramientas 3. Click sobre el objeto para iniciar la transparencia interactiva.
4. Click sobre uno de los nodos (cuadros) para definir la transparencia. 5. Liberar el botn del mouse para aplicar relleno interactivo.
Prctica # 14: Envoltura Interactiva
Agregar envoltura interactiva a un objeto: 1. Seleccionar un objeto. 2. Seleccionar la herramienta de Envoltura Interactiva de la barra de herramientas 3. Click sobre el la flecha que indica que esta herramienta contiene mas opciones. Mezcla Interactiva: 1. Insertar un rectngulo y un crculo. 2. Seleccionar la opcin Mezcla Interactiva 3. Click sobre uno de los objetos (sin dejar de oprimir). 4. Liberar el botn del mouse para agregar la mezcla interactiva. Distorsin Interactiva: 1. Insertar un objeto. 2. Seleccionar un objeto. 3. Seleccionar la opcin Distorsin Interactiva 4. Click sobre uno de los nodos (sin dejar de oprimir). 5. Liberar el botn del mouse para agregar la distorsin interactiva.
TALLER DE COMPUTACION SEXTO GRADO COREL DRAW
Envoltura Interactiva: 1. Insertar un objeto.
2. Seleccionar la opcin Envoltura Interactiva
3. Click sobre uno de los nodos (sin dejar de oprimir).
Extrusin Interactiva: 1. Insertar un objeto. 2. Seleccionar la opcin Extrusin Interactiva 3. Click sobre uno de los nodos (sin dejar de oprimir).
Sombra Interactiva 1. Insertar un objeto. 2. Seleccionar la opcin Sombra Interactiva 3. Click sobre uno de los nodos (sin dejar de oprimir).
TALLER DE COMPUTACION SEXTO GRADO COREL DRAW
Prctica # 15: Orden de los objetos
1. Insertar objetos (rectngulo, elipse o polgono). 2. Seleccionar el objeto que se desea modificar su orden. 3. Seleccionar la opcin Organizar / Orden del men principal.
4. Seleccionar la accin : Hacia adelante: Coloca el objeto al frente en relacin de los dems objetos. Hacia atrs: Coloca el objeto al fondo en relacin de los dems objetos Avanzar uno: Coloca el objeto "con un paso hacia enfrente" en relacin de los dems objetos. Retroceder uno: Coloca el objeto "con un paso hacia atrs" en relacin de los dems objetos. Delante de: Coloca el objeto seleccionado al frente de "x" objeto Detrs de: Coloca el objeto seleccionado atrs de "x" objeto
Prctica # 16: Agrupar/Desagrupar Bloquear/Desbloquear
Agrupar: 1. Seleccionar los objetos que se desean "agrupar". 2. Seleccionar la opcin Organizar / Agrupar del men principal. Desagrupar: 1. Seleccionar el grupo de objetos que se desea "desagrupar". 2. Seleccionar la opcin Organizar / Desagrupar del men principal. Bloquear: 1. Seleccionar el grupo de objetos que se desea "bloquearr". 2. Seleccionar la opcin Organizar / Bloquear del men principal. Desbloquear: 1. Seleccionar el grupo de objetos que se desea "desbloquearr". 2. Seleccionar la opcin Organizar / Desbloquear del men principal.
TALLER DE COMPUTACION SEXTO GRADO COREL DRAW
Prctica # 17: Intersectar / Recortar / Soldar
Intersectar: 1. Insertar un cuadro y un crculo 2. 3. 4. 5. 6. Seleccionar el cuadro. Seleccionar la opcin Organizar / Intersectar del men principal. Oprimir el botn de Intersectar con Seleccionar el crculo. El resultado debe ser el siguiente:
Recortar: 1. Insertar un cuadro y un crculo 2. Seleccionar el cuadro. 3. Seleccionar la opcin Organizar / Recortar del men principal. 4. Oprimir el botn de Recortar 5. Seleccionar el crculo. 6. El resultado debe ser el siguiente:
Soldar: 1. Insertar un cuadro y un crculo
2. 3. 4. 5. 6.
Seleccionar el cuadro. Seleccionar la opcin Organizar / Soldar del men principal. Oprimir el botn de Soldar con Seleccionar el crculo. El resultado debe ser el siguiente:
TALLER DE COMPUTACION SEXTO GRADO COREL DRAW
Prctica # 18: Efectos
Perspectiva: 1. Seleccionar un objeto. 2. Seleccionar la opcin Efectos / Aadir Perspectiva del men principal.
3. Seleccionar uno de los nodos (cuadros alrededor del objeto) para agregar una perspectiva.
Envoltura: 1. Seleccionar un objeto. 2. Seleccionar la opcin Efectos / Envoltura del men principal. 3. Seleccionar la opcin Aadir nueva.
4. Seleccionar uno de los nodos (cuadros alrededor del objeto) para agregar una envoltura.
Extrusin: 1. Seleccionar un objeto. 2. Seleccionar la opcin Efectos / Extrusin del men principal. 3. Seleccionar uno de los nodos (cuadros alrededor del objeto) para extrusin.
4. Seleccionar el botn de Aplicar
Silueta: 1. Seleccionar un objeto. 2. Seleccionar la opcin Efectos / Silueta del men principal.
TALLER DE COMPUTACION SEXTO GRADO COREL DRAW
3. Seleccionar el botn de Aplicar.
Lente: 1. Insertar un rectngulo y un crculo. 2. Seleccionar uno de los objetos. 3. Seleccionar la opcin Efectos / Lente del men principal. 4. Seleccionar la opcin de ojo de pez 5. Seleccionar el botn de Aplicar.
Aumentar
Dibujo
lneas
Invertir
Escala
de
grises
Power Clip: 1. Insertar un rectngulo y un polgono.
2. 3. 4. 5.
Seleccionar el polgono. Seleccionar la opcin Efectos / PowerClip del men principal. Seleccionar la opcin de Situar dentro de contenedor. Seleccionar el rectngulo como "contenedor".
TALLER DE COMPUTACION SEXTO GRADO COREL DRAW
Prctica # 19: Exportar / Importar
EXPORTAR: Permite grabar un archivo con formato direferente a CorelDRAW (.cdr) para que pueda ser leido con otras aplicaciones. En el caso de los archivos con varias pginas, slo se exportan los objetos que se visualizan en la pgina. 1. Seleccione la opcin Exportar de la barra de herramientas estndard o utilice la opcin Archivo / Exportar del men principal. 2. Establecer la trayectoria donde se grabar el archivo. 3. Insertar el nombre del archivo. (File name) 4. Seleccionar el tipo de formato al que se exportar.(Save as type) 5. Oprimir el botn "Exportar" IMPORTAR: Permite abrir/leer archivos grabados en otros formatos diferentes a CorelDRAW (.cdr). Tambin se utiliza para fusionar dos o mas archivos .cdr . Si se conoce el tipo de archivo que se va a importar seleccione de la lista "Tipo de archivos", de lo contrario seleccione "Todos los archivos". 1. Seleccione la opcin Importar de la barra de herramientas estndard o utilic la opcin Archivo / Importar del men principal. 2. Establecer la trayectoria donde se encuentra el archivo que se va a importar. 3. Seleccionar el archivo. 4. Oprimir el botn "Importar"
TALLER DE COMPUTACION SEXTO GRADO COREL DRAW
Prctica # 20: Guiones Preestablecidos
Insertar: 1. Insertar un objeto en la hoja de dibujo: TEXTO 2. Seleccionar la herramienta de Guiones y Preestablecidos 3. Se abre la ventana de Guiones y Preestablecidos a la derecha de la pantalla
4. Seleccionar un "guin" con un click (sin dejar de oprimir el botn). 5. Arrastrar el "guin" hasta posicionarlo sobre el objeto al que se le aplicar el guin. 6. Esperar unos segundos para que el guin termine de elaborarse.
You might also like
- Introducción a CorelDRAW X5Document55 pagesIntroducción a CorelDRAW X5Fredy Dionisio LeonardoNo ratings yet
- Coreldraw 11 SuperfacilDocument78 pagesCoreldraw 11 SuperfacilYACKARE25% (4)
- Ejercicios CorelDocument5 pagesEjercicios CorelAlberto Sel YamNo ratings yet
- Examen avanzado Corel prácticoDocument1 pageExamen avanzado Corel prácticoPedrinho CruzNo ratings yet
- Curso de Corel Draw 12Document29 pagesCurso de Corel Draw 12lindalee94% (34)
- Manual Corel Draw X3 (Sesión 1, 2 y 3)Document82 pagesManual Corel Draw X3 (Sesión 1, 2 y 3)lunatix_50067% (12)
- Microsoft Paint Manual SencilloDocument5 pagesMicrosoft Paint Manual SencilloAlexzz Bercian0% (1)
- Manual Corel Draw 11Document523 pagesManual Corel Draw 11Luiz Eduardo Toledo80% (10)
- Microsoft Paint Manual SencilloDocument5 pagesMicrosoft Paint Manual Sencillorsebastian.sanviator94% (18)
- Corel X3Document147 pagesCorel X3Mine Hernán75% (4)
- Corel Draw BásicoDocument118 pagesCorel Draw Básicodeejaykuroi100% (5)
- Calendario Explicado Corel DrawDocument1 pageCalendario Explicado Corel DrawtonyriverablogNo ratings yet
- Manual - de - Practicas Corel Draw 12Document75 pagesManual - de - Practicas Corel Draw 12Juan Vicente Tuestas CabreraNo ratings yet
- Manual de Coreldraw 12Document377 pagesManual de Coreldraw 12madenicola1090% (10)
- SESION 3 Textos - Corel Draw X3Document2 pagesSESION 3 Textos - Corel Draw X3Samuel Isaias Maldonado VentosillaNo ratings yet
- Guia PaintDocument11 pagesGuia PaintJavier BuenañoNo ratings yet
- Ejercicios de CorelDrawDocument7 pagesEjercicios de CorelDrawMarco MachadoNo ratings yet
- PDFDocument154 pagesPDFDante SantosNo ratings yet
- Corel Draw Ejercicios PrácticosDocument6 pagesCorel Draw Ejercicios Prácticosrzk_myryamNo ratings yet
- Logo Motorola CorelDRAWDocument20 pagesLogo Motorola CorelDRAWPercy Oswaldo Vilca FloresNo ratings yet
- Ejercicio Paso A Paso CorelDocument14 pagesEjercicio Paso A Paso CorelAlexander GarriazoNo ratings yet
- Efecto TerminatorDocument6 pagesEfecto TerminatorDomingo PerezNo ratings yet
- Ejercorel 1 y 2 de Corel DrawDocument1 pageEjercorel 1 y 2 de Corel Drawmlandereggen100% (1)
- Corel Draw Clase 1Document12 pagesCorel Draw Clase 1Michael Mariño Gamboa50% (4)
- Manual de Corel Draw x5Document14 pagesManual de Corel Draw x5Luis Cañas0% (1)
- Corel Practica PEPSIDocument9 pagesCorel Practica PEPSIexaltor6No ratings yet
- Práctica Coreldraw X7 - 2° SecundariaDocument16 pagesPráctica Coreldraw X7 - 2° SecundariaChavez Sergio100% (1)
- Corel Draw X8: Novedades y polígonos enDocument70 pagesCorel Draw X8: Novedades y polígonos enJhoan Manuel Mosquera FuentesNo ratings yet
- Ejercicios 11 y 12 de Corel DrawDocument1 pageEjercicios 11 y 12 de Corel DrawmlandereggenNo ratings yet
- Guia de Corel DrawDocument41 pagesGuia de Corel DrawDamian Cactusero100% (3)
- Curso de Illustrator CS4 Ejercicios Paso A PasoDocument28 pagesCurso de Illustrator CS4 Ejercicios Paso A Pasoedwin1771100% (1)
- Anexo D Corel DrawDocument6 pagesAnexo D Corel DrawLuis CañasNo ratings yet
- Recortar Imagen en PhotoshopDocument7 pagesRecortar Imagen en PhotoshopFrancisco MendozaNo ratings yet
- Práctica Coreldraw X7Document17 pagesPráctica Coreldraw X7Chavez SergioNo ratings yet
- Manual de Corel Draw x3Document40 pagesManual de Corel Draw x3cristhianleonelNo ratings yet
- PSD Clase 1 Introducción y Selección de ImagenesDocument27 pagesPSD Clase 1 Introducción y Selección de ImagenesPekkTanNo ratings yet
- Manual de Aprendizaje de Efectos Especiales en Corel DrawDocument42 pagesManual de Aprendizaje de Efectos Especiales en Corel DrawDarkJM100% (2)
- Examen de Corel Draw x5 BasicoDocument3 pagesExamen de Corel Draw x5 BasicoJulyusACHNo ratings yet
- Ejercicios IllustratorDocument18 pagesEjercicios IllustratorJavier Felpeto FernándezNo ratings yet
- Ejercicios de CorelDocument18 pagesEjercicios de CorelpakiadaNo ratings yet
- Separata de CoreldrawDocument13 pagesSeparata de CoreldrawBerthing Andrade100% (2)
- Manual Corel Draw x5 - V0610Document59 pagesManual Corel Draw x5 - V0610Roni Purwanto0% (1)
- Practicas Básicas para Entender Corel DrawDocument21 pagesPracticas Básicas para Entender Corel DrawchispanNo ratings yet
- Prácticas de Corel DrawDocument30 pagesPrácticas de Corel DrawJesús VillafuerteNo ratings yet
- Introducción Corel DrawDocument18 pagesIntroducción Corel DrawHernan Zambrano CañaveralNo ratings yet
- Sesion 3 - Paint 12.05.22Document6 pagesSesion 3 - Paint 12.05.22Rony Mulllisaca PalliNo ratings yet
- Manual PaintDocument3 pagesManual PaintinfobachmdqNo ratings yet
- Tutorial Microsoft PaintDocument5 pagesTutorial Microsoft PaintmpyjjNo ratings yet
- Microsoft PaintDocument4 pagesMicrosoft PaintprojavierNo ratings yet
- Manual PaintDocument5 pagesManual PaintAngela gonzalez animasNo ratings yet
- Manual PaintDocument5 pagesManual PaintWillson Muñoz BernalNo ratings yet
- INKSCAPE Ejercicios Prácticos para Dictar Clases - UTNDocument6 pagesINKSCAPE Ejercicios Prácticos para Dictar Clases - UTNAgostina sjjshsNo ratings yet
- Microsoft Paint Manual SencilloDocument5 pagesMicrosoft Paint Manual SencilloTaty HernándezNo ratings yet
- Manual PaintDocument9 pagesManual Paintalipio1No ratings yet
- Manual de Paint, Wordpad, Word 2007Document61 pagesManual de Paint, Wordpad, Word 2007Omar Castillo100% (2)
- Free Hand MX EspDocument10 pagesFree Hand MX EspNaye GuerreroNo ratings yet
- Paint 7Document5 pagesPaint 7geminiscorpioNo ratings yet
- Ejercicios de Corel DrawDocument7 pagesEjercicios de Corel DrawNoe Manuel Macedo BulejeNo ratings yet
- TALLER PRACTICO CORELDRAW 1 (Julio 25 de 2020)Document8 pagesTALLER PRACTICO CORELDRAW 1 (Julio 25 de 2020)Rosa BastidasNo ratings yet
- Cuadernillo PaintDocument7 pagesCuadernillo PaintAndrea JiménezNo ratings yet
- Formato de Trabajo FinalDocument3 pagesFormato de Trabajo Finaledidson fuentesNo ratings yet
- Sesion 13 Actividades Retos-1-2 Grupo A 2021 - EmvzDocument4 pagesSesion 13 Actividades Retos-1-2 Grupo A 2021 - Emvzedidson fuentesNo ratings yet
- 5.formato Rúbrica de Ev. Trabajo FinalDocument2 pages5.formato Rúbrica de Ev. Trabajo Finaledidson fuentesNo ratings yet
- Sesion 05 Protocolo de Exposiciones-2021-Emvz Grupo BDocument3 pagesSesion 05 Protocolo de Exposiciones-2021-Emvz Grupo Bedidson fuentesNo ratings yet
- Sesion 09-b Resultado Del Examen Parcial I-2021-Emvz Grupo BDocument3 pagesSesion 09-b Resultado Del Examen Parcial I-2021-Emvz Grupo Bedidson fuentesNo ratings yet
- Silabo Geografia FisicaDocument8 pagesSilabo Geografia Fisicaedidson fuentesNo ratings yet
- Sesion 13 Actividades Retos-1-2 Grupo A 2021 - EmvzDocument4 pagesSesion 13 Actividades Retos-1-2 Grupo A 2021 - Emvzedidson fuentesNo ratings yet
- Renuncia Manuel Merino (Material para Evaluacion IDocument5 pagesRenuncia Manuel Merino (Material para Evaluacion Iedidson fuentesNo ratings yet
- Sesion 02 Filosofia GriegaDocument56 pagesSesion 02 Filosofia Griegaedidson fuentesNo ratings yet
- Sesion 01 Conceptos BasicosDocument25 pagesSesion 01 Conceptos Basicosedidson fuentesNo ratings yet
- Sesion 01 Origenes de La FilosofiaDocument43 pagesSesion 01 Origenes de La Filosofiaedidson fuentes100% (1)
- Sesion 06 Los Tratados Libre Comercio Facs-EsfbDocument41 pagesSesion 06 Los Tratados Libre Comercio Facs-Esfbedidson fuentesNo ratings yet
- Unidad IV Sesion 12-13-14 Tema El Valor de La VidaDocument66 pagesUnidad IV Sesion 12-13-14 Tema El Valor de La Vidaedidson fuentesNo ratings yet
- Sesion 03Document40 pagesSesion 03edidson fuentesNo ratings yet
- Sesion 3 Origen de Las InvestigacionesDocument14 pagesSesion 3 Origen de Las Investigacionesedidson fuentesNo ratings yet
- Sesion 02 Cualitativo CuantitativoDocument33 pagesSesion 02 Cualitativo Cuantitativoedidson fuentesNo ratings yet
- Sesion 1 Definicion de InvestigacionDocument10 pagesSesion 1 Definicion de Investigacionedidson fuentes100% (2)
- Unidad II Sesion 05-06-07-08 Tema AxiiologiaDocument35 pagesUnidad II Sesion 05-06-07-08 Tema Axiiologiaedidson fuentesNo ratings yet
- Unidad III Sesion 09-10-11 Tema Valores y Virtudes Del IngenieroDocument74 pagesUnidad III Sesion 09-10-11 Tema Valores y Virtudes Del Ingenieroedidson fuentesNo ratings yet
- Taller 01-02 Gestion Empresarial-VisionDocument2 pagesTaller 01-02 Gestion Empresarial-Visionedidson fuentesNo ratings yet
- Sesion 01Document35 pagesSesion 01edidson fuentesNo ratings yet
- Metodologia Agp CcaDocument32 pagesMetodologia Agp Ccaedidson fuentesNo ratings yet