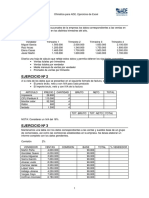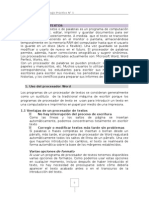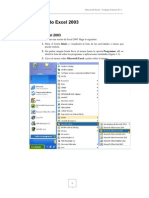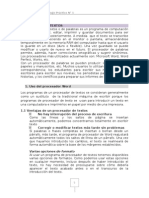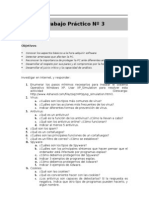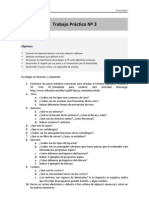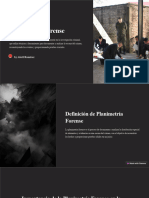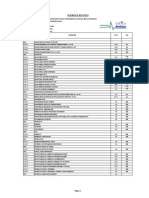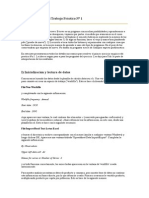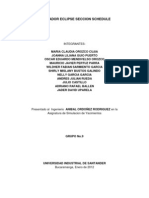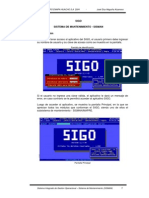Professional Documents
Culture Documents
Modulo 2 Final
Uploaded by
Carolina SchnyderCopyright
Available Formats
Share this document
Did you find this document useful?
Is this content inappropriate?
Report this DocumentCopyright:
Available Formats
Modulo 2 Final
Uploaded by
Carolina SchnyderCopyright:
Available Formats
Colegio San Jos
Microsoft Excel Trabajo Prctico N 1
2 - Trabajando con frmulas
En todas las planillas o libros que utilice o, casi con seguridad en la mayora de las mismas, usted trabajar con frmulas. Con estas frmulas, que tomarn la informacin de las celdas, obtendr clculos que se actualizarn automticamente segn el contenido de las celdas involucradas en el clculo. Es decir que si cambia el valor de una celda, cambiar a la vez el resultado del clculo. En este captulo aprender a crear una planilla con datos numricos y alfanumricos (texto), y con los datos numricos crear frmulas para obtener resultados. Adems, conocer las diferencias entre "referencias relativas" y "referencias absolutas".
Una planilla de ejemplo
Para probar las primeras frmulas, es recomendable usar un ejemplo que sirva de referencia para todos, por ejemplo, una lista de precios constituye un elemento habitual y todos podrn entender el ejemplo. La figura 2.1 muestra la planilla que obtendr una vez finalizado el ejercicio planteado en este captulo.
Figura 2.1: Planilla con la lista de precios
1. Posicione el cursor en la celda A1. 2. Escriba el ttulo de la planilla, por ejemplo: Listado de precios. 3. Pulse dos veces la tecla ENTER para confirmar el ingreso del ttulo y dejar una lnea en blanco. El cursor quedar ubicado en la celda A3. 4. Escriba el primer ttulo de columna: Cdigo. 5. Pulse la tecla TAB para confirmar el ingreso de la informacin y pasar a la siguiente columna. 6. Escriba el ttulo de columna: Descripcin. 7. Pulse la tecla TAB para confirmar el ingreso de la informacin y pasar a la siguiente columna. 8. Escriba el ttulo de columna: Compra. 9. Pulse nuevamente TAB para pasar a la siguiente columna.
16
Colegio San Jos
Microsoft Excel Trabajo Prctico N 1
10. Escriba el ttulo de columna: Venta. 11. Pulse la tecla TAB. 12. Escriba el ttulo de columna: Ganancia. 13. Ahora pulse la tecla ENTER para confirmar el ingreso de la informacin; el cursor pasar a la siguiente fila y se ubicar en la primera columna donde comenz la planilla (celda A4) tal como muestra la figura 2.2.
Figura 2.2: Los ttulos de columnas y la ubicacin del cursor
Creando una serie numrica
La planilla posee una columna con el cdigo de cada producto y, supongamos, todos ellos poseen una numeracin correlativa, comenzando desde el nmero 100. Para crear esta serie tiene dos alternativas: escribir la serie de nmeros usted mismo o utilizar un comando de Excel 2003 que la crear por usted. Nota: La celda posee un "manejador" en el ngulo inferior derecho, tal como muestra la figura 2.3. Este manejador, que est representado por un punto, le permitir armar series numricas, copiar frmulas, etctera.
Figura 2.3: El manejador permite trabajar ms rpidamente
Tcnica 1: Crear una serie utilizando el una tecla. 1. Con el cursor ubicado en la celda A4 escriba el primer valor de la serie que, como dijimos es: 100, pero luego no pulse ENTER. 2. Pulse y mantenga la tecla CONTROL durante los prximos tres pasos. 3. Posicione el puntero del mouse sobre el manejador y ver que el puntero adopta el formato de una cruz negra. 4. Pulse all y sin soltar el botn comience a arrastrar el mouse hacia abajo. Observe que mientras arrastra, al puntero se le agrega un signo ms y un cartelito indicador, que le mostrar el nmero que colocar en las celdas sucesivas, tal como lo muestra la figura 2.4.
17
Colegio San Jos
Microsoft Excel Trabajo Prctico N 1
5. Cuando el cartel indicador muestre el ltimo valor que desea para la serie, por ejemplo: 106, suelte primero el mouse y luego la tecla CONTROL y la serie quedar armada.
Figura 2.4: Armado de la serie numrica
Cuidado: Cuando utilice acciones de mouse junto con teclas, recuerde que primero debe soltar el mouse y luego la tecla, ya que si invierte el orden, la funcin que cumpla la tecla podra quedar cancelada. Tcnica 1: Crear una serie utilizando el una tecla. 1. Con el cursor ubicado en la celda A4 escriba el primer valor de la serie que, como dijimos es: 100, pero luego no pulse ENTER. 2. Posicione el puntero del mouse sobre el manejador y ver que el puntero adopta el formato de una cruz negra. 3. Arrastre el mouse hacia abajo hasta la celda que desea completar. Observe que mientras arrastra, al puntero se le agrega un signo ms y un cartelito indicador, que le mostrar el mismo nmero que contiene la celda de origen. 4. Libere el botn del mouse, y observe el icono que aparece en el ngulo inferior derecho del rango que est seleccionado. 5. Haga un clic en el control del icono que apareci despus de copiar la celda, y visualizar la lista de las opciones para copiar o armar una serie, tal como se exhibe en la figura 2.5. 6. Haga un clic en la opcin Rellenar serie, y la serie de nmeros correlativos quedar armada.
18
Colegio San Jos
Microsoft Excel Trabajo Prctico N 1
El men para las series
Para crear una serie numrica, puede utilizar el procedimiento explicado anteriormente o bien usar el men. En este caso, haga lo siguiente:
Figura 2.5: Opciones para copiar y armar una serie
1. Seleccione el rango que desea llenar, incluyendo la celda que contiene al primer valor de la serie. 2. En el men Edicin, elija la opcin Rellenar y visualizar las listas de las opciones para completar el rango seleccionado. 3. Haga un clic en la opcin Series y aparecer el cuadro que muestra la figura 2.6.
Figura 2.6: Cuadro para armar series
4. En el recuadro Tipo, elija el tipo de serie, por ejemplo: Lineal. 5. En el recuadro Incremento, especifique el intervalo que desea entre los nmeros de la serie. 6. Haga un clic en el botn Aceptar y la serie quedar armada. Nota:
19
Colegio San Jos
Microsoft Excel Trabajo Prctico N 1
Si el campo tomado como base contiene una fecha, al emplear cualquiera de los dos procedimientos anteriores crear una serie de fechas. Si utilizamos el segundo mtodo (empleando el cuadro de la figura 2.5), aparecer activa la opcin Cronolgica; podemos aqu activar tambin la casilla Das laborables para generar una serie con slo los das laborables, sin incluir los sbados y domingos.
El Autocompletar
El Autocompletar es una herramienta de Excel 2003 que, mientras usted va ingresando la informacin de una columna, podr completar el dato cuando escriba los primeros caracteres similares de otra celda (de la misma columna). 1. Posicione el cursor en la celda B4 para ingresar la descripcin del primer producto. 2. Escriba la primera descripcin, por ejemplo: Marcos de madera N 8. 3. Pulse la tecla ENTER para pasar a la siguiente lnea. 4. Escriba la descripcin siguiente: Pincel chato N 6. 5. Pulse la tecla ENTER para pasar a la siguiente lnea. 6. Escriba una descripcin que comience con la inicial de una ya ingresada, por ejemplo: con la letra M y Excel 2003 completar la celda con la misma informacin que estaba en la columna, tal como lo muestra la figura 2.7.
Figura 2.7: Excel ejecuta el Autocompletar
7. Pulse la tecla F2 y luego la tecla FIN para indicar a Excel que desea modificar el contenido de la celda y desplazar el cursor al final del texto. 8. Pulse la tecla RETROCESO para borrar el nmero 8 y escriba el nmero 12. 9. Pulse la tecla ENTER para confirmar el ingreso y pasar a la siguiente lnea. 10. Complete la tabla con la informacin de la figura 2.8.
20
Colegio San Jos
Microsoft Excel Trabajo Prctico N 1
Figura 2.8: Datos de la tabla
Nota: Observe que la informacin ingresada en la columna Descripcin supera el ancho de la columna, pero se visualiza como si ocupara dos celdas. Esta forma de mostrar la informacin es posible si no hay datos en la siguiente columna (la del precio de compra). Por lo tanto, es recomendable ampliar ya la columna antes de continuar cargando informacin.
El ancho de las columnas
Cambiar el ancho de las columnas ser una de las tareas ms comunes cuando cree planillas con Excel. Puede utilizar dos procedimientos para realizar esta tarea: uno es darle el ancho automtico y el otro es elegir el ancho deseado. Tcnica 1: El ancho automtico. 1. Posicione el puntero del mouse en el borde derecho del rtulo de la columna a la que desea dar el ancho automtico, por ejemplo en la columna B (Descripcin). Debe colocar el puntero en la interseccin de los nombres, tal como lo muestra la figura 2.9.
Figura
2.9: Posicin del puntero para cambiar el ancho
2. Con el puntero del mouse con formato de cruz con flechas, haga doble clic y la columna tomar el ancho que tiene la entrada o el texto ms largo incluido en ella.
21
Colegio San Jos
Microsoft Excel Trabajo Prctico N 1
3. Realice la misma operacin para las columnas C, D y E (Compra, Venta y Ganancia) y las columnas tomarn el ancho automtico, tal como se exhibe en la figura 2.10. Sugerencia: No es recomendable aplicar el ancho automtico a la columna que posee el ttulo general de la planilla, porque si ste es largo generar una columna muy ancha. Tcnica 2: Eleccin del ancho. 1. Posicione el puntero del mouse en el borde derecho del rtulo de la columna cuyo ancho desea determinar. Por ejemplo, para cambiar el ancho de la columna A (Cdigo) prosiga como se indica a continuacin.
Figura 2.10: El ancho automtico ampla o reduce, segn el contenido
2. Con el puntero con formato de cruz con flecha, comience a arrastrar. Visualizar un cartel indicador del tamao de la columna, como lo muestra la figura 2.11, cuyo valor variar a medida que usted mueva el mouse.
Figura 2.11: Determinacin del ancho de la columna
3. Cuando consiga el tamao deseado, libere el mouse y la columna tomar el ancho indicado. 4. Complete los precios de compra con la informacin de la figura 2.12.
22
Colegio San Jos
Microsoft Excel Trabajo Prctico N 1
Figura 2.12: Los precios de compra
Sugerencia: Para escribir nmeros con decimales es recomendable utilizar el sector numrico del teclado, porque si bien tiene el punto decimal, el mismo se convertir en coma (,) si tiene definido este separador en Windows. Cuidado: Si escribe un nmero con el punto (.) del teclado principal y tiene definido, en Windows, como separador decimal a la coma (,) el nmero no ser considerado como tal y no servir para realizar clculos.
Las frmulas
En las celdas se pueden ingresar frmulas tan complejas como resulte necesario, pues en cuanto a capacidad de clculo, Excel 2003 es mucho ms poderoso que la calculadora cientfica ms completa del mercado. Para indicarle a Excel que ingresar una frmula anteponga el signo igual (=); todo lo que ingrese a continuacin ser entonces evaluado como frmula. Una frmula incluye referencias a las celdas que contienen la informacin para los clculos, relacionadas mediante los siguientes operadores matemticos: + * / ^ Sumar. Restar. Multiplicar. Dividir. Potencia.
Para el ejemplo que se est creando, se estimar que el precio de venta ser un 20% superior al precio de compra y que la ganancia resultar de la diferencia entre ambos precios. 1. Posicione el cursor debajo del ttulo Venta, en este caso la celda D4, para crear la primera frmula. 2. Escriba la siguiente frmula: =C4*1,2.
23
Colegio San Jos
Microsoft Excel Trabajo Prctico N 1
3. Haga un clic en el tilde verde y en la planilla tendr el resultado del clculo, mientras que la barra de frmulas mostrar el verdadero contenido, tal como puede observarse en la figura 2.13. 4. Pulse la tecla que mueve el cursor a la derecha para ubicar el cursor en la celda E4. 5. Escriba la frmula: =D4-C4. 6. Pulse la tecla ENTER para confirmar el ingreso y observar el resultado del clculo realizado. Nota: Debido a que en la frmula se indic la celda que contiene el precio de compra, si ste cambia, cambiarn automticamente el precio de venta y la ganancia. Compruebe este aserto modificando el precio del primer producto y observando qu sucede cuando pulsa la tecla ENTER.
Figura 2.13: La frmula y el resultado
Copiando las frmulas
Una vez creada la frmula para el primer elemento, y dado que el resto de la columna tendr la misma frmula, slo variar la celda que interviene en el clculo. Excel 2003 tiene en cuenta este detalle y realizar automticamente, con el procedimiento que se indica a continuacin, el clculo para todos los productos. 1. Posicione el cursor en la celda que tiene la frmula del precio de venta, es decir en D4. 2. Posicione el puntero del mouse sobre el manejador y visualizar el formato de una cruz negra; all pulse y sin soltar ... 3. Arrastre hasta la fila 10, tal como muestra la figura 2.14.
24
Colegio San Jos
Microsoft Excel Trabajo Prctico N 1
Figura 2.14: Copia de la frmula
4. Realice el mismo procedimiento para copiar la frmula de la celda E4 (el clculo de ganancia). Nota: Cuando copia una frmula, Excel toma las referencias de las celdas como relativas, por lo que para la fila 5 las celdas son C5 y D5 y as sucesivamente. Esto es lo que se denomina: referencia relativa. Sugerencia: Si tiene que copiar varias frmulas, puede seleccionarlas previamente y luego usar el manejador, como puede verse en la figura 2.15.
Figura 2.15: Copia simultnea de varias frmulas
Sumando columnas
Excel 2003 dispone de muchas funciones que agilizan la construccin de los clculos; una de ellas es la que permite sumar un grupo de celdas. Nota: Las funciones tambin deben comenzar con el signo igual (=), continuar con el nombre y por ltimo, parntesis de apertura y cierre, donde se indicar (en algunos casos) parmetros o rangos. 1. Posicione el cursor en la celda A11. 2. Escriba el ttulo: Total.
25
Colegio San Jos
Microsoft Excel Trabajo Prctico N 1
3. Posicione el cursor en la celda C11 para sumar la columna.
4. Haga un clic en el icono de autosuma y habr creado una frmula basada en la funcin SUMA, tal como muestra la figura 2.16. Observe que aparecen seleccionados los precios, slo falta confirmar si el rango es el correcto.
Figura 2.16: Construccin de la funcin SUMA
5. Haga un clic en el icono del tilde verde para confirmar el clculo. 6. Posicione el puntero del mouse sobre el manejador y, cuando aparezca el formato de cruz negra ... 7. Haga un clic y arrastre hacia la derecha para obtener la suma de las restantes columnas. La figura 2.17 muestra el resultado de los clculos realizados.
Figura 2.17: El resultado de los clculos
Referencias Absolutas
La referencia absoluta es una direccin de celda cuyos componentes estn precedidos por el signo pesos ($); por ejemplo la direccin $A$5 se refiere en forma absoluta a la celda A5 y, en este caso, cuando la frmula es copiada, estas direcciones no varan como ocurra en el ejemplo anterior. Debido a que es bastante frecuente el uso de referencias absolutas, incluiremos en el ejemplo una columna que realice un clculo donde intervenga una referencia de este tipo. 1. Posicione el cursor en la celda F3 para ingresar el ttulo de la nueva columna.
26
Colegio San Jos
Microsoft Excel Trabajo Prctico N 1
2. Escriba el ttulo: % Ganancia. 3. Pulse la tecla ENTER para confirmar el ingreso y pasar a la siguiente lnea. 4. Escriba la frmula: =E4/$E$11. Para calcular el porcentaje de incidencia que tiene el producto en la ganancia es necesario dividir su ganancia por el total. Debido a que el total existe en la celda E11, cada clculo del porcentaje de ganancia deber tener a este divisor, por lo tanto ser absoluto. 5. Haga un clic en el icono del tilde verde para confirmar el clculo. 6. Posicione el puntero del mouse sobre el manejador y visualizar el formato de una cruz negra. 7. Haga un clic y arrastre hacia abajo para copiar la frmula para todos los productos. 8. Ubquese en F11 y, pulsando el botn de Suma, incluya el clculo del total de la ltima columna. La figura 2.18 muestra los resultados obtenidos.
Figura 2.18: Porcentaje de ganancia
Esta ltima suma siempre dar como resultado la unidad y entenderemos rpidamente el porqu de esta afirmacin si analizamos la siguiente ecuacin: Si Total = a+b+c+d entonces... a --------Total b + --------Total + c --------Total + d --------- = Total a+b+c+d ------------- = 1 a+b+c+d
Nota: Si no utiliza la referencia absoluta aparecer, en cada celda donde copie la frmula, el error #DIV/0!.
27
Colegio San Jos
Microsoft Excel Trabajo Prctico N 1
Planilla para calcular promedios, mximos y mnimos
1. Posicione el cursor en la celda A1 y escriba el primer ttulo de columna: Legajo. 2. Pulse la tecla TAB para pasar a la siguiente columna. 3. Escriba el ttulo de columna: Apellido. 4. Pulse la tecla TAB para pasar a la siguiente columna. 5. Escriba el ttulo de columna: Nombre. 6. Pulse la tecla TAB para pasar a la siguiente columna. 7. Escriba el ttulo de columna: Sexo. 8. Pulse la tecla TAB para pasar a la siguiente columna. 9. Escriba el ttulo de columna: Estado Civil. 10. Pulse la tecla TAB para pasar a la siguiente columna. 11. Escriba el ttulo de columna: Hijos. 12. Pulse la tecla TAB para pasar a la siguiente columna. 13. Escriba el ttulo de columna: Sueldo Bsico. 14. Pulse la tecla TAB para pasar a la siguiente columna. 15. Escriba el ttulo de columna: Jubilacin. 16. Pulse la tecla TAB para pasar a la siguiente columna. 17. Escriba el ttulo de columna: Obra Social. 18. Pulse la tecla TAB para pasar a la siguiente columna. 19. Escriba el ttulo de columna: Sueldo Neto. 20. Pulse la tecla ENTER para pasar a la siguiente fila y colocar el cursor en la primera columna (celda A2). 21. Complete la planilla con los datos que muestra la figura 2.19.
Figura 2.19: Datos para la planilla
28
Colegio San Jos
Microsoft Excel Trabajo Prctico N 1
Sugerencia: Modifique los anchos de columnas, como se indic en el captulo anterior, para visualizar correctamente la informacin de las columnas de la planilla. Utilice el ancho automtico para todas las columnas.
Las frmulas y funciones
Para calcular la jubilacin, la obra social y el sueldo bsico, necesitar crear frmulas, que son muy sencillas y servirn para repasar el captulo anterior. Adems de las frmulas que se necesitan, deber utilizar las funciones para calcular la suma de las columnas (tambin usada en el captulo anterior), el promedio, el valor mximo y el mnimo. Para los tres ltimos clculos usar las funciones: PROMEDIO, MAX y MIN, que tienen la misma sintaxis que la funcin SUMA. 1. Posicione el cursor en la celda H2 para ingresar el clculo de la jubilacin. 2. Escriba la frmula: =G2*0,11. El aporte jubilatorio que se le retendr a los empleados ser un 11% del sueldo. 3. Pulse la tecla TAB para pasar a la siguiente columna. 4. Escriba la frmula: =G2*0,03. El dinero que se les retendr en concepto de obra social ser un 3% del sueldo.
5. Pulse la tecla TAB para pasar a la siguiente columna.
6. Escriba la frmula: =G2-H2-I2. El sueldo neto ser igual al sueldo bruto menos las retenciones (jubilacin y obra social). 7. Ahora seleccione las tres frmulas creadas. 8. Posicione el puntero del mouse sobre el manejador y ver que aqul adopta el formato de una cruz negra. 9. Haga un clic y arrastre para que el clculo se efecte para todas las filas de la planilla, tal como muestra la figura 2.20.
Figura 2.20: Copia de varias frmulas
29
Colegio San Jos
Microsoft Excel Trabajo Prctico N 1
Sugerencia: Para realizar una copia rpida, especialmente si la planilla contiene muchas filas, puede posicionar el puntero del mouse sobre el manejador y hacer doble clic. Automticamente, Excel copiar la o las frmulas hasta la ltima fila que contenga informacin en la planilla. 1. Posicione el cursor en la celda F14, debajo de la cantidad de hijos. 2. Escriba el ttulo de fila: Total:. 3. Pulse la tecla ENTER para pasar a la fila siguiente. 4. Escriba el ttulo de fila: Promedio:. Si no se visualiza en forma completa, no ensanche la columna, porque luego se le cambiar la alineacin y se ver correctamente. 5. Pulse la tecla ENTER para pasar a la fila siguiente. 6. Escriba el ttulo de fila: Mximo:. 7. Pulse la tecla ENTER para pasar a la fila siguiente. 8. Escriba el ttulo de fila: Mnimo:. 9. Pulse la tecla ENTER para confirmar el dato ingresado. 10. Seleccione el rango G14:J14 para calcular el total de todas las columnas con una operacin. 11. Haga un clic en el icono de autosuma y obtendr los totales de todas las columnas: Sueldo Bsico, Jubilacin, Obra Social y Sueldo Neto, tal como aparece en la figura 2.21.
Figura 2.21: Clculo de totales
30
Colegio San Jos
Microsoft Excel Trabajo Prctico N 1
12. Posicione el cursor en la celda G15 para calcular el promedio de los sueldos bsicos. 13. Escriba la funcin: =PROMEDIO(G2:G13). 14. Pulse la tecla ENTER para pasar a la fila siguiente. 15. Escriba la funcin: =MAX(G2:G13). Con esta funcin se calcula el sueldo mximo que se paga. 16. Pulse la tecla ENTER para pasar a la fila siguiente. 17. Escriba la funcin: =MIN(G2:G13). Con esta funcin se calcula el sueldo mnimo que se paga. 18. Pulse la tecla ENTER para confirmar la frmula ingresada. 19. Seleccione los tres clculos realizados. 20. Posicione el puntero del mouse sobre el manejador y ver que aqul adopta el formato de una cruz negra. 21. Haga un clic y arrastre hacia la derecha para que los clculos se efecten para todas las columnas de la planilla. La figura 2.22 muestra parte de la planilla, pero ya con el resultado de los clculos.
Figura 2.22: Resultado de las funciones
Nota: Todas las funciones bsicas, las puede obtener utilizando el icono que calcula la suma, haciendo un clic en el control del mismo y eligiendo la funcin que desea utilizar. La figura 2.23 muestra las funciones que calcula en forma automtica dicho icono.
31
Colegio San Jos
Microsoft Excel Trabajo Prctico N 1
Figura 2.23: Funciones que calcula automticamente el icono de suma
1. En el men Archivo, elija la opcin Guardar o haga un clic en el icono correspondiente. 2. Indique el nombre del archivo, por ejemplo: Sueldos y Jornales. 3. Haga un clic en el botn Guardar.
Usando el Autoformato
Autoformato es una galera de formatos de tablas pre-armados. Utilizar autoformatos es muy sencillo, bastar con que seleccione alguna de las opciones de la lista (figura 2.24) para que su tabla adquiera una apariencia verdaderamente profesional. Cada uno de estos formatos que, como vemos en la figura 2.20 se identifica mediante un nombre, contiene tipos de letras, colores de fondo, lneas, recuadros y en suma, todas las caractersticas de formato necesarias, las que se aplicarn a la tabla en un solo paso. Veamos: 1. Posicione el cursor dentro de la planilla. No importa la celda donde est, basta con que se encuentre dentro del bloque o rango que comprende a la planilla.
32
Colegio San Jos
Microsoft Excel Trabajo Prctico N 1
Figura 2.24: Formatos automticos
2. En el men Formato, elija la opcin Autoformato y visualizar el cuadro que muestra la figura 2.24. 3. Utilizando la barra de desplazamiento de la derecha ubique el modelo que desea aplicar, y pulse sobre el mismo para seleccionarlo. 4. Haga un clic en el botn Aceptar. La figura 2.25 muestra cmo queda un modelo de Autoformato una vez aplicado.
Figura 2.25: Autoformato aplicado
Nota: Si est de acuerdo con el aspecto de la muestra en general pero desea que no se aplique alguno de los tipos de formato incluidos en la opcin (por ejemplo, si las
33
Colegio San Jos
Microsoft Excel Trabajo Prctico N 1
lneas o los colores de fondo no le satisfacen) deber pulsar el botn Opciones; al hacerlo se expandir el cuadro, tal como lo muestra la figura 2.26. Puede entonces pulsar (para desmarcar) aquellos formatos que no quiera aplicar.
Figura 2.26: Cuadro para elegir qu aplicar
Formatos numricos
Excel 2003 muestra los nmeros tal cual fueron ingresados o calculados. Este formato, llamado General, no siempre es el ms adecuado para mostrar los datos de todas las celdas de una planilla; puede ocurrir que en algunos casos necesite ms decimales (o menos), en otros agregar o quitar signos de moneda, etc. Si bien se aplic un modelo de Autoformato, ste cambi el aspecto del trabajo pero, no modific el formato de los nmeros. Probaremos ahora de cambiar los formatos numricos para conseguir una mejor legibilidad de los datos que se presentan. 1. Seleccione los nmeros de los precios de compra, venta y ganancia (el rango C4:E11). 2. Haga un clic en el icono que aumenta los decimales y todos los nmeros mostrarn un decimal. 3. Repita el paso anterior para obtener nmeros con dos decimales.
34
Colegio San Jos
Microsoft Excel Trabajo Prctico N 1
4. Seleccione los nmeros correspondientes al porcentaje de ganancia, el rango F4:F11, que presentan demasiados decimales. 5. Haga un clic en el icono que aplica el formato de porcentaje. Este formato multiplica el nmero por 100 y coloca el signo por ciento (%). 6. Si lo desea, tambin puede aumentar la cantidad de decimales utilizando el icono correspondiente. La figura 2.27 muestra cmo quedan los nmeros con el formato aplicado. Nota: Puede aplicar otros formatos como por ejemplo el monetario o el de miles. Si abre el men Formato encontrar una variada gama de opciones para la presentacin de los datos.
Figura 2.27: Nmeros con formatos
El men para los nmeros
Para facilidad de uso se han incluido en la barra de formato iconos que aplican los formatos ms utilizados, pero disponemos de muchos ms si abrimos el men Formato. Utilicemos alguno de ellos. 1. Seleccione el rango al que desea aplicar un formato numrico. 2. En el men Formato, elija la opcin Celdas y visualizar un cuadro con varias solapas. 3. Haga un clic en la solapa Nmeros, si no estuviera visible, y aparecer el cuadro de la figura 2.28. 4. En el recuadro Categora elija el tipo de formato que desea aplicar. 5. Indique la cantidad de decimales que desea visualizar. 6. Marque la opcin Usar separador de miles (.) si est utilizando nmeros grandes y desea ver e imprimir el separador de miles. 7. Si trabaja con nmeros negativos, elija cmo desea verlos en el recuadro Nmeros negativos. En este recuadro podr especificar si desea ver el signo (-), si lo quiere ver en rojo o ambas opciones. 8. Haga un clic en el botn Aceptar.
35
Colegio San Jos
Microsoft Excel Trabajo Prctico N 1
Centrando el ttulo
Nos falta ahora mejorar el aspecto del ttulo de la planilla. Cambiaremos tipo de letra, tamao y atributos para adecuar el ttulo al formato que aplicamos a la tabla. Como primera medida, centraremos el ttulo en el ancho de la planilla.
Figura 2.28: Cuadro para aplicar formatos a los nmeros
1. Seleccione el bloque de celdas donde desea centrar el ttulo, en este caso el rango A1:F1. 2. Haga un clic en el icono que centra y combina las celdas y el ttulo quedar centrado en la planilla (combinar las celdas significa unirlas para que formen una sola). 3. Haga un clic en el control del icono que cambia el tipo de letra y visualizar las tipografas que podr elegir, tal como lo muestra la figura 2.29. 4. Elija el tipo de letra que desea aplicar, por ejemplo: Times New Roman. 5. Haga un clic en el control del icono que cambia el tamao y visualizar los tamaos que puede elegir. 6. Elija un tamao adecuado para un ttulo, 20 puntos, por ejemplo. 7. Haga un clic en el icono de negritas para resaltar el ttulo.
36
Colegio San Jos
Microsoft Excel Trabajo Prctico N 1
8. Haga un clic en el control del icono que cambia el color del texto y visualizar la paleta de colores disponible para las letras, tal como lo muestra la figura 2.30. 9. Elija el color que desea aplicar al texto.
Figura 2.29: Listado de tipos de letras
Figura 2.30: Paleta de colores para el contenido de las celdas
10. Haga un clic en el control del icono que cambia el color del fondo de las celdas y visualizar la paleta de colores disponible, que es similar a la utilizada para el color de las letras. 11. Elija el color que desea aplicar al fondo. La figura 2.31 muestra cmo queda el ttulo con los atributos aplicados.
37
Colegio San Jos
Microsoft Excel Trabajo Prctico N 1
Figura 2.31: Ttulo con formato
Y ahora, para terminar: 1. En el men Archivo, elija la opcin Guardar o haga un clic en el icono correspondiente. 2. Ingrese el nombre del archivo, por ejemplo: Precios. 3. Haga un clic en el botn Guardar. Sugerencia: Si va a utilizar frecuentemente las paletas de colores, ya sea para el texto o para el fondo, es recomendable que stas permanezcan abiertas en la ventana de trabajo. De esta forma, podr seleccionar directamente los colores pulsando sobre las muestras. Para que una paleta permanezca en la pantalla, primeramente la abrir de la manera que ya vimos. Luego pulsar sobre el borde gris oscuro que aparece en la parte superior y arrastrar hacia abajo. Al liberar el botn obtendr la paleta fija (figura 2.32).
Figura 2.32: La paleta queda fija en la hoja
Cuando desee cerrar una de estas paletas, slo deber hacer un clic en el botn de cerrar que aparece a la derecha de la barra de ttulos de la misma.
38
Colegio San Jos
Microsoft Excel Trabajo Prctico N 1
2 - Trabajando con frmulas 16 Una planilla de ejemplo 16 Figura 2.1: Planilla con la lista de precios 16 Figura 2.2: Los ttulos de columnas y la ubicacin del cursor 17 Figura 2.3: El manejador permite trabajar ms rpidamente 17 Figura 2.4: Armado de la serie numrica 18 El men para las series 19 Figura 2.5: Opciones para copiar y armar una serie 19 Figura 2.6: Cuadro para armar series 19 El Autocompletar 20 Figura 2.7: Excel ejecuta el Autocompletar 20 Figura 2.8: Datos de la tabla 21 El ancho de las columnas 21 Figura 2.9: Posicin del puntero para cambiar el ancho 21 Figura 2.10: El ancho automtico ampla o reduce, segn el contenido Figura 2.11: Determinacin del ancho de la columna 22 Figura 2.12: Los precios de compra 23 Las frmulas 23 Figura 2.13: La frmula y el resultado 24 Copiando las frmulas 24 Figura 2.14: Copia de la frmula 25 Figura 2.15: Copia simultnea de varias frmulas 25 Sumando columnas 25 Figura 2.16: Construccin de la funcin SUMA 26 Figura 2.17: El resultado de los clculos 26 Referencias Absolutas 26 Figura 2.18: Porcentaje de ganancia 27 Si Total = a+b+c+d entonces... 27 Planilla para calcular promedios, mximos y mnimos 28 Figura 2.19: Datos para la planilla 28 Las frmulas y funciones 29 Figura 2.20: Copia de varias frmulas 29 Figura 2.21: Clculo de totales 30 Figura 2.22: Resultado de las funciones 31 Figura 2.23: Funciones que calcula automticamente el icono de suma Usando el Autoformato 32 Figura 2.24: Formatos automticos 33 Figura 2.25: Autoformato aplicado 33 Figura 2.26: Cuadro para elegir qu aplicar 34 Formatos numricos 34 Figura 2.27: Nmeros con formatos 35 El men para los nmeros 35 Centrando el ttulo 36 Figura 2.28: Cuadro para aplicar formatos a los nmeros 36 Figura 2.29: Listado de tipos de letras 37 Figura 2.30: Paleta de colores para el contenido de las celdas 37
22
32
39
Colegio San Jos
Microsoft Excel Trabajo Prctico N 1
Figura 2.31: Ttulo con formato 38 Figura 2.32: La paleta queda fija en la hoja 38
40
You might also like
- Actividades Word para Niños PDFDocument3 pagesActividades Word para Niños PDFVíctor Silva100% (3)
- Recopilación Ejercicios Excel de InternetDocument7 pagesRecopilación Ejercicios Excel de InternetTINA100% (268)
- Expresiones RegularesDocument2 pagesExpresiones RegularesFrancisco Gabriel Garnés AlbaladejoNo ratings yet
- 2017 C2 Guia#3 Programacion EstructuradaDocument12 pages2017 C2 Guia#3 Programacion EstructuradaMarlin Ardon MartinezNo ratings yet
- Procesador de Textos - Act1Document10 pagesProcesador de Textos - Act1Carolina SchnyderNo ratings yet
- Procesador de Textos - Act1Document10 pagesProcesador de Textos - Act1Carolina SchnyderNo ratings yet
- Modulo 1 FinalDocument15 pagesModulo 1 FinalCarolina SchnyderNo ratings yet
- Procesador de Textos - Act1Document5 pagesProcesador de Textos - Act1Carolina SchnyderNo ratings yet
- Procesador de Textos - Act1Document5 pagesProcesador de Textos - Act1Carolina SchnyderNo ratings yet
- Trabajo Práctico #4 - San JoseDocument2 pagesTrabajo Práctico #4 - San JoseCarolina SchnyderNo ratings yet
- Trabajo Práctico #3 - San JoseDocument2 pagesTrabajo Práctico #3 - San JoseCarolina SchnyderNo ratings yet
- Trabajo Práctico #3 - San JoseDocument2 pagesTrabajo Práctico #3 - San JoseCarolina SchnyderNo ratings yet
- TKTI31Document2 pagesTKTI31joseangelsayaNo ratings yet
- Dsei U3 A2 GudgDocument15 pagesDsei U3 A2 GudgGuillermo DuranNo ratings yet
- Planimetria ForenseDocument8 pagesPlanimetria ForenseAbrilNo ratings yet
- 1 AntiderivadaDocument5 pages1 Antiderivadaerwin_mauryNo ratings yet
- Clasificación de Los Delincuentes InformáticosDocument9 pagesClasificación de Los Delincuentes InformáticosMtro. Baruch AguirreNo ratings yet
- Industrias DelgadoDocument4 pagesIndustrias Delgadoloreluhe50% (2)
- Comunica C I OnesDocument97 pagesComunica C I OnesCarlos Esteban Zorrilla VargasNo ratings yet
- Unidad 1 (1. Ciclo Del Procesamiento de Datos y 2. Elementos Materiales)Document41 pagesUnidad 1 (1. Ciclo Del Procesamiento de Datos y 2. Elementos Materiales)Garcia De Leon Esperanza0% (1)
- MFO - 17532 - 00 Manual Hoja de Gastos Digital PDFDocument7 pagesMFO - 17532 - 00 Manual Hoja de Gastos Digital PDFtodomalNo ratings yet
- Manual RompemuroDocument53 pagesManual Rompemurojoseto_441No ratings yet
- Ensayo Ciberataques CieloDocument7 pagesEnsayo Ciberataques CieloLUIS CUELLAR100% (1)
- Procedimiento de Instalación de NOD32 Antivirus 4 Business EditionDocument6 pagesProcedimiento de Instalación de NOD32 Antivirus 4 Business EditionPablo Di'ron Paillao HerreraNo ratings yet
- Polinomios y EcuacionesDocument27 pagesPolinomios y EcuacionesDan' Drescher'sNo ratings yet
- Aplicaciones de Árboles BinariosDocument4 pagesAplicaciones de Árboles BinariosJorge AlbertoNo ratings yet
- Cartel de ConocimientosDocument2 pagesCartel de ConocimientosRaphael Sierra CalsinaNo ratings yet
- IndecibilidadDocument27 pagesIndecibilidadIanVn100% (1)
- Lista Doblemente EnlazadaDocument3 pagesLista Doblemente EnlazadaJOSENo ratings yet
- Practica EviewsDocument3 pagesPractica Eviewscris968No ratings yet
- Explotar Vulnerabilidades Con Kali y MeterpreterDocument8 pagesExplotar Vulnerabilidades Con Kali y Meterpreterchacal_nicNo ratings yet
- Regla de Simpson Sin TerminarDocument7 pagesRegla de Simpson Sin TerminararmandohoyosNo ratings yet
- Datasheet Analsis ForenseDocument2 pagesDatasheet Analsis ForenseRicardo Flores JimenezNo ratings yet
- SQL y Modelamiento de Datos PDFDocument6 pagesSQL y Modelamiento de Datos PDFJoseNo ratings yet
- Unidad IV Acceso A DatosDocument18 pagesUnidad IV Acceso A DatosKyrɑh Gtz Herrerɑ de ŌtsukɑNo ratings yet
- Simulador Eclipse Seccion ScheduleDocument12 pagesSimulador Eclipse Seccion ScheduleMauricio Pertuz ParraNo ratings yet
- Acuse RenovacionDocument2 pagesAcuse RenovacionEl Craken AriasNo ratings yet
- Enunciado Ejercicios JavaScriptDocument9 pagesEnunciado Ejercicios JavaScriptAlberto GomezNo ratings yet
- Sigo - Sistema de MatenimientoDocument24 pagesSigo - Sistema de MatenimientoAgustin Mamani MaytaNo ratings yet