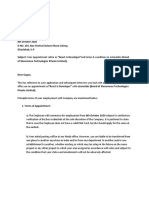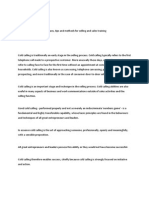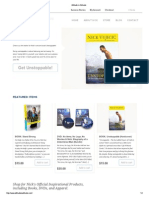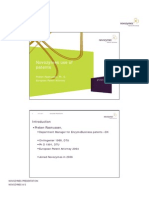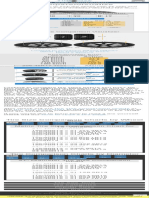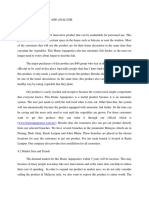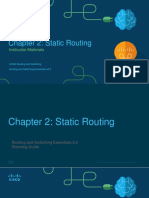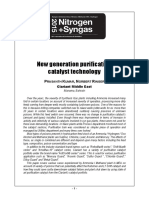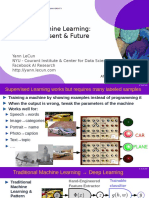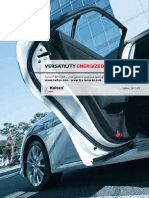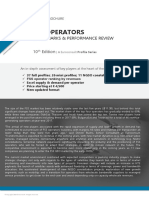Professional Documents
Culture Documents
Time Management Training Guide Time Reports
Uploaded by
harahapwOriginal Description:
Copyright
Available Formats
Share this document
Did you find this document useful?
Is this content inappropriate?
Report this DocumentCopyright:
Available Formats
Time Management Training Guide Time Reports
Uploaded by
harahapwCopyright:
Available Formats
Chapter
4
Time Reporting
Objectives: At the end of the chapter you will be able to:
Access SAP Standard and Customised Time Reports Complete the relevant Time Reports Execute the relevant Time Reports Create a Variant for frequently used Time Reports Download Time Report data to a Microsoft Excel Spreadsheet
Time Management
Course Map
The course map will provide you with a high level overview of where you are at the beginning of every chapter.
Learner Guide
Time Reporting Chapter 4 Page 1
Time Management
Time Reporting
The purpose of this chapter is to describe how to access and execute the relevant Time Reports applicable to Prasa. The User needs to experiment with the reports, the selection criteria and report layout. The report selection screen consists of the following areas:
Reporting Period to indicate the period that must be evaluated Selection Area to use a combination of selections to evaluate the correct employees Prasa uses SAP Standard Reports that is part of SAP
All report data can be printed or downloaded as required.
The Program Documentation button on the selection screen of the SAP Standard reports contains a description and also describes the purpose of the report. Users can use the Ad Hoc Query transaction to create their own reports where required.
SAP Standard reports are displayed in the Time Management module.
Take Note
Time Reporting Chapter 4 Page 2
Learner Guide
Time Management
DISPLAY PERSONAL WORK SCHEDULE
Overview
The Time Administrator uses this report to display the Personal Work Schedule of a specific person. For example, a person wants to know what shift he/she is working on a particular day. This report can also display an overview for multiple employees for each day in any given period, which includes all essential planned specifications concerning the working time of an employee. You can use the report when maintaining substitutions for example, so that the working times and working time rules for employees as well as any existing Infotype records can be provided for a specific date.
Ensure that the SAP Easy Access screen is displayed.
Menu Path
Select Human Resources Time Management Administration Information System Report Selection Work Schedule PT63 Personal Work Schedule OR Enter transaction code PT63 in the Command field and click on the Enter button.
Personal Work Schedule
The Personal Work Schedule screen is displayed.
Learner Guide
Time Reporting Chapter 4 Page 3
Time Management
Complete the following instructions:
Button/Field
Instruction
Description Select the relevant Reporting Period radio button.
Personnel Number
Enter the Personnel Number of the Employee whose Personal Work Schedule must be displayed.
The Further Selections button above the Period area contains additional report selection options.
Take Note
Personal Work Schedule
The Personal Work Schedule screen is displayed.
Time Reporting Chapter 4 Page 4
Learner Guide
Time Management
Complete the following instructions:
Instruction
Button/Field
Description Click on the Enter button to check and verify the entries. Click on the Execute button to start the report.
Personal work schedule
The Personal work schedule screen is displayed.
The personal Work Schedule for the relevant person is displayed. You can print or download the report data to Microsoft Excel, if required.
System Result
You are now able to:
Consolidation
Display a Personal Work Schedule of an Employee for a specific period
ABSENCE/ATTENDANCE DATA OVERVIEW
The Time Administrator uses this report to obtain an overview on Employee Attendances and Absences for a specific period.
Overview
Learner Guide
Time Reporting Chapter 4 Page 5
Time Management
Ensure that the SAP Easy Access screen is displayed.
Menu Path
Select Human Resources Time Management Administration Information System Report Selection Attendance PT64 Attendance Data Overview OR Enter transaction code PT64 in the Command field and click on the Enter button.
Attendance/ Absence Data: Overview
The Attendance/Absence Data: Overview screen is displayed.
Complete the following instructions:
Instruction
Button/Field
Description Select the relevant Reporting Period radio button.
Time Reporting Chapter 4 Page 6
Learner Guide
Time Management
Button/Field
Description Use one or more of the following combinations to select the Employee time data that must be evaluated by the report:
Selection
Personnel Number Personnel Area Personnel Subarea
Absence type
Select one or more Absence types if required. Select one of the following evaluation options:
Attendance/ Absence types for eval
Select the relevant Data Format radio button. Select to output additional fields to group the report. Select to add additional output fields to the report. Select the relevant radio button for the report grouping sequence.
Learner Guide
Time Reporting Chapter 4 Page 7
Time Management
The Attendance/Absence Data: Overview screen is displayed.
Attendance/ Absence Data: Overview
Time Reporting Chapter 4 Page 8
Learner Guide
Time Management
Complete the following instructions:
Instruction
Button/Field
Description Click on the Execute button to start the report.
The Attendance/Absence Data: Overview screen is displayed.
Attendance/ Absence Data: Overview
Using the Change Layout button, change the layout to suit the reporting requirement.
Take Note
You are now able to:
Consolidation
Execute the Attendance Data Overview report
Learner Guide
Time Reporting Chapter 4 Page 9
Time Management
ABSENCE/ATTENDANCE DATA CALENDAR VIEW
The Time Administrator uses this report to obtain an overview on Employee Attendances and Absences for a specific period in a Calendar format.
Overview
Ensure that the SAP Easy Access screen is displayed.
Menu Path
Select Human Resources Time Management Administration Information System Report Selection Attendance PT90 Attendance Data: Calendar View OR Enter transaction code PT90 in the Command field and click on the Enter button.
The Attendance/Absence Data: Calendar View screen is displayed.
Attendance/ Absence Data: Calendar View
Time Reporting Chapter 4 Page 10
Learner Guide
Time Management
Complete the following instructions:
Instruction
Button/Field
Description Select the relevant Reporting Period radio button. Use one or more of the following combinations to select the employee time data that must be evaluated by the report:
Selection
Personnel Number Personnel Area Personnel Subarea
Absence type Attendance type
Select one or more Absence types if required. Select one or more Attendance types if required. Select one of the following evaluation options:
Attendance/ Absence types for eval
Select the relevant radio button.
Learner Guide
Time Reporting Chapter 4 Page 11
Time Management
The Attendance/Absence Data: Calendar View screen is displayed.
Attendance/ Absence Data: Calendar View
Complete the following instructions:
Instruction
Button/Field
Description Click on the Execute button to start the report.
Time Reporting Chapter 4 Page 12
Learner Guide
Time Management
The Attendance/Absence Data: Calendar View screen is displayed.
Attendance/ Absence Data: Calendar View
The Key field area at the bottom of the screen contains a legend that describes the Keys used for each absence type.
Take Note
Days highlighted in red are public holidays.
Complete the following instructions:
Instruction
Button/Field Absence Indicator
Description Click on the Absence Indicator below a specific date.
Learner Guide
Time Reporting Chapter 4 Page 13
Time Management
Click on the Details button to display the Time Record.
The Display Attendances screen is displayed.
Display Attendances
You are now able to:
Consolidation
Complete and Execute the Attendance Data Overview: Calendar View report
Time Reporting Chapter 4 Page 14
Learner Guide
Time Management
ABSENCE/ATTENDANCE DATA MULTIPLE EMPLOYEE VIEW
Overview
The Time Administrator uses this report to display the attendances and absences for each Employee in a monthly view for multiple Employees. For example, the user can display the Employees who have leave in a particular month.
Ensure that the SAP Easy Access screen is displayed.
Menu Path
Select Human Resources Time Management Administration Information Systems Report Selection Absences PT91 Absence Data: Multiple Employee View OR Enter transaction code PT91 in the Command field and click on the Enter button.
Learner Guide
Time Reporting Chapter 4 Page 15
Time Management
Attendances/ Absences Multiple Employee View
The Attendances/Absences: Multiple Employee View screen is displayed.
Complete the following instructions:
Instruction
Button/Field
Description Select the relevant Key Date radio button. Use one or a combination of the following selection options to select the relevant Employees:
Personnel Number Personnel Area Personnel Subarea
Selection
Time Reporting Chapter 4 Page 16
Learner Guide
Time Management
Button/Field
Description
Select one or more Absence Types for reporting or Absence types leave the fields blank to report on all the relevant absence types. Select one of the following evaluation options: Evaluation options
Attendances/ Absences Multiple Employee View
The Attendances/Absences: Multiple Employee View screen is displayed.
Learner Guide
Time Reporting Chapter 4 Page 17
Time Management
Complete the following instructions:
Instruction
Button/Field
Description Click on the Execute button to start the report.
Attendances/ Absences: Multiple Employee View
The Attendances/Absences: Multiple Employee view screen is displayed.
Complete the following instructions:
Instruction
Button/Field Time Indicator
Description Double click on a relevant Time Indicator to display the details of the record.
Time Reporting Chapter 4 Page 18
Learner Guide
Time Management
The Select a day for detailed information dialog box is displayed.
Select a day for detailed information
The Select a day for detailed information dialog box displays the Attendance or Absence type name.
Take Note
You are now able to:
Consolidation
Complete and Execute the Attendances/Absences: Multiple Employee View report
Learner Guide
Time Reporting Chapter 4 Page 19
Time Management
ABSENCE/ATTENDANCE OVERVIEW GRAPHIC
Overview
The Time Administrator uses this report to create a planning board that displays Employees' recorded attendances and absences in graphical format. The graphic interface supports the User in planning leave or in checking personnel capacities for a group of Employees. The evaluation is run for each individual Employee. The report also runs an evaluation for locked records.
Ensure that the SAP Easy Access screen is displayed.
Menu Path
Select Human Resources Time Management Administration Information Systems Report Selections Attendance PT65 Attendance Overview Graphic OR Enter transaction code PT65 in the Command field and click on the Enter button.
Time Reporting Chapter 4 Page 20
Learner Guide
Time Management
Overview Graphic of Attendances/ Absences
The Overview Graphic of Attendances/Absences screen is displayed.
Learner Guide
Time Reporting Chapter 4 Page 21
Time Management
Complete the following instructions:
Instruction
Button/Field
Description Select the relevant Reporting Period radio button.
Selection Additional Data
Enter the relevant Personnel Number. Select the relevant Absence or Attendance types or leave these fields blank to list all absence and attendance types. De-select the Checkbox button if locked records must be excluded when the report is run.
Overview Graphic of Attendances/ Absences
The Overview Graphic of Attendances/Absences screen is displayed.
Complete the following instructions:
Instruction
Button/Field
Description
Time Reporting Chapter 4 Page 22
Learner Guide
Time Management
Click on the Execute button to start the report.
Attendance/ Absence overview
The Attendance/absence overview screen is displayed.
Complete the following instructions:
Instruction
Button/Field Time Indicator
Description Double click on a relevant Time Indicator to display its details.
Learner Guide
Time Reporting Chapter 4 Page 23
Time Management
The Display Absences screen is displayed.
Display Absences
Complete the following instructions:
Instruction
Button/Field
Description Click on the Display Note button to display the reason for the relevant absence, if applicable.
You are now able to:
Consolidation
Complete and Execute the Attendance/Absence Overview Graphic report
Time Reporting Chapter 4 Page 24
Learner Guide
Time Management
DISPLAY ABSENCE QUOTA INFORMATION
Overview
The Time Administrator uses this report to create overviews of Employees' absence quotas according to various aspects. For example, you can display Employees remaining quota entitlement within a specific interval.
Ensure that the SAP Easy Access screen is displayed.
Menu Path
Select Human Resources Time Management Administration Information System Report Selection Time Accounts PT_QTA10 Display Absence Quota Information OR Enter transaction code PT_QTA10 in the Command field and click on the Enter button.
Learner Guide
Time Reporting Chapter 4 Page 25
Time Management
Display Absence Quota Information
The Display Absence Quota Information screen is displayed.
Time Reporting Chapter 4 Page 26
Learner Guide
Time Management
Complete the following instructions:
Instruction
Button/Field
Description Select the relevant Reporting Period radio button.
Selection
Enter a Personnel Number in the Personnel Number selection field
Select a relevant Quota type or leave the field blank to display all the Employees quotas. Enter the relevant key dates for the:
Quota Selection
Deduction Period determines what period the employee can make deductions from their quota Key Date for Deduction deductions taken up to this date will display on the report Entitlement Key Dates entitlements up to this date will display on the report
The user can select one of the following two display options: Display
Display only Employees with selected quotas Display all selected Employees
Learner Guide
Time Reporting Chapter 4 Page 27
Time Management
The Display Absence Quota Information screen is displayed.
Display Quota Information
Complete the following instructions:
Instruction
Button/Field
Description
Time Reporting Chapter 4 Page 28
Learner Guide
Time Management
Click on the Execute button to start the report. The Display Absence Quota Information screen is displayed.
Display Absence Quota Information
Complete the following instructions:
Instruction
Button/Field
Description Click on the Back button to return to the Report Selection Screen.
Learner Guide
Time Reporting Chapter 4 Page 29
Time Management
The Display Absence Quota Information screen is displayed.
Display Absence Quota Information
Time Reporting Chapter 4 Page 30
Learner Guide
Time Management
Complete the following instructions:
Instruction
Button/Field Personnel Number Personnel Area
Description Remove the entered Personnel Number. Enter the Relevant Personnel Area Number or click on the Possible Entries button to search for and select the relevant Personnel Area. Click on the Execute button to run the report with new selection criteria.
Display Absence Quota Information
The Display Absence Quota Information screen is displayed.
Learner Guide
Time Reporting Chapter 4 Page 31
Time Management
Complete the following instructions:
Button/Field
Instruction
Description Click on the Quota Header to select the Quota column. Click on the Sort Ascending Order button to group the relevant Quotas.
Quota Header
Display Absence Quota Information
The Display Absence Quota Information screen is displayed.
The Absence Quotas are grouped together.
System Result
You are now able to:
Consolidation
Complete and Execute the Display Absence Quota Information report
Time Reporting Chapter 4 Page 32
Learner Guide
Time Management
CUMULATED TIME EVALUATION RESULTS TIME BALANCES/WAGE TYPES
Overview
The Time Administrator uses this report to create a list of the day balances, cumulated balances (period balances), or time wage types that were determined by time evaluation. The user can check what balances have been formed for each organisational unit. The report only reads the results that were created on the basis of time evaluation without errors. It does not take account of the preliminary balances generated by time evaluation when there is an error. The leave entitlements/accounts can be displayed by using this report.
Ensure that the SAP Easy Access screen is displayed.
Menu Path
Select Human Resources Time Management Administration Information System Report Selection Time Accounts PT_BAL00 Cumulated Time Evaluation Results: Time Balances/Wage Types OR Enter transaction code PT_BAL00 in the Command field and click on the Enter button.
Learner Guide
Time Reporting Chapter 4 Page 33
Time Management
Cumulated Time Evaluation Results
The Cumulated Time Evaluation Results: Time Balances/Wage Types screen is displayed.
Complete the following instructions:
Instruction
Button/Field
Description Select the relevant Reporting Period radio button. Use one or more of the following combinations to select the Employee time data that must be evaluated by the report:
Selection
Personnel Number Time Recording Administrator
Click on the Further Selections button to display a list of additional selections.
Time Reporting Chapter 4 Page 34
Learner Guide
Time Management
Choose Selection Fields
The Choose Selection Fields dialog box is displayed.
Complete the following instructions:
Instruction
Button/Field
Description Click on the Selection box button next to Personnel Area. Click on the Selection box button next to Personnel Subarea. Click on the Select button to copy the two additional selection options.
Learner Guide
Time Reporting Chapter 4 Page 35
Time Management
The Choose Selection Fields dialog box is displayed.
Choose Selection Fields
Complete the following instructions:
Instruction
Button/Field
Description Click on the Continue (Enter) button to proceed.
Time Reporting Chapter 4 Page 36
Learner Guide
Time Management
Cumulated Time Evaluation Results
The Cumulated Time Evaluation Results: Time Balances/Wage Types screen is displayed.
Complete the following instructions:
Instruction
Button/Field Personnel Number Personnel area
Description Leave this field blank. Click on the Possible Entries list of possible entries. button to display a
Learner Guide
Time Reporting Chapter 4 Page 37
Time Management
The Personnel Area dialog box is displayed.
Personnel Area
Time Reporting Chapter 4 Page 38
Learner Guide
Time Management
Complete the following instructions:
Instruction
Button/Field Personnel Area Text
Description Select the relevant Personnel Area.
Click on the Copy button.
Cumulated Time Evaluation Results
The Cumulated Time Evaluation Results: Time Balances/Wage Types screen is displayed.
Complete the following instructions:
Instruction
Learner Guide
Time Reporting Chapter 4 Page 39
Time Management
Button/Field Personnel subarea
Description Click on the Possible Entries list of possible entries. button to display a
The Personnel Subarea dialog box is displayed.
Personnel Subarea
Complete the following instructions:
Instruction
Button/Field P.subarea text
Description Select the relevant Personnel Subarea. Click on the Copy button.
Time Reporting Chapter 4 Page 40
Learner Guide
Time Management
Cumulated Time Evaluation Results
The Cumulated Time Evaluation Results: Time Balances/Wage Types screen is displayed.
Complete the following instructions:
Instruction
Button/Field
Description Select the relevant Selection Condition radio button.
Take Note
The User can create a Variant for frequently used reports. The report selection area is completed and then saved so that it can be accessed again.
Learner Guide
Time Reporting Chapter 4 Page 41
Time Management
Complete the following instructions:
Instruction
Button/Field
Description Click on the Save button to save the entered Report Selection Criteria.
Variant Attributes
The Variant Attributes screen is displayed.
Complete the following instructions:
Instruction
Button/Field Variant Name Meaning
Description Enter the relevant Variant Name. Free text. Enter a Short Description for the Variant. Free text. Click on the Save button to save the Variant.
Time Reporting Chapter 4 Page 42
Learner Guide
Time Management
Cumulated Time Evaluation Results
The Cumulated Time Evaluation Results: Time Balances/ Wage Types screen is displayed.
System Result
A message is displayed on the Status Bar that indicates that the relevant variant was saved. The next time the User accesses this report screen he/she clicks on the Get Variant button to display and select the created variant.
Learner Guide
Time Reporting Chapter 4 Page 43
Time Management
Complete the following instructions:
Instruction
Button/Field
Description Click on the Execute button to run the report.
Cumulated Time Evaluation Results
The Cumulated Time Evaluation Results: Time Balances/Wage Types screen is displayed.
The User can print the report or export the data to Microsoft Excel, if required.
Take Note
Time Reporting Chapter 4 Page 44
Learner Guide
Time Management
Cumulated Time Evaluation Results
The Cumulated Time Evaluation Results: Time Balance/ Wage Types screen is displayed.
Click on the Local File
Menu Path
button to export the report data
Learner Guide
Time Reporting Chapter 4 Page 45
Time Management
Select File Format
The Select File Format dialog box displayed.
Complete the following instructions:
Instruction
Button/Field
Description Click on the Spreadsheet format Click on the Continue button to proceed with the download.
SAP Custom Save File As
The SAP Custom Save File As dialog box is displayed.
Complete the following instructions:
Instruction
Button/Field
Description
Time Reporting Chapter 4 Page 46
Learner Guide
Time Management
Click on the Selection button to indicate the area where the data must be saved.
Learner Guide
Time Reporting Chapter 4 Page 47
Time Management
The following screen is displayed:
Complete the following instructions:
Instruction
Button/Field File Name
Description Enter a relevant File Name for the downloaded data. Click on the Save button to save the file.
Time Reporting Chapter 4 Page 48
Learner Guide
Time Management
SAP Custom Save File As
The following screen is displayed:
Complete the following instructions:
Instruction
Button/Field
Description Click on the Generate button to proceed with the download.
Learner Guide
Time Reporting Chapter 4 Page 49
Time Management
Cumulated Time Evaluation Results
The Cumulated Time Evaluation Results: Time Balances/Wage Types screen is displayed.
Note the message at the bottom of the screen confirming the download
The file can now be accessed via windows explorer.
Time Reporting Chapter 4 Page 50
Learner Guide
Time Management
You are now able to:
Complete the Cumulative Time Evaluation Results report Create a variant to save report selection criteria Execute the Cumulative Time Evaluation Results report Download report data to Microsoft Excel in the form of a spreadsheet
Consolidation
Learner Guide
Time Reporting Chapter 4 Page 51
Time Management
Time Reporting Chapter 4 Page 52
Learner Guide
You might also like
- The Sympathizer: A Novel (Pulitzer Prize for Fiction)From EverandThe Sympathizer: A Novel (Pulitzer Prize for Fiction)Rating: 4.5 out of 5 stars4.5/5 (121)
- A Heartbreaking Work Of Staggering Genius: A Memoir Based on a True StoryFrom EverandA Heartbreaking Work Of Staggering Genius: A Memoir Based on a True StoryRating: 3.5 out of 5 stars3.5/5 (231)
- Grit: The Power of Passion and PerseveranceFrom EverandGrit: The Power of Passion and PerseveranceRating: 4 out of 5 stars4/5 (588)
- Devil in the Grove: Thurgood Marshall, the Groveland Boys, and the Dawn of a New AmericaFrom EverandDevil in the Grove: Thurgood Marshall, the Groveland Boys, and the Dawn of a New AmericaRating: 4.5 out of 5 stars4.5/5 (266)
- Never Split the Difference: Negotiating As If Your Life Depended On ItFrom EverandNever Split the Difference: Negotiating As If Your Life Depended On ItRating: 4.5 out of 5 stars4.5/5 (838)
- The Emperor of All Maladies: A Biography of CancerFrom EverandThe Emperor of All Maladies: A Biography of CancerRating: 4.5 out of 5 stars4.5/5 (271)
- The Little Book of Hygge: Danish Secrets to Happy LivingFrom EverandThe Little Book of Hygge: Danish Secrets to Happy LivingRating: 3.5 out of 5 stars3.5/5 (400)
- The Subtle Art of Not Giving a F*ck: A Counterintuitive Approach to Living a Good LifeFrom EverandThe Subtle Art of Not Giving a F*ck: A Counterintuitive Approach to Living a Good LifeRating: 4 out of 5 stars4/5 (5794)
- The World Is Flat 3.0: A Brief History of the Twenty-first CenturyFrom EverandThe World Is Flat 3.0: A Brief History of the Twenty-first CenturyRating: 3.5 out of 5 stars3.5/5 (2259)
- Shoe Dog: A Memoir by the Creator of NikeFrom EverandShoe Dog: A Memoir by the Creator of NikeRating: 4.5 out of 5 stars4.5/5 (537)
- The Gifts of Imperfection: Let Go of Who You Think You're Supposed to Be and Embrace Who You AreFrom EverandThe Gifts of Imperfection: Let Go of Who You Think You're Supposed to Be and Embrace Who You AreRating: 4 out of 5 stars4/5 (1090)
- The Hard Thing About Hard Things: Building a Business When There Are No Easy AnswersFrom EverandThe Hard Thing About Hard Things: Building a Business When There Are No Easy AnswersRating: 4.5 out of 5 stars4.5/5 (344)
- Team of Rivals: The Political Genius of Abraham LincolnFrom EverandTeam of Rivals: The Political Genius of Abraham LincolnRating: 4.5 out of 5 stars4.5/5 (234)
- Her Body and Other Parties: StoriesFrom EverandHer Body and Other Parties: StoriesRating: 4 out of 5 stars4/5 (821)
- Hidden Figures: The American Dream and the Untold Story of the Black Women Mathematicians Who Helped Win the Space RaceFrom EverandHidden Figures: The American Dream and the Untold Story of the Black Women Mathematicians Who Helped Win the Space RaceRating: 4 out of 5 stars4/5 (895)
- The Unwinding: An Inner History of the New AmericaFrom EverandThe Unwinding: An Inner History of the New AmericaRating: 4 out of 5 stars4/5 (45)
- Legal DraftingDocument28 pagesLegal Draftingwadzievj100% (1)
- Elon Musk: Tesla, SpaceX, and the Quest for a Fantastic FutureFrom EverandElon Musk: Tesla, SpaceX, and the Quest for a Fantastic FutureRating: 4.5 out of 5 stars4.5/5 (474)
- On Fire: The (Burning) Case for a Green New DealFrom EverandOn Fire: The (Burning) Case for a Green New DealRating: 4 out of 5 stars4/5 (74)
- Highly Paid Expert Mini PDFDocument88 pagesHighly Paid Expert Mini PDFPhuongHung NguyenNo ratings yet
- The Yellow House: A Memoir (2019 National Book Award Winner)From EverandThe Yellow House: A Memoir (2019 National Book Award Winner)Rating: 4 out of 5 stars4/5 (98)
- Appointment - Letter GaganDocument10 pagesAppointment - Letter GaganAjay choudharyNo ratings yet
- Java Programming Unit5 Notes PDFDocument110 pagesJava Programming Unit5 Notes PDFVishnu VardhanNo ratings yet
- International Maritime Solid Bulk Cargoes (IMSBC) CodeDocument18 pagesInternational Maritime Solid Bulk Cargoes (IMSBC) CodeJasper Abrantes100% (1)
- Skybox - Standard User Manual PDFDocument48 pagesSkybox - Standard User Manual PDFharahapwNo ratings yet
- Cold Calling TechniquesDocument20 pagesCold Calling TechniquesharahapwNo ratings yet
- Fa 221Document10 pagesFa 221mbalajimeNo ratings yet
- Attitude Is AltitudeDocument1 pageAttitude Is AltitudeharahapwNo ratings yet
- 3 Exercises For Tapping InspirationDocument1 page3 Exercises For Tapping InspirationharahapwNo ratings yet
- Oliver Wood's Virtual ResumeDocument5 pagesOliver Wood's Virtual ResumeharahapwNo ratings yet
- Hyundai Monitor ManualDocument26 pagesHyundai Monitor ManualSamNo ratings yet
- Novozymes IPRDocument19 pagesNovozymes IPRthereisaneedNo ratings yet
- Choosing Your PHD TopicDocument9 pagesChoosing Your PHD TopicvilaiwanNo ratings yet
- Surveillance of Healthcare-Associated Infections in Indonesian HospitalsDocument12 pagesSurveillance of Healthcare-Associated Infections in Indonesian HospitalsRidha MardiyaniNo ratings yet
- Tire Size ComparisonDocument1 pageTire Size ComparisonBudi DarmawanNo ratings yet
- Market Research and AnalysisDocument5 pagesMarket Research and AnalysisAbdul KarimNo ratings yet
- Chapter 2: Static Routing: Instructor MaterialsDocument63 pagesChapter 2: Static Routing: Instructor MaterialsAhmad Mustafa AbimayuNo ratings yet
- Direct Marketing CRM and Interactive MarketingDocument37 pagesDirect Marketing CRM and Interactive MarketingSanjana KalanniNo ratings yet
- Manual de Colisión Mazda 626 1986-1987Document9 pagesManual de Colisión Mazda 626 1986-1987mark rueNo ratings yet
- 1-10 Clariant - Prasant KumarDocument10 pages1-10 Clariant - Prasant Kumarmsh43No ratings yet
- Software Requirement SpecificationDocument10 pagesSoftware Requirement SpecificationSushil SarrafNo ratings yet
- Group Terms&ConditionsDocument5 pagesGroup Terms&Conditionsbelen rodriguezNo ratings yet
- Among Us Hack Mod Menu Mod AlwaysDocument4 pagesAmong Us Hack Mod Menu Mod AlwaysC JNo ratings yet
- Lecun 20201027 AttDocument72 pagesLecun 20201027 AttEfrain TitoNo ratings yet
- Nogales V Capitol Medical CenterDocument2 pagesNogales V Capitol Medical CenterGraceNo ratings yet
- Hippa and ISO MappingDocument13 pagesHippa and ISO Mappingnidelel214No ratings yet
- 2012 Brochure Keltan Final en PDFDocument20 pages2012 Brochure Keltan Final en PDFJorge Zegarra100% (1)
- Trabajo Final CERVEZA OLMECADocument46 pagesTrabajo Final CERVEZA OLMECAramon nemeNo ratings yet
- C# Program To Print Even NumbersDocument11 pagesC# Program To Print Even NumbersNadikattu RavikishoreNo ratings yet
- Patient Care Malaysia 2014 BrochureDocument8 pagesPatient Care Malaysia 2014 Brochureamilyn307No ratings yet
- Rfa TB Test2Document7 pagesRfa TB Test2Сиана МихайловаNo ratings yet
- Fss Operators: Benchmarks & Performance ReviewDocument7 pagesFss Operators: Benchmarks & Performance ReviewhasanmuskaanNo ratings yet
- Rosmary PollockDocument4 pagesRosmary PollockhbNo ratings yet
- Renderoc LA55Document2 pagesRenderoc LA55Mansoor AliNo ratings yet
- Bank Reconciliation and Proof of CashDocument2 pagesBank Reconciliation and Proof of CashDarwyn HonaNo ratings yet