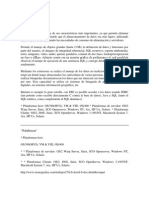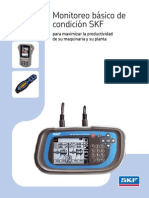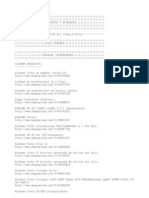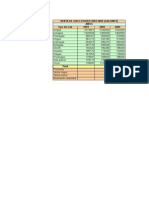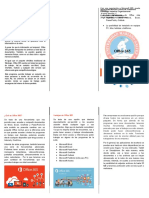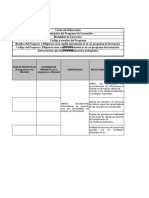Professional Documents
Culture Documents
Manual Jaws
Uploaded by
Jose Luis Trabol NuñezCopyright
Available Formats
Share this document
Did you find this document useful?
Is this content inappropriate?
Report this DocumentCopyright:
Available Formats
Manual Jaws
Uploaded by
Jose Luis Trabol NuñezCopyright:
Available Formats
CONSULTORA TIFLO-TECNOLGICA BATTIPEDE & ASOC. CURSO GRATUITO ONLINE DE SOFTWARE DE LECTURA DE PANTALLA JAWS EN ESPAOL.
Estimados cursantes: Bienvenidos al Curso online de Software Jaws. Este curso para principiantes, tiene por objeto, el aprendizaje del manejo bsico del conocido lector de pantalla para personas ciegas JAWS. Est destinado tambin a todas aquellas personas que vinculadas a la educacin especial o que integren y/o dirijan equipos de trabajo en empresas, escuelas o cualquier otro tipo de organizacin en donde se utilice o se proyecte este software parlante. Nuestro objetivo es acercarles nociones sobre el manejo de Windows, Microsoft Word, Microsoft Outlook e Internet; acompaando cada programa con sus correspondientes funciones de lectura de Jaws. Este curso pretende ser un disparador para que a futuro los participantes profundicen en la operatividad de Windows, elaboracin de textos, envo y recepcin de correo electrnico y la navegacin por Internet. Antes de comenzar con la leccin, haremos una breve introduccin a la informtica y su relacin con el programa de lectura. INTRODUCCIN Cmo utilizan las personas ciegas las computadoras? Contrario a una creencia popular, las personas ciegas, utilizan computadoras tpicas del mercado, con sus respectivas aplicaciones como internet explorer, word, excel, email, etc. Cmo adaptar la computadora? Para personas ciegas totales, se puede adaptar instalando un programa conocido como lector de pantalla. Qu es un lector de pantalla? Es una a aplicacin que reproduce en voz sintetizada, mediante la placa de sonido de la PC, los contenidos de los programa bajo Windows. El mismo apoya varios idiomas, incluyendo espaol e ingls. Tambin se puede instalar un programa traductor braille, que en combinacin con una impresora braille, permite imprimir documentos en relieve. Otra alternativa es conectar una lnea braille dinmica, que permite tener acceso a los contenidos en el sistema braille.
Para personas con baja visin, se puede instalar un programa conocido como magnificador de pantalla. Esta aplicacin, aumenta el tamao de los contenidos de los programas bajo Windows hasta 16 veces su tamao original. Tambin permite cambiar los contrastes de los colores de los textos y ofrece la alternativa de varios modos de magnificacin. Otra opcin es que permite reproducir en voz sintetizada la informacin magnificada, ofreciendo tambin respuesta auditiva. En este curso nos focalizaremos en el programa: Lector de pantalla denominado Jaws, en todas sus versiones Standard y Professional. Dicho programa fue originariamente creado en el ao 1989. JAWS es un acrnimo de las palabras en ingls Job Access With Speech, que en espaol significa Acceso laboral con voz. Es fabricado por la empresa Freedom Scientific en Florida, Estados Unidos. Est distribuido en Argentina por la Consultora Tiflo tecnolgica Battipede y Asoc. JAWS fue creado originalmente para el sistema operativo MS-DOS. Era uno de tantos lectores de pantalla que permitan a usuarios ciegos interactuar con aplicaciones de modo texto en MS-DOS. Si desean conocer ms sobre la historia de JAWS y su avance en los ltimos aos, visiten http://es.wikipedia.org/wiki/JAWS_%28software%29
Primeros Pasos con JAWS A medida que el entorno Windows ha ido evolucionando, JAWS se ha esforzado siempre por afrontar el reto que supone ofrecer a las personas ciegas o con baja visin un acceso equiparable, al que el resto de las personas tienen a INTERNET, a las aplicaciones de uso ms comn y a la lectura de formatos especializados tales como PDF o HTML. Este curso, orientado especficamente a los nuevos usuarios, proporcionar los conocimientos bsicos para utilizar JAWS. En unos pocos pasos les ensearemos a obtener ayuda, a utilizar las combinaciones de teclas bsicas para moverse por el escritorio de Windows, a configurar las opciones de voz de JAWS y a abrir cualquiera de las aplicaciones instaladas en su ordenador incluido Internet Explorer. JAWS permitir a sus usuarios acceder a prcticamente todas las aplicaciones actuales relacionadas con la informacin, educacin y trabajo. JAWS dispone de una gran variedad de opciones de configuracin que permiten adaptar el producto a las necesidades de cada usuario, tanto en general como en cada una de las aplicaciones. Existen, adems, otras opciones que permiten configurar la voz, asignar combinaciones de teclas, configurar la lectura de documentos HTML o elegir entre distintos niveles de cantidad de informacin. Los scripts de JAWS permiten convertir en accesibles aplicaciones propias de empresas grandes.
Si eres una persona sin problemas de visin, que est aprendiendo para ensear JAWS, intenta apagar el monitor y usar slo el lector de pantalla. Es una forma excelente de preparar las lecciones TIPOS DE VERSIONES DE JAWS JAWS 9.0 Professional trabaja con las siguientes versiones de Windows:
-
Windows Vista" Ultimate Windows Vista Enterprise Windows Vista Business Windows Vista Home Premium Windows Vista Home Basic Windows 2000 Windows XP Pro Windows XP Home Windows Media Center Windows 2003 Server Nota: Para trabajar con Windows Vista necesitar JAWS 8.0.1163 o superior. JAWS 9.0 Standard trabaja con las siguientes versiones de Windows:
Windows Vista Home Premium Windows Vista Home Basic Windows XP Home Nota: Para trabajar con Windows Vista necesitar JAWS 8.0.1163 o superior.
Si no ha trabajado antes con JAWS y utiliza Windows 98 o ME, descargue la versin 7.10 de JAWS. Existen tambin versiones corporativas de varias licencias para generar menores costos unitarios. Convenciones Utilizadas Un comando puede estar formado por una sola tecla o una combinacin de varias teclas que deben pulsarse al mismo tiempo. Cuando es necesario pulsar varias teclas a un tiempo, ello se indica unindolas con el signo ms. Un comando puede consistir, asimismo, en una secuencia de teclas, en cuyo caso, es necesario pulsar y soltar una tecla y despus otra. Cuando las teclas deben pulsarse de manera secuencial, ello se indica con una coma. Por ejemplo, ALT + BARRA ESPACIADORA, C se puede utilizar para cerrar aplicaciones y significa pulsar simultneamente ALT y la BARRA ESPACIADORA y, a continuacin, despus de soltar stas, pulsar la tecla C. Cuando, al mencionar una combinacin de teclas, se hace referencia a una tecla del teclado numrico, despus de sta se escriben las palabras TECL. NM. Por ejemplo, INSERT+5 TECL. NUM. Si en la combinacin de teclas no se especifica TECL. NUM., deber utilizar los nmeros del teclado extendido. LECCIN 1
Cmo Ejecutar JAWS for Windows Este tema describe las distintas formas de ejecutar JAWS for Windows. JAWS puede configurarse para que se ejecute automticamente pero tambin puede cargarse de forma manual. Para ejecutar JAWS automticamente: Existen dos formas distintas de ejecutar JAWS automticamente, en funcin de la versin de Windows instalada en el ordenador. Windows XP y Windows 2000 En Windows XP y 2000, esta opcin aparece como una casilla de verificacin denominada Iniciar JAWS al arrancar. Si desea que JAWS se ejecute automticamente cada vez que arranque Microsoft Windows, verifique esta casilla. JAWS ser uno de los primeros programas disponibles, por lo que dispondr de respuesta de voz y Braille en el dilogo de Inicio de Sesin de Windows.
Nota: Esta opcin slo estar disponible si JAWS se est ejecutando desde un disco duro local. Si JAWS se ejecuta desde un disco extrable o desde una unidad de red, esta opcin no estar disponible. Windows Vista
Los usuarios de Windows Vista vern esta opcin como un botn que abre el dilogo Opciones de Inicio de JAWS, desde el que podr configurar si JAWS se ejecutar antes o despus del Inicio de Sesin en Windows Vista. Nota: Por defecto, JAWS est configurado para cargarse y ejecutarse antes y despus de que arranque Windows vista. Si tiene usted una cuenta de Administrador, el Asistente ofrecer tres opciones; Si su cuenta es de Usuario Estndar, tan slo aparecer el cuadro combinado Ejecutar JAWS despus de iniciar sesin con este usuario. No es necesario modificarlos.
Para Iniciar JAWS manualmente: Cuando se instala JAWS for Windows, se aade una tecla rpida en el escritorio y en el men Inicio. Para iniciar JAWS, puede seguir uno de estos pasos:
Pulse la tecla rpida asignada en el escritorio y despus ENTER. Abre el men INICIO, elija Programas o Todos los Programas, abra el grupo de programas de JAWS (JAWS 9.0), y pulse ENTER sobre la opcin de JAWS para ejecutar la aplicacin.
Obtener Ayuda JAWS permite obtener ayuda de varias formas diferentes, adems de proporcionar ayuda a medida que se trabaja con el ordenador. Cmo Utilizar la Ayuda de JAWS A la ayuda de JAWS se accede desde la ventana de JAWS, bien desde el men Ayuda, bien pulsando F1. La ventana de Ayuda est dividida en dos paneles. El de la derecha presenta el contenido del tema de Ayuda, y el de la izquierda, las pestaas de la Tabla de Contenidos (ALT+C), ndice (ALT+N), Bsqueda (ALT+B) y Glosario (ALT+G). Para conmutar entre ellas, pulse CTRL+TAB o la tecla rpida asociada a cada una. La pestaa que est activa cuando se cierra la ayuda ser la que lo estar la prxima vez que vuelva a abrirse la ayuda. La Tabla de Contenidos es una de las pginas del dilogo multipgina que es la Ayuda, y contiene una lista de libros y temas. Cada libro contiene a su vez una serie de temas, que presentan la informacin en pginas. Para navegar por la Tabla de Contenidos basta con pulsar FLECHA ARRIBA o FLECHA ABAJO. Para abrir un libro, pulse FLECHA DERECHA. Para cerrarlo, pulse FLECHA IZQUIERDA. Para acceder al texto de un tema de Ayuda, seleccinelo de la lista y pulse ENTER. Para desplazarse a la ventana del tema de Ayuda, y para volver a la Tabla de contenidos desde dicha ventana, pulse F6. Comandos de Ayuda de JAWS Los siguientes comandos permiten obtener ayuda a medida que se trabaja con el ordenador y JAWS. Ayuda de Teclado - INSERT+1 Esta ayuda permite explorar los comandos de JAWS. As, cuando se pulsa uno de ellos, JAWS informa de la funcin que ste realiza sin ejecutar la funcin. Para desactivar la Ayuda de Teclado, vuelva a pulsar INSERT+1.
Ayuda de Contexto - INSERT+F1 Esta ayuda ofrece informacin sobre la ventana o el control que tiene el foco. Esta informacin aparecer en el Visualizador Virtual, que permite navegar por ella y ejecutar enlaces que conducen a otros temas relacionados con dicha informacin. Leer Control y Ayuda - INSERT+TAB INSERT+TAB verbaliza el mensaje de aprendizaje asociado al control o la ventana actuales, e informa de la tecla rpida (si existe) que permite acceder a l. sta es una forma de acceder a esta informacin sin tener que moverse del lugar en el que se est trabajando para activar los Mensajes de Aprendizaje. Ayuda de Teclas de Windows - INSERT+W La Ayuda de Teclas de Windows ofrece los comandos de teclado de Windows que pueden resultar tiles en el contexto en el que se est trabajando cuando se consulta esta ayuda. Estos mensajes aparecen tambin en el Visualizador Virtual. Ayuda de Teclas Rpidas - INSERT+H
Esta ayuda presenta, en el Visualizador Virtual, un mensaje con la lista de los comandos de JAWS que pueden resultar tiles en el contexto en el que se est trabajando en ese momento.
Leer Pantallas y Documentos Mediante el teclado numrico, situado en el extremo derecho de su teclado, se accede a muchas de las funciones de lectura de JAWS. JAWS utiliza la tecla INSERT, que se encuentra en la parte inferior izquierda del teclado numrico, en combinacin con otras teclas de este teclado para realizar distintas funciones. Para que JAWS comience a leer el contenido de la pantalla, pulse la combinacin de teclas INSERT+FLECHA ABAJO. ste es el comando Verbalizar Todo. Mientras lee con el comando verbalizar Todo, puede pulsar las teclas FLECHA IZQUIERDA y FLECHA DERECHA para retroceder o avanzar por el texto. Puede tambin pulsar RETROCESO y AVANCE DE PGINA para aumentar o disminuir la velocidad de la voz. Para interrumpir la lectura, pulse la tecla CTRL. Sugerencia: JAWS puede conmutar a una voz ms natural cuando se trabaja con el comando Verbalizar Todo. Para seleccionar la sntesis de voz que se desea utilizar en esos casos, vaya al Men Asistentes y abra el Asistente de Configuracin. Vaya al men Opciones y abra el dilogo Opciones de sintetizador. A continuacin se muestra una serie de combinaciones de teclas que utilizan el teclado numrico: Tecla 5 del teclado numrico - Verbalizar Carcter Actual INSERT+ 5 tecl. Num.- Verbalizar Palabra Actual INSERT+ 5 tecl. Num. dos veces - Deletrear Palabra Actual INSERT+FLECHA IZQUIERDA - Verbalizar Palabra Anterior INSERT+FLECHA DERECHA - Verbalizar Palabra Siguiente INSERT+FLECHA ARRIBA - Verbalizar Lnea Actual INSERT+INICIO (7) Leer desde el principio de lnea hasta el cursor INSERT+RE. PG (9) - Verbalizar Desde el Cursor hasta el final de la Lnea INSERT+AV. PG (3) - Verbalizar la Lnea Inferior de la Ventana INSERT+AV. PG (1) - Verbalizar la Lnea Superior de la Ventana
Ms comandos de lectura Existen otros comandos de lectura adems de los mostrados en la lista anterior. Puede utilizar FECHA IZQUIERDA y FLECHA DERECHA para desplazarse y leer el carcter anterior o siguiente. FLECHA ARRIBA y FLECHA ABAJO permiten desplazarse a la lnea anterior y siguiente y leerlas. Para desplazarse por un documento frase a frase, mantenga pulsada la tecla ALT y pulse FLECHA ARRIBA o FLECHA ABAJO. Para desplazarse prrafo a prrafo dentro de un documento, mantenga pulsada la tecla CTRL y pulse FLECHA ARRIBA y FLECHA ABAJO.
LECCIN 2 Estimados cursantes: En la leccin 2 veremos como utilizar las funciones de lectura de Jaws que hemos enunciado en la leccin 1, en combinacin con los comandos de Windows y los comandos de Word propiamente dichos. Con el Jaws no manejaremos el mouse sino los comandos constituidos por combinaciones de teclas. Sealaremos la combinacin de teclas escribiendo el guin entre ambas. Ej.: Tecla Windows-M (Significa que se presionan juntas). La tecla Windows suele estar entre la tecla Control y la tecla Alt. Ej.: Para cerrar una ventana en Windows es preciso presionar las teclas Alt-F4 lo que con el mouse se hara clickeando sobre la X. Para abrir un documento en Word, presionaramos Control-a, lo que con el mouse haramos posicionndonos sobre el cono que representa a la opcin del men Archivo.
Pasos para trabajar con la computadora hasta abrir una pagina en el procesador de textos Word y escribir un pequeo prrafo en l:
1. 2.
Encender el equipo Focalizar el Jaws en el Escritorio
(Comando de Windows: Tecla Windows-M) 3. Buscar el icono que representa al procesador de textos: Word 4. Bajar con flecha del cursor abajo para recorrer los conos En el escritorio el cono de Word puede aparecer como Microsoft Word o Word. Por tal motivo, adems del recorrido por los conos sobre el escritorio con las flechas podemos hacer la bsqueda con las letras que inician el nombre del cono: W para Word y M para Microsoft Word. Si an no localizamos el cono que su representacin visual es una hoja blanca con una W en azul, tendremos que ubicarlo desde el men de inicio: 1. Presionar Tecla Windows para ir al men inicio 2. Bajar con el cursor hasta encontrar Todos los programas con T o Programascon P, dependiendo de cmo est establecido en cada computadora. 3. Ingresar a Programas (Con enter o la flecha de cursor a la derecha)
4.
Bajar con el cursor hasta encontrar Microsoft Office, Microsoft Word.
(Es probable que dentro de Microsoft Office tengamos Microsoft Word) (Si ya conocemos como figura este programa en nuestra mquina, podemos emplear las letras resaltadas, para el caso la letra M) Si se encuentra Microsoft Word dentro de Microsoft Office, al llegar a Microsoft Office presionar cursor derecho o enter y luego buscar Microsoft Word y presionar flecha del cursor derecha o enter. Se abrir una pgina electrnica y escucharemos Cuadro de Edicin. Significa que estamos listos para escribir. La pgina electrnica tiene 3 elementos importantes: El ttulo de ventana que se lee con Insert-T La barra de men que se activa con la tecla Alt. El men sistema que se activa con Alt-Barra espaciadora. Al bajar con el cursor tendremos a disposicin las siguientes opciones: -Restaurar -Minimizar -Maximizar -Cerrar Presionaremos enter en la opcin deseada. Elegiremos Maximizar para poner a una ventana en primer plano, con la que estamos Trabajando La tecla rpida es Alt-X Pondremos minimizar cuando queramos colocar a la ventana en segundo plano para trabajar con otra aplicacin. La tecla rpida es Alt-N Restaurar para recuperar a la ventana a su estado previo La tecla rpida es Alt-R Cerrar para concluir el trabajo con esa ventana. La tecla rpida es: Alt-F4
Navegacin por un texto escrito Las funciones de lectura para navegar por un texto escrito son las siguientes:
Leer carcter anterior actual y siguiente: 4 5 6 del teclado numrico
Palabra anterior actual y siguiente Insert-4 Insert-5 Insert-6 del teclado numrico Deletrear palabra anterior actual y siguiente Insert-4 Insert-5 Insert-6 (repitiendo los nmeros dos veces y dejando presionada la tecla Insert) Fontica del carcter actual: Insert 5 del teclado numrico (presionando el 5 dos veces) Leer lnea actual Insert-8 del teclado numrico Leer todo el texto Insert-2 del teclado numrico Para corregir un texto escrito Tecla suprimir o Delete: Borra el carcter en el cual estamos situados y mueve el cursor a la derecha. Por lo tanto, borra caracteres hacia la derecha. Tecla Retroceso o Backspace: Borra un carcter a la izquierda del lugar en el cual estamos situados. Estando ubicados en el carcter posterior al que deseamos borrar, la tecla retroceso borra un carcter hacia la izquierda. Tecla Insertar o Insert: Agrega un carcter entre dos caracteres. Inserta una letra por delante de la letra en la cual estamos situados. Ejemplo: palmera Escribimos pamera Nos situamos en la m la tecla insert Escribimos la l Practica de escritura
-Para practicar las teclas del teclado Activar: Insert-1(fila numrica) Obtendremos la combinatoria de teclas y la descripcin de lo que realiza. Si el comando difiere segn la aplicacin, slo recibiremos el anuncio de tecla. Presionamos
Para practicar dactilografa: Insert-2 (fila numrica) (Podremos elegir entre colocar: 1 carcter, carcter y palabra, carcter y palabra, ninguno) Para guardar los trabajos realizados
Para crear una carpeta en el disco C: 1. Presionar tecla Windows-E (Abre el Explorador de Windows) 2. Seleccionar la unidad C: con el cursor abajo 3. Abrir la unidad C: con cursor a la derecha 4. Tabular para entrar en la unidad C: 5. Activar el men Archivo 6. Seleccionar buscando con el cursor Nuevo 7. carpetaenter 8. Ingresar el nombre Dentro del procesador de textos: Cambio de formato del texto: (Jaws ofrece una funcin de lectura con un listado de teclas rpidas para no efectuar los cambios desde men) Funcin de lectura: Insert-W Para guardar el archivo: Desde men: 1. Activar la tecla Alt 2. En archivo, bajar hasta Guardar archivo 3. Ingresar el nombre del archivo 4. Presionar Shift-Tab hasta escuchar Guardar en 5. Seleccionar la unidad 6. Tabular para localizar la carpeta dentro de la unidad 7. Presionar enter 8. Tabular hasta el botn Guardar Tecla rpida para guardar el archivo: Control-G
Trabajo con el texto escrito Uso del corrector ortogrfico: Desde men: 1. Herramientas 2. Ortografa y gramtica Teclas rpidas: f7 Seleccin de texto: shift (cursor hacia la derecha o izquierda para avanzar y retroceder caracteres) (control- cursor derecha izquierda para avanzar o retroceder por palabra)
Para centralizar un texto (Primero seleccionar el texto) Desde men: 1. Formato 2. Prrafo 3. Tabular hasta centrado
Para resaltar un texto en negritas: (Primero, seleccionar el texto con shift) Desde men: 1. Formato 2. Fuente 3. Tabular hasta color 4. Seleccionar con cursor abajo hasta negro 5. Tabular hasta aceptar
Teclas rpidas: control-n Para resaltar el texto con un subrayado: (Primero seleccionar el texto con shift)
Desde men: 1. Formato 2. Fuente 3. Tabular hasta estilo de subrayado 4. Seleccionar automtico 5. Tabular hasta aceptar Teclas rpidas: control-s Para modificar el tamao de los caracteres (Primero seleccionar el texto con shift) Desde men: 1. 2. 3. 4. 5. Formato Fuente Tabular hasta tamao Bajar con el cursor hasta el numero que representa el tamao deseado Tabular hasta aceptar
Teclas rpidas: control-shift-m
Modificar la fuente de los caracteres
(Primero seleccionar el texto con shift) Desde men: 1. Formato 2. Fuente Bajar con el cursor hasta el tipo de letra deseado. 3. Tabular hasta aceptar
Teclas rpidas: control-m Teclas rpidas para colocar cursivas: control-k
Verificacin de la apariencia del texto: funcin de lectura de jaws: insert-f
Fin de la leccin 2 CONSULTAS Y SUGERENCIAS A http://tecnoayudas.com.ar/novedades.html#13_07_2007
CONSULTORA TIFLO-TECNOLGICA BATTIPEDE & ASOC. CURSO GRATUITO ONLINE DE SOFTWARE DE LECTURA DE PANTALLA JAWS EN ESPAOL.
LECCIN 3 La leccin 3 continua desarrollando los temas iniciados en la leccin 2 sobre Windows y Microsoft Word incorporando nuevas funciones de Jaws y aplicando los comandos correspondientes a dicho Sistema Operativo y procesador de texto respectivamente
Alineacin del texto a la derecha (Primero seleccionar el texto con shift) Desde MEN: 1. 2. 3. Formato Prrafo En la pestaa alineacin, tabular hasta derecha
Teclas rpidas: control-d
Alinear el texto hacia la izquierda (Seleccionar el texto con shift) Desde MEN: 4. 5. 6. Formato Prrafo En la pestaa alineacin, tabular hasta izquierda
Teclas rpidas: control-q
Justificacin del texto
Teclas rpidas: control-j
Listado de teclas rpidas de jaws para word: dentro del programa presionar insert-w (Bajar con el cursor para escuchar los comandos y presionar escape para salir de esta ayuda que ofrece jaws).
Copiar cortar y pegar un texto
(Para todos los casos seleccionar el prrafo con shift) Desde MEN: 1. 2. 3. Edicin Copiar Presionar enter
Desde MEN: 4. 5. 6. Edicin Cortar Presionar enter
Desde MEN: 7. 8. 9. Edicin Pegar Presionar enter
Aclaracin: Copiar: duplica el texto que ha sido seleccionado. Hace una copia fiel en otro sitio del archivo Cortar: traslada el texto a otro sitio del archivo. No lo duplica Pegar: muestra el texto seleccionado despus de ejecutar el comando copiar o cortar Interlineado
(es posible realizarlo antes de escribir un texto o despus de escribirlo, seleccionando el mismo) Desde MEN: 1. Formato 2. Prrafo Tabular hasta interlineado Bajar con el cursor hastasimple, doble 1,5 Presionar enter
Teclas rpidas: Control-1 control-2 control-5
MAYSCULAS Y MINUSCULAS
(SELECCIONAR EL TEXTO) 1. 2. 3. 4. FORMATO CAMBIAR A MAYSCULAS Y MINSCULAS SELECCIONAR CON EL CURSOR ARRIBA O ABAJO LA OPCIN DESEADA PRESIONAR ACEPTAR
BUSCAR UNA PALABRA EN EL TEXTO DESDE MEN: 1. 2. 3. 4. EDICIN BUSCAR
INTRODUCIR LA PALABRA
PRESIONAR ENTER O BARRA ESPACIADORA EN BUSCAR SIGUIENTE
TECLA RAPIDA: CONTROL-B
REEMPLAZAR UNA PALABRA POR OTRA
1. 2. 3. 4.
EDICIN REEMPLAZAR
ESCRIBIR LA PALABRA A SER REEMPLAZADA
ESCRIBIR LA PALABRA CON LA CUAL QUEREMOS REEMPLAZAR EL TRMINO ANTERIORMENTE COLOCADO 5. SELECCIONAR EL BOTN REEMPLAZAR TODAS
TECLAS RPIDAS: CONTROL-L
DESHACER UN COMANDO
SI DESEAMOS OMITIR LA EJECUCIN DE UN COMANDO RECIENTEMENTE REALIZADO, PODREMOS UTILIZAR EL COMANDO DESHACER DESDE MEN: 1. 2. EDICIN DESHACER
TECLAS RPIDAS: CONTROL-Z
IMPRESIN DE UN ARCHIVO
DESDE MEN: 1. 2. 3. 4. ARCHIVO IMPRIMIR TABULAR PARA SELECCIOnAR IMPRESORA, NMERO DE COPIAS TABULAR HASTA ACEPTAR
TECLAS RPIDAS: CONTROL-P
COMANDOS WINDOWS XP
PARA COPIAR UN ARCHIVO SE EMPLEA EL MISMO PROCEDIMIENTO QUE PARA COPIAR Y PEGAR TEXTO. ES PRECISO PRIMERO SELECCIONAR LA UNIDAD DESDE DONDE SE DESEA COPIAR, PRESIONAR CONTROL-C. LUEGO, SELECCIONAR LA UNIDAD DE DESTINO Y PRESIONAR CONTROL-V PARA PEGAR EL ARCHIVO EN LA NUEVA UNIDAD SELECCIONADA.
Sinnimos: 1. Alt-H (Men herramientas) 2. Bajar con el cursor hasta Sinnimos Teclas rpidas: Shift-F7 1. Escribir una palabra 2. Seleccionar la palabra 3. Presionar Shift-F7 4. Aparece un mensaje indicador del idioma y los significados que podrn leerse con el cursor abajo 5. Detener el cursor sobre el significado elegido y tabular hasta el botn reemplazar Tabulacin
1. Alt-F 2. Prrafo 3. Pestaa: Sangra y espaciado 4. Tabular hasta Tabulaciones (botn) 5. Establecer el ancho en centmetros colocando el nmero que lo identifica. Ej. : 2 para dos centmetros, 3 para tres centmetros etc. 6. Tabular hasta fijar 7. Realizar las tabulaciones deseadas y finalmente tabular hasta el botn Aceptar 8. Si deseamos eliminar todas las tabulaciones, Tabular hasta Tabulaciones y luego 9. tabular hasta eliminar todas Funciones de lectura de Jaws: Insert-Suprimir Verbaliza la lnea y columna del cursor de edicin Alt-Suprimir Informa acerca de cual es el cursor activo y su posicin Signo menos del teclado numrico Cursor de Jaws (Cursor de navegacin) Se extiende ms all de la posicin del cursor de escritura. Permite navegar por la pantalla Columnas: 1. Ingresar hasta Formato Alt-F 2. Presionar enter en Columnas 3. En el cuadro de edicin indicar el nmero de columnas y presionar Aceptar Comandos del sistema operativo Eliminar una carpeta: Posicionarse en la carpeta deseada y presionar Suprimir Herramientas del sistema Ubicarse en una unidad, ejemplo C: Presionar Shift-F10 Bajar con el cursor hasta propiedades En la pestaa Herramientas del Sistema tabular por las distintas herramientas: Comprobacin de errores de Disco, Fragmentacin, Liberar espacio en disco
La Papelera de reciclaje
Una vez borrado el archivo o carpeta, este se aloja en laPapelera de Reciclaje. Es necesario vaciarla de tanto en tanto: 1. 2. 3. Archivo Vaciar papelera Confirmar a la pregunta de si se desea vaciar la papelera.
Fin de la leccin 3 CONSULTAS Y SUGERENCIAS A http://tecnoayudas.com.ar/novedades.html#13_07_2007
CONSULTORA TIFLO-TECNOLGICA BATTIPEDE & ASOC. CURSO GRATUITO ONLINE DE SOFTWARE DE LECTURA DE PANTALLA JAWS EN ESPAOL.
LECCIN 4 La leccin 4 continua desarrollando los temas iniciados en la leccin 3 sobre Windows, incorporando nuevas funciones de Jaws y aplicando los comandos correspondientes a dicho Sistema Operativo.
Outlook Tabular hasta escuchar lista de carpetas Bajar con el cursor para escuchar cada una de las carpetas: -Bandeja de entrada -Bandeja de salida -Elementos enviados -Elementos eliminados Una vez situados en una de las carpetas, tabular para comenzar a escuchar la lista de mensajes Bajar con el cursor para listar cada uno de los mensajes Desde los mensajes, estando posicionados en uno de ellos, presionar retroceso para volver a la carpeta
Crear un mensaje 1. Alt-A 2. Nuevo 3. Mensaje 4. indicar destinatario Tabular hasta indicar a los destinatarios a los cuales se les copia el mensaje 6. Tabular e indicar el asunto del mensaje 7. Tabular para entrar en el cuerpo del mensaje
5.
8.
Enviar el mensaje: Alt-N
Responder el mensaje: Control-R
Retransmitir el mensaje: Control-F Configuracin de una cuenta Seleccionar Herramientas Seleccionar Cuentas Tabular hasta Agregar Presionar enter en correo Seguir las instrucciones del asistente de configuracin de cuentas Presionar Aceptar para confirmar las entradas realizadas
1. 2. 3. 4. 5. 6.
Siguiente paso: Dentro de cuentas: 1. Tabular hasta Propiedades 2. Presionar Control-Tab hasta la solapa Servidor 3. Tabular hasta Autentificacin del servidor (Verificarlo con barra espaciadora) 4. Confirmar presionando el botn Aceptar Herramientas/opciones 1. Para acceder a cada una de las solapas presionar Control-Tab Para navegar por cada una de las opciones de la solapa, presionar el tabulador 3. Confirmar presionando el botn Aceptar.
2.
Firmas: En la solapa de Firmas, tabular hasta el cuadro de texto y escribir lo que deseamos que est en el pie del mensaje
Crear un Grupo Seleccionar Herramientas 2. Seleccionar Libreta de direcciones 3. Presionar Alt-A (Archivo) 4. Seleccionar nuevo grupo 5. Colocar un nombre al grupo 6. Tabular hasta Nuevo Contacto 7. Completar con los datos requeridos por el programa 8. Si el botn Aceptar presionar barra espaciadora 9. (Si el botn Aceptar no es accesible, presionar el cursor de Jaws [signo menos del teclado numrico]. Buscar con el cursor el botn Aceptar y presionar el botn derecho del mouse [Asterisco del teclado numrico]. 1.
Internet Aplicacin para trabajar en Internet: Internet Explorer Comando para ingresar una direccin de internet: Control-O Control-A (segn la versin Verificacin de la direccin donde nos encontramos s: Insert-A Activar y desactivar cursor virtual: Insert-Z (Volverlo a presionar para desactivarlo) Navegacin por los vnculos: Insert-F7 o Tabulador Para seleccionar un vnculo: Presionar enter Formularios: Antes de comenzar a rellenar un formulario, presionar enter sobre el campo a completar Descarga de un programa o archivo de internet: Presionar enter sobre el archivo o programa. Tabular hasta el botn Guardardel Internet Explorer. Presionar Shift-Tab para seleccionar la carpeta donde queremos guardar el archivo. Tabular hasta el botn Guardar (Escucharemos el porcentaje de descarga) -Si no es posible leer lo que aparece en pantalla estando en Internet, valerse del cursor del Jaws-
Para copiar una direccin de Internet a otra aplicacin: Presionar Insert-A Presionar sobre la direccin el botn izquierdo del mouse (Barra del teclado numrico)
Seleccionar con shift toda la direccin Presionar Control-C
Ir a la aplicacin en la que queremos pegar la direccin: Ej: Word y presionar Control-V
ESTE ES EL FINAL DE LA LTIMA LECCIN. GRACIAS POR ACOMPAARNOS!! PROF. KARINA GATTO ALEJANDRA SCOLARI RUBN LUIS BATTIPEDE Fin de la leccin 4
You might also like
- Monografia Sistema OprativoDocument19 pagesMonografia Sistema OprativoFrancisco Jaimes EspinozaNo ratings yet
- Planes Laboaratorio de Informtica 1 Primer Semana Undecimo 9Document8 pagesPlanes Laboaratorio de Informtica 1 Primer Semana Undecimo 9Josiie Fer LopezNo ratings yet
- DB2 ExpoDocument9 pagesDB2 ExpoRAINBOWKURIBO3No ratings yet
- Lista de Precios de Licencias Microsoft A DistribuidoresDocument2 pagesLista de Precios de Licencias Microsoft A DistribuidoresYandry Macias LinoNo ratings yet
- Base de Datos y Desarrollo de II ParcialDocument43 pagesBase de Datos y Desarrollo de II ParcialVanessa Rivas AguilarNo ratings yet
- Estrategia Competitiva DinamicaDocument10 pagesEstrategia Competitiva DinamicaJaime Alberto Quinto MosqueraNo ratings yet
- Intro cintas WordDocument3 pagesIntro cintas WordCiber CentroNo ratings yet
- Identificar VulnerabilidadesDocument5 pagesIdentificar Vulnerabilidadesgabriel batista montillaNo ratings yet
- Análisis de datos y toma de decisionesDocument57 pagesAnálisis de datos y toma de decisionesGustavoNo ratings yet
- 20% ComprasDocument17 pages20% ComprasshelsycantilloNo ratings yet
- Inventario hardware Dial SRLDocument3 pagesInventario hardware Dial SRLBrainer GastonNo ratings yet
- Bulding A Culture of Experimentation (002) .En - EsDocument9 pagesBulding A Culture of Experimentation (002) .En - Esdani_dexterlabs_1No ratings yet
- SISMETDocument114 pagesSISMETCarlos CarrascoNo ratings yet
- Monitoreo Basico de Condicion SKFDocument28 pagesMonitoreo Basico de Condicion SKFjutek200050% (2)
- LEAME - Jimmy CriptoyDocument5 pagesLEAME - Jimmy CriptoylinkinkNo ratings yet
- Caso de Estudio: Ransomware WannacryDocument3 pagesCaso de Estudio: Ransomware WannacryEdgar SaldañaNo ratings yet
- Examen ExcelDocument19 pagesExamen ExcelaldoemirNo ratings yet
- Tarea 1 Liderazgo Gates y Jobs PDFDocument1 pageTarea 1 Liderazgo Gates y Jobs PDFHeriberto AguilarNo ratings yet
- Clase6 pdf2Document13 pagesClase6 pdf2Luchejo100% (1)
- Foro Temático Calificable de InformáticaDocument2 pagesForo Temático Calificable de InformáticaDiana Carolina Incio La MadridNo ratings yet
- HTCOMPETENCIAPERFECTADocument7 pagesHTCOMPETENCIAPERFECTAJhony CastañedaNo ratings yet
- 5 Fuerzas de PorterDocument3 pages5 Fuerzas de PorterronalsNo ratings yet
- Ofimatica 1 - WordDocument8 pagesOfimatica 1 - WordCarlos AdrianNo ratings yet
- TrifoliarDocument2 pagesTrifoliarapi-530678011No ratings yet
- Ensayo Sistemas Operativos y Cod EnigmaDocument5 pagesEnsayo Sistemas Operativos y Cod EnigmaSixmaxGamesNo ratings yet
- Foro Tematico CalificableDocument3 pagesForo Tematico Calificablepoleio polioisNo ratings yet
- Planeacion - Pedagógica - Excel BásicoDocument9 pagesPlaneacion - Pedagógica - Excel BásicoDaniel Eduardo Niño CamachoNo ratings yet
- Curriculum Oscar Duarte SoloDocument3 pagesCurriculum Oscar Duarte SoloOscar DuarteNo ratings yet
- Organizador de tareas TickTickDocument5 pagesOrganizador de tareas TickTickUrielNo ratings yet
- Procesos Generales TangoDocument237 pagesProcesos Generales TangoNatalia VivonaNo ratings yet