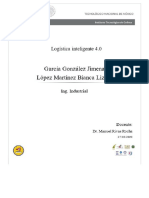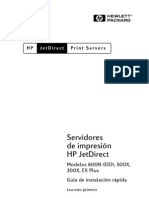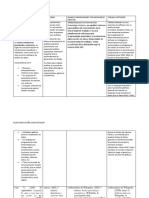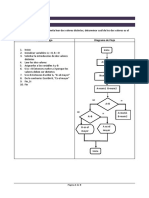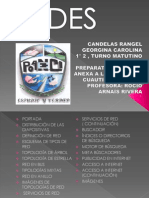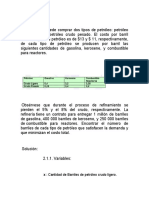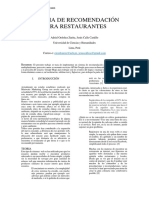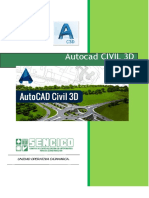Professional Documents
Culture Documents
Manual
Uploaded by
lolenitasCopyright
Available Formats
Share this document
Did you find this document useful?
Is this content inappropriate?
Report this DocumentCopyright:
Available Formats
Manual
Uploaded by
lolenitasCopyright:
Available Formats
Sistema de Acceso a Servicios Sucursal Virtual
Manual del Usuario
Sistema de Acceso a Servicios Sucursal Virtual
Tabla de contenido 1 INGRESO AL SISTEMA ................................................................................3
1.1 Cmo obtener Clave de Acceso?.................................................................................. 6
Crear Nuevo Perfil Prestador...................................................................................................... 9 Crear Nuevo Perfil Beneficiario ............................................................................................... 10 1.1.1 1.1.2
1.2 1.3 1.4
Cmo cambiar la Clave?.............................................................................................11 Olvid su Clave? .........................................................................................................12 Bajar Manual ................................................................................................................13
2 PRESTADOR .............................................................................................14
2.1 Certificado de Renta .....................................................................................................15
Impresin Certificado de Renta ................................................................................................ 16 Impresin Detalle de Certificado.............................................................................................. 17 Cartola Anual............................................................................................................................ 18 Cartola Mensual........................................................................................................................ 21 Cartola Semestral...................................................................................................................... 23 Cartola Trimestral..................................................................................................................... 25 2.1.1 2.1.2
2.2
Cartola de Prestadores..................................................................................................18
2.2.1 2.2.2 2.2.3 2.2.4
Manual del Usuario
Pgina 2 de 26
Sistema de Acceso a Servicios Sucursal Virtual
1 Ingreso al Sistema
Para ingresar al Sistema Sucursal Virtual de FONASA, el usuario debe primero ingresar a Microsoft Internet Explorer, donde en la ventana que se desplegar debe escribir en el cuadro de texto la direccin www.fonasa.cl y pulsar con un click del mouse la opcin . Sucursal Virtual., como lo indica la figura .
Figura 1: Pantalla Sitio Web FONASA
Manual del Usuario
Pgina 3 de 26
Sistema de Acceso a Servicios Sucursal Virtual
Con lo anterior se conectar a la pantalla Sucursal Virtual, como se aprecia en la figura, donde se visualiza una interfaz de listado a las que el usuario debe seleccionar con un click del mouse la opcin que desea consultar, correspondiente al men de presentacin de los servicios.
Figura 2: Pantalla de Men
A continuacin aparecer una pantalla de Acceso a Servicios, presentndose de la siguiente manera [Fig. 3]:
Manual del Usuario
Pgina 4 de 26
Sistema de Acceso a Servicios Sucursal Virtual
Ingrese su Login en el campo RUT y su Ingreso de Clave. Una vez ingresados sus datos presione el botn Conectar.
Figura 3: Pantalla Acceso a Servicios
Esta pantalla de acceso deber manejar el control de ingreso a la aplicacin, con el fin de permitir hacer uso de ella a aquellos usuarios que estn identificados y autorizados. Una vez que el usuario ha sido validado se rescatar internamente la informacin generada por los servicios de los portales Beneficiario y Prestador [Fig. 2].
Manual del Usuario
Pgina 5 de 26
Sistema de Acceso a Servicios Sucursal Virtual
1.1
Cmo obtener Clave de Acceso? En primer lugar debe ingresar su RUT y luego presionar la opcin Crear Clave, como se aprecia en la figura 3. Aparecer la pantalla Solicitud de Clave de Acceso Prestador o Solicitud de Clave de Acceso Beneficiario, desplegndose una de las dos pantallas que se indican a continuacin, debiendo el usuario llenar los datos del formulario correspondiente. Pantalla de Solicitud de Acceso para un Prestador
Figura 4: Pantalla de Solicitud de Acceso para un Prestador
Una vez ingresados sus datos presione el botn Enviar. Se visualizar la pantalla de informacin, como se aprecia en la figura 6, quien le adjunta un mensaje dndole las felicitaciones e indicando que su cuenta ha sido activada como beneficiario.
Manual del Usuario
Pgina 6 de 26
Sistema de Acceso a Servicios Sucursal Virtual
Si desea borrar la informacin ingresada presione el botn Limpiar. Presionando el botn Volver, regresa a la pantalla Acceso a Servicios [Fig. 3], donde el beneficiario deber ingresar su Clave y luego presionar el botn Conectar. Pantalla de Solicitud de Acceso para un Beneficiario
Figura 5: Pantalla Solicitud de Acceso para un Beneficiario
Una vez ingresados sus datos presione el botn Enviar. Se visualiza la pantalla de informacin, como se aprecia en la figura 6, quien le adjunta un mensaje dndole las felicitaciones e indicando que su cuenta ha sido activada como beneficiario. Si desea borrar la informacin ingresada presione el botn Limpiar. Presionando el botn Volver, regresa a la pantalla Acceso a Servicios [Fig. 3], donde el beneficiario deber ingresar su Clave y luego presionar el botn Conectar.
Manual del Usuario
Pgina 7 de 26
Sistema de Acceso a Servicios Sucursal Virtual
Figura 6: Pantalla Informacin
Presionando el botn Volver, regresa al mdulo anterior. Una vez que el usuario ha sido validado tendr acceso a todos los servicios que generan los portales Beneficiario y Prestador de acuerdo a su perfil.
Manual del Usuario
Pgina 8 de 26
Sistema de Acceso a Servicios Sucursal Virtual
1.1.1
Crear Nuevo Perfil Prestador
Si el usuario ya tuviera creado el perfil de Beneficiario y no el de Prestador aparecer la siguiente Pantalla, donde tendr la opcin de Crear Perfil de Prestador.
Figura 7: Pantalla Informacin
Haga un click en la opcin Crear Perfil, donde se desplegar la siguiente pantalla:
Figura 8: Pantalla Perfil Prestador
Una vez ingresados sus datos presione el botn Enviar. Se visualiza la pantalla de informacin, como se aprecia en la figura 6, quien le adjunta un mensaje dndole las felicitaciones e indicando que su cuenta ha sido activada como beneficiario. Si desea borrar la informacin ingresada presione el botn Limpiar. Presionando el botn Volver, regresa a la pantalla Acceso a Servicios [Fig. 3], donde el beneficiario deber ingresar su Clave y luego presionar el botn Conectar.
Manual del Usuario
Pgina 9 de 26
Sistema de Acceso a Servicios Sucursal Virtual
1.1.2
Crear Nuevo Perfil Beneficiario
Si el usuario ya tuviera creado el perfil de Prestador y no el de Beneficiario aparecer la siguiente Pantalla, donde tendr la opcin de Crear Perfil de Beneficiario.
Figura 9: Pantalla Informacin
Haga un click en la opcin Crear Perfil, donde se desplegar la siguiente pantalla:
Figura 10: Pantalla Perfil Beneficiario
Una vez ingresados sus datos presione el botn Enviar. Se visualiza la pantalla de informacin, como se aprecia en la figura 6, quien le adjunta un mensaje dndole las felicitaciones e indicando que su cuenta ha sido activada como beneficiario. Si desea borrar la informacin ingresada presione el botn Limpiar. Presionando el botn Volver, regresa a la pantalla Acceso a Servicios [Fig. 3], donde el beneficiario deber ingresar su Clave y luego presionar el botn Conectar.
Manual del Usuario
Pgina 10 de 26
Sistema de Acceso a Servicios Sucursal Virtual
1.2
Cmo cambiar la Clave? En primer lugar debe ingresar su RUT y luego presionar la opcin Cambiar Clave [ver
Fig. 3].
Aparecer la pantalla Cambio de Clave Acceso, donde el usuario deber ingresar la Clave Actual e ingresar y reingresar una Nueva Clave en el formulario visualizado.
Figura 11: Pantalla Cambio de Clave Acceso
Una vez ingresados sus datos presione el botn Enviar. Se visualizar la pantalla de informacin, como se aprecia en la figura 12, quien le adjunta un mensaje dndole las felicitaciones e indicando que su clave ha sido cambiada. Si desea borrar la informacin ingresada presione el botn Limpiar. Presionando el botn Home, regresa a la pantalla de Men [Fig. 2].
Figura 12: Pantalla de Informacin - Cambio de Clave de Acceso
Manual del Usuario
Pgina 11 de 26
Sistema de Acceso a Servicios Sucursal Virtual
1.3
Olvid su Clave? En primer lugar debe ingresar su RUT y luego presionar la opcin Olvid su Clave?
[ver Fig. 3].
Aparecer la pantalla Prdida u Olvido de Clave, donde el usuario deber responder las preguntas seleccionadas en el momento de la creacin de su cuenta e ingresar una Nueva Clave de Acceso, como se aprecia en el formulario visualizado.
Figura 13: Pantalla Prdida u Olvido de Clave
Una vez ingresadas las respuestas y la nueva clave presione el botn Enviar. Se visualiza la pantalla de informacin, como se aprecia en la figura 14, quien le adjunta un mensaje dndole las felicitaciones e indicndole que su clave ha sido cambiada. Si desea borrar la informacin ingresada presione el botn Limpiar. Presionando el botn Volver, regresa a la pantalla Acceso a Servicios [Fig. 3], donde el beneficiario deber ingresar su Clave y luego presionar el botn Conectar.
Manual del Usuario
Pgina 12 de 26
Sistema de Acceso a Servicios Sucursal Virtual
Figura 14: Pantalla de Informacin - Prdida u Olvido de Clave
Presionando el botn Volver, regresa al mdulo anterior. Si usted no 'RECUERDA' las respuestas de las preguntas que fueron registradas en el momento de la creacin de su cuenta de acceso, pulse el botn Envo de clave por email y le enviaremos su clave al e-mail de contacto que inform al crear su cuenta de acceso, tal como lo indica la figura
1.4
Bajar Manual
Esta opcin permite visualizar en formato PDF, el Manual de Usuario de la Aplicacin, [ver
Fig. 3].
Manual del Usuario
Pgina 13 de 26
Sistema de Acceso a Servicios Sucursal Virtual
2 Prestador
En esta pantalla de listado el usuario debe seleccionar la opcin que desea consultar, como se aprecia en la figura.
Figura 15: Pantalla de Men Links Certificado de Renta y Cartola Prestadores
Manual del Usuario
Pgina 14 de 26
Sistema de Acceso a Servicios Sucursal Virtual
2.1
Certificado de Renta
Del portal Prestador, correspondiente al men de presentacin [Fig. 15], podr acceder a este servicio, visualizndose dos tipos de bsquedas: Certificado de Renta y Detalle de Certificado.
Figura 16: Pantalla Certificado de Renta
Seleccione el tipo de bsqueda a consultar. Debe ingresar el ao (por defecto, aparece indicado el tipo de bsqueda Certificado de Renta). Una vez ingresada la informacin presione el botn Consultar. Se visualiza el Certificado Sobre Honorarios a imprimir, como se aprecia en la figura 17, indicndole el detalle de las rentas. Al presionar el botn Limpiar, borra la informacin ingresada. Presionando el botn Volver, regresa al mdulo anterior.
Manual del Usuario
Pgina 15 de 26
Sistema de Acceso a Servicios Sucursal Virtual
2.1.1
Impresin Certificado de Renta
Para imprimir este documento debe hacer doble click en el icono de impresora que aparece ubicado en la parte izquierda del certificado, donde lo indica la figura .
Figura 17: Pantalla Certificado Sobre Honorarios
Manual del Usuario
Pgina 16 de 26
Sistema de Acceso a Servicios Sucursal Virtual
2.1.2
Impresin Detalle de Certificado
Del portal Prestador, correspondiente al men de presentacin [Fig. 15], podr acceder a este servicio, donde deber seleccionar el tipo de bsqueda: Detalle de Certificado e ingresar la informacin a consultar, como se visualiza en la figura 18: Anexo Certificado de Renta. Si desea imprimir este anexo, debe hacer doble click en el icono de impresora que aparece ubicado en la parte izquierda del certificado, donde lo indica la figura .
Figura 18: Pantalla Anexo Certificado de Renta
Manual del Usuario
Pgina 17 de 26
Sistema de Acceso a Servicios Sucursal Virtual
2.2
Cartola de Prestadores
Esta opcin permite conocer el detalle de los pagos realizados a un Prestador durante un perodo consultado (Mensual, Semestral, Trimestral y Anual).
2.2.1 Cartola Anual
Del portal Prestador, correspondiente al men de presentacin [Fig. 15], podr acceder a este servicio y podr conocer el detalle Anual de las prestaciones realizadas durante un ao calendario.
Figura 19: Pantalla Cartola de Prestadores - Anual
Seleccione el tipo de bsqueda a consultar (por defecto, aparece indicado el tipo de bsqueda Anual). Debe ingresar el ao. Una vez ingresada la informacin presione el botn Consultar. Se visualiza la Cartola de Prestador Anual a imprimir, como se aprecia en la figura 20, indicndole el detalle anual de las prestaciones. Al presionar el botn Limpiar, borra la informacin ingresada. Presionando el botn Volver, regresa al mdulo anterior.
Manual del Usuario
Pgina 18 de 26
Sistema de Acceso a Servicios Sucursal Virtual
Para imprimir esta cartola de prestaciones Anual debe hacer doble click en el cono de impresora que aparece ubicada en la parte derecha de este documento, donde lo indica la figura .
Figura 20: Pantalla Detalle Cartola de Prestador - Anual
Al presionar el botn Nueva Consulta regresa a la pantalla Cartola de Prestadores. Con un click en el botn Home regresa a los portales Beneficiario y Prestador de la Figura 2. Con un click en el link del campo Nmero de Sobre usted podr obtener el Detalle de Sobre MLE con los BAS contenidos en ste, tal como lo vemos en la Figura de la siguiente pgina.
Manual del Usuario
Pgina 19 de 26
Sistema de Acceso a Servicios Sucursal Virtual
Para imprimir esta cartola de Detalle Sobre M.L.E., debe hacer doble click en el icono de impresora que aparece ubicada en la parte derecha de este documento, donde lo indica la figura .
Figura 20.1: Pantalla Detalle Sobre M.L.E. - Anual
Al presionar el botn Volver... regresa al mdulo anterior. Con un click en el botn Home regresa a los portales Beneficiario y Prestador de la Figura 2. Nota: Esta funcionalidad tambin aplica para las opciones Mensual, Trimestral y Semestral.
Manual del Usuario
Pgina 20 de 26
Sistema de Acceso a Servicios Sucursal Virtual
2.2.2
Cartola Mensual
Del portal Prestador, correspondiente al men de presentacin [Fig. 2], podr acceder a este servicio y podr conocer el detalle Mensual de las prestaciones realizadas durante un perodo consultado.
Figura 21: Pantalla Cartola de Prestadores - Mensual
Seleccione el tipo de bsqueda Mensual a consultar. Debe ingresar el ao. Seleccione el mes a consultar desde la pestaa desplegable de la derecha. Una vez ingresada la informacin presione el botn Consultar. Se visualiza la Cartola de Prestador Mensual a imprimir, como se aprecia en la figura 22, indicndole el detalle mensual de las prestaciones. Al presionar el botn Limpiar, borra la informacin ingresada. Presionando el botn Volver, regresa al mdulo anterior.
Manual del Usuario
Pgina 21 de 26
Sistema de Acceso a Servicios Sucursal Virtual
Para imprimir esta cartola de Pagos mensuales debe hacer doble click en el icono de impresora que aparece ubicada en la parte derecha de este documento, donde lo indica la figura .
Figura 22: Pantalla Cartola de Prestadores - Mensual
Al presionar el botn Nueva Consulta regresa a la pantalla Cartola de Prestadores. Con un click en el botn Home regresa a los portales Beneficiario y Prestador de la Figura 2.
Manual del Usuario
Pgina 22 de 26
Sistema de Acceso a Servicios Sucursal Virtual
2.2.3
Cartola Semestral
Del portal Prestador, correspondiente al men de presentacin [Fig. 2], podr acceder a este servicio y podr conocer el detalle Semestral de los pagos realizados durante un perodo consultado.
Figura 23: Pantalla Cartola de Prestadores - Semestral
Seleccione el tipo de bsqueda Semestral a consultar. Debe ingresar el ao. Seleccione el semestre a consultar desde la pestaa desplegable de la derecha. Una vez ingresada la informacin presione el botn Consultar. Se visualiza la Cartola de Prestador Semestral a imprimir, como se aprecia en la figura 24, indicndole el detalle semestral de las prestaciones. Al presionar el botn Limpiar, borra la informacin ingresada. Presionando el botn Volver, regresa al mdulo anterior.
Manual del Usuario
Pgina 23 de 26
Sistema de Acceso a Servicios Sucursal Virtual
Para imprimir esta cartola de pagos semestrales debe hacer doble click en el cono de impresora que aparece ubicada en la parte derecha de este documento, donde lo indica la figura .
Figura 24: Pantalla Cartola de Prestadores - Semestral
Al presionar el botn Nueva Consulta regresa a la pantalla Cartola de Prestadores. Con un click en el botn Home regresa a los portales Beneficiario y Prestador de la Figura 2.
Manual del Usuario
Pgina 24 de 26
Sistema de Acceso a Servicios Sucursal Virtual
2.2.4
Cartola Trimestral
Del portal Prestador, correspondiente al men de presentacin [Fig. 2], podr acceder a este servicio y podr conocer el detalle Trimestral de los pagos realizados durante un perodo consultado.
Figura 25: Pantalla Cartola de Prestadores - Trimestral
Seleccione el tipo de bsqueda Trimestral a consultar. Debe ingresar el ao. Seleccione el trimestre a consultar desde la pestaa desplegable de la derecha. Una vez ingresada la informacin presione el botn Consultar. Se visualiza la Cartola de Prestador Trimestral a imprimir, como se aprecia en la figura 26, indicndole el detalle trimestral de las prestaciones. Al presionar el botn Limpiar, borra la informacin ingresada. Presionando el botn Volver, regresa al mdulo anterior.
Manual del Usuario
Pgina 25 de 26
Sistema de Acceso a Servicios Sucursal Virtual
Para imprimir esta cartola de pagos trimestrales debe hacer doble click en el cono de impresora que aparece ubicada en la parte derecha de este documento, donde lo indica la figura .
Figura 26: Pantalla Cartola de Prestadores - Trimestral
Al presionar el botn Nueva Consulta regresa a la pantalla Cartola de Prestadores. Con un click en el botn Home regresa a los portales Beneficiario y Prestador de la Figura 2.
Manual del Usuario
Pgina 26 de 26
You might also like
- ¿Cómo Funciona Un PC y Que Hace Cada Pieza?Document9 pages¿Cómo Funciona Un PC y Que Hace Cada Pieza?aldo mendezNo ratings yet
- Cross DockingDocument8 pagesCross DockingJimenaNo ratings yet
- Perú: HP Inc. Se Reinventa A Través de Nuevo Portafolio: Casos Examen Parcial PasadoDocument4 pagesPerú: HP Inc. Se Reinventa A Través de Nuevo Portafolio: Casos Examen Parcial PasadoBritney QuirozNo ratings yet
- Cómo escribir y publicar trabajos científicos de forma óptimaDocument55 pagesCómo escribir y publicar trabajos científicos de forma óptimaJesús NúñezNo ratings yet
- HP Jetdirect EX PlusDocument64 pagesHP Jetdirect EX PlusJose JulianNo ratings yet
- ComparativoDocument3 pagesComparativoLiz Paola Salas SantrichNo ratings yet
- Transformaciones Geometricas PDFDocument23 pagesTransformaciones Geometricas PDFAndairan SantesNo ratings yet
- Instrumentos de Evaluación Submodulo IDocument9 pagesInstrumentos de Evaluación Submodulo IRosa FloresNo ratings yet
- Gráficos y FuncionesDocument8 pagesGráficos y FuncioneslorenadalboNo ratings yet
- Practica 5Document10 pagesPractica 5Lenin Pardo SalazarNo ratings yet
- Hoja Vida FabioDocument2 pagesHoja Vida FabiofimunevarNo ratings yet
- Casos de Uso ExtendidoDocument27 pagesCasos de Uso ExtendidoLEONARDO MEZA ROMERO0% (1)
- Formación digital gratis Mintic 40 horasDocument8 pagesFormación digital gratis Mintic 40 horasdiana sofia acosta riveraNo ratings yet
- Ejercicios de AlgoritmosDocument9 pagesEjercicios de Algoritmoslucas100% (1)
- Factorización de polinomiosDocument9 pagesFactorización de polinomiosCONCEJO MACARAVITANo ratings yet
- Diseño de conexiones BFP y RBS conforme a ANSI/AISC 358-16Document18 pagesDiseño de conexiones BFP y RBS conforme a ANSI/AISC 358-16Luis PullasNo ratings yet
- Tipologia de RedDocument20 pagesTipologia de Redgeorginacandelas_96No ratings yet
- Cuestionario 4 - Revisión Del IntentoDocument4 pagesCuestionario 4 - Revisión Del IntentoALeonardo SotomayorNo ratings yet
- Diagramas de FlujoDocument11 pagesDiagramas de FlujoAngie Stefania GiraldoNo ratings yet
- Refinería minimiza costos comprando petróleo crudoDocument5 pagesRefinería minimiza costos comprando petróleo crudoJose Luis Condori PintoNo ratings yet
- Matemática 3o Año Colegio Fray Mamerto EsquiúDocument102 pagesMatemática 3o Año Colegio Fray Mamerto EsquiúElsa HuamánNo ratings yet
- PDF Arduino y Sim900Document74 pagesPDF Arduino y Sim900hanNo ratings yet
- Deber de Cifras Significativas y RedondeoDocument2 pagesDeber de Cifras Significativas y RedondeoDamian PalloNo ratings yet
- Sistema de RestaurantesDocument4 pagesSistema de Restaurantesmsoto20052576No ratings yet
- Proteccion SistemicaDocument18 pagesProteccion SistemicaRonny RojasNo ratings yet
- Manual de Civil 3D - SencicoDocument105 pagesManual de Civil 3D - Sencicomiguelbazanc100% (2)
- Almohadilla Térmica Altas Temperaturas Reparación Soldadura - MercadoLibreDocument3 pagesAlmohadilla Térmica Altas Temperaturas Reparación Soldadura - MercadoLibreAngel BriceñoNo ratings yet
- Plan de Continuidad de Negocio JORDANDocument32 pagesPlan de Continuidad de Negocio JORDANVictor Hugo Garay Saez100% (3)
- Sistemas Digitales Preparatorio 5Document4 pagesSistemas Digitales Preparatorio 5xavier2ramos-1No ratings yet
- Manual de Usuario Clientes CATELDocument22 pagesManual de Usuario Clientes CATELLuiiz LuiizNo ratings yet