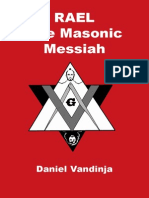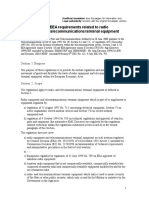Professional Documents
Culture Documents
FortiGate IPS Guide 01 30005 0080 20070725
Uploaded by
wci98Original Description:
Original Title
Copyright
Available Formats
Share this document
Did you find this document useful?
Is this content inappropriate?
Report this DocumentCopyright:
Available Formats
FortiGate IPS Guide 01 30005 0080 20070725
Uploaded by
wci98Copyright:
Available Formats
USER GUIDE
FortiGate IPS User Guide Version 3.0 MR5
www.fortinet.com
FortiGate IPS User Guide Version 3.0 MR5 July 24, 2007 01-30005-0080-20070724 Copyright 2007 Fortinet, Inc. All rights reserved. No part of this publication including text, examples, diagrams or illustrations may be reproduced, transmitted, or translated in any form or by any means, electronic, mechanical, manual, optical or otherwise, for any purpose, without prior written permission of Fortinet, Inc. Trademarks Dynamic Threat Prevention System (DTPS), APSecure, FortiASIC, FortiBIOS, FortiBridge, FortiClient, FortiGate, FortiGate Unified Threat Management System, FortiGuard, FortiGuard-Antispam, FortiGuardAntivirus, FortiGuard-Intrusion, FortiGuard-Web, FortiLog, FortiAnalyzer, FortiManager, Fortinet, FortiOS, FortiPartner, FortiProtect, FortiReporter, FortiResponse, FortiShield, FortiVoIP, and FortiWiFi are trademarks of Fortinet, Inc. in the United States and/or other countries. The names of actual companies and products mentioned herein may be the trademarks of their respective owners.
Contents
Contents
Introduction ........................................................................................ 5
The FortiGate IPS............................................................................................... 5 About this document......................................................................................... 5 Document conventions.................................................................................. 5 Fortinet documentation .................................................................................... 6 Fortinet Knowledge Center .......................................................................... 7 Comments on Fortinet technical documentation .......................................... 7 Customer service and technical support ........................................................ 8
IPS Overview and General Configuration ........................................ 9
The FortiGate IPS............................................................................................... 9 IPS settings and controls .............................................................................. 9 When to use IPS ......................................................................................... 10 Network performance...................................................................................... 11 Default signature and anomaly settings ...................................................... Default fail open setting............................................................................... Controlling sessions .................................................................................... Setting autoupdate ...................................................................................... Restricting IPS processing .......................................................................... Setting the buffer size ................................................................................. 11 11 11 11 12 12
Monitoring the network and dealing with attacks ........................................ 12 Configuring logging and alert email............................................................. 12 Attack log messages ................................................................................... 13 The FortiGuard Center ................................................................................ 14 Using IPS in a protection profile .................................................................... 15 Creating a protection profile that uses IPS.................................................. 15 Adding protection profiles to firewall policies .............................................. 16 Adding protection profiles to user groups.................................................... 16
Predefined Signatures ..................................................................... 17
IPS predefined signatures .............................................................................. 17 Viewing the predefined signature list ............................................................ 17 Predefined signature configuration ............................................................... 19 Configuring signatures using the web-based manager ............................... 20 Fine tuning IPS predefined signatures for enhanced system performance 21 Configuring predefined signatures using the CLI ........................................ 21
Custom Signatures .......................................................................... 27
IPS custom signatures .................................................................................... 27 Viewing the custom signature list.................................................................. 27
FortiGate IPS User Guide Version 3.0 MR5 01-30005-0080-20070724
Contents
Custom signature configuration .................................................................... 28 Adding custom signatures using the web-based manager ......................... 28 Adding custom signatures using the CLI .................................................... 29 Creating custom signatures ........................................................................... 29 Custom signature fields .............................................................................. 29 Custom signature syntax ............................................................................ 30
Decoders........................................................................................... 39
Protocol decoders ........................................................................................... 39 Upgrading IPS protocol decoder list ............................................................. 39 Viewing the protocol decoder list .................................................................. 40 Configuring protocol decoder parameters using the web-based manager 40 Configuring parameters for protocol decoders............................................ 41
Traffic anomalies ............................................................................. 43
IPS traffic anomalies ....................................................................................... 43 Viewing the traffic anomaly list...................................................................... 44 Configuring a traffic anomaly using the web-based manager .................... 44 Configuring an anomaly using the CLI.......................................................... 46 config limit ................................................................................................... 46
SYN Flood Attacks........................................................................... 51
What is a SYN flood attack? ........................................................................... 51 How SYN floods work ..................................................................................... 51 The FortiGate IPS Response to SYN Flood Attacks..................................... 52 What is SYN threshold? .............................................................................. 52 What is SYN proxy? ................................................................................... 52 How IPS works to prevent SYN floods........................................................ 52 Configuring SYN flood protection ................................................................. 54 Suggested settings for different network conditions .................................. 54
ICMP Sweep Attacks........................................................................ 55
What is an ICMP sweep? ................................................................................ 55 How ICMP sweep attacks work ...................................................................... 55 The FortiGate IPS response to ICMP sweep attacks.................................... 55 Predefined ICMP signatures ....................................................................... 56 ICMP sweep anomalies .............................................................................. 57 Configuring ICMP sweep protection.............................................................. 58 Suggested settings for different network conditions .................................. 58
Index.................................................................................................. 59
FortiGate IPS User Guide Version 3.0 MR5 01-30005-0080-20070724
Introduction
The FortiGate IPS
Introduction
This section introduces you to the FortiGate IPS and the following topics: The FortiGate IPS About this document Fortinet documentation Customer service and technical support
The FortiGate IPS
Spam and viruses are not the only threats facing enterprises and small businesses. Sophisticated, automated attack tools are prevalent on the Internet today, making intrusion detection and prevention vital to securing corporate networks. An attack or intrusion can be launched to steal confidential information, force a costly web site crash, or use network resources to launch other attacks. The FortiGate Intrusion Prevention System (IPS) detects intrusions using attack signatures for known intrusion methods, and detects anomalies in network traffic to identify new or unknown intrusions. Not only can the IPS detect and log attacks, but users can choose one of eight actions to take on the session when an attack is detected. This Guide describes how to configure and use the IPS and the IPS response to some common attacks. This Guide describes: IPS Overview and General Configuration Predefined Signatures Custom Signatures Decoders Traffic anomalies SYN Flood Attacks ICMP Sweep Attacks
About this document
Document conventions
The following document conventions are used in this guide: In the examples, private IP addresses are used for both private and public IP addresses. Notes and Cautions are used to provide important information:
Note: Highlights useful additional information.
FortiGate IPS User Guide Version 3.0 MR5 01-30005-0080-20070724
Fortinet documentation
Introduction
Caution: Warns you about commands or procedures that could have unexpected or undesirable results including loss of data or damage to equipment.
Typographic conventions
FortiGate documentation uses the following typographical conventions:
Convention Keyboard input Code examples Example In the Gateway Name field, type a name for the remote VPN peer or client (for example, Central_Office_1). F-SBID (--protocol tcp; --flow established; --content "content here"; --no_case) config firewall policy edit id_integer set http_retry_count <retry_integer> set natip <address_ipv4mask> end FortiGate Administration Guide <HTML><HEAD><TITLE>Firewall Authentication</TITLE></HEAD> <BODY><H4>You must authenticate to use this service.</H4> Go to VPN > IPSEC > Phase 1 and select Create New. Welcome!
CLI command syntax
Document names File content
Menu commands Program output Variables
<address_ipv4>
Fortinet documentation
The most up-to-date publications and previous releases of Fortinet product documentation are available from the Fortinet Technical Documentation web site at http://docs.forticare.com. The following FortiGate product documentation is available: FortiGate QuickStart Guide Provides basic information about connecting and installing a FortiGate unit. FortiGate Installation Guide Describes how to install a FortiGate unit. Includes a hardware reference, default configuration information, installation procedures, connection procedures, and basic configuration procedures. Choose the guide for your product model number. FortiGate Administration Guide Provides basic information about how to configure a FortiGate unit, including how to define FortiGate protection profiles and firewall policies; how to apply intrusion prevention, antivirus protection, web content filtering, and spam filtering; and how to configure a VPN.
FortiGate IPS User Guide Version 3.0 MR5 01-30005-0080-20070724
Introduction
Fortinet documentation
FortiGate online help Provides a context-sensitive and searchable version of the Administration Guide in HTML format. You can access online help from the web-based manager as you work.
FortiGate CLI Reference Describes how to use the FortiGate CLI and contains a reference to all FortiGate CLI commands.
FortiGate Log Message Reference Describes the structure of FortiGate log messages and provides information about the log messages that are generated by FortiGate units.
FortiGate High Availability User Guide Contains in-depth information about the FortiGate high availability feature and the FortiGate clustering protocol.
FortiGate IPS User Guide Describes how to configure the FortiGate Intrusion Prevention System settings and how the FortiGate IPS deals with some common attacks.
FortiGate IPSec VPN User Guide Provides step-by-step instructions for configuring IPSec VPNs using the webbased manager.
FortiGate SSL VPN User Guide Compares FortiGate IPSec VPN and FortiGate SSL VPN technology, and describes how to configure web-only mode and tunnel-mode SSL VPN access for remote users through the web-based manager.
FortiGate PPTP VPN User Guide Explains how to configure a PPTP VPN using the web-based manager. FortiGate Certificate Management Guide Contains procedures for managing digital certificates including generating certificate requests, installing signed certificates, importing CA root certificates and certificate revocation lists, and backing up and restoring installed certificates and private keys.
FortiGate VLANs and VDOMs User Guide Describes how to configure VLANs and VDOMS in both NAT/Route and Transparent mode. Includes detailed examples.
Fortinet Knowledge Center
Additional Fortinet technical documentation is available from the Fortinet Knowledge Center. The knowledge center contains troubleshooting and how-to articles, FAQs, technical notes, and more. Visit the Fortinet Knowledge Center at http://kc.forticare.com.
Comments on Fortinet technical documentation
Please send information about any errors or omissions in this document, or any Fortinet technical documentation, to techdoc@fortinet.com.
FortiGate IPS User Guide Version 3.0 MR5 01-30005-0080-20070724
Customer service and technical support
Introduction
Customer service and technical support
Fortinet Technical Support provides services designed to make sure that your Fortinet systems install quickly, configure easily, and operate reliably in your network. Please visit the Fortinet Technical Support web site at http://support.fortinet.com to learn about the technical support services that Fortinet provides.
FortiGate IPS User Guide Version 3.0 MR5 01-30005-0080-20070724
IPS Overview and General Configuration
The FortiGate IPS
IPS Overview and General Configuration
This section contains the following topics: The FortiGate IPS Network performance Monitoring the network and dealing with attacks Using IPS in a protection profile
The FortiGate IPS
An IPS is an Intrusion Prevention System for networks. While early systems focused on intrusion detection, the continuing rapid growth of the Internet, and the potential for the theft of sensitive data, has resulted in the need for not only detection, but prevention. The FortiGate IPS combines detection using signatures, prevention by recognizing network anomalies, and the ability to block attacks by selecting the action to take when an attack or anomaly is detected. The attack can pass through or the session can be ended in a variety of ways, including sending TCP resets to the client, server, or both. All attacks can be logged regardless of the action applied. Both the IPS predefined signatures and the IPS engine are upgraded through the FortiGuard Distribution Network (FDN). These upgrades provide the latest protection against IM/P2P and other threats. Anomalies are updated with firmware upgrades. The FortiGate IPS default settings implement the recommended settings for all signatures and anomalies. Signature settings and some anomaly thresholds are adjusted to work best with the normal traffic on the protected networks. Custom signatures can be created for the FortiGate IPS in diverse network environments. Administrators are notified of intrusions and possible intrusions using log messages and alert email. Packet logging provides administrators with the ability to analyze packets for forensics and false positive detection.
IPS settings and controls
Configure the IPS using either the web-based manager or the CLI, then enable or disable all signatures or all anomalies in individual firewall protection profiles. If virtual domains are enabled on the FortiGate unit, the IPS is configured globally for all virtual domains. To access the IPS, select Global Configuration on the main menu. Table 1 describes the IPS settings and where to configure and access them in the web-based manager.
FortiGate IPS User Guide Version 3.0 MR5 01-30005-0080-20070724
The FortiGate IPS
IPS Overview and General Configuration
Table 1: IPS and Protection Profile IPS configuration Protection Profile IPS options IPS Signature Enable or disable IPS signatures by severity level. IPS setting Intrusion Protection > Signature View and configure a list of predefined signatures. Create custom signatures based on the network requirements. View and configure protocol decorders. Intrusion Protection > Anomaly View and configure a list of predefined anomalies. Intrusion Protection > Signature > [individual signature] Intrusion Protection > Anomaly > [individual anomaly] Enable packet logging for each signature or anomaly.
IPS Anomaly Enable or disable IPS anomalies by severity level. Log Intrusions
Enable logging of all signature and anomaly intrusions.
See Using IPS in a protection profile on page 15 or see the Firewall section in the FortiGate Administration Guide for complete protection profile and firewall policy procedures. To access protection profile IPS options, go to Firewall > Protection Profile, select Edit or Create New, and select IPS. For detailed information on individual signatures and anomalies, see the Attack Encyclopedia in the FortiGuard Center available on the Fortinet web site at http://www.fortinet.com/FortiGuardCenter/.
When to use IPS
IPS is best for large networks or for networks protecting highly sensitive information. Using IPS effectively requires monitoring and analysis of the attack logs to determine the nature and threat level of an attack. An administrator can adjust the threshold levels to ensure a balance between performance and intrusion prevention. Small businesses and home offices without network administrators may be overrun with attack log messages and not have the networking background required to configure the thresholds and other IPS settings. In addition, the other protection features in the FortiGate unit, such as antivirus (including grayware), spam filters, and web filters offer excellent protection for all networks.
10
FortiGate IPS User Guide Version 3.0 MR5 01-30005-0080-20070724
IPS Overview and General Configuration
Network performance
Network performance
The FortiGate IPS is extremely accurate and reliable as an in-line network device. Independent testing shows that the FortiGate IPS successfully detects and blocks attacks even under high traffic loads, while keeping latency within expected limits. This section describes: Default signature and anomaly settings Default fail open setting Controlling sessions Setting autoupdate Restricting IPS processing Setting the buffer size
Default signature and anomaly settings
The FortiGate IPS default settings implement the recommended settings for all signatures and anomalies. Most signatures are enabled, although some are set to pass but log detected sessions to avoid blocking legitimate traffic on most networks. Adjust the IPS settings according to the traffic and applications on your network. For instance, if POP3 is not in use, disable the pop3 signature group.
Default fail open setting
If for any reason the IPS should cease to function, it will fail open by default. This means that crucial network traffic will not be blocked and the Firewall will continue to operate while the problem is resolved. Change the default fail open setting using the CLI: config ips global set fail-open [enable | disable] end
Controlling sessions
Use this command to ignore sessions after a set amount of traffic has passed. The default is 204800 bytes. config ips global set ignore-session-bytes <byte_integer> end
Setting autoupdate
When the IPS is updated, user-modified settings are retained. If recommended IPS signature settings have not been modified, and the updated settings are different, signature settings will be set according to accept-recommendedsettings. The default is disable. config system autoupdate ips set accept-recommended-settings {enable | disable} end
FortiGate IPS User Guide Version 3.0 MR5 01-30005-0080-20070724
11
Monitoring the network and dealing with attacks
IPS Overview and General Configuration
Restricting IPS processing
Save system resources by restricting IPS processing to only those services allowed by firewall policies. The default is disable. config ips global set ip-protocol {enable | disable} end
Setting the buffer size
Set the size of the IPS buffer. The size of the buffer is model-dependent. config ips global set socket-size <ips_buffer_size> end
Monitoring the network and dealing with attacks
After configuring IPS and enabling it in protection profiles, it is time to set up tracking and notification of attacks. Enabling logging and alert email to maintain user awareness of attacks on the network. The next step is dealing with attacks if and when they occur. The FortiGuard Center at http://www.fortinet.com/FortiGuardCenter/ provides a comprehensive Attack Encyclopedia to help decide what actions to take to further protect the network. This section describes: Configuring logging and alert email Attack log messages The FortiGuard Center
Configuring logging and alert email
Whenever the IPS detects or prevents an attack, it generates an attack log message that can be recorded or sent as an alert email. The FortiGate unit categorizes attack log messages by signature or anomaly and includes the attack name in the log message. Enable logging and alert email for attack signatures and attack anomalies.
Note: Attack and intrusion attempts occur frequently on networks connected to the Internet. Reduce the number of log messages and alert email by disabling signatures for attacks that the system is not vulnerable to (for example, web attacks when not running a web server).
To configure logging and alert email for IPS events using the web-based manager 1 2 3 4 Go to Log&Report > Log Config > Log Setting. Select and configure the settings for any logging locations to use. Select Apply. Go to Log&Report > Log Config > Alert Email.
12
FortiGate IPS User Guide Version 3.0 MR5 01-30005-0080-20070724
IPS Overview and General Configuration
Monitoring the network and dealing with attacks
5 6
Select and configure authentication if required and enter the email addresses that will receive the alert email. Enter the time interval to wait before sending log messages for each logging severity level.
Note: If more than one log message is collected before an interval is reached, the messages are combined and sent out as one alert email.
Select Apply. To access log messages from memory or on the local disk View and download log messages stored in memory or on the FortiGate local disk from the web-based manager. Go to Log&Report > Log Access and select the log type to view. See the FortiGate Administration Guide and the FortiGate Log Message Reference Guide for more logging procedures.
Attack log messages Signature
The following log message is generated when an attack signature is found:
Message ID: Severity: Message: 70000 Alert attack_id=<value_attack_id> src=<ip_address> dst=<ip_address> src_port=<port_num> dst_port=<port_num> interface=<interface_name> src_int=<interface_name> dst_int=<interface_name> status={clear_session | detected | dropped | reset} proto=<protocol_num> service=<network_service> msg="<string><[url]>" 2004-07-07 16:21:18 log_id=0420073000 type=ips subtype=signature pri=alert attack_id=101318674 src=8.8.120.254 dst=11.1.1.254 src_port=2217 dst_port=25 interface=internal src_int=n/a dst_int=n/a status=reset proto=6 service=smtp msg="signature: Dagger.1.4.0.Drives [Reference: http://www.fortinet.com/ids/ID101318674 ]" Attack signature message providing the source and destination addressing information and the attack name. Get more information about the attack and the steps to take from the Fortinet Attack Encyclopedia in the FortiGuard Center. Copy and paste the URL from the log message into your browser to go directly to the signature description in the Attack Encyclopedia.
Example:
Meaning: Action:
FortiGate IPS User Guide Version 3.0 MR5 01-30005-0080-20070724
13
Monitoring the network and dealing with attacks
IPS Overview and General Configuration
Anomaly
The following log message is generated when an attack anomaly is detected:
Message ID: Severity: Message: 73001 Alert attack_id=<value_attack_id> src=<ip_address> dst=<ip_address> src_port=<port_num> dst_port=<port_num> interface=<interface_name> src_int=<interface_name> dst_int=<interface_name> status={clear_session | detected | dropped | reset} proto=<protocol_num> service=<network_service> msg="<string><[url]>" 2004-04-07 13:58:53 log_id=0420073001 type=ips subtype=anomaly pri=alert attack_id=100663396 src=8.8.120.254 dst=11.1.1.254 src_port=2217 dst_port=25 interface=internal src_int=n/a dst_int=n/a status=reset proto=6 service=smtp msg="anomaly: syn_flood, 100 > threshold 10.[Reference: http://www.fortinet.com/ids/ID100663396]" Attack anomaly message providing the source and destination addressing information and the attack name. Get more information about the attack and the steps to take from the Fortinet Attack Encyclopedia in the FortiGuard Center. Copy and paste the URL from the log message into your browser to go directly to the signature description in the Attack Encyclopedia.
Example:
Meaning: Action:
The FortiGuard Center
The FortiGuard Center combines the knowledge base of the Fortinet technical team into an easily searchable database. FortiGuard Center includes both virus and attack information. Go to http://www.fortinet.com/FortiGuardCenter/. Search for attacks in the FortiGuard Attack Encyclopedia by any of the criteria shown in Figure 1.
Figure 1: Searching the FortiGuard Attack Encyclopedia
Type in the name or ID of the attack, or copy and paste the URL from the log message or alert email into a browser. The Attack Encyclopedia lists the following information for each signature:
14
FortiGate IPS User Guide Version 3.0 MR5 01-30005-0080-20070724
IPS Overview and General Configuration
Using IPS in a protection profile
Using IPS in a protection profile
IPS can be combined with other FortiGate features antivirus, spam filtering, web filtering, and web category filtering to create protection profiles. Protection profiles are then added to individual user groups and then to firewall policies, or added directly to firewall policies. This section describes: Creating a protection profile that uses IPS Adding protection profiles to firewall policies Adding protection profiles to user groups
Creating a protection profile that uses IPS
To create a protection profile using the web-based manager 1 2 Go to Firewall > Protection Profile. Select Create New.
Figure 2: New Protection Profile
3 4
Enter a name for the protection profile. Expand the IPS option list.
Figure 3: IPS protection profile options
The following options are available for IPS through the protection profile:
IPS Signature IPS Anomaly Enable or disable signature based intrusion detection and prevention for all protocols. Enable or disable traffic anomaly based intrusion detection and prevention for all protocols.
Configure any other required protection profile options.
FortiGate IPS User Guide Version 3.0 MR5 01-30005-0080-20070724
15
Using IPS in a protection profile
IPS Overview and General Configuration
Select OK. The protection profile can now be added to any firewall policies that require it. The protection profile can also be added to user groups and these user groups can be used to apply authentication to firewall policies. To create a protection profile using the CLI This example creates a protection profile called IPS_Special with critical and medium severity level signatures and anomalies enabled. config firewall profile edit IPS_Special set ips-anomaly critical medium set ips-signature critical medium end
Adding protection profiles to firewall policies
Adding a protection profile to a firewall policy applies the profile settings, including IPS, to traffic matching that policy.
Adding protection profiles to user groups
When creating a user group, select a protection profile that applies to that group. Then, when configuring a firewall policy that includes user authentication, select one or more user groups to authenticate. Each user group selected for authentication in the firewall policy can have a different protection profile, and therefore different IPS settings, applied to it.
16
FortiGate IPS User Guide Version 3.0 MR5 01-30005-0080-20070724
Predefined Signatures
IPS predefined signatures
Predefined Signatures
This section describes: IPS predefined signatures Viewing the predefined signature list Predefined signature configuration
IPS predefined signatures
Predefined signatures are arranged in alphabetical order. By default, some signatures are disabled to prevent interference with common traffic, but logging is enabled for all signatures. Check the default settings to ensure they meet the requirements of the network traffic. Disabling unneeded signatures can improve system performance and reduce the number of log messages and alert emails the IPS generates. For example, the IPS detects a large number of web server attacks. If there is no web server behind the FortiGate unit, disable all web server attack signatures. For each signature, configure the action the FortiGate IPS takes when it detects an attack. The FortiGate IPS can pass, drop, reset or clear packets or sessions. Enable or disable packet logging. Select a severity level to be applied to the signature.
Note: By allowing your IPS signature settings to run on default, you may be slowing down the overall performance of the FortiGate unit. By fine tuning the predefined signature and logging setting, you can ensure maximum performance as well as maximum protection. See Fine tuning IPS predefined signatures for enhanced system performance on page 21.
Viewing the predefined signature list
Enable or disable predefined signatures and configure the settings for individual predefined signatures from the predefined signature list. The list can be viewed by signature severity level. To view the predefined signature list, go to Intrusion Protection > Signature > Predefined.
FortiGate IPS User Guide Version 3.0 MR5 01-30005-0080-20070724
17
Viewing the predefined signature list
Predefined Signatures
Figure 4: A portion of the predefined signature list
Configure icon Configure settings for the signature. Reset icon Reset only appears when the default settings for a signature have been modified. Selecting Reset for an individual signature restores the default settings for that signature. Select to customize the signature information to display in the table. You can also readjust the column order. By default, the signature ID, group name, and revision number are not displayed The column types are described below. The signature name. The status of the signature. A check mark means the signature is enabled. An empty box means the signature is disabled. The logging status of the signature. If logging is enabled, the action appears in the status field of the log message generated by the signature. By default, logging is enabled for all signatures. The action set for individual signatures. Action can be Pass, Drop, Reset, Reset Client, Reset Server, Drop Session, Clear Session, or Pass Session. See Table 2 for descriptions of the actions. The severity level for each signature. Severity level can be Information, Low, Medium, High, or Critical. The revision number for individual signatures. The signature's unique ID. The operating system the signature applies to. The group that the signature belongs to such as IM, Backdoor amongst others. The protocol the signature applies to. The location that is protected by the signature; Client, Server or both. The applications the signature applies to.
Column Settings
Name Enable Logging
Action
Severity Revision ID OS Group Protocols Location Application
18
FortiGate IPS User Guide Version 3.0 MR5 01-30005-0080-20070724
Predefined Signatures
Predefined signature configuration
Table 2 describes the action by the predefined signatures.
Table 2: Actions to select for each predefined signature Action Pass Description When a packet triggers a signature, the FortiGate unit generates an alert and allows the packet through the firewall without further action. If logging is disabled and action is set to Pass, the signature is effectively disabled. When a packet triggers a signature, the FortiGate unit generates an alert and drops the packet. The firewall session is not touched. Fortinet recommends using an action other than Drop for TCP connection based attacks. When a packet triggers a signature, the FortiGate unit generates an alert and drops the packet. The FortiGate unit sends a reset to both the client and the server and drops the firewall session from the firewall session table. This is used for TCP connections only. If set for non-TCP connection based attacks, the action will behave as Clear Session. If the Reset action is triggered before the TCP connection is fully established, it acts as Clear Session. When a packet triggers a signature, the FortiGate unit generates an alert and drops the packet. The FortiGate unit sends a reset to the client and drops the firewall session from the firewall session table. This is used for TCP connections only. If set for non-TCP connection based attacks, the action will behave as Clear Session. If the Reset Client action is triggered before the TCP connection is fully established, it acts as Clear Session. When a packet triggers a signature, the FortiGate unit generates an alert and drops the packet. The FortiGate unit sends a reset to the server and drops the firewall session from the firewall session table. This is used for TCP connections only. If set for non-TCP connection based attacks, the action will behave as Clear Session. If the Reset Server action is triggered before the TCP connection is fully established, it acts as Clear Session. When a packet triggers a signature, the FortiGate unit generates an alert and drops the packet. For the remainder of this packets firewall session, all follow-up packets are dropped. When a packet triggers a signature, the FortiGate unit generates an alert and allows the packet through the firewall. For the remainder of this packets session, the IPS is bypassed by all follow-up packets. When a packet triggers a signature, the FortiGate unit generates an alert and the session to which the packet belongs is removed from the session table immediately. No reset is sent. For TCP, all follow-up packets could be dropped. For UDP, all follow-up packets could trigger the firewall to create a new session.
Drop
Reset
Reset Client
Reset Server
Drop Session
Pass Session
Clear Session
Predefined signature configuration
This section describes: Configuring signatures using the web-based manager Fine tuning IPS predefined signatures for enhanced system performance Configuring predefined signatures using the CLI
FortiGate IPS User Guide Version 3.0 MR5 01-30005-0080-20070724
19
Predefined signature configuration
Predefined Signatures
Configuring signatures using the web-based manager
Figure 5: Edit IPS Configuration
To configure predefined signature settings 1 2 Go to Intrusion Protection > Signature > Predefined. Select the Configure icon for the signature to configure.
Figure 6: Configure Predefined IPS Signature
3 4 5 6 7
Select the Action for the FortiGate unit to take when traffic matches this signature. (See Table 2.) If required, enable Packet Log. Select a Severity level for the signature: Information, Low, Medium, High, or Critical. If required create an IP exemption for the signature. Select OK.
20
FortiGate IPS User Guide Version 3.0 MR5 01-30005-0080-20070724
Predefined Signatures
Predefined signature configuration
To restore the recommended settings of a signature 1 2 Go to Intrusion Protection > Signature > Predefined. Select the Reset icon for the signature to restore to recommended settings. The Reset icon is displayed only if the settings for the signature have been changed from recommended settings. 3 Select OK.
Fine tuning IPS predefined signatures for enhanced system performance
By default, the FortiGate unit will have most of the predefined signatures enabled and will log all of them. If left on the default settings, the FortiGate will provide your system with the best protection available. By fine tuning the signatures and log settings you can still provide the best protection available but also free up valuable FortiGate resources. Fine tuning allows you to turn off features that you are not using. By turning off signatures and logs that you do not use, you allow the FortiGate unit to perform tasks faster thus improving overall system performance. Not all systems require you to scan for all signatures of the IPS suite all the time. For example. If you have a FortiGate unit that is controlling computers that only have access to an internal database and do not have access to the internet or email, there is no point having the Fortigate unit scanning for certain types of signatures such as email, IM, and P2P. By telling the FortiGate unit not to look for these signatures, you will maintain a high level of security and increase overall performance. You should also review exactly how you use the information provided by the logging feature. If you find that you do not review the information, it is best to turn off the logging feature. Logging is best used to provide actionable intelligence. To disable individual signatures 1 2 Go to Intrusion Protection > Signatures > Predefined. Clear the Enable box for the signatures you want to disable. To turn off logging for a signature 1 2 3 4 Go to Intrusion Protection > Signatures > Predefined. Select the Configure icon on the right hand side of the signature you want to change. Clear the Logging check box. Select OK.
Configuring predefined signatures using the CLI
Note: In the web-based interface, the IPS settings are divided between signatures, protocol anomalies, and traffic anomalies. In the command line interface, protocol anomalies are included with signatures leaving two categories named anomalies and signatures. idle_timeout min_ttl If a session is idle for longer than this number of seconds, the session will not be maintained by tcp_reassembler. A packet with a higher ttl number in its IP header than the number specified here is not processed by tcp_reassembler.
FortiGate IPS User Guide Version 3.0 MR5 01-30005-0080-20070724
21
Predefined signature configuration
Predefined Signatures
port_list bad_flag_list reassembly_ direction codepoint
A comma separated list of ports. The dissector can decode these TCP ports. A comma separated list of bad TCP flags. Valid settings are from-server, from-client, or both. A number from 0 to 63. Used for differentiated services tagging. When the action for P2P and IM signatures is set to Pass, the FortiGate unit checks the codepoint. If the codepoint is set to a number from 1 to 63, the codepoint for the session is changed to the specified value. If the codepoint is set to -1 (the default) no change is made to the codepoint in the IP header.
Signatures are arranged into groups based on the type of attack. By default, all signature groups are enabled. Enable or disable signature groups or individual signatures. Disabling unneeded signatures can improve system performance and reduce the number of log messages and alert emails that the IPS generates. For example, the IPS detects a large number of web server attacks. If there is no web server behind the FortiGate unit, disable all web server attack signatures. Some signature groups include configurable parameters. The parameters that are available depend on the type of signatures in the signature group. When configured for a signature group, the parameters apply to all of the signatures in the group. For each signature, configure the action the FortiGate IPS takes when it detects an attack. The FortiGate IPS can pass, drop, reset or clear packets or sessions. Also enable or disable logging of the attack. The config ips group command has 1 subcommand.
config rule <rule-name_str>
Access the rule subcommand using the ips group command. Use the config rule subcommand to configure the settings for individual signatures in a signature group.
Command syntax pattern
config ips group <group_name_str> set bad_flag_list <flag_str> set codepoint <codepoint_integer> set idle_timeout <timeout_integer> set min_ttl <ttl_integer> set port_list <port_integer> set direction <direction_str> set status {enable | disable} config rule <rule_name_str> set action {clear_session | drop | drop_session | pass | pass_session | reset | reset_client | reset_server} set log {enable | disable} set log_packet {enable | disable} set severity {info | low | medium | high | critical} set status {enable | disable} end end
FortiGate IPS User Guide Version 3.0 MR5 01-30005-0080-20070724
22
Predefined Signatures
Predefined signature configuration
Keywords and variables group_name_str bad_flag_list <flag_str>
Description The name of the signature group. A comma separated list of bad TCP flags. This applies to tcp_reassembler.
Default NULL, F, U, P, SF, PF, UP, UPF, UAPSF, UAPRSF -1
codepoint <codepoint_integer>
A number from 0 to 63. Used for differentiated services tagging. When the action for P2P and IM signatures is set to pass, the FortiGate unit checks the codepoint. If the codepoint is set to a number from 1 to 63, the codepoint for the session is changed to the specified value. If the codepoint is set to -1 (the default) no change is made to the codepoint in the IP header. This applies to IM and P2P. If a session is idle for longer than this number of seconds, the session is be maintained by tcp reassembly. This applies to tcp_reassembler. A packet with a higher TTL number in its IP header than the number specified here is not processed by tcp reassembly. This applies to tcp_reassembler.
idle_timeout <timeout_integer>
30
min_ttl <ttl_integer>
port_list <port_integer>
A comma separated list of ports. The dissector Varies. can decode these TCP ports. Default port lists: tcp_reassembler - 21, 23, 25, 53, 80, 110, 111, 143, 513,1837,1863,5050,5190 dns_decoder - 53 ftp_decoder - 21 http_decoder - 80 imap_decoder - 143 pop_decoder - 110 rpc_decoder - 111, 32771 smtp_decoder - 25 snmp_decoder - 161-162 This applies to tcp_reassembler, dns_decoder, ftp_decoder, http_decoder, imap_decoder, pop_decoder, rpc_decoder, smtp_decoder, and snmp_decoder. Valid settings are from-server, from-client, or both. This applies to tcp_reassembler. Enable or disable this signature group. fromclient enable
direction <direction_str> status {enable | disable} rule_name_str
The following keywords are specific to the config rule command. The name of the rule.
FortiGate IPS User Guide Version 3.0 MR5 01-30005-0080-20070724
23
Predefined signature configuration
Predefined Signatures
Keywords and variables action {clear_session | drop | drop_session | pass | pass_session | reset | reset_client | reset_server}
Description
Default
Select an action for the FortiGate unit to take Varies. when traffic triggers this signature. If logging is enabled, the action appears in the status field of the log message generated by the signature. clear_session The FortiGate unit drops the packet that triggered the signature, removes the session from the FortiGate session table, and does not send a reset. drop The FortiGate unit drops the packet that triggered the signature. Fortinet recommends using an action other than drop for TCP connection based attacks. drop_session The FortiGate unit drops the packet that triggered the signature and drops any other packets in the same session. pass The FortiGate unit lets the packet that triggered the signature pass through the firewall. If logging is disabled and action is set to Pass, the signature is effectively disabled. pass_session The FortiGate unit lets the packet that triggered the signature and all other packets in the session pass through the firewall. reset The FortiGate unit drops the packet that triggered the signature, sends a reset to both the client and the server, and removes the session from the FortiGate session table. Used for TCP connections only. If this action is set for non-TCP connection based attacks, the action behaves as clear_session. If the reset action is triggered before the TCP connection is fully established it acts as clear_session. reset_client The FortiGate unit drops the packet that triggered the signature, sends a reset to the client, and removes the session from the FortiGate session table. Used for TCP connections only. If this action is set for nonTCP connection based attacks, the action behaves as clear_session. If the reset_client action is triggered before the TCP connection is fully established it acts as clear_session. reset_server The FortiGate unit drops the packet that triggered the signature, sends a reset to the server, and removes the session from the FortiGate session table. Used for TCP connections only. If this action is set for nonTCP connection based attacks, the action behaves as clear_session. If the reset_server action is triggered before the TCP connection is fully established it acts as clear_session.
24
FortiGate IPS User Guide Version 3.0 MR5 01-30005-0080-20070724
Predefined Signatures
Predefined signature configuration
Keywords and variables default_action {clear_session | drop | drop_session | pass | pass_session | reset | reset_client | reset_server} default_severity {info | low | medium | high | critical} log {enable | disable} log_packet {enable | disable} rev <rev_integer> severity {info | low | medium | high | critical} status {enable | disable}
Description The default action for the rule. This option is get only.
Default
The default severity level for the rule. This option is get only. Enable or disable logging for the signature. If logging is enabled, the action appears in the status field of the log message generated by the signature. Enable or disable packet logging. The revision number of the rule. This option is get only. Set the severity level for the rule.
critical
enable
disable 0 critical
Enable or disable this signature.
enable
Examples
This example shows how to change the action for the NAPTHA signature in the dos signature group to drop. config ips group DOS config rule Newtear set action drop end end Use the following command to get information about the rule Echo.Reply. config ips group icmp (icmp)# config rule (Echo.Reply)# get name action action (default) log log_packet rev severity severity (default) status status (default) Echo.Reply : : : : : : : : : : Echo.Reply pass pass enable disable 2.136 critical critical disable disable
FortiGate IPS User Guide Version 3.0 MR5 01-30005-0080-20070724
25
Predefined signature configuration
Predefined Signatures
26
FortiGate IPS User Guide Version 3.0 MR5 01-30005-0080-20070724
Custom Signatures
IPS custom signatures
Custom Signatures
Custom signatures provide the power and flexibility to customize the FortiGate IPS for diverse network environments. This section describes: IPS custom signatures Viewing the custom signature list Custom signature configuration Creating custom signatures
IPS custom signatures
The FortiGate predefined signatures cover common attacks. If an unusual or specialized application or an uncommon platform is being used, add custom signatures based on the security alerts released by the application and platform vendors. Use custom signatures to block or allow specific traffic. For example, to block traffic containing pornography, add custom signatures similar to the following: F-SBID (--protocol tcp; --flow established; --content "nude cheerleader"; --no_case)
Note: If virtual domains are enabled on the FortiGate unit, the IPS is configured globally. To access the IPS, select Global Configuration on the main menu.
Viewing the custom signature list
To view the custom signature list, go to Intrusion Protection > Signature > Custom.
Figure 7: The custom signature list
View custom Select filters then select Go to view only those custom signatures that signatures with match the filter criteria. Sort criteria can be <=, =, >= to All, Information, Low, Medium, High, or Critical. severity Enable custom Select to enable the custom signature group, or clear to disable the custom signature group. signature Create New Select to create a new custom signature. Clear all custom Remove all the custom signatures from the custom signature group. signatures
FortiGate IPS User Guide Version 3.0 MR5 01-30005-0080-20070724
27
Custom signature configuration
Custom Signatures
Reset to recommended settings Name Enable Logging Action
Reset all the custom signatures to the recommended settings.
The custom signature name. The status of each custom signature. A check mark in the box indicates the signature is enabled. The logging status of each custom signature. A check mark in the box indicates logging is enabled for the custom signature. The action set for each custom signature. Action can be Pass, Drop, Reset, Reset Client, Reset Server, Drop Session, Clear Session, or Pass Session. The severity level set for each custom signature. Severity level can be Information, Low, Medium, High, or Critical. Severity level is set for individual signatures. Select to delete the custom signature. Select to edit the following information: Name, Signature, Action, Packet Log, and Severity.
Severity
Delete icon Edit icon
Custom signature configuration
Add custom signatures using the web-based manager or the CLI. For more information about custom signature syntax, see Creating custom signatures on page 29 and Custom signature syntax on page 30.
Adding custom signatures using the web-based manager
To add a custom signature 1 2 Go to Intrusion Protection > Signature > Custom. Select Create New to add a new custom signature, or select the Edit icon to edit a custom signature.
Figure 8: Edit Custom Signature
3 4 5 6 7 8
Enter a name for the custom signature. Enter the Signature. Set the action to Drop Session. If required, enable Packet Log. Select a Severity level for the signature: Information, Low, Medium, High, or Critical. Select OK.
28
FortiGate IPS User Guide Version 3.0 MR5 01-30005-0080-20070724
Custom Signatures
Creating custom signatures
Adding custom signatures using the CLI
After adding the custom signature, configure the settings for it under the signature group named custom. For more information about configuring signature groups, see Configuring predefined signatures using the CLI on page 21.
Command syntax pattern
config ips custom edit <name_str> set signature <signature_str> end
Keywords and variables name_str signature <signature_str> Description The name of the custom signature. Enter the custom signature. The signature must be enclosed in single quotes. No default. Default
Example
This example shows how to add a custom signature for ICMP packets set to type 10. config ips custom edit ICMP10 set signature 'F-SBID(--protocol icmp; --icmp_type 10; --revision 2; )' end
Creating custom signatures
A custom signature definition should be less than 1000 characters. A definition can be a single line or span multiple lines connected by a backslash (\) at the end of each line. A custom signature definition begins with a header, followed by a set of keyword and value pairs enclosed by parenthesis [( )]. The keyword and value pairs are separated by a semi colon (;) and consist of a keyword and a value separated by a space. The basic format of a definition is HEADER (KEYWORD VALUE;) KEYWORD VALUE; can be repeated up to 64 times until all the parameters needed for the signature are included.
Custom signature fields
Table 3shows the valid characters for custom signature fields.
Table 3: Valid characters for custom signature fields Field HEADER Valid Characters F-SBID Usage The header for an attack definition signature. Each custom signature must begin with this header.
FortiGate IPS User Guide Version 3.0 MR5 01-30005-0080-20070724
29
Creating custom signatures
Custom Signatures
Table 3: Valid characters for custom signature fields KEYWORD A keyword must start with --, and be a string of 1 to 19 characters. Normally, keywords are an English word or English words connected by _. Letters are usually lower case; however, keywords are case insensitive. The keyword is used to identify a parameter. See Custom signature syntax on page 30 for tables of supported keywords.
VALUE
Double quotes must be used Set the value for a parameter identified around the value if it contains by a keyword. a space and/or a semicolon. If the value is NULL, the space between the KEYWORD and VALUE can be omitted. Values are case sensitive. Note: if double quotes are used for quoting the value, the double quotes are not considered as part of the value string.
Custom signature syntax
Table 4: General keywords Keyword name Value A string of greater than 0 and less than 64 characters. Normally, the group name is an English word or English words connected by _. All letters are normally lower case. The name keyword can be different from the signature name. [pass | pass_session | drop | drop_session | reset | reset_client | reset_server | clear_session] ip; tcp; icmp; udp; An integer. Usage Because the name identifies the signature for the user, it should be easily readable and unique. The name keyword is optional for custom signatures.
default_action
The recommended action for a signature. The default action is pass.
protocol
The protocol name.
revision
Optional. A revision number for this signature.
30
FortiGate IPS User Guide Version 3.0 MR5 01-30005-0080-20070724
Custom Signatures
Creating custom signatures
Table 5: Content specific keywords Keyword content Value [!]"<content string>"; A string quoted within double quotes. Optionally place an exclamation mark (!) before the first double quote to express "Not". Usage The content contained in the packet payload. Multiple contents can be specified in one rule. The value can contain mixed text and binary data. The binary data is generally enclosed within the pipe (|) character. The following characters in the content string must be escaped using a back slash: double quote ("), pipe sign(|) and colon(:). Search for the normalized request URI field. Binary data can be defined as the URI value. Start looking for the contents after the specified number of bytes of the payload. This tag is an absolute value in the payload. Follow the offset tag with the depth tag to stop looking for a match after the value specified by the depth tag. If there is no depth specified, continue looking for a match until the end of the payload. Look for the contents within the specified number of bytes of the payload. If the value of the depth keyword is smaller than the length of the value of the content keyword, this signature will never be matched. If depth is used without a proceeding "offset", it is equal to a "-offset 0" there. Search for the contents the specified number of bytes relative to the end of the previously matched contents. The distance tag could be followed with the within tag. If there is no value specified for the within tag, continue looking for a match until the end of the payload. Look for the contents within the specified number of bytes of the payload. Use with the distance tag. Ignore case in the content value. Ignore any decoding. Look at the raw packet data. Regular expressions are used in the contents. An asterisk (*) in the content string means any character, any number of times. A question mark (?) means any single character.
uri
Same as content.
offset
<number>; An integer (0-65535).
depth
<number>; An integer (1-65535).
distance
<number>; An integer (0-65535).
within
<number>; An integer (1-65535). NULL NULL NULL
no_case raw regex
FortiGate IPS User Guide Version 3.0 MR5 01-30005-0080-20070724
31
Creating custom signatures
Custom Signatures
Table 5: Content specific keywords (Continued) byte_test <bytes_to_convert>, <operator>, <value>, <offset> [, [relative,, [big,] [little,] [string,] [hex,] [dec,] [oct]]; Test a byte field against a specific value (with operator). Capable of testing binary values or converting representative byte strings to their binary equivalent and testing them. bytes_to_convert - The number of bytes to pick up from the packet. operator - The operation to perform to test the value (<,>,=,!,&). value - The value to test the converted value against. offset - The number of bytes into the payload to start processing. relative - Use an offset relative to last pattern match. big - Process the data as big endian (default). little - Process the data as little endian. string - The data is stored in string format in the packet. hex - The converted string data is represented in hexadecimal. dec - The converted string data is represented in decimal. oct The converted string data is represented in octal.
32
FortiGate IPS User Guide Version 3.0 MR5 01-30005-0080-20070724
Custom Signatures
Creating custom signatures
Table 5: Content specific keywords (Continued) byte_jump <bytes_to_convert>, <offset> [, [relative,] [big,] [little,] [string,] [hex,] [dec,] [oct,] [align]]; The byte_jump option is used to get a specified number of bytes, convert them to their numeric representation, and jump the doe_ptr up that many bytes for further pattern matching/byte_testing. This allows relative pattern matches to take into account numerical values found in network data. bytes_to_convert - The number of bytes to pick up from the packet. offset - The number of bytes into the payload to start processing. relative - Use an offset relative to the last pattern match. big - Process the data as big endian (default). little - Process data as little endian. string - The data is stored in string format in the packet. hex - The converted string data is represented in hexadecimal. dec - The converted string data is represented in decimal. oct - The converted string data is represented in octal. align - Round the number of converted bytes up to the next 32-bit boundary.
FortiGate IPS User Guide Version 3.0 MR5 01-30005-0080-20070724
33
Creating custom signatures
Custom Signatures
Table 5: Content specific keywords (Continued) pcre [!]"(/<regex>/|m<delim><regex ><delim>)[ismxAEGRUB]"; The pcre keyword allows you to write rules using perl compatible regular expressions (PCRE). For more information on using PCRE, see the PCRE web site at http://www.pcre.org. The post-re modifiers set compile time flags for the regular expression. i - Case insensitive. s - Include newlines in the dot metacharacter. m - By default, the string is treated as one big line of characters. ^ and $ match at the start and end of the string. When m is set, ^ and $ match immediately following or immediately before any newline in the buffer, as well as the very start and very end of the buffer. x - Whitespace data characters in the pattern are ignored except when escaped or inside a character class. A - The pattern must match only at the start of the buffer (same as ^ ). E - Set $ to match only at the end of the subject string. Without E, $ also matches immediately before the final character if it is a newline (but not before any other newlines). G - Inverts the "greediness" of the quantifiers so that they are not greedy by default, but become greedy if followed by "?". R - Match relative to the end of the last pattern match (similar to distance:0;). U Match the decoded URI buffers (similar to the uri keyword). B Do not use the decoded buffers (similar to the raw keyword). Verify that the payload has data at a specified location. Optionally look for data relative to the end of the previous content match.
data_at
<value> [,relative];
Table 6: IP header keywords Keyword ip_version ihl tos ip_id Value <number>; <number>; An integer(5-15). <number>; <number>; Usage The IP version number. The IP header length. Check the IP TOS field for the specified value. Check the IP ID field for the specified value.
34
FortiGate IPS User Guide Version 3.0 MR5 01-30005-0080-20070724
Custom Signatures
Creating custom signatures
Table 6: IP header keywords (Continued) ip_option {rr | eol | nop | ts | sec | lsrr | ssrr | satid | any} rr - Check if IP RR (record route) option is present. eol - Check if IP EOL (end of list) option is present. nop - Check if IP NOP (no op) option is present. ts - Check if IP TS (time stamp) option is present. sec - Check if IP SEC (IP security) option is present. lsrr - Check if IP LSRR (loose source routing) option is present. ssrr - Check if IP SSRR (strict source routing) option is present. satid - Check if IP SATID (stream identifier) option is present. any - Check if IP any option is present. Check if IP fragmentation and reserved bits are set in the IP header. M - The More Fragments bit. D - The Don't Fragment bit. R The Reserved Bit. + - Match on the specified bits, plus any others. * - Match if any of the specified bits are set. ! - Match if the specified bits are not set. Check the IP time-to-live value against the specified value. The source IP address.
ip_flag
[!]<[MDR]>[+|*];
ttl
<number>; ><number>; <<number>; [!]<ip addresses or CIDR blocks> You can define up to 28 IP address or CIDR blocks. Enclose the comma separated list in square brackets.
src_addr
FortiGate IPS User Guide Version 3.0 MR5 01-30005-0080-20070724
35
Creating custom signatures
Custom Signatures
Table 6: IP header keywords (Continued) dst_addr [!]<ip addresses or CIDR blocks> You can define up to 28 IP address or CIDR blocks. Enclose the comma separated list in square brackets. <number>; [!]<number>; ><number>; <<number>; The destination IP address.
ip_proto
Check the IP protocol header.
Table 7: TCP header keywords Keyword src_port Value [!]<number>; [!]:<number>; [!]<number>:; [!]<number>:<number>; [!]<number> [!]:<number> [!]<number>: [!]<number>:<number> [!|*|+]<FSRPAU120>[,<FSRP AU120>]; The first part (<FSRPAU120>) defines the bits that must present for a successful match. For example: --tcp_flags AP only matches the case where both A and P bits are set. The second part ([,<FSRPAU120>]) is optional, and defines the additional bits that can present for a match. For example: --tcp_flags S,12 matches the following combinations of flags: S, S and 1, S and 2, S and 1 and 2. The modifiers !, * and + can not be used in the second part. Usage The source port number.
dst_port
The destination port number.
tcp_flags
Specify the TCP flags to match in a packet. S - Match the SYN flag. A - Match the ACK flag. F - Match the FIN flag. R - Match the RST flag. U - Match the URG flag. P - Match the PSH flag. 1 - Match Reserved bit 1. 2 - Match Reserved bit 2. 0 - Match No TCP flags set. + - Match on the specified bits, plus any others. * - Match if any of the specified bits are set. ! - Match if the specified bits are not set. Check for the specified TCP sequence number.
seq
<number>;
36
FortiGate IPS User Guide Version 3.0 MR5 01-30005-0080-20070724
Custom Signatures
Creating custom signatures
Table 7: TCP header keywords (Continued) ack window_size <number>; Check for the specified TCP acknowledge number.
[!]<number>; Check for the specified TCP window size. An integer in either hexadecimal or decimal. A hexadecimal value must be preceded by 0x.
Table 8: UDP header keywords Keyword src_port Value [!]<number>; [!]:<number>; [!]<number>:; [!]<number>:<number>; [!]<number>; [!]:<number>; [!]<number>:; [!]<number>:<number>; Usage The source port number.
dst_port
The destination port number.
Table 9: ICMP keywords Keyword icmp_type icmp_code icmp_id icmp_seq Value <number>; <number>; <number>; <number>; Usage Specify the ICMP type to match. Specify the ICMP code to match. Check for the specified ICMP ID value. Check for the specified ICMP sequence value.
Table 10: Other keywords Keyword same_ip rpc_num Value NULL <application number>, [<version number>|*], [<procedure number>|*>; Usage The source and the destination have the same IP addresses. Check for RPC application, version, and procedure numbers in SUNRPC CALL requests. The * wildcard can be used for version and procedure numbers. TCP only. The to_server value is equal to the from_client value. The to_client value is equal to the from_server value. The bi_direction tag makes the signature match traffic for both directions. For example, if you have a signature with "--dst_port 80", and with bi_direction set, the signature checks traffic from and to port 80.
flow
[to_client|to_server|from_client | from_server ]; established; bi_direction; [no_stream|only_stream];
FortiGate IPS User Guide Version 3.0 MR5 01-30005-0080-20070724
37
Creating custom signatures
Custom Signatures
Table 10: Other keywords (Continued) data_size < number; > number; < number; number <> number; <number>; Test the packet payload size. With data_size specified, packet reassembly is turned off automatically. So a signature with data_size and only_stream values set is wrong. The revision number of the attack signature.
revision
38
FortiGate IPS User Guide Version 3.0 MR5 01-30005-0080-20070724
Decoders
Protocol decoders
Decoders
This section describes: Protocol decoders Upgrading IPS protocol decoder list Viewing the protocol decoder list Configuring protocol decoder parameters using the web-based manager
Protocol decoders
The FortiGate IPS uses protocol decoders to identify the abnormal traffic patterns that do not meet the protocol requirements and standards. For example, the HTTP decorder monitors the HTTP traffic to identify any HTTP packets that do not meet the HTTP protocol standards. Go to Intrusion Protection > Signature > Protocol Decoder to set such parameters as port, min_flood_len, and max_callid_len. To set action, packet log, severity, and exempt IP see Predefined signature configuration on page 19.
Upgrading IPS protocol decoder list
IPS protocol decoders are included in the IPS upgrade package available through the FortiGuard Distribution Network (FDN). There is no need to wait for firmware upgrades. The IPS upgrade package will keep the IPS decoder list up to date with new threats such as the latest versions of existing IM/P2P as well as new applications.
FortiGate IPS User Guide Version 3.0 MR5 01-30005-0080-20070724
39
Viewing the protocol decoder list
Decoders
Viewing the protocol decoder list
To view the decoder list, go to Intrusion Protection > Signature > Protocol Decoder.
Figure 9: The protocol decoder list
Name Port Edit icon
The protocol decoder name. The port(s) the protocol decoder is using. Select to edit the port(s) used by the decoder.
Configuring protocol decoder parameters using the web-based manager
Each protocol decoder is configured with a preset configuration. Use the recommended configurations, or modify the port list to meet the needs of your network.
Figure 10: Edit IPS Protocol Decoder: DNS
To configure the parameters of a protocol decoder 1 2 3 4 Go to Intrusion Protection > Signature > Protocol Decoder. Select the Edit icon for the protocol decoder to configure. Configure available parameters. Select OK.
FortiGate IPS User Guide Version 3.0 MR5 01-30005-0080-20070724
40
Decoders
Configuring protocol decoder parameters using the web-based manager
Configuring parameters for protocol decoders
The following predefined protocol decoders have configurable parameters: DCE RPC_decoder dns_decoder ftp_decoder h323_decoder http_decoder imap_decoder ldap_decoder mssql_decoder NetBIOS_decoder pop3_decoder radius_decoder Sun rpc_decoder sip_decoder smtp_decoder snmp_decoder
Figure 11: Edit IPS Configuration: sip_decoder
Figure 12: Edit IPS Configuration: imap_decoder
FortiGate IPS User Guide Version 3.0 MR5 01-30005-0080-20070724
41
Configuring protocol decoder parameters using the web-based manager
Decoders
42
FortiGate IPS User Guide Version 3.0 MR5 01-30005-0080-20070724
Traffic anomalies
IPS traffic anomalies
Traffic anomalies
This section describes: IPS traffic anomalies Viewing the traffic anomaly list Configuring a traffic anomaly using the web-based manager Configuring an anomaly using the CLI
IPS traffic anomalies
The FortiGate IPS uses anomaly detection to identify network traffic that does not fit known or preset traffic patterns. For example, if one host keeps sending a number of session within a second, the destination will experience traffic flooding. In this case, the FortiGate IPS uses session thresholds to prevent flooding. The FortiGate IPS identifies the four statistical anomaly types for the TCP, UDP, and ICMP protocols.
Flooding Scan Source session limit Destination session limit If the number of sessions targeting a single destination in one second is over a specified threshold, the destination is experiencing flooding. If the number of sessions from a single source in one second is over a specified threshold, the source is scanning. If the number of concurrent sessions from a single source is over a specified threshold, the source session limit is reached. If the number of concurrent sessions to a single destination is over a specified threshold, the destination session limit is reached.
Enable or disable logging for each anomaly, and configure the IPS action in response to detecting an anomaly. In many cases, the thresholds the anomaly uses to detect traffic patterns that could represent an attack are configurable.
Note: It is important to know normal and expected network traffic before changing the default anomaly thresholds. Setting the thresholds too low could cause false positives, and setting the thresholds too high could miss some attacks.
Use the CLI to configure session control based on source and destination network address. The anomaly detection list can be updated only when the FortiGate firmware image is upgraded.
Note: If virtual domains are enabled on the FortiGate unit, the IPS is configured globally. To access the IPS, select Global Configuration on the main menu.
FortiGate IPS User Guide Version 3.0 MR5 01-30005-0080-20070724
43
Viewing the traffic anomaly list
Traffic anomalies
Viewing the traffic anomaly list
To view the anomaly list, go to Intrusion Protection > Anomaly.
Figure 13: A portion of the traffic anomaly list
View traffic Select filters then select Go to view only those anomalies that match the anomalies with filter criteria. Sort criteria can be <=, =, >= to All, Information, Low, Medium, High, or Critical. severity Name Enable The traffic anomaly name. The status of the anomaly. A check mark in a check box indicates the anomaly is enabled. An empty check box indicates the anomaly is disabled. The logging status for each anomaly. A check mark in the box indicates logging is enabled for the anomaly. The action set for each anomaly. Action can be Pass, Drop, Reset, Reset Client, Reset Server, Drop Session, Clear Session, or Pass Session. The severity level set for each anomaly. Severity level can be Information, Low, Medium, High, or Critical. Severity level is set for individual anomalies. Select to edit the following information: Action, Severity, and Threshold. The Reset icon is displayed only if an anomaly has been modified. Use the Reset icon to restore modified settings to the recommended values.
Logging Action
Severity
Edit icon Reset icon
Configuring a traffic anomaly using the web-based manager
Each traffic anomaly is preset with a recommended configuration. Use the recommended configurations, or modify the recommended configurations to meet the needs of your network.
Figure 14: Edit IPS Traffic Anomaly: icmp_dst_session
44
FortiGate IPS User Guide Version 3.0 MR5 01-30005-0080-20070724
Traffic anomalies
Configuring a traffic anomaly using the web-based manager
Figure 15: Edit IPS Traffic Anomaly: syn_fin
To configure the settings of a traffic anomaly 1 2 3 4 5 6 Go to Intrusion Protection > Anomaly. Select the Edit icon for the signature to configure. Select an action for the FortiGate unit to take when traffic triggers this anomaly. Select a Severity level for the anomaly: Information, Low, Medium, High, or Critical. If required, enter a new threshold value. Select OK. To restore the default settings of an traffic anomaly 1 2 Go to Intrusion Protection > Anomaly. Select the Reset icon for the anomaly to restore to defaults. The Reset icon is displayed only if the settings for the anomaly have been changed from defaults. 3 Select OK.
FortiGate IPS User Guide Version 3.0 MR5 01-30005-0080-20070724
45
Configuring an anomaly using the CLI
Traffic anomalies
Configuring an anomaly using the CLI
The list of anomalies can be updated only when the FortiGate firmware image is upgraded. The config ips anomaly command has 1 subcommand.
config limit
Access the config limit subcommand using the config ips anomaly <name_str> command. Use this command for session control based on source and destination network address. This command is available for tcp_src_session, tcp_dst_session, icmp_src_session, icmp_dst_session, udp_src_session, udp_dst_session. The default entry cannot be edited. Addresses are matched from more specific to more general. For example, if thresholds are defined for 192.168.100.0/24 and 192.168.0.0/16, the address with the 24 bit netmask is matched before the entry with the 16 bit netmask.
Command syntax pattern
config ips anomaly <name_str> set action {clear-session | drop | drop-session | pass | pass-session | reset | reset-client | reset-server} set log {enable | disable} set severity {info | low | medium | high | critical} set status {enable | disable} set threshold <threshold_integer> config limit edit <limit_str> set ipaddress <address_ipv4mask> set threshold <threshold_integer> end end get ips anomaly <name_str>
46
FortiGate IPS User Guide Version 3.0 MR5 01-30005-0080-20070724
Traffic anomalies
Configuring an anomaly using the CLI
Keywords and variables name_str action {clear-session | drop | drop-session | pass | pass-session | reset | reset-client | reset-server}
Description The name of the anomaly.
Default
Select an action for the FortiGate unit to take Varies. when traffic triggers this anomaly. If logging is enabled, the action appears in the status field of the log message generated by the anomaly. clear-session The FortiGate unit drops the packet that triggered the anomaly, removes the session from the FortiGate session table, and does not send a reset. drop The FortiGate unit drops the packet that triggered the anomaly. Fortinet recommends using an action other than drop for TCP connection based attacks. drop-session The FortiGate unit drops the packet that triggered the anomaly and drops any other packets in the same session. pass The FortiGate unit lets the packet that triggered the anomaly pass through the firewall. If logging is disabled and action is set to Pass, the anomaly is effectively disabled. pass-session The FortiGate unit lets the packet that triggered the anomaly and all other packets in the session pass through the firewall. reset The FortiGate unit drops the packet that triggered the anomaly, sends a reset to both the client and the server, and removes the session from the FortiGate session table. Used for TCP connections only. If this action is set for non-TCP connection based attacks, the action behaves as clear-session. If the Reset action is triggered before the TCP connection is fully established it acts as clear-session. reset-client The FortiGate unit drops the packet that triggered the anomaly, sends a reset to the client, and removes the session from the FortiGate session table. Used for TCP connections only. If this action is set for nonTCP connection based attacks, the action behaves as clear-session. If the resetclient action is triggered before the TCP connection is fully established it acts as clear-session. reset-server The FortiGate unit drops the packet that triggered the anomaly, sends a reset to the server, and removes the session from the FortiGate session table. Used for TCP connections only. If this action is set for nonTCP connection based attacks, the action behaves as clear-session. If the resetserver action is triggered before the TCP connection is fully established it acts as clear-session.
FortiGate IPS User Guide Version 3.0 MR5 01-30005-0080-20070724
47
Configuring an anomaly using the CLI
Traffic anomalies
Keywords and variables default-action {clearsession | drop | drop-session | pass | pass-session | reset | reset-client | reset-server} default-severity {info | low | medium | high | critical} log {enable | disable}
Description The default action for the anomaly. This option is get only.
Default
The default severity level for the anomaly. This criti option is get only. cal Enable or disable logging for the anomaly. If logging is enabled, the action appears in the status field of the log message generated by the anomaly. Set the severity level for the anomaly. enabl e
severity {info | low | medium | high | critical} status {enable | disable} threshold <threshold_integer>
criti cal enabl e
Enable or disable this anomaly.
For the anomalies that include the threshold Varies. setting, traffic over the specified threshold triggers the anomaly. The name of the limit. The ip address and netmask of the source or destination network. Set the threshold that triggers this anomaly. No default. No default.
The keywords below are specific to the config limit command. limit_str ipaddress <address_ipv4mask> threshold <threshold_integer>
Examples
This example shows how to change the tcp_land anomaly configuration. config ips anomaly tcp_land set action pass set log enable set status enable end Use the following command to configure the limit for the tcp_src_session anomaly. config ips anomaly tcp_src_session config limit edit subnet1 set ipaddress 1.1.1.0 255.255.255.0 set threshold 300 end end Use the following command to get information about the anomaly syn_flood.
48
FortiGate IPS User Guide Version 3.0 MR5 01-30005-0080-20070724
Traffic anomalies
Configuring an anomaly using the CLI
get ips anomaly syn_flood name : syn_flood status : enable status(default) : enable action : clear-session action(default) : clear-session severity : critical severity(default) : critical log : enable limit: == [ default ] name: default
FortiGate IPS User Guide Version 3.0 MR5 01-30005-0080-20070724
49
Configuring an anomaly using the CLI
Traffic anomalies
50
FortiGate IPS User Guide Version 3.0 MR5 01-30005-0080-20070724
SYN Flood Attacks
What is a SYN flood attack?
SYN Flood Attacks
This section describes: What is a SYN flood attack? How SYN floods work The FortiGate IPS Response to SYN Flood Attacks Configuring SYN flood protection Suggested settings for different network conditions
What is a SYN flood attack?
A SYN flood is a type of Denial of Service (DoS) attack. DoS is a class of attacks in which an attacker attempts to prevent legitimate users from accessing an internet service, for example, a web server. Using SYN floods, an attacker attempts to disable an Internet service by flooding a server with TCP/IP connection requests which consume all the available slots in the servers TCP connection table. When the connection table is full, it is not possible to establish any new connections, and the web site on the server becomes inaccessible. This section provides information about SYN flood attacks and the FortiGate IPS methods of preventing such attacks.
How SYN floods work
SYN floods work by exploiting the structure of the TCP/IP protocol. An attacker floods a server with connection attempts but never acknowledges the servers replies to open the TCP/IP connection. The TCP/IP protocol uses a three-step process to establish a network connection.
Figure 16: Establishing a TCP/IP connection
1 2 3
The originator of the connection sends a SYN packet (a packet with the SYN flag set in the TCP header) to initiate the connection. The receiver sends a SYN/ACK packet (a packet with the SYN and ACK flags set in the TCP header) back to the originator to acknowledge the connection attempt. The originator then sends an ACK packet (a packet with the ACK flag set in the TCP header) back to the receiver to open the connection.
FortiGate IPS User Guide Version 3.0 MR5 01-30005-0080-20070724
51
The FortiGate IPS Response to SYN Flood Attacks
SYN Flood Attacks
After the handshaking process is complete the connection is open and data exchange can begin between the originator and the receiver, in this case the web browser and the web server. Between steps 2 and 3 however, the web server keeps a record of any incomplete connections until it receives the ACK packet. A SYN flood attacker sends many SYN packets but never replies with the final ACK packet. Since most systems have only a limited amount of space for TCP/IP connection records, a flood of incomplete connections will quickly block legitimate users from accessing the server. Most TCP/IP implementations use a fairly long timeout before incomplete connections are cleared from the connection table and traffic caused by a SYN flood is much higher than normal network traffic.
The FortiGate IPS Response to SYN Flood Attacks
The FortiGate unit uses a defense method that combines the SYN Threshold and SYN Proxy methods to prevent SYN flood attacks.
What is SYN threshold?
An IPS device establishes a limit on the number of incomplete TCP connections, and discards SYN packets if the number of incomplete connections reaches the limit.
What is SYN proxy?
An IPS proxy device synthesizes and sends the SYN/ACK packet back to the originator, and waits for the final ACK packet. After the proxy device receives the ACK packet from the originator, the IPS device then "replays" the three-step sequence of establishing a TCP connection (SYN, SYN/ACK and ACK) to the receiver.
How IPS works to prevent SYN floods
The FortiGate IPS uses a pseudo SYN proxy to prevent SYN flood attack. The pseudo SYN proxy is an incomplete SYN proxy that reduces resource usage and provides better performance than a full SYN proxy approach. The IPS allows users to set a limit or threshold on the number of incomplete TCP connections. The threshold can be set either from the CLI or the web-based manager. When the IPS detects that the total number of incomplete TCP connections to a particular target exceeds the threshold, the pseudo SYN proxy is triggered to operate for all subsequent TCP connections. The pseudo SYN proxy will determine whether a new TCP connection is a legitimate request or another SYN flood attack based on a best-effect algorithm. If a subsequent connection attempt is detected to be a normal TCP connection, the IPS will allow a TCP connection from the source to the target. If a subsequent TCP connection is detected to be a new incomplete TCP connection request, one of the following actions will be taken: Drop, Reset, Reset Client, Reset Server, Drop Session, Pass Session, Clear Session, depending upon the user configuration for SYN Flood anomaly in the IPS.
52
FortiGate IPS User Guide Version 3.0 MR5 01-30005-0080-20070724
SYN Flood Attacks
The FortiGate IPS Response to SYN Flood Attacks
A true SYN proxy approach requires that all three packets (SYN, SYN/ACK, and ACK) are cached and replayed even before it is known if a TCP connection request is legitimate. The FortiGate IPS pseudo SYN proxy retransmits every TCP packet immediately from the packet source to the packet destination as soon as it records the necessary information for SYN flood detection. Since the pseudo SYN proxy in the IPS uses a best effect algorithm to determine whether a TCP connection is legitimate or not, some legitimate connections may be falsely detected as incomplete TCP connection requests and dropped. However, the ratio of the pseudo SYN proxy dropping legitimate TCP connection is quite small. Figure 17 illustrates the operational behavior of the FortiGate IPS Engine before the SYN Flood threshold is reached. Figure 18 illustrates the operation behavior of the FortiGate IPS Engine after the SYN Flood threshold is reached.
Figure 17: IPS operation before syn_flood threshold is reached
Figure 18: IPS operation after syn_flood threshold is reached
FortiGate IPS User Guide Version 3.0 MR5 01-30005-0080-20070724
53
Configuring SYN flood protection
SYN Flood Attacks
Configuring SYN flood protection
To set the configuration for the SYN flood anomaly in the web-based manager, go to Intrusion Protection > Anomaly, find syn_flood in the anomaly list, and select Edit.
Figure 19: Configuring the syn_flood anomaly
See Traffic anomalies on page 43 for information about configuring anomalies.
Suggested settings for different network conditions
The main setting that impacts the efficiency of the pseudo SYN proxy in detecting SYN floods is the threshold value. The default threshold is 2000. Select an appropriate value based on network conditions. Normally, if the servers being protected by the FortiGate unit need to handle heavier requests, such as a busy web server, the threshold should be set to a higher value. If the network carries lighter traffic, the threshold should be set to a lower value.
54
FortiGate IPS User Guide Version 3.0 MR5 01-30005-0080-20070724
ICMP Sweep Attacks
What is an ICMP sweep?
ICMP Sweep Attacks
This section describes: What is an ICMP sweep? How ICMP sweep attacks work The FortiGate IPS response to ICMP sweep attacks Configuring ICMP sweep protection Suggested settings for different network conditions
What is an ICMP sweep?
ICMP (Internet Control Message Protocol) is a part of the IP protocol and is generally used to send error messages describing packet routing problems. ICMP sweeps are not really considered attacks but are used to scan a target network to discover vulnerable hosts for further probing and possible attacks. Attackers use automated tools that scan all possible IP addresses in the range of the target network to create a map which they can use to plan an attack.
How ICMP sweep attacks work
An ICMP sweep is performed by sending ICMP echo requests - or other ICMP messages that require a reply - to multiple addresses on the target network. Live hosts will reply with an ICMP echo or other reply message. An ICMP sweep basically works the same as sending multiple pings. Live hosts accessible on the network must send a reply. This enables the attacker to determine which hosts are live and connected to the target network so further attacks and probing can be planned. There are several ways of doing an ICMP sweep depending on the source operating system, and there are many automated tools for network scanning that attackers use to probe target networks.
The FortiGate IPS response to ICMP sweep attacks
The FortiGate IPS provides predefined signatures to detect a variety of ICMP sweep methods. Each signature can be configured to pass, drop, or clear the session. Each signature can be configured to log when the signature is triggered. Create custom signatures to block attacks specific to the network that are not included in the predefined signature list. The FortiGate IPS also has an ICMP sweep anomaly setting with a configurable threshold.
FortiGate IPS User Guide Version 3.0 MR5 01-30005-0080-20070724
55
The FortiGate IPS response to ICMP sweep attacks
ICMP Sweep Attacks
Predefined ICMP signatures
Table 11 describes all the ICMP-related predefined signatures and the default settings for each. See Configuring signatures using the web-based manager on page 20 for details about each possible signature action.
Note: The predefined signature descriptions in Table 11 are accurate as of the IPS Guide publication date. Predefined signatures may be added or changed with each Attack Definition update.
Table 11: Predefined ICMP sweep signatures Signature AddressMask. Request Description Default settings
AddressMask detects broadcast address mask Signature enabled request messages from a host pretending to be Logging enabled part of the network. The default action is to Action: Pass pass but log this traffic because it could be legitimate network traffic on some networks.
Broadscan.Smurf. Broadscan is a hacking tool used to generate Signature enabled and broadcast ICMP requests in a smurf Echo.Request Logging enabled attack. In a smurf attack, an attacker Action: Drop broadcasts ICMP requests on Network A using a spoofed source IP address belonging to Network B. All hosts on Network A send multiple replies to Network B, which becomes flooded. Communication. Administratively. Prohibited.Reply This signature detects network packets that Signature enabled have been blocked by some kind of filter. The Logging enabled host that blocked the packet sends an ICMP Action: Pass (code 13) Destination Unreachable message notifying the source or apparent source of the filtered packet. Since this signature may be triggered by legitimate traffic, the default action is to pass but log the traffic, so it can be monitored. CyberKit 2.2 is Windows-based software used to scan networks. ICMP echo request messages sent using this software contain special characters that identify Cyberkit as the source. Signature enabled Logging enabled Action: Pass
CyberKit.2.2. Echo.Request
DigitalIsland. Bandwidth.Query Echo.Reply
Digital Island is a provider of content delivery Signature enabled networks. This company sends ICMP pings so Logging enabled they can better map routes for their customers. Action: Drop Use this signature to block their probes. This signature detects ICMP echo reply messages responding to ICMP echo request messages. ISS is Internet Security Scanner software that can be used to send ICMP echo request messages and other network probes. While this software can be legitimately used to scan for security holes, use the signature to block unwanted scans. Signature disabled
ISS.Pinger.Echo. Request
Signature enabled Logging enabled Action: Drop
Nemesis.V1.1. Echo.Request Oversized.Echo. Request.Packet
Nemesis v1.1 is a Windows- or Unix-based Signature enabled scanning tool. ICMP echo request messages Logging enabled sent using this software contain special Action: Drop characters that identify Nemesis as the source. This signature detects ICMP packets larger Signature enabled than 32 000 bytes, which can crash a server or Logging enabled cause it to hang. Action: Pass
56
FortiGate IPS User Guide Version 3.0 MR5 01-30005-0080-20070724
ICMP Sweep Attacks
The FortiGate IPS response to ICMP sweep attacks
Table 11: Predefined ICMP sweep signatures Signature NMAP.Echo. Request Description Default settings
NMAP is a free open source network Signature disabled mapping/security tool that is available for most operating systems. NMAP could be used maliciously to perform an ICMP sweep. ICMP echo request messages sent using this software contain special characters that identify NMAP as the source. Signature enabled This signature detects ICMP type 5 code 4 redirect messages. An ICMP redirect message Logging enabled describes an alternate route for traffic to take. Action: Pass An attacker may use ICMP redirect messages to alter the routing table or cause traffic to follow an unintended route. Sniffer Pro and NetXRay are scanning tools. Signature enabled ICMP echo request messages sent using this Logging enabled software contain special characters that identify Action: Drop them as the source. Superscan is a free network scanning tool for Windows from Foundstone Inc. Superscan could be used maliciously to perform an ICMP sweep. ICMP echo request messages sent using this software contain special characters that identify Superscan as the source. TimeStamp detects timestamp request messages from a host pretending to be part of the network. Signature enabled Logging enabled Action: Drop
Redirect.Code4. Echo.Request
Sniffer.Pro. NetXRay.Echo. Request Superscan.Echo. Request
TimeStamp. Request TJPingPro1.1. Echo.Request
Signature enabled Logging enabled Action: Pass
TJPingPro1.1 is a widely-used network tool for Signature enabled older versions of Windows. TJPingPro could be Logging enabled used maliciously to perform an ICMP sweep. Action: Drop ICMP echo request messages sent using this software contain special characters that identify TJPingPro as the source.
Traceroute.Traffic Traceroute is a very common network tool Signature enabled available on almost any operating system. This Logging enabled tool could be sued maliciously to perform an Action: Pass ICMP sweep. ICMP echo request messages sent using this software contain special characters that identify traceroute as the source. Whatsup.Echo. Request WhatsUp Gold is a network scanning tool for Signature enabled Windows from IPswitch. WhatsUp could be Logging enabled used maliciously to perform an ICMP sweep. Action: Drop ICMP echo request messages sent using this software contain special characters that identify WhatsUpGold as the source.
ICMP sweep anomalies
The FortiGate unit also detects ICMP sweeps that do not have a predefined signature to block them. The FortiGate IPS monitors traffic to ensure that ICMP messages do not exceed the default or user-defined threshold.
FortiGate IPS User Guide Version 3.0 MR5 01-30005-0080-20070724
57
Configuring ICMP sweep protection
ICMP Sweep Attacks
Configuring ICMP sweep protection
To set the configuration for the various ICMP sweep attacks, go to Intrusion Protection > Signatures and expand the icmp list. Each signature can be configured individually.
Figure 20: Some of the ICMP signatures in the predefined signature list
See Predefined Signatures on page 17 for information about configuring predefined signatures. To set the configuration for the ICMP sweep anomaly in the web-based manager, go to Intrusion Protection->Traffic Anomaly, find icmp_sweep in the anomaly list, and select Edit.
Figure 21: Edit IPS Anomaly: icmp_sweep
See Traffic anomalies on page 43 for information about configuring anomalies.
Suggested settings for different network conditions
Enable or disable the ICMP predefined signatures depending on current network traffic and the network scanning tools being used. To use the icmp_sweep anomaly, monitor the network to find out the normal ICMP traffic patterns. Configure the icmp_sweep anomaly threshold to be triggered when an unusual volume of ICMP requests occurs.
58
FortiGate IPS User Guide Version 3.0 MR5 01-30005-0080-20070724
Index
Index
A
action ips anomaly 47 ips group 24 alert email configuring 12 anomalies log messages 14 anomaly destination session limit 43 flooding 43 list 44 scan 43 source session limit 43 attack log messages 13 anomalies 14 signature 13 FortiGate documentation commenting on 7 Fortinet customer service 8 Fortinet documentation 6 Fortinet Knowledge Center 7 FortiProtect Attack Encyclopedia 14 FortiProtect center 14
I
ICMP attack signatures 56 ICMP sweep anomalies 57 configuring protection 58 idle-timeout ips group 23 introduction Fortinet documentation 6 ipaddress 48 IPS adding custom signatures 28 anomaly list 44 configuring predefined signatures 20 disabling predefined signatures 20 enabling predefined signatures 20 predefined signature action 19 predefined signature list 17 restoring predefined signature settings 21
B
bad_flag_list 23
C
clear session predefined signature action 19 codepoint 23 comments, documentation 7 config limit, ips anomaly 46 config rule 22 custom signature adding 28 customer service 8
L
log ips anomaly 48 ips group 25 logging attack messages 13 configuring 12 predefined signature 18
D
default settings 11 destination session limit anomaly type 43 direction ips group 23 documentation commenting on 7 Fortinet 6 drop predefined signature action 19 drop sessiondrop predefined signature action 19
M
messages attack log 13 min_ttl 23
N
network performance 11
F
fail open 11 firewall profiles 15 flooding anomaly type 43 FortiGate Version 3.0 MR5 IPS User Guide 01-30005-0080-20070724
P
pass predefined signature action 19 pass sessiondrop predefined signature action 19 performance 11
59
Index
port_list 23 predefined signature action 18 actions 19 clear session action 19 configuring 20 disabling 20 drop action 19 drop session action 19 enabling 20 list 17 logging 18 pass action 19 pass session action 19 reset action 19 reset client action 19 reset server action 19 restoring recommended settings 21 revision 18 protection profiles 15 creating 15
reset server predefined signature action 19
S
scan anomaly type 43 signature 29 adding custom IPS signatures 28 signature attack log messages 13 source session limit anomaly type 43 status ips anomaly 48 ips group 23 ips group rule 25 SYN flood 51 configuring protection 53, 54 diagrams 53 FortiGate response to 52 prevention 52 SYN proxy 52 SYN threshold 52
R
reset predefined signature action 19 reset client predefined signature action 19
T
technical support 8 threshold 48
60
FortiGate Version 3.0 MR5 IPS User Guide 01-30005-0080-20070724
www.fortinet.com
www.fortinet.com
You might also like
- The Sympathizer: A Novel (Pulitzer Prize for Fiction)From EverandThe Sympathizer: A Novel (Pulitzer Prize for Fiction)Rating: 4.5 out of 5 stars4.5/5 (119)
- Devil in the Grove: Thurgood Marshall, the Groveland Boys, and the Dawn of a New AmericaFrom EverandDevil in the Grove: Thurgood Marshall, the Groveland Boys, and the Dawn of a New AmericaRating: 4.5 out of 5 stars4.5/5 (265)
- The Little Book of Hygge: Danish Secrets to Happy LivingFrom EverandThe Little Book of Hygge: Danish Secrets to Happy LivingRating: 3.5 out of 5 stars3.5/5 (399)
- A Heartbreaking Work Of Staggering Genius: A Memoir Based on a True StoryFrom EverandA Heartbreaking Work Of Staggering Genius: A Memoir Based on a True StoryRating: 3.5 out of 5 stars3.5/5 (231)
- Grit: The Power of Passion and PerseveranceFrom EverandGrit: The Power of Passion and PerseveranceRating: 4 out of 5 stars4/5 (587)
- Never Split the Difference: Negotiating As If Your Life Depended On ItFrom EverandNever Split the Difference: Negotiating As If Your Life Depended On ItRating: 4.5 out of 5 stars4.5/5 (838)
- The Subtle Art of Not Giving a F*ck: A Counterintuitive Approach to Living a Good LifeFrom EverandThe Subtle Art of Not Giving a F*ck: A Counterintuitive Approach to Living a Good LifeRating: 4 out of 5 stars4/5 (5794)
- Team of Rivals: The Political Genius of Abraham LincolnFrom EverandTeam of Rivals: The Political Genius of Abraham LincolnRating: 4.5 out of 5 stars4.5/5 (234)
- Shoe Dog: A Memoir by the Creator of NikeFrom EverandShoe Dog: A Memoir by the Creator of NikeRating: 4.5 out of 5 stars4.5/5 (537)
- The World Is Flat 3.0: A Brief History of the Twenty-first CenturyFrom EverandThe World Is Flat 3.0: A Brief History of the Twenty-first CenturyRating: 3.5 out of 5 stars3.5/5 (2219)
- The Emperor of All Maladies: A Biography of CancerFrom EverandThe Emperor of All Maladies: A Biography of CancerRating: 4.5 out of 5 stars4.5/5 (271)
- The Gifts of Imperfection: Let Go of Who You Think You're Supposed to Be and Embrace Who You AreFrom EverandThe Gifts of Imperfection: Let Go of Who You Think You're Supposed to Be and Embrace Who You AreRating: 4 out of 5 stars4/5 (1090)
- The Hard Thing About Hard Things: Building a Business When There Are No Easy AnswersFrom EverandThe Hard Thing About Hard Things: Building a Business When There Are No Easy AnswersRating: 4.5 out of 5 stars4.5/5 (344)
- Her Body and Other Parties: StoriesFrom EverandHer Body and Other Parties: StoriesRating: 4 out of 5 stars4/5 (821)
- Rael The Masonic MessiahDocument115 pagesRael The Masonic Messiahstregonebr100% (3)
- Hidden Figures: The American Dream and the Untold Story of the Black Women Mathematicians Who Helped Win the Space RaceFrom EverandHidden Figures: The American Dream and the Untold Story of the Black Women Mathematicians Who Helped Win the Space RaceRating: 4 out of 5 stars4/5 (894)
- Elon Musk: Tesla, SpaceX, and the Quest for a Fantastic FutureFrom EverandElon Musk: Tesla, SpaceX, and the Quest for a Fantastic FutureRating: 4.5 out of 5 stars4.5/5 (474)
- The Unwinding: An Inner History of the New AmericaFrom EverandThe Unwinding: An Inner History of the New AmericaRating: 4 out of 5 stars4/5 (45)
- The Yellow House: A Memoir (2019 National Book Award Winner)From EverandThe Yellow House: A Memoir (2019 National Book Award Winner)Rating: 4 out of 5 stars4/5 (98)
- On Fire: The (Burning) Case for a Green New DealFrom EverandOn Fire: The (Burning) Case for a Green New DealRating: 4 out of 5 stars4/5 (73)
- Intelligent Design en Rev1.UnlockedDocument414 pagesIntelligent Design en Rev1.UnlockedMohammed FyaizNo ratings yet
- Demos PDFDocument254 pagesDemos PDFGiancarlo VasquezNo ratings yet
- Regulations On EEA Requirements Related To Radio Equipment and Telecommunications Terminal EquipmentDocument13 pagesRegulations On EEA Requirements Related To Radio Equipment and Telecommunications Terminal EquipmentGiancarlo VasquezNo ratings yet
- SSL VPN Quickstart GuideDocument13 pagesSSL VPN Quickstart GuideGiancarlo VasquezNo ratings yet
- Cisco Passguide 642-617 v2011-05-14 by JorgeDocument42 pagesCisco Passguide 642-617 v2011-05-14 by JorgeGiancarlo VasquezNo ratings yet
- History of PiDocument16 pagesHistory of PiDhaleska Nahomi SeoaneNo ratings yet
- Fortigate Ha 50Document276 pagesFortigate Ha 50Giancarlo VasquezNo ratings yet
- Links To Practise For The Fce: Description URLDocument1 pageLinks To Practise For The Fce: Description URLRolando Iberico RuizNo ratings yet
- 78-19784-01 Quick Set C20 Installation Sheet For WebDocument2 pages78-19784-01 Quick Set C20 Installation Sheet For WebGiancarlo VasquezNo ratings yet
- HP0 Y30 - EPG CompletoDocument24 pagesHP0 Y30 - EPG CompletoGiancarlo VasquezNo ratings yet