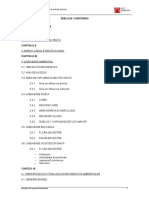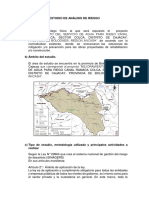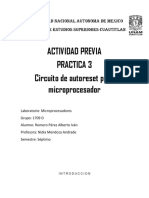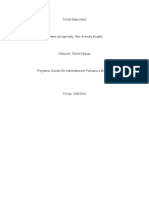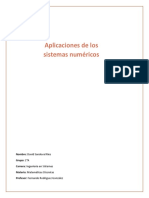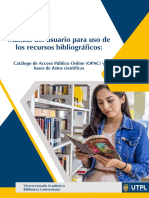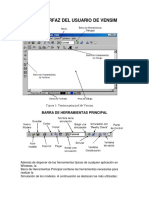Professional Documents
Culture Documents
Guia AutocadLad
Uploaded by
Jorge Veramendi SilvaCopyright
Available Formats
Share this document
Did you find this document useful?
Is this content inappropriate?
Report this DocumentCopyright:
Available Formats
Guia AutocadLad
Uploaded by
Jorge Veramendi SilvaCopyright:
Available Formats
INICIAR TRABAJO EN EL AUTOCAD LAND DEVELOPMENT DESKTOP
1.2.3.Abrir Programa : Autocad Land Development Desktop. Borrar Workspace (Al abrir AutoCad Land Development) : Map > Options > Tarjeta Workspace > No marcar Show Workspace on Startup > Aceptar. Borrar Today (Inicio AutoCad Land Development) : Tools > Options > Tarjeta System > General Options : Startup seleccionar Do not show a startup dialog (Flecha vertical derecha) > OK.
4.-
File > New ... > New Drawing : Project Based > Created Project ... (Botn plomo : Creando Proyecto) > Project Details (Ventana) > Initial Setting for New Drawing > Prototipe : Default Meters > Project Information > Name : (Tipear nombre) > OK . NOTA : Recuadros: Description y Keyworks en blanco Sub. Ventana Drawing Path for this Project activada solo crculo Project DWG Folder. Y Fixed Path en blanco.
5.-
New Drawing : Project Based > Drawing Name > Name : (Tipear nombre ) > OK . NOTA : Resto no activas. Show sub-folders, en blanco.
6.-
Create Point Database > Verificar: Project : nombre nuevo proyecto > Point File : c:\Land. Point Description Field Size : 32. Use Point Names en blanco. Pont Name Field Size : 16 > OK. Load Setting: > En: Load a Drawing Setup Profile elegir escala. De no existir escala; > Next> (2 veces, abrir ventana: Scale > En: Drawing Scale ir a Custom > Tipear valor Horizontal como denominador. Proceder igual para vertical (En razn de 1/10) > Escoger formato (Papel) > Next> > Seleccionar: Available Coordinate System : WGS 84 Datum Universal Transverse Mercator, Zone 18 South, Meter > Next> hasta abrir: Save Setting > Cuadro Save a Drawing Profile, elegir escala (Creada), por ejemplo : m500.set ( Metric, 1: 500), convertirlo en m400.set ( Metric 1 : 400) > Verificado : Profile Name > Save > Finish . Finish ( Ventana Final ). Verificar la correccin > OK . Point > Import/Export Points > Import Points > Ventana Format Manager Import Points > Elegir: Format > PNEZD ( space delimited ) > Y en Source File, icono librito amarillo > Cuadro Select Source File > Buscar en : (Ubicar archivo BASE DE DATOS en Tipo de Archivos : Text Files (*.txt), > Abrir . NOTA Activar Add Points to Point Group, dar nombre > Marcar icono verde > Tipear nombre > OK . > OK . Command : Tipear ze > ENTER . :
7.-
8.9.-
10.11.-
Cambiar tamaos de marcas y letras: Points > Points Setting ... > Ventana Point Settings Tarjeta: Marker > En Size: Tipear valor. > OK . NOTA : a) Quedan marcados (Crculos) Use Custom Marker, el Custom Marker Style escogido y Size In Absolute Units. Resto en blanco. b) Tros de colores: Number= 2, Elevation= 1, Description=3 (Por defecto).Quedar descrita as: 4-1-3. Otros Tros; 4-1-3, 220-140-20,
Ventana Point Settings >Tarjeta: texto > Color and Visibility ( 4 1 3, por ejemplo) Number Elevation Description, respectivamente. > Size (Tipear valor) > OK . NOTA 12.: Sub. Ventana Style and Size, sealar el crculo Size Absolute Units.
Points > Insert Points to Drawing ... > Elegir comando: Command (All por ejemplo) > Enter > En: Replace All.
GENERAR EL DIBUJO EN UBICACIN DISTINTA A LAS COORDENADAS DE LA BASE DE DATOS SIN MODIFICAR.13.Creada el trabajo al punto 12.- Ir a Project > Drawing Setup > Tarjeta Orientation > Base Point: X el valor Coordenada Este nueva ubicacin punto de referencia. Igual en Y Coordenada Norte. Puede sealarse (mouse) previo clic sobre Pick >>. Casillero Northing and Easting valor coordenada base de datos punto de referencia Norte casillero Northing; El Este casillero Easting. Seccin North Rotation (Clockwise From Vertical): Marcar crculo Angle para indicar ubicacin angular (Girar plano relativo a la Base de Datos hacia ubicacin del NORTE), tener en cuenta el valor angular escrito: 2564536.58 = 256.4536.58 (256 Grados, 45 minutos, 36.58 segundos; Si la unidad es (Ver Tarjeta Units) sea Negrees. Se define la orientacin, picando puntos luego de marcar el crculo Define By Points. > OK. Nota : Se conservar la BASE DE DATOS en sus coordenadas originales.
PROCESADO DE DATOS
1.- Rotulado (Usa menos memoria): Command: text > Enter > (Mouse) Lnea de Texto; o teclear angular > Enter > Teclear Contenido > Enter. Cambiar texto: Command: ed > Enter > Clic sobre texto > Teclear sobre cuadro > Enter. NOTA : Tambien usar Mouse, clic sobre texto > Picar seal cuadrada (Lado inferior izquierdo del texto) > Botn derecho : Escoger opcin a aplicarse. Ejemplo: scale: Modifica altura de texto alejndose o acercndose a escritura (Mouse). 2.- De trabarse el zum, o parametrarse la pantalla en rea determinada : Command: Tipear : re > Enter. 3.- Comando Copiar : co > Enter > Clic (mouse) a copiarse; anticlic y arrastrar hasta nueva ubicacin; soltar con otro clic. 4.- Cambiar texto : comando ddatte > Enter > Seleccionar bloque (mouse) sobre texto; topear texto en ID1 o en ID2 > OK. Para las figuras generadas con comando Utilities > Simbol Manager. 5.- Para restablecer el dibujo, zoom y otros (Trabado) topear: re > Enter. 6.- Trasladar puntos BASE DE DATOS a nueva ubicacin de coordenadas: Points > Edit Points > Move > ............................ . . . . . . . .> Ingresar punto de referencia: teclear
coordenadas punto inicial; primero coordenada ESTE, segundo coordenada NORTE.> . . . . . . .Se crea nueva BASE DE DATOS con nuevos valores de coordenadas de la nueva ubicacin del dibujo. 7.- ROTAR puntos con referencia a punto conocido : Points > Edit Points > Rotate > . . . . . .> El ngulo ANTIHORARIO. Ingresar valor sexagesimal; ejemplo 385.2540: 385 (GRADOS). El punto decimal separa fracciones de, 25 (MINUTOS), y 40 (SEGUNDOS) No acepta fraccin. Se cre nueva BASE DE DATOS con valores de nuevas coordenadas. 8.- Crear punto (BASE DE DATOS) : Points > Create Points > Northing/Easting > . . . . . . . . . .> 9.- Borrar punto (BASE DE DATOS) : Points > Edit Points > Eraser. 10.- Copiarse letras, o dibujos: Marcar (Clic) >Ctrl.+C (Para copiar) > Ctrl.+V (Para pegar). Repetir indefinidamente; hasta nueva copia 11.- Reestablecer Imagen: De perder imgenes (Dibujo): TIpear: re > Enter. 12.- Medir ngulos: Icono Angular Dimensin (Barra: View > Toolbars > (Toolbars) Dimension (Marcar)) > Marcar 2 puntos diferentes al vrtice > Dirigirse ubicacin de acotamiento > Enter. Doble clic valor angular > Leer en Text de Measurement; Cuadro Angular Dimension. Si quiere valor decimal: Clic sobre el valor angular > Anticlic > Precision > 0.000000. 13.- Trabar la Base de Datos (Solo para ver): Points > Lock/Unlock Points > Lock Points > Barra inferior: (All/Numbers/Group/Selection/Dialog) > Enter > Tipear o seleccionar > Enter. NOTA: Verificar, BASE DE PUNTOS, Puntos seguidos por L. Para quitar esta opcin de seguridad (No se puede editar los puntos), repetir 13.- Teniendo en cuenta la opcin Unlock Points en lugar de (Lock Points). 14.- Controlador de Estilos de Dimensionados: Parte superior Format > Dimension Style> Modif.> Tarjeta correspondiente al cambio a realizar. 15.- Copiar puntos(BASE DE DATOS) a un archivo externo: Points > Import/Export > Export Points> Seleccionar forma contextual a exportar > Abrir archivo donde ubicar la exportacin > Aceptar. 16.- Ver en Pantalla el espesor de Trazo: Format > Lineweight > Activar Display Linewieght. 17.- Modificar Area imprimible del Papel : File > Page Setup > Properties > Modif. Standard Paer Sizes (Printable Area) > En el rea: Modif. Standard Paper Sises, seleccionar A4 (210 x 297 mm) > Modif. > Cuadro Custom Paper Size Printable Area > Definir valores mrgenes a usar. > Siguiente > Finalizar > Ok > Ok > Ok. Verificarse el margen: File > Plot > Partial Prewiwe Para modificar margen fuera del papel; hacerlo desde el rea del dibujo (Parte Inferior PAPER) clic sobre marco del margen visible hasta contorno deseado.
GENERAR INTERPOLACION PARA CURVAS DE NIVEL
1.Point > List Point > All Point > Created Group > Tipear nombre > OK > Cerrar .
NOTA 2.-
: Paso previo (Para crear BASE DE DATOS. Definen superficie de terreno.)
Terrain > Terrain Model Explorer ... > Terrain, botn derecho, mouse > Created New Surface > Surface 1 clic signos + > Point Group, botn derecho, mouse > Add Point Group ... > Aceptar Seleccionar grupo: Add Point Group > OK . Surface 1, botn derecho, mouse > Build ... > Cuadro : Build Surface > Activo slo Use Point Group Data y Apply Boundaries > Aceptar . Aceptar > done building surface > Cerrar cuadro. Terrain > Edit Surface ( En terrain new) > Import 3D Lines . NOTA : Volver a generar la red de triangulacin, repetir 6.- al 7.Y, si se ha cambiado BASE DE DATOS y generar la red de triangulacin desde ella: repetir desde 2.- al 6.-, en la previamente Surface 1 se borr (Delete).
3.4.5.6.-
7.-
Eraser old surface (Yes/No): Barra inferior pantalla; elegir Yes > Enter . NOTA : Hasta aqu se generar la red de tringulos de interpolacin.
8.- Salvar Curvas de Nivel, o acotado (Elevaciones) : Terrain > Save Current Surface. 9.- Modificar elevaciones , respecto a Estacin Relativa: Points > Edit Points > Datum > Teclear R > Enter > Ingresar elevacin inicial > Enter > Ingresar elevacin final > Enter . Modifica (BASE DE DATOS).
TRABAJAR CON LA RED DE TRIANGULOS DE INTERPOLACIN :
1. Terrain > Edith Surface > Opciones : Add Line (Agrega lneas de interpolacin) (Enter) (Clic para sealar; anticlic para eliminar); o Delete Line (Borra las lneas existentes) (Enter); o Flip Face (Invierte lneas diagonales)(Enter) NOTA : Eliminar puntos en la BASE DE DATOS : Points > Edit Points > Erase > Elegir en Command Number (Por ejemplo) > Enter > Tipear Nmero a borrar > Enter. Para anular el efecto sobre el trabajo (Dibujo) en la Interpolacin : Terrain > Edit Surface > Delete Point > Tipear el nmero a eliminar > Enter.
CREAR CURVAS DE NIVEL
1.Terrain > Create Contours ... > En: Create Contours > Sub. Ventana: Intervals asignar valores a curvas Mayores y Menores Minor Intervals (Intervalo menor) y Major Intervals (Intervalo mayor) > OK . Comando inferior Eraser old contours > Yes: cambiar curvas anteriores; No: conservarlos. > Enter NOTA 3.: Genera nuevamente curvas de nivel: repetir 1.- y 2.-
2.-
Terrain > Contour Style Manager > En: Contour Style Manager > Tarjeta Contour Appearance > Sub. Ventana Contours Display marcar crculo Contour Only resto en blanco > En Label Display marcar Label and Grips, resto en blanco. > En Smoothing Options > Add Vrtices: llevar a 10 > ENTER .
4.-
Layers (Izquierdo superior, bajo icono abrir, papeles uno encima de otro) > 240 mayores, 33 menores: Cont mjr y Cont mnr respectivamente > OK . NOTA : Otros pares de valores: 112 y 120; 17 y 23.
ACOTAMIENTOS DE CURVAS DE NIVEL:
1.Terrain > Contour Label: End (Final de lnea), Group End (Final de grupo), Interior (Interior de lneas) o Group Interior (Grupo interior) > En: Contour Labels Increments : Elevation Increment tipear valor a rotular > OK .> Pie de pantalla: Rotate angle tipear ngulo (Enter) ; o clic sobre curva- segundo clic en direccin de rotulado> Clic sobre curva inicial, hasta final de rotulado. Sucesivamente. Reiniciar para cambo de direccin de rotulado. Borrar valores cotas : Terrain > Contour Labels > Delete Labels . Doble clic en valor a borrar; y anticlic para reiniciar sucesivamente. Cambiar tamaos de textos: Terrain > Contour Style Manager... > Tarjeta: Text Style > Heigt: Tipear valor > OK.
2.3.-
TRAZO DE CUADRANTES DE COORDENADAS :
1.- Utilities > Symbol Manager ... > En: Symbol Manager > Palette > Details > Grid Ticks > OK . Comando inferior, indicar: Northing Intervals tipear intervalo (Cuadrante) > Enter > Igual: Easting Intervals > Enter 2.- Remarcar zona a cuadrillar (Mouse): Type of Grid elegir Line > Enter (Cambiar color de cuadrantes: layers Ne.grid = 140 por ejemplo.) NOTA : Definido las lneas de los cuadrantes de las coordenadas.
3.- Labels > Edit Label Styles ... (Ventana) > Tarjeta: Line Label Styles > Name : Direction above, distance below > Borrar: Text Above : Sealar: Data : Start Northing > >>Text Above > En: Text Above : Agregar: {Start Northing}mN > Aceptar 4.Label > Add Static Labels > Marcar lineas norte (Mouse ) > Enter NOTA : Cambiar tamao caracteres(Coordenadas) : Utilities > Set _Text Style ... > Escoger valor: Set _Text Style ... > OK .O Doble clic sobre textos. Modificar la altura en Text > Height.
5.-
Repetir 3.- y 4.- para valores de ESTE.
6.- Mover bloque de texto: Command: ssx > Enter > Picar (Hacer clic) texto a trasladar > Enter > Command: m (De move) > Enter > Picar textos a trasladar > Enter > Picar todo texto a trasladar > Enter > Picar 2do texto y Arrastrar (Se mover el bloque) a su nueva ubicacin > Clic. NOTA : Otra forma: Picar textos a trasladar > Presionar Copy Object (A la izquierda de la Pantalla) > Doble clic sobre uno de los textos marcados y arrastrar hasta el lugar final.
INSERTAR GRAFICOS ESCANEADOS:
1.- Map > Image > Insetr > Ubicar el archivo que contiene la imagen escaneada > Abrir > Seleccionar los comandos segn convenga. Seguir los pasos que se indican. SUPERPOSICION DE CAPAS : 2.- Es necesario activar Project > Menu Palettes > Land Desktop 2i Complete > Load. 3.- Marcar el objeto o capa que se quiere trabajar : Tools > Display Order > Encima: Bring To Front . O si se quiere debajo: Send To Back . DESPLAZAR LA IMAGEN: 4.- Anticlick dentro la imagen > Move > Especificar coordenadas del punto de referencia ( Primero el Este y luego el Norte separados por coma) > Enter > Especificar las coordenadas del punto de desplazamiento (Mismo orden del Pto. De referencia) > Enter.
GENERANDO PERFILES:
1.- Cambiar Paleta de Herramientas: Projects > Menu Paletts> Civil Design 2i > Load 2.- Definir Lnea de corte (Objeto). Alignments > Define From Objects > Seleccionar (mouse) el objeto (Lnea de Corte) > Enter > Seleccionar punto de referencia desde Donde mirar el corte > Ingresar referencia de Estacin marcando 02 curvas de nivel (Cotas) puntos de inicio y de fin > Enter > Dar nombre del Alineamiento en el Cuadro Define Alignment: Alignment Name (nombre del Corte), Description (Descripcin del Corte) y Starting Station (Tipear el valor Km -0+00, 10+00, etc-inicial del corte) > OK (Si existe el corte sale un aviso para conservarlo o no). 4.- Alignments > Station Label Settings: Station labels: .Station point labels: .. Station equations labels: Perpendicular labels: ..Station read along road: .Plus sign location: Station label increment: .Station tick increment: .Station label offset:.. > Definir 03 ltimos cuadros segn necesidad. > OK 5.- Profiles > Existing Grounds > Simple From Surface > Cuadro: Profile Sampling Stteing: Sample offset tolerance: Sample lines: Import: Al activar el check genera 02 lneas paralelas ala lnea de corte con las distancias entre si acorde al Sample left offset y Sample right offser de Left and Right Sampling. Definir ltima secuencia (left and Right Sampling): Activar Sampling left/right, En Sample left offset: Tipear la cota de inicio y en Sample right offset: Tipear la cota final del corte. > OK. Indicar la referencia inicio y final del corte en la BARRA DE COMANDOS venida por defecto (Abajo) Starting station y Ending station (Enter>Enter). 6.- Profiles > Create Profile > Full Profile > Cuadro: Profile Generador : Station Range: Star: Valor de la Estacin Km Inicial?, End: Valor de la Estacin Km Final?. En Datum Elevation Entry: minimum : valor mnimo del corte (viene por defecto), maximun: valor mxmimo del corte (Viene por defecto), Datum : Valor de la lnea base de referencia para desarrollar el corte por encima de el. Vertical Scale: Valor de la escala vertical (Para corte a escala real debe ser igual al valor de la escala del dibujo). En Perfile Creation Parameters: Left to Right: Sentido del corte de izquierda a derecha. Right to left: Sentido del corte de Derecha a Izquierda. Grid Creation : Activar el check de Import gris, en Horizontal spacing: Es el espacio de separacin entre las lneas verticales de la cuadrcula, Vertical Espacing: Es el espacio de separacin entre las lneas horizontales de la cuadrcula acorde al valor de la escala vertical (Si la escal es 10
entonces con vertical spacing 2.5 = 25m). Gris height: Es la distancia vertical (Acorde a la escala vertical) del recuadro total del corte; es decir hasta donde se considerar la cuadrcula. > OK > Seleccionar (mouse) punto inferior ubicacin dibujo del corte > Enter. NOTA: El comando Profiles > Create Profile > Surface Profile.: Genera la superficie de corte sin otra lnea adiciona, desde el punto de inico. El comando Profiles > Create Profile > Quick Profile: Genera el corte desplegando el cuadro Profile Generador. 7.- Borrar Perfil generado: Alignments> Delete > Seleccionar opcin en comando inferior > OK. 8.- Modificar Descripcin del Perfil: Alignments > Alignments Commands > Modify Properties > Seleccionar Alineamiento > Indicar opcin a seguir (Qu se quiere hacer) .> Enter.
GENERAR IMAGEN bmp. GRAFICO:
1.- Seleccionar grfico desde hoja Layout__ > File > Export> En File of type elegir opcin Bitmap (*.bmp) > Dar nombre al dibujo File Name > Save. Puede abrirse con ACDSee y convertirlo por ejemplo en formato JPEG.
You might also like
- Manual de Operación y MantenimientoDocument30 pagesManual de Operación y MantenimientoJorge Veramendi SilvaNo ratings yet
- Pma.i.e. 86944-Ayash Pichiu ModifDocument46 pagesPma.i.e. 86944-Ayash Pichiu ModifJorge Veramendi SilvaNo ratings yet
- Ppto AuditoriumDocument21 pagesPpto AuditoriumJorge Veramendi SilvaNo ratings yet
- Protocolo de Soldadura HdpeDocument1 pageProtocolo de Soldadura HdpeJorge Veramendi SilvaNo ratings yet
- Procedimento de SoldaduraDocument14 pagesProcedimento de SoldaduraJorge Veramendi SilvaNo ratings yet
- Analisis de Costos UnitariosDocument69 pagesAnalisis de Costos UnitariosJorge Veramendi SilvaNo ratings yet
- Estudio de Análisis de RiesgoDocument9 pagesEstudio de Análisis de RiesgoJorge Veramendi SilvaNo ratings yet
- Actividad Previa Practica 3 - MicroprocesadorDocument3 pagesActividad Previa Practica 3 - MicroprocesadorNorabel PerezcondeNo ratings yet
- Teclas Especiales AlexDocument4 pagesTeclas Especiales AlexAlex Char AcendraNo ratings yet
- Manejador de Informatica AplicadaDocument20 pagesManejador de Informatica AplicadaYeudys SierraNo ratings yet
- VIRUS INFORMÁTICO T.PDocument8 pagesVIRUS INFORMÁTICO T.PDelfii CorralNo ratings yet
- Informe Laboratorio I.TDocument20 pagesInforme Laboratorio I.TNandito re crack La mami es fastNo ratings yet
- 1346-2019-04-12-BaSix LaTeX Básico Con Ejercicios Resueltos27 PDFDocument214 pages1346-2019-04-12-BaSix LaTeX Básico Con Ejercicios Resueltos27 PDFLuka Kim AguilarNo ratings yet
- DwebDocument3 pagesDwebVíctor Buscán LCCNo ratings yet
- Resumen Tutorial PostgresqlDocument2 pagesResumen Tutorial PostgresqlleonardomorenomNo ratings yet
- Contador Gaynor c94.4d ManualDocument7 pagesContador Gaynor c94.4d Manualmatias biondiNo ratings yet
- ASUS S13591 MB Installation GuideDocument64 pagesASUS S13591 MB Installation GuideRoberto Eduardo Carvajal CorcosNo ratings yet
- SISTEMA OPERATIVO SpriteDocument19 pagesSISTEMA OPERATIVO Spritewilfredo carrion umeresNo ratings yet
- Aplicaciones de Los Sistemas de Numeración - Binaria, Octal y HexadecimalDocument4 pagesAplicaciones de Los Sistemas de Numeración - Binaria, Octal y HexadecimalDavid Sandoval RiosNo ratings yet
- Ia Silabo Investigacion de OperacionesDocument18 pagesIa Silabo Investigacion de OperacionesMarBella CosmeticsNo ratings yet
- Tesis ClinicaChimbote Urtecho EdgarDocument73 pagesTesis ClinicaChimbote Urtecho EdgarJulio Valverde BellodasNo ratings yet
- BsiDocument3 pagesBsiMiguel SánchezNo ratings yet
- Gestión y Uso de Los Recursos TecnológicosDocument3 pagesGestión y Uso de Los Recursos TecnológicosEmilyon2012100% (1)
- Ficha CiatDocument75 pagesFicha CiatFreddySalinasNo ratings yet
- Instructivo Siseci (1) - PQRSDDocument17 pagesInstructivo Siseci (1) - PQRSDAlvaro Gonzalez GonzalezNo ratings yet
- Ensayo Depuracion de RevolticurriculosDocument2 pagesEnsayo Depuracion de RevolticurriculosNIDIA CRISTINA JIMENEZ CHIMANo ratings yet
- Guia OficialDocument47 pagesGuia OficialAndresNo ratings yet
- PitoDocument7 pagesPitoCarlos ChoqueNo ratings yet
- SIU Guarani 2016 PDFDocument30 pagesSIU Guarani 2016 PDFJavierNo ratings yet
- GUIA2Document3 pagesGUIA2Godofredo Poccori UmeresNo ratings yet
- HongoDocument20 pagesHongolorenaNo ratings yet
- Manual Usuario Recursos Bibliograficos Utpl-1Document45 pagesManual Usuario Recursos Bibliograficos Utpl-1guido encaladaNo ratings yet
- Guia Matricula 2023Document39 pagesGuia Matricula 2023VALERIA SULLCA ASTOPI�ANNo ratings yet
- Ejemplos Textos Discontinuos.Document5 pagesEjemplos Textos Discontinuos.Lizzeth Veronica Hernandez BravoNo ratings yet
- Final Exam - Evaluación Final - Cybersecurity Essentials - ES 0118Document14 pagesFinal Exam - Evaluación Final - Cybersecurity Essentials - ES 0118Gilmer Ninantay71% (7)
- Contabilidad de EstadoDocument27 pagesContabilidad de EstadoPablo MolinaNo ratings yet
- VENSIMDocument5 pagesVENSIMronaldNo ratings yet