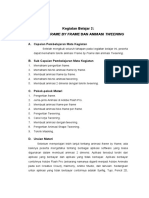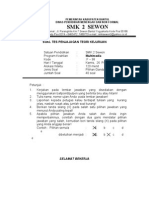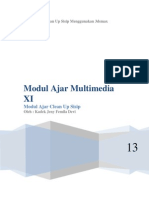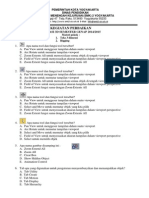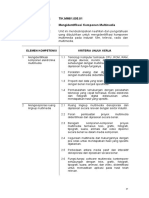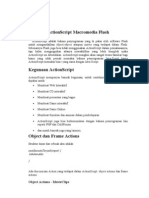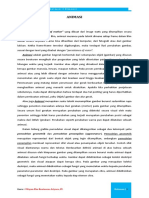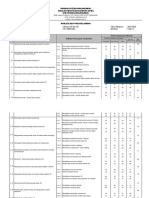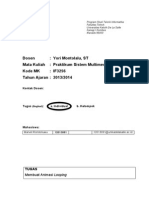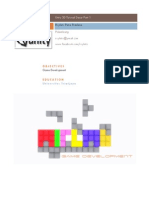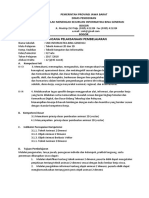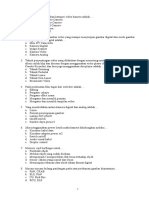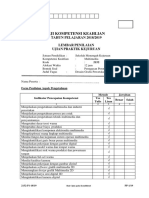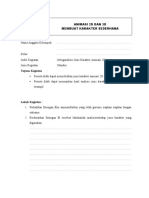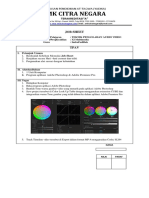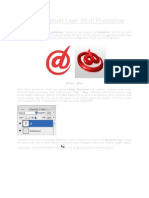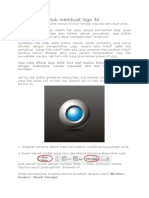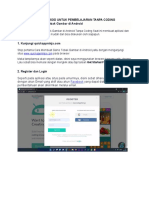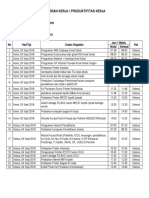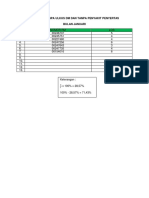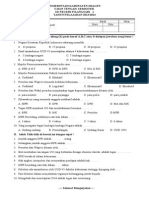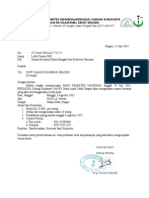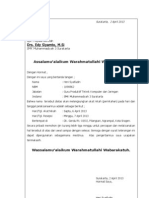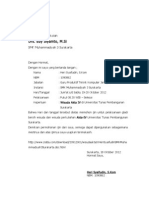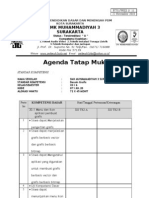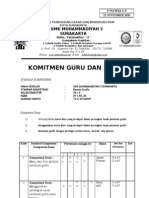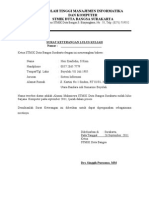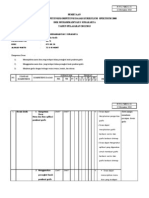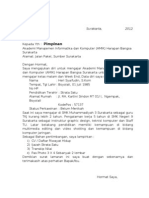Professional Documents
Culture Documents
Tutorial Step by Step 3Ds Max 8.0
Uploaded by
Heri SyaifudinCopyright
Available Formats
Share this document
Did you find this document useful?
Is this content inappropriate?
Report this DocumentCopyright:
Available Formats
Tutorial Step by Step 3Ds Max 8.0
Uploaded by
Heri SyaifudinCopyright:
Available Formats
TUTORIAL STEP BY STEP 3D MAX 8
5.1.
Membuat Logo SOLO The Spirit Of Java
Solo The Spirit Of Java adalah Logo resmi kota Solo (logo branding pariwisata) yaitu SOLO the Spirit Of Java, diharapkan Solo (Surakarta) bisa menjadi spirit pulau jawa, solo yang di kenal sebagai kota budaya dan memiliki ke khasan dari tempat yang lain menjadikan solo sebagai kota yang penuh kenangan bagi mereka yang pernah tinggal atau pernah berkunjung ke solo. Dalam pembuatan logo SOLO The Spirit Of Java terlebih dahulu kita disain di aplikasi CorelDraw. Desain Logo SOLO The Spirit Of Java sudah jadi di buat di corel dengan format cdr, maka file tersebut di export ke Adobe Ilustrator yang berextensi Curves dengan versi Adobe Ilustrator 7.0 karena jika versi jauh diatasnya biasanya di aplikasi 3D Max tidak bias di import. Saya akan menjelaskan langkah langkah pembuatan Logo SOLO The Spirit Of Java step by step. Berikut ini langkah-langkahnya : a. Sebelum anda membuatnya alangkah baiknya anda mendapatkan referensi dari logo SOLO The Spirit Of Java tersebut. Setelah itu baru kita akan memulai membuatnya di aplikasi CorelDraw. Langkah pertama adalah ketik pada halaman aplikasi CorelDraw kemudian ketik kata SOLO dengan text tool. Maka untuk itu perlu mendowload fond yang cocok untuk fond Logo SOLO The Spirit Of Java. Ini adalah Sample hasil download .
Gambar 4.1 Logo SOLO The Spirit Of Java. b. Langkah ke dua adalah meniru Logo SOLO The Spirit Of Java di CorelDraw klik kanan import atau (Ctrl + I) kemudian pilih logo SOLO The Spirit Of Java yang sudah di download berikut langkahnya.
Gambar 4.2 Import Gambar. c. Setelah gambar logo SOLO The Spirit Of Java di import ke CorelDraw maka kita mengunakan Pen Tool untuk mencontoh Logo SOLO The Spirit Of Java yang sudah ada sehingga lebih mudah dan cepat. Berikut adalah preview gambar tersebut.
Gambar 4.3
Menggunakan Pen Tool.
d.
Gambar logo SOLO The Spirit Of Java sudah selesai di buat di CorelDraw langkah selanjutnya adalah dengan mewarnai logo SOLO The Spirit Of Java dengan Palette Tool.
Gambar 4.4 Proses Pewarnaan Logo. e. Pewarnaan untuk huruf O yang petama adalah warna hijau daun, dan yang warna huruh yang lain dengan warna biru tua.
Gambar 4.5 f.
Logo Solo.
Logo Solo sudah jadi maka langkah selanjutnya adalah membuat tulisan The Spirit Of Java dan di letakan di bawah tulisan Solo. Dengan fond Tahoma, berikut preview gambar tersebut.
Gambar 4.6 Membuat The Spirit Of Java.
g.
Logo SOLO The Spirit Of Java 100 % . Setelah selesai groups objek tersebut supaya tidak pisah-pisah jika di geser-geser atau di edit kembali, jika mengingikan edit ulang un groups maksutnya yang tadinya di groups akan kembali di lepaskan dan dapat di edit ulang kembali.
Gambar 4.7 Solo The Spirit Of Java 100%. h. Logo SOLO The Spirit Of Java export (Ctrl + I) ke format Adobe Ilustrator versi 7.0 supaya dapat di import dan di baca oleh aplikasi 3D Max.
Gambar 4.8 export logo ke format Adobe Ilustrator (AI).
i.
Logo SOLO The Spirit Of Java export ke Adobe Illustrator (AI) dengan extentions AI versi 7.0 dan dengan format curves berikut adalah contoh gambar tersebut.
Gambar 4.9 export ke adobe illustrator dengan export curves. j. Berikut adalah hasil export CorelDraw ke format Adobe Ilustrator preview gambar adalah sebagai berikut ini.
Gambar 4.10 Hasil export CorelDraw ke format Adobe Ilustrator. Setelah desain Logo Solo The Spirit Of Java sudah di kerjakan di aplikasi CorelDraw dan sudah di export menjadi format Adobe Ilustrator (AI) maka langkah selanjutnya adalah import file Logo Solo The Spirit Of Java tersebut dari aplikasi 3D Max untuk memberikan volume dan menjadi format 3 Dimensi serta akan diberikan animasi langkah pertama komputer harus sudah terinstal aplikasi 5
3D Max, langkah ke dua buka aplikasi 3D Max dan langkah ke tiga klik menu File Import (cari file Adobe Ilustrator yang sudah disimpan) gambar tersebut adalah sebagai berikut ini. a. Tampilan candela aplikasi 3D Max setelah itu klik menu File Import file Logo Solo The Spirit Of Java yang berextensi file Adobe illustrator.
Gambar 4.11 Tampilan aplikasi 3D Max 8.0. b. Menu Explore File Import file Logo Solo The Spirit Of Java yang berextensi file Adobe illustrator yang disimpan di harddisk computer. Pada saat import AI ke dalam aplikasi 3D Max, pilih yang merge objects with curren scene, kemudian lagi pilih yang multiple objects, karena objectnya lebih dari satu atau banyak.
Gambar 4.12 Tampilan Menu Explore.
c.
Hasil dari import format Adobe Ilustrator (AI) jika ingin mendesain Logo yang curvanya sulit dan rumit alangkah baiknya desainnya di kerjakan di CorelDraw kemudian di import dari aplikasi 3D Max, seperti halnya Gambar berikut ini.
Gambar 4.13 Hasil Import desain dari CorelDraw. d. Text atau Tulisan Logo Solo The Spirit Of Java di berikan Extrude untuk memberikan ketebalan 3 Dimensi. Gambar prosesnya adalah klik Modify kanan atas klik modifier list pilih Extrude. Tampilannya adalah sebagai berikut ini.
Gambar 4.14 Extrude Tulisan Logo untuk ketebalan.
e.
Gambar dibawah ini adalah hasil dari extrude yang diberikan, akan tetapi sebagian tulisan atau karakter ada yang tidak sesuai yang kita inginkan, misalnya karakter atau huruf O , P, E dan A huruf atau karakter tersebut harus di jadikan satu di weld karana huruf yang memiliki lubang di tengah akan berdiri sendiri sebagai object, untuk itu perlu adanya pengeditan pada huruf O , P, E dan A pada Logo Solo The Spirit Of Java tersebut.
Gambar 4.14 Hasil dari Extrude. f. Editable Spline Vertex adalah langkah untuk mengedit huruf O perhatikan gambar tersebut dan jika ada huruf atau karakter vertexnya belum menyambung maka perlu di weld agar vertexnya tersambung. Perhatikan perbedaan sebelum dan sesudah di attach dan di weld pada huruf atau karakter O , P, E dan A huruf atau karakter tersebut harus di jadikan satu di weld karana huruf yang memiliki lubang di tengah akan berdiri sendiri sebagai object.
10
Gambar 4.15 sebelum di attach dan di weld.
Gambar 4.16 sesudah di attch dan di weld.
g. Langkah selanjurnya adalah pewarnaan Logo Solo The Spirit Of Java, yang karakter O pertama yang ukiran berwarna hijau dan yang lain adalah warna biru tua. Object Color untuk pilih warna sesuai dengan desain Logo Solo The Spirit Of Java. Berikut adalah preview gambarnya.
Gambar 4.17 Pewarnaan dengan Object Color.
10
h. Hasil akhir dari membuat desain step by step dimulai desain cari aplikasi CorelDraw kemudian di eksport ke format Adobe Ilustrator, dari aplikasi 3D Max di Import kemudian di extrude sehingga ada ketebalan menjadi bidang 3 Dimensi. Berikut hasil dari desain tersebut.
Gambar 4.18 Desain Logo Solo 3 Dimensi.
11
12
5.2.
Membuat Logo Tut Wuri Handayani
Dalam pembuatan Logo SOLO Tut Wuri Handayani terlihat 3 Dimensi terlebih dahulu kita disain di aplikasi CorelDraw. Desain Logo Tut Wuri Handayani sudah jadi di buat di corel dengan format cdr*, maka file tersebut di export ke Adobe Ilustrator yang berextensi Curves dengan versi Adobe Ilustrator 7.0 karena jika versi jauh diatasnya biasanya di aplikasi 3D Max tidak bias di import. Gambar tersebut seperti dibawah ini. a. Desain Logo SOLO Tut Wuri Handayani dengan format CorelDrawX3, kemudian Export (Ctrl + E) file Logo SOLO Tut Wuri Handayani tersebut ke dalam format Adobe Ilustrator 7.0 supaya nantinya dapat di baca oleh aplikasi 3D Max.
Gambar 4.19 Desain Tut Wuri Handayani b. Export (Ctrl + E) file ke format Adobe Ilustrator 7.0 proses export dari file atau gambar tersebut adalah sebagai berikut ini.
12
Gambar 4.20 Proses Export ke format Adobe Ilustrator. c. Open atau buka aplikasi 3D Max dan langkah-langkahnya adalah klik menu File Import Cari File tujuan yang sudah disimpan dari awal desain di aplikasi CorelDraw. Proses Import adalah sebagai berikut ini.
Gambar 4.21 Proses Import d. Hasil dari File Import Cari File tujuan yang sudah disimpan dari awal aplikasi CorelDraw yang di Export ke format Adobe Ilustrator 7.0 inilah hasil dari gambar tersebut setelah kita import ke aplikasi 3D Max.
13
14
Gambar 4.22 Hasil Import. e. Top adalah 3D Max tampak atas, Tulisan pada Tut Wuri Handayani
terlebih dahulu kita attach terlebih dahulu, supaya line atau garis yang berdiri sendiri menjadi satu kesatuan misalnya huruf atau karakter O maka perlu sekali di attach.
Gambar 4.23 Proses Attach. f. Langkah selanjutnya adalah dengan memberikan Dimensi atau ketebalan pada disain polygonnya terlebih dahulu, langkahnya klik + menu Rendering di samping kanan atas kemudian muncul Enable In Renderer dan Enable In
14
Viewport. Radial adalah pengaturan tebal dan tipisnya sebuah dimensi. Gambar seperti berikut.
Gambar 4.24 Proses Attach polygon g. Hasil akhir dari membuat desain Logo Tut Wuri Handayani langkah dimulai desain cari aplikasi CorelDraw kemudian di eksport ke format
15
16
Adobe
Ilustrator
7.0
Gambar
tersebut
sebagai
berikut
ini.
Gambar 4.25 Hasil Akhir Logo Tut Wuri Handayani.
16
5.3.
Membuat Modeling dan Animasi Box Susu Fresian Flag
Dalam pembuatan disain dan animasi Susu Fresian Flag dengan aplikasi 3 Dimensi yaitu 3D Max, Proses pembuatanya langsung di aplikasi 3D Max, klik Box tool pada object type. Preview gambar seperti gambar dibawah ini. a. Cara membuat Box seperti gambar dibawah adalah, dengan tool object type lalu klick menu Box kemudian buat dan drack tempat untuk menggambar object.
Gambar 4.26 b.
Membuat Box.
Parameter (kanan bawah) adalah untuk mengatur ketebalan, panjang dan lebar suatu Box yang sudah dibuat tersebut. Length untuk mengatur ketebalan suatu Box, width untuk mengatur lebar Box dan Height untuk mengatur tinggi Box. Setelah semuanya sudah benar untuk pengaturan box, langkah selanjutnya adalah dengan memberikan material pada Box Susu tersebut. Sebelum memberikan gambar ada langkah untuk detach supaya memisahkan dimensi box. Langkah untuk detach adalah klick kanan box pilih detach, maka dimensi otomatis sudah dipisahkan. Ulangi pada masingmasing dimensinya, yaitu depan, belakang, samping kiri, samping kanan, 17
18
atas dan bawah. Setelah itu klick polygon untuk menyeleksi pada bagian masing-masing. Preview gambar adalah sebagai berikut ini.
Gambar 4.27 Convert to Editable Mesh. c. Klik kanan pilih detach untuk
menyimpan dan memudahkan untuk memberikan material. Gambar sebagai berikut.
Gambar 4.28
Detach
18
d.
Untuk meberikan material Klik atau tekan pencet tombol di keyboard M maka akan muncul candela Material. Cendela Material pada 3D Max adalah untuk masuk me menu browse ke icon bitmap dan cari letak file yang sudah disiapkan untuk sebagai material, preview gambar atau image dibawah ini.
Gambar 4.29 e.
Cendela Material. Langkah untuk browse ke harddisk
dimana gambar atau material di letakan dengan cara sbb, aktifkan show map in viewport ikon nya adalah kubus klik diffuse maka akan muncul candela baru yaitu Material / Map Browser.
19
20
Gambar 4.30 f.
Material windows / Map Browser.
Klik bitmap Browser akan menuju harddisk pilih gambar atau material yang sudah dipersiapkan sebelumnya. Kemudian drack and drop ke material atau Box kotak susu yang sudah di detach tersebut.
Gambar 4.31 g.
Material / Map Browser.
Setelah kita Drack and drop dengan gambar yang sudah dipersiapkan tersebut, ulangi pada masing-masing setiap sisi Box Susu tersebut. Preview gambar sebagai berikut ini.
20
Gambar 4.32 h.
Proses drack and drop gambar material.
Hasil akhir dari Box Susu Fresian Flag, Jika untuk preview gambar Bitmap di aplikasi 3D Max, tekan tombol F9 maka gambar akan muncul. Preview gambar atau disain Susu Fresian Flag adalah sebagai berikut ini.
Gambar 4.33
Disain Box Susu Fresian Glag
21
22
22
5.4.
Membuat Logo SMK Negeri 9 Surakarta
Setelah desain Logo SMK Negeri 9 Surakarta sudah dikerjakan di aplikasi CorelDraw, maka tahap selanjutnya adalah export file ke format Adobe Ilustrator 7.0 supaya dapat dibaca oleh aplikasi 3D Max. a. Langkahnya adalah klik menu file di CorelDraw pilih Export Pilih format Adobe Ilustrator 7.0 Curvers , Gambar sebagai berikut.
Gambar 4.34 b.
Export Desain SMK Negeri 9 Surakarta.
Langkahnya adalah klik menu file pilih Import Cari file denagn format Adobe Ilustrator 7.0 yang sudah disimpan.
Gambar 4.35
Import Desain SMK Negeri 9 Surakarta.
23
24
c.
Langkahnya adalah klik menu file pilih Import Cari file dengan format Adobe Ilustrator 7.0 yang sudah disimpan.
Gambar 4.36 d.
Import Desain SMK Negeri 9 Surakarta.
Langkahnya adalah klik menu file pilih Import Cari file dengan format Adobe Ilustrator 7.0, preview gambar sebagai berikut.
Gambar 4.37
Import gambar tampak depan.
24
e.
Setelah Logo SMK Negeri 9 Surakarta sudah berada di aplikasi 3D Max, maka langkah selanjutnya mengedit vertex dengan cara Modify Editeble Spline attach (untuk mengedit garis yang berdiri sendiri sehingga dapat menjadi satu utuh) setelah itu weld (menggabungkan garis atau line yang terputus).
Gambar 4.38 Attach f.
Gambar 4.39
Weld
Attach (untuk mengedit garis yang berdiri sendiri sehingga dapat menjadi satu utuh) setelah itu weld ( menggabungkan garis atau line yang terputus), Selesai atau finish maka langkah selanjutnya Extrude (memberikan ketebalan). Maka hasil akhir dari desain Logo SMK Negeri 9 Surakarta adalah seperti berikut ini.
Gambar 4.40
Desain logo SMK Negeri 9 Surakarta 3D Max.
25
26
5.5.
Animasi Mobil Berjalan
Membuat Animasi Mobil berjalan, sebelumnya terlebih dahulu kita membuat daratan atau tanah untuk mobilnya terlebih dulu, kemudian baru kita buat jalan atau lintasan jalan mobil, berikut proses pembuatannya. a. Berikut adalah tampilan 3D Max tampak prespetif klik geometry Plane drack and drop ke bidang kerja atau bidang garapnya, preview gambar adalah sebagai berikut ini.
Gambar 4.41 b.
Tool Object Type Plane.
Bidang Plane dalam keadaan aktif ditandai dengan plane yang terseleksi, selanjutnya Parameter length isi 500 Parameter width 500, preview gambar dibawah ini.
Gambar 4.42
Tool Parameters.
26
c.
Bidang Plane dalam keadaan aktif ditandai dengan plane yang terseleksi, selanjutnya Klik kanan mouse Covert to Pilih Convert to Patch.
Gambar 4.43 d.
Convert to Patch.
Bidang Plane dalam keadaan aktif ditandai dengan plane yang terseleksi, selanjutnya Modifier List Vertex Soft Selection Use Soft Selectionm Falloff Isi Falloff dengan angka 55 sebagai area luas tanah yang akan di naikan menjadi gunung-gunungan seperti pada gambar berikut.
Gambar 4.44 Aktifkan vertex.
27
28
e.
Bidang Plane menjadikan dataran dan membuat gunung finish langkah selanjutnya adalah dengan membuat line atau jalan di keyboard tekan tombol T ( tampak atas) kemudian pada Object type Line guna membuat Line atau jalan lebih mudahnya untuk membuat jalan adalah dengan tampak atas, seperti tampak pada gambar di bawah ini.
Gambar 4.45 f.
Bidang Plane tampak Top / atas
Membuat lebar jalan dengan langkah, klick shape buat rectangle sebagai acuan klik geometri Compound Object Loft Get Shape dan aktifkan objek yang akan di Loft klick rectangle, maka line atau garis yang semula hanya berupa Line setelah di Loft menjadi sebidang jalan. Preview gambar adalah sebagai berikut. Ket : Ulangi Langkah-langkah tersebut diatas apabila membuat line jalan menggunakan Line atau garis kemudian langkah selanjutnya adalah di Loft yang sebagai acuan adalah Ractangle.
28
Gambar 4.46 g.
Loft Untuk mebuat volume rectangle sebagai acuan
Setelah area jalan selesai dibuat, langkah selanjutnya buat Line sebagai lintasan mobil, langkahnya klick line Buat line diatas badan jalan atur vertexnya agar tidak kaku. Kemudian Open Object Berupa car atau modil yang sudah di simpan di directori. Setelah itu perkecil ukuran car atau mobil dengan Scale Tanform Type Seperti Gambar dibawah ini.
Gambar 4.47
Open Car atau Object mobil.
29
30
h.
Sekarang Langkah Selanjutnya adalah menghubungkan car ke line berada di atas jalan yang sudah dibuat dan sudah diatus track atau alurnya tersebut. Terlenih dulu aktifkan object car dalam Menu Animation Caonstraints Pilih Path Constraints drack dan klick line yang sudah di buat, otomatis object car tersebut akan berada di lintasan line atau jalan.
Gambar 4.48
Path Constraints.
30
i.
Car
sudah di ats line atau di atas line lintasan yang sudah dibuat. hanya tinggal menganimasikan car tersebut.
Selanjutnya
Gambar 4.49 Car atau mobil. 5.6. Proses Rendering
Object dan model dari 3 Dimensi Max sudah selesai dibuat dan dikerjakan, langkah selanjutnya adalah dengan menganimasikan object atau model 3 Dimensi Max tersebut, setelah itu klick camera dan drack end drop ke bidang atau object yang akan di shotting. Proses animasi dan camera selesai maka proses tersebut adalah proses Render atau Rendering yang semula berformat Max dapat di render menjadi format Avi atau film. Prosesnya adalah sebagai berikut.
31
32
a.
Menu Bar Render atau F10 (di keyboard) Maka akan muncul candela Render. Jendela tersebut untuk mengatur resolusi, aktifasi times sigmen dan untuk mensetting file save output yang berbentuk avi atau film.
Gambar 4.50 Animasi Susu fresian Flag b. Windows atau cendela dibawah ini adalah candela render Common Parameter klick Active Time Segmen Klick Save File (untuk pengaturan dimana file yang akan di render disimpan) Klick Render untuk merender animasinya menjadi format avi atau film.
32
Gambar 4.51 Windows Render. c. Windows atau cendela dibawah ini adalah candela Compression Setup File Avi . klick Setup pada windows Compression Setup maka akan mncul windows baru lain untuk pengaturan kualitas Resolutions render. hasil
Gambar 4.52 Compression Setup. d. Pengaturan kualitas Resolutions Codec Properties Geser atau arahkan kursor mouse pada Average britate specifies the desired overall durated ke kanan, maka kualitas gambar avi akan lebih bagus, namun file avi juga akan semakin besar. Preview gambar sebagi berikut ini.
33
34
Gambar 4.53 Codec Peoperties.. e. Tampilan gambar dibawah ini adalah proses rendering.
Gambar 4.54 Proses rendering.
34
BIOGRAFI PENULIS
Nama lengkap penulis adalah HERI SYAIFUDIN, lahir di Boyolali, pada tanggal 07 Juli 1985. Merupakan mahasiswa S1 Sistem Informasi STMIK DUTA
BANGSA SURAKARTA angkatan tahun 2009. Penulis beralamatkan di Dukuh Sindon, Sindon RT 01/01 Ngemplak, Boyolali, Kode Pos : 57375. Latar belakang pendidikan penulis dimulai dari TK Sindon I Boyolali pada tahun 1993, kemudian melanjutkan studi di SD Negeri I Sindon lulus pada tahun 2000. Jenjang pendidikan Sekolah Lanjutan Pertama di MTs Nurul Islam II Tegalrejo lulus pada tahun 2002, melanjutkan studi di SMK Negeri 9 Surakarta (SMSR Solo) dan pernah menjabat sebagai Ketua Umum II OSIS SMK Negeri 9
Surakarta Periode 2003 s/d 2004 dan lulus pada tahun 2005. Magang kerja pada saat kelas 3 SLTA SMK Negeri 9 Surakarta menjadi Desainer Graphic Design dan Pekerja sablon spanduk dan kaos di Prima Verra Solo. Tahun 2005 bekerja sebagai teknisi komputer, tahun 2006 kuliah Diploma III di STMIK AUB SURAKARTA lulus dan diwisuda pada juli 2009 Beasiswa Jardiknas angkatan pertama tahun 2006 s/d 2009, tahun 2009 s/d tahun 2011 sampai sekarang melanjutkan
pendidikan Strata satu di STMIK DUTA BANGSA SURAKARTA, wisuda pada
35
36
oktober
tahun 2011. Bekerja di SMK Muhammadiyah 3 Surakarta, yang
beralamatkan Jl. Dr. Supomo Pasar Beling, Utara Tiga Serangkai Surakarta sampai dengan sekarang sebagai guru produktif TKJ. Sekian dan terimakasih, Selamat berjuang demi nusa dan bangsa, hidupkan dan tanamkan jiwa patriotisme di hati kita, salam bravo.
36
You might also like
- MM PENGUATAN MUK DG Rev3 PDFDocument225 pagesMM PENGUATAN MUK DG Rev3 PDFCaritaNo ratings yet
- Animasi FrameDocument19 pagesAnimasi FramerontumNo ratings yet
- Fr-Apl-01 - Animasi - 2D - .2018Document4 pagesFr-Apl-01 - Animasi - 2D - .2018Safiqur RohmanNo ratings yet
- LKPD 2d & 3dDocument8 pagesLKPD 2d & 3dCatatan RahasiaNo ratings yet
- Materi Ta3d PDFDocument11 pagesMateri Ta3d PDFFety Ayu100% (2)
- Soal MultimediaDocument8 pagesSoal MultimediaiifracingNo ratings yet
- LKPD 3.6Document33 pagesLKPD 3.6Fransiska AnggunNo ratings yet
- Modul Animasi Dan GameDocument75 pagesModul Animasi Dan GameandyNo ratings yet
- (Flash) Modul Flash Sadana ProductionDocument42 pages(Flash) Modul Flash Sadana ProductionJadmiko Agung Wicaksono100% (1)
- Form Mma - Tik.mm02.071.01.Document7 pagesForm Mma - Tik.mm02.071.01.tsubasangelNo ratings yet
- Pengenalan 3dsmaxDocument27 pagesPengenalan 3dsmaxJennii FemilaNo ratings yet
- Remidi Uts Animasi 3DDocument5 pagesRemidi Uts Animasi 3DArif Eka PrasetyaNo ratings yet
- Tik MM01 005 01Document3 pagesTik MM01 005 01Iwan Bahruddin0% (1)
- Pembuatan Obyek Pada Aplikasi Animasi 2 DimensiDocument59 pagesPembuatan Obyek Pada Aplikasi Animasi 2 DimensiLatifatulQolbi LatifahNo ratings yet
- Modul Pelatihan Adobe Flash CS3 2014Document26 pagesModul Pelatihan Adobe Flash CS3 2014Mar'atus Arifiah100% (1)
- 3DMODELDocument4 pages3DMODELAhmadFauzi_AllegendaryNo ratings yet
- Action Script Macro Media FlashDocument15 pagesAction Script Macro Media Flashatiniea100% (1)
- FR - Mpa-02.2 Observasi Demonstrasi KompilasiDocument15 pagesFR - Mpa-02.2 Observasi Demonstrasi KompilasiAnonymous rGLnYONDTDNo ratings yet
- RPP Teknik Pengolahan Audio Dan Video PDFDocument6 pagesRPP Teknik Pengolahan Audio Dan Video PDFAndriy DwiNo ratings yet
- DESAIN GRAFISDocument6 pagesDESAIN GRAFISWondo KnightNo ratings yet
- ANIMASI SEJARAHDocument5 pagesANIMASI SEJARAHEka Rentawan AriyasaNo ratings yet
- DESAIN KOMIKASI VISUAL INDUSTRIDocument6 pagesDESAIN KOMIKASI VISUAL INDUSTRILIPUTAN SMK6No ratings yet
- Contoh - Analisis KKM Animasi 2d - 3d - 2019-2020Document6 pagesContoh - Analisis KKM Animasi 2d - 3d - 2019-2020Watie WaelahNo ratings yet
- Tutorial Animasi LoopingDocument11 pagesTutorial Animasi LoopingMarvel Rondonuwu100% (1)
- Modul Coreldraw RezaDocument51 pagesModul Coreldraw RezaSafran As Shoufiyah67% (3)
- Unity 3d Tutorial DasarDocument16 pagesUnity 3d Tutorial DasarMukhlis WidodoNo ratings yet
- LKPD 3DDocument6 pagesLKPD 3DI Gede Gelgel Abdi UtamaNo ratings yet
- RPP KD 3 - 1 Teknik Animasi 2d Dan 3dDocument7 pagesRPP KD 3 - 1 Teknik Animasi 2d Dan 3dChand AdityaNo ratings yet
- Soal Teknik Pengambilan Gambar BergerakDocument6 pagesSoal Teknik Pengambilan Gambar BergerakMalikus Shofa M50% (2)
- Modul Pembuatan Media Pembelajaran Fisika Menggunakan Adobe Flash CS6Document68 pagesModul Pembuatan Media Pembelajaran Fisika Menggunakan Adobe Flash CS6Meli DestariNo ratings yet
- PRINSIPDocument12 pagesPRINSIPAris YuniantoNo ratings yet
- AnimasiDocument18 pagesAnimasivicky fachrudin hpNo ratings yet
- Latihan Soal MultimediaDocument15 pagesLatihan Soal MultimediaAdy BaranuriNo ratings yet
- Belajar Flash Membuat Kalkulator Sederhana - Nurdiana - Web.idDocument23 pagesBelajar Flash Membuat Kalkulator Sederhana - Nurdiana - Web.idBom Bom KriboNo ratings yet
- MENERAPKAN PRINSIP GAMBARDocument24 pagesMENERAPKAN PRINSIP GAMBARNataNo ratings yet
- DESAIN GRAFISDocument19 pagesDESAIN GRAFISAndreDirgahayuNo ratings yet
- JobSheet 3.2 Animasi 2 D Dan 3 DDocument3 pagesJobSheet 3.2 Animasi 2 D Dan 3 DWardana WSNo ratings yet
- Job SheetDocument2 pagesJob SheetedisonbklNo ratings yet
- RPP TPAV 10 - Alur Produksi VideoDocument8 pagesRPP TPAV 10 - Alur Produksi VideoNugroho NurcahyonoNo ratings yet
- Bank Soal PraktekDocument30 pagesBank Soal PraktekEka Putra Pernanda100% (1)
- LKPD TPV 3848Document6 pagesLKPD TPV 3848Achmad Fadli ShobaruddienNo ratings yet
- FLASH ANIMASI AUTOTYPING TEXTDocument3 pagesFLASH ANIMASI AUTOTYPING TEXTI'am Arie-fNo ratings yet
- OPTIMIZING AUDIODocument18 pagesOPTIMIZING AUDIOZoel Yan100% (1)
- Jobsheet 3.16Document5 pagesJobsheet 3.16AhmadFauzi_AllegendaryNo ratings yet
- Skema Multimedia Klaster Pengolahaan Obyek MultimediaDocument8 pagesSkema Multimedia Klaster Pengolahaan Obyek MultimediaYusuf Virmansyah, S.Pd.100% (1)
- EFEK VIDEODocument4 pagesEFEK VIDEOnadhiraNo ratings yet
- Format Kartu Soal UsDocument11 pagesFormat Kartu Soal UsLeman LemanNo ratings yet
- LKPD 3.4Document2 pagesLKPD 3.4lemanNo ratings yet
- Kumpulan Soal 3ds Max Beserta JawabannyaDocument1 pageKumpulan Soal 3ds Max Beserta JawabannyaTarso Sarwono0% (1)
- Pengantar 3d Studio Max IIIDocument49 pagesPengantar 3d Studio Max III1n03l0% (1)
- Job Sheet Tpav Indra Xi MM Uas GanjilDocument1 pageJob Sheet Tpav Indra Xi MM Uas GanjilIndra FadillahNo ratings yet
- Belajar Membuat Logo 3D Di PhotoshopDocument31 pagesBelajar Membuat Logo 3D Di Photoshopari_afauziNo ratings yet
- Animasi Logo CorelDRAWDocument8 pagesAnimasi Logo CorelDRAWnor alamiNo ratings yet
- Tutorial 20 Menit Membuat LOGO 3D Dengan Corel DraDocument6 pagesTutorial 20 Menit Membuat LOGO 3D Dengan Corel DraDelfiahNo ratings yet
- Soal Animasi 3DDocument3 pagesSoal Animasi 3DWira YamatoNo ratings yet
- Dio Alvendri Totorial Animasi Berbicara Menggunakan Adobe FlashDocument10 pagesDio Alvendri Totorial Animasi Berbicara Menggunakan Adobe FlashYusuf Aldy PutraNo ratings yet
- Membuat Logo Club Motor Dengan Corel Draw - ASIK ITU BELAJARDocument15 pagesMembuat Logo Club Motor Dengan Corel Draw - ASIK ITU BELAJARsdn tegallega2No ratings yet
- Soal Latihan Corel DrawDocument2 pagesSoal Latihan Corel DrawIda NurjanahNo ratings yet
- Cara Membuat Logo 3D di CorelDRAW Dengan MudahDocument41 pagesCara Membuat Logo 3D di CorelDRAW Dengan MudahMuhammad AfifNo ratings yet
- Membuat Game Android Untuk Pembelajaran Tanpa CodingDocument8 pagesMembuat Game Android Untuk Pembelajaran Tanpa CodingAgus SubowoNo ratings yet
- Lap Harian - Heri - BLN April 2019Document61 pagesLap Harian - Heri - BLN April 2019Heri SyaifudinNo ratings yet
- Laporan KerjaDocument80 pagesLaporan KerjaHeri SyaifudinNo ratings yet
- DM Type IiDocument12 pagesDM Type IiHeri SyaifudinNo ratings yet
- Proposal SMS Gateway Birrul WalidainDocument4 pagesProposal SMS Gateway Birrul WalidainHeri SyaifudinNo ratings yet
- Apakah Kalimat Tanya Termasuk TalakDocument1 pageApakah Kalimat Tanya Termasuk TalakHeri SyaifudinNo ratings yet
- DM Type II Tanpa Ulkus DM Dan Tanpa Penyakit PenyertasDocument12 pagesDM Type II Tanpa Ulkus DM Dan Tanpa Penyakit PenyertasHeri SyaifudinNo ratings yet
- Berpikir Positif Itu Sangatlah Berdampak Kepada KesuksesanDocument7 pagesBerpikir Positif Itu Sangatlah Berdampak Kepada KesuksesanHeri SyaifudinNo ratings yet
- UTS PKN Smster II Kelas IVDocument1 pageUTS PKN Smster II Kelas IVHeri SyaifudinNo ratings yet
- Formulir KPDocument1 pageFormulir KPHeri SyaifudinNo ratings yet
- Proposal Penawaran Website Sekolah Dan InstansiDocument11 pagesProposal Penawaran Website Sekolah Dan InstansiHeri Syaifudin0% (1)
- Undangan Senam DM KirimDocument4 pagesUndangan Senam DM KirimHeri SyaifudinNo ratings yet
- Surat Ijin Untuk MenikahDocument1 pageSurat Ijin Untuk MenikahHeri SyaifudinNo ratings yet
- SOAL UTS UJIAN TENGAH SEMESTER TKJ WEBDATABASE Web DatabaseDocument3 pagesSOAL UTS UJIAN TENGAH SEMESTER TKJ WEBDATABASE Web DatabaseHeri SyaifudinNo ratings yet
- Surat Pengunduran Diri Sebagai Staff HumasDocument1 pageSurat Pengunduran Diri Sebagai Staff HumasHeri SyaifudinNo ratings yet
- Surat Ijin Wisuda Akta IV Heri Syaifudin SMK Muhammadiyah 3 SurakartaDocument1 pageSurat Ijin Wisuda Akta IV Heri Syaifudin SMK Muhammadiyah 3 SurakartaHeri SyaifudinNo ratings yet
- Silabus FinishDocument5 pagesSilabus FinishHeri SyaifudinNo ratings yet
- Surat Ijin Wisuda Akta IV Heri Syaifudin SMK Muhammadiyah 3 SurakartaDocument1 pageSurat Ijin Wisuda Akta IV Heri Syaifudin SMK Muhammadiyah 3 SurakartaHeri SyaifudinNo ratings yet
- Agenda Tatap Muka: SMK Muhammadiyah 3 SurakartaDocument90 pagesAgenda Tatap Muka: SMK Muhammadiyah 3 SurakartaHeri SyaifudinNo ratings yet
- Komitmen Guru Dan SiswaDocument3 pagesKomitmen Guru Dan SiswaHeri SyaifudinNo ratings yet
- CoverDocument2 pagesCoverHeri SyaifudinNo ratings yet
- Silabus FinishDocument5 pagesSilabus FinishHeri SyaifudinNo ratings yet
- Suket Lulus KuliahDocument1 pageSuket Lulus KuliahHeri SyaifudinNo ratings yet
- CoverDocument2 pagesCoverHeri SyaifudinNo ratings yet
- KKMDocument5 pagesKKMHeri SyaifudinNo ratings yet
- Protah Administrasi ServerDocument8 pagesProtah Administrasi ServerHeri SyaifudinNo ratings yet
- PromesDocument2 pagesPromesHeri SyaifudinNo ratings yet
- Pemetaan Standar KompetensiDocument6 pagesPemetaan Standar KompetensiHeri SyaifudinNo ratings yet
- Surat Lamaran Pekerjaan SOLO KOMPUTERDocument5 pagesSurat Lamaran Pekerjaan SOLO KOMPUTERHeri SyaifudinNo ratings yet
- KKMDocument5 pagesKKMHeri SyaifudinNo ratings yet
- Surat Lamaran Pekerjaan Duta PersadaDocument5 pagesSurat Lamaran Pekerjaan Duta PersadaHeri SyaifudinNo ratings yet