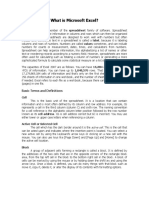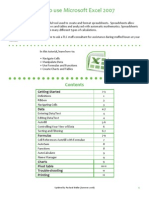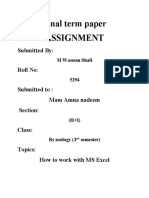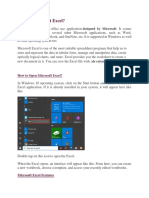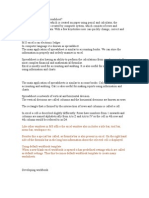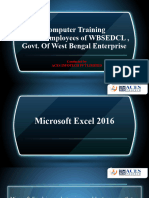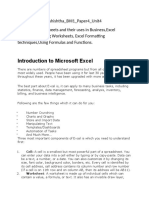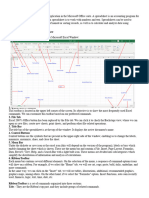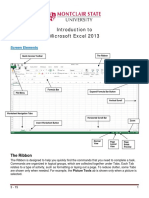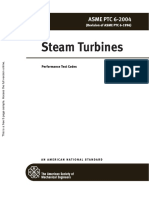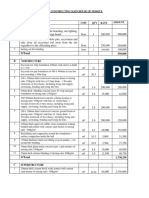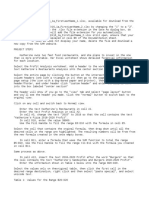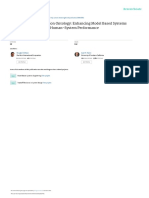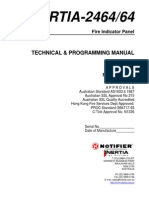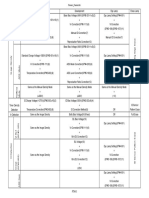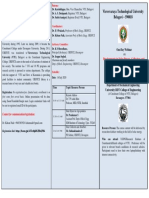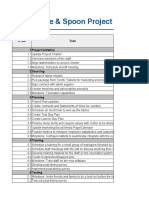Professional Documents
Culture Documents
Lecture 2
Uploaded by
Oz PeerOriginal Description:
Copyright
Available Formats
Share this document
Did you find this document useful?
Is this content inappropriate?
Report this DocumentCopyright:
Available Formats
Lecture 2
Uploaded by
Oz PeerCopyright:
Available Formats
Lecture 2
In this Lecture we will cover all the basic information of excel 2007. 1. Excel: Microsoft Excel is a spreadsheet application written and distributed by Microsoft for Microsoft Windows and Mac OS X. It features calculation, graphing tools, pivot tables and a macro programming language called Visual Basic for Applications. It has been a very widely applied spreadsheet for these platforms, especially since version 5 in 1993. Excel forms part of Microsoft Office. The current versions are 2010 for Windows and 2011 for Mac. To discuss all of Excel features briefly, I am adding small pictures to cover all characteristics. First, here is the difference of new features added to Excel 2007
Features of Excel 2007: 2. Title Bar: The title bar shows the name of the file and displays whether Excel is working in normal or compatibility mode. The file format in Excel 2007 differs from that in the earlier versions. If you open an existing XLS file made with Excel 2003 (or earlier) then Excel 2007 automatically switches to compatibility mode so enable it to open the older format. A newly made Excel 2007 file will generally have the extension XLSX. Such a file will open in native (noncompatibility) mode or normal mode. If you give a copy of a new Excel file to a colleague who is using an older version, they will not be able to read it initially. However, their Excel will detect this new format, and will invite them to download and install a compatibility pack. Once they have done this they will be able to work on Excel 2007 files in their older version. Figure 1 Title Bar 3. The Office Button: In the top-left corner of the new interface you will find the Office button, which replaces the File menu from previous versions of Excel. Click this button to reveal options allowing you to Save and Print files. It contains a list of your most recently accessed
spreadsheets, and it contains the Excel Options button, which take you to options previously found in the Tools menu under Preferences.
4. The Quick Access Toolbar: Situated to the right of the Office button, the Quick Access toolbar holds buttons that can be accessed from all views of Excel. Whatever you are currently doing, you will be able to access these commands. Initially, the toolbar contains a Save button and Undo and Redo buttons, but you can easily customize the Quick Access Toolbar to hold your favorite commands. They are also known as most frequently used commands button. We can also manually add buttons to Quick Access Toolbar.
5. The Ribbon: (Figure 2: Ribbon)
Tabs
Groups The ribbon contains eight Tabs, each relating to a specific task. Each tab contains several groups of tools; here the Clipboard, Font, Alignment and Number groups are visible. Each group contains related buttons or commands, menus and lists.
6. Dialog Box Launcher: When you see this arrow (called the Dialog Box Launcher) in the lower-right corner of a group, there are more options available for the group. Click the arrow, and we'll see a dialog box or a task pane. 7. Overview of Spreadsheet: A spreadsheet is a numerical tool that is easy to use but deceptively powerful. It revolves around collections of worksheets, each of which consists of Rows labeled numerically, and Columns labeled alphabetically. At each intersection of a row and a column is a Cell, referred to by its position, A3, B1 C265, etc.
Into these cells we type data, and then operate on these numbers by adding functions. These might produce running totals of columns, multiply numbers in adjacent rows together, or do any kind of numerical operation. The clever part happens when we change the data, however,
because spreadsheets work dynamically. This means that totals, or results of calculations, are updated automatically when any relevant number in the worksheet changes. An obvious example of the use of a spreadsheet is a bank statement. This contains a description of transactions in one column, credits in another column, and debits in the third column. At the top of the sheet is the previous balance and at the bottom is the new balance, which is worked out as: New balance = previous balance -total debits + total credits Following on from this, business balance sheets are another popular example of spreadsheets at work. On a more imaginative level though, spreadsheets can be used to record scientific measurements and dynamically calculate the parameter of interest, and at Corporate Information and Computing Services a spreadsheet is used to record course bookings and attendance in order to forecast demand for the next session. 8. Workbooks: You will notice in figure 1 that the title bar is labeled Book1 - Microsoft Excel. Excel handles workbooks, which are collections of Worksheets. You will also notice that below the displayed cells there are a series of tags labeled Sheet1, Sheet2, and Sheet3. By clicking on a tag with the mouse you will display the contents of that particular worksheet. You can use the workbook structure of Excel to store related tables together, but without cluttering a single sheet. In Excel 2003, we could open 16 sheets at a time but in Excel 2007 we can open as many as we like. If you want to add a sheet, click the last tag of the Worksheets or press the short key i.e. (Shift+F11). 9. Name Box & Formula Bar: The name box and the formula bar are found directly below the Ribbon. The name box displays the address of a selected cell, and if there are data or formulas in the selected cell, the data or formulas display in the formula bar. At the end of formula bar you see a double down pointed arrow. This button allows you to expand the formula bar. This is helpful when you have either a long formula or large piece of text in a cell. 10. Status Bar:
The status bar is a good way to keep on top of Excel's current state. For example, if we save or print a document, the status bar shows the progress of the printing process. If we're performing a time-consuming operation; say, printing out a 100 pages table, we can look to the status bar to see how things are coming along. We can hide or show the status bar from View Show/Hide Status Bar. The leftmost part of the status bar shows the Cell Mode, which displays one of three indicators. The word "Ready" means that Excel isn't doing anything much at the moment, other than waiting for us to take some action. The word "Enter" appears when we start typing a new value into a cell. The word "Edit" means the cell is currently in edit mode, and pressing the left
and right arrow keys moves through the cell data, instead of moving from cell to cell. On the right on the status bar are the view buttons, which let us switch to Page Layout View or Page Break Preview. These different views help us see what your worksheet will look like when we print it. The zoom slider is next to the view buttons, at the far right edge of the status bar. We can slide it to the left to zoom out (which fits more information into your Excel window at once) or slide it to the right to zoom in (and take a closer look at fewer cells). In addition, the status bar displays other miscellaneous indicators. For example, if we press the Scroll Lock key, a Scroll Lock indicator appears on the status bar. This indicator tells us that we're in scroll mode. In scroll mode, the arrow keys don't move us from one cell to another; instead, they scroll the entire worksheet up, down, or to the side. Scroll mode is a great way to check out another part of our spreadsheet without leaving your current position. We can control what indicators appear in the status bar by configuring it. To see a full list of possibilities, right-click the status bar. 11. Entering/Selecting Data: If you click on a cell with the mouse you will see its name appear on the left hand side of the formula bar. As you click on different cells the name in the formula bar will change accordingly. As we hover on any option, we see tips. These are also called Screen tips. Alternatively, you can select different cells in the worksheet using the arrow keys or the Enter and Backspace keys. You can select a range of cells by clicking on a single cell at one corner of the range then, with the mouse button held down, drag the selection so that it extends over the other cells. To select an entire row of cells you can click on the row number, and you can select columns by clicking on the appropriate letter. Finally, you can select the entire worksheet by clicking on the grey box against the letter A and number 1. To enter data into a cell first select the cell. As you start to type you will notice that buttons materialize in the formula bar and that the data appears simultaneously in the formula bar and in the selected cell. Text is rightly justified by excel.
Having typed the data for that cell you can then press the Enter key or click on the tick button. The formula bar will then clear leaving only the cell reference displayed. If you need to edit the contents of a cell you can do this via the formula bar. First click on the cell in question so that its contents appear in the formula bar. Then click within the formula bar to produce a cursor with which to edit the cell contents.
To select cells: Click and drag using the big puffy cross. To select entire column: Click on the column letter. To select entire row: click on the row number
12. Data Fill Handle: To quickly fill in several types of data series, you can select cells and drag the fill handle . To use the fill handle, you select the cells that you want to use as a basis for filling additional cells, and then drag the fill handle across or down the cells that you want to fill. Frequently, it is necessary to enter lists of information. For example, column headings are often the months of the year or the days of the week. To simplify entering repetitive or sequential lists of information, Excel has a tool called Auto fill. This tool allows preprogrammed lists, as well as custom lists, to be easily added to a spreadsheet. Some examples of the automatic auto fill lists are months, days, etc. After you drag the fill handle, the Auto Fill Options button appears so that you can change how the selection is filled. For example, you can choose to fill just cell formats by clicking Fill Formatting Only, or you can choose to fill just the contents of a cell by clicking Fill without Formatting. We can Auto Fill in rows and columns and change them accordingly using options. Here is a small list of items we can extend series using data fill handle. To drag selected cells to a different sheet, hold down the Alt key and drag the selected area onto the sheet label. Excel will then display that sheet and you can position your selected cells as normal.
13. Range: Range is a set of selected constructive cells. E.g. when we select few cells consecutively, they will be known as RANGE. They can either be in a single row or column and they can be multiple. A2:A4 [B2:B4]. We can also extend a range. The values within or inside a range is known as SERIES. It is a sequence of objects having particular pattern.
14. Creating Formulas: In order to calculate the values for the remaining rows, we will create formulas. It is possible to create formulas in Excel using the actual values, such as 4000*.4. However, one of the benefits of using a spreadsheet program is the ability to create a formula in one cell and copy it to other cells. Most spreadsheet formulas use a concept called relative referencing. This is the explanation of relative referencing from Excel s help file: A relative cell reference in a formula, such as A1, is based on the relative position of the cell that contains the formula and the cell the reference refers to. If the position of the cell that contains the formula changes, the reference is changed. If you copy the formula across rows or down columns, the reference automatically adjusts. By default, new formulas use relative references. For example, if you copy a relative reference in cell B2 to cell B3, it automatically adjusts from =A1 to =A2. It is also important to know the operators Excel uses for formulas:
To enter a Formula, click in a cell Press the = key
Type the Formula Press Enter
You might also like
- Intro To Excel Spreadsheets: What Are The Objectives of This Document?Document14 pagesIntro To Excel Spreadsheets: What Are The Objectives of This Document?sarvesh.bharti100% (1)
- Excel for Beginners: Learn Excel 2016, Including an Introduction to Formulas, Functions, Graphs, Charts, Macros, Modelling, Pivot Tables, Dashboards, Reports, Statistics, Excel Power Query, and MoreFrom EverandExcel for Beginners: Learn Excel 2016, Including an Introduction to Formulas, Functions, Graphs, Charts, Macros, Modelling, Pivot Tables, Dashboards, Reports, Statistics, Excel Power Query, and MoreNo ratings yet
- Excel Formula BarDocument5 pagesExcel Formula Barronaldo bautistaNo ratings yet
- UsingExcelREV 1 10Document10 pagesUsingExcelREV 1 10Aditi TripathiNo ratings yet
- Excel Introduction Excel Orientation: The Mentor Needs To Tell The Importance of MS Office 2007/ Equivalent (FOSS)Document16 pagesExcel Introduction Excel Orientation: The Mentor Needs To Tell The Importance of MS Office 2007/ Equivalent (FOSS)Sreelekha GaddagollaNo ratings yet
- Learn Excel: Executive Summary & ScopeFrom EverandLearn Excel: Executive Summary & ScopeRating: 5 out of 5 stars5/5 (1)
- What Is Microsoft Excel - Exam1Document7 pagesWhat Is Microsoft Excel - Exam1Kim UrsalNo ratings yet
- Excell StatisticsDocument40 pagesExcell StatisticsCART11No ratings yet
- MS Excel BridgeCourse ITDocument12 pagesMS Excel BridgeCourse ITDevesh YadavNo ratings yet
- Civil PDFDocument8 pagesCivil PDFChintu GudimelliNo ratings yet
- Basic Parts of Microsoft Excel WindowDocument4 pagesBasic Parts of Microsoft Excel WindowMid NightNo ratings yet
- TLC Quicktip ExcelDocument12 pagesTLC Quicktip ExcelRajas GuruNo ratings yet
- Spreadsheets With MS Excel 2003: Ravi SoniDocument31 pagesSpreadsheets With MS Excel 2003: Ravi SoniraviudrNo ratings yet
- Module 3 Part 2 MS ExcelDocument17 pagesModule 3 Part 2 MS ExcelADITYA KUMARNo ratings yet
- 5294 (H+I) ComputerDocument10 pages5294 (H+I) ComputerM WaseemNo ratings yet
- Spiceland IA 6e Excel GuideDocument31 pagesSpiceland IA 6e Excel Guidemondew99No ratings yet
- Excel Tutorial PDFDocument13 pagesExcel Tutorial PDFMoiz IsmailNo ratings yet
- Unit 7 MS-Excel - Basic PDFDocument35 pagesUnit 7 MS-Excel - Basic PDFKulvir SheokandNo ratings yet
- Chapter 1 Spreadsheet BasicsDocument12 pagesChapter 1 Spreadsheet Basicsjishan shahNo ratings yet
- Chapter 5Document21 pagesChapter 5bisratNo ratings yet
- 1Document6 pages1sadathnooriNo ratings yet
- Microsoft Office (Ms-Excel 2016)Document150 pagesMicrosoft Office (Ms-Excel 2016)Himanshu0% (1)
- Ms - ExcelDocument32 pagesMs - ExcelsadathnooriNo ratings yet
- Information Sheet For MS Excel 2007Document17 pagesInformation Sheet For MS Excel 2007Tewodros SolomonNo ratings yet
- Excel 2007: Active CellDocument16 pagesExcel 2007: Active CelllichellesNo ratings yet
- DHA Shikha BHI 204 Unit4Document38 pagesDHA Shikha BHI 204 Unit4Anbu EzhilNo ratings yet
- Spreadsheets: Introducing MS ExcelDocument8 pagesSpreadsheets: Introducing MS ExcelHappyEvaNo ratings yet
- PRACTICAL MANUAL IIDocument44 pagesPRACTICAL MANUAL IIwhittemoresandra7No ratings yet
- What Is ExcelDocument10 pagesWhat Is Excelnagina hidayatNo ratings yet
- Excel97 ManualDocument22 pagesExcel97 ManualLadyBroken07No ratings yet
- Spreadsheet (Excel XP)Document114 pagesSpreadsheet (Excel XP)Mohammed Sumaila Sawadugu Action-90No ratings yet
- Basic Excel Skills KianaDocument53 pagesBasic Excel Skills Kianagarciajohnsteven20No ratings yet
- Table of ContentsDocument83 pagesTable of ContentsSukanta PalNo ratings yet
- m5 ExcelDocument10 pagesm5 ExcelAnimesh SrivastavaNo ratings yet
- Bca-107 Unit4 TmuDocument95 pagesBca-107 Unit4 TmuMonty SharmaNo ratings yet
- What Is An Electronic SpreadsheetDocument11 pagesWhat Is An Electronic Spreadsheetsagar09100% (1)
- EXCEL 16 WbsedclDocument102 pagesEXCEL 16 WbsedclHbk MalyaNo ratings yet
- ExcelDocument11 pagesExcelSanjay KumarNo ratings yet
- MS Excel 2010 (Handout)Document35 pagesMS Excel 2010 (Handout)Dante SambalodNo ratings yet
- DHA Shikha BHI 204 Unit4Document38 pagesDHA Shikha BHI 204 Unit4M. WaqasNo ratings yet
- Excel 2007Document8 pagesExcel 2007Marife OmnaNo ratings yet
- Parts of The Microsoft ExcelDocument2 pagesParts of The Microsoft ExcelRojan V Min Kook0% (1)
- Electronic SpreadsheetDocument5 pagesElectronic SpreadsheetemtitransmedNo ratings yet
- Microsoft Office Excel: What's New in Excel 2007Document18 pagesMicrosoft Office Excel: What's New in Excel 2007shekharincredibleNo ratings yet
- Spreadsheets With Ms Excel: by Mr. SaweDocument44 pagesSpreadsheets With Ms Excel: by Mr. Sawemncywe0% (1)
- Microsoft Excel 2007 TutorialDocument69 pagesMicrosoft Excel 2007 TutorialSerkan SancakNo ratings yet
- Computer Chapter-5 Introduction To Ms Excel 2010: Spreadsheet. Electronic Spreadsheet ProgramDocument16 pagesComputer Chapter-5 Introduction To Ms Excel 2010: Spreadsheet. Electronic Spreadsheet Programtezom techeNo ratings yet
- Excel Templates Operations GuideDocument30 pagesExcel Templates Operations GuideEla2305No ratings yet
- E Tech Assignment NotesDocument3 pagesE Tech Assignment NotesJean DaclesNo ratings yet
- Parts of MS Excel WindowDocument2 pagesParts of MS Excel WindowChenee Joy SamuldeNo ratings yet
- EXCEL - LABS - 2014-15-MNG2200 New NewDocument44 pagesEXCEL - LABS - 2014-15-MNG2200 New NewDanita CatoNo ratings yet
- Microsoft Office Excel: What's New in Excel 2007Document18 pagesMicrosoft Office Excel: What's New in Excel 2007Bella Caireena CedavaNo ratings yet
- Edp Report Learning Worksheet FundamentalsDocument27 pagesEdp Report Learning Worksheet FundamentalsiamOmzNo ratings yet
- Parts of MS Excel WindowDocument12 pagesParts of MS Excel WindowJewel Mae Mingo50% (4)
- Universidad Autónoma de Nuevo León Cideb: Microsoft ExcelDocument11 pagesUniversidad Autónoma de Nuevo León Cideb: Microsoft ExcelRubén NavarroNo ratings yet
- Excel Notes 2nd BestDocument38 pagesExcel Notes 2nd BestRajanikanth MNo ratings yet
- Introduction To Microsoft Excel 2013Document15 pagesIntroduction To Microsoft Excel 2013Helder DuraoNo ratings yet
- General Concepts and Historical Antecedents of Science and TechnologyDocument20 pagesGeneral Concepts and Historical Antecedents of Science and TechnologyZarina PajarillagaNo ratings yet
- Steam Turbines: ASME PTC 6-2004Document6 pagesSteam Turbines: ASME PTC 6-2004Dena Adi KurniaNo ratings yet
- Coding and Decoding PDFDocument7 pagesCoding and Decoding PDFAbhay DabhadeNo ratings yet
- Leak Detection - DC PipeDocument75 pagesLeak Detection - DC Pipeراموندولدولاو50% (2)
- Element - 111 - 579-Bill of Quantity For Constructing Main House of MosqueDocument8 pagesElement - 111 - 579-Bill of Quantity For Constructing Main House of MosqueKapros Junior AphrodiceNo ratings yet
- New Text DocumentDocument2 pagesNew Text DocumentpshtiwanNo ratings yet
- Day 1 - Session 2 - TAFC FoundationDocument64 pagesDay 1 - Session 2 - TAFC FoundationEmmanuel Uchenna ChukwuNo ratings yet
- ePMP Release Notes 4.6Document8 pagesePMP Release Notes 4.6gspolettoNo ratings yet
- Human System Integration Ontology: Enhancing Model Based Systems Engineering To Evaluate Human-System PerformanceDocument8 pagesHuman System Integration Ontology: Enhancing Model Based Systems Engineering To Evaluate Human-System PerformanceintdirNo ratings yet
- Datasheet ArcMate 120ic 12LDocument1 pageDatasheet ArcMate 120ic 12LmuertesalvajeNo ratings yet
- Token - Vip - 30dias de Uso para Deathcore o TrinitycoreDocument2 pagesToken - Vip - 30dias de Uso para Deathcore o Trinitycorevictor manuel diazNo ratings yet
- Miss Komal Ranvir: ObjectiveDocument1 pageMiss Komal Ranvir: ObjectiveKomal RanvirNo ratings yet
- 2464 Manual v1 07eDocument0 pages2464 Manual v1 07eDota NgNo ratings yet
- Pro 5632Document9 pagesPro 5632Phat HoangNo ratings yet
- Visvesvaraya Technological University Belagavi - 590018: Developments in Solar Dryers, Collectors and Absorber MaterialsDocument1 pageVisvesvaraya Technological University Belagavi - 590018: Developments in Solar Dryers, Collectors and Absorber MaterialsM.A rajaNo ratings yet
- Commercializing Process TechnologiesDocument11 pagesCommercializing Process TechnologiesBramJanssen76No ratings yet
- SAILOR 77 Fleet+ Installation Manual PDFDocument61 pagesSAILOR 77 Fleet+ Installation Manual PDFAnonymous nC9gpUWPNo ratings yet
- Flow-X Flow ComputerDocument12 pagesFlow-X Flow ComputerKuan Yue ChanNo ratings yet
- Opa 396Document31 pagesOpa 396renatoNo ratings yet
- Method of Statement For ThermographerDocument2 pagesMethod of Statement For ThermographerBabu75% (4)
- Nissan Tow Hitch InstallationDocument2 pagesNissan Tow Hitch InstallationalvinNo ratings yet
- Activity Refine Your Time EstimatesDocument54 pagesActivity Refine Your Time EstimatesTAgore Ravi Teja100% (4)
- eCommerce-All-Stars-Maxwell-Finn-Facebook-FunnelDocument21 pageseCommerce-All-Stars-Maxwell-Finn-Facebook-FunnelTommy TommyNo ratings yet
- Bills 2018 NehaDocument24 pagesBills 2018 NehaAkhil GulatiNo ratings yet
- Final ThesisDocument14 pagesFinal ThesisJyll GellecanaoNo ratings yet
- The Motherboard NotesDocument5 pagesThe Motherboard NotesPritima RamalinggamNo ratings yet
- Power Your Signal: Antenna SpecificationsDocument3 pagesPower Your Signal: Antenna SpecificationsMariNo ratings yet
- Online Bank Management SystemDocument9 pagesOnline Bank Management SystemJayshree AhirraoNo ratings yet
- OneAC1300 UPS Battery For ACE ChemistryDocument75 pagesOneAC1300 UPS Battery For ACE ChemistryAmanda WardNo ratings yet
- How to Create Cpn Numbers the Right way: A Step by Step Guide to Creating cpn Numbers LegallyFrom EverandHow to Create Cpn Numbers the Right way: A Step by Step Guide to Creating cpn Numbers LegallyRating: 4 out of 5 stars4/5 (27)
- NFT per Creators: La guida pratica per creare, investire e vendere token non fungibili ed arte digitale nella blockchain: Guide sul metaverso e l'arte digitale con le criptovaluteFrom EverandNFT per Creators: La guida pratica per creare, investire e vendere token non fungibili ed arte digitale nella blockchain: Guide sul metaverso e l'arte digitale con le criptovaluteRating: 5 out of 5 stars5/5 (15)
- Excel Essentials: A Step-by-Step Guide with Pictures for Absolute Beginners to Master the Basics and Start Using Excel with ConfidenceFrom EverandExcel Essentials: A Step-by-Step Guide with Pictures for Absolute Beginners to Master the Basics and Start Using Excel with ConfidenceNo ratings yet
- Blender 3D for Jobseekers: Learn professional 3D creation skills using Blender 3D (English Edition)From EverandBlender 3D for Jobseekers: Learn professional 3D creation skills using Blender 3D (English Edition)No ratings yet
- Architectural Design with SketchUp: 3D Modeling, Extensions, BIM, Rendering, Making, and ScriptingFrom EverandArchitectural Design with SketchUp: 3D Modeling, Extensions, BIM, Rendering, Making, and ScriptingNo ratings yet
- Learn Power BI: A beginner's guide to developing interactive business intelligence solutions using Microsoft Power BIFrom EverandLearn Power BI: A beginner's guide to developing interactive business intelligence solutions using Microsoft Power BIRating: 5 out of 5 stars5/5 (1)
- Skulls & Anatomy: Copyright Free Vintage Illustrations for Artists & DesignersFrom EverandSkulls & Anatomy: Copyright Free Vintage Illustrations for Artists & DesignersNo ratings yet
- Linux For Beginners: The Comprehensive Guide To Learning Linux Operating System And Mastering Linux Command Line Like A ProFrom EverandLinux For Beginners: The Comprehensive Guide To Learning Linux Operating System And Mastering Linux Command Line Like A ProNo ratings yet
- Windows 11 for Beginners: The Complete Step-by-Step User Guide to Learn and Take Full Use of Windows 11 (A Windows 11 Manual with Useful Tips & Tricks)From EverandWindows 11 for Beginners: The Complete Step-by-Step User Guide to Learn and Take Full Use of Windows 11 (A Windows 11 Manual with Useful Tips & Tricks)Rating: 5 out of 5 stars5/5 (1)
- The Designer’s Guide to Figma: Master Prototyping, Collaboration, Handoff, and WorkflowFrom EverandThe Designer’s Guide to Figma: Master Prototyping, Collaboration, Handoff, and WorkflowNo ratings yet
- Minecraft Cheats : 70 Top Essential Minecraft Cheats Guide Exposed!From EverandMinecraft Cheats : 70 Top Essential Minecraft Cheats Guide Exposed!Rating: 3.5 out of 5 stars3.5/5 (7)
- AI Monetization of your Faceless YouTube Channel: Ai Side Hustle NicheFrom EverandAI Monetization of your Faceless YouTube Channel: Ai Side Hustle NicheNo ratings yet
- Hacks for TikTok: 150 Tips and Tricks for Editing and Posting Videos, Getting Likes, Keeping Your Fans Happy, and Making MoneyFrom EverandHacks for TikTok: 150 Tips and Tricks for Editing and Posting Videos, Getting Likes, Keeping Your Fans Happy, and Making MoneyRating: 5 out of 5 stars5/5 (3)
- Tableau Your Data!: Fast and Easy Visual Analysis with Tableau SoftwareFrom EverandTableau Your Data!: Fast and Easy Visual Analysis with Tableau SoftwareRating: 4.5 out of 5 stars4.5/5 (4)
- Mastering YouTube Automation: The Ultimate Guide to Creating a Successful Faceless ChannelFrom EverandMastering YouTube Automation: The Ultimate Guide to Creating a Successful Faceless ChannelNo ratings yet
- Memes for Music Producers: Top 100 Funny Memes for Musicians With Hilarious Jokes, Epic Fails & Crazy Comedy (Best Music Production Memes, EDM Memes, DJ Memes & FL Studio Memes 2021)From EverandMemes for Music Producers: Top 100 Funny Memes for Musicians With Hilarious Jokes, Epic Fails & Crazy Comedy (Best Music Production Memes, EDM Memes, DJ Memes & FL Studio Memes 2021)Rating: 4 out of 5 stars4/5 (6)
- Mixing Edm Music: The Spectacular Mixing Secrets of the Pros to Make Mind-blowing EDM Songs on Your Computer (Biggest Mixing Mistakes to Avoid for EDM Production, Mixing Heavy Music & Mastering)From EverandMixing Edm Music: The Spectacular Mixing Secrets of the Pros to Make Mind-blowing EDM Songs on Your Computer (Biggest Mixing Mistakes to Avoid for EDM Production, Mixing Heavy Music & Mastering)No ratings yet