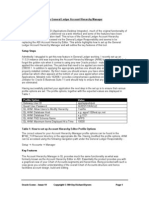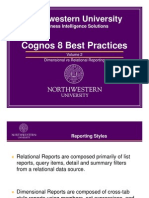Professional Documents
Culture Documents
Cognos 8.2: User Guide
Uploaded by
Supriya Chandrika SOriginal Title
Copyright
Available Formats
Share this document
Did you find this document useful?
Is this content inappropriate?
Report this DocumentCopyright:
Available Formats
Cognos 8.2: User Guide
Uploaded by
Supriya Chandrika SCopyright:
Available Formats
Cognos8.
2
User Guide ANALYSIS STUDIO GETTING STARTED
Introduction
Cognos8
TABLE OF CONTENTS
1 Introduction ....................................................................................................................................... 3 1.1 What is Analysis Studio?........................................................................................................... 3 2 Reference Sheets ............................................................................................................................. 5 3 Getting in and Out of Analysis Studio................................................................................................ 7 3.1 Signing in to Cognos ................................................................................................................. 7 3.1.1 From the Cognos Welcome Page ..................................................................................... 7 3.2 From Cognos Connection ......................................................................................................... 8 3.3 Analysis Studio Window............................................................................................................ 9 3.4 Signing out of Analysis Studio................................................................................................. 10 4 Creating a Basic Analysis ............................................................................................................... 11 4.1 New Analysis........................................................................................................................... 11 4.2 Finding Data Items .................................................................................................................. 11 4.3 Inserting Data Items ................................................................................................................ 12 4.4 Swapping Rows and Columns ................................................................................................ 13 4.5 Drilling ..................................................................................................................................... 13 4.5.1 Drill Down........................................................................................................................ 14 4.5.2 Drill Up ............................................................................................................................ 14 4.5.3 Drill from the Overview Area ........................................................................................... 15 4.6 Changing Data Items .............................................................................................................. 15 4.7 Using the Context Area ........................................................................................................... 16 4.8 Saving an Analysis.................................................................................................................. 17 4.9 Opening an Analysis in Analysis Studio .................................................................................. 18 5 Creating Charts and Printing ........................................................................................................... 19 5.1 Creating a Chart...................................................................................................................... 19 5.2 Printing an Analysis................................................................................................................. 21 5.3 Report Options ........................................................................................................................ 22 5.3.1 Accessing Report Options............................................................................................... 22 5.3.2 Adding a Report Heading ................................................................................................ 23 5.3.3 Display Options ............................................................................................................... 23 5.3.4 Set Page Breaks ............................................................................................................. 23 5.3.5 Paper Orientation ............................................................................................................ 24 6 Working with Crosstabs .................................................................................................................. 25 6.1 Suppressing Zero Values ........................................................................................................ 25 6.2 Nesting Rows .......................................................................................................................... 25 6.3 Excluding Items....................................................................................................................... 26 6.4 Removing Subtotals ................................................................................................................ 27 6.5 Show Values as a Percentage ................................................................................................ 28 7 Filtering and Sorting ........................................................................................................................ 29 7.1 Visible Items............................................................................................................................ 29 7.2 Applying a Sort........................................................................................................................ 30 7.3 Top and Bottom Values........................................................................................................... 31 7.4 Applying a Filter ...................................................................................................................... 32 7.4.1 Custom Filter................................................................................................................... 32 7.4.2 Combining Filters ............................................................................................................ 33 7.4.3 Removing Filters ............................................................................................................. 35 8 The Calculation Function ................................................................................................................ 37 8.1 Calculations............................................................................................................................. 37 8.2 Applying a Ranking ................................................................................................................. 39 9 Custom Set ..................................................................................................................................... 41 9.1 Creating Custom Set............................................................................................................... 41 9.2 Using a Custom Set ................................................................................................................ 42 10 Analysis Properties ..................................................................................................................... 43 10.1 Accessing Analysis Properties ............................................................................................ 43 10.2 General Properties .............................................................................................................. 43 10.3 Analysis Properties ............................................................................................................. 44
Page 2 of 44 Copyright 2006 University of Cambridge - Confidential and Proprietary Version 4
Introduction
Cognos8
Introduction
WELCOME!
Welcome to Cognos User Guide Analysis Studio Getting Started. This guide is intended to help you understand the basic functionality of Analysis Studio. For ease of use it is divided into several chapters, each one covering one stage in the process. Each chapter is a step-by-step guide to what you need to type, click on or look at, and each chapter assumes no previous knowledge of the system or of other chapters. In addition to this guide, Cognos provide a searchable electronic user guide as part of the Help facility within the application itself. We hope you find this guide easy to follow informative and helpful.
1.1
What is Analysis Studio?
Analysis Studio is the component of Cognos 8 that you can use for multidimensional analysis and exploration of large data sources. Its designed for people who need to understand and discover answers to questions from their business data. Using Analysis Studio, you can: Find and focus on items that are important to your area of business Understand trends and anomalies Compare data, such as details of summaries, or actual results to budget results Assess performance by focusing on the best and worst results Establish relative importance using calculations such as growth or rank
Page 3 of 44 Copyright 2006 University of Cambridge - Confidential and Proprietary Version 4
Reference Sheets
Cognos8
Reference Sheets
Below is a list of commonly used Cognos terminology. Analysis A process where a user interacts with data to gain insight and understanding. Cube Physical data source containing multidimensional information, optimised for faster retrieval and navigation. Dimension A broad grouping of descriptive data about a major aspect of the business such as products, dates or staff. Drill down The act of navigating from one level of data to a more detailed level (e.g. months to days) Drill up The act of navigating from one level of data to a less detailed level (e.g. days to months) Hierarchy A representation of dimensional data organised into a tree structure with each level having parent and/or child members, such as years, having a child of quarters and each quarters having a child of months. Item Anything that can be manipulated in the work area of Analysis Studio Measures What Cognos calls a quantifiable performance indicator, such as Gross Profit, Salary or Revenue Level A hierarchical structure is made up of levels. For example, Product Line and Product Types might be levels within the hierarchy of Products. Member A unique item within a level. For example, Camping Equipment and Golf Equipment are members of Products. Package The generic name for all physical data sources, such as a Cube.
Page 5 of 44 Copyright 2006 University of Cambridge - Confidential and Proprietary Version 4
Getting in and Out of Analysis Studio
Cognos8
3
3.1
Getting in and Out of Analysis Studio
Signing in to Cognos
Analysis Studio can be accessed via a webpage from anywhere in the university. To make the website secure, it is only available to people with a RAVEN ID and password RAVEN is the Universitys website security system, controlled by Computer Services. You might have already been issued with a RAVEN ID and password if you have not, you will need to obtain one before you can access the Cognos LIVE system. To apply for a RAVEN ID and password, please contact Computing Services, not the Cognos Team. To access Analysis Studio, open your web browser, and navigate to the Cognos web page:
https://reporting.admin.cam.ac.uk/live/cognos8/
This will take you to the Cognos 8 Welcome Page. From the Welcome page you can go directly into Analysis Studio or you can access Analysis Studio via the Cognos Connection link on this page.
3.1.1 From the Cognos Welcome Page
To go directly into Analysis Studio, click onto the link.
A new window will open offering the packages you are authorised to use.
Select the package you wish to use by clicking on the package name.
Page 7 of 44 Copyright 2006 University of Cambridge - Confidential and Proprietary Version 4
Getting in and Out of Analysis Studio
Cognos8
The Analysis Studio welcome page will appear with the options to create a new Blank Analysis or to use the systems Default Analysis* Select either Blank or Default and click OK.
* Default Analysis If you select the Default Analysis, the system will pick up the first measure and first two Items it finds within the cube, and insert them as the columns and rows on the crosstab.
Analysis Studio will open.
3.2
From Cognos Connection
You can quickly access the Cognos tools you are authorised to use directly from the Cognos Connection window.
To access Analysis Studio from Cognos Connection, click the link in the Cognos Connection window.
Page 8 of 44 Copyright 2006 University of Cambridge - Confidential and Proprietary Version 4
Getting in and Out of Analysis Studio
Cognos8
Select the package you wish to use by clicking on the PACKAGE NAME.
Analysis Studio will open.
3.3
Analysis Studio Window
The Analysis Studio interface consists of three main areas: Source Tree, Work Area and the Overview area.
Source Tree
The source tree (also known as the Insertable objects pain) contains the data for the package you selected for the analysis.
Page 9 of 44
Copyright 2006 University of Cambridge - Confidential and Proprietary
Version 4
Getting in and Out of Analysis Studio
Cognos8
Work Area Overview Area
The work area contains the crosstabs and charts that you use to explore and analyse the data. The overview area is used as a convenient place to quickly explore and change the contents of the work area.
3.4
Signing out of Analysis Studio
When you have finished using Analysis Studio, you close the window either by selecting Exit from the file menu, or clicking on the cross located in the top right hand corner of the window.
Page 10 of 44 Copyright 2006 University of Cambridge - Confidential and Proprietary Version 4
Creating a Basic Analysis
Cognos8
Creating a Basic Analysis
Once you are logged into Analysis Studio you are ready to start creating an analysis. This section will get you started with the basics of creating an analysis.
4.1
New Analysis
When you open Analysis Studio, the default is to offer you a new blank analysis to work with.
If youve been working on an Analysis and want to create a new one, select NEW from the toolbar. A new analysis will open, with the existing data package as the Source Tree.
4.2
Finding Data Items
When creating an analysis, you must first navigate the Source Tree to find the data you wish to work with. When navigating you expand the dimensions to see successive levels and details.
To expand a dimension, you click onto the little black cross to its left.
Page 11 of 44 Copyright 2006 University of Cambridge - Confidential and Proprietary Version 4
Creating a Basic Analysis
Cognos8
The dimension will open showing the items at the level below.
4.3
Inserting Data Items
Once you have found the data item you wish to insert in to your analysis, you need to drag it onto the appropriate part of the Work Area. The Work Area has three distinct parts: Columns, Rows and Measures. Measure Row Column Drag and drop the measure you wish to view (the quantifiable data item) Any item you drag on to the row area will appear as the rows in your crosstab. Any item you drag on to the column area will appear as the rows in your crosstab.
To drag an item onto the work area, click onto the DATA ITEM in the source tree, and while holding the left mouse button down, drag the item to the desired location on the crosstab and lift your finger off the mouse button.
Page 12 of 44 Copyright 2006 University of Cambridge - Confidential and Proprietary Version 4
Creating a Basic Analysis
Cognos8
The item will appear in the crosstab.
4.4
Swapping Rows and Columns
You might create an analysis but decide you would rather have the rows as columns and visa verse.
To swap rows and columns, select: SWAP ROWS AND COLUMNS from the toolbar.
The rows and columns will be swapped.
4.5
Drilling
You can change the focus of your analysis by drilling down and up between the levels of information.
Page 13 of 44 Copyright 2006 University of Cambridge - Confidential and Proprietary Version 4
Creating a Basic Analysis
Cognos8
4.5.1 Drill Down
To drill down on a single row or column, do the following: Click the pointer on the HEADING you wish to drill on
The next level down in the hierarchy will appear
To drill down on both the column and row simultaneously, do the following:
Click on the VALUE at the INTERSECTION of the row and column.
The next level down in the hierarchy for both the rows AND columns will appear.
4.5.2 Drill Up
To drill back up, do the following: Right click the pointer on the area around the heading you wish to drill on.
Page 14 of 44 Copyright 2006 University of Cambridge - Confidential and Proprietary Version 4
Creating a Basic Analysis
Cognos8
A list of options will appear. Select DRILL UP from the list.
4.5.3 Drill from the Overview Area
In addition to drilling on the crosstab, you can use the Overview area to drill.
Click on the black arrow head of the item in the OVERVIEW area you wish to drill on.
From the list that appears, select the item you wish to view in greater detail.
The results will appear on the Crosstab.
4.6
Changing Data Items
Because Analysis Studio is designed for quick interrogation of data, changing items in your analysis is very simple.
Page 15 of 44 Copyright 2006 University of Cambridge - Confidential and Proprietary Version 4
Creating a Basic Analysis
Cognos8
Click with the pointer on the item you wish to insert. Then drag it ON TOP of the item you wish to replace (the item headings will go black) then let go.
The analysis will now show the results with the new item.
4.7
Using the Context Area
By dragging an item onto the Context section of the Overview area, you change the content of the work area.
Click with the pointer on the item you wish to insert. Then DRAG and DROP it onto the CONTEXT area.
The results will change to reflect the item the item you dragged into the Context area.
You can use the item in the Context area to drill on the crosstab data.
Page 16 of 44 Copyright 2006 University of Cambridge - Confidential and Proprietary Version 4
Creating a Basic Analysis
Cognos8
Click with the pointer on the black arrow on the Context item.
Select the item you wish to view the results for.
The results will change to reflect the item you selected.
4.8
Saving an Analysis
If you wish to save an analysis, you will need to do the following:
Either from the FILE menu or the TOOLBAR, click on SAVE or SAVE AS.
The SAVE AS window will open.
Page 17 of 44 Copyright 2006 University of Cambridge - Confidential and Proprietary Version 4
Creating a Basic Analysis
Cognos8
Choose either PUBLIC or MY FOLDERS to save your report. Then navigate through the yellow folders to the location you wish to save the analysis.
Give your report a NAME and click SAVE to save it.
4.9
Opening an Analysis in Analysis Studio
To open a saved analysis in Analysis Studio, click on OPEN
Then navigate the folders to find the analysis, and click on OPEN.
Page 18 of 44 Copyright 2006 University of Cambridge - Confidential and Proprietary Version 4
Creating Charts and Printing
Cognos8
Creating Charts and Printing
Sometimes looking at a table of results on the screen is not the easiest way to interpret the data. This section will show you how to turn a table of results into a chart, and then print the output.
5.1
Creating a Chart
Charts can often be an effective way of helping you visualise and compare the results of an analysis. Analysis Studio allows you to create many different types of chart, some are listed below.
Column Chart Useful for showing trend over time.
Bar Chart Useful for showing trends over time where you have many data series to plot.
Pie Chart Useful for highlighting proportions.
Area Charts Useful for emphasizing the magnitude of change over time.
Page 19 of 44 Copyright 2006 University of Cambridge - Confidential and Proprietary Version 4
Creating Charts and Printing
Cognos8
To create a chart you must first drag the data into the crosstab. Then follow the steps below.
Click on CHART TYPE
Move the pointer over the type of chart you want to use for your analysis.
From the subsequent list that appears, select the specific chart you want.
Page 20 of 44 Copyright 2006 University of Cambridge - Confidential and Proprietary Version 4
Creating Charts and Printing
Cognos8
The chart will appear above the crosstab.
If you wish the chart to chow without the crosstab, do the following.
From the toolbar, click on DISPLAY.
From the subsequent list, select CHART.
The crosstab will disappear from the work area. If you wish to display just the table or both the table and chart, follow the steps above and select the appropriate option.
5.2
Printing an Analysis
To obtain a paper copy of your analysis, you need to do the following:
Page 21 of 44 Copyright 2006 University of Cambridge - Confidential and Proprietary Version 4
Creating Charts and Printing
Cognos8
From the RUN menu, select RUN REPORT (PDF)
Your analysis will appear as a PDF file. To print the analysis, click with the mouse pointer on the PRINT icon on the toolbar. NOTE: to print, you must have Adobe Acrobat Reader installed on your computer.
5.3
Report Options
If you wish to print an analysis, there are a few report options you can specify. The changes you make will affect the printed copy of the analysis, and when the analysis is run by others from Cognos Connection.
5.3.1 Accessing Report Options
To add a heading to your analysis, do the following.
From the RUN menu, select REPORT OPTIONS.
Page 22 of 44 Copyright 2006 University of Cambridge - Confidential and Proprietary Version 4
Creating Charts and Printing
Cognos8
The Report Options window will open.
5.3.2 Adding a Report Heading
With the TITLE tab selected, enter the TITLE and any SUB TITLE for the analysis, and select OK.
Note: The title you add will only show on your analysis when you turn it into a PDF file.
5.3.3 Display Options
Filters You can choose whether any filter you apply to the analysis appear at the beginning, the end or dont appear at all. More By default Analysis studio displays twelve rows. If you want the analysis to show all rows, select ALL ITEMS
5.3.4 Set Page Breaks
First you need to drag the item you wish the report to break on to the CONTEXT area of the report. Then follow the instructions above to access the REPORT OPTIONS.
Page 23 of 44 Copyright 2006 University of Cambridge - Confidential and Proprietary Version 4
Creating Charts and Printing
Cognos8
When you select the DISPLAY tab, you will now see the item you dragged to the Context area now shows here. To set the report to break on this item, TICK the CONTEXT ITEM radio button.
5.3.5 Paper Orientation
By default Analysis Studio will print to Portrait. Select Landscape if you wish to override this. .
Page 24 of 44 Copyright 2006 University of Cambridge - Confidential and Proprietary Version 4
Working with Crosstabs
Cognos8
6
6.1
Working with Crosstabs
Suppressing Zero Values
Not Working Correctly 11th June 2007 To reduce clutter in an analysis, you can suppress items where the total results are zero or null. You can apply the suppression to rows, columns or both.
Click the SUPPRESS ITEMS button on the toolbar.
Choose where to apply the suppression (in this example we want to apply it to the rows only)
Note: If you later wish to remove the suppression, select NO SUPPRESSION from the list. .
The zero results for Australia and Belgium have been removed. .
6.2
Nesting Rows
To help when comparing data, you can nest items in the rows or columns of the crosstab.
Page 25 of 44 Copyright 2006 University of Cambridge - Confidential and Proprietary Version 4
Working with Crosstabs
Cognos8
In the Source Tree, click on the item you wish to nest. Then DRAG it to the OVERVIEW area, and DROP it NEXT TO the row or column item you wish to nest it with.
The item you dragged and dropped will appear in the overview area, and the crosstab will include the nested item.
6.3
Excluding Items
You can choose to remove individual items from your analysis. Items can be removed in two ways: 1. Excluding where the excluded items values will not be included in the subtotal. 2. Hiding where the hidden items value will be included in the subtotal.
Right click on the column or row item you wish to exclude.
From the list that appears select HIDE to hide the item or EXCLUDE to exclude it.
Page 26 of 44 Copyright 2006 University of Cambridge - Confidential and Proprietary Version 4
Working with Crosstabs
Cognos8
The item will have been removed from the crosstab.
If you wish to re-include the excluded item in your crosstab
Click on the link to PROPERTIES.
The PROPERTIES PANE will open at the bottom of the screen. Select EXCLUDED ITEMS
Select the item you wish to restore to the crosstab, and click on OK.
6.4
Removing Subtotals
Subtotals are useful when large dimensions contain too much data to be shown on the crosstab. Analysis Studio automatically applies subtotals, but by following the steps below, you can remove any that are not required.
In the OVERVIEW AREA, select the item with the SUBTOTALS you wish to remove.
Page 27 of 44 Copyright 2006 University of Cambridge - Confidential and Proprietary Version 4
Working with Crosstabs
Cognos8
From the TOOLBAR, click on SUBTOTALS
Deselect the total you want removed. Repeat this process until you are left with the subtotals you require in your crosstab.
6.5
Show Values as a Percentage
To quickly compare contributions of an item to the whole, you can show the values as a percentage.
Right click on the measure heading on the crosstab.
From the list that appears, move the pointer over SHOW VALUE AS. From the second list that appears, select the percentage of the total you want applied.
The results now appear as percentages.
NOTE: Because of rounding up and down, the percentage of total will not always tally to 100%.
Page 28 of 44 Copyright 2006 University of Cambridge - Confidential and Proprietary Version 4
Filtering and Sorting
Cognos8
7
7.1
Filtering and Sorting
Visible Items
By default, Analysis Studio only displays twelve rows and twelve columns of data. If the item you insert contains more than twelve rows/columns and you want to increase the viewable number, do the following.
At the bottom of the list of items, click on MORE
A list will appear
You can select a preset number of results, or CUSTOM to define your own amount.
If you select CUSTOM, enter the number of VISIBLE ITEMS you want to be able to see. Then click OK
Page 29 of 44 Copyright 2006 University of Cambridge - Confidential and Proprietary Version 4
Filtering and Sorting
Cognos8
The results will be displayed up to the maximum you chose to set.
7.2
Applying a Sort
You can use the custom sort options to override the default sorting behaviour.
Select the COLUMN or ROW heading of the item you want to SORT on. Then select SORT from the toolbar.
From the list that appears, choose from: NO SORT ASCENDING SORT DESCENDING SORT
Page 30 of 44 Copyright 2006 University of Cambridge - Confidential and Proprietary Version 4
Filtering and Sorting
Cognos8
The results will appear in the order you selected.
7.3
Top and Bottom Values
Top and bottom allows you to quickly view the best or worst performers.
Select the ITEM you want to FILTER on. Then select TOP OR BOTTOM from the toolbar.
From the list that appears, choose the top or bottom value you want.
The results for the number you chose will appear.
Page 31 of 44 Copyright 2006 University of Cambridge - Confidential and Proprietary Version 4
Filtering and Sorting
Cognos8
7.4
Applying a Filter
You can apply a filter to restrict the data that appears in your analysis.
7.4.1 Custom Filter
In the OVERVIEW area, select the item you want to apply the filter to. From the toolbar, click on the FILTER icon, and select CUSTOM.
Click with the pointer on ADD A FILTER LINE.
The Filter creation window will open. Complete the relevant fields (see below) and click OK to apply the filter.
TYPE Label Filter on the LABEL for the item you selected. Measure Filter on a MEASURE value for the data item you selected.
Page 32 of 44 Copyright 2006 University of Cambridge - Confidential and Proprietary Version 4
Filtering and Sorting
Cognos8
ITEM When filtering on a MEASURE TYPE, select the MEASURE you wish to filter on. The default measure is always the measure in the crosstab.
OPERATOR Select the operator for your filter.
VALUE Enter the required value.
COLUMN Chose the columns you want the filter applied too.
The report will be updated with the filtered applied.
7.4.2 Combining Filters
You can combine filters to create custom AND or OR conditions. AND filters are used when the rule is mandatory. OR filters are used when the rule is optional.
When combining filters, first create all the filters you need. Note - by default they are all AND filters.
In this example, we want to combine two of the filters to make an OR rule, and the other will have an AND filter rule. If we change the option from AND to OR without combining the filters, they will all change to an OR rule.
Page 33 of 44 Copyright 2006 University of Cambridge - Confidential and Proprietary Version 4
Filtering and Sorting
Cognos8
To combine the filters, click on COMBINE FILTER LINES.
Hold down the CTRL key and click with the pointer on the SELECT LINE icon next to the filters you wish to combine. Then select GROUP.
The selected filters will now be grouped. Amend the AND or OR options by clicking on them, and click OK.
Your report will appear with the filters applied.
Page 34 of 44 Copyright 2006 University of Cambridge - Confidential and Proprietary Version 4
Filtering and Sorting
Cognos8
7.4.3 Removing Filters
The quickest way to amend or remove a filter is to click on the FILTER ICON in your OVERVIEW AREA.
The COMBINE FILTER window will open.
To DELETE the filter, select the filter you wish to delete by clicking onto SELECT LINE. Then click onto DELETE.
To AMEND the existing filter, click directly onto the filter.
The Filter window will open. Make any necessary amendments, and click SAVE.
Page 35 of 44 Copyright 2006 University of Cambridge - Confidential and Proprietary Version 4
The Calculation Function
Cognos8
The Calculation Function
If you need a comparison or ratio that does not exit in the data source you are using, you can create your own calculation. You can perform the following calculations in Analysis Studio.
Arithmetic operation
+ (sum) - (difference) * (product) / (division) Absolute Round Round down Square root Adds the value of the selected items. Subtracts the values of the selected items. Multiples the values of the selected items. Divides the values of the selected items. Calculates the absolute values of the numbers in the selected item. Rounds the values of the selected item to the nearest integer. Rounds the values of the selected item to the next lowest integer. Calculates the square root of the values of the selected item.
Percentage Operation
% % of total % difference Calculates the value of a selected item as a percentage of another item. Calculates the value of a selected item as a percentage of the total. Calculates as a percentage the difference between two items.
Analytical operations
Average Maximum Minimum Median Roll up Calculates the average of values of the selected items. Calculates the maximum value. Calculates the minimum value. Calculates the middle value in a set of numbers. Calculates the rolled up value.
Ranking
Rank Percentile Quartile Quantile Calculates the rank of each value Calculates the percentile, which is a value that corresponds to one of the equal divisions in a sample. Calculates a quartile, which is a value that corresponds to the 25% point in a sample. Calculates a quantile, which is a value that divides a sample into a percentage.
8.1
Calculations
In this example, a calculation is being applied to show the percentage difference in staff salary from one year to the next.
Page 37 of 44 Copyright 2006 University of Cambridge - Confidential and Proprietary Version 4
The Calculation Function
Cognos8
While holdings down the CTRL key, select the columns you wish to include in your calculation. Then select the CALCULATE icon on the toolbar.
Cognos will offer shortcuts to more common calculations that could be applied to the data you selected. If none of these are appropriate, select CUSTOM.
Custom Calculation Window Select the appropriate OPERATION TYPE.
Cognos will populate the remaining fields to offer you options that relate to your choice of Operation Type. Complete these fields and click OK to apply the calculation.
A new column with the results of your calculation will appear on your Crosstab.
Page 38 of 44 Copyright 2006 University of Cambridge - Confidential and Proprietary Version 4
The Calculation Function
Cognos8
8.2
Applying a Ranking
Applying a ranking identifies an items relative position in comparison to the other values. In this example, a ranking will be applied to show the highest to lowest paid staff.
Select the columns you wish to apply the ranking to. Then select the CALCULATE icon on the toolbar.
Cognos will offer shortcuts to more common calculations that could be applied to the data you selected. If none of these are appropriate, select CUSTOM.
Custom Calculation Window Select the appropriate OPERATION TYPE. Complete the remaining fields before clicking on OK to apply the filter.
A new column with the results of your calculation will appear on your Crosstab.
Page 39 of 44 Copyright 2006 University of Cambridge - Confidential and Proprietary Version 4
Custom Set
Cognos8
Custom Set
You might regularly use the same subset of a dimension in your analysis. To make life easier, you can create and save the items as a custom set rather than having to filter out the items you dont want included each time you create an analysis. Note A custom set preserves the filters and sort orders you apply to the data. The report with the subsets must be saved within Public Folders. You can not save a custom set if user defined filters based on calculations are applied, or the set contains a calculation that reference dimensions such as ranking or percentage.
9.1
Creating Custom Set
Drag the ITEMS you require onto the crosstab to create the SET. Then click on the SET in the OVERVIEW area.
Click on the SAVE AS CUSTOM SET icon on the toolbar.
The SAVE AS CUSTOM SET window will open.
Add a NAME for your custom set. Select OK to save it.
Page 41 of 44 Copyright 2006 University of Cambridge - Confidential and Proprietary Version 4
Custom Set
Cognos8
The sub set will be saved as an INSERTABLE OBJECT, and appear under the ANALYSIS ITEM tab.
9.2
Using a Custom Set
When you create another Analysis, you can add the Custom Set in much the same way as you would add any other item.
Having added the items for your crosstab from the SOURCE tab, select the ANALYSIS ITEMS tab.
Navigate the folders to locate the report that has the CUSTOM SET you wish to use. Click and drag the CUSTOM SET onto the Analysis.
Your custom set will appear in your analysis. Note A small red triangle appears to indicate the item in view is a custom set.
Page 42 of 44 Copyright 2006 University of Cambridge - Confidential and Proprietary Version 4
Analysis Properties
Cognos8
10 Analysis Properties
You can control the way your analysis appears and behaves by modifying its properties. The properties for entries vary depending upon the type of entry selected and your privileges.
10.1
Accessing Analysis Properties
Navigate through the folders until you can see the Actions next to your query. Click on the queries SET PROPERTIES action.
The Set Properties page will open.
10.2
General Properties
General properties appear on the General tab of the Set properties page.
Property
Type Owner The type of entry.
Description
The owner of the entry. By default, the owner is the person who created the entry. When the owner no longer exists in the namespace, or is from a different namespace than the current user, the owner shows as Unknown. The person responsible for the entry. Click the link to send an email to the contact. Click Select the contact to select or change the contact for the entry. The location of the entry in the portal and its ID (a unique number assigned to it by the system. Click View the search path, ID and URL to view the fully qualified location and the ID of the entry in the content store. The date the entry was created. The most recent date that the entry was modified. When selected, users that do not have write permissions for this entry cannot access it. The entry is no longer visible in the portal. If an entry is disabled and you have write access to it, the disabled icon appears next to the entry.
Contact
Location
Created Modified Disable this entry
Page 43 of 44 Copyright 2006 University of Cambridge - Confidential and Proprietary Version 4
Analysis Properties
Cognos8
Language Name Screen tip Description Run history Report output versions Package
A list of languages that are available for the entry name, screen tip, and description according to the configuration set up by your administrator. The name of the entry (can be amended here) An optional description of the entry. The screen tip appears when you pause your pointer over the icon for the entry in the portal. An optional description of the entry. It appears in the portal when you set your preferences to use the details view. The number of occurrences or period of time to retain run histories for the entry. The number of occurrences or period of time to keep report outputs. The package that is associated with the entry. If the source package was moved or deleted, the text reads "Unavailable." Link to a package allows you to link the report to a different package. WARNING: This does not mean you can link one data source to another. It swaps your existing data source to a new one, so unless exactly the same items appear in the new data source, the query will not run.
10.3
Analysis Properties
Query properties appear on the Query tab of the Set properties page:
Property
Default action Report options: Override the default values Format
Description
The default action when the report is run. Whether to override default run options for the report. When selected, the values that you can override appear. The default format, orientation, and paper size to use when the report runs. Appears only if Override the default values is selected. The Query can be run as and HTML page, PDF document, Excel or CSV file. The default language to use for the report data when the report runs. Appears only if Override the default values is selected. If your report has a prompt, Prompt values allows you to set any default values. Whether to use the owner credentials when the report is run.
Language Prompt values Run as the owner
Page 44 of 44 Copyright 2006 University of Cambridge - Confidential and Proprietary Version 4
You might also like
- The Subtle Art of Not Giving a F*ck: A Counterintuitive Approach to Living a Good LifeFrom EverandThe Subtle Art of Not Giving a F*ck: A Counterintuitive Approach to Living a Good LifeRating: 4 out of 5 stars4/5 (5794)
- The Gifts of Imperfection: Let Go of Who You Think You're Supposed to Be and Embrace Who You AreFrom EverandThe Gifts of Imperfection: Let Go of Who You Think You're Supposed to Be and Embrace Who You AreRating: 4 out of 5 stars4/5 (1090)
- Never Split the Difference: Negotiating As If Your Life Depended On ItFrom EverandNever Split the Difference: Negotiating As If Your Life Depended On ItRating: 4.5 out of 5 stars4.5/5 (838)
- Hidden Figures: The American Dream and the Untold Story of the Black Women Mathematicians Who Helped Win the Space RaceFrom EverandHidden Figures: The American Dream and the Untold Story of the Black Women Mathematicians Who Helped Win the Space RaceRating: 4 out of 5 stars4/5 (894)
- Grit: The Power of Passion and PerseveranceFrom EverandGrit: The Power of Passion and PerseveranceRating: 4 out of 5 stars4/5 (587)
- Shoe Dog: A Memoir by the Creator of NikeFrom EverandShoe Dog: A Memoir by the Creator of NikeRating: 4.5 out of 5 stars4.5/5 (537)
- Elon Musk: Tesla, SpaceX, and the Quest for a Fantastic FutureFrom EverandElon Musk: Tesla, SpaceX, and the Quest for a Fantastic FutureRating: 4.5 out of 5 stars4.5/5 (474)
- The Hard Thing About Hard Things: Building a Business When There Are No Easy AnswersFrom EverandThe Hard Thing About Hard Things: Building a Business When There Are No Easy AnswersRating: 4.5 out of 5 stars4.5/5 (344)
- Her Body and Other Parties: StoriesFrom EverandHer Body and Other Parties: StoriesRating: 4 out of 5 stars4/5 (821)
- The Sympathizer: A Novel (Pulitzer Prize for Fiction)From EverandThe Sympathizer: A Novel (Pulitzer Prize for Fiction)Rating: 4.5 out of 5 stars4.5/5 (119)
- The Emperor of All Maladies: A Biography of CancerFrom EverandThe Emperor of All Maladies: A Biography of CancerRating: 4.5 out of 5 stars4.5/5 (271)
- The Little Book of Hygge: Danish Secrets to Happy LivingFrom EverandThe Little Book of Hygge: Danish Secrets to Happy LivingRating: 3.5 out of 5 stars3.5/5 (399)
- The World Is Flat 3.0: A Brief History of the Twenty-first CenturyFrom EverandThe World Is Flat 3.0: A Brief History of the Twenty-first CenturyRating: 3.5 out of 5 stars3.5/5 (2219)
- The Yellow House: A Memoir (2019 National Book Award Winner)From EverandThe Yellow House: A Memoir (2019 National Book Award Winner)Rating: 4 out of 5 stars4/5 (98)
- Devil in the Grove: Thurgood Marshall, the Groveland Boys, and the Dawn of a New AmericaFrom EverandDevil in the Grove: Thurgood Marshall, the Groveland Boys, and the Dawn of a New AmericaRating: 4.5 out of 5 stars4.5/5 (265)
- A Heartbreaking Work Of Staggering Genius: A Memoir Based on a True StoryFrom EverandA Heartbreaking Work Of Staggering Genius: A Memoir Based on a True StoryRating: 3.5 out of 5 stars3.5/5 (231)
- Team of Rivals: The Political Genius of Abraham LincolnFrom EverandTeam of Rivals: The Political Genius of Abraham LincolnRating: 4.5 out of 5 stars4.5/5 (234)
- On Fire: The (Burning) Case for a Green New DealFrom EverandOn Fire: The (Burning) Case for a Green New DealRating: 4 out of 5 stars4/5 (73)
- The Unwinding: An Inner History of the New AmericaFrom EverandThe Unwinding: An Inner History of the New AmericaRating: 4 out of 5 stars4/5 (45)
- Avaya Create Reports in CognosDocument32 pagesAvaya Create Reports in CognosSAM HANSENNo ratings yet
- Analysis StudioDocument44 pagesAnalysis StudioSAM HANSENNo ratings yet
- Dynamic Reporting With Role Based SecurityDocument24 pagesDynamic Reporting With Role Based SecuritySAM HANSENNo ratings yet
- Account Hierarchy ManagerDocument3 pagesAccount Hierarchy Managerkriole13No ratings yet
- Cognos 8 Best Practices Vol 2Document13 pagesCognos 8 Best Practices Vol 2phanishbajjuriNo ratings yet