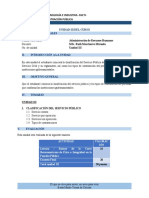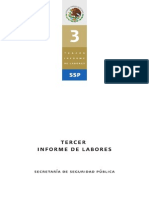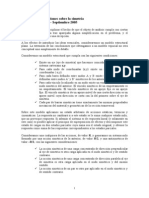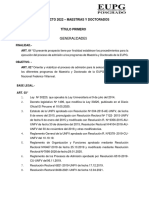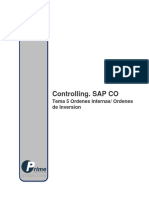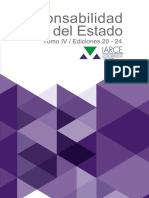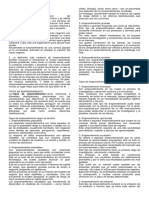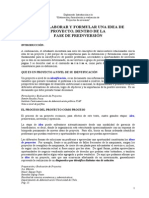Professional Documents
Culture Documents
Configurar VPN Windows
Uploaded by
Javier JavoCopyright
Available Formats
Share this document
Did you find this document useful?
Is this content inappropriate?
Report this DocumentCopyright:
Available Formats
Configurar VPN Windows
Uploaded by
Javier JavoCopyright:
Available Formats
Configurar VPN Servidor Windows XP
Configurar un Windows XP para admitir conexiones remotas por VPN
Introduccin Para facilitar la conexin al escritorio remoto (adems de para otras cosas), es posible que quieras usar la conexin VPN, (Virtual Private Network o red privada virtual) ya que puede ser que te facilite un poco las cosas. En este artculo te explico cmo configurar tu Windows XP para que permita conexiones remotas por medio de VPN, es decir, para que te puedas conectar remotamente a tu equipo. La verdad es que no se cmo hacer que el Windows Vista permita conexiones por VPN, y por lo que he mirado (comparando como se hace en XP), la verdad es que no he visto nada que lo permita, pero... seguramente se podr.
En cualquier caso, esto que te explico es lo que yo he configurado en un equipo con Windows XP con el Service Pack 2, por tanto lo que te explico aqu es para el Windows XP. Aunque en otro artculo si te explicar cmo conectarte a ese equipo que permite conexiones por VPN, y esas explicaciones sern tanto para Windows XP como para Windows Vista. Si quieres saber cmo configurar un Windows 2003 Server para aceptar conexiones VPN, te recomiendo que te leas este artculo de Juansa que lo explica muy bien. Y si lo que quieres es configurar un Windows 2000 Server... pues... creo que tendrs que preguntar en los foros, porque ya no tengo acceso a ningn equipo con el Windows 2000 Server, lo siento.
Permitir la conexin a un Windows XP por VPN Ahora te explico los pasos que debes dar para configurar tu Windows XP de forma que permita conexiones remotas usando la conexin proporcionada por Internet, es decir, tanto el servidor como el cliente se podrn conectar por la conexin que tengas a Internet, siempre que no uses un mdem telefnico, sino una conexin ADSL que es como yo lo he probado. Nota: Para llevar a cabo este "tutorial" necesitars saber cmo configurar tu router para que redirija las "peticiones" de las conexiones VPN al equipo de la red local que indiques. Debido a que hay muchos modelos de routers, aqu solo te dir lo que tienes que hacer, pero el cmo hacerlo con tu router en particular, mejor lo miras en la pgina de Ayuda ADSL o ADSL Net u otra similar. Al final te pongo el link a estos dos sitios y algunos otros links que te pueden interesar. Aclararte que todo esto que te voy a explicar es usando un Windows XP SP2 en ingls, en la medida de lo posible te indicar cmo se llaman las opciones en espaol, pero... espero que pongas algo de tu parte y te imagines cmo usarlo aunque yo te muestre las capturas en ingls, je, je.
Hoja 1 de 30
Lo primero que debes hacer es abrir las Conexiones de red (Network Connections) (lo puedes hacer desde el panel de control) y hacer doble clic en el icono Asistente para conexin nueva (New Connection Wizard), eso te mostrar un asistente para crear la conexin o en este caso para permitir que otros equipos se conecten al tuyo usando una conexin VPN. Ver la figura 1.
Figura 1. Asistente para una nueva conexin Pulsamos en Next (Siguiente) y tal como vemos en la figura 2, nos mostrar varias opciones, elegimos la ltima: Set up an advanced connection (Configurar una conexin avanzada) y pulsamos en Next (Siguiente).
Figura 2. Crear una conexin avanzada
Hoja 2 de 30
En el siguiente paso (ver la figura 3), seleccionamos la primera opcin: Accept incoming connections (Aceptar conexiones entrantes), pulsamos en Siguiente (Next).
Figura 3. Aceptar conexiones entrantes A continuacin nos mostrar una lista de dispositivos que podemos usar para las conexiones entrantes (figura 4), esa lista puede ser distinta a la que te muestro, pero da igual lo que haya, ya que NO debes seleccionar ninguna, es decir, simplemente pulsa en Next (Siguiente).
Figura 4. Dispositivos de conexiones entrantes
Hoja 3 de 30
En el siguiente paso (figura 5), debemos seleccionar la primera opcin: Allow virtual private connections (Permitir conexiones privadas virtuales) y pulsamos en Siguiente.
Figura 5. Permitir conexiones privadas virtuales En la siguiente pantalla (figura 6) seleccionaremos los usuarios que queramos que se conecten. Ni que decir tiene que esos usuarios (o el usuario que elijas) debe tener un password (contrasea) asignado y normalmente ser el que tengas configurado para entrar en tu equipo. El usuario que indiques aqu ser el que se use para conectarse por VPN.
Figura 6. Seleccionar los usuarios
Hoja 4 de 30
En el siguiente paso, tendrs que seleccionar Internet Protocol (TCP/IP) (Protocolo Internet) y pulsar en el botn Properties (Propiedades) (figura 7).
Figura 7. Configurar las IP a usar para esta conexin Eso te mostrar una nueva ventana (figura 8) en la tendrs que indicar las direcciones IP que se usarn con esta conexin. Solo tendrs que indicar 2 direcciones correlativas ya que son las nicas que debes indicar. Una de ellas ser la que sirva para identificar a este equipo (servidor) y la otra ser la que se asigne al equipo que se conecte a este. Esas direcciones pueden estar en el mismo "rango" que las que ya tengas en tu equipo o bien puede ser otro. Por ejemplo, yo tengo un rango de direcciones que estn en 192.168.1.N y tal como te muestro en la figura 8 he usado en la tercera posicin otro valor distinto del 1, pero si quieres, puedes usar el mismo rango, aunque te recomiendo que compruebes que los valores que indiques no estn usadas en tu propia red. Por eso he preferido usar un rango que no tiene nada que ver con mi red local.
Figura 8. Indicar el rango de direcciones IP para esta conexin Tambin deberas quitar la marca de Allow calling computer to specify its own IP address (Permitir al equipo que llama especificar su propia direccin IP). Aunque normalmente esa casilla no estar marcada. Pulsa en OK (Aceptar). Y finalmente se finalizar el asistente (figura 9). Pulsa en Finish (Finalizar).
Hoja 5 de 30
Figura 9. Finalizar el asistente Configurar el Firewall Lo siguiente que debes hacer es configurar el Firewall de Windows para que no bloquee los puertos usados por las conexiones VPN. Abre el Firewall de Windows (est en panel de control) y pulsa en la ficha Excepciones (Exceptions). Tendrs que pulsar en el botn Add Port (Agregar puerto) (figura 10). Eso har que te muestre otra ventana en la que tendrs que indicar el puerto que quieres "abrir".
Figura 10. Excepciones en el firewall de Windows
Hoja 6 de 30
Tendrs que indicar el puerto 1723 y seleccionar TCP tal como se indica en la figura 11. El nombre (Name) puede ser el que tu quieras, en mi caso he usado VPN. Pulsa en OK (Aceptar).
Figura 11. Aadir el puerto 1723 TCP Vuelve a pulsar en Add Port para aadir otro puerto, que tal como ves en al figura 12, debe ser el puerto 47 UDP. El nombre es el que quieras ponerle, yo le he puesto VPN2. Pulsa en OK.
Figura 12. Aadir el puerto 47 UDP Una vez "abiertos" los puertos para permitir la conexin VPN, puedes cerrar el Firewall de Windows.
Nota: Si tienes algn anti virus, es posible que tambin lo tengas que configurar para permitir la entrada por esos dos puertos. De cmo configurar el anti virus... pues ni idea, ya que depender del que tengas.
Hoja 7 de 30
Configurar el router Por ltimo, hay que configurar el router para que dirija las "peticiones" de entrada por el puerto 1723 al equipo que quieres que haga de servidor. Nota: Algunos routers no necesitan que los configures porque todo los puertos estn abiertos... aunque son los menos, algunos hay por ah.
La forma de configurar el router depende de la marca y modelo, as que... si no sabes cmo abrir esos puertos en el router, lo mejor es que entres en la pgina de ADSL Ayuda o en ADSL Net y busques cmo configurar tus puertos en tu router, en esos dos sitios, en la parte de la izquierda hay una lista de modelos de routers en las que te explican los pasos que debes dar. Tambin puedes mirar en la documentacin del router, pero... por experiencia se que no suele traer este tipo de informacin, pero... es posible que si te lo diga. Tendrs que entrar en la configuracin del router, esto normalmente lo hars desde el navegador indicando la direccin de la puerta de enlace (gateway), por ejemplo http://192.168.1.1/ Para cambiar los datos te pedir el usuario y la contrasea (que salvo que la cambies suelen ser iguales para todos los routers de esa marca y modelo). Despus debes buscar la opcin que indique NAT que suele estar en Advanced Setup tal como puedes ver en la figura 13. Pero como te digo, eso depender de tu router (lo aclaro tanto porque despus me bombardeis a preguntas sobre cmo se configura esto en cada uno de los routers que cada uno de vosotros tenis). En esa opcin de configuracin tienes que aadir el puerto 1723, en los routers ms modernos ya vendr configurado como PPTP, al menos el mo ya lo trae.
Figura 13. Redirigir el puerto 1723 en el router a la IP del equipo que har de servidor Lo importante aqu es indicar que direccin IP se debe usar cuando se conecten a ese puerto. Esa direccin de IP ser la de tu propio equipo, es decir, la direccin IP "local" del equipo al que quieres que se conecten cuando se conecten por VPN. Para averiguar cual es la direccin IP, puedes abrir una ventana de comandos (Inicio>Ejecutar>cmd) y escribir ipconfig, eso te mostrar muchas cosas, pero la que te interesa es:
Hoja 8 de 30
En Windows XP la que est junto a IP Address, y en Windows Vista estar indicada junto a IPv4 Address. Si ya tienes configurado el router para aceptar conexiones por escritorio remoto, ser la misma direccin IP la que tengas que indicar. En algunos routers es posible que tambin tengas que configurar el puerto 47 UDP para que apunte a esa misma direccin IP, aunque en la configuracin que yo he hecho, no he tenido que indicarlo en el router, solo en el firewall de Windows.
Conclusiones Y esto es todo lo que tienes que hacer para permitir conexiones remotas por VPN a tu equipo con Windows XP. Para qu sirve todo esto? Pues esto te servir, por ejemplo, para conectarte remotamente a otro equipo y acceder a los recursos compartidos, adems de que tambin te servir para conectarte por escritorio remoto, pero con la ventaja de que la conexin por VPN es ms segura y adems de permitirte la conexin por escritorio remoto puedes usar los recursos compartidos como si estuvieras en una red local, solo que con la ventaja de que el otro equipo puede estar en otra ciudad e incluso en otro pas.
Si tienes dudas o quieres hacer comentarios sobre este artculo, por favor usa el link que hay ms abajo. Gracias.
En otra ocasin te explicar cmo configurar una conexin para conectarte a ese equipo que has configurado siguiendo estos pasos.
Hoja 9 de 30
Configurar VPN Cliente Windows XP y Vista
Conectar a otro equipo usando VPN
Introduccin En este artculo veremos cmo crear una conexin para conectarnos a otro equipo de forma remota. El otro equipo estar configurado para aceptar conexiones VPN (Virtual Private Network). Si no sabes cmo configurar un equipo para que acepte conexiones remotas VPN, te recomiendo que te leas primero este artculo: Configurar un Windows XP para admitir conexiones remotas por VPN. Y si quieres configurar un Windows 2003 Server, te recomiendo que te leas este artculo de Juansa: Acceso a Servidor Windows Server 2003 mediante Escritorio Remoto sobre VPN.
Crear una conexin VPN en Windows XP Aqu te explico los pasos para crear una conexin que sirva para conectarse a otro equipo usando VPN. Estas explicaciones son para Windows XP con Service Pack 2 y tambin sern vlidas para Windows Vista, aunque para este ltimo, te lo explico un poco ms abajo. Las capturas estn en ingls, pero intentar decirte cuales son esas mismas opciones en espaol, al menos para el Windows XP, ya que ahora mismo no tengo un Windows Vista en espaol del que me pueda "copiar", aunque lo mismo, mientras escribo esto pongo a instalar un Vista en espaol en una mquina virtual y as los textos sern "ms exactos". Empezamos. En el panel de control abre Conexiones de red (Network Connection) y haz doble clic en el icono Asistente para conexin nueva (New Connection Wizard), eso te mostrar un asistente para crear la conexin a un equipo remoto por VPN. En la primera pantalla, (figura 1), simplemente pulsa en Next (Siguiente).
Hoja 10 de 30
Figura 1. El asistente de nueva conexin A continuacin nos pide que indiquemos el tipo de conexin que queremos crear. Tal como vemos en la figura 2, seleccionamos Connect to the network at my workplace (Conectarse a la red de mi lugar de trabajo) y pulsamos en Siguiente.
Figura 2. El tipo de conexin
Hoja 11 de 30
En el siguiente paso, ver la figura 3, indicamos Virtual Private Network connection (Conexin de red privada virtual) y pulsamos en Siguiente.
Figura 3. Seleccionamos Virtual Private Network connection En el siguiente paso (figura 4) nos pide el nombre de esa conexin, aunque indique que escribamos el nombre de la compaa, en realidad para lo que servir ese nombre es para el nombre que se le dar a la conexin que estamos creando.
Figura 4. El nombre 'amigable' de la conexin
Hoja 12 de 30
El siguiente paso mostrado en la figura 5 es posible que no te salga, pero en caso de que lo haga, debes marcar la opcin Do not dial the initial connection (no marcar la conexin inicial).
Esto es porque si ya tienes otras conexiones en tu equipo, te las mostrar, por ejemplo, si tienes configurado un mdem te mostrar ese mdem en la lista, pero como te digo, no selecciones ninguno y pulsa en Siguiente.
Figura 5. Independientemente de lo que muestre indicamos que no marque la conexin El siguiente paso es la parte ms importante de todas. Como puedes ver en la figura 6, lo que pide es la direccin IP o el nombre DNS del equipo remoto al que queremos conectarnos.
Figura 6. Indicamos la IP o el nombre DNS al que nos queremos conectar
Hoja 13 de 30
La direccin IP o el nombre DNS que tenemos que poner es el que tengamos en el equipo al que queremos conectarnos. Esa direccin IP ser la que tenga el router en ese equipo, el problema con las direcciones IP es que normalmente suelen ser dinmicas y por tanto no siempre son las mismas. Al ser dinmicas, pueden cambiar, por ejemplo, cuando reiniciemos el router (o porque se apague y se vuelva a encender) o porque el proveedor de la conexin ADSL lo cambie... Para asegurarnos de que siempre nos conectamos, lo mejor es tener un nombre DNS, y como te coment en mi artculo sobre escritorio remoto, hay varios proveedores que proporcionan nombres DNS gratuitos, adems de que algunos routers se pueden configurar para que tambin usen esos nombres DNS gratuitos. Para no volver a repetir todo lo que ya te coment en ese artculo de escritorio remoto, lo mejor es que uses el link que te he puesto arriba y leas cmo crear un nombre DNS gratuito.
Una vez que hemos indicado el nombre DNS o la direccin IP del equipo remoto, ya hemos acabado con el asistente, y tal como vemos en la figura 7, al finalizar nos indica si queremos crear una acceso directo a esta conexin en el escritorio.
Figura 7. Y ya est todo... o casi
Al pulsar en ese acceso directo (o desde Conexiones de red) se abrir la ventana de conexin, en la que tendremos que indicar el nombre del usuario y el password que hayamos configurado en el equipo remoto. Normalmente ese nombre y password suele ser el de un usuario que tenemos en el equipo al que nos queremos conectar. Para conectar, una vez escrito los datos del usuario la contrasea, pulsamos en Connect (conectar). Pero antes de conectar, seguro que te interesa lo que te comento ms abajo (despus de las explicaciones de conectar con Vista).
Hoja 14 de 30
Figura 8. Al abrir la conexin debemos indicar el usuario y password
Antes de seguir, vamos a ver estos pasos para Windows Vista.
Hoja 15 de 30
Crear una conexin VPN en Windows Vista Los pasos a seguir para crear una conexin VPN en Windows Vista son los siguientes. En el panel de control, selecciona Network and Sharing Center (Centro de redes y recursos compartidos) y en las opciones de la izquierda, pulsa en Set up a connection or network (Configurar una conexin o red) tal como puedes ver en la figura 9. Es posible que la opcin est entre otras dentro del grupo Redes e Internet, todo depender de cmo tengas configurada la "vista" del panel de control. Yo suelo tenerlo en modo "clsico".
Figura 9. Crear una conexin VPN en Windows Vista Eso iniciar el asistente de nueva conexin, y tal como ves en la figura 10, selecciona Connect to a workplace (Conectarse a un rea de trabajo) y pulsa en Siguiente. En esta ventana es posible que te muestre ms o menos opciones, todo depender de las cosas que tengas en tu equipo.
Figura 10. Conectar al sitio de trabajo
Hoja 16 de 30
A continuacin nos mostrar las conexiones que tengamos (o ninguna), (figura 11), pero en cualquier caso, debes marcar la opcin No, create a new connection (No, crear una nueva conexin).
Este paso es posible que no te lo muestre, particularmente si no tienes ninguna conexin ya configurada.
Figura 11. Seleccionar una nueva conexin El siguiente paso (ver figura 12) ser si queremos usar una conexin VPN, y como esa es nuestra intencin, seleccionamos la opcin que indica Use my Internet connection (VPN) (Usar mi conexin a Internet).
Figura 12. Usar la conexin VPN
Hoja 17 de 30
Una vez que has pulsado en Usar mi conexin a Internet (VPN), si previamente no tenas configurado el acceso a Internet, te mostrar una ventana indicndote si la quieres configurar en ese momento (ver figura 13). Puedes pulsar en Configurar una conexin o en la otra opcin de Configurar ms tarde una conexin a Internet.
Figura 13. Si no existe conexin a Internet, pedir que se configure una Lo siguiente ser indicar la direccin IP o el nombre DNS del equipo remoto al que nos queremos conectar (figura 14), aqu te digo lo mismo que en el paso de Windows XP, y es que puedes crear un nombre DNS en alguno de los sitios que hay en Internet para eso... no me extiendo ms, ya que antes te lo dije bien clarito, je, je.
Figura 14. Indicar la direccin IP o el nombre DNS del equipo remoto
Hoja 18 de 30
A continuacin indicamos el nombre de usuario y la contrasea (figura 15). Recuerda que ese nombre y contrasea deben coincidir con los datos que tengas en el equipo remoto al que quieres conectarte.
Figura 15. Indicar las credenciales para conectar al equipo remoto Y con eso... ya estamos listos. Es posible que en este paso no te muestre la misma ventana que la de la figura 16, ya que el Windows Vista se empea en hacer las cosas a su modo... y es posible que intente conectarse despus de acabar de configurar la conexin. En cualquier caso, puedes cerrar la ventana o cancelar el "intento" de conectarse.
Figura 16. Finalizada la configuracin de la conexin Vista nos ofrece conectarnos Lo ms recomendable es usar la nueva conexin que se habr creado en las conexiones de red.
Hoja 19 de 30
Para acceder a esa conexin tendrs que ir a Panel de control > Centro de redes y recursos compartidos y pulsar en la opcin Administrar conexiones de red (Manage Network connections). Haz doble clic en el icono de la conexin que has creado y te mostrar una ventana de conexin como la de la figura 17. Si escribiste los datos del usuario y password, se mostrarn en esa ventana, si no lo hiciste, puedes hacerlo ahora y pulsar en conectar. Aunque antes de conectar, deberas leer lo que digo ms abajo.
Figura 17. Conectar al equipo remoto
Problemas al conectar usando VPN Por qu pierdo mi conexin a Internet? Una de las cosas que puede que te ocurran al conectarte de forma remota a otro equipo es que pierdas la conexin actual a Internet. No que pierdas la conexin al equipo remoto, sino que no puedas acceder desde tu equipo al correo o abrir una pgina Web. Estos casos seguramente ocurrirn cuando el equipo remoto utilice una puerta de enlace (gateway) que no est dentro de nuestro rango... no te preocupes si no sabes de qu va, yo te explico lo que tienes que hacer si al conectarte por VPN a otro equipo, resulta que en tu equipo (en el que has creado esta conexin VPN) no te deja navegar ni ver el correo, etc. Nota: Aunque estas capturas son de Windows Vista, los pasos a seguir son los mismos en Windows XP. Busca la conexin que has creado y pulsa con el botn secundario del ratn para que muestre el men contextual, del que tendrs que seleccionar Propiedades (ver figura 18).
Hoja 20 de 30
Figura 18. Propiedades de la conexin VPN Al pulsar en propiedades mostrar una ventana, de la que tenemos que seleccionar la ficha Networking (Funciones de red). Y tal como vemos en la figura 19, selecciona Internet Protocol Version 4 (TCP/IPv4) (Protocolo de Internet versin 4). En Windows XP simplemente se indica esa opcin como Internet Protocol (TCP/IP). Sea como sea que se llame, pulsa en el botn de Propiedades (Properties)
Figura 19. Configurar la conexin TCP/IP De la ventana que te muestra (figura 20), selecciona Advanced (Opciones avanzadas). El resto djalo como est, todo automtico, es decir, que el servidor VPN asigne la IP y dems.
Hoja 21 de 30
Figura 20. Propiedades de TCP/IP Y en avanzadas, (figura 21), asegrate de que la opcin Use default gateway on remote network (Usar la puerta de enlace predeterminada en la red remota) no est marcada.
Figura 21. No usar la puerta de enlace predeterminada en la red remota
Hoja 22 de 30
Finalmente ve pulsando en OK (Aceptar) hasta que se cierren todas las ventanas. De esta forma, podrs conectarte al equipo remoto por VPN y no perders la conexin a Internet en tu equipo mientras ests conectado.
Conclusiones Bueno, pues ya sabes cmo crear una conexin VPN para conectarte a un equipo remoto que acepta conexiones por VPN. La forma de configurar el equipo para que acepte conexiones remotas por VPN lo puedes ver en este otro artculo. Y ahora que sigue? Bueno, lo siguiente que te explicar es cmo conectarte por escritorio remoto al "servidor" que permite las conexiones remotas por VPN, aunque te puedes imaginar cmo se har... ya que en realidad es la parte ms simple, porque una vez que tienes conexin al equipo remoto, todo lo dems es simple, ya que prcticamente es como si ese equipo estuviera en nuestra propia red local.
Como adelanto, decirte que una vez que te has conectado, si pulsas en las propiedades de esa conexin VPN, te mostrar la informacin de las IP que se estn usando. Por ejemplo, en la figura 22 puedes ver los detalles de la conexin que tengo a mi equipo remoto. Ah puedes ver que la direccin IP del "servidor" (el equipo al que estoy conectado) es la 192.168.2.200 y que la IP del cliente (este equipo desde el que me conecto) es la 192.168.2.201. Sabiendo esto, desde este equipo puedo acceder a los recursos del equipo remoto usando esa direccin IP (200), y si estuviera en el otro equipo (al que estoy conectado), podra usar la direccin 201 para conectar a este equipo.
Figura 22. Detalles de la conexin VPN
Hoja 23 de 30
Y si abro una ventana usando esa direccin IP, puedo acceder a los recursos compartidos y copiar desde este equipo al otro... aunque ser algo lenta la conexin, todo depender de la velocidad que tengamos para acceder a Internet, ya que aunque "parezca" que est en la misma red, en realidad la velocidad que usaremos ser la de Internet, y como puedes ver en la figura 23, mi velocidad no es muy rpida, je, je.
Figura 23. Copiando desde el equipo remoto usando la IP
Pues nada, esto es todo, y ya sabes, si quieres hacer algn comentario o quieres saber ms sobre todo esto de las conexiones VPN y el acceso al escritorio remoto, etc., pues... mira lo que tengo ms abajo y espero que algo de lo que ah hay te sea de utilidad.
Hoja 24 de 30
Configurar VPN Servidor Windows Seven
Cmo crear un VPN en Windows 7
Importante leer: Este tutorial es riesgoso debido a que si se remueve el dispositivo una vez configurado para ser usado puede ocasionar problemas en el equipo. Comolohago.cl no se hace responsable por el mal uso que le puedan dar a este tutorial y por los problemas que se puedan generar en sus equipos. Para comenzar debemos observar el nico requerimiento que necesitamos esta vez: 1. Qu necesitamos? Sistema operativo Windows 7
2. Cmo lo hago? 1. De manera muy sencilla, debemos dirigirnos a Panel de Control > Conexiones de red y luego presionaremos la tecla ALT una vez para que nos aparezca el siguiente men en donde debemos pulsar Archivo>Nueva conexin entrante (Donde apunta la flecha roja).
2. Nos aparecer la siguiente ventana en la cual podremos agregar a la gente que se pueda conectar al equipo. Para realizar esto nos vamos al botn Agregar usuario(Donde apunta la flecha roja).
Hoja 25 de 30
3. Nos aparecer otra ventana donde debemos especificar los siguientes datos como tamben el nombre de usuario y contrasea.
4. Una vez agregada la informacin requerida pulsaremos el botn Siguiente para pasar a la siguiente etapa de configuracin.
Hoja 26 de 30
5. La ventana de configuracin nos preguntar de que manera se conectarn los usuarios al equipo por lo que deberemos marcar la opcion A travs de internet(Donde apunta la flecha roja) y luego pulsar el botn Siguiente.
Hoja 27 de 30
6. Cmo seleccionamos la opcin de conexin de usuarios a travs de internet deberemos configurar el rango de conexiones permitidas. Para esto debemos seleccionar el Software de red>Internet Protocol Version 4 (TCP/IPV4)>Propiedades (Donde apuntan las flechas rojas).
7. Seleccionaremos la casilla que permite acceso a los usuarios que se quieran conectar y tambien agregaremos el rango de IPS de estos. Finalmente pulsamos OK.
Hoja 28 de 30
8. Terminando el proceso, el asistente realizar la configuracin y listo!.
9. Informacin necesaria para poder reconocer el lugar al cual se van a conectar, en este caso NOTE-CRI.
10. Incoming Connections (O conexiones entrantes) nos indicar la cantidad de gente actualmente conectada al equipo.
Hoja 29 de 30
Espero les haya gustado y haya servido para su utilidad. Los invitamos a dejar su comentario en caso de cualquier duda y con esto, me despido.
Hoja 30 de 30
You might also like
- Reporte Go KartDocument4 pagesReporte Go KartDavid Perez TinajeroNo ratings yet
- Silabo GESTIÓN DE LA ENSEÑANZA-APRENDIZAJE UNFV FinalDocument5 pagesSilabo GESTIÓN DE LA ENSEÑANZA-APRENDIZAJE UNFV FinalElexnat IdiomasNo ratings yet
- El lenguaje estructura la realidad por metáforas y metonimiasDocument27 pagesEl lenguaje estructura la realidad por metáforas y metonimiasNicolás QuerzoliNo ratings yet
- Álgebra - Lineal - S3 - P 2Document5 pagesÁlgebra - Lineal - S3 - P 2Gustavo CarmonaNo ratings yet
- Curp PDFDocument1 pageCurp PDFGabriela Baltierra BichelNo ratings yet
- Informe FMI Enero 2022 Economia MundialDocument20 pagesInforme FMI Enero 2022 Economia MundialGabriel ConteNo ratings yet
- Unidad III Admon RRHHDocument14 pagesUnidad III Admon RRHHMiguel Alberto Contreras ReyesNo ratings yet
- Medida Cautelar Después de La Sentencia CeciliaDocument5 pagesMedida Cautelar Después de La Sentencia CeciliaFanny Romero PalominoNo ratings yet
- Animales en Peligro de Extincion y Cinco Animales ExtintosDocument5 pagesAnimales en Peligro de Extincion y Cinco Animales Extintosroas22No ratings yet
- Informes de LaboresDocument128 pagesInformes de LaboresElcantaroNo ratings yet
- Guia de #9 Interaprendizaje - Abel Saant-5°Document9 pagesGuia de #9 Interaprendizaje - Abel Saant-5°Dommingo ChumpiNo ratings yet
- Algunas Consideraciones Sobre La SimetríaDocument7 pagesAlgunas Consideraciones Sobre La SimetríaFederico MartinNo ratings yet
- Prospecto 2022 - Maestrías y Doctorados EUPG UNFVDocument8 pagesProspecto 2022 - Maestrías y Doctorados EUPG UNFVAlexandra CNo ratings yet
- Ordenes de InversiónDocument26 pagesOrdenes de Inversiónnefi239No ratings yet
- VERDIDocument3 pagesVERDIadelaida escallonNo ratings yet
- Tomo Iv PDFDocument855 pagesTomo Iv PDFJacdNo ratings yet
- Casos Practicos Del CEF PDFDocument732 pagesCasos Practicos Del CEF PDFMael verdeNo ratings yet
- Malla Curricular Lcda. Lili GarcíaDocument29 pagesMalla Curricular Lcda. Lili GarcíaPatrizziaMoratyNo ratings yet
- Actividad 5 Yesenia Lizeth García GonzálezDocument11 pagesActividad 5 Yesenia Lizeth García GonzálezLuis Salgado DíazNo ratings yet
- Diccionario de Terminos (Finanzas Corporativas) 1Document61 pagesDiccionario de Terminos (Finanzas Corporativas) 1Yesenia Deysy Segura GonzaloNo ratings yet
- Auditoría interna objetivos cualidadesDocument6 pagesAuditoría interna objetivos cualidadesDavid Enoc Hernández DíazNo ratings yet
- 3622 - Incapacidad - Aislamiento Preventivo Por Covid Firmado en OriginalDocument8 pages3622 - Incapacidad - Aislamiento Preventivo Por Covid Firmado en OriginalMarcela JuanNo ratings yet
- Adolf Hitler Tenía RazónDocument2 pagesAdolf Hitler Tenía RazónJ'Car Gaez RouzNo ratings yet
- Hoja 3 Derecho Mercantil IIIDocument3 pagesHoja 3 Derecho Mercantil IIIAracely LimaNo ratings yet
- Práctica 2 - Química Ceprunsa 2023 I FaseDocument7 pagesPráctica 2 - Química Ceprunsa 2023 I FaseBrian RosasNo ratings yet
- Texto Descriptivo Del Sector de MaderaDocument2 pagesTexto Descriptivo Del Sector de Maderakevin perezNo ratings yet
- Discurso Del Sr. Cmdte. Ascenso-2013Document4 pagesDiscurso Del Sr. Cmdte. Ascenso-2013Farid Gamarra Floreano82% (11)
- Introducción a la elaboración y formulación de proyectosDocument5 pagesIntroducción a la elaboración y formulación de proyectosMario HernandezNo ratings yet
- Revista 61Document76 pagesRevista 61chemaMedNo ratings yet
- DESARROLLO PERSONAL Y TALLER DE LIDERAZGO TRABAJOFINAL - Liz RamosDocument5 pagesDESARROLLO PERSONAL Y TALLER DE LIDERAZGO TRABAJOFINAL - Liz RamosJennifer RamosNo ratings yet