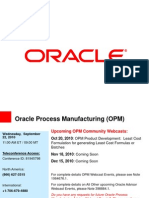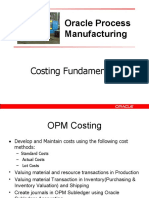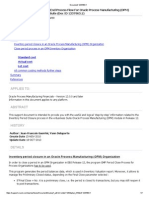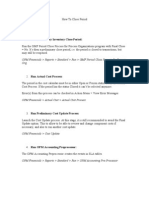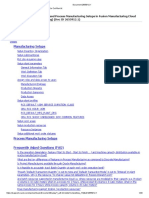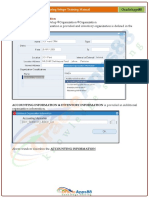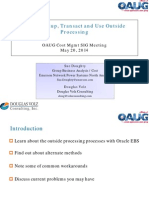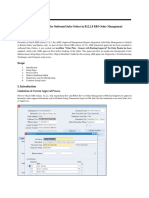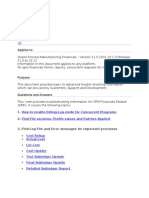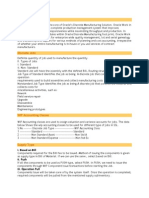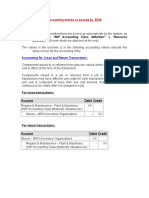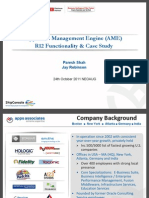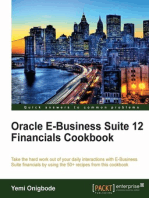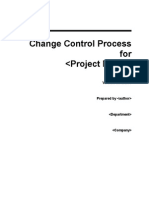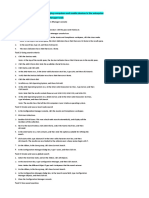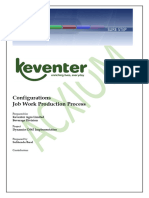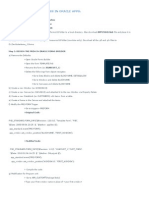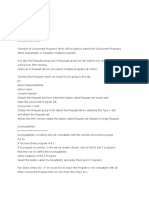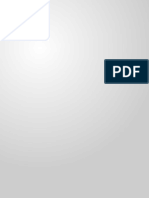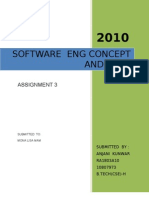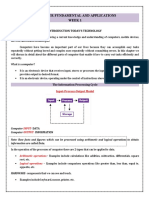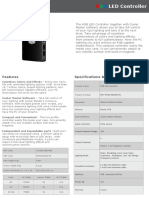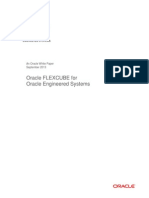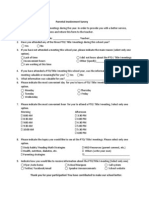Professional Documents
Culture Documents
Oracle Apps OPM Setup
Uploaded by
Ravi VarmaCopyright
Available Formats
Share this document
Did you find this document useful?
Is this content inappropriate?
Report this DocumentCopyright:
Available Formats
Oracle Apps OPM Setup
Uploaded by
Ravi VarmaCopyright:
Available Formats
OPM: Prerequisite for OPM: 1) Inventory Organization used for an OPM should be Process Manufacturing Enabled organization.
2) All the ingredients to be used for the production, products and by-products are defined as inventory items and process manufacturing enabled.
1] Defining Resources: Resources are the assets that are required to produce batch of an product such as production equipment, machinery, labors etc. 1) Go to Process Engineer Setup Generic Resources. Click on Open button.
2) It will open Resources Window.
3) Enter following values. 1) Resources: 2) Description: 3) Usage UOM: resource. 4) Cost Component Class: In Capacity Region, 5) Minimum: 6) Maximum: 7) Capacity UOM: Click on Save.
Name of the resource you need to use. Brief description of resources. Enter UOM by which you measure amount of time used for this Enter cost component class. Enter minimum capacity for this resource. Enter maximum capacity for this resource. Enter capacity UOM for this resource.
2] Defining operations: Operations are nothing but combinations of activities that are required to perform production. Resources are used to perform these activities. 1) Go to Process Engineer Process Operations.
Click on Open button.
2) It will open Process Operation Details Activities window.
3) Enter following values. 1) Operation: 2) Version: 3) Description: 4) Valid From: 5) Owner Organization: 6) Process Qty UOM: In the Activities, 7) Activity: 8) Activity Factor: Click on Save button.
Enter name of the operation. Enter the version number for the operation. Enter brief description for the operation. Enter valid start date for operation Enter process by UOM. Enter activity required for this operation. Enter number of time this activity to be performed in operation.
4) Select the Activity and click on Resources button.
5) It will open Process Operation Activity name, Activity window. Enter following values: 1) Resources: Select the Resource that you want to assign to activity. 2) Process Quantity: Enter the process quantity for resources. 3) Usage: Enter planned usage this is usually expressed in HRs. 4) UOM: HR.
6) Now Go to Actions
Change Status.
7) It will open Change Status window. Change Status To: Select the option Approved for General Use. Click on OK button.
8) It will Change the Status from New to Approved for General Use.
3] Defining Routing: The steps involved in productions of products/finished goods are defined in routing. 1) Go to Process Engineer Process Routings. Click on Open button.
2) It will open Process Routing Details window. Enter following values. 1) Routing: Enter name of the routing process. 2) Routing Version: Enter version for the routing process. 3) Routing Description: Enter brief description for routing. 4) Quantity: Enter process qty for routing. This is total qty of material for routing. 5) UOM: Enter process qty UOM for this routing. In the Routing Steps region, 6) Step: Enter step number to associate operation with routing. 7) Operation: Enter operation performed in routing. 8) Step Quantity: Enter qty of material associated with this step. Click on Save button.
3) Now change the status for approving the material for generation. That will allow Go to Actions Change Status.
4) It will open Change Status window. Select, Change Status To: Approved for General Use Click on OK button.
5) It will change status form New to Approved for General Use.
4] Defining Organization Type as Plant or Laboratory:Switch to Product Development Security Manager Responsibility. Go to Organization Parameters.
2) It will open Product Development parameters window. Select the Organization i.e. inventory organization. Select the Organization Type Plant [Manufacturing facility], Laboratory [Lab facility].
3) In the Formula, enter UOM class name in the Yield UOM field. This is UOM of final output product.
Now switch to OPN All responsibility. 1) Go to
5] Defining Formula: Defines the components required to make the product and can be considered the
equivalent of a BOM structure
Go to Formulator
Formulas. Click on Open button.
2) It will open Formula Details window. Enter following values. 1) Formula: Enter the code or name formula 2) Version: Enter the version for the formula. 3) Description: Enter brief description that explains the formula. 4) Organization: Enter code of an organization that is responsible for formula. In the Product tab, 1) Product: 2) Quantity: 3) UOM:
Enter the product name that is produced by this formula. Enter the qty of product that formula is supposed to be yield. Enter UOM for product.
3) In the Ingredient tab, 1) Ingredient: Enter ingredient name for each item required by this formula. 2) Quantity: Enter qty of ingredient required for this formula. 3) UOM: Enter unit of measure for ingredient. If you are producing any by product then go to By-products tab, 1) By-products: Enter name of by product that is produced by this formula. 2) Quantity: Enter qty of by-product that is produced by this formula. Click on Save.
4) Now go to Actions
Change Status.
5) Change Status to : Click on OK button.
Approved for general Use.
6) It will change formula Status from New to Approved for General Use.
6] Defining Recipe: 1) Go to Process Engineer
Recipes. Click on open button.
2) It will open Recipe Details Window. Enter following values. 1) Recipe: Enter code or name for the recipe. 2) Version: Enter the version for recipe. 3) Description: Enter brief description about the recipe. 4) Product: Enter main/final product for the formula associated with recipe. 5) Formula: Enter the formula that you want to associate with recipe. 6) Routing: Enter the routing process for the recipe. 7) Planned Loss: Loss of process material during the prodtction using the recipe. 8) Therotical Loss: 9) Fixed loss: In the Plant/Laboratory tab, 1) Organization: Enter code of an organization for which the process loss is defined for. 2) Type: Plant/Laboratory. 3) Planned Loss: Loss of Material during the process.
Click on Save button.
3) Now go to Actions Use. Click on OK.
Change Status. Change the recipe status form New to Approved for General
4) now click on Validity Rules button.
5) It will open Recipe: Validity Rule Details window. It will show the Formula, Routing and their versions use for the recipe.
6) Enter the Oragnization Code for the validity rule. It will automatically display organization name. Click on Save.
7) Now go to Actions on OK button.
Change Status. Change the Status from new to Approval for General Use. Click
8) Go to Production Supervisor Setup Parameters. Click on Open button. It will open Organization Find window. Select the organization for which you want to set the batch parameters.
9) It will open Process Execution Parameters window. In Document Numbering tab, select the Batch Numbering as Automatic/manual. This will set the parameters for the numbering production batch.
10) Go to Production Supervisor
Create Document. Click on Open button.
11) It will open Create Batch/Firm Planned Order window. It will show the Organization name and document type as Batch.
12) In the Recipe tab, select Recipe for which you want to generate batch.
13) In the Product Output tab, select Product that is produced by the recipe. Enter Product quantity that is to be produced.
14) Click on OK button. It will generate the Document Number for the batch.
15) Go to Production Supervisor
Batch Details. Click on Open button.
16) It will open Find Batches window. Enter the batch document number and click on Find button.
17) It will open the window that will display 18) Go to Actions Release. This will release the batch for production.
19) It will open Release Batch window. Enter the Start date for batch production. Click on Ok button.
20) It will open Material Exception window. It will list the entire ingredient, their Targeted Qty as zero, Exception Qty for production. 1) Click on Transact checkbox. It will show the Transaction Type as WIP Issue. That means you have to release the required qtys of selected ingredient to WIP. 2) Enter the Subinventory, Locator and Quantity value for material issue.
3) Click on Proceed button.
21) Select the next item i.e. Ingredient and Click on Transact Material window.
22) It will Material Transaction window. It will show Exception Qty as zero for previous item for which you have release the qty i.e. Targeted Qty. 1) Click on Transact checkbox. It will show the Transaction Type as WIP Issue. That means you have to release the required qtys of selected ingredient to WIP.
2) Enter the Sub inventory, Locator and Quantity value for material issue. 3) Click on Transact button. Do the same step for all the ingredients listed.
23) Once material transaction for all the ingredient item is done, then go to Actions complete the batch.
Complete to
24) It will open Complete Batch window. Enter the Actual Completion Date for the batch completion. Click on OK button.
25) It will open Material Exception window. It will show the final product, its Targeted Qty that is produced by the batch. 1) Click on Transact checkbox. It will show the Transaction Type as WIP Completion. That means batch production for the final product is completed and issue the product from WIP to inventory. 2) Enter the Subinventory, Locator where the final product is kept and Quantity value for final product. 3) Click on Proceed button.
26) It will show the Status as Completed.
Once batch is completed you can see the material availability of final product.
You might also like
- OPM Process DemoDocument78 pagesOPM Process DemoshankarNo ratings yet
- GMF period close process OPM Financials period closeDocument9 pagesGMF period close process OPM Financials period closeChanda Vishnu KumarNo ratings yet
- OPm Inventory Transactions PDFDocument35 pagesOPm Inventory Transactions PDFtenalis100% (1)
- Practice Guide OPMDocument19 pagesPractice Guide OPMAsad SoomroNo ratings yet
- OPM Transaction FlowDocument12 pagesOPM Transaction FlowMadhuri Uppala100% (1)
- Enhanced Receiving Inspection Closes GapDocument27 pagesEnhanced Receiving Inspection Closes Gapsijsalami0% (1)
- Basics of OPM Financials (Oracle Webcast)Document47 pagesBasics of OPM Financials (Oracle Webcast)KCS100% (2)
- Oracle Process Manufacturing Period End Closing ProcessDocument25 pagesOracle Process Manufacturing Period End Closing Processtenalis100% (2)
- Br100 SCM Om Global Setup Document v1Document83 pagesBr100 SCM Om Global Setup Document v1cmrsman01No ratings yet
- Oracle OPM Interview Questions R12Document10 pagesOracle OPM Interview Questions R12Rajesh MkNo ratings yet
- Oracle SCM Inventory Interview Questions: Planning Methods and SetupDocument6 pagesOracle SCM Inventory Interview Questions: Planning Methods and SetupKarthikRamaswamy0% (1)
- Oracle SCM - Inventory - Management - TrainingDocument61 pagesOracle SCM - Inventory - Management - Trainingdheeraj007_nitk3164100% (3)
- Oracle Advanced PricingDocument13 pagesOracle Advanced PricingPritesh Mogane0% (1)
- Processing Constraints in Oracle Order ManagementDocument47 pagesProcessing Constraints in Oracle Order ManagementRamesh Garikapati100% (1)
- BR100 Bom V1.0Document12 pagesBR100 Bom V1.0navora_0092No ratings yet
- Oracle Item AttributesDocument10 pagesOracle Item AttributesSwarna Lata DebbarmaNo ratings yet
- Oracle Process Manufacturing Master SetupsDocument42 pagesOracle Process Manufacturing Master SetupsMadhuri Uppala100% (2)
- Interview QuestionsDocument58 pagesInterview QuestionsRipu Daman SinghNo ratings yet
- Creating and Progressing Sales Order For ATO Configuration ItemDocument27 pagesCreating and Progressing Sales Order For ATO Configuration Itemraj100% (3)
- OPM Costing Fundamentals - ActualDocument21 pagesOPM Costing Fundamentals - Actualkhaled_ghrbia100% (1)
- Period End Process For OPM OrgsDocument7 pagesPeriod End Process For OPM OrgstenalisNo ratings yet
- How To Close Inventory Period in OPMDocument4 pagesHow To Close Inventory Period in OPMAhmed Mokhtar100% (8)
- Discrete and Process Manufacturing Setups in Fusion Manufacturing PDFDocument29 pagesDiscrete and Process Manufacturing Setups in Fusion Manufacturing PDFRahul JainNo ratings yet
- BR100 Order Management SetupDocument51 pagesBR100 Order Management SetupRupak Singh80% (5)
- OPM - Oracle Process Manufacturing Setups Training ManualDocument56 pagesOPM - Oracle Process Manufacturing Setups Training Manualsrinivas80% (5)
- Presentation On OPMDocument81 pagesPresentation On OPMAnush_MakamNo ratings yet
- OPM Table Mappings From 11i To R12Document80 pagesOPM Table Mappings From 11i To R12Pavankumar Barlota100% (2)
- Oracle OSPDocument78 pagesOracle OSPkhaldoun1984No ratings yet
- Standard Costing Oracle AppsDocument26 pagesStandard Costing Oracle Appsapi-3717169100% (1)
- OPM Financials - Steps For Item CostingDocument1 pageOPM Financials - Steps For Item CostingannurbalaNo ratings yet
- AME Integrated Approvals For Outbound Sales Orders in R12.2.8 EBS Order ManagementDocument19 pagesAME Integrated Approvals For Outbound Sales Orders in R12.2.8 EBS Order ManagementharishNo ratings yet
- Br.100 Wip Work in ProcessDocument19 pagesBr.100 Wip Work in ProcessConrad Rodricks100% (1)
- OPM Financials (GMF) Troubleshooting Guide (ID 1213193.1)Document28 pagesOPM Financials (GMF) Troubleshooting Guide (ID 1213193.1)tenalis100% (4)
- Standard Costing ExplainedDocument21 pagesStandard Costing Explainedootydev2000No ratings yet
- Oracle WIP Core Discrete ManufacturingDocument6 pagesOracle WIP Core Discrete ManufacturingRamesh GarikapatiNo ratings yet
- Oracle r12 Applications BOMDocument83 pagesOracle r12 Applications BOMboualem.iniNo ratings yet
- Advanced Supply Chain Planning and OptimizationDocument25 pagesAdvanced Supply Chain Planning and OptimizationDaiCaNo ratings yet
- WMS Putaway Rules DiagnosticsDocument9 pagesWMS Putaway Rules Diagnosticskarthik2190No ratings yet
- ASCP DemoDocument15 pagesASCP Demorohit01234567890100% (1)
- EAM Accounting EntriesDocument5 pagesEAM Accounting EntriesTejeshwar KumarNo ratings yet
- Non Standard Discrete JobDocument43 pagesNon Standard Discrete JobKyonika Singh100% (4)
- Baseline ForecastDocument15 pagesBaseline Forecastajay78_hi0% (1)
- OPM Overview Presentation 22jan12Document43 pagesOPM Overview Presentation 22jan12Durai RajanNo ratings yet
- Oracle SCM Functional Online Training With ProjectDocument8 pagesOracle SCM Functional Online Training With ProjectIshaac Newton0% (1)
- OPM Table MappingDocument67 pagesOPM Table Mappingpmpmehta70% (1)
- Accounting Entries in Oracle AppsDocument4 pagesAccounting Entries in Oracle Appsjramki100% (2)
- 1 - OPM - Costing - SetupDocument27 pages1 - OPM - Costing - SetupAhmedNo ratings yet
- OPM Cost Management R12 ExplainedDocument7 pagesOPM Cost Management R12 Explainedmks210100% (1)
- Oracle Process Manufacturing Setup DocumentDocument25 pagesOracle Process Manufacturing Setup DocumentshankarNo ratings yet
- Oracle AME Functionality GuideDocument24 pagesOracle AME Functionality Guiderpgudla100% (1)
- Oracle E-Business Suite 12 Financials CookbookFrom EverandOracle E-Business Suite 12 Financials CookbookRating: 3 out of 5 stars3/5 (3)
- OPM Production ExecutionDocument27 pagesOPM Production ExecutionJayaraman76No ratings yet
- Change Control Process TemplateDocument9 pagesChange Control Process TemplateDan RankinNo ratings yet
- Make Mass Changes to Inspection Setup or QM Control KeyDocument40 pagesMake Mass Changes to Inspection Setup or QM Control KeyRohit shahi100% (2)
- Creating Test PlanDocument16 pagesCreating Test PlantempnameNo ratings yet
- 3.exercise - SCCM MicrosoftDocument28 pages3.exercise - SCCM MicrosoftAphroditeNo ratings yet
- Edit and Modify An Orchestration Process Definition: Navigate To The Manage Orchestration Process Definitions PageDocument8 pagesEdit and Modify An Orchestration Process Definition: Navigate To The Manage Orchestration Process Definitions PagegauravbokariaNo ratings yet
- Test Document: Date Tester Test Notes ResultsDocument8 pagesTest Document: Date Tester Test Notes ResultsChadi HamdarNo ratings yet
- SDN-PRD-004-V1 Production UHTDocument18 pagesSDN-PRD-004-V1 Production UHTAmit PaulNo ratings yet
- SDN-KAL-1.0.0.1 Job Work Production ProcessDocument41 pagesSDN-KAL-1.0.0.1 Job Work Production ProcessAmit PaulNo ratings yet
- Supplier Interface in Oracle Apps R12Document3 pagesSupplier Interface in Oracle Apps R12Ravi VarmaNo ratings yet
- FInd DFF in HTML Form in Oracle AppsDocument4 pagesFInd DFF in HTML Form in Oracle AppsRavi Varma100% (1)
- Order Management in Oracle AppsDocument29 pagesOrder Management in Oracle AppsRavi Varma100% (1)
- Useful Queries in Orcale Apps-Ravi VarmaDocument4 pagesUseful Queries in Orcale Apps-Ravi VarmaRavi VarmaNo ratings yet
- Purchasing OverviewDocument2 pagesPurchasing OverviewRavi VarmaNo ratings yet
- Comparing ERP Vendors SAP, Oracle, and MicrosoftDocument16 pagesComparing ERP Vendors SAP, Oracle, and MicrosoftAbdul GhaffarNo ratings yet
- Configure Descriptive Flexfields in Oracle Order ManagementDocument23 pagesConfigure Descriptive Flexfields in Oracle Order ManagementRavi VarmaNo ratings yet
- Form Deployment Process in Oracle AppsDocument3 pagesForm Deployment Process in Oracle AppsRavi VarmaNo ratings yet
- 6th Central Pay Commission Salary CalculatorDocument15 pages6th Central Pay Commission Salary Calculatorrakhonde100% (436)
- Request Set Profile Value SetDocument15 pagesRequest Set Profile Value SetRavi VarmaNo ratings yet
- CMS Software enDocument299 pagesCMS Software enMas Kuncrit100% (1)
- Vivid S60N Brochure-2Document1 pageVivid S60N Brochure-2Quan NguyenngocNo ratings yet
- Designer & Creative Director Lambert AnaniasDocument1 pageDesigner & Creative Director Lambert AnaniasAsh A'sNo ratings yet
- APRIL 2023 IT Passport ExaminationDocument19 pagesAPRIL 2023 IT Passport ExaminationJohn Rhey IbeNo ratings yet
- De Mod 5 Deploy Workloads With Databricks WorkflowsDocument27 pagesDe Mod 5 Deploy Workloads With Databricks WorkflowsJaya BharathiNo ratings yet
- Robert Walters Salary Survey - 2023!Document18 pagesRobert Walters Salary Survey - 2023!fermaia22No ratings yet
- 9A12501 Automata and Compiler DesignDocument4 pages9A12501 Automata and Compiler DesignsivabharathamurthyNo ratings yet
- Vpls Auto BGP RRDocument16 pagesVpls Auto BGP RRhector_ninoskaNo ratings yet
- FalCoder-7B: The Ultimate Open Coding Assistant Powered by Falcon-7BDocument6 pagesFalCoder-7B: The Ultimate Open Coding Assistant Powered by Falcon-7BMy SocialNo ratings yet
- Assignment 3Document10 pagesAssignment 3Anjani Kunwar100% (1)
- PHD - 20016 - Implementing Digital Citizenship in SchoolsDocument277 pagesPHD - 20016 - Implementing Digital Citizenship in SchoolsWak Revr100% (1)
- Design Toll Plaza Systems for Min Traffic DelaysDocument7 pagesDesign Toll Plaza Systems for Min Traffic DelaysLawrence MilfordNo ratings yet
- A New Algorithm For Computing Boolean Operations On PolygonsDocument17 pagesA New Algorithm For Computing Boolean Operations On PolygonsIacob AlinNo ratings yet
- Computer Fundamentals Application PRELIM ModuleDocument24 pagesComputer Fundamentals Application PRELIM ModuleTrisha Lei T. BatangNo ratings yet
- Subcontracting Process in Production - SAP BlogsDocument12 pagesSubcontracting Process in Production - SAP Blogsprasanna0788No ratings yet
- Moya 2018Document5 pagesMoya 2018Brayan Torres04No ratings yet
- Product Sheet - RGB LED ControllerDocument2 pagesProduct Sheet - RGB LED ControllerBynzNo ratings yet
- Distributed Systems Characterization and DesignDocument35 pagesDistributed Systems Characterization and DesignkhoadplaNo ratings yet
- Trackobit Com en Us Fleet Management Software Usa PDFDocument13 pagesTrackobit Com en Us Fleet Management Software Usa PDFGPS employee tracking solutionsNo ratings yet
- Lecture #1: Introduction To RoboticsDocument18 pagesLecture #1: Introduction To RoboticsMohsin JunejaNo ratings yet
- Sans Incident Response ProcessDocument17 pagesSans Incident Response ProcessjsfuelNo ratings yet
- Bash Cheat SheetDocument1 pageBash Cheat SheetAdrian748No ratings yet
- Work Breakdown Structure GuideDocument12 pagesWork Breakdown Structure Guidemsaad2No ratings yet
- Course Descriptions: MsmotDocument15 pagesCourse Descriptions: MsmotNani NRajNo ratings yet
- The Power of The Cloud in A Professional Services Company: Ivan Krnić, Mladen KnežićDocument16 pagesThe Power of The Cloud in A Professional Services Company: Ivan Krnić, Mladen KnežićMladen KnežićNo ratings yet
- Flexcube Engineered Systems WP 2076611Document20 pagesFlexcube Engineered Systems WP 2076611محب الحقNo ratings yet
- PathWaveFPGA2020 CustomerDocumentationDocument284 pagesPathWaveFPGA2020 CustomerDocumentationcurliphNo ratings yet
- Cage Parent SurveyDocument2 pagesCage Parent Surveyapi-248414582No ratings yet
- How To Install The Sims 2 in 2023Document14 pagesHow To Install The Sims 2 in 2023rainbow87No ratings yet
- Cyber Security IntroductionDocument31 pagesCyber Security Introduction17108 Harsh PatelNo ratings yet