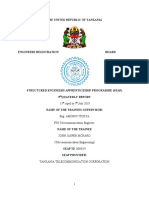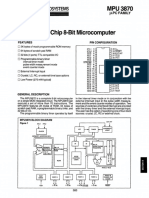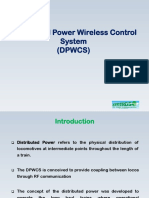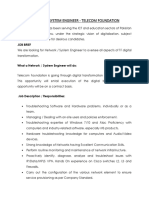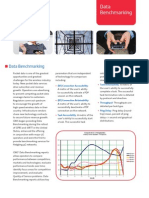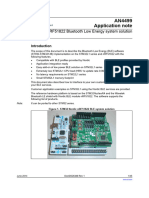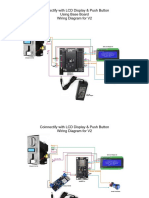Professional Documents
Culture Documents
Lab Usb Counters and Timers 083107
Uploaded by
Amar JadhavOriginal Description:
Copyright
Available Formats
Share this document
Did you find this document useful?
Is this content inappropriate?
Report this DocumentCopyright:
Available Formats
Lab Usb Counters and Timers 083107
Uploaded by
Amar JadhavCopyright:
Available Formats
MEM 639 Real World Microcomputer Control 1
Hands-on Lab LabVIEW NI-DAQ Counters and Timers
The USB-6211 provides two 32-bit 80 MHz counters/timers. First, as a counter, one can acquire signals. Sensors like encoders on wheels, Hall Effect devices on metal gears and mechanical switches on turnstiles generate pulse trains. Counters connected to such sensors enumerate these pulses to measure phenomena like wheel rotation, engine speed and people attendance. Second, as a timer, one can generate custom pulse trains. Some devices like motors and linear actuators require pulse-width modulated signals with specifically timed signals.
Photo: US Digitals E4P encoder with USB-6211
In this lab a US Digital E4P incremental optical encoder is interfaced to the USB-6211 (see Photo). The lab will configure a counter to read encoder pulses to measure shaft rotation. Additionally, this lab will configure a timer to generate a signal that drives a hobby servo motor
Concept 1: Use a counter VI to monitor shaft angle.
Step 1: Create the front panel and block diagram Drag a numeric indicator and a Stop button into an empty VI front panel (see Figure 1-1A). The block diagram, shown in Figure 1-1B, uses a While loop.
Figure 1-1A: Encoder Display Front Panel
Figure 1-1B: Corresponding Block Diagram
Copyright Paul Oh
MEM 639 Real World Microcomputer Control 1
Step 2: Configure DAQ Assistant for one Counter Launch DAQ Assist. Choose Acquire Signal, Counter Input and Edge Count as shown in Figures 1-2A and 1-2B. When prompted, select ctr0 (counter 0).
Figure 1-2A: Select Analog Output - Voltage
Figure 1-2B: Select analog output channel 0
Configure the next pop up box to look like Figure 1-2C. Set the Acquisition Mode to 1 Sample (On Demand). Save file as usb6211CounterPosition1_0.vi
Figure 1-2C: Generation Mode set for 1 Sample (On Demand)
Copyright Paul Oh
MEM 639 Real World Microcomputer Control 1
Step 3: Wire the encoder (US Digital model #E4P) to the USB-6211 Figure 1-3A shows the E4P wired to the USB-6211 with connections given in Figure 1-3B. From the front panel, click the Play button (white arrow). Rotate the shaft clockwise and counterclockwise. Observe what happens. E4P Pin 1 (+5V) Pin 2 (Ch A) Pin 3 (GND) Pin 4 (Ch B) USB-6211 Pin 10 (+5V) Pin 1 (P0.0) Pin 11 (GND) Pin 2 (P0.1)
Figure 1-3B: Connections
Figure 1-3A: The E4P cable brings signals to the USB-6211
Exercise 1: In LabVIEW create programs for the following:
1.1. Write a VI that reports the shaft angle in degrees (CW and CCW rotations respectively increase and decrease angle reading). Hint: From DAQ Assistant chose Acquire Signals Counter Input Position Angular. Use the X4 (times 4) Decoding Type with 300 pulses/Rev. Save program as usb6211CounterPosition1_0.vi.
Copyright Paul Oh
MEM 639 Real World Microcomputer Control 1
Concept 2: Employ Shift Registers to report Angular Velocity
Step 1: Create a front panel and block diagram Figure 2-1A shows that two Numeric Indicators are used to display the angle in degrees and angular velocity in degrees per second. The block diagram in Figure 2-1B is wired up accordingly.
Figure 2-1A: Two numeric indicators
Figure 2-1B: Block diagram displays voltage
To create a shift register, click the while-loop. When highlighted, right click. From the menu, choose shift register. The DAQ Assistant provides the current angle. The shift register keeps the previous angle value. Their difference is divided by a sample time. The sample time is chosen by presenting a Wait Until Next Millisec Interval element that is set for 25 milliseconds. Step 2: Set up DAQ Assistant
Figure 2-2A: Select Counter Input
Figure 2-2B: Select Position - Angular
Copyright Paul Oh
MEM 639 Real World Microcomputer Control 1
Make sure the Acquisition Mode is set to 1 Sample (On Demand) as shown in Figure 22C. Also set the Pulses/Rev to 300 (the E4P encoder has 300 counter/revolution). For Decoding type, use X4 quadrature (this increases the encoder to 1200 counts/revolution through software). Save file as usb6211CounterVelocity1_0.vi. Execute the program by clicking the Play button on the front panel. Verify that velocity reports zero when the shaft does not rotate. Observe the sign of the angle and velocity as the shaft rotates clockwise and counter-clockwise.
Figure 2-2C: Select 1 Sample (On Demand)
Copyright Paul Oh
MEM 639 Real World Microcomputer Control 1
Exercise 2:
2-1. Mount the cart and tether to pivot. Generate a constant voltage to the carts motor. Use your watch to time how long it takes for the cart to rotate once. Compare this to encoder reading on velocity.
Copyright Paul Oh
MEM 639 Real World Microcomputer Control 1
Concept 3: Generate a pulse-width modulated (PWM) signal with a timer and drive a servo
Hobby servos, like the Futaba S3004, are commonly found in radio-controlled vehicles. Such servos are gear-reduced DC motors. Shaft angle rotation is proportion to an input voltages pulsewidth. A pulse-width signal is defined by the ratio the signal is in a HI state versus being in a LO state. Called duty cycle, this ratio produces a pulse train. The photo shows this pulse width on the oscilloscope. A typical servo has a pulse width ranging from 1 to 2 milliseconds and has a 50 Hz (20 milliseconds) frequency. At 1.5 milliseconds the shaft goes to its neutral (home) position. The USB-6211 can be programmed to create a suitable pulse train to command servo position.
Photo: A timer is configured for PWM to move Servo Step 1: Create a front panel
Drag a STOP button and a knob into the front panel as shown in Figure 3-1A. Right click on the knob and configure the knob such that its Data Range Minimum and Maximum are 0.0010 and 0.0020 respectively. The knobs Default Value should be 0.0015 (i.e. the servos neutral position). Also, for Scale, set the Minimum to 0.001 and Maximum to 0.002.
Figure 3-1A: Front panel shows knob and DAQmx Physical Channel
Copyright Paul Oh
MEM 639 Real World Microcomputer Control 1
Refer to Figure 3-1B to place the DAQmx Physical Channel control in the front panel. Click Classic Classic I/O Classic DAQmx Name Controls DAQmx Physical Channel. This is necessary because DAQ Assistant does not have a simple PWM option. As a result, one must create their own channels and customize the timer and signals.
Figure 3-1B: Drag a DAQmx Physical Channel to the front panel Right click on the DAQmx Physical Channel I/O Name Filtering Counter Output (see Figures 3-1C and 3-1D. Also from the Limit to Device pull-down menu, select Dev1.
Figure 3-1C: Select I/O Name Filtering
Figure 3-1D: Select Counter Output
Copyright Paul Oh
MEM 639 Real World Microcomputer Control 1
Right clicking on the DAQmx Physical Channel allows one to set the default: Dev1/ctr0 (see Figure 3-1E). The final front panel should look like Figure 3-1F.
Figure 3-1E: Set the channel to Dev1/ctr0 Step 2: Block Diagram Channel setup
Figure 3-1F: Finished front panel
As previously mentioned, LabVIEW does not have a PWM element that can be simply dropped into the block diagram. The building blocks to create ones own pulse train do exist. These will be accomplished and customized to generate the desired PWM signal. First, one must have an element that initiates hardware as a timer. Referring to Figure 3-2A, right click and choose Measurement I/O NI-DAQmx Start. Drag this DAQmx Start element to the block diagram. Use this same process and add DAQmx Timing and DAQmx Create Channel elements to the block diagram (refer to Figure 3-2B).
Figure 3-2A: Initiating hardware requires one have a DAQmx Start element.
Copyright Paul Oh
MEM 639 Real World Microcomputer Control 1
Figure 3-2B: Three DAQmx elements
Figure 3-2C: Configure DAQmx Start element
To set the timer, refer to Figure 3-2C and right click on the DAQmx Timing element and choose Select Type Implicit (Counter). Next, to set the channel, refer to Figure 3-2D and right click the DAQmx Create Channel element and choose Select Type Counter Output Pulse Generation Time. The DAQmx Create Channel is now configured as a CO Pulse Time element.
Figure 3-2D: Set the channel to output a pulse train based on time.
10
Copyright Paul Oh
MEM 639 Real World Microcomputer Control 1
Bringing up context help (Choose from the block diagrams top menu: Help Show Context Help) brings up a pop up box that shows pin locations for element wiring (see Figure 3-2E). Wire up the DAQmx Physical Channel (which is the knob control on the front panel) to the CO Pulse Time element.
Figure 3-2E: Context help shows where on the element to wire the counter
Finish this step by wiring connections between each DAQmx element. Each element has a Task Out pin which wires into an adjacent elements Task/Channels In pin. See Figure 3-2F to wire connections between the DAQmx Create Channel, DAQmx Timing and DAQmx Start elements. Lastly, connect the knob element to the CO Pulse Time high time pin.
Figure 3-2E: Wiring between the 3 DAQmx elements
11
Copyright Paul Oh
MEM 639 Real World Microcomputer Control 1
Step 3: Block Diagram Generate Pulse Train Build the block diagram to look like Figure 3-3A. First begin by dragging a While Loop structure and adding a Wait Until Next ms Multiple timer element. Set this timer to iterate every 20 milliseconds. Additionally, drag the Stop button and an OR logical element and wire them to terminate the While Loop.
Figure 3-3A: Add the While Loop and its elements to complete the block diagram Next, add the DAQmx Task Is Done element into the While Loop. Do this by clicking Measurement I/O NI-DAQmx Task Config/Ctrl Is Task Done (Figure 3-3B).
Figure 3-3B: Drag a DAQmx Is Task Done element into the While Loop
12
Copyright Paul Oh
MEM 639 Real World Microcomputer Control 1
Next, this DAQmx elements error output will be monitored. If triggered, or if Stop is clicked, the program will terminate. As such, monitor status by clicking Cluster & Variant and choosing Unbundle by Name element (see Figure 3-3C). Refer to Figure 3-3A for wiring. `
Figure 3-3C: Unbundle By Name element
Figure 3-3D: DAQmx Clear Task element
Finally, add a DAQmx Clear Task element. Referring to Figure 3-3D, choose Measurement I/O NI-DAQmx Clear. Drag and place this element outside the While Loop. The finished block diagram should look like Figure 3-3A. Step 4: Block Diagram updating the pulse train dynamically The completed block diagram is given in Figure 3-4A. A Case structure has been added to ensure one can update the pulse width HI time dynamically (i.e. during run-time). Steps follow.
Figure 3-4A: Completed Block Diagram. Note: Case structure is inside the While Loop
13
Copyright Paul Oh
MEM 639 Real World Microcomputer Control 1
Referring to Figure 3-4B, create a Case structure inside the While loop. Drag and place a DAQmx Write element inside the Case structure. Right click this DAQmx Write element and choose Select Type Counter Single Channel Single Sample Time.
Figure 3-4B: DAQmx Write element
Figure 3-4C: Configure DAQmx for Time
Add a Shift Register to the While loop. Connect the Knob element (named RC Servo PWM) to the Shift Register. Drag a Not Equal logic element in the While loop (leave unwired for now). Next, drag a Subtraction element. Add a Constant (0.02) to subtract from. See Figure 3-4D.
Figure 3-4D: Shift register, Not Equal and Subtraction elements
14
Copyright Paul Oh
MEM 639 Real World Microcomputer Control 1
Next, right click on the Knob element and choose Create Local Variable (see Figure 34E). Select RC Servo PWM and place inside the While Loop. Right click on this Local Variable and select Change To Read (see Figure 3-4F)
Figure 3-4F: Configure for Change To Read
Figure 3-4E: Make a Local Variable As described earlier, the Case structure is employed to ensure the current knob value is used to update the pulse widths HI value. As such, the Shift Register value and Local Variable are compared. Wire up these elements into the Not Equal element. Wire the Not Equal elements output to the Case structure. Refer to Figure 3-4G. When the Case structure is True, one must feed the current Knobs value into the DAQmx Write elements high time pin. This value is subtracted from 0.020 and fed into the DAQmx Write elements low time pin. Refer to Figure 3-4H
Figure 3-4G: Comparing values
Figure 3-4H: Connect low and high times
15
Copyright Paul Oh
MEM 639 Real World Microcomputer Control 1
Next, make the Task In/Out and Error connections between the DAQmx Start and DAQmx Write (see Figure 3-4I). In the Case structures False condition, the Local Variable should not be changed (see Figure 3-4J). As such, simply feed the connections through.
Figure 3-4I: Wire the Task and Error pins
Figure 3-4J: False case values pass unchanged
The last thing is to wire up the Local Variable RC Servo PWM to the Shift Register (far right side). Also, one needs to wire a constant (value is 10123) into the sample mode pin of the DAQmx Timing element. The value 10123 represents Continuous Sample. See Figure 3-4K for the final block diagram. Save your program as usb6211RcServo1_0.vi
Figure 3-4K: Complete block diagram with value 10123 for sample mode
16
Copyright Paul Oh
MEM 639 Real World Microcomputer Control 1
Step 4: Wire up USB-6211 and RC Servo A typical RC hobby servo has 3 wires: +5V, GND and PWM. These connect to the USB-6211 as follows (refer to intro Photo is necessary). RC Servo Red (+5V) Black (GND) White (PWM) USB-6211 Pin 10 (+5V) Pin 5 (DGND) Pin 6 (P1.0)
After screwing these wires together, click Play on the front panel. Rotate the virtual knob to see the corresponding shaft rotation.
Exercise 3:
3-1 Observe the servo rotate. Why does it rotate slowly? Hint: What is the USB-6211 output current? What is the typical running current of a DC motor? 3-2 If an oscilloscope is available, connect a probe to the PWM signal. Record the frequency and HI and LO pulse width times. 3-3 The USB-6211 features two 32-bit timers/counters. Create a VI that controls two RC hobby servos. Your front panel would have two knobs (one for each servo).
17
Copyright Paul Oh
You might also like
- The Subtle Art of Not Giving a F*ck: A Counterintuitive Approach to Living a Good LifeFrom EverandThe Subtle Art of Not Giving a F*ck: A Counterintuitive Approach to Living a Good LifeRating: 4 out of 5 stars4/5 (5794)
- Shoe Dog: A Memoir by the Creator of NikeFrom EverandShoe Dog: A Memoir by the Creator of NikeRating: 4.5 out of 5 stars4.5/5 (537)
- Hidden Figures: The American Dream and the Untold Story of the Black Women Mathematicians Who Helped Win the Space RaceFrom EverandHidden Figures: The American Dream and the Untold Story of the Black Women Mathematicians Who Helped Win the Space RaceRating: 4 out of 5 stars4/5 (895)
- The Yellow House: A Memoir (2019 National Book Award Winner)From EverandThe Yellow House: A Memoir (2019 National Book Award Winner)Rating: 4 out of 5 stars4/5 (98)
- The Hard Thing About Hard Things: Building a Business When There Are No Easy AnswersFrom EverandThe Hard Thing About Hard Things: Building a Business When There Are No Easy AnswersRating: 4.5 out of 5 stars4.5/5 (344)
- The Little Book of Hygge: Danish Secrets to Happy LivingFrom EverandThe Little Book of Hygge: Danish Secrets to Happy LivingRating: 3.5 out of 5 stars3.5/5 (399)
- Grit: The Power of Passion and PerseveranceFrom EverandGrit: The Power of Passion and PerseveranceRating: 4 out of 5 stars4/5 (588)
- The Emperor of All Maladies: A Biography of CancerFrom EverandThe Emperor of All Maladies: A Biography of CancerRating: 4.5 out of 5 stars4.5/5 (271)
- Devil in the Grove: Thurgood Marshall, the Groveland Boys, and the Dawn of a New AmericaFrom EverandDevil in the Grove: Thurgood Marshall, the Groveland Boys, and the Dawn of a New AmericaRating: 4.5 out of 5 stars4.5/5 (266)
- Never Split the Difference: Negotiating As If Your Life Depended On ItFrom EverandNever Split the Difference: Negotiating As If Your Life Depended On ItRating: 4.5 out of 5 stars4.5/5 (838)
- A Heartbreaking Work Of Staggering Genius: A Memoir Based on a True StoryFrom EverandA Heartbreaking Work Of Staggering Genius: A Memoir Based on a True StoryRating: 3.5 out of 5 stars3.5/5 (231)
- On Fire: The (Burning) Case for a Green New DealFrom EverandOn Fire: The (Burning) Case for a Green New DealRating: 4 out of 5 stars4/5 (73)
- Elon Musk: Tesla, SpaceX, and the Quest for a Fantastic FutureFrom EverandElon Musk: Tesla, SpaceX, and the Quest for a Fantastic FutureRating: 4.5 out of 5 stars4.5/5 (474)
- Team of Rivals: The Political Genius of Abraham LincolnFrom EverandTeam of Rivals: The Political Genius of Abraham LincolnRating: 4.5 out of 5 stars4.5/5 (234)
- The Unwinding: An Inner History of the New AmericaFrom EverandThe Unwinding: An Inner History of the New AmericaRating: 4 out of 5 stars4/5 (45)
- The World Is Flat 3.0: A Brief History of the Twenty-first CenturyFrom EverandThe World Is Flat 3.0: A Brief History of the Twenty-first CenturyRating: 3.5 out of 5 stars3.5/5 (2259)
- The Gifts of Imperfection: Let Go of Who You Think You're Supposed to Be and Embrace Who You AreFrom EverandThe Gifts of Imperfection: Let Go of Who You Think You're Supposed to Be and Embrace Who You AreRating: 4 out of 5 stars4/5 (1090)
- The Sympathizer: A Novel (Pulitzer Prize for Fiction)From EverandThe Sympathizer: A Novel (Pulitzer Prize for Fiction)Rating: 4.5 out of 5 stars4.5/5 (121)
- Her Body and Other Parties: StoriesFrom EverandHer Body and Other Parties: StoriesRating: 4 out of 5 stars4/5 (821)
- DS06170953 000 enDocument482 pagesDS06170953 000 enWiteyElCaballeroOscuroNo ratings yet
- Application of Submarine Cables For Telecommunication in Nigeria 2Document8 pagesApplication of Submarine Cables For Telecommunication in Nigeria 2Taiwo OdumosuNo ratings yet
- Key CalculatorDocument7 pagesKey CalculatorChristina MullinsNo ratings yet
- Q3 ReportDocument38 pagesQ3 ReportAmossy ItozyaNo ratings yet
- Power Outage ReportDocument39 pagesPower Outage ReportmateenNo ratings yet
- SE8300 User Interface Guide: Commercial and Hotel/Lodging HVAC Fan Coil ApplicationsDocument50 pagesSE8300 User Interface Guide: Commercial and Hotel/Lodging HVAC Fan Coil ApplicationsInflation EngineeringNo ratings yet
- Standard Microsystems Corporation: Features Pin ConfigurationDocument8 pagesStandard Microsystems Corporation: Features Pin ConfigurationВячеслав НебесныйNo ratings yet
- Module 1 Lesson 1 Laplace TransformDocument13 pagesModule 1 Lesson 1 Laplace TransformVictor DoyoganNo ratings yet
- OM8373 78 N3 v1.0 PDFDocument108 pagesOM8373 78 N3 v1.0 PDFJulio Alberto Cabrera Rodriguez100% (1)
- Distributed Power Wireless Control System (DPWCS)Document56 pagesDistributed Power Wireless Control System (DPWCS)Tushar Shivprasad DiwewarNo ratings yet
- Experiment 05Document6 pagesExperiment 05ZodkingNo ratings yet
- Vector SynthesisDocument19 pagesVector SynthesisGiorgio Magnanensi100% (1)
- Nse 3 PDFDocument3 pagesNse 3 PDFAsif RiazNo ratings yet
- Pub059-020-00 - 0100 (Pakscan Integral FCU (Field Control Unit) Technical Manual) PDFDocument34 pagesPub059-020-00 - 0100 (Pakscan Integral FCU (Field Control Unit) Technical Manual) PDFapisituNo ratings yet
- 131b0176 DGDocument279 pages131b0176 DGArief ReesaNo ratings yet
- Book List For EEE Job PreparationDocument5 pagesBook List For EEE Job PreparationTanvir Alam Shishir100% (1)
- E1 Pin AssignmentDocument4 pagesE1 Pin Assignmentihab_abdullahNo ratings yet
- Data Benchmarking: (RF) Connection Accessibility Task RetainabilityDocument2 pagesData Benchmarking: (RF) Connection Accessibility Task RetainabilityBonar SianiparNo ratings yet
- Practical Work Report 1Document6 pagesPractical Work Report 1KimZhiMie100% (1)
- An4499 Stm32 Nrf51822 Bluetooth Low Energy System Solution StmicroelectronicsDocument44 pagesAn4499 Stm32 Nrf51822 Bluetooth Low Energy System Solution Stmicroelectronicsjkdas12No ratings yet
- Yamaha 01V ManualDocument303 pagesYamaha 01V ManualHannanjah van GerrevinkNo ratings yet
- New Pin Wiring DiagramDocument8 pagesNew Pin Wiring DiagramGervie Rabadon PilapilNo ratings yet
- STTA 3006PI Diode STDocument10 pagesSTTA 3006PI Diode STFunda HandasNo ratings yet
- Activities On AC Motors in 2007Document22 pagesActivities On AC Motors in 2007CarlosNo ratings yet
- Manual InstalacionDocument18 pagesManual Instalacionmguardia892No ratings yet
- SBC Ru 110: Universal Remote ControlDocument44 pagesSBC Ru 110: Universal Remote ControlVictor LiraNo ratings yet
- Electrom-iTIG II BrochureDocument6 pagesElectrom-iTIG II Brochureorcbane27No ratings yet
- VectaStar PMPDocument236 pagesVectaStar PMPevashihminaNo ratings yet
- 590G-V2 in A4 CatalogueDocument6 pages590G-V2 in A4 CatalogueMATIAS_CNo ratings yet
- SR302 - SR306: Not Recommended For New Designs, Use Sb3X0 SeriesDocument2 pagesSR302 - SR306: Not Recommended For New Designs, Use Sb3X0 SeriesPaulo Roberto s freireNo ratings yet