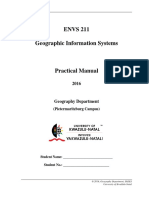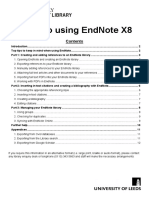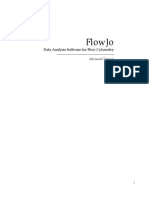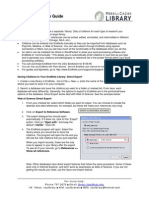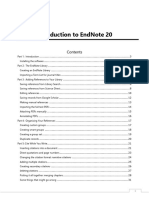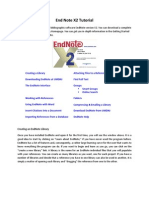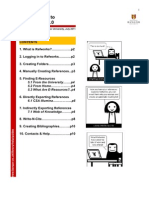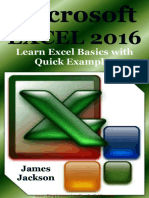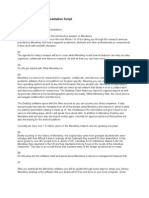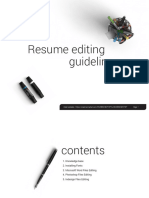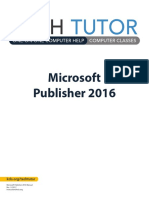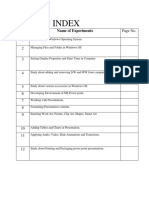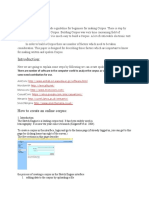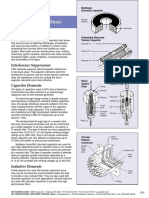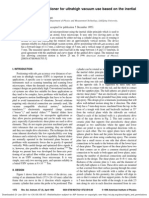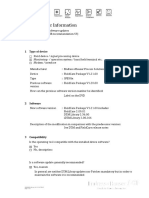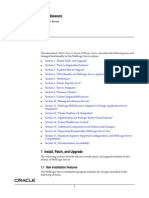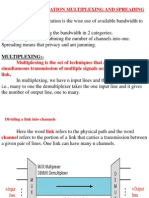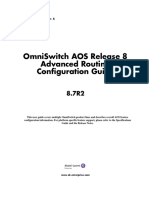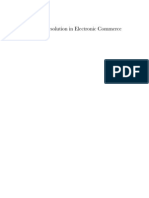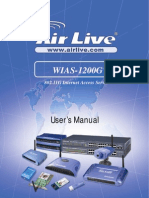Professional Documents
Culture Documents
Note Express Tutorial en
Uploaded by
Hai ZhongOriginal Description:
Original Title
Copyright
Available Formats
Share this document
Did you find this document useful?
Is this content inappropriate?
Report this DocumentCopyright:
Available Formats
Note Express Tutorial en
Uploaded by
Hai ZhongCopyright:
Available Formats
Aegean Software Corp.
Phone: +86-10-62198965 Email: NoteExpress@163.com URL: Add: http://www.reflib.org ..B705, Aocheng Rongfu Center, ..Beiyuan Rd, Chaoyang district, ..Beijing 100107, China
NoteExpress : Getting Started Guide
Table of contents
Brief Introduction ........................................................................................................ 2 Installation and Interface ............................................................................................ 3 Create Your Library .................................................................................................... 6 Import References ..................................................................................................... 7 4.1) Online search and import ................................................................................. 7 4.2) Filter import ................................................................................................... 11 4.3) Manually input ............................................................................................... 13 4.4) File import and online update ......................................................................... 13 Managing References ..................................................................................................... 18 5.1) Folders ........................................................................................................... 18 5.2) Attachments ................................................................................................... 19 5.3) Find duplicate references ............................................................................... 21 5.4) Tag................................................................................................................. 22 5.5) Download full text ......................................................................................... 24 5.6) Compress and backup library ......................................................................... 26 Statistics ................................................................................................................... 29 Search, Search history and Organizer ..................................................................... 31 7.1) Search and search history ............................................................................... 31 7.2) Organizer ....................................................................................................... 33 Note ......................................................................................................................... 34 Cite when you write, Format your papers................................................................. 37 9.1) Cite when you write ....................................................................................... 38 9.2) Format papers ................................................................................................ 39 9.3) Manuscript templates ..................................................................................... 40
NoteExpress : Getting Started Guide
Founded in 2003, NoteExpress is fully committed to R&D of the bibliographic search and management system with its newly-upgraded software NoteExpress--the most professional system of bibliographic search and management in China. This multi-language system is a perfect assistant for researchers to search, download and manage bibliographic data and dissertations with high efficiency. NoteExpress bears the capability to generate references of different output styles by the add-in in your word processor, enabling the composition of dissertations more convenient.
Website: http://www.reflib.org
Domestic users in China: Wholly implemented by the following academic organizations: Tsinghua University, College of Medicine of Beijing University, Beijing Normal University, Capital Medical University, Southern Medical University, Capital University of Economics and Business, China University of Mining and Technology, Beihang University, Beijing University of Technology, China Agricultural University, Chinese Academy of Social Sciences, Chinese Research Academy of Environmental Sciences, Chinese Academy of Fishery Sciences and etc.
NoteExpress : Getting Started Guide
First of all, go to our website (http://www.reflib.org) and download a free trial of the latest version of NoteExpress. After you have downloaded the software package to your computer, locate the file and double click it to run the installation. Follow the instructions to install the program. By default, NoteExpress will be installed in C:\Program Files\NoteExpress2 and a sample NoteExpress library file is created into C:\ Documents and Settings\YOUR-USERNAME\My Documents\NoteExpress2\Libraries.
Note: During installation, MS Word may start automatically and a NoteExpress addin, which enables you cite references while you write papers using MS Word, will be installed.
After installation, double click the NoteExpress icon on your desktop (or choose start>all programs>NoteExpress2>NoteExpress) to start the software. Normally, NoteExpress will open the sample file for the first time. You can also create you own reference library later.
In NoteExpress or NE for short, many powerful managing modules are available, such as tag, folder, notes, attachments, duplicate references checking, batch edit, batch replace, batch links to attachments, search history, and etc. You can easily link any type of files (such as PDF, Doc, mp3, JEPG document, and folders, and even other references in your library as well) to a reference. And you can also take notes linked to a reference. When you take or edit you notes, you can insert pictures, forms, and formulas.
Typically, when you start NoteExpress, you will see the software like the screenshot shown below
3
NoteExpress : Getting Started Guide
On the left side of the screenshot, you can see and manage the structure tree of your library in folders. Note that you can also open and manage multiple libraries at the same time. On the right side, you can see the list of references in your library and corresponding details of the selected reference in the preview window.
If you want to sort your references in authors or publication year, just click on the column head of the list and NE will automatically sort the references. Also, you can add more columns (i.e. fields) and sort by them, please right click on the list header and then choose customize to add/remove and reorder the column in the Displayed column window.
NoteExpress : Getting Started Guide
NoteExpress : Getting Started Guide
In NoteExpress, you can create your own libraries (i.e., your databases) by click icon
on
the toolbar or choose New Library in the drop-down menu of File, and then set the name and location of the library. Your NE database file will be given a .nel extension. So, your library will typically look like library-name.nel. Dont be nervous if your file just presented as library-name without the .nel extension, since the computer has hidden the file extension.
After create your libraries, you can easily move, copy and back up them just as you manage other files, such as MS Word documents.
NoteExpress : Getting Started Guide
There are four ways to import references into NoteExpress: Online search and import Filter import Manually input File import ( with online update)
4.1) Online search and import
Click the small triangle beside icon on the toolbar or choose Search menu, in the
drop-down list select Online Search, and then select the database from the list on the new dialog window.
NoteExpress : Getting Started Guide
On the pop-up window, you can scroll down the list or input the keyword to find your database. After you have selected the database (which is highlighted), and then click choose. For example, we will search PubMed database. or choose search menu and
(1) Click the small triangle beside online search icon select online search
(2) Click select database (note that your recent database history will be saved and displayed below the select database, if your database is listed already, just click it and skip procedure 3 and 4.) (3) In the pop-up window, scroll down the list to find PubMed (or you can input the PubMed in the search box and then click search icon (4) Select PubMed and click the choose button to find it)
(5) In the pop-up search window, enter your keywords/terms in search box and choose your search fields (you can also add or remove search fields) to limit your search, and then press enter on you keyboard or click the search button. Then, NE will retrieve references related to your search query.
NoteExpress : Getting Started Guide
(6) When finishing retrieving, NE will display all related information on the status bar. For example, in our search results, NE has found 4457 references satisfied my search settings (with keyword gene in the title and the publication year of 2009)
NoteExpress : Getting Started Guide
(7) In the results list window, you can view reference (double click it), select and save it directly into NE easily and quickly. Note that NE will just import checked items. By default, NE checks all retrieved references (if you want NE uncheck all references, just click the icon on the toolbar to uncheck all in next search), if you want to uncheck item, you can right click the list or click checks button to select uncheck selected reference/references in current page/all references.
After selected your references, click the import them.
icon and then select fold to
10
NoteExpress : Getting Started Guide
4.2) Filter import
If you prefer to login in a database and search and export references in web browser. No problem, you can import your exported data easily into NE. Note that before import you should know and choose the correct FILTER, which enables NE to read and convert the information into corresponding field.
There are some widely used reference formats, such as RIS, and you can import RIS data into NE through RIS filter. While many database companies have their own formats, you are required to select matched filter when importing. After installing NE, there are many filters of widely used database available. Also, you can download new filters or update filters from our website http://www.reflib.org.
We will take PubMed for another example. (1) Log on PubMed and search.
(2) In the search results list, check the items you want to export and then click send to to choose Clipboard.
11
NoteExpress : Getting Started Guide
(3) In NE, click the import icon
on toolbar (or use keyboard shortcut Ctrl+M, or
click File menu and then select Import References). In the pop-up window of import references, click From Clipboard, and then click Select another filter to find and choose PubMed. You can also choose the target folder to import references.
12
NoteExpress : Getting Started Guide
(4) Click Start Import to import the exported references. Note: Many other database online tutorials are available on our website. http://www.reflib.org
4.3) Manually input
Sometimes, you may need to manually input a reference to your library. Use the keyboard shortcut Ctrl+N ( or click References menu and then select New Reference in the drop-down list, or right click in the References list window and then choose New Reference), then a New Reference window will be popped up. Fill in corresponding fields of the reference details manually and remember to save your input.
4.4) File import and online update
Many users may have already downloaded many full-text papers before using any bibliography managing software. If they need to import these references into software, they may have to input manually or search the references again, which of course will waste much
13
NoteExpress : Getting Started Guide
of your time. In NoteExpress, you can import all of these files directly into NE by a click and then update with a database to fill up the missed details, and then you will get a complete reference library of your full-text files.
i)
-
Import the full-text files
Click menu File and then select Import Files in the drop-down list.
Click to add files or folders. We will take import files for an example.
14
NoteExpress : Getting Started Guide
In the pop-up window, choose the file(s) you need to import (Press Ctrl on the keyboard and click your mouse to select multiple files). Click open and then click import, your papers will be imported into NE.
Note: if you choose folder, NE will import the folder and all the files and sub-folders under it. And you will see the same folder structure tree in the left side of NE.
15
NoteExpress : Getting Started Guide
ii) Online update
You may notice that the reference you have just imported missing many details. In NE, you can fill up these missed details by online update as follows: Click the reference(s) you will update (Press Ctrl on the keyboard and click your mouse to select multiple references) Click menu Search, and then from Online Update References select Automatically Update.
In the pop-up window, choose your target database from the list to update your references. Click choose and then click Find Updates
16
NoteExpress : Getting Started Guide
-
When NE finds the matched reference, click Apply Updates to update.
17
NoteExpress : Getting Started Guide
NE provides many powerful managing modules to assistant you manage your library, such as folders, attachments, and tags.
5.1) Folders
After you have imported your references into your library, you may need to manage them as you do with other documents in your computer. In NE, you can create folders (regarding a topic or subject, and etc) to classify the references. - Right click References and select Add Folders, or press the insert key on your keyboard to create a new folder. If you want to create a sub-folder, right click the target folder and create the sub-folder. And you can also drag a folder into other folders.
After you have created folders, you can rename and move them by right click on the
18
NoteExpress : Getting Started Guide
folder.
5.2) Attachments
In NE, you can attach any types of files (e.g. PDF, MS Word, JPEG, and etc) to a reference. Two methods are available. i) Click the reference you will attach a file, in the preview window of links, right click and select Add, choose the type you will use.
ii)
Drag and drop: click the reference you need to attach files, and then switch to the files folder. Select the files to attach and drop them to the preview window of links.
In NE, there are two ways that will inform you whether a reference is attached to some files: the small red square and the blue clip. Click the clip icon and you will open the first
19
NoteExpress : Getting Started Guide
attachment.
In NE, Batch Link Attachments option will be very powerful and efficient if you need to attach many files to multiple references at a single click. Click menu Tools and then Batch Link Attachments
In the pop-up window of batch link to attachments, please choose the folders of your library to batch attach files and locate the files in your computer.
20
NoteExpress : Getting Started Guide
Click More to expand option and set the match degree between references and files. Note that NE defines the file types to doc and pdf by default, uncheck it if you want to link other types of files. Click start button, NE will automatically link the matched files to your references.
5.3) Find duplicate references
Sometimes, its unavoidable that you have imported a reference several times into different folders at different time. You may want to find and delete the duplicate ones. Click menu Tools and then choose Find Duplicate References
21
NoteExpress : Getting Started Guide
In the popped up window of Find Duplicate References, select the folder you need to check duplicate references. And then select the fields to determine the duplicate, for example, NE will decide the duplicates through fields of reference type, author, year and title by default. And you can also check or uncheck any field to define your duplicates.
Click Find button to start, then NE will show you the duplicates.
5.4) Tag
In NE, you can manage your references with tag. By default, NE has some numbered tags, and you can customize them too later. Right click on the reference and then choose Mark Tag as to mark your reference with a tag.
22
NoteExpress : Getting Started Guide
When you click Customize, you can edit the tag name and add or delete tags in the pop up window.
23
NoteExpress : Getting Started Guide
5.5) Download full text
From version 2.3 on, NoteExpress supports full text download when you right click on a bibliography record (of course, you must have the corresponding database privilege to download). Operate as follows: Select the references needed to download full text (press Ctrl on your keyboard to select multiple ones) Right click on the selected references and select Download fulltext from the list, and then choose the database you think you can get the full text.
Select database and click ok
24
NoteExpress : Getting Started Guide
NoteExpress may pop up a notification window, click yes. If you dont choose the attachment directory on the options of NoteExpress, you will be asked to specify the location to save downloaded full text. Click yes to specify directory or click no to download to the same location of you libraries. Note: some database may need you to input username and password to go on.
In the popped download window, NoteExpress will show you download statuses, such as searching, success and waiting
If you need to delete or re-download certain records, right click on them and select your operation.
25
NoteExpress : Getting Started Guide
5.6) Compress and backup library
In NoteExpress, you dont have to worry losing records any more. You can choose automatically or manually to backup important libraries. By default, NoteExpress turns off automatic backup. If you need to turn it on, click options icon between backup on opening library and backup on closing library. on toolbar to choose
If you select backup on opening library or backup on closing library, NoteExpress will pop up a window for you to browse and set the directory (we strongly recommend to select a non-system directory). After you set to automatic backup, NoteExpress will pop up backup window every time on closing or opening you library as follows.
When you open multiple libraries, NoteExpress will just backup the active library automatically rather than all the libraries showing in the folders list on the left.
26
NoteExpress : Getting Started Guide
Three methods of manual backup are available as follows. In the folders list, right click on the library needed to backup manually and select backup library, and then specify the directory.
Click menu File and then select backup library. NoteExpress will backup the active library. You then are needed to locate the directory for backup files.
27
NoteExpress : Getting Started Guide
Of course, you can also click the options icon backup immediately.
on the toolbar and then click
Note: NoteExpress will name the backup files in the form: library name + backup date + date. All of your bibliographies, notes and links will be included in the backup files.
If you want to restore the backup files, you may need to unzip the files first by software such as WinRar, winzip or 7-zip, and then double click the library to open. Note that if you select backup on opening library and when you restore files, NoteExpress will backup the backup files. The new files contain all records of the backup libraries and it just adds new time information. I f you dont need to backup it, just click cancel to terminate option. If you need to reduce library size and you can choose compress library. For example, click menu File and then select compress library to compact the active library file.
28
NoteExpress : Getting Started Guide
In NE, we provide you a tool to analyze your references and get an outlook of the library. To analyze, just right click on the folder and then select Folder Statistics. In the pop up window, choose the filed from the list that you are interested in and then click Stat button. NE will show you the results in the window below, and then you can also export the reports. Right click on a folder, select Folder Statistics
Select a field from the list, and then click Stat button.
29
NoteExpress : Getting Started Guide
Preview and export the results
30
NoteExpress : Getting Started Guide
7.1) Search and search history
In NE, we automatically save your search history in Searches folder. You can check the search list any time. Those references added after your first search will also be listed. So you don't have to search again.
For quick search, just type your keyword in the box and press enter. And you can define you search in certain folders by click on the litter triangle beside icon .
For advanced search, press F3 on your keyboard or click menu Search and select Search in Library configure your search condition and then click search button
31
NoteExpress : Getting Started Guide
NE will automatically save your recent search records in the folder Searches. You can click the triangle on the left of the folder to expand it and see your search history. Click on a record, NE will show you the search results in the list window.
32
NoteExpress : Getting Started Guide
7.2) Organizer
When you import a reference, NE will automatically save the authors, keywords, and author affiliations and show them in the structure tree under folder Organizer. You can click it to expand the tree and find certain keyword or author. NE will show you the corresponding results when you click an author or keyword.
33
NoteExpress : Getting Started Guide
Consider you are reading your references, what will you do when a great idea comes to your mind? Pick up a pencil and a notepad to scratch it down? Or create a text document and put it under some folders? Probably you will lose it forever. Or when you read it some day, you have forgotten how it came to your mind. In NE, you can easily take notes and manage them efficiently. You can link you notes to some references, so the connection will remind you everything next time you read it. You can also add pictures, formulas to your notes. For quick notes: Click the reference you will add notes. And then click the Notes tab and switch to the notes window, jot down your ideas here. Thats all! NE will save your notes automatically!
For advanced notes: click the reference, press F4 on your keyboard or click menu
34
NoteExpress : Getting Started Guide
References and then select Add Note to Reference from the list. The new note window will be popped up. And then add your notes in the window. Remember to SAVE your notes when add or edit note separately.
Note that NE will automatically entitle your notes with the reference title, you can rename it. After you have inserted notes, NE automatically create the same structure tree with your reference library.
35
29
NoteExpress : Getting Started Guide
Normally, you can edit your notes in the note preview window. If you prefer to insert picture, table, or formulas in a separate window, click the open icon on the notes toolbar.
In NE, when you add a note to the reference, NE will add a purple square to the reference.
36
NoteExpress : Getting Started Guide
For most users, the main purpose of using NE is to assist writing papers or dissertations. You can cite references in NE while you write your paper by MS Word, WPS, or Open Office. After you have installed NE in your computer, NE will create an add-in to your word processor, which will assist you write paper easily and efficiently. Additionally, NE has integrated thousands of output styles of international peer-reviewed journals. You can switch between different styles by a single click.
Add-in in MS Word 2003
Add-in in MS Word 2007
37
NoteExpress : Getting Started Guide
9.1) Cite when you write
When you cite references in NE during writing, move cursor to where you want to insert citation in your word processor, select references in NE and then click the Insert Citation icon on your word add-in to insert to your paper. NE will automatically export references list at the end of your paper.
38
NoteExpress : Getting Started Guide
9.2) Format papers
If you want to switch to another output style, click the format icon on the word add-in, and then browse and select your output style and then click Ok.
39
NoteExpress : Getting Started Guide
NE will export the references list.
Note: if you cannot find output style from the list, you can search and download it from our website http://www.reflib.org, or you can go to our online forum seeking for technical support.
9.3) Manuscript templates
In NE, we have incorporated many manuscript templates of some top journals. You can select from the list and then add your paper details in the popped up window. For example, we will write a paper in APA 5th theses style. Click menu tools and select manuscript templates, select APA 5th (theses) from the list in the popped up window. And then fill in your paper details and start writing.
40
NoteExpress : Getting Started Guide
41
NoteExpress : Getting Started Guide
42
You might also like
- Iskillsmedsci Mendeley GuideDocument6 pagesIskillsmedsci Mendeley GuideTranslation CenterNo ratings yet
- ENVS 211 Prac Manual PMB - VDocument64 pagesENVS 211 Prac Manual PMB - VMshololo MggNo ratings yet
- Getting Started With EndNote X6Document6 pagesGetting Started With EndNote X6UTHSC LibrariesNo ratings yet
- A Guide To Using EndnoteDocument12 pagesA Guide To Using EndnoteRais KhairuddinNo ratings yet
- EPLAN - Get - Started21Document35 pagesEPLAN - Get - Started21Angelito_HBKNo ratings yet
- A Guide To Using EndnoteDocument12 pagesA Guide To Using EndnoteDr. Ahmed Qasim AhmedNo ratings yet
- How To Use Mendeley A Step by Step GuideDocument12 pagesHow To Use Mendeley A Step by Step GuideJajar SetiawanNo ratings yet
- Getting Started With Windows7Document24 pagesGetting Started With Windows7TarekHemdanNo ratings yet
- Cascade Software ManualDocument17 pagesCascade Software ManualDanielT.RichardsNo ratings yet
- FlowJo Introduction TutorialDocument87 pagesFlowJo Introduction TutorialendopetNo ratings yet
- Endnote x9 TutorialDocument11 pagesEndnote x9 TutorialABNo ratings yet
- FlowJo Advanced Tutorial PDFDocument87 pagesFlowJo Advanced Tutorial PDFKleber FelipeNo ratings yet
- PDF Bookmarkingr RevisedDocument24 pagesPDF Bookmarkingr RevisedRuzdee HarimanNo ratings yet
- Onshape Bootcamp Training ManualDocument188 pagesOnshape Bootcamp Training Manualwatch_sut100% (2)
- Guide MendeleyDocument6 pagesGuide MendeleyDara MooreNo ratings yet
- Experiment No 12 Reference and Citation Software (Endnote, Latex)Document10 pagesExperiment No 12 Reference and Citation Software (Endnote, Latex)Muhammad Tauseef ZafarNo ratings yet
- Tableau Server Quick Start Guide 10-2-15Document10 pagesTableau Server Quick Start Guide 10-2-15nenjamsNo ratings yet
- Excel For Business StatisticsDocument37 pagesExcel For Business StatisticsCirene Simon SimbahanNo ratings yet
- Guide MendeleyDocument6 pagesGuide MendeleyguzemanNo ratings yet
- Excel Fordata AnalysisDocument37 pagesExcel Fordata AnalysisLeah Mae AgustinNo ratings yet
- A Natural Tutorial: Adabas and Natural Developer CommunityDocument28 pagesA Natural Tutorial: Adabas and Natural Developer CommunityLeandro Gabriel LópezNo ratings yet
- Microsoft Word - OBOANNOTATOR USER'S MANUALDocument10 pagesMicrosoft Word - OBOANNOTATOR USER'S MANUALMichelle BrownNo ratings yet
- Getting started with RefWorks: A concise guideDocument10 pagesGetting started with RefWorks: A concise guideTranslation CenterNo ratings yet
- (George Nathan) Excel 2016 Basics - A Quick and Easy Guide To Boosting Your Productivity With Excel (2017) PDFDocument110 pages(George Nathan) Excel 2016 Basics - A Quick and Easy Guide To Boosting Your Productivity With Excel (2017) PDFmiguel romeo romero romeroNo ratings yet
- Excel For Business Statistics AnalysisDocument38 pagesExcel For Business Statistics Analysiskuala88No ratings yet
- EndnoteDocument4 pagesEndnoteManisha SinghNo ratings yet
- Introduction To EndNoteDocument36 pagesIntroduction To EndNoteAmjad JatoiNo ratings yet
- KoboToolbox Excel Data Analyser - User Guide v01 140925small - DistDocument9 pagesKoboToolbox Excel Data Analyser - User Guide v01 140925small - Distmaratus sholikahNo ratings yet
- Sadrzaj I Hiperlinkovi PDFDocument5 pagesSadrzaj I Hiperlinkovi PDFhoxx82No ratings yet
- Creating Electronic Portfolios Using: Microsoft Word and ExcelDocument10 pagesCreating Electronic Portfolios Using: Microsoft Word and ExcelJessica TenaNo ratings yet
- Palo Worksheet Server 3: Basic InformationDocument6 pagesPalo Worksheet Server 3: Basic InformationMadjid MansouriNo ratings yet
- Opening and Saving Files in WordDocument4 pagesOpening and Saving Files in WordKidGhostNo ratings yet
- Getting Started With EndNote: A Guide for Law and CriminologyDocument9 pagesGetting Started With EndNote: A Guide for Law and CriminologysirdumNo ratings yet
- End Not Ex 2 TutorialDocument19 pagesEnd Not Ex 2 TutorialClaudia Vargas AguileraNo ratings yet
- Refworks2 0 GuideDocument10 pagesRefworks2 0 GuideLlyfrgell Prifysgol BangorNo ratings yet
- Microsoft EXCEL 2016 Learn Excel Basics With Quick Examples PDFDocument93 pagesMicrosoft EXCEL 2016 Learn Excel Basics With Quick Examples PDFmbalanga mohamed100% (1)
- OxfordGo User's Guide PDFDocument13 pagesOxfordGo User's Guide PDFanbukgiNo ratings yet
- TSO Technology Newsletter - May 2012Document2 pagesTSO Technology Newsletter - May 2012lambda_sigmaNo ratings yet
- Experiment BCA 1stDocument13 pagesExperiment BCA 1stsushantjaguri641No ratings yet
- Basic Desktop NavigationDocument17 pagesBasic Desktop NavigationsteveNo ratings yet
- Managing EndnoteDocument36 pagesManaging Endnoteedercp2002No ratings yet
- Eng202c IrsDocument15 pagesEng202c Irsapi-253401346No ratings yet
- Mendeley Guide (Tutorial)Document12 pagesMendeley Guide (Tutorial)ClaudiaCacauNo ratings yet
- Internet Resource Guide For Computer Science Major: Qiaoyi Chen February 11, 2014Document17 pagesInternet Resource Guide For Computer Science Major: Qiaoyi Chen February 11, 2014polyhedron_wlNo ratings yet
- Introduction To Windows XP Operating SystemDocument18 pagesIntroduction To Windows XP Operating SystemthonghuyenNo ratings yet
- Mendeley Teaching Presentation ScriptDocument9 pagesMendeley Teaching Presentation ScriptmendeleyNo ratings yet
- Methods/Stata Manual For School of Public Policy Oregon State University SOC 516 Alison JohnstonDocument261 pagesMethods/Stata Manual For School of Public Policy Oregon State University SOC 516 Alison JohnstonAnonymous iKEpSFNo ratings yet
- Cs 112 Fcs Lab Manual 1Document40 pagesCs 112 Fcs Lab Manual 1oriental confessionNo ratings yet
- Tutorial - ScrivenerDocument82 pagesTutorial - ScrivenerJosiah Thomas TurnerNo ratings yet
- Extended Help FileDocument17 pagesExtended Help FileIsrael ConradoNo ratings yet
- Mendeley DesktopDocument15 pagesMendeley DesktopNutty BunnyNo ratings yet
- Microsoft Publisher 2016: TutorDocument10 pagesMicrosoft Publisher 2016: TutorSergio OrtizNo ratings yet
- Edi 104 - Chapter 2Document22 pagesEdi 104 - Chapter 2Nursiti DzulayhaNo ratings yet
- StepShot User GuideDocument46 pagesStepShot User GuideDeep SachdevaNo ratings yet
- Chapter Um Part 1: BasicsDocument35 pagesChapter Um Part 1: BasicseupasseiNo ratings yet
- S Edit Tutorial1Document50 pagesS Edit Tutorial1vinod27eceeNo ratings yet
- OS 12practicalsDocument50 pagesOS 12practicalsgarvit gandhiNo ratings yet
- Refference ManagerDocument78 pagesRefference ManagerucigustiNo ratings yet
- Abstract:: How To Create An Online CorpusDocument13 pagesAbstract:: How To Create An Online CorpusMuhammad IshaqNo ratings yet
- S950 Diode CurveDocument3 pagesS950 Diode CurveHai ZhongNo ratings yet
- EMI Filter Application GuidelinesDocument3 pagesEMI Filter Application GuidelinesHai ZhongNo ratings yet
- EMI Filter Application GuidelinesDocument3 pagesEMI Filter Application GuidelinesHai ZhongNo ratings yet
- Erlandsson1996 - RSI - Three Axis Micropositioner For UHV UseDocument3 pagesErlandsson1996 - RSI - Three Axis Micropositioner For UHV UseHai ZhongNo ratings yet
- 4 DAF7 CC5 D 01Document6 pages4 DAF7 CC5 D 01Hai ZhongNo ratings yet
- Hug2005 ApplPhysLett 86 074101Document4 pagesHug2005 ApplPhysLett 86 074101Hai ZhongNo ratings yet
- Thermal Conducitivity of ZNS - PhysRevB.6.3791Document10 pagesThermal Conducitivity of ZNS - PhysRevB.6.3791Hai ZhongNo ratings yet
- Nps 3473Document33 pagesNps 3473Hai ZhongNo ratings yet
- Properties of Fourier Trans..Document10 pagesProperties of Fourier Trans..Hai ZhongNo ratings yet
- 10.8 User Manual of HXE34-KP Direct ConnectionDocument30 pages10.8 User Manual of HXE34-KP Direct ConnectionsonnyhpNo ratings yet
- Festo Servo Press Kit YJKP - Host InterfaceDocument51 pagesFesto Servo Press Kit YJKP - Host InterfacePoncho GranadosNo ratings yet
- Application Form Status Details SaliniDocument1 pageApplication Form Status Details Salinianshu patelNo ratings yet
- Cloud ComputingDocument6 pagesCloud ComputingkashyapNo ratings yet
- Ever Bridge DB Case StudyDocument5 pagesEver Bridge DB Case StudySathak NimsayNo ratings yet
- Captive Portal Facebook AuthenticationDocument18 pagesCaptive Portal Facebook AuthenticationSantiago RemacheNo ratings yet
- FieldCare DTMlibrary Device list for HART communicationDocument149 pagesFieldCare DTMlibrary Device list for HART communicationEduardo Herrera CarrilloNo ratings yet
- WLS New FarturesDocument30 pagesWLS New FarturesAshok SodhaNo ratings yet
- LG Optimus L4 II E440 USB Drivers (Official) - Droid USB DriversDocument5 pagesLG Optimus L4 II E440 USB Drivers (Official) - Droid USB DriversMarjanMarcheloNo ratings yet
- Goljan Step 1 QuestionsDocument3 pagesGoljan Step 1 QuestionsMary0% (1)
- Installation of Citrix Presentation Server 4.5Document37 pagesInstallation of Citrix Presentation Server 4.5abiy4s4No ratings yet
- BSNL Zte Brodeband SetupDocument2 pagesBSNL Zte Brodeband SetupRAVI PARKASHNo ratings yet
- How To Get Unlimited Time in Internet Café's PDFDocument1 pageHow To Get Unlimited Time in Internet Café's PDFbkchoudhury1993No ratings yet
- Kerala University Semester 8 CSE SyllabusDocument6 pagesKerala University Semester 8 CSE SyllabusacabgthNo ratings yet
- Arp & RarpDocument38 pagesArp & RarpSunita Arora0% (1)
- Vsphere Esxi Vcenter Server 551 Security GuideDocument182 pagesVsphere Esxi Vcenter Server 551 Security Guideshyco007No ratings yet
- OSMEÑA – STO. NIÑO NATIONAL HIGH SCHOOL ICT LessonDocument5 pagesOSMEÑA – STO. NIÑO NATIONAL HIGH SCHOOL ICT LessonTobi MMNo ratings yet
- Open Script Users GuideDocument282 pagesOpen Script Users GuideSureeka SurekaNo ratings yet
- Bandwidth UtilizationDocument147 pagesBandwidth UtilizationVADAPALLY PRAVEEN KUMARNo ratings yet
- Os8 - Ar 87r2 RevaDocument307 pagesOs8 - Ar 87r2 RevaAggeliki KaranastasiNo ratings yet
- Review of Related LiteratureDocument15 pagesReview of Related LiteraturemiaNo ratings yet
- Doctor Faisal Khan Urdu Sex Story RevengeDocument2 pagesDoctor Faisal Khan Urdu Sex Story Revengezamin4pak80% (10)
- 9004143831Document307 pages9004143831intcomlaw100% (1)
- Think Learn Implement 2013-14 Ece/Eee Project TitlesDocument20 pagesThink Learn Implement 2013-14 Ece/Eee Project TitlesKrishnan VenkatesanNo ratings yet
- Financial AccountingDocument253 pagesFinancial AccountingKunjunni MashNo ratings yet
- ProjectsDocument94 pagesProjectsAnjani KunwarNo ratings yet
- G-93RG1 User Manual V1Document37 pagesG-93RG1 User Manual V1huzvn82_6229388200% (1)
- Modeling Separation Systems With Aspen PlusDocument16 pagesModeling Separation Systems With Aspen PlusRajeevNo ratings yet
- AirLive WIAS-1200G 802.11G Internet Access ServerDocument180 pagesAirLive WIAS-1200G 802.11G Internet Access Serverซิสทูยู ออนไลน์No ratings yet