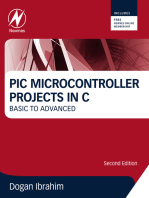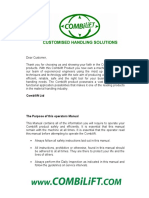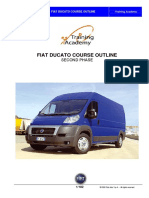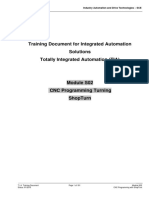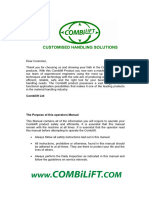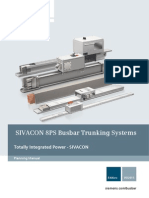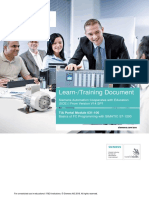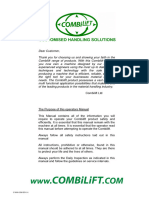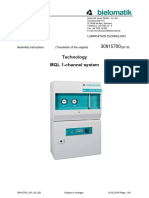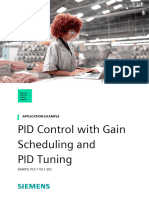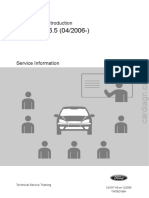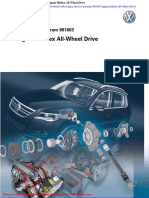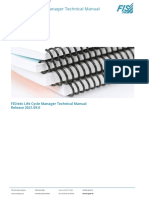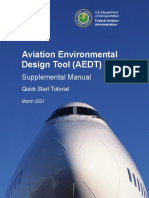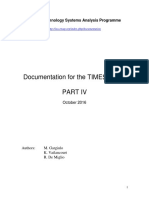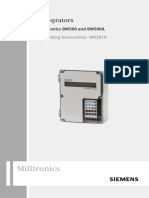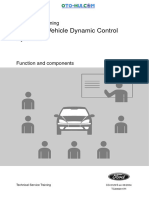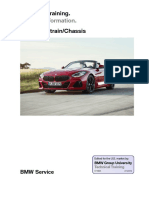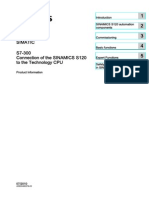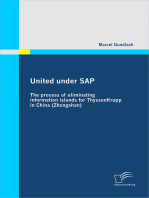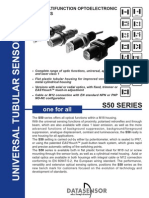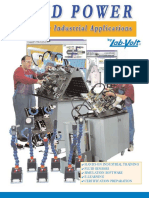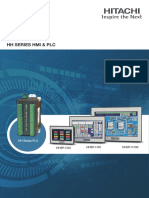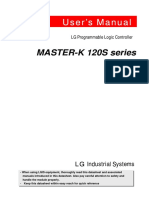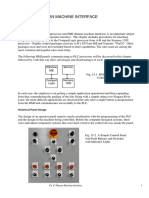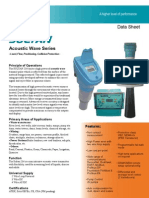Professional Documents
Culture Documents
Training Document For Comprehensive Automation Solutions Totally Integrated Automation (T I A)
Uploaded by
luis_claudino6263Original Description:
Original Title
Copyright
Available Formats
Share this document
Did you find this document useful?
Is this content inappropriate?
Report this DocumentCopyright:
Available Formats
Training Document For Comprehensive Automation Solutions Totally Integrated Automation (T I A)
Uploaded by
luis_claudino6263Copyright:
Available Formats
Automation and Drives - SCE
Training Document for Comprehensive Automation Solutions Totally Integrated Automation (T I A)
MODULE F6 Operator Control with WinCC flexible 2005 and TP177B
T I A Training Document Issued: 02/2008
Page 1 of 129
Module F6 Operator Control with WinCC flexible 2005
Automation and Drives - SCE
This document has been written by Siemens AG for training purposes for the project entitled "Siemens Automation Cooperates with Education (SCE)". Siemens AG accepts no responsibility for the correctness of the contents. Transmission, use or reproduction of this document is only permitted within public training and educational facilities. Exceptions require the prior written approval by Siemens AG (Michael Knust michael.knust@siemens.com). Offenders will be liable for damages. All rights, including the right to translate the document, are reserved, particularly if a patent is granted or utility model is registered. We would like to thank the following: Michael Dziallas Engineering, the teachers at vocational schools, and all others who helped to prepare this document.
T I A Training Document Issued: 02/2008
Page 2 of 129
Module F6 Operator Control with WinCC flexible 2005
Automation and Drives - SCE
1. 2.
PREFACE.....................................................................................................................................................6 OPERATOR CONTROL WITH WINCC FLEXIBLE ....................................................................................8 2.1 SYSTEM DESCRIPTION .................................................................................................................................8 2.2 INSTALLATION/DEINSTALLATION ...................................................................................................................9 2.2.1 System Prerequisites.........................................................................................................................9 2.2.2 Installing WinCC flexible ..................................................................................................................10 2.2.3 Deinstalling WinCC flexible .............................................................................................................10 2.2.4 Totally Integrated Automation..........................................................................................................11
3. 3.1 3.2 3.3 3.4 4
PROJECT DESCRIPTION .........................................................................................................................12 HARDWARE CONFIGURATION .....................................................................................................................12 PLANT DESCRIPTION .................................................................................................................................13 TASK DEFINITION.......................................................................................................................................14 CONFIGURATION........................................................................................................................................14
STEP7 PROJECT "COLOR MIXING PLANT .............................................................................................15 4.1 NEW PROJECT ..........................................................................................................................................15 4.2 HARDWARE CONFIGURATION .....................................................................................................................17 4.3 LIBRARY OF THE COLOR MIXING PLANT ......................................................................................................18 4.4 ASSIGNMENT LIST .....................................................................................................................................20 4.5 CONTROL PROGRAM .................................................................................................................................21 4.5.1 Function Block FB1..........................................................................................................................21 4.5.2 Variable Declaration ........................................................................................................................22 4.5.3 Inserting Panel Inputs FB5 as Multi Instance Block from the Program Library...............................23 4.5.4 Tank Block FB10 .............................................................................................................................26 4.5.5 Automatic Program Sequence FB15 ...............................................................................................29 4.5.6 Manual Operation FC20 ..................................................................................................................30 4.5.7 Mixer Motion FB25...........................................................................................................................31 4.5.8 Automatic and Manual Lamps .........................................................................................................31 4.5.9 Organization Block OB1 ..................................................................................................................32 4.6 LOADING TO THE CPU ...............................................................................................................................33 4.7 PROGRAM TEST ........................................................................................................................................33
SIMATIC HMI STATION ................................................................................................................................34 5.1 5.2 5.3 5.4 INSERTING AN HMI STATION ......................................................................................................................34 CONFIGURING THE HMI STATION ...............................................................................................................36 CHECKING THE CONNECTION WITH NETPRO ...............................................................................................37 OPENING THE HMI STATION.......................................................................................................................38
WINCC FLEXIBLE ENGINEERING SYSTEM ..............................................................................................39 6.1 PROGRAM INTERFACE................................................................................................................................39 6.1.1 Menus and Symbol Bars..................................................................................................................40 6.1.2 Work Space .....................................................................................................................................41 6.1.3 Project Window................................................................................................................................42 6.1.4 Property Window .............................................................................................................................43
T I A Training Document Issued: 02/2008
Page 3 of 129
Module F6 Operator Control with WinCC flexible 2005
Automation and Drives - SCE
6.1.5 Tool Window ....................................................................................................................................44 6.1.6 Output Window ................................................................................................................................45 6.1.7 Object Window.................................................................................................................................45 6.1.8 Resetting the Arrangement..............................................................................................................45 6.2 CONFIGURING DISPLAYS ............................................................................................................................46 6.2.1 Display Template .............................................................................................................................47 6.2.2 Generating Displays ........................................................................................................................51 6.2.3 Inserting Graphic Displays...............................................................................................................52 6.2.4 Configuring Display Changes ..........................................................................................................55 6.3 SETTINGS AT THE TOUCH PANEL TP177B COLOR PN/DP ...........................................................................58 6.3.1 Setting the Date and the Time of Day .............................................................................................59 6.3.2 Setting the MPI Address ..................................................................................................................60 6.3.3 Setting the Profibus DP Address .....................................................................................................61 6.3.4 Assigning the Ethernet Address ......................................................................................................61 6.3.5 Setting the Transfer Properties........................................................................................................62 6.3.6 Transfer Mode .................................................................................................................................62 6.4 CHECKING FOR CONSISTENCY ...................................................................................................................63 6.5 TRANSFER SETTINGS AND DATA TRANSFER UNDER WINCC FLEXIBLE ..........................................................63 6.6 BUTTON END ...........................................................................................................................................65 6.7 CONFIGURING A CONNECTION ....................................................................................................................67 7 DISPLAY AND OPERATOR OBJECTS .......................................................................................................68 7.1 7.2 7.3 8 LEVELS .....................................................................................................................................................68 BASIC OBJECTS ........................................................................................................................................69 EXPANDED OBJECTS .................................................................................................................................71
DISPLAY AND OPERATOR OBJECTS IN THE PROJECT "COLOR MIXING PLANT............................72 8.1 CONFIGURING DISPLAY AND OPERATOR OBJECTS IN THE PICTURETANK1..................................................72 8.1.1 Configuring the Bar Display.............................................................................................................72 8.1.2 Configuring the Linear Regulator.....................................................................................................76 8.1.3 Configuring a Button ........................................................................................................................79 8.1.4 Representing the Valve Function in Color .......................................................................................83 8.1.5 Testing the Picture Tank1 in Runtime ...........................................................................................86 8.2 CONFIGURING THE DISPLAY AND OPERATOR OBJECTS IN THE PICTURES TANK2 AND TANK3 ....................87 8.3 OBJECTS IN THE BASIC DISPLAY.................................................................................................................89 8.3.1 Tank Levels and Valve Representations .........................................................................................89 8.3.2 Configuring the Mixer Motor ............................................................................................................90 8.3.3 Configuring the Manual Mode for the Outflow Valve of the Container ...........................................95 8.3.4 Switching Operating Modes.............................................................................................................97 8.3.5 Configuring the Fill Entries...............................................................................................................99 8.3.6 Configuring the START Button....................................................................................................101 8.3.7 Configuring the Mixer Motion.........................................................................................................103 8.4 CONFIGURING OBJECTS IN THE PERMANENT WINDOW...............................................................................107 8.4.1 Configuring Text Fields..................................................................................................................107 8.4.2 Configuring the Output Fields........................................................................................................108
CONFIGURING MESSAGES ......................................................................................................................111 9.1 ANALOG MESSAGES ................................................................................................................................111
Page 4 of 129 Module F6 Operator Control with WinCC flexible 2005
T I A Training Document Issued: 02/2008
Automation and Drives - SCE
9.2 9.3 9.4 9.5 10
BIT MESSAGES ........................................................................................................................................111 MESSAGE WINDOW .................................................................................................................................112 MESSAGE INDICATOR ..............................................................................................................................114 TESTING THE MESSAGE CONFIGURATION IN RUNTIME ...............................................................................115 CONFIGURING RECIPES .......................................................................................................................116
10.1 ADDING RECIPES .................................................................................................................................116 10.2 SPECIFYING DATA SETS .......................................................................................................................117 10.3 GENERATING THE PICTURES RECIPE INPUT AND RECIPE SELECTION .................................................117 10.3.1 Configuring the Picture Recipe Input ..........................................................................................117 10.3.2 Configuring the picture "Recipe Selection....................................................................................119 10.3.3 Configuring Buttons for Display Change .......................................................................................120 10.4 SELECTING RECIPES IN RUNTIME..........................................................................................................122 10.5 Entering New Recipes in Runtime.................................................................................................123 11 CONFIGURING USER MANAGEMENT..................................................................................................124
11.1 SETTING UP THE USER GROUP .............................................................................................................124 11.2 SETTING UP USERS .............................................................................................................................125 11.3 ASSIGNING AUTHORIZATIONS ...............................................................................................................126 11.3.1 Protecting the Start Button.............................................................................................................126 11.3.2 Protecting Data Selection ..............................................................................................................127 11.3.3 Protecting Recipe Input .................................................................................................................127 11.3.4 Protecting the Operating Mode Selection......................................................................................128 11.4 TESTING USER MANAGEMENT IN RUNTIME ............................................................................................129
The following symbols are provided as a guide through Module F6:
Information
Installation
Programming
Sample Exercise
Notes
T I A Training Document Issued: 02/2008
Page 5 of 129
Module F6 Operator Control with WinCC flexible 2005
Automation and Drives - SCE
1.
PREFACE In terms of its contents, Module F6 is part of the teaching unit entitled 'Process Visualization.
Fundamentals of STEP7 Programming Modules A 2 to 3 days
Additional Functions of STEP7 Programming
2 to 3 days Modules B
Plant Simulation with SIMIT SCE 1 to 2 days Modules G
Programming Languages
2 to 3 days Modules C
Industrial Fieldbus Systems
2 to 3 days Modules
Process Visualization
2 to 3 days Modules
Frequency Converter on SIMATIC S7
2 to 3 days Modules
IT Communication wirh SIMATIC S7 2 to 3 days Modules E
Learning Objective: In Module F6, the reader is introduced to the essential functions of the software WinCC flexible 2005. Typical task definitions are processed using a sample system. Installing the software Steps for generating a Step7 project Inserting an HMI station Interface of WinCC flexible Configuring display and operator objects Configuring messages Generating recipe management Setting up user management
Prerequisites: Knowledge in handling Windows Fundamentals of PLC programming with STEP 7 (for example, Module A3 - 'Startup PLC Programming with STEP 7)
Preface Installation Project Description Step7 Project HMI Station WinCC flexible Project Messages Recipes User Management T I A Training Document Issued: 02/2008 Page 6 of 129 Module F6 Operator Control with WinCC flexible 2005
Automation and Drives - SCE
Hardware and software required 1 PC, operating system Windows 2000 SP4 or Windows XP Professional SP1 and SP2 with MS Internet Explorer V6.0 SP1 Pentium IV with 1.6 GHz, 512MB RAM, approx. 1.5GB free hard disk storage 2 3 4 5 Software STEP7 V 5.4 Configuring software WinCC flexible 2005 Advanced MPI interface for the PC (for example, PC Adapter USB) Sample configuration for PLC SIMATIC S7-300: - Power supply: PS 307 2A - CPU: CPU 314 - Digital inputs: DI 16x DC 24V - Digital outputs: DO 16x DC 24V/0.5A 6 7 Touch Panel TP177B MPI or Profibus DP data cable for connecting the TP177B to the controller
1 PC
2 STEP7 V5.3
4 PC Adapter 3 Configuring Software WinCC flexible 2005 Advanced
5 SIMATIC S7-300
7 MPI or Profibus DP Data Cable
6 Touch Panel TP177B
Preface Installation Project Description Step7 Project HMI Station WinCC flexible Project Messages Recipes User Management T I A Training Document Issued: 02/2008 Page 7 of 129 Module F6 Operator Control with WinCC flexible 2005
Automation and Drives - SCE
2. 2.1
OPERATOR CONTROL WITH WINCC FLEXIBLE System Description Since processes are becoming more and more multi-layered and the demands on the functionality of machines and plants are increasing, the operator needs a high-performance tool for controlling and monitoring production plants. An HMI system (Human Machine Interface) represents the interface between a human being (the operator) and the process (machine/plant). The controller actually controls the process. That is, there are two interfaces: one between the operator and WinCC flexible (at the operator panel), and another interface between WinCC flexible and the controller. The WinCC flexible Engineering System is the software that is used to handle all required configuring tasks. The WinCC flexible Edition determines which operator panels of the SIMATIC HMI spectrum can be configured. WinCC flexible Runtime is the software for process visualization. In runtime, the project is executed in the process mode. WinCC flexible performs the following tasks: Displaying the process The process is mapped to the operator panel. If a status changes in the process, for example, the display at the operator panel is updated. Operating the process The operator can operate the process by means of the graphic operator interface. For example, the operator can specify a setpoint for the controller, or start a motor. Reading out messages If critical process states occur in the process, a message is triggered automatically; for example, if the specified limit is exceeded. Archiving process values and messages The HMI system can archive messages and process values. In this way, you can document the process characteristics, and you can also access older production data later. Documenting process values and messages The HMI system can read out messages and process values as protocol. Thus, you can have production data read out after the end of a shift, for example. Managing process parameters and machine parameters The HMI system can store parameters for processes and machines in recipes. With one operational step, you can transfer these parameters from the operator panel to the controller, in order to change production to another product variant.
Preface Installation Project Description Step7 Project HMI Station WinCC flexible Project Messages Recipes User Management T I A Training Document Issued: 02/2008 Page 8 of 129 Module F6 Operator Control with WinCC flexible 2005
Automation and Drives - SCE
2.2 2.2.1
Installation/Deinstallation System Prerequisites WinCC flexible supports all common PC platforms that are IBM/AT compatible. Although values for a minimum configuration are specified, you should use as a guide the recommended values for an optimum configuration, for WinCC flexible to operate efficiently. System Prerequisites for Operating System WinCC flexible ES Windows 2000 SP4, Windows XP Professional SP1 and SP2 For multi-lingual configurations: Windows 2000 SP4 MUI, Windows XP Professional SP1 and SP2 MUI Processor Minimum Recommended Resolution Minimum Recommended RAM Minimum Recommended Hard disk drive (free memory) 1) Diskette drive 2) CD-ROM 512 Mbyte 1 Gbyte, 512 Mbyte for WinCC flexible micro 1 Gbyte 3.5/1.44 Mbyte for software installation 1024 x 768 1280 x 1024 Pentium 4 Pentium 4, 2.0 GHz
1) In addition to WinCC flexible, Windows also makes demands on the free hard disk drive capacity. For example, free memory should be provided for the swap out file. The following formula has proven successful: Size of swap out file = 3 times the size of the RAM. Additional information is provided in the Windows documentation 2) To transfer the License Key
Preface Installation Project Description Step7 Project HMI Station WinCC flexible Project Messages Recipes User Management T I A Training Document Issued: 02/2008 Page 9 of 129 Module F6 Operator Control with WinCC flexible 2005
Automation and Drives - SCE
2.2.2
Installing WinCC flexible After all system requirements that have been mentioned are met, install WinCC flexible from the CDROM. Select the scope for installing components and product languages. Standard installation: recommended Minimum installation: to save memory User defined installation: to specify yourself which components and product languages are installed
In addition, the required licenses have to be transferred. You can install the licenses along with the components and product languages, or you can install them subsequently. If you have obtained WinCC flexible options, install each option separately. An option is installed by loading the associated license key. Detailed information regarding the installation are provided in the Installation Instructions on the CDROM 'WinCC flexible Software CD1 in the folder "Documents\<Language>\Installation Guides.
2.2.3
Deinstalling WinCC flexible Close all applications that are open, particularly the WinCC flexible Engineering System and WinCC flexible Runtime. Deactivate WinCC flexible Smart Start. Additional notes on WinCC flexible Smart Start are provided in the chapter "WinCC flexible Smart Start". Open the system control by means of "Start Settings System Control". In the system control, double click on the entry "Software". The dialog "Software" is opened. In the dialog "Software", select the entry "SIMATIC WinCC flexible 2005". The button "Change/remove" is displayed. Click on the button "Change/Remove". The WinCC flexible InstallShield Wizard is opened. Activate the option "Remove program" and click on the button "Continue". Confirm the deinstallation with "OK". WinCC flexible is removed from the configuring computer. In the dialog that follows, close the deinstallation with the button "Complete".
Preface Installation Project Description Step7 Project HMI Station WinCC flexible Project Messages Recipes User Management T I A Training Document Issued: 02/2008 Page 10 of 129 Module F6 Operator Control with WinCC flexible 2005
Automation and Drives - SCE
2.2.4
Totally Integrated Automation In addition to an HMI system such as WinCC flexible, a complete automation solution includes other components, such as controller, process bus and periphery. WinCC flexible offers a particularly extensive integration with components from the SIMATIC product family: Integrated configuring and programming Integrated data management Integrated communication Integration in SIMATIC STEP 7 Process variables are the connecting link for communication between controller and the HMI system. Without the advantages of Totally Integrated Automation, you have to define each variable twice: once for the controller, and once for the HMI system. Integrating SIMATIC STEP7 into the configuration interface lowers error frequency and configuring effort. While you are configuring, you are directly accessing the STEP7 symbol table and the communication settings: - The STEP7 symbol table includes the data point definitions (for example, addresses or data types) that were specified when you generated the control program. - The communication settings contain the bus addresses and the control protocols - Communication is set with NetPro, for example.
Preface Installation Project Description Step7 Project HMI Station WinCC flexible Project Messages Recipes User Management T I A Training Document Issued: 02/2008 Page 11 of 129 Module F6 Operator Control with WinCC flexible 2005
Automation and Drives - SCE
3. 3.1
PROJECT DESCRIPTION Hardware Configuration In our sample program for a color mixing plant, we are using a programming device with the WinCC flexible 2005 Advanced Engineering System and WinCC flexible 2005 Runtime. The color mixing plant is controlled by means of a SIMATIC S7-300. By using a touch panel (TP177B), the operator can operate the process using the graphic operator interface. For example, the operator can specify a setpoint for the controller, or start a motor. The programming device, the SIMATIC S7-300 controller and the operator panel TP177B are connected to each other by means of the MPI. The color mixing plant is connected to the controller with digital inputs and outputs.
PC for Configuring
TP177B as operator panel Note With WinCC flexible 2005 Runtime, the touch panel TP177B can also be represented on the programmer. However, when starting WinCC flexible Runtime, the MPI address of the panel (MPI=1) is set automatically on the programmer. When using a real panel, the MPI address has to first be reset on the programmer to MPI=0.
Preface Installation Project Description Step7 Project HMI Station WinCC flexible Project Messages Recipes User Management T I A Training Document Issued: 02/2008 Page 12 of 129 Module F6 Operator Control with WinCC flexible 2005
Automation and Drives - SCE
3.2
Plant Description
T1 Inflow T1 Outflow T2 Inflow T2 Outflow T3 Inflow T3
Container
A color mixing plant is controlled with a SIMATIC S7-300 in the automatic or in the manual mode. In the "Automatic mode, the three tanks are filled with a two step control. At the minimum level, the inflow valve opens automatically, and after the maximum level is reached, it is closed again. After the start button is operated, the specified program is executed: first, the outflow valves are opened and the container is filled from tanks with the specified amounts. After the outflow valves are closed, the mixer motor is started. After the mixing time has expired and after a short idle phase, the outflow valve of the container is opened and the finished color mixture is drained. When the container is empty, the lamp of the start button lights up, and a new color mixture can be started. In the "Manual mode, the automatic outflow is canceled, and all valves as well as the mixer motor can be operated manually. The lamps in the buttons for manual operation are lit. Note The specified amounts and the time base are determined by the program. If you want another color mixture, the specified amounts and the time base have to be changed, and a new program has to be loaded to the controller.
Preface Installation Project Description Step7 Project HMI Station WinCC flexible Project Messages Recipes User Management T I A Training Document Issued: 02/2008 Page 13 of 129 Module F6 Operator Control with WinCC flexible 2005
Automation and Drives - SCE
3.3
Task Definition At the color mixing plant, the program was changed with the programmer each time the mixing ratio changed. Since such changes are not only time consuming, but also dangerous if wrong entries are made, it was decided to expand the color mixing plant with a TouchPanel TP177B. By using the panel, the following requirements are to be met: The color mixing plant can also be operated with the panel. The levels of the tanks and the container are to be displayed as a bar and also as a numerical value. The motion of the mixing motor is to be shown graphically. The specified amounts are to be entered on the panel. The minimum and maximum levels of the three tanks are to be entered in separate tank graphics. The operating modes can be switched using the panel; the respective operating mode is displayed on the panel. The completed mixtures are to be stored on the panel as recipes; the operator only has to select them. The levels are monitored. If danger arises, messages are to be read out. The color mixing plant can only be operated after a password was entered. Panel TP177B is to communicate with the SIMATIC S7-300 controller by means of the MPI.
3.4
Configuration On the programmer, process visualization is generated for the color mixing plant, using the configuring software WinCC flexible 2005 Advanced. The process values are represented by graphics and graphic objects. Default values can be transferred to the controller with operating elements. The operator panel and the machine or the process communicate by means of variables via the controller. The value of a variable is written to a memory area (address) in the controller. There, it is read by the operator panel. Process visualization is stored and after generation, it is transferred by the programming device to the operator panel TP177B. After the panel is powered up, the process can be monitored and the plant can be operated.
Preface Installation Project Description Step7 Project HMI Station WinCC flexible Project Messages Recipes User Management T I A Training Document Issued: 02/2008 Page 14 of 129 Module F6 Operator Control with WinCC flexible 2005
Automation and Drives - SCE
STEP7 PROJECT "COLOR MIXING PLANT
4.1
New Project Start the SIMATIC Manager. Create a new project with the Name Color Mixing Plant.
Preface Installation Project Description Step7 Projekt HMI Station WinCC flexible Project Messages Recipes User Management T I A Training Document Issued: 02/2008 Page 15 of 129 Module F6 Operator Control with WinCC flexible 2005
Automation and Drives - SCE
Insert the SIMATIC 300 Station.
By double clicking on Hardware, start the hardware configuration.
Preface Installation Project Description Step7 Projekt HMI Station WinCC flexible Project Messages Recipes User Management T I A Training Document Issued: 02/2008 Page 16 of 129 Module F6 Operator Control with WinCC flexible 2005
Automation and Drives - SCE
4.2
Hardware Configuration Enter the hardware configuration of the controller you are using. Take note of the settings in the sample configuration. For our mixing plant, we are using the following hardware: Slot 1: PS307 2A Slot 2: CPU 314C-2DP 6ES7 307-1BA00-0AA0 6ES7 314-6CF00-0AB0
The CPU 314C-2DP is assigned the Profibus DP Addr.2 and is connected. The CPU 314C-2DP is assigned the MPI Addr.2 and is connected. The clock flag is set to MB100. At the integrated inputs and outputs DI24/DO16, the inputs are set starting with Address 0, and the outputs starting with Address 4. Save and compile the hardware configuration. Load the hardware to the PLC. Close the hardware configuration.
Note The SIMATIC S7 controller can also be simulated with the PLC simulator PLC SIM. However, the simulator has to be started prior to loading the hardware to the CPU.
Preface Installation Project Description Step7 Projekt HMI Station WinCC flexible Project Messages Recipes User Management T I A Training Document Issued: 02/2008 Page 17 of 129 Module F6 Operator Control with WinCC flexible 2005
Automation and Drives - SCE
4.3
Library of the Color Mixing Plant First, the library with the program blocks has to be imported to the SIMATIC Manager. To this end, select the function Dearchive in the menu File.
From the template directory, select the file Color mixing plant_Library. Click on the button Open.
Preface Installation Project Description Step7 Projekt HMI Station WinCC flexible Project Messages Recipes User Management T I A Training Document Issued: 02/2008 Page 18 of 129 Module F6 Operator Control with WinCC flexible 2005
Automation and Drives - SCE
As destination directory, select the folder S7LIBS in the Step7 directory. Confirm with OK.
In the following window, click on the button No
<<the following objects were dearchived: Projects: None. Libraries: color mixing plant. Do you want to open them now?>>
The project library Color mixing plant was copied to the library directory. Here, all required program blocks are stored.
Preface Installation Project Description Step7 Projekt HMI Station WinCC flexible Project Messages Recipes User Management T I A Training Document Issued: 02/2008 Page 19 of 129 Module F6 Operator Control with WinCC flexible 2005
Automation and Drives - SCE
4.4
Assignment List Open the project window in the symbol table.
Enter the symbol assignments in the symbol table.
Address Data Type Comment Inflow valve Tank 1 Outflow valve Tank 1 Inflow valve Tank 2 Outflow valve Tank 2 Inflow valve Tank 3 Outflow valve Tank 3 Outflow valve Container Motor for the mixer Lamp for program start enable Lamp for automatic mode Lamp for manual mode Manual-Automatic switch Auto = 1 Start program Manual operation for inflow valve of Tank 1 Manual operation for outflow valve of Tank Manual operation for inflow valve of Tank Manual operation for outflow valve of Tank Manual operation for inflow valve of Tank 3 Manual operation for outflow valve of Tank Manual operation for outflow valve of container Manual operation for mixer motor Specified amount for Tank1 Specified amount for Tank2 Specified amount for Tank 3 Tank content Tank1 Tank content Tank2 Tank content Tank3 Tank content of container Mixer time in S5 format Idle time in S5 format
Save and Close the symbol table.
Preface Installation Project Description Step7 Projekt HMI Station WinCC flexible Project Messages Recipes User Management T I A Training Document Issued: 02/2008 Page 20 of 129 Module F6 Operator Control with WinCC flexible 2005
Automation and Drives - SCE
4.5 4.5.1
Control Program Function Block FB1 With the right mouse key, generate the FB1 in the folder Blocks.
Enter the symbolic name and the symbol comment. Select the programming language FBD. Place the check mark at Multi-instance capability. Confirm with OK.
Preface Installation Project Description Step7 Projekt HMI Station WinCC flexible Project Messages Recipes User Management T I A Training Document Issued: 02/2008 Page 21 of 129 Module F6 Operator Control with WinCC flexible 2005
Automation and Drives - SCE
4.5.2
Variable Declaration Open FB1 with a double click. Enter the following STAT variables.
<<hand_ablauf = manual outflow; hand-zulauf = manual inflow; hand_ablauf_behaelter = manual outflow container>>
Enter the following TEMP variables.
<<ablaufmenge = outflow amount>>
Note The STAT variables are connected to the operator buttons on touch panel TP177B. The TEMP variables are needed for passing on values in FB1.
Preface Installation Project Description Step7 Projekt HMI Station WinCC flexible Project Messages Recipes User Management T I A Training Document Issued: 02/2008 Page 22 of 129 Module F6 Operator Control with WinCC flexible 2005
Automation and Drives - SCE
4.5.3
Inserting Panel Inputs FB5 as Multi Instance Block from the Program Library Drag FB5 for the panel inputs from the library Color mixing plant to Network 1. This block is needed for connecting the input signals from the panel to the inputs of the controller.
Right click on the inserted block and select Change in multi-instance call.
Preface Installation Project Description Step7 Projekt HMI Station WinCC flexible Project Messages Recipes User Management T I A Training Document Issued: 02/2008 Page 23 of 129 Module F6 Operator Control with WinCC flexible 2005
Automation and Drives - SCE
Enter the name panel inputs. Confirm with OK.
Wire the upper 10 inputs of the block to the STAT variables.
Preface Installation Project Description Step7 Projekt HMI Station WinCC flexible Project Messages Recipes User Management T I A Training Document Issued: 02/2008 Page 24 of 129 Module F6 Operator Control with WinCC flexible 2005
Automation and Drives - SCE
Wire the lower 10 inputs of the block with the symbolic names.
Preface Installation Project Description Step7 Projekt HMI Station WinCC flexible Project Messages Recipes User Management T I A Training Document Issued: 02/2008 Page 25 of 129 Module F6 Operator Control with WinCC flexible 2005
Automation and Drives - SCE
4.5.4
Tank Block FB10 Create a new network. Drag the tank block FB10 from the library to Network 2. Right click on the inserted block. Select Change to multi-instance call Enter the name tank1. Confirm with OK. This block contains the two step control and the calculations for simulating the level. When level sensors are used, only the two step control would be necessary. Wire the blocks inputs.
Preface Installation Project Description Step7 Projekt HMI Station WinCC flexible Project Messages Recipes User Management T I A Training Document Issued: 02/2008 Page 26 of 129 Module F6 Operator Control with WinCC flexible 2005
Automation and Drives - SCE
Repeat the steps for Tank2 in Network 3.
Note Writing the symbolic names in CAPITALS and the variables in lower case letters makes better assignments possible.
Preface Installation Project Description Step7 Projekt HMI Station WinCC flexible Project Messages Recipes User Management T I A Training Document Issued: 02/2008 Page 27 of 129 Module F6 Operator Control with WinCC flexible 2005
Automation and Drives - SCE
Repeat the steps for Tank3 in Network 4.
Create a new network and drag tank block FC10 from the library to Network 5.
Calculating the container level
Container Level
Preface Installation Project Description Step7 Projekt HMI Station WinCC flexible Project Messages Recipes User Management T I A Training Document Issued: 02/2008 Page 28 of 129 Module F6 Operator Control with WinCC flexible 2005
Automation and Drives - SCE
4.5.5
Automatic Program Sequence FB15 The automatic program sequence is described in the plant description.
Automatic Program Sequence
Preface Installation Project Description Step7 Projekt HMI Station WinCC flexible Project Messages Recipes User Management T I A Training Document Issued: 02/2008 Page 29 of 129 Module F6 Operator Control with WinCC flexible 2005
Automation and Drives - SCE
4.5.6
Manual Operation FC20 Create a new network and drag the FC20 from the library to Network 7. This block contains the manual operation of the tanks outflow valves in the manual mode. This FC20 has to be called after the FB15, since the automatic valve operations of the FB15 have to be overwritten by the manual mode in FC20. Wire the inputs of the block.
Manual mode of the outflow valves of the tanks
Preface Installation Project Description Step7 Projekt HMI Station WinCC flexible Project Messages Recipes User Management T I A Training Document Issued: 02/2008 Page 30 of 129 Module F6 Operator Control with WinCC flexible 2005
Automation and Drives - SCE
4.5.7
Mixer Motion FB25 This block is necessary to simulate the mixer motion. When the mixer motor is in operation, a count in 150ms cycles, of the value 0 to 12 is incremented.
Simulate mixer motion
4.5.8
Automatic and Manual Lamps In the last FB1 network, assignments for the automatic and manual lamps are generated.
Assign authomatic and manual lamp
FB1 is now completed. Save and Close FB1.
Preface Installation Project Description Step7 Projekt HMI Station WinCC flexible Project Messages Recipes User Management T I A Training Document Issued: 02/2008 Page 31 of 129 Module F6 Operator Control with WinCC flexible 2005
Automation and Drives - SCE
4.5.9
Organization Block OB1 Open OB1 by double clicking on it. Drag FB1 from the folder FB Blocks to Network 1 for the control program
Enter DB1 as instance data block. In the message window, click on the button Yes.
OB1 is now complete. Save and Close OB1.
Preface Installation Project Description Step7 Projekt HMI Station WinCC flexible Project Messages Recipes User Management T I A Training Document Issued: 02/2008 Page 32 of 129 Module F6 Operator Control with WinCC flexible 2005
Automation and Drives - SCE
4.6
Loading to the CPU The control program for the color mixing plant is not completed. In the project window, highlight the folder Blocks and then click on the button Load
4.7
Program Test After loading the control program to the CPU, switch the controller to the RUN mode. Test your program. For example, at the tank blocks, you can monitor the levels. With Monitor/control variables, you can enter levels (MW120 to MW124).
Preface Installation Project Description Step7 Projekt HMI Station WinCC flexible Project Messages Recipes User Management T I A Training Document Issued: 02/2008 Page 33 of 129 Module F6 Operator Control with WinCC flexible 2005
Automation and Drives - SCE
5 5.1
SIMATIC HMI STATION Inserting an HMI Station In your project window, highlight the project name Color mixing plant (Farbmischanlage) and insert a SIMATIC HMI station.
Preface Installation Project Description Step7 Project HMI Station WinCC flexible Project Messages Recipes User Management T I A Training Document Issued: 02/2008 Page 34 of 129 Module F6 Operator Control with WinCC flexible 2005
Automation and Drives - SCE
The properties of WinCC flexible RT are opened. As device type, select TP 177B color PN/DP. Confirm with OK.
SIMATIC WinCC flexible ES is started and a SIMATIC HMI station is inserted.
Preface Installation Project Description Step7 Project HMI Station WinCC flexible Project Messages Recipes User Management T I A Training Document Issued: 02/2008 Page 35 of 129 Module F6 Operator Control with WinCC flexible 2005
Automation and Drives - SCE
5.2
Configuring the HMI Station At the inserted SIMATIC HMI station, click on Configuration.
Connect the SIMATIC HMI station with the MPI network. Click on Save and Compile. Close the configuration.
Note In the WinCC flexible project, a connection via the MPI is generated automatically.
Preface Installation Project Description Step7 Project HMI Station WinCC flexible Project Messages Recipes User Management T I A Training Document Issued: 02/2008 Page 36 of 129 Module F6 Operator Control with WinCC flexible 2005
Automation and Drives - SCE
5.3
Checking the Connection with NetPro Start NetPro by clicking on the button in the SIMATIC Manager. Here, you can check the communication connections very easily. Also, you can make changes or corrections subsequently with NetPro. With a double click, the modules properties are opened.
IMPORTANT NOTE NetPro, the hardware configuration, and WinCC flexible access a joint data base and must not be opened at the same time. If one of these programs is opened, only reading functions are often possible in the next program. The advantage is that a change of the MPI address, for example, is accepted in all programs.
Preface Installation Project Description Step7 Project HMI Station WinCC flexible Project Messages Recipes User Management T I A Training Document Issued: 02/2008 Page 37 of 129 Module F6 Operator Control with WinCC flexible 2005
Automation and Drives - SCE
5.4
Opening the HMI Station
Right click on WinCC flexible RT and select Open Object.
Preface Installation Project Description Step7 Project HMI Station WinCC flexible Project Messages Recipes User Management T I A Training Document Issued: 02/2008 Page 38 of 129 Module F6 Operator Control with WinCC flexible 2005
Automation and Drives - SCE
6 6.1
WINCC FLEXIBLE ENGINEERING SYSTEM Program Interface The work environment of WinCC flexible consists of several elements. Some of these elements are coupled to certain editors and are visible only if the corresponding editor is active. WinCC flexible consists of the following elements:
Menu Bar
Symbol Bar
Tool Window
Project Window Work Area
Output Window Object Window
Library
Property Window
Preface Installation Project Description Step7 Project HMI Station WinCC flexible Projekt Messages Recipes User Management T I A Training Document Issued: 02/2008 Page 39 of 129 Module F6 Operator Control with WinCC flexible 2005
Automation and Drives - SCE
6.1.1
Menus and Symbol Bars The menus and the symbol bars contain all the functions you need to configure your operator panel. If a corresponding editor is active, menu commands or symbol bars are visible specific to the editor. If you point to a command with the mouse pointer, you will get a corresponding QuickInfo for each function.
When a new project is set up, the symbol bars are positioned at the upper screen boundary as a matter of standard. The position of the symbol bars is coupled to the user that is signed on in Windows. If you have moved symbol bars with the mouse, the positions that the symbol bars had at the last close are restored after starting WinCC flexible. The following menus are available in WinCC flexible:
The availability of the menus and their instruction set depends on the editor that is used.
Preface Installation Project Description Step7 Project HMI Station WinCC flexible Projekt Messages Recipes User Management T I A Training Document Issued: 02/2008 Page 40 of 129 Module F6 Operator Control with WinCC flexible 2005
Automation and Drives - SCE
6.1.2
Work Space In the work space, the objects of the project are edited. All elements of WinCC flexible are arranged around the work space. Except for the work space, you can arrange and configure all elements according to your own requirements; for example, shifting or hiding. In the work space, project data is edited either in table form (for example, variables) or graphically (for example, a process image). Each opened editor is represented in the work space on its own tab sheet. For graphic editors, each element is represented by a separate tab sheet. If you have several editors opened at the same time, only one tab sheet is active. To switch to another editor, click on the corresponding register sheet. You can have a maximum of 20 editors opened at the same time.
Preface Installation Project Description Step7 Project HMI Station WinCC flexible Projekt Messages Recipes User Management T I A Training Document Issued: 02/2008 Page 41 of 129 Module F6 Operator Control with WinCC flexible 2005
Automation and Drives - SCE
6.1.3
Project Window The project window is the central control point for project processing. All constituent parts and all available editors of a project are displayed as a tree structure in the project window and can be opened from there. To each editor, a symbol is assigned. With it, you can identify the associated objects. Only those elements are displayed in the project window that the selected operator panel supports. In the project window, you can access the device settings of the operator panel, language support, and version management.
The project window represents the structure of the project hierarchically Project Operator panels Folders Objects In the project window, objects are set up and opened for processing. You can set up folders to structure the objects of your project. The project window is operated similar to the Windows Explorer. For all objects, you can call a context menu where the most important commands are combined. Elements of graphic editors are shown in the project window and in the object window. Elements of tabular editors are displayed only in the object window.
Preface Installation Project Description Step7 Project HMI Station WinCC flexible Projekt Messages Recipes User Management T I A Training Document Issued: 02/2008 Page 42 of 129 Module F6 Operator Control with WinCC flexible 2005
Automation and Drives - SCE
6.1.4
Property Window In the property window, the properties of objects are edited; for example, the color of picture objects. The property window is available only in certain editors. In the property window, the properties of the selected object, arranged by categories, are displayed. As soon as you exit an input field, the values that were changed are effective. If you enter an invalid value, it is displayed with a background color. Using QuickInfo, information is provided about the valid value range, for example.
IMPORTANT NOTE The inputs in the property window are not accepted by operating the input key, but by exiting the field, or by clicking on another field. Please note where you are clicking after making inputs via the keyboard. Otherwise, you will possibly be changing to the properties of the selected object, or a check mark is placed in a check box in the property window, since the area of focus is very large.
Preface Installation Project Description Step7 Project HMI Station WinCC flexible Projekt Messages Recipes User Management T I A Training Document Issued: 02/2008 Page 43 of 129 Module F6 Operator Control with WinCC flexible 2005
Automation and Drives - SCE
6.1.5
Tool Window The tool window provides you with a selection of objects that you can insert in your pictures; for example, graphic objects and control elements. In addition, the tool window includes libraries with completed library objects, and collections of picture blocks.
Preface Installation Project Description Step7 Project HMI Station WinCC flexible Projekt Messages Recipes User Management T I A Training Document Issued: 02/2008 Page 44 of 129 Module F6 Operator Control with WinCC flexible 2005
Automation and Drives - SCE
6.1.6
Output Window In the output window, system messages are displayed standard in the sequence in which they occur. The categories identify each WinCC flexible submodule that generated a system message. System messages of the category "Generator" are generated, for example, during the consistency check. To arrange the system messages, click on the header of the corresponding column. The output window displays all system messages of the last action. If there is a new action, all previous system messages are overwritten. To provide continued access to existing system messages, they are stored in a separate log file.
Errors -for example, during generation- are displayed in color and can be selected by using the context menu. You can jump to an error location or to a variable, copy system messages, or clear them. 6.1.7 Object Window In the object window, the contents of the folders in the project window are displayed. The object window can be displayed permanently by docking it onto or shifting it into the project window.
6.1.8
Resetting the Arrangement In the menu View, click on Reset arrangement.
Preface Installation Project Description Step7 Project HMI Station WinCC flexible Projekt Messages Recipes User Management T I A Training Document Issued: 02/2008 Page 45 of 129 Module F6 Operator Control with WinCC flexible 2005
Automation and Drives - SCE
6.2
Configuring Displays A display can consist of static and dynamic parts. The controller does not update static parts, such as texts and graphics. Dynamic parts are connected to the controller, and visualize current values from the controllers memory. Visualization can be in the form of alpha-numerical displays, curves, and bars. Dynamic parts also consist of inputs made at the OP that are written to the controllers memory. They are interfaced with the controller by means of Variables. For our color mixing plant, five displays are to be generated initially. Display Template This display is set up automatically, and contains central functions. In the upper area of the display, a permanent window is generated. Here, the levels of the tanks, of the container and the project name are shown. In the lower area of the display, the message window and the message indicator are shown. These objects are also embedded in all displays, and are opened in the displays foreground if there is a message, for example. Basic Display This display also is set up automatically, and it is also defined as start picture. Here, the entire plant is shown Changing the operating mode, starting the mixing process, operating the mixer motor manually, and opening the outflow valve can be performed by means of buttons. The motion of the mixer and the states of the valves are shown graphically. By means of input fields, the amounts of the individual additives are specified. In addition, it is to be possible to jump to the other displays. Using the button END, the runtime at the panel is terminated, and a new transfer can be made. Tank1 In the third picture, the valves of Tank1 can be operated manually. The maximum and minimum amount of filling has to be preset at linear regulators. By means of buttons (Open valve), the inflow and outflow valve can be opened or closed. The valves are shown graphically, and change color when they are open. The level is indicated in red. If the maximum level is reached, the inflow valve is closed in the automatic mode. When the tank is completely full, the inflow valve can not be opened. With additional buttons, you can switch to the other tanks, or to the basic display. Tank2, Tank3 The displays for Tank2 and Tank3 are structured exactly like the display for Tank1. The valves and the level of Tank2 are colored green. The valves and the level of Tank3 are colored blue.
Preface Installation Project Description Step7 Project HMI Station WinCC flexible Projekt Messages Recipes User Management T I A Training Document Issued: 02/2008 Page 46 of 129 Module F6 Operator Control with WinCC flexible 2005
Automation and Drives - SCE
6.2.1
Display Template Specifying the permanent area, and changing the background color. With a double click on Template, open the display Template in the project window. Drag the bar in the upper area of the panel display window a little downward. Change the background color in the property window for the permanent area to yellow. Change the background color in the property window for the work area to white.
Note If you open the Settings in the menu Options and display the Grid (Raster anzeigen), you can set the permanent window to a size of 32 pixels.
Preface Installation Project Description Step7 Project HMI Station WinCC flexible Projekt Messages Recipes User Management T I A Training Document Issued: 02/2008 Page 47 of 129 Module F6 Operator Control with WinCC flexible 2005
Automation and Drives - SCE
Inserting a text field Drag and drop a text field from the tool window to the permanent window.
For the properties in the text field, enter Color mixing plant. Caution! Do not press the input key.
Under Properties, click on Representation and remove the checkmark adjust automatically. Change the size and the position of the text field.
Preface Installation Project Description Step7 Project HMI Station WinCC flexible Projekt Messages Recipes User Management T I A Training Document Issued: 02/2008 Page 48 of 129 Module F6 Operator Control with WinCC flexible 2005
Automation and Drives - SCE
Under Properties, click on Text and change the font size and the text orientation.
Inserting the date and time of day field Drag a date/time of day field from the tool window and drop it in the permanent window.
Preface Installation Project Description Step7 Project HMI Station WinCC flexible Projekt Messages Recipes User Management T I A Training Document Issued: 02/2008 Page 49 of 129 Module F6 Operator Control with WinCC flexible 2005
Automation and Drives - SCE
Under Properties, change the style of the fill type to Transparent
Under Properties, click on Representation and remove the check mark Adjust automatically. Change the size and the position.
Under Properties, click on Text. Change the font size and the orientation of the text.
For the time being, the display Template is completed. Note Now and then, you should save your project by clicking on the diskette symbol.
Preface Installation Project Description Step7 Project HMI Station WinCC flexible Projekt Messages Recipes User Management T I A Training Document Issued: 02/2008 Page 50 of 129 Module F6 Operator Control with WinCC flexible 2005
Automation and Drives - SCE
6.2.2
Generating Displays In the project window, right click on Display1 and select Rename. Enter Basic display as the name for the picture.
Double click on Add picture and assign the name Tank1. Generate the pictures for Tank2 and Tank3 also.
For all pictures, change the background color of the work area to white. To do this, click on the tabs of the figures.
Preface Installation Project Description Step7 Project HMI Station WinCC flexible Projekt Messages Recipes User Management T I A Training Document Issued: 02/2008 Page 51 of 129 Module F6 Operator Control with WinCC flexible 2005
Automation and Drives - SCE
6.2.3
Inserting Graphic Displays Drag a graphic display to the work area of the basic figure.
In the property window of the graphic display, graphics can now be selected from the list. Using the buttons, you can create new graphics from files or from OLE objects. You can also delete graphics from the list. The selected graphic appears in the preview window, and has to be inserted or removed with the button Select or Deselect.
Double clicking on the graphic opens the graphics program.
Preface Installation Project Description Step7 Project HMI Station WinCC flexible Projekt Messages Recipes User Management T I A Training Document Issued: 02/2008 Page 52 of 129 Module F6 Operator Control with WinCC flexible 2005
Automation and Drives - SCE
Click on Generate new graphic from OLE object.
Select Generate from file and click on Browse.
Highlight the figure Plant.bmp and click on Open.
In the window that follows, confirm your selection with OK.
Preface Installation Project Description Step7 Project HMI Station WinCC flexible Projekt Messages Recipes User Management T I A Training Document Issued: 02/2008 Page 53 of 129 Module F6 Operator Control with WinCC flexible 2005
Automation and Drives - SCE
Under Representation, change the size and position of the graphic.
Repeat these steps for inserting the graphics in figures Tank1 to Tank3. Under Representation, change the size and the position of the three inserted graphics.
Note If a graphic is inserted by means of an OLE object, the file name is retained. Dont forget to save!
Preface Installation Project Description Step7 Project HMI Station WinCC flexible Projekt Messages Recipes User Management T I A Training Document Issued: 02/2008 Page 54 of 129 Module F6 Operator Control with WinCC flexible 2005
Automation and Drives - SCE
6.2.4
Configuring Display Changes By means of buttons, it is to be possible in each figure to change to the other three figures. In the case of WinCC flexible, only the names of the figures have to be dragged from the project window to the figure. The buttons are generated automatically.
Change the size and the position of the button. Under text, select the font Tahoma; 8pt.
Repeat these steps for the buttons for Tank2 and Tank3. In the tank figures, generate the buttons for the display change. Change the width of the button Basic display to 60. You can also copy and insert prepared buttons. Dont forget to save!
Preface Installation Project Description Step7 Project HMI Station WinCC flexible Projekt Messages Recipes User Management T I A Training Document Issued: 02/2008 Page 55 of 129 Module F6 Operator Control with WinCC flexible 2005
Automation and Drives - SCE
Basic Display
Figure Tank1
Preface Installation Project Description Step7 Project HMI Station WinCC flexible Projekt Messages Recipes User Management T I A Training Document Issued: 02/2008 Page 56 of 129 Module F6 Operator Control with WinCC flexible 2005
Automation and Drives - SCE
Figure Tank2
Figure Tank3
Preface Installation Project Description Step7 Project HMI Station WinCC flexible Projekt Messages Recipes User Management T I A Training Document Issued: 02/2008 Page 57 of 129 Module F6 Operator Control with WinCC flexible 2005
Automation and Drives - SCE
6.3
Settings at the Touch Panel TP177B color PN/DP Before we can perform the first test, the settings on the touch panel have to be executed first. The following settings have to be made: Setting the date and time of day Assigning the MPI or Profibus DP address Assigning the Ethernet address Setting the transfer properties
Touch Panel TP177B processes with the operating system Windows CE and can, like all touch panels, be operated directly on the screen. For better operation, you should use a touch pen, or connect a mouse at the panels USB interface. After starting the panel, the desktop appears and the window of the loader. At the lower edge of the screen, the start bar is located. With it, you can -just as with other Windows systems- start the programs or make settings.
Buttons in the Loader: Transfer: Data transfer becomes active, and data can be entered by WinCC flexible Start: Runtime is started, and process visualization appears on the panel Control Panel: The Windows CE desktop is called Taskbar: The start bar is opened
Preface Installation Project Description Step7 Project HMI Station WinCC flexible Projekt Messages Recipes User Management T I A Training Document Issued: 02/2008 Page 58 of 129 Module F6 Operator Control with WinCC flexible 2005
Automation and Drives - SCE
6.3.1
Setting the Date and the Time of Day To set the date and the time of day, operate the button Control Panel. This opens the desktop of Windows CE. Select Date/Time to make the settings.
Set the time zone, the date and the time. Confirm with OK.
Preface Installation Project Description Step7 Project HMI Station WinCC flexible Projekt Messages Recipes User Management T I A Training Document Issued: 02/2008 Page 59 of 129 Module F6 Operator Control with WinCC flexible 2005
Automation and Drives - SCE
6.3.2
Setting the MPI Address To set the MPI address on the panel, click on S7 Transfer Settings Select MPI and click on Properties.
Place a checkmark at Panel is the only master on the bus. Assign the MPI Address 1 and confirm with OK.
Note Many panels allow data transfers only if either the panel or the programmer is set as the only master on the bus.
Preface Installation Project Description Step7 Project HMI Station WinCC flexible Projekt Messages Recipes User Management T I A Training Document Issued: 02/2008 Page 60 of 129 Module F6 Operator Control with WinCC flexible 2005
Automation and Drives - SCE
6.3.3
Setting the Profibus DP Address To set the Profibus DP address, click on S7 Transfer Settings on the desktop. Select Profibus and click on the button Properties. Place the checkmark at Panel is the only master on the bus. Assign the Profibus DP Address 1 and confirm with OK.
6.3.4
Assigning the Ethernet Address
On the desktop, operate the symbol and select the Onboard LAN Ethernet Driver. Click on the button Properties.
Here, you can make the settings for the Ethernet.
Preface Installation Project Description Step7 Project HMI Station WinCC flexible Projekt Messages Recipes User Management T I A Training Document Issued: 02/2008 Page 61 of 129 Module F6 Operator Control with WinCC flexible 2005
Automation and Drives - SCE
6.3.5
Setting the Transfer Properties On the desktop, click on the symbol Select MPI/Profibus and click on the button Advanced. In the window that follows, select MPI and confirm with OK.
Note The settings at Transfer Settings have nothing to do with the connection settings in the WinCC flexible project. For example, data can be transferred between Panel TP177B and WinCC flexible by means of the Ethernet interface, and the panel and the SIMATIC S7 controller can communicate by means of the MPI. 6.3.6 Transfer Mode Close the desktop and switch the panel to the Transfer Mode.
Connecting to host appears in the transfer window.
Preface Installation Project Description Step7 Project HMI Station WinCC flexible Projekt Messages Recipes User Management T I A Training Document Issued: 02/2008 Page 62 of 129 Module F6 Operator Control with WinCC flexible 2005
Automation and Drives - SCE
6.4
Checking for Consistency Before you transfer the WinCC flexible project to the panel, the consistency should be checked. The project is checked and generated. Click on Consistency check of the project.
The result is displayed in the output window.
6.5
Transfer Settings and Data Transfer under WinCC flexible In WinCC flexible, the settings have to be made for the transfer. Click on the button Settings for the Transfer.
For Mode, select MPI/DP; enter 1 as station address. Click on Transfer.
Preface Installation Project Description Step7 Project HMI Station WinCC flexible Projekt Messages Recipes User Management T I A Training Document Issued: 02/2008 Page 63 of 129 Module F6 Operator Control with WinCC flexible 2005
Automation and Drives - SCE
Confirm overwriting the keyword list.
<<Do you want to overwrite the existing keyword list on the operator panel?>>
If the transfer settings are correct on the panel and in WinCC flexible, the transfer starts now.
After restarting the panel, the start picture appears in runtime.
Test all buttons for the display change.
Preface Installation Project Description Step7 Project HMI Station WinCC flexible Projekt Messages Recipes User Management T I A Training Document Issued: 02/2008 Page 64 of 129 Module F6 Operator Control with WinCC flexible 2005
Automation and Drives - SCE
6.6
Button END The project can only be transferred again if the panel TP177B is in the transfer mode. When the panel powers up, the loader appears for a few seconds with the button Transfer. Before each transfer, the panel would have to be taken off load so that a switchover to the transfer mode is possible. Data is lost in that case; for example, the date and the time of day have to be reset. For that reason, in our basic display we are creating a button for ending the runtime mode. Drag a button into your basic display.
Change the text, the font size, the size 40 x 20, the position and the color (red) of the button.
Preface Installation Project Description Step7 Project HMI Station WinCC flexible Projekt Messages Recipes User Management T I A Training Document Issued: 02/2008 Page 65 of 129 Module F6 Operator Control with WinCC flexible 2005
Automation and Drives - SCE
Under Events, select the function StopRuntime by Clicking on the function.
A configured function is referred to in bold print. Under mode, other settings can be made. For our panel TP177B, only Runtime is to be terminated.
Save your project and start the consistency check. Note If during the consistency check, lines that are marked blue that contain internal warnings occur, you have to regenerate the entire project first. In the menu Project, click on Generator and select Regenerate everything. Perform a restart at the panel (take it briefly off load). Switch the panel to the transfer mode. Transfer your project to the panel. Click on the END button
Reset the date and the time, and start Runtime.
Preface Installation Project Description Step7 Project HMI Station WinCC flexible Projekt Messages Recipes User Management T I A Training Document Issued: 02/2008 Page 66 of 129 Module F6 Operator Control with WinCC flexible 2005
Automation and Drives - SCE
6.7
Configuring a Connection So far, we worked in our project without accessing the SIMATIC S7 controller. On our panel, levels are to be displayed and fill setpoints are to be entered. For operator and display objects that access the process values of a controller, first the connection to the controller has to be configured. Here, you specify how and by means of what interface the panel communicates with the controller. Double click on the window Connections. All parameters are already set through the settings in the hardware configuration.
Note To set up a new connection, double click in the free field in the first column. Change the connection parameters of the newly created connection
Preface Installation Project Description Step7 Project HMI Station WinCC flexible Projekt Messages Recipes User Management T I A Training Document Issued: 02/2008 Page 67 of 129 Module F6 Operator Control with WinCC flexible 2005
Automation and Drives - SCE
DISPLAY AND OPERATOR OBJECTS Display and operator objects are graphic elements with which process displays are designed. In Runtime, all display and operator objects behave dynamically. In addition, you can make the properties of objects dynamic. One example of this is the graphic of a tank whose liquid level is displayed as varying, depending on the corresponding process value. Another example for the dynamic behavior of an object is a button that triggers a certain function. In principle, you can make all graphic objects dynamic. You can configure the following: The object changes its appearance: color and blinking. The object moves in the picture. The object is inserted/removed.
For operator elements, you can configure the following: The object is enabled or disabled for operation. By operating the object -for example, by clicking on it- an event is triggered to which the processing of a function list is configured.
7.1
Levels For differentiated representation of a picture and for editing the objects in it, levels and multi- layering of the objects are provided. A picture has 32 levels. You can insert objects in each level. The assignment to a level specifies the depth of the layer of an object in the picture. Objects of Level 0 are located deep in the background of the picture, objects of Level 31 in the very foreground. In addition, objects in a single level are also staggered. When creating a process image, the objects of an individual level are -by default- arranged in the sequence in which they were configured. Within the level, the object that was inserted first is located at the very back. Each additional object is inserted one position ahead of it. The position of the objects in relation to each other can be changed within the level. There is always an active level. When you insert objects in a figure, they are assigned to the active level by default. The number of the active level is indicated in the symbol bar "Level". In the level palette, the active level is highlighted in color. When you open a picture, all its 32 levels are always displayed. With the level palette, you can hide, after opening, all levels except for the active level. This allows you to specifically edit the objects in the active level.
Preface Installation Project Description Step7 Project HMI Station WinCC flexible Project Messages Recipes User Management T I A Training Document Issued: 02/2008 Page 68 of 129 Module F6 Operator Control with WinCC flexible 2005
Automation and Drives - SCE
7.2
Basic Objects
Preface Installation Project Description Step7 Project HMI Station WinCC flexible Project Messages Recipes User Management T I A Training Document Issued: 02/2008 Page 69 of 129 Module F6 Operator Control with WinCC flexible 2005
Automation and Drives - SCE
Note Depending on the operator panel for which you are configuring, some objects from the tool window are not available, or only with limited modes of operation. Objects that are not available are displayed in the tool window grayed, and can not be selected.
Preface Installation Project Description Step7 Project HMI Station WinCC flexible Project Messages Recipes User Management T I A Training Document Issued: 02/2008 Page 70 of 129 Module F6 Operator Control with WinCC flexible 2005
Automation and Drives - SCE
7.3
Expanded Objects
Preface Installation Project Description Step7 Project HMI Station WinCC flexible Project Messages Recipes User Management T I A Training Document Issued: 02/2008 Page 71 of 129 Module F6 Operator Control with WinCC flexible 2005
Automation and Drives - SCE
DISPLAY AND OPERATOR OBJECTS IN THE PROJECT "COLOR MIXING PLANT
8.1
Configuring Display and Operator Objects in the PictureTank1 First, a bar, two sliders (linear regulators), and two buttons are configured.
8.1.1
Configuring the Bar Display To display the current level of Tank1, we configure a bar. Drag a bar into the picture Tank1.
Preface Installation Project Description Step7 Project HMI Station WinCC flexible Project Messages Recipes User Management T I A Training Document Issued: 02/2008 Page 72 of 129 Module F6 Operator Control with WinCC flexible 2005
Automation and Drives - SCE
As a Maximum Value, enter 1000. From the symbols of the color mixing plant, select the variable CONTENT_T1 as process variable.
The WinCC flexible variable CONTENT_T1 was generated automatically as process variable. By double clicking on Variables in the project window, additional settings can be made.
Change the data collection cycle of the variable to 100ms. The variable will now be updated every 100ms.The movement of the bar -that is, the tank level- is now shown as flowing. Note Communication influences the cycle time of the SIMATIC S7 300 controller. If there is a large number of variables, the data collection cycle of each variable should be weighed carefully.
Preface Installation Project Description Step7 Project HMI Station WinCC flexible Project Messages Recipes User Management T I A Training Document Issued: 02/2008 Page 73 of 129 Module F6 Operator Control with WinCC flexible 2005
Automation and Drives - SCE
In the property window, under Style (Gestaltung), change the color assignments of the foreground color to red and the background of the bar to white.
At Scale, remove the check mark Display scale (Skala anzeigen).
At the limits, remove the check mark for Display limit lines (Grenzwertlinien anzeigen).
Preface Installation Project Description Step7 Project HMI Station WinCC flexible Project Messages Recipes User Management T I A Training Document Issued: 02/2008 Page 74 of 129 Module F6 Operator Control with WinCC flexible 2005
Automation and Drives - SCE
At Representation, change the position and the size of the bar. Bar direction is already preset to UP (Oben).
The bar for indicating the level in the picture Tank1 is now completed.
Preface Installation Project Description Step7 Project HMI Station WinCC flexible Project Messages Recipes User Management T I A Training Document Issued: 02/2008 Page 75 of 129 Module F6 Operator Control with WinCC flexible 2005
Automation and Drives - SCE
8.1.2
Configuring the Slider (Linear Regulator) To set the minimum level, we are configuring a slider. From the tool window under Expanded Objects, drag the Slider into the picture Tank1.
As the maximum value, enter 450, as the minimum value, enter 10 and select as process variable the variable low_level from the FB call tank1 of DB1 of the color mixing plant.
Note Under WinCC flexible, you can also access the variable declaration in a data block.
Preface Installation Project Description Step7 Project HMI Station WinCC flexible Project Messages Recipes User Management T I A Training Document Issued: 02/2008 Page 76 of 129 Module F6 Operator Control with WinCC flexible 2005
Automation and Drives - SCE
At Design, enter MIN for labeling.
At Representation, change the position and the size of the slider.
At text, change the font size.
Insert a second slider for setting the maximum level in Tank1. Change the Minimum Value to 550, the Maximum Value to 990, and select the variable high_level as process variable from the FB call tank1 of DB1. For labeling, enter MAX at Design. Position the slider on X244 and Y32 and change the size to 64 x 152. Finally, change the font size at Text.
Preface Installation Project Description Step7 Project HMI Station WinCC flexible Project Messages Recipes User Management T I A Training Document Issued: 02/2008 Page 77 of 129 Module F6 Operator Control with WinCC flexible 2005
Automation and Drives - SCE
The picture Tank1 now looks like this.
In the meantime, three variables were set up automatically. If there should be additional variables, highlight the line and delete the variable (right mouse key).
Dont forget to save!
Preface Installation Project Description Step7 Project HMI Station WinCC flexible Project Messages Recipes User Management T I A Training Document Issued: 02/2008 Page 78 of 129 Module F6 Operator Control with WinCC flexible 2005
Automation and Drives - SCE
8.1.3
Configuring a Button To open the valves, we are configuring a button. From the tool window under Basic Objects, drag a Button into the picture Tank1.
In General, place a check mark at Text EIN (open inflow valve) and enter the texts. Caution! Dont press the enter key after entering the text; otherwise, a new line is generated.
Preface Installation Project Description Step7 Project HMI Station WinCC flexible Project Messages Recipes User Management T I A Training Document Issued: 02/2008 Page 79 of 129 Module F6 Operator Control with WinCC flexible 2005
Automation and Drives - SCE
Change the background color to white, and select a smaller font size. Set the position and the size.
In the function list, at Drcken (Press), select the function SetzeBit (set bit).
From DB1, select as variable hand_zulauf_tank1 (manual inflow tank1).
Preface Installation Project Description Step7 Project HMI Station WinCC flexible Project Messages Recipes User Management T I A Training Document Issued: 02/2008 Page 80 of 129 Module F6 Operator Control with WinCC flexible 2005
Automation and Drives - SCE
We want to generate the function of a button; for that reason, configure now the function RuecksetzeBit (reset bit) with the variable hand_zulauf_tank1 at Loslassen (releasing) the button.
The button is to be operable only in the manual mode. Under Animations, select Operability. Set the check mark at Activated. From the symbols, select H3_MAN as variable. Enter 1 at From and 1 at To. Set the status to Activated.
The button can only be operated if the variable H3_MAN has the value 1. For operability (Bedienbarkeit) to be visible, change the background color to Blue at Style (Gestaltung).
Preface Installation Project Description Step7 Project HMI Station WinCC flexible Project Messages Recipes User Management T I A Training Document Issued: 02/2008 Page 81 of 129 Module F6 Operator Control with WinCC flexible 2005
Automation and Drives - SCE
Copy and insert the button. Change the text to Ablaufventil (outflow valve), the position to X80, Y158. Under Ereignisse (events) Drcken and Loslassen (press and release), select the variable hand_ablauf_tank1 (manual outflow Tank1).
In our variable list, only three additional variables were set up automatically.
Preface Installation Project Description Step7 Project HMI Station WinCC flexible Project Messages Recipes User Management T I A Training Document Issued: 02/2008 Page 82 of 129 Module F6 Operator Control with WinCC flexible 2005
Automation and Drives - SCE
8.1.4
Showing the Valve Function in Color The switching states of the valves are to be visible by changing color. To this end, first set the zoom factor of the view to 400% and select the picture excerpt of the valve. Then, in the tool window, highlight the Polygon. . Trace the valve by clicking on each corner, and by double clicking at the end.
Because of the grid function, the polygon is a little larger than it is in the graphic. The size and the position will be adjusted in the Properties.
Preface Installation Project Description Step7 Project HMI Station WinCC flexible Project Messages Recipes User Management T I A Training Document Issued: 02/2008 Page 83 of 129 Module F6 Operator Control with WinCC flexible 2005
Automation and Drives - SCE
Change the position and the size in a way so that the graphic and the polygon fit together.
In the Properties at Style, change the fill color to yellow.
Preface Installation Project Description Step7 Project HMI Station WinCC flexible Project Messages Recipes User Management T I A Training Document Issued: 02/2008 Page 84 of 129 Module F6 Operator Control with WinCC flexible 2005
Automation and Drives - SCE
Under Animation, activate Style and use the variable ZULAUF_T1 (Inflow T1). Set the Type to Bit 0, and at Value 1, change the background color to Red.
Copy and insert the polygon. Rotate the polygon by 90 degrees and position it below the tank (the button for rotating by 90 degrees is in the symbol bar above). Use the variable ABLAUF_T1 (Outflow T1) for the color change in Style.
Dont forget to save!
Preface Installation Project Description Step7 Project HMI Station WinCC flexible Project Messages Recipes User Management T I A Training Document Issued: 02/2008 Page 85 of 129 Module F6 Operator Control with WinCC flexible 2005
Automation and Drives - SCE
8.1.5
Testing the Picture Tank1 in Runtime Check the consistency of the project.
46% processed, 63 steps remain .... Linker processed 'SIMATIC HMI Staton(1) .... Number of power tags used: 8 Required license: WinCC flexible Sm@rtService for panel Required license: WinCC flexible Sm@rtAccess for panel Completed successfully: 0 error(s), 0 warning(s) Time stamp 12.28.2005 12:50 utilized 68320 bytes of maxi Compiling finished!
Note If during the consistency check, lines marked blue with internal warnings occur, the entire project has to be regenerated. In the menu Project, click on Generator and select Regenerate everything (alles neu generieren). Switch the TP177B to the transfer mode. Transfer the project. Test the functions in the picture Tank1.
Note If the container is full, the outflow valve can no longer be opened. You first have to empty the container using the button HAND_OUT_BEH (E1.6). If you set the data collection cycle of all variables to 100ms, the operation of the buttons and the valve function are updated faster.
Preface Installation Project Description Step7 Project HMI Station WinCC flexible Project Messages Recipes User Management T I A Training Document Issued: 02/2008 Page 86 of 129 Module F6 Operator Control with WinCC flexible 2005
Automation and Drives - SCE
8.2
Configuring the Display and Operator Objects in the Pictures Tank2 and Tank3 The picture for Tank2 and Tank3 is structured exactly like the picture for Tank1. In the picture Tank2, the level of the tank and the valve function are to be displayed in the color green and the variables for Tank2 are used; for example, INHALT_T2 (Content Tank2). In the picture Tank3, the level of the tank and the valve function are to be displayed in the color blue and the variables for Tank3 are used; for example, INHALT_T3. Configure the tank pictures by either repeating the steps described in 8.1 and using a different color and variable assignment, or by copying the objects of the picture Tank1 and inserting them in the picture Tank2 and Tank3. You can highlight and copy several objects with SHIFT+mouse click. Then switch to the picture Tank2 and Tank3 and insert the objects. After you inserted the objects, only the color assignments and the variables have to be changed. For the bars and the valves, the size and the position have to be adjusted to the background graphic in addition. Check the generated variables and test the objects of the pictures in runtime.
OUTFLOW_T1
DB1.man_outflow_tank
DB1.man_inflow_tank1
CONTENT_T1
Preface Installation Project Description Step7 Project HMI Station WinCC flexible Project Messages Recipes User Management T I A Training Document Issued: 02/2008 Page 87 of 129 Module F6 Operator Control with WinCC flexible 2005
Automation and Drives - SCE
View of picture Tank2
View of picture Tank3
Preface Installation Project Description Step7 Project HMI Station WinCC flexible Project Messages Recipes User Management T I A Training Document Issued: 02/2008 Page 88 of 129 Module F6 Operator Control with WinCC flexible 2005
Automation and Drives - SCE
8.3 8.3.1
Objects in the Basic Display Tank Levels and Valve Representations In the basic display, the levels and the valve functions of the three tanks are to be shown. In addition, the level of the container and the function of the outflow valve at the container are to be displayed graphically. From the three tank pictures, copy the bars of the tanks, and the polygons of the inflow and outflow valves to the basic display. After you inserted the objects, only change their size and position. Create a new bar for the level of the container. Use the variable INHALT_BEH (content_container) for the process value, and enter as Maximum Value 3000. Use the color violet as the fill color for the bar (foreground color). Remove the scale and the limit lines. Adjust size and position to the background graphic. Copy and insert one of the polygons for representing the valve in the basic display. Position the polygon over the outflow valve of the container, and change the color to violet in Properties under Animation. As control variable, use the variable ABLAUF_BEH (outflow_container). Test the basic display in Runtime.
Preface Installation Project Description Step7 Project HMI Station WinCC flexible Project Messages Recipes User Management T I A Training Document Issued: 02/2008 Page 89 of 129 Module F6 Operator Control with WinCC flexible 2005
Automation and Drives - SCE
8.3.2
Configuring the Mixer Motor To represent the mixer motor, a graphic EA field that is connected to a graphic list is used. For manual operation by means of the panel, we are using a symbolic EA field that is connected to a text list. Generating the Graphic List In the project window, click on Graphic Lists in the folder Text and Graphic Lists. In the column Name, double click on the first line, and in this way generate a new graphic list. Change the name of the graphic list to Motor. Under Selection (Auswahl), select Range (0-). Below, at Value 0, insert the graphic motor_off, and at Value 1, the graphicmotor_on as OLE object from the template (Vorlage) directory Pictures (Bilder) (is described in Section 6.2.3).
Preface Installation Project Description Step7 Project HMI Station WinCC flexible Project Messages Recipes User Management T I A Training Document Issued: 02/2008 Page 90 of 129 Module F6 Operator Control with WinCC flexible 2005
Automation and Drives - SCE
Inserting a Graphic EA Field Drag a Graphic EA field into the basic display.
In the properties, set the mode Ausgabe (output) and select the graphic list Motor and the variable MISCHERMOTOR. Adjust size and position.
Preface Installation Project Description Step7 Project HMI Station WinCC flexible Project Messages Recipes User Management T I A Training Document Issued: 02/2008 Page 91 of 129 Module F6 Operator Control with WinCC flexible 2005
Automation and Drives - SCE
Generating a Text List In the project window, double click on Text Lists in the folder Text and Graphic Lists. In the column Name, double click on the first line, and create a new text list in this way. Change the name of the text list to Motor text. At Auswahl (selection), select Range (0-). Below at Value 0, enter the text Motor aus (motor off), and at Value 1 the text Motor ein (motor on).
Preface Installation Project Description Step7 Project HMI Station WinCC flexible Project Messages Recipes User Management T I A Training Document Issued: 02/2008 Page 92 of 129 Module F6 Operator Control with WinCC flexible 2005
Automation and Drives - SCE
Inserting a Symbolic EA Field Drag a Symbolic EA field into the basic display.
Set the mode to Eingabe/Ausgabe (input/output) and select the text list Motortext and the variable hand_mischermotor. Adjust the font size, size and position.
Preface Installation Project Description Step7 Project HMI Station WinCC flexible Project Messages Recipes User Management T I A Training Document Issued: 02/2008 Page 93 of 129 Module F6 Operator Control with WinCC flexible 2005
Automation and Drives - SCE
Under Animation at manual mode, activate the background color blue. In addition, manual operation is to be possible only in the manual mode.
Test the function in runtime.
Preface Installation Project Description Step7 Project HMI Station WinCC flexible Project Messages Recipes User Management T I A Training Document Issued: 02/2008 Page 94 of 129 Module F6 Operator Control with WinCC flexible 2005
Automation and Drives - SCE
8.3.3
Configuring the Manual Mode for the Outflow Valve of the Container We are creating an additional button for opening the outflow valve. From the tool window, under Basic Objects, drag a Button into the basic display. Under Allgemein (General), at Text AUS, enter Ablauf ffnen (open outflow). Set the check mark for Text EIN, and enter the text Ablauf offen (outflow open). Caution! After entering the text, dont press the enter key; otherwise, a new line is generated. Change the background color to white, and select a smaller font size. Set the position and the size.
In the function list, select the function SetzeBit at Drcken (press).
From DB1, select as variable hand_ablauf_behaelter (manual outflow container). We want to generate the function of a button; for that reason, we are now configuring the function RuecksetzeBit (reset bit) with the variable hand_ablauf_behaelter when releasing the button.
Preface Installation Project Description Step7 Project HMI Station WinCC flexible Project Messages Recipes User Management T I A Training Document Issued: 02/2008 Page 95 of 129 Module F6 Operator Control with WinCC flexible 2005
Automation and Drives - SCE
The button is to be operable only in the manual mode. Under Animationen, select Bedienbarkeit (operability) and place the checkmark at Activated. As variable, select H3_MAN from the symbols. Enter 1 for Von (from) and 1 for Bis (to). Set the status to Activated. The button can only be operated if the variable H3_MAN has the value 1. For operability to be visible, change the background color to blue at Style.
Test the function of the button in the manual and in the automatic mode.
Preface Installation Project Description Step7 Project HMI Station WinCC flexible Project Messages Recipes User Management T I A Training Document Issued: 02/2008 Page 96 of 129 Module F6 Operator Control with WinCC flexible 2005
Automation and Drives - SCE
8.3.4
Switching the Operating Modes Selecting the operating mode is also to be possible on the TP177B. We are using a switch for this function. Drag a switch into the basic display.
When making settings, select the switch with text, and enter the texts. As variable, use man_auto from DB1.
Preface Installation Project Description Step7 Project HMI Station WinCC flexible Project Messages Recipes User Management T I A Training Document Issued: 02/2008 Page 97 of 129 Module F6 Operator Control with WinCC flexible 2005
Automation and Drives - SCE
Change the background color to blue, and select a smaller font size. Set the position and the size.
At Style (Gestaltung), select the variable H2_AUTO from the symbol table.
Test the manual/automatic switchover in runtime.
Preface Installation Project Description Step7 Project HMI Station WinCC flexible Project Messages Recipes User Management T I A Training Document Issued: 02/2008 Page 98 of 129 Module F6 Operator Control with WinCC flexible 2005
Automation and Drives - SCE
8.3.5
Configuring the Fill Setpoints The fill amounts for the tanks are to be entered by means of the TP177B. To this end, input fields are configured. Drag an EA field into the basic display.
Change the settings at General (Allgemein). Use the variable ENTRY_T1.
Preface Installation Project Description Step7 Project HMI Station WinCC flexible Project Messages Recipes User Management T I A Training Document Issued: 02/2008 Page 99 of 129 Module F6 Operator Control with WinCC flexible 2005
Automation and Drives - SCE
Change the properties at Representation (Darstellung).
Change the properties at Text.
Copy and Insert the EA field. Position it each once next to Tank 2 on X171 and Tank 3 on X282. Change the variables to VORGABE_T2 and VORGABE_T3.
Preface Installation Project Description Step7 Project HMI Station WinCC flexible Project Messages Recipes User Management T I A Training Document Issued: 02/2008 Page 100 of 129 Module F6 Operator Control with WinCC flexible 2005
Automation and Drives - SCE
8.3.6
Configuring the START Button To start the color mixing plant, we still need the button START. The button is to blink green when the start enable of the program is activated. The button can only be operated when start enable is active. From the tool window, under Basic Objects, drag a Button into the basic display. Under Allgemein (General), at Text AUS, enter START. Change the background color to white, and select a smaller font size. Set position X280, Y110 and the size 40 x 20. In the function list, select the function SetzeBit at Press (Drcken).
As variable, select start_prog from DB1. We want to generate the function of a button; for that reason, you are now configuring the function RuecksetzeBit with the variable start_prog when releasing (loslassen) the button.
Preface Installation Project Description Step7 Project HMI Station WinCC flexible Project Messages Recipes User Management T I A Training Document Issued: 02/2008 Page 101 of 129 Module F6 Operator Control with WinCC flexible 2005
Automation and Drives - SCE
Under Animations, select Bedienbarkeit (operability) and place the check mark at Activated. From the symbols, select H1_STARTFREIGABE (start enable) as variable. Enter 1 at Von (from) and 1 at Bis (to). Set the status to Activated. Now, the button can only be operated if the start is enabled. For the start enable to be visible, activate Style (Gestaltung) also. Use the variable H1_STARTFREIGABE. In addition, change the foreground color to white and the background color to green. At Blinken, set to Yes.
Test the function of the input fields and the START button in runtime.
By means of the input fields, specify the fill amounts, and start the program. The start is enabled only if the lower tank container is empty; that means possibly opening the outflow valve beforehand in the manual mode until the container is empty. .
Preface Installation Project Description Step7 Project HMI Station WinCC flexible Project Messages Recipes User Management T I A Training Document Issued: 02/2008 Page 102 of 129 Module F6 Operator Control with WinCC flexible 2005
Automation and Drives - SCE
8.3.7
Configuring the Mixer Motion We are using a graphic EA field for animating the mixer motion. By means of a graphic list, the mixer motion is shown as in an animated cartoon. Create a new graphic list with the name Mixer Motion. At Value (Wert) 0 to 12, insert from the template directory the graphics Mixer1 to Mixer7 first in an ascending sequence and then in a descending sequence.
Preface Installation Project Description Step7 Project HMI Station WinCC flexible Project Messages Recipes User Management T I A Training Document Issued: 02/2008 Page 103 of 129 Module F6 Operator Control with WinCC flexible 2005
Automation and Drives - SCE
Drag a graphic EA field into the basic display. At mode Ausgabe (output), and under Display (Anzeige), select the graphic list Mixer motion (mischerbewegung). As variable use Count (zaehlwert) from the FB "mischerbewegung in DB1.
Preface Installation Project Description Step7 Project HMI Station WinCC flexible Project Messages Recipes User Management T I A Training Document Issued: 02/2008 Page 104 of 129 Module F6 Operator Control with WinCC flexible 2005
Automation and Drives - SCE
As Transparent Color select white, and place the checkmark.
Set the position and the size.
Preface Installation Project Description Step7 Project HMI Station WinCC flexible Project Messages Recipes User Management T I A Training Document Issued: 02/2008 Page 105 of 129 Module F6 Operator Control with WinCC flexible 2005
Automation and Drives - SCE
Test the mixer motion in runtime.
Note For jerk-free motion, set the data collection cycle of the variables to 100ms.
man outflow tank2
man mixermotor man inflow tank1
mixer motion.count
Preface Installation Project Description Step7 Project HMI Station WinCC flexible Project Messages Recipes User Management T I A Training Document Issued: 02/2008 Page 106 of 129 Module F6 Operator Control with WinCC flexible 2005
Automation and Drives - SCE
8.4
Configuring Objects in the Permanent Window The levels of the three tanks and of the container are to be displayed in the permanent window.
8.4.1
Configuring Text Fields Drag a text field to the permanent window of the basic display. As text, enter Tank1:. Set the fill type to Transparent. Set the position and the size. Select a small font size and change the text alignment.
Copy and Insert the text field. Change the text, and position the text field in a way that another output field the size of 40 x 16 fits next to it to the right.
Preface Installation Project Description Step7 Project HMI Station WinCC flexible Project Messages Recipes User Management T I A Training Document Issued: 02/2008 Page 107 of 129 Module F6 Operator Control with WinCC flexible 2005
Automation and Drives - SCE
8.4.2
Configuring the Output Fields We want to utilize a new WinCC flexible function for the output fields. To this end, open the window of the objects, and pin it down. In the project window, click on Variables, and all variables are displayed in the object window. Scroll to the variables of the tank levels (INHALT_...) (content_...). Drag the variable INHALT_T1 into the permanent window; it will be inserted automatically in an EA field that is connected to the variable.
Preface Installation Project Description Step7 Project HMI Station WinCC flexible Project Messages Recipes User Management T I A Training Document Issued: 02/2008 Page 108 of 129 Module F6 Operator Control with WinCC flexible 2005
Automation and Drives - SCE
Set the properties. (General; Style; Representation; Text)
Preface Installation Project Description Step7 Project HMI Station WinCC flexible Project Messages Recipes User Management T I A Training Document Issued: 02/2008 Page 109 of 129 Module F6 Operator Control with WinCC flexible 2005
Automation and Drives - SCE
Drag the variables of the other tank levels from the object window to the permanent window, and change the properties; or copy and insert the EA_field and change the variables and the position in the properties.
Note In the menu View, click on Anordnung wiederherstellen (restore arrangement), to reset the window arrangement to the basic setting. Save tour project and check it for consistency. Transfer the project to the panel only if the check has returned no errors and no warnings. Test the objects in the permanent window in runtime. Also switch to the tank pictures.
Preface Installation Project Description Step7 Project HMI Station WinCC flexible Project Messages Recipes User Management T I A Training Document Issued: 02/2008 Page 110 of 129 Module F6 Operator Control with WinCC flexible 2005
Automation and Drives - SCE
CONFIGURING MESSAGES The representation of the color mixing plant is by and large completed. What still needs to be done are the messages. Messages are generated if an event bit occurs (bit messages), or when a limit is overrange or underrange (analog messages). The message texts contain a description of the cause for the message with the message status, or only notes on the current operation of the plant. We differentiate message classes such as warnings or errors for operational messages and fault messages. Operational messages refer to the states of a machine or a process. Fault messages indicate alarms of a machine or a process and have to be acknowledged.
9.1
Analog Messages The levels of the three tanks and of the container are to be monitored. If a tank or the container is full, a fault message is to be read out. In the project window, double click on analog messages. Enter the message texts and the monitored variables. For the tank limits, use the variable of the maximum fill setpoint. For the container limit, enter as the constant value 2999.
Maximum level reached
Error Error
CONTENT_T1
At rising edge
Container full
Note You can also generate several messages for one monitored variable. You only have to set different limits with the rising or falling edge. 9.2 Bit Messages Bit messages are configured just like analog messages; only here, the message is read out when an event bit is pending.
Preface Installation Project Description Step7 Project HMI Station WinCC flexible Project Messages Recipes User Management T I A Training Document Issued: 02/2008 Page 111 of 129 Module F6 Operator Control with WinCC flexible 2005
Automation and Drives - SCE
9.3
Message Window The message texts are to be displayed in a message window. The message window is configured into the template picture. This inserts it automatically in the background of all other pictures. With a double click, open the picture "Template in the project window. From the tool window under Expanded Objects, drag the Message Window into the template picture. Set the inserted message window. Use the message window for pending and acknowledged messages. At Message Classes, select Error and System.
Preface Installation Project Description Step7 Project HMI Station WinCC flexible Project Messages Recipes User Management T I A Training Document Issued: 02/2008 Page 112 of 129 Module F6 Operator Control with WinCC flexible 2005
Automation and Drives - SCE
At Style (Gestaltung), change the background color to white, and at Text, change the font size for the table and the heading to Tahoma; 8pt. In the display (Anzeige) settings, set the checkmark for the buttons Help text (Hilfetext) and Acknowledge (Quittieren).
Select the Visible Columns (Sichtbare Spalten) of the message window.
At Mode, assign the window title, and set other properties. (Display automatically, Can be closed, Tied, Size can be changed); (Activated; Messages; Window Title)
Preface Installation Project Description Step7 Project HMI Station WinCC flexible Project Messages Recipes User Management T I A Training Document Issued: 02/2008 Page 113 of 129 Module F6 Operator Control with WinCC flexible 2005
Automation and Drives - SCE
9.4
Message Indicator The message indicator is displayed if messages of the specified message class are pending or have to be acknowledged. The message indicator can have two states: - Blinking: At least one unacknowledged message is pending. - Static: The messages are acknowledged, but at least one of them is not cleared. When clicking on the message indicator, the configured action is performed. In the template picture, set the active level to 1; that puts the message indicator in the foreground. Drag a message indicator into the template picture, and assign the function ZeigeMeldefenster (show message window) at Click and Click with blinking.
Preface Installation Project Description Step7 Project HMI Station WinCC flexible Project Messages Recipes User Management T I A Training Document Issued: 02/2008 Page 114 of 129 Module F6 Operator Control with WinCC flexible 2005
Automation and Drives - SCE
9.5
Testing the Message Configuration in Runtime Open the inflow valves of the tanks, and let the tanks fill up beyond the maximum value. The message window and the message indicator appear. Close the message window. The message indicator remains until the messages are cleared (that is, the cause is removed) and acknowledged, even if you are switching to another picture.
Preface Installation Project Description Step7 Project HMI Station WinCC flexible Project Messages Recipes User Management T I A Training Document Issued: 02/2008 Page 115 of 129 Module F6 Operator Control with WinCC flexible 2005
Automation and Drives - SCE
10
CONFIGURING RECIPES Recipes can be set up for the different mixing ratios of the color mixing plant. By using recipes, it is possible to transfer several variables simultaneously to the controller. Recipes can be stored in the controller or in the panel.
10.1
Adding Recipes In the project window, double click on Add Recipe. As recipe name and as display name, enter Color Mixtures (Farbmischungen). Generate three recipe elements with the names RED, GREEN, BLUE, and connect them with the variables for the setpoint of Tank1 to Tank3.
SETPOINT_T1
Preface Installation Project Description Step7 Project HMI Station WinCC flexible Project Messages Recipes User Management T I A Training Document Issued: 02/2008 Page 116 of 129 Module F6 Operator Control with WinCC flexible 2005
Automation and Drives - SCE
10.2
Specifying Data Sets Click on Data sets and enter the data sets for the recipes Color mixtures.
Red tone Green tone Blue tone
10.3
Generating the Pictures Recipe Input and Recipe Selection Two additional pictures have to be created for new inputs od recipes and for selecting recipes. By means of recipe displays with definable buttons, new recipes can be entered, or merely a selection can be made.
10.3.1
Configuring the Picture Recipe Input Create a new picture with the name Recipe Input. From the tool window, under Expanded Objects (Erweiterte Objekte), drag a Recipe Display (Rezepturanzeige) into the picture.
Preface Installation Project Description Step7 Project HMI Station WinCC flexible Project Messages Recipes User Management T I A Training Document Issued: 02/2008 Page 117 of 129 Module F6 Operator Control with WinCC flexible 2005
Automation and Drives - SCE
Select the recipe Color mixtures (Farbmischungen). Remove the checkmark at Auswahlfeld anzeigen (Display Selection Field).
Set the background color to white and at Text, select a smaller font size. Change the position to X0 and Y0, the size to 320 x 188. Accept the settings for Display (Anzeige) and Buttons (Schaltflchen) .
Preface Installation Project Description Step7 Project HMI Station WinCC flexible Project Messages Recipes User Management T I A Training Document Issued: 02/2008 Page 118 of 129 Module F6 Operator Control with WinCC flexible 2005
Automation and Drives - SCE
10.3.2
Configuring the Picture "Recipe Selection Create a new picture with the name Recipe Selection. From the tool window under Expanded Objects, drag a Recipe Display into the figure.
Select the recipe Color Mixtures (Farbmischungen). Remove the checkmark at Display selection field (Auswahlfeld anzeigen). Set the background color to white, and at Text, select a smaller font size. Change the position to X0 and Y0, the size to 320 x 188. Remove all buttons (Schaltflchen) in the recipe display.
Preface Installation Project Description Step7 Project HMI Station WinCC flexible Project Messages Recipes User Management T I A Training Document Issued: 02/2008 Page 119 of 129 Module F6 Operator Control with WinCC flexible 2005
Automation and Drives - SCE
10.3.3
Configuring Buttons for Display Change Drag the Basic Display and the picture Recipe Input (Rezepteingabe) into the picture Recipe Selection. Change the font size, the position and the size of the buttons. In exactly the same way, create the button in the picture Recipe Input (Rezepteingabe).
Preface Installation Project Description Step7 Project HMI Station WinCC flexible Project Messages Recipes User Management T I A Training Document Issued: 02/2008 Page 120 of 129 Module F6 Operator Control with WinCC flexible 2005
Automation and Drives - SCE
Change to the Basic Display. Drag the picture Recipe selection into the basic display. At General (Allgemein), change Text AUS to Recipes. Change the font size, the position and the size of the button.
Save your project and check it for consistency. Transfer the project to the panel only if the check returns no errors and no warnings.
Preface Installation Project Description Step7 Project HMI Station WinCC flexible Project Messages Recipes User Management T I A Training Document Issued: 02/2008 Page 121 of 129 Module F6 Operator Control with WinCC flexible 2005
Automation and Drives - SCE
10.4
Selecting Recipes in Runtime Change to the picture Recipe Selection and select a data set. After the selection, the values have been written to the variables.
Preface Installation Project Description Step7 Project HMI Station WinCC flexible Project Messages Recipes User Management T I A Training Document Issued: 02/2008 Page 122 of 129 Module F6 Operator Control with WinCC flexible 2005
Automation and Drives - SCE
10.5
Entering New Recipes in Runtime Change to the picture Recipe Input and click on the button New. Enter the name of the data set and the values. Click on the Save button, and select the data set in the selection picture.
Preface Installation Project Description Step7 Project HMI Station WinCC flexible Project Messages Recipes User Management T I A Training Document Issued: 02/2008 Page 123 of 129 Module F6 Operator Control with WinCC flexible 2005
Automation and Drives - SCE
11
CONFIGURING USER MANAGEMENT User groups and users can be set up by means of user management. The access rights are granted to a user group. These access rights govern the access to data and functions to protect them from unauthorized operation. A user is then assigned to a user group.
11.1
Setting up User Groups In the project window, double click on Gruppen (groups) in the folder Benutzerverwaltung Runtime (user management runtime). By default, two user groups are already set up: the group of administrators with all authorizations, and the group of users with authorization to operate. However, we can grant users additional authorizations. For our color mixing plant, we need two more user groups with additional authorizations.
Preface Installation Project Description Step7 Project HMI Station WinCC flexible Project Messages Recipes User Management T I A Training Document Issued: 02/2008 Page 124 of 129 Module F6 Operator Control with WinCC flexible 2005
Automation and Drives - SCE
Create the group Einsteller (setters) with the authorization Betriebsarten umschalten (switch operating modes).
Create the group Entwickler (developers) with the authorization Rezepte eingeben (enter recipes).
11.2
Setting Up Users In the project window, double click on Benutzer (users) in the folder Benutzerverwaltung Runtime (user management runtime). Here, we are setting up three new users, and assign them to the user groups. Create a user with the name MEIER and the Kennwort (password) HANS.
Note Please take note of upper and lower case writing.
Preface Installation Project Description Step7 Project HMI Station WinCC flexible Project Messages Recipes User Management T I A Training Document Issued: 02/2008 Page 125 of 129 Module F6 Operator Control with WinCC flexible 2005
Automation and Drives - SCE
Create an Einsteller (setter) with the name SCHMIDT and the Kennwort (password) KLAUS.
Create an Entwickler (developer) with the name HUBER and the password FRANZ.
11.3
Assigning Authorizations Operating the start button and selecting the color mixture from the recipes is permitted only to users who are authorized. Only the setter is permitted to switch the operating mode of the plant to manual operation. Modifying or reentering data sets for recipes is permitted only to developers. No access protection is required for all other functions, such as display change.
11.3.1
Protecting the Start Button Open the basic display and highlight the button START. At Sicherheit (security), select the authorization Bedienen (operate). Place the checkmark at Activated.
Preface Installation Project Description Step7 Project HMI Station WinCC flexible Project Messages Recipes User Management T I A Training Document Issued: 02/2008 Page 126 of 129 Module F6 Operator Control with WinCC flexible 2005
Automation and Drives - SCE
11.3.2
Protecting Data Selection In the picture Rezeptauswahl (recipe selection), highlight the Rezepturanzeige (recipe display), and change the security settings.
11.3.3
Protecting Recipe Input Change the security settings of the recipe display in the picture Rezepteingabe (recipe input).
Preface Installation Project Description Step7 Project HMI Station WinCC flexible Project Messages Recipes User Management T I A Training Document Issued: 02/2008 Page 127 of 129 Module F6 Operator Control with WinCC flexible 2005
Automation and Drives - SCE
11.3.4
Protecting the Operating Mode Selection Also change the security settings for auto/manual switching.
Save your project and check it for consistency. Transfer the project to the panel only when the check returns no errors and no warnings. Confirm the overwritten recipe data and password list with Yes.
Preface Installation Project Description Step7 Project HMI Station WinCC flexible Project Messages Recipes User Management T I A Training Document Issued: 02/2008 Page 128 of 129 Module F6 Operator Control with WinCC flexible 2005
Automation and Drives - SCE
11.4
Testing User Management in Runtime If you are actuating a protected object in runtime, a log-on window will prompt you to enter the user name and the password. After input, you have to reactuate the object.
Preface Installation Project Description Step7 Project HMI Station WinCC flexible Project Messages Recipes User Management T I A Training Document Issued: 02/2008 Page 129 of 129 Module F6 Operator Control with WinCC flexible 2005
You might also like
- PIC Microcontroller Projects in C: Basic to AdvancedFrom EverandPIC Microcontroller Projects in C: Basic to AdvancedRating: 5 out of 5 stars5/5 (10)
- Simcenter Amesim 2019.2: IFP Engine Library Methodology GuideDocument120 pagesSimcenter Amesim 2019.2: IFP Engine Library Methodology GuideVăn Tuấn NguyễnNo ratings yet
- Automation Studio 5 ManualDocument202 pagesAutomation Studio 5 ManualJavier Ruiz Thorrens100% (1)
- SC3 Om en 05Document52 pagesSC3 Om en 05jads30117967% (3)
- 016393-Traccia Didattica Fiat Ducato Seconda Fase - GB PDFDocument182 pages016393-Traccia Didattica Fiat Ducato Seconda Fase - GB PDFhecazorla100% (1)
- Manual de Taller Fiat Ducato PDFDocument182 pagesManual de Taller Fiat Ducato PDFemert07100% (2)
- S7-200 Programmable Controller - Step 7 Micro WinDocument482 pagesS7-200 Programmable Controller - Step 7 Micro Winapi-3704887100% (2)
- Siemens Training DocumentDocument57 pagesSiemens Training Documentfirman pahrizalNo ratings yet
- 1 Automatizare Programare PLCDocument57 pages1 Automatizare Programare PLCTudor IonutNo ratings yet
- SCE - EN - 051-300 PID Control S7-1200 - R1709Document50 pagesSCE - EN - 051-300 PID Control S7-1200 - R1709Nguyễn Duy ThànhNo ratings yet
- Grinding MachineDocument191 pagesGrinding MachineYousif ElsayedNo ratings yet
- SCE - EN - 051-300 PID Control S7-1200 2018Document50 pagesSCE - EN - 051-300 PID Control S7-1200 2018Zoran100% (1)
- Protool ManualDocument214 pagesProtool Manualapi-3845141100% (4)
- SC3 Om enDocument58 pagesSC3 Om enfrancisco rafael vizcaino ramirezNo ratings yet
- SIVACON 8PS Busbar Trunking SystemsDocument340 pagesSIVACON 8PS Busbar Trunking SystemsMinn HtutNo ratings yet
- Sce en 700-020 CNC Shopturn Basics r1508Document208 pagesSce en 700-020 CNC Shopturn Basics r1508Trung Quoc LeNo ratings yet
- Sce 031 100 FC Programming s7 1200 r1709 enDocument54 pagesSce 031 100 FC Programming s7 1200 r1709 enandersonNo ratings yet
- Learn-/Training Document: Siemens Automation Cooperates With Education (SCE) - From Version V14 SP1Document54 pagesLearn-/Training Document: Siemens Automation Cooperates With Education (SCE) - From Version V14 SP1Alexa GeorgeNo ratings yet
- C4000 Om en 14Document86 pagesC4000 Om en 14mayur.nilkamalmheNo ratings yet
- New 1 CH 30915700 - V01 - 00 - GBDocument42 pagesNew 1 CH 30915700 - V01 - 00 - GB김동옥No ratings yet
- Gainsched Pid-Tun en v2Document34 pagesGainsched Pid-Tun en v2baskaranjay5502No ratings yet
- Transit 2006.5 (04/2006-) : New Product IntroductionDocument81 pagesTransit 2006.5 (04/2006-) : New Product Introductionmail4281No ratings yet
- CMS X-Tools All Editions User Manual - 05 - Monitoring System - enDocument397 pagesCMS X-Tools All Editions User Manual - 05 - Monitoring System - enCesar SampaioNo ratings yet
- WinCC Advanced Comfort Panel System Diagnoseanzeige enDocument35 pagesWinCC Advanced Comfort Panel System Diagnoseanzeige enMaehloc Romero SantosNo ratings yet
- Sce 150 006 MCD Tia Com Digital Twin at Education Signal Mapping MCD Hs Darmstadt 0220 enDocument39 pagesSce 150 006 MCD Tia Com Digital Twin at Education Signal Mapping MCD Hs Darmstadt 0220 enWil WiltmarNo ratings yet
- Volkswagen Service Training 861803 Tiguan Haldex All Wheel DriveDocument3 pagesVolkswagen Service Training 861803 Tiguan Haldex All Wheel DriveRobert100% (49)
- 02 - G15 Powertrain-ChassisDocument74 pages02 - G15 Powertrain-ChassisNguyễn Hoàng LongNo ratings yet
- LCM Manual de - De.enDocument62 pagesLCM Manual de - De.enDarius MotiNo ratings yet
- 08-ELOP II V4.1 First Steps Manual PDFDocument116 pages08-ELOP II V4.1 First Steps Manual PDFwanto7050% (2)
- Automatic Air ConditionerDocument45 pagesAutomatic Air Conditioneryibeltal mequanint0% (2)
- Configuration Control With The S7-1500 and ET 200SPDocument37 pagesConfiguration Control With The S7-1500 and ET 200SPalan083No ratings yet
- 01 - I01 Product PresentationDocument118 pages01 - I01 Product PresentationMilovan KovačevićNo ratings yet
- Wireless ISP GuideDocument171 pagesWireless ISP GuideFahim Ullah Shagiwal100% (1)
- Aviation Environmental Design Tool (AEDT) : Supplemental ManualDocument99 pagesAviation Environmental Design Tool (AEDT) : Supplemental Manualsulistyo widodoNo ratings yet
- S7-PLCSIM - Testing Your S7-CPU Programs - ManualDocument80 pagesS7-PLCSIM - Testing Your S7-CPU Programs - Manualilie_tudor732No ratings yet
- Ice Cream Demo DOC PCS7V91 SP2 En-1Document202 pagesIce Cream Demo DOC PCS7V91 SP2 En-1petrisor jocuriNo ratings yet
- Documentation For The TIMES Model-Part-IV October-2016Document121 pagesDocumentation For The TIMES Model-Part-IV October-2016jeffguitarNo ratings yet
- Faceplates GettingStarted enDocument11 pagesFaceplates GettingStarted enRahul DhikaleNo ratings yet
- Dear Customer,: Combilift LTDDocument62 pagesDear Customer,: Combilift LTDJossNo ratings yet
- BW500 April 2014 EngDocument178 pagesBW500 April 2014 EngNguyen Van TruongNo ratings yet
- A SpiceDocument48 pagesA Spicealfietta100% (1)
- SPC231SF - SPC232SF MS - v00 PDFDocument229 pagesSPC231SF - SPC232SF MS - v00 PDFChatchawan PhatthanasantiNo ratings yet
- 1 A Manual Completo Rslogix500 InglêsDocument70 pages1 A Manual Completo Rslogix500 InglêsPereira PereiraNo ratings yet
- Manual MovisuiteDocument193 pagesManual MovisuiteArnaud Le BarsNo ratings yet
- Savin CLP28 Service ManualDocument524 pagesSavin CLP28 Service ManualCaroline DanielNo ratings yet
- B58TU EngineDocument40 pagesB58TU Enginegprswqqx9tNo ratings yet
- Sce en 700-030 CNC Shopmill Basics r1508Document205 pagesSce en 700-030 CNC Shopmill Basics r1508Trung Quoc LeNo ratings yet
- IBM Filenet Content Manager 5.2.1 IntroductionDocument69 pagesIBM Filenet Content Manager 5.2.1 IntroductionDejene TadesaNo ratings yet
- Brake and Vehicle Dynamic Control Systems - Function and ComponentsDocument63 pagesBrake and Vehicle Dynamic Control Systems - Function and ComponentsTrương HàoNo ratings yet
- 03 - G29 General Vehicle ElectronicsDocument48 pages03 - G29 General Vehicle ElectronicsaljadNo ratings yet
- 02 - G29 Powertrain-ChassisDocument62 pages02 - G29 Powertrain-ChassisNguyễn Hoàng LongNo ratings yet
- S7-300 Connection of S120 To S7 Technology CPUDocument216 pagesS7-300 Connection of S120 To S7 Technology CPUkaradjoz016No ratings yet
- Application Help For The Corporate and Products Tab: Public 2023-12-15Document90 pagesApplication Help For The Corporate and Products Tab: Public 2023-12-15Ali BEN YESAADNo ratings yet
- Guideline Functional Safety ManagementDocument21 pagesGuideline Functional Safety Managementniketa engineerNo ratings yet
- NO0421052ENN enDocument61 pagesNO0421052ENN enDiego GalarragaNo ratings yet
- Pcs7 Compendium Part C en-US en-USDocument66 pagesPcs7 Compendium Part C en-US en-USHugo DiazNo ratings yet
- MMIC Getting StartedDocument108 pagesMMIC Getting StartedJohn MichelNo ratings yet
- United under SAP: The process of eliminating information islands for ThyssenKrupp in China (Zhongshan)From EverandUnited under SAP: The process of eliminating information islands for ThyssenKrupp in China (Zhongshan)No ratings yet
- ABB Robotics Vasteras CS enDocument3 pagesABB Robotics Vasteras CS enluis_claudino6263No ratings yet
- eDocument2 pageseluis_claudino6263No ratings yet
- IGBT MitsubishiDocument8 pagesIGBT Mitsubishiluis_claudino6263No ratings yet
- Photoelectric Sensors W280, Photoelectric Proximity Sensor, EnergeticDocument6 pagesPhotoelectric Sensors W280, Photoelectric Proximity Sensor, Energeticluis_claudino6263No ratings yet
- Rfd3055le, Rfd3055lesm, Rfp3055leDocument7 pagesRfd3055le, Rfd3055lesm, Rfp3055leluis_claudino6263No ratings yet
- S50 Series: One For AllDocument48 pagesS50 Series: One For Allvarol66No ratings yet
- CR17335SEDocument2 pagesCR17335SEluis_claudino6263No ratings yet
- Festo Fc20Document123 pagesFesto Fc20Enio DiazNo ratings yet
- Fluid Power Rev. CDocument12 pagesFluid Power Rev. CHua Hidari Yang0% (1)
- AC Servo Drives Motion ControlDocument52 pagesAC Servo Drives Motion ControlStiven FuentesNo ratings yet
- Hardware Components STBDocument360 pagesHardware Components STBnfmaykoxNo ratings yet
- VDKTV402 Apex 20Document8 pagesVDKTV402 Apex 20Tecu CristiNo ratings yet
- Honeywell - RC500 - Software Installation User GuideDocument40 pagesHoneywell - RC500 - Software Installation User GuideakramhomriNo ratings yet
- AAiT Introduction To Electro-PneumaticsDocument71 pagesAAiT Introduction To Electro-PneumaticsSamuel WozabNo ratings yet
- 1008-Remote Monitoring AtoNDocument62 pages1008-Remote Monitoring AtoNTran LongNo ratings yet
- Presentation On Industrial AutomationDocument42 pagesPresentation On Industrial AutomationIti AgarwalNo ratings yet
- LDCS Part-ADocument24 pagesLDCS Part-ASantosh Vishnu100% (1)
- Electrical Technology Revision Pack Term 3Document18 pagesElectrical Technology Revision Pack Term 3Marna KalsenNo ratings yet
- Simatic s7-1500, Cpu 1516-3 PNDP, CpuDocument10 pagesSimatic s7-1500, Cpu 1516-3 PNDP, Cpuananto muhammadNo ratings yet
- TcPlcControl PDFDocument249 pagesTcPlcControl PDFpaull2002No ratings yet
- PLC Selection CriteriaDocument4 pagesPLC Selection Criteriasushant_jhawerNo ratings yet
- Introduction To PLC Programmable Logic Controller: Presented byDocument16 pagesIntroduction To PLC Programmable Logic Controller: Presented byFahad ChaudharyNo ratings yet
- Melsec-Q Ethernet (UDP) Driver: Mitsubishi Electric CorpDocument13 pagesMelsec-Q Ethernet (UDP) Driver: Mitsubishi Electric CorpJansen SoejarsonoeNo ratings yet
- Masibus 409-S RPM - R1F - 0914 - Digital RPM Monitor PDFDocument2 pagesMasibus 409-S RPM - R1F - 0914 - Digital RPM Monitor PDFkaleesuwariNo ratings yet
- DatasheetDocument20 pagesDatasheetyunusemrekaplanNo ratings yet
- HH Series HMI & PLCDocument16 pagesHH Series HMI & PLCDeliver rNo ratings yet
- A Seminar Report On Summer Training: "Ultra Tech Cement" Kotputli (Jaipur) Submitted by "Mukesh Jakhar"Document36 pagesA Seminar Report On Summer Training: "Ultra Tech Cement" Kotputli (Jaipur) Submitted by "Mukesh Jakhar"Saurav093No ratings yet
- MK120S Users Manual PDFDocument306 pagesMK120S Users Manual PDFEko Agus MurjitoNo ratings yet
- Human Machine InterfaceDocument151 pagesHuman Machine InterfaceJuan Luis MerloNo ratings yet
- General Specifications: Centum Cs 3000 Integrated Production Control System (For Vnet/IP)Document4 pagesGeneral Specifications: Centum Cs 3000 Integrated Production Control System (For Vnet/IP)farabbNo ratings yet
- Sultan 234 Datasheet (Sensor UltrasonicoDocument11 pagesSultan 234 Datasheet (Sensor UltrasonicossanssannoNo ratings yet
- Pillow Block SensorsDocument8 pagesPillow Block SensorsBilly BetancourtNo ratings yet
- CP1W-ETN61 CP1H / CP1L FINS Ethernet Adapter Application and Setup GuideDocument10 pagesCP1W-ETN61 CP1H / CP1L FINS Ethernet Adapter Application and Setup GuidedromerxNo ratings yet
- Scada ConditionsDocument13 pagesScada ConditionssatyamshindeNo ratings yet
- PLC Relay Replacement PlugsDocument8 pagesPLC Relay Replacement PlugsXTL_MXNo ratings yet
- PM7006 WhatsNew EnglishDocument175 pagesPM7006 WhatsNew EnglishNguyenAnNo ratings yet
- Haiwell HMI CatalogueDocument12 pagesHaiwell HMI CatalogueEmmy-HaiwellNo ratings yet