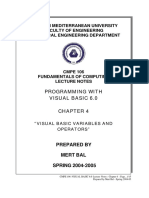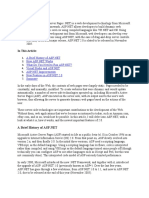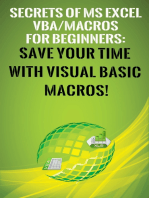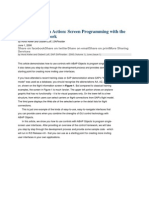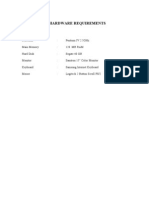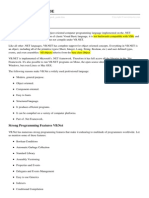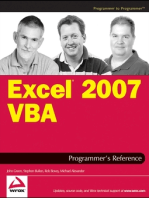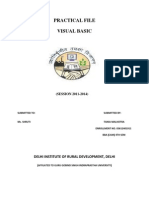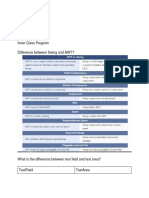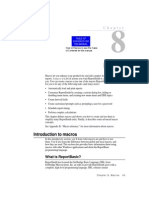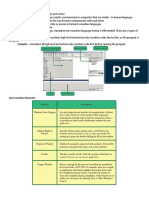Professional Documents
Culture Documents
ProgrammingVB6 AppA
Uploaded by
Umar YaqoobOriginal Description:
Original Title
Copyright
Available Formats
Share this document
Did you find this document useful?
Is this content inappropriate?
Report this DocumentCopyright:
Available Formats
ProgrammingVB6 AppA
Uploaded by
Umar YaqoobCopyright:
Available Formats
Appendix
Windows API Functions
The Visual Basic language provides a rich set of functions, commands, and objects, but in many cases they dont meet all the needs of a professional programmer. Just to name a few shortcomings, Visual Basic doesnt allow you to retrieve system informationsuch as the name of the current userand most Visual Basic controls expose only a fraction of the features that they potentially have. Expert programmers have learned to overcome most of these limitations by directly calling one or more Windows API functions. In this book, Ive resorted to API functions on many occasions, and its time to give these functions the attention they deserve. In contrast to my practice in most other chapters in this book, however, I wont even try to exhaustively describe all you can do with this programming technique, for one simple reason: The Windows operating system exposes several thousand functions, and the number grows almost weekly. Instead, Ill give you some ready-to-use routines that perform specific tasks and that remedy a few of the deficiencies of Visual Basic. You wont see much theory in these pages because there are many other good sources of information available, such as the Microsoft Developer Network (MSDN), a product that should always have a place on the desktop of any serious developer, regardless of his or her programming language.
1189
Appendix
A WORLD OF MESSAGES
The Microsoft Windows operating system is heavily based on messages. For example, when the user closes a window, the operating system sends the window a WM_CLOSE message. When the user types a key, the window that has the focus receives a WM_CHAR message, and so on. (In this context, the term window refers to both toplevel windows and child controls.) Messages can also be sent to a window or a control to affect its appearance or behavior or to retrieve the information it contains. For example, you can send the WM_SETTEXT message to most windows and controls to assign a string to their contents, and you can send the WM_GETTEXT message to read their current contents. By means of these messages, you can set or read the caption of a top-level window or set or read the Text property of a TextBox control, just to name a few common uses for this technique. Broadly speaking, messages belong to one of two families: Theyre control messages or notification messages. Control messages are sent by an application to a window or a control to set or retrieve its contents, or to modify its behavior or appearance. Notification messages are sent by the operating system to windows or controls as the result of the actions users perform on them. Visual Basic greatly simplifies the programming of Windows applications because it automatically translates most of these messages into properties, methods, and events. Instead of using WM_SETTEXT and WM_GETTEXT messages, Visual Basic programmers can reason in terms of Caption and Text properties. Nor do they have to worry about trapping WM_CLOSE messages sent to a form because the Visual Basic runtime automatically translates them into Form_Unload events. More generally, control messages map to properties and methods, whereas notification messages map to events. Not all messages are processed in this way, though. For example, the TextBox control has built-in undo capabilities, but they arent exposed as properties or methods by Visual Basic, and therefore they cant be accessed by pure Visual Basic code. (In this appendix, pure Visual Basic means code that doesnt rely on external API functions.) Heres another example: When the user moves a form, Windows sends the form a WM_MOVE message, but the Visual Basic runtime traps that message without raising an event. If your application needs to know when one of its windows moves, youre out of luck. By using API functions, you can work around these limitations. In this section, Ill show you how you can send a control message to a window or a control to affect its appearance or behavior, while in the Callback and Subclassing section, Ill illustrate a more complex programming technique, called window subclassing, which lets you intercept the notification messages that Visual Basic doesnt translate to events.
1190
Appendix Windows API Functions
Before you can use an API function, you must tell Visual Basic the name of the DLL that contains it and the type of each argument. You do this with a Declare statement, which must appear in the declaration section of a module. Declare statements must be declared as Private in all types of modules except BAS modules (which also accept Public Declare statements that are visible from the entire application). For additional information about the Declare statement, see the language documentation. The main API function that you can use to send a message to a form or a control is SendMessage, whose Declare statement is this:
Private Declare Function SendMessage Lib user32 Alias SendMessageA _ (ByVal hWnd As Long, ByVal wMsg As Long, _ ByVal wParam As Long, lParam As Any) As Long
The hWnd argument is the handle of the window to which youre sending the message (it corresponds to the windows hWnd property), wMsg is the message number (usually expressed as a symbolic constant), and the meaning of the wParam and lParam values depend on the particular message youre sending. Notice that lParam is declared with the As Any clause so that you can pass virtually anything to this argument, including any simple data type or a UDT. To reduce the risk of accidentally sending invalid data, Ive prepared a version of the SendMessage function, which accepts a Long number by value, and another version that expects a String passed by value. These are the so called type-safe Declare statements:
Private Declare Function SendMessageByVal Lib user32 _ Alias SendMessageA (ByVal hWnd As Long, ByVal wMsg As Long, _ ByVal wParam As Long, Byval lParam As Long) As Long Private Declare Function SendMessageString Lib user32 _ Alias SendMessageA ByVal hWnd As Long, ByVal wMsg As Long, _ ByVal wParam As Long, ByVal lParam As String) As Long
Apart from such type-safe variants, the Declare functions used in this chapter, as well as the values of message symbolic constants, can be obtained by running the API Viewer utility that comes with Visual Basic. (See Figure A-1 on the following page.) CAUTION When working with API functions, youre in direct touch with the
operating system and arent using the safety net that Visual Basic offers. If you make an error in the declaration or execution of an API function, youre likely to get a General Protection Fault (GPF) or another fatal error that will immediately shut down the Visual Basic environment. For this reason, you should carefully double-check the Declare statements and the arguments you pass to an API function, and you should always save your code before running the project.
1191
Appendix
Figure A-1. The API Viewer utility has been improved in Visual Basic 6 with the capability to set the scope of Const and Type directives and Declare statements.
Multiline TextBox Controls
The SendMessage API function is very useful with multiline TextBox controls because only a small fraction of their features is exposed through standard properties and methods. For example, you can determine the number of lines in a multiline TextBox control by sending it an EM_GETLINECOUNT message:
LineCount = SendMessageByVal(Text1.hWnd, EM_GETLINECOUNT, 0, 0)
or you can use the EM_GETFIRSTVISIBLELINE message to determine which line is the first visible line. (Line numbers are zero-based.)
FirstVisibleLine = SendMessageByVal(Text1.hWnd, EM_GETFIRSTVISIBLELINE, 0, 0)
NOTE All the examples shown in this appendix are available on the companion CD. To make the code more easily reusable, Ive encapsulated all the examples in Function and Sub routines and stored them in BAS modules. Each module contains the declaration of the API functions used, as well as the Const directives that define all the necessary symbolic constants. On the CD, youll also find demonstration programs that show all the routines in action. (See Figure A-2.)
The EM_LINESCROLL message enables you to programmatically scroll the contents of a TextBox control in four directions. You must pass the number of columns to scroll horizontally in wParam (positive values scroll right, negative values scroll left) and the number of lines to scroll vertically in lParam (positive values scroll down, negative values scroll up).
Scroll one line down and (approximately) 4 characters to the right. SendMessageByVal Text1.hWnd, EM_LINESCROLL, 4, 1
1192
Appendix Windows API Functions
Figure A-2. The program that demonstrates how to use the routines in the TextBox.bas module.
Notice that the number of columns used for horizontal scrolling might not correspond to the actual number of characters scrolled if the TextBox control uses a nonfixed font. Moreover, horizontal scrolling doesnt work if the ScrollBars property is set to 2-Vertical. You can scroll the controls contents to ensure that the caret is visible using the EM_SCROLLCARET:
SendMessageByVal Text1.hWnd, EM_SCROLLCARET, 0, 0
One of the most annoying limitations of the standard TextBox control is that theres no way to find out how longer lines of text are split into multiple lines. Using the EM_FMTLINES message, you can ask the control to include the so-called soft line breaks in the string returned by its Text property. A soft line break is the point where the control splits a line because its too long for the controls width. A soft line break is represented by the sequence CR-CR-LF. Hard line breaks, points at which the user has pressed the Enter key, are represented by the CR-LF sequence. When sending the EM_FMTLINES message, you must pass True in wParam to activate soft line breaks and False to disable them. Ive prepared a routine that uses this feature to fill a String array with all the lines of text, as they appear in the control:
Return an array with all the lines in the control. If the second optional argument is True, trailing CR-LFs are preserved. Function GetAllLines(tb As TextBox, Optional KeepHardLineBreaks _ As Boolean) As String() Dim result() As String, i As Long Activate soft line breaks. SendMessageByVal tb.hWnd, EM_FMTLINES, True, 0 Retrieve all the lines in one operation. This operation leaves a trailing CR character for soft line breaks. result() = Split(tb.Text, vbCrLf) We need a loop to trim the residual CR characters. If the second argument is True, we manually add a CR-LF pair to all the lines that dont contain the residual CR char (they were hard line breaks). (continued)
1193
Appendix
For i = 0 To UBound(result) If Right$(result(i), 1) = vbCr Then result(i) = Left$(result(i), Len(result(i)) - 1) ElseIf KeepHardLineBreaks Then result(i) = result(i) & vbCrLf End If Next Deactivate soft line breaks. SendMessageByVal tb.hWnd, EM_FMTLINES, False, 0 GetAllLines = result() End Function
You can also retrieve one single line of text, using the EM_LINEINDEX message to determine where the line starts and the EM_LINELENGTH to determine its length. Ive prepared a reusable routine that puts these two messages together:
Function GetLine(tb As TextBox, ByVal lineNum As Long) As String Dim charOffset As Long, lineLen As Long Retrieve the character offset of the first character of the line. charOffset = SendMessageByVal(tb.hWnd, EM_LINEINDEX, lineNum, 0) Now its possible to retrieve the length of the line. lineLen = SendMessageByVal(tb.hWnd, EM_LINELENGTH, charOffset, 0) Extract the line text. GetLine = Mid$(tb.Text, charOffset + 1, lineLen) End Function
The EM_LINEFROMCHAR message returns the number of the line given a characters offset; you can use this message and the EM_LINEINDEX message to determine the line and column coordinates of a character:
Get the line and column coordinates of a given character. If charIndex is negative, it returns the coordinates of the caret. Sub GetLineColumn(tb As TextBox, ByVal charIndex As Long, line As Long, _ column As Long) Use the carets offset if argument is negative. If charIndex < 0 Then charIndex = tb.SelStart Get the line number. line = SendMessageByVal(tb.hWnd, EM_LINEFROMCHAR, charIndex, 0) Get the column number by subtracting the lines start index from the character position. column = tb.SelStart - SendMessageByVal(tb.hWnd, EM_LINEINDEX, line, 0) End Sub
Standard TextBox controls use their entire client area for editing. You can retrieve the dimension of such a formatting rectangle using the EM_GETRECT message, and you can use EM_SETRECT to modify its size as your needs dictate. In each instance, you need to include the definition of the RECT structure, which is also used by many other API functions:
1194
Appendix Windows API Functions
Private Type RECT Left As Long Top As Long Right As Long Bottom As Long End Type
Ive prepared two routines that encapsulate these messages:
Get the formatting rectangle. Sub GetRect(tb As TextBox, Left As Long, Top As Long, Right As Long, _ Bottom As Long) Dim lpRect As RECT SendMessage tb.hWnd, EM_GETRECT, 0, lpRect Left = lpRect.Left: Top = lpRect.Top Right = lpRect.Right: Bottom = lpRect.Bottom End Sub Set the formatting rectangle, and refresh the control. Sub SetRect(tb As TextBox, ByVal Left As Long, ByVal Top As Long, _ ByVal Right As Long, ByVal Bottom As Long) Dim lpRect As RECT lpRect.Left = Left: lpRect.Top = Top lpRect.Right = Right: lpRect.Bottom = Bottom SendMessage tb.hWnd, EM_SETRECT, 0, lpRect End Sub
For example, see how you can shrink the formatting rectangle along its horizontal dimension:
Dim Left As GetRect tb, Left = Left SetRect tb, Long, Left, + 10: Left, Top As Long, Right As Long, Bottom As Long Top, Right, Bottom Right = Right - 10 Top, Right, Bottom
One last thing that you can do with multiline TextBox controls is to set their tab stop positions. By default, the tab stops in a TextBox control are set at 32 dialog units from one stop to the next, where each dialog unit is one-fourth the average character width. You can modify such default distances using the EM_SETTABSTOPS message, as follows:
Set the tab stop distance to 20 dialog units (that is, 5 characters of average width). SendMessage Text1.hWnd, EM_SETTABSTOPS, 1, 20
You can even control the position of each individual tab stop by passing this message an array of Long elements in lParam as well as the number of elements in the array in wParam. Heres an example:
1195
Appendix
Dim tabs(1 To 3) As Long Set three tab stops approximately at character positions 5, 8, and 15. tabs(1) = 20: tabs(2) = 32: tabs(3) = 60 SendMessage Text1.hWnd, EM_SETTABSTOPS, 3, tabs(1)
Notice that you pass an array to an API function by passing its first element by reference.
ListBox Controls
Next to TextBox controls, ListBox and ComboBox are the intrinsic controls that benefit most from the SendMessage API function. In this section, I describe the messages you can send to a ListBox control. In some situations, you can send a similar message to the ComboBox control as well to get the same result, even if the numeric value of the message is different. For example, you can retrieve the height in pixels of an item in the list portion of these two controls by sending them the LB_GETITEMHEIGHT (if youre dealing with a ListBox control) or the CB_GETITEMHEIGHT (if youre dealing with a ComboBox control). Ive encapsulated these two messages in a polymorphic routine that works with both types of controls. (See Figure A-3.)
The result of this routine is in pixels. Function GetItemHeight(ctrl As Control) As Long Dim uMsg As Long If TypeOf ctrl Is ListBox Then uMsg = LB_GETITEMHEIGHT ElseIf TypeOf ctrl Is ComboBox Then uMsg = CB_GETITEMHEIGHT Else Exit Function End If GetItemHeight = SendMessageByVal(ctrl.hwnd, uMsg, 0, 0) End Function
Figure A-3. The demonstration program for using the SendMessage function with ListBox and ComboBox controls. 1196
Appendix Windows API Functions
You can also set a different height for the list items by using the LB_ SETITEMHEIGHT or CB_SETITEMHEIGHT message. While the height of an item isnt valuable information in itself, it lets you evaluate the number of visible elements in a ListBox control, data that isnt exposed as a property of the Visual Basic control. You can evaluate the number of visible elements by dividing the height of the internal area of the controlalso known as the client area of the controlby the height of each item. To retrieve the height of the client area, you need another API function, GetClientRect:
Private Declare Function GetClientRect Lib user32 (ByVal hWnd As Long, _ lpRect As RECT) As Long
This is the function that puts all the pieces together and returns the number of items in a ListBox control that are entirely visible:
Function VisibleItems(lb As ListBox) As Long Dim lpRect As RECT, itemHeight As Long Get client rectangle area. GetClientRect lb.hWnd, lpRect Get the height of each item. itemHeight = SendMessageByVal(lb.hWnd, LB_GETITEMHEIGHT, 0, 0) Do the division. VisibleItems = (lpRect.Bottom - lpRect.Top) \ itemHeight End Function
You can use this information to determine whether the ListBox control has a companion vertical scroll bar control:
HasCompanionScrollBar = (Visibleitems(List1) < List1.ListCount)
Windows provides messages for quickly searching for a string among the items of a ListBox or ComboBox control. More precisely, there are two messages for each control, one that performs a search for a partial matchthat is, the search is successful if the searched string appears at the beginning of an element in the list portionand one that looks for exact matches. You pass the index of the element from which you start the search to wParam (1 to start from the beginning), and the string being searched to lParam by value. The search isnt case sensitive. Heres a reusable routine that encapsulates the four messages and returns the index of the matching element or 1 if the search fails. Of course, you can reach the same result with a loop over the ListBox items, but the API approach is usually faster:
Function FindString(ctrl As Control, ByVal search As String, Optional _ startIndex As Long = -1, Optional ExactMatch As Boolean) As Long Dim uMsg As Long If TypeOf ctrl Is ListBox Then uMsg = IIf(ExactMatch, LB_FINDSTRINGEXACT, LB_FINDSTRING) (continued)
1197
Appendix
ElseIf TypeOf ctrl Is ComboBox Then uMsg = IIf(ExactMatch, CB_FINDSTRINGEXACT, CB_FINDSTRING) Else Exit Function End If FindString = SendMessageString(ctrl.hwnd, uMsg, startIndex, search) End Function
Because the search starts with the element after the startIndex position, you can easily create a loop that prints all the matching elements:
Print all the elements that begin with the J character. index = -1 Do index = FindString(List1, J", index, False) If index = -1 Then Exit Do Print List1.List(index) Loop
A ListBox control can display a horizontal scroll bar if its contents are wider than its client areas, but this is another capability that isnt exposed by the Visual Basic control. To make the horizontal scroll bar appear, you must tell the control that it contains elements that are wider than its client area. (See Figure A-3.) You do this using the LB_SETHORIZONTALEXTENT message, which expects a width in pixels in the wParam argument:
Inform the ListBox control that its contents are 400 pixels wide. If the control is narrower, a horizontal scroll bar will appear. SendMessageByVal List1.hwnd, LB_SETHORIZONTALEXTENT, 400, 0
You can add a lot of versatility to standard ListBox controls by setting the positions of their tab stops. The technique is similar to the one used for TextBox controls. If you add to that the ability to display a horizontal scroll bar, you see that the ListBox control becomes a cheap means for displaying tablesyou dont have to resort to external ActiveX controls. All you have to do is set the tab stop position to a suitable distance and then add lines of tab-delimited elements, as in the following code:
Create a 3-column table using a ListBox. The three columns hold 5, 20, and 25 characters of average width. Dim tabs(1 To 2) As Long tabs(1) = 20: tabs(2) = 100 SendMessage List1.hWnd, LB_SETTABSTOPS, 2, tabs(1) Add a horizontal scroll bar, if necessary. SendMessageByVal List1.hwnd, LB_SETHORIZONTALEXTENT, 400, 0 List1.AddItem 1 & vbTab & John & vbTab & Smith" List1.AddItem 2 & vbTab & Robert & vbTab & Doe"
You can learn how to use a few other ListBox messages by browsing the source code of the demonstration program provided on the companion CD.
1198
Appendix Windows API Functions
ComboBox Controls
As I explained in the previous section, ComboBox and ListBox controls supports some common messages, even though the names and the values of the corresponding symbolic constants are different. For example, you can read and modify the height of items in the list portion using the CB_GETITEMHEIGHT and CB_SETITEMHEIGHT messages, and you can search items using the CB_FINDSTRINGEXACT and CB_ FINDSTRING messages. But the ComboBox control also supports other interesting messages. For example, you can programmatically open and close the list portion of a drop-down ComboBox control using the CB_SHOWDROPDOWN message:
Open the list portion. SendMessageByVal Combo1.hWnd, CB_SHOWDROPDOWN, True, 0 Then close it. SendMessageByVal Combo1.hWnd, CB_SHOWDROPDOWN, False, 0
and you can retrieve the current visibility state of the list portion using the CB_ GETDROPPEDSTATE message:
If SendMessageByVal(Combo1.hWnd, CB_GETDROPPEDSTATE, 0, 0) Then The list portion is visible. End If
One of the most useful messages for ComboBox controls is CB_ SETDROPPEDWIDTH, which lets you set the width of the ComboBox drop-down list although values less than the controls width are ignored:
Make the drop-down list 300 pixels wide. SendMessageByVal cb.hwnd, CB_SETDROPPEDWIDTH, 300, 0
(See Figure A-3 for an example of a ComboBox whose drop-down list is wider than usual.) Finally, you can use the CB_LIMITTEXT message to set a maximum number of characters for the control; this is similar to the MaxLength property for TextBox controls, which is missing in ComboBox controls:
Set the maximum length of text in a ComboBox control to 20 characters. SendMessageByVal Combo1.hWnd, CB_LIMITTEXT, 20, 0
SYSTEM FUNCTIONS
Many internal Windows values and parameters are beyond Visual Basics capabilities, but theyre just an API function call away. In this section, I show how you can retrieve some important system settings and how you can augment Visual Basic support for the mouse and the keyboard.
1199
Appendix
Windows Directories and Versions
Even though Visual Basic hides most of the complexities of the operating system, as well as the differences among the many Windows versions around, sometimes you must distinguish one from anotherfor example, to account for minor differences between Windows 9x and Windows NT. You can do this by examining the higherorder bit of the Long value returned by the GetVersion API function:
Private Declare Function GetVersion Lib kernel32 () As Long If GetVersion() And &H80000000 Then MsgBox Running under Windows 95/98" Else MsgBox Running under Windows NT" End If
If you need to determine the actual Windows version, you need the GetVersionEx API function, which returns information about the running operating system in a UDT:
Type OSVERSIONINFO dwOSVersionInfoSize As Long dwMajorVersion As Long dwMinorVersion As Long dwBuildNumber As Long dwPlatformId As Long szCSDVersion As String * 128 End Type Private Declare Function GetVersionEx Lib kernel32 Alias _ GetVersionExA (lpVersionInformation As OSVERSIONINFO) As Long Dim os As OSVERSIONINFO, ver As String The function expects the UDT size in the UDTs first element. os.dwOSVersionInfoSize = Len(os) GetVersionEx os ver = os.dwMajorVersion & . & Right$(0 & Format$(os.dwMinorVersion), 2) Print Windows Version = & ver Print Windows Build Number = & os.dwBuildNumber
Windows 95 returns a version number 4.00, and Windows 98 returns version 4.10. (See Figure A-4.) You can use the build number to identify different service packs. All tips and tricks collections show how you can retrieve the path to the main Windows and System directories, which are often useful for locating other files that might interest you. These functions are helpful for another reason as well: They show you how to receive strings from an API function. In general, no API function directly
1200
Appendix Windows API Functions
returns a string; instead, all the functions that return a string value to the calling program require that you create a receiving string buffertypically, a string filled with spaces or null charactersand you pass it to the routine. Most of the time, you must pass the buffers length in another argument so that the API function doesnt accidentally write in the buffer more characters than allowed. For example, this is the declaration of the GetWindowsDirectory API function:
Private Declare Function GetWindowsDirectory Lib kernel32 Alias _ GetWindowsDirectoryA (ByVal lpBuffer As String, _ ByVal nSize As Long) As Long
Figure A-4. The sample program demonstrates several system, keyboard, and mouse API functions.
You use this function by allocating a large-enough buffer, and then you pass it to the function. The return value of the function is the actual number of characters in the result string, and you can use this value to trim off characters in excess:
Dim buffer As String, length As Integer buffer = Space$(512) length = GetWindowsDirectory(buffer, Len(buffer)) Print Windows Directory = & Left$(buffer, length)
You can use the same method to determine the path of the Windows\System directory, using the GetSystemDirectory API function:
Private Declare Function GetSystemDirectory Lib kernel32 Alias _ GetSystemDirectoryA (ByVal lpBuffer As String, _ ByVal nSize As Long) As Long Dim buffer As String, length As Integer buffer = Space$(512) length = GetSystemDirectory(buffer, Len(buffer)) Print System Directory = & Left$(buffer, length)
The GetTempPath API function uses a similar syntaxalthough the order of arguments is reversedand returns a valid directory name for storing temporary files, including a trailing backslash character (such as C:\WINDOWS\TEMP\):
1201
Appendix
Private Declare Function GetTempPath Lib kernel32 Alias GetTempPathA _ (ByVal nBufferLength As Long, ByVal lpBuffer As String) As Long Dim buffer As String, length As Integer buffer = Space$(512) length = GetTempPath (Len(buffer), buffer) Print Temporary Directory = & Left$(buffer, length)
The GetUserName function returns the name of the user currently logged in. At first glance, this function appears to use the same syntax as the functions Ive just described. The documentation reveals, however, that it doesnt return the length of the result but just a zero value to indicate a failure or 1 to indicate the success of the operation. In this situation, you must extract the result from the buffer by searching for the Null character that all API functions append to result strings:
Private Declare Function GetUserName Lib advapi32.dll Alias _ GetUserNameA (ByVal lpBuffer As String, nSize As Long) As Long Dim buffer As String * 512, length As Long If GetUserName buffer, Len(buffer) Then Search the trailing Null character. length = InStr(buffer, vbNullChar) - 1 Print User Name = & Left$(buffer, length) Else Print GetUserName function failed" End If
The GetComputerName API function, which retrieves the name of the computer thats executing the program, uses yet another method: You must pass the length of the buffer in a ByRef argument. On exit from the function, this argument holds the length of the result:
Private Declare Function GetComputerName Lib kernel32 Alias _ GetComputerNameA (ByVal lpBuffer As String, nSize As Long) As Long Dim buffer As String * 512, length As Long length = Len(buffer) If GetComputerName(buffer, length) Then Returns nonzero if successful, and modifies the length argument MsgBox Computer Name = & Left$(buffer, length) End If
The Keyboard
Visual Basics keyboard events let you know exactly which keys are pressed and when. At times, however, its useful to determine whether a given key is pressed even when youre not inside a keyboard event procedure. The pure Visual Basic solution
1202
Appendix Windows API Functions
is to store the value of the pressed key in a module-level or global variable, but its a solution that negatively impacts the reusability of the code. Fortunately, you can easily retrieve the current state of a given key using the GetAsyncKeyState function:
Private Declare Function GetAsyncKeyState Lib user32 _ (ByVal vKey As Long) As Integer
This function accepts a virtual key code and returns an Integer value whose highorder bit is set if the corresponding key is pressed. You can use all the Visual Basic vbKeyxxxx symbolic constants as arguments to this function. For example, you can determine whether any of the shift keys is being pressed using this code:
Dim msg As String If GetAsyncKeyState(vbKeyShift) And &H8000 Then msg = msg & SHIFT If GetAsyncKeyState(vbKeyControl) And &H8000 Then msg = msg & CTRL If GetAsyncKeyState(vbKeyMenu) And &H8000 Then msg = msg & ALT lblKeyboard is a Label control that displays the shift key states. lblKeyboard.Caption = msg
An interesting characteristic of the GetAsynchKeyState function is that it works even if the application doesnt have the input focus. This capability lets you build a Visual Basic program that reacts to hot keys even if users press them while theyre working with another application. To use this API function to trap hot keys, you need to add some code into a Timer controls Timer event procedure and set the Timers Interval property to a small-enough valuefor example, 200 milliseconds:
Detect the Ctrl+Alt+A key combination. Private Sub Timer1_Timer() If GetAsyncKeyState(vbKeyA) And &H8000 Then If GetAsyncKeyState(vbKeyControl) And &H8000 Then If GetAsyncKeyState(vbKeyMenu) And &H8000 Then Process the Ctrl+Alt+A hot key here. End If End If End If End Sub
You can streamline your code by taking advantage of the following reusable routine, which can test the state of up to three keys:
Function KeysPressed(KeyCode1 As KeyCodeConstants, Optional KeyCode2 As _ KeyCodeConstants, Optional KeyCode3 As KeyCodeConstants) As Boolean If GetAsyncKeyState(KeyCode1) >= 0 Then Exit Function If KeyCode2 = 0 Then KeysPressed = True: Exit Function If GetAsyncKeyState(KeyCode2) >= 0 Then Exit Function If KeyCode3 = 0 Then KeysPressed = True: Exit Function If GetAsyncKeyState(KeyCode3) >= 0 Then Exit Function KeysPressed = True End Function
1203
Appendix
The three arguments are declared as KeyCodeConstant (an enumerated type defined in the Visual Basic runtime library) so that IntelliSense automatically helps you write the code for this function. See how you can rewrite the previous example that traps the Ctrl+Alt+A hot key:
If KeysPressed(vbKeyA, vbKeyMenu, vbKeyControl) Then Process the Ctrl+Alt+A hot key here. End If
You can also modify the current state of a key, say, to programmatically change the state of the CapsLock, NumLock, and ScrollLock keys. For an example of this technique, see the Toggling the State of Lock Keys section in Chapter 10.
The Mouse
The support Visual Basic offers to mouse programming is defective in a few areas. As is true for the keyboard and its event procedures, you can derive a few bits of information about the mouses position and the state of its buttons only inside a MouseDown, MouseUp, or MouseMove event procedure, which makes the creation of reusable routines in BAS modules a difficult task. Even more annoying, mouse events are raised only for the control under the mouse cursor, which forces you to write a lot of code just to find out where the mouse is in any given moment. Fortunately, querying the mouse through an API function is really simple. To begin with, you dont need a special function to retrieve the state of mouse buttons because you can use the GetAsyncKeyState function with the special vbKeyLButton, vbKeyRButton, and vbKeyMButton symbolic constants. Heres a routine that returns the current state of mouse buttons in the same bit-coded format as the Button parameter received by Mousexxxx event procedures:
Function MouseButton() As Integer If GetAsyncKeyState(vbKeyLButton) < 0 Then MouseButton = 1 End If If GetAsyncKeyState(vbKeyRButton) < 0 Then MouseButton = MouseButton Or 2 End If If GetAsyncKeyState(vbKeyMButton) < 0 Then MouseButton = MouseButton Or 4 End If End Function
The Windows API includes a function for reading the position of the mouse cursor:
Private Type POINTAPI X As Long Y As Long End Type
1204
Appendix Windows API Functions
Private Declare Function GetCursorPos Lib user32 (lpPoint As POINTAPI) _ As Long
In both cases, the coordinates are in pixels and relative to the screen:
Display current mouse screen coordinates in pixels using a Label control. Dim lpPoint As POINTAPI GetCursorPos lpPoint lblMouseState = X = & lpPoint.X & Y = & lpPoint.Y
To convert screen coordinates to a pair of coordinates relative to the client area of a windowthat is, the area of a window inside its borderyou can use the ScreenToClient API function:
Private Declare Function ScreenToClient Lib user32 (ByVal hWnd As Long, _ lpPoint As POINTAPI) As Long Display mouse screen coordinates relative to current form. Dim lpPoint As POINTAPI GetCursorPos lpPoint ScreenToClient Me.hWnd, lpPoint lblMouseState = X = & lpPoint.X & Y = & lpPoint.Y
The SetCursorPos API function lets you move the mouse cursor anywhere on the screen, something that you cant do with standard Visual Basic code:
Private Declare Function SetCursorPos Lib user32 (ByVal X As Long, _ ByVal Y As Long) As Long
When you use this function, you often need to convert from client coordinates to screen coordinates, which you do with the ClientToScreen API function. The following code snippet moves the mouse cursor to the center of a push button:
Private Declare Function ClientToScreen Lib user32 (ByVal hWnd As Long, _ lpPoint As POINTAPI) As Long Get the coordinates (in pixels) of the center of the Command1 button. The coordinates are relative to the buttons client area. Dim lpPoint As POINTAPI lpPoint.X = ScaleX(Command1.Width / 2, vbTwips, vbPixels) lpPoint.Y = ScaleY(Command1.Height / 2, vbTwips, vbPixels) Convert to screen coordinates. ClientToScreen Command1.hWnd, lpPoint Move the mouse cursor to that point. SetCursorPos lpPoint.X, lpPoint.Y
In some circumstances, for example, during drag-and-drop operations, you might want to prevent the user from moving the mouse outside a given region. You can achieve this behavior by setting up a rectangular clipping area with the ClipCursor API function. Youll often need to clip the mouse cursor to a given window, which
1205
Appendix
you can do by retrieving the windows client area rectangle with the GetClientRect API function and convert the result to screen coordinates. The following routine does everything for you:
Private Declare Function ClipCursor Lib user32 (lpRect As Any) As Long Sub ClipMouseToWindow(ByVal hWnd As Long) Dim lpPoint As POINTAPI, lpRect As RECT Retrieve the coordinates of the upper-left corner of the window. ClientToScreen hWnd, lpPoint Get the client screen rectangle. GetClientRect hWnd, lpRect Manually convert the rectangle to screen coordinates. lpRect.Left = lpRect.Left + lpPoint.X lpRect.Top = lpRect.Top + lpPoint.Y lpRect.Right = lpRect.Right + lpPoint.X lpRect.Bottom = lpRect.Bottom + lpPoint.Y Enforce the clipping. ClipCursor lpRect End Sub
Heres an example that uses the previous routine and then cancels the clipping effect:
Clip the mouse cursor to the current forms client area. ClipMouseToWindow Me.hWnd ... When you dont need the clipping any longer. (Dont forget this!) ClipCursor ByVal 0&
(Remember that a window automatically loses the mouse capture if it executes a MsgBox or InputBox statement.) Windows normally sends mouse messages to the window under the cursor. The only exception to this rule occurs when the user presses a mouse button on a window and then drags the mouse cursor outside it. In this situation, the window continues to receive mouse messages until the button is released. But sometimes its convenient to receive mouse notifications even when the mouse is outside the windows boundaries. Consider the following situation: You want to provide the user with a visual clue when the mouse cursor enters the area of a controlfor example, by changing the controls background color. You can achieve this effect simply by changing the controls BackColor property in its MouseMove event because this event fires as soon as the mouse cursor hovers over the control. Unluckily, Visual Basic doesnt fire an event in a control when the mouse cursor exits its client area, so you dont know when to restore the original background color. Using pure Visual Basic, youre forced to write code inside the MouseMove events of the forms and of all the other controls on the forms surface, or you must have a Timer that periodically monitors where the mouse is. By no means is this an elegant or efficient solution.
1206
Appendix Windows API Functions
A better approach would be to capture the mouse when the cursor enters the controls client area, using the SetCapture API function. When a form or a control captures the mouse, it receives mouse messages until the user clicks outside the form or the control or until the mouse capture is explicitly relinquished through a ReleaseCapture API function. This technique permits you to solve the problem by writing code in one single procedure:
Add these declarations Private Declare Function As Long Private Declare Function Private Declare Function to a BAS module. SetCapture Lib user32 (ByVal hWnd As Long) _ ReleaseCapture Lib user32 () As Long GetCapture Lib user32 () As Long
Change the BackColor of Frame1 control to yellow when the mouse enters the controls client area, and restore it when the mouse leaves it. Private Sub Frame1_MouseMove(Button As Integer, Shift As Integer, _ X As Single, Y As Single) Set the mouse capture unless the control already has it. (The GetCapture API function returns the handle of the window that has the mouse capture.) If GetCapture <> Frame1.hWnd Then SetCapture Frame1.hWnd Frame1.BackColor = vbYellow ElseIf X < 0 Or Y < 0 Or X > Frame1.Width Or Y > Frame1.Height Then If the mouse cursor is outside the Frames client area, release the mouse capture and restore the BackColor property. ReleaseCapture Frame1.BackColor = vbButtonFace End If End Sub
You can see this technique in action in the demonstration program shown in Figure A-4. Anytime the user moves the mouse onto or away from the topmost Frame control, the controls background color changes. The WindowsFromPoint API function often comes in handy when youre working with the mouse because it returns the handle of the window at given screen coordinates:
Private Declare Function WindowFromPointAPI Lib user32 Alias _ WindowFromPoint (ByVal xPoint As Long, ByVal yPoint As Long) As Long
This routine returns the handle of the window under the mouse cursor:
Function WindowFromMouse() As Long Dim lpPoint As POINTAPI GetCursorPos lpPoint WindowFromMouse = WindowFromPoint(lpPoint.X, lpPoint.Y) End Function
1207
Appendix
For example, you can quickly determine from within a form module which control is under the mouse cursor using the following approach:
Dim handle As Long, ctrl As Control On Error Resume Next handle = WindowFromMouse() For Each ctrl In Me.Controls If ctrl.hWnd <> handle Then Not on this control, or hWnd property isnt supported. Else For simplicitys sake, this routine doesnt account for elements of control arrays. Print Mouse is over control & ctrl.Name Exit For End If Next
For more information, see the source code of the demonstration application on the companion CD.
THE WINDOWS REGISTRY
The Windows Registry is the area where the operating system and most applications store their configuration values. You must be able to read as well as to write data into the Registry in order to build flexible applications that adapt themselves to their environment.
Visual Basic Built-In Functions
Unfortunately, the support for the Registry offered by Visual Basic leaves much to be desired and is limited to the following four commands and functions:
Save a value. SaveSetting AppName, Section, Key, Setting Read a value. (The Default argument is optional.) value = GetSetting(AppName, Section, Key, Default) Return a list of settings and their values. values = GetAllSettings(AppName, Section) Delete a value. (Section and Key arguments are optional.) DeleteSetting AppName, Section, Key
These four commands cant read and write to an arbitrary area in the Registry but are limited to the HKEY_CURRENT_USER\Software\VB and VBA Program Settings subtree of the Registry. For example, you can use the SaveSetting function to store the initial position and size of the main form in the MyInvoicePrg application:
SaveSetting MyInvoicePrg", frmMain", Left", frmMain.Left SaveSetting MyInvoicePrg", frmMain", Top", frmMain.Top
1208
Appendix Windows API Functions
SaveSetting MyInvoicePrg", frmMain", Width", frmMain.Width SaveSetting MyInvoicePrg", frmMain", Height", frmMain.Height
You can see the result of this sequence of statements in Figure A-5.
Figure A-5. All Visual Basic Registry functions read and write values in the HKEY_CURRENT_USER\Software\VB and VBA Program Settings subtree.
You can then read back these settings using the GetSetting function:
Use the Move method to avoid multiple Resize and Paint events. frmMain.Move GetSetting(MyInvoicePrg", frmMain", Left", 1000), _ GetSetting(MyInvoicePrg", frmMain", Top", 800), _ GetSetting(MyInvoicePrg", frmMain", Width", 5000), _ GetSetting(MyInvoicePrg", frmMain", Height", 4000)
If the specified key doesnt exist, the GetSetting function either returns the values passed to the Default argument or it returns an empty string if that argument is omitted. GetAllSettings returns a two-dimensional array, which contains all the keys and values under a given section:
Dim values As Variant, i As Long values = GetAllSettings(MyInvoicePrg", frmMain) Each row holds two items, the key name and the key value. For i = 0 To UBound(settings) Print Key = & values(i, 0) & Value = & values(i, 1) Next
1209
Appendix
The last function of the group, DeleteSetting, can delete an individual key, or it can delete all the keys under a given section if you omit its last argument:
Delete the Left key for the frmMain form. DeleteSetting MyInvoicePrg", frmMain", Left" Delete all the settings for the frmMain form. DeleteSetting MyInvoicePrg", frmMain
The demonstration program shown in Figure A-6 demonstrates how you can use the Visual Basic built-in Registry functions to save and to restore form settings.
Figure A-6. The demonstration program contains reusable routines for saving and restoring form settings to the Registry.
The API Functions
While the Visual Basic built-in functions are barely versatile enough for saving and restoring program configuration values, they entirely lack the functionality for accessing any region of the Registry, which you must have to read some important settings of the operating system. Luckily, the Windows API contains all the functions you need to perform this task. WARNING You must be very careful when you play with the Registry in this
way because you might corrupt the installation of other applications or the operating system itself, and you might even be forced to reinstall them. But in general, you cant do much harm if you simply read values in the Registry and dont write to it. To reduce risks, however, you might want to back up your system Registry so that you have a copy to restore if something goes wrong.
Predefined keys Before starting to play with API functions, you must have a broad idea of how the Registry is arranged. The system Registry is a hierarchical structure that consists of keys, subkeys, and values. More precisely, the Registry has a number of predefined top-level keys, which Ive summarized in Table A-1.
1210
Appendix Windows API Functions
Key HKEY_CLASSES_ROOT
Value &H80000000
Description The subtree that contains all the information about COM components installed on the machine. (Its actually a subtree of the HKEY _LOCAL_MACHINE key but also appears as a top-level key.) The subtree that contains the preferences for the current user. (Its actually a subtree of the HKEY_USERS key but also appears as a toplevel key.) The subtree that contains information about the physical configuration of the computer, including installed hardware and software. The subtree that contains the default user configuration and also contains information about the current user. The subtree that collects performance data; data is actually stored outside the Registry, but appears to be part of it. (Its available only in Windows NT.) The subtree that contains data about the current configuration. (It corresponds to a subtree of the HKEY_LOCAL_MACHINE key but also appears as a top-level key.) The subtree that collects performance data; this portion of the Registry is reinitialized at each reboot. (Its available only in Windows 95 and 98.)
HKEY_CURRENT_USER
&H80000001
HKEY_LOCAL_MACHINE
&H80000002
HKEY_USERS
&H80000003
HKEY_PERFORMANCE_DATA
&H80000004
HKEY_CURRENT_CONFIG
&H80000005
HKEY_DYN_DATA
&H80000006
Table A-1. The predefined Registry keys.
Each Registry key has a name, which is a string of up to 260 printable characters that cant include backslash characters (\) or wildcards (? and *). Names beginning with a period are reserved. Each key can contain subkeys and values. In Windows 3.1, a key could hold only one unnamed value, while 32-bit platforms allow an unlimited number of values. (But unnamed values, called default values, are maintained for backward compatibility.) NOTE In general, Windows 9x and Windows NT differ in how they deal with
the Registry. In Windows NT, you must account for additional security issues, and in general you have no guarantee that you can open an existing Registry key or value. In this section, I stayed clear of such details and focused on those functions that behave the same way for all the Windows platforms. For this reason, Ive sometimes used old Registry functions instead of newer ones, which you recognize by the Ex suffix in their names, a suffix that stands for extended.
1211
Appendix
Working with keys Navigating the Registry is similar to exploring a directory tree: To reach a given file, you must open the directory that contains it. Likewise, you reach a Registry subkey from another open key at a higher level in the Registry hierarchy. You must open a key before reading its subkeys and its values, and to do that you must supply the handle of another open key in the Registry. After youve worked with a key, you must close it, as you do with files. The only keys that are always open and that dont need to be closed are the top-level keys listed in Table A-1. You open a key with the RegOpenKeyEx API function:
Declare Function RegOpenKeyEx Lib advapi32.dll Alias RegOpenKeyExA _ (ByVal hKey As Long, ByVal lpSubKey As String, ByVal ulOptions As _ Long, ByVal samDesired As Long, phkResult As Long) As Long
hKey is the handle of an open key and can be one of the values listed in Table A-1 or the handle of a key that youve opened previously. lpSubKey is the path from the hKey key to the key that you want to open. ulOptions is a reserved argument and must be 0. samDesired is the type of access you want for the key that you want to open and is a symbolic constant, such as KEY_READ, KEY_WRITE, or KEY_ALL_ACCESS. Finally, phkResult is a Long variable passed by reference, which receives the handle of the key opened by the function if the operation is successful. You can test the success of the open operation by looking at the return value of the RegOpenKeyEx function: A zero value means that the operation succeeded, and any non-zero value is an error code. This behavior is common to all the Registry API functions, so you can easily set up a function that tests the success state of any call. (See the MSDN documentation for the list of error codes.) As I mentioned earlier, you must close any open key as soon as you dont need it any longer, which you do with the RegCloseKey API function. This function takes the handle of the key to be closed as its only argument, and returns 0 if the operation is successful:
Declare Function RegCloseKey Lib advapi32.dll (ByVal hKey As Long) _ As Long
Frequently, the presence of a subkey is enough to store significant data in a key. For example, if the machine has a math coprocessor, Windows creates the following key:
HKEY_LOCAL_MACHINE\HARDWARE\DESCRIPTION\System\FloatingPointProcessor
so you can test the presence of the coprocessor using this routine:
Assumes that all symbolic constants are correctly declared elsewhere. Function MathProcessor() As Boolean Dim hKey As Long, Key As String Key = HARDWARE\DESCRIPTION\System\FloatingPointProcessor" If RegOpenKeyEx(HKEY_LOCAL_MACHINE, Key, 0, KEY_READ, hKey) = 0 Then
1212
Appendix Windows API Functions
If the open operation succeeded, the key exists. MathProcessor = True Important: close the key before exiting. RegCloseKey hKey End If End Function
As you might expect, the Registry API includes a function for creating new keys, but its syntax is overly complex:
Declare Function RegCreateKeyEx Lib advapi32.dll Alias RegCreateKeyExA"_ (ByVal hKey As Long, ByVal lpSubKey As String, ByVal Reserved As Long,_ ByVal lpClass As Long, ByVal dwOptions As Long, _ ByVal samDesired As Long, ByVal lpSecurityAttributes As Long, _ phkResult As Long, lpdwDisposition As Long) As Long
Most of the arguments have the same names and syntax as those that Ive already described for the RegOpenKeyEx function, and I wont describe most of the new arguments because they constitute a topic too advanced for this context. You can pass a Long variable to the lpdwDisposition argument, and when the function returns you can test the contents in this variable. The value REG_CREATED_NEW_KEY (1) means that the key didnt exist and has been created and opened by this function, whereas the value REG_OPENED_EXISTING_KEY (2) means that the key already existed and the function just opened it without altering the Registry in any way. To reduce the confusion, I use the following routine, which creates a key if necessary and returns True if the key already existed:
Function CreateRegistryKey(ByVal hKey As Long, ByVal KeyName As String) _ As Boolean Dim handle As Long, disp As Long If RegCreateKeyEx(hKey, KeyName, 0, 0, 0, 0, 0, handle, disp) Then Err.Raise 1001, , Unable to create the Registry key" Else Return True if the key already existed. If disp = REG_OPENED_EXISTING_KEY Then CreateRegistryKey = True Close the key. RegCloseKey handle End If End Function
The following code snippet shows how you can use the CreateRegistryKey function to create a key with the name of your company under the key HKEY_ CURRENT_USER\Software, which contains another key with the name of your application. This is the approach followed by most commercial applications, including all those by Microsoft and other leading software companies:
CreateRegistryKey HKEY_CURRENT_USER, Software\YourCompany" CreateRegistryKey HKEY_CURRENT_USER, Software\YourCompany\YourApplication
1213
Appendix
NOTE The CreateRegistryKey function, like all other Registry routines provided
on the companion CD, always closes a key before exiting. This approach makes them safe, but it also imposes a slight performance penalty because each call opens and closes a key that you might have to reopen immediately afterwards, as in the preceding example. You cant always have it all.
Finally, you can delete a key from the Registry, using the RegDeleteKey API function:
Declare Function RegDeleteKey Lib advapi32.dll Alias RegDeleteKeyA _ (ByVal hKey As Long, ByVal lpSubKey As String) As Long
Under Windows 95 and 98, this function deletes a key and all its subkeys, whereas under Windows NT you get an error if the key being deleted contains other keys. For this reason, you should manually delete all the subkeys first:
Delete the keys created in the previous example. RegDeleteKey HKEY_CURRENT_USER, Software\YourCompany\YourApplication" RegDeleteKey HKEY_CURRENT_USER, Software\YourCompany
Working with values In many cases, a Registry key contains one or more values, so you must learn how to read these values. To do so, you need the RegQueryValueEx API function:
Declare Function RegQueryValueEx Lib advapi32.dll Alias _ RegQueryValueExA (ByVal hKey As Long, ByVal lpValueName As String, _ ByVal lpReserved As Long, lpType As Long, lpData As Any, _ lpcbData As Long) As Long
hKey is the handle of the open key that contains the value. lpValueName is the name of the value you want to read. (Use an empty string for the default value.) lpReserved must be zero. lpType is the type of the key. lpData is a pointer to a buffer that will receive the data. lpcbData is a Long variable passed by reference; on entry it has to contain the size in bytes of the buffer, and on exit it contains the number of bytes actually stored in the buffer. Most Registry values youll want to read are of type REG_DWORD (a Long value), REG_SZ (a null-terminated string), or REG_BINARY (array of bytes). The Visual Basic environment stores some of its configuration settings as values under the following key:
HKEY_CURRENT_USER\Software\Microsoft\VBA\Microsoft Visual Basic
You can read the FontHeight value to retrieve the size of the font used for the code editor, whereas the FontFace value holds the name of the font. Because the former value is a Long number and the latter is a string, you need two different coding techniques for them. Reading a Long value is simpler because you just pass a Long vari-
1214
Appendix Windows API Functions
able by reference to lpData and pass its length in bytes (which is 4 bytes) in lpcbData. To retrieve a string value, on the other hand, you must prepare a buffer and pass it by value, and when the function returns you must strip the excess characters:
Dim KeyName As String, handle As Long Dim FontHeight As Long, FontFace As String, FontFaceLen As Long KeyName = Software\Microsoft\VBA\Microsoft Visual Basic" If RegOpenKeyEx(HKEY_CURRENT_USER, KeyName, 0, KEY_READ, handle) Then MsgBox Unable to open the specified Registry key" Else Read the FontHeight value. If RegQueryValueEx(handle, FontHeight", 0, REG_DWORD, FontHeight, 4) _ = 0 Then Print Face Height = & FontHeight End If Read the FontFace value. FontFaceLen = 128 Prepare the receiving buffer. FontFace = Space$(FontFaceLen) Notice that FontFace is passed using ByVal. If RegQueryValueEx(handle, FontFace", 0, REG_SZ, ByVal FontFace, _ FontFaceLen) = 0 Then Trim excess characters, including the trailing Null char. FontFace = Left$(FontFace, FontFaceLen - 1) Print Face Name = & FontFace End If Close the Registry key. RegCloseKey handle End If
Because you need to read Registry values often, Ive prepared a reusable function that performs all the necessary operations and returns the value in a Variant. You can also specify a default value, which you can use if the specified key or value doesnt exist. This tactic is similar to what you do with the Visual Basic intrinsic GetSetting function.
Function GetRegistryValue(ByVal hKey As Long, ByVal KeyName As String, _ ByVal ValueName As String, ByVal KeyType As Integer, _ Optional DefaultValue As Variant = Empty) As Variant Dim handle As Long, resLong As Long Dim resString As String, length As Long Dim resBinary() As Byte Prepare the default result. GetRegistryValue = DefaultValue Open the key, exit if not found. If RegOpenKeyEx(hKey, KeyName, 0, KEY_READ, handle) Then Exit Function (continued)
1215
Appendix
Select Case KeyType Case REG_DWORD Read the value, use the default if not found. If RegQueryValueEx(handle, ValueName, 0, REG_DWORD, _ resLong, 4) = 0 Then GetRegistryValue = resLong End If Case REG_SZ length = 1024: resString = Space$(length) If RegQueryValueEx(handle, ValueName, 0, REG_SZ, _ ByVal resString, length) = 0 Then If value is found, trim excess characters. GetRegistryValue = Left$(resString, length - 1) End If Case REG_BINARY length = 4096 ReDim resBinary(length - 1) As Byte If RegQueryValueEx(handle, ValueName, 0, REG_BINARY, _ resBinary(0), length) = 0 Then ReDim Preserve resBinary(length - 1) As Byte GetRegistryValue = resBinary() End If Case Else Err.Raise 1001, , Unsupported value type" End Select RegCloseKey handle End Function
To create a new Registry value or to modify the data of an existing value, you use the RegSetValueEx API function:
Declare Function RegSetValueEx Lib advapi32.dll Alias RegSetValueExA _ (ByVal hKey As Long, ByVal lpValueName As String, _ ByVal Reserved As Long, ByVal dwType As Long, lpData As Any, _ ByVal cbData As Long) As Long
Lets see how we can add a LastLogin value in the key HKEY_CURRENT_ USER\Software\YourCompany\YourApplication, that we created in the previous section:
Dim handle As Long, strValue As String Open the key, check whether any error occurred. If RegOpenKeyEx(HKEY_CURRENT_USER, Software\YourCompany\YourApplication",_ 0, KEY_WRITE, handle) Then MsgBox Unable to open the key." Else We want to add a LastLogin value of type string. strValue = FormatDateTime(Now) Strings must be passed using ByVal. RegSetValueEx handle, LastLogin", 0, REG_SZ, ByVal strValue, _
1216
Appendix Windows API Functions
Len(strValue) Dont forget to close the key. RegCloseKey handle End If
On the companion CD, youll find the source code of the SetRegistryValue function, which automatically uses the correct syntax according to the type of value youre creating. Finally, by using the RegDeleteValue API function, you can delete a value under a key that you opened previously:
Declare Function RegDeleteValue Lib advapi32.dll Alias RegDeleteValueA"_ (ByVal hKey As Long, ByVal lpValueName As String) As Long
Enumerating keys and values When youre exploring the Registry, you often need to enumerate all the keys or all the values under a key. The function you use to enumerate keys is RegEnumKey:
Private Declare Function RegEnumKey Lib advapi32.dll _ Alias RegEnumKeyA (ByVal hKey As Long, ByVal dwIndex As Long, _ ByVal lpName As String, ByVal cbName As Long) As Long
You must pass the handle of an open Registry key in the hKey argument, and then you repeatedly call this function, passing increasing index values in dwIndex. The lpName argument must be a string buffer of at least 260 characters (the maximum length for a key name), and lpcbName is the length of the buffer. When you exit the routine, the buffer contains a Null-terminated string, so you have to strip all the excess characters. To simplify your job, Ive prepared a function that iterates on all the subkeys of a given key and returns a String array that contains the names of all the subkeys:
Function EnumRegistryKeys(ByVal hKey As Long, ByVal KeyName As String) _ As String() Dim handle As Long, index As Long, length As Long ReDim result(0 To 100) As String Open the key, exit if not found. If Len(Keyname) Then If RegOpenKeyEx(hKey, KeyName, 0, KEY_READ, handle) Then Exit Function End If Subsequent functions use hKey. hKey = handle End If For index = 0 To 999999 Make room in the array. If index > UBound(result) Then ReDim Preserve result(index + 99) As String (continued)
1217
Appendix
End If length = 260 Max length for a key name. result(index) = Space$(length) If RegEnumKey(hKey, index, result(index), length) Then Exit For Trim excess characters. result(index) = Left$(result(index), InStr(result(index), _ vbNullChar) - 1) Next Close the key if it was actually opened. If handle Then RegCloseKey handle Trim unused items in the array, and return the results to the caller. ReDim Preserve result(index - 1) As String EnumRegistryKeys = result() End Function
Thanks to the EnumRegistryKey function, its simple to dig a lot of useful information out of the Registry. For example, see how easy it is to fill a ListBox control with the names of all the components registered on the machine under the HKEY_CLASS_ROOT key:
Dim keys() As String, i As Long keys() = EnumRegistryKeys(HKEY_CLASSES_ROOT, ) List1.Clear For i = LBound(keys) To UBound(keys) List1.AddItem keys(i) Next
The companion CD includes a demonstration program (shown in Figure A-7) that displays the list of installed COM components as well as their CLSIDs and the DLL or EXE file that contains each one of them. You can easily expand this first version to create your own utilities that track anomalies in the Registry. For example, you can list all the DLL and EXE files that arent in the locations listed in the Registry. (COM raises an error when you try to instantiate such components.)
Figure A-7. You can use Registry API routines to list all the components installed on your machine, with their CLSIDs and the locations of their executable files. 1218
Appendix Windows API Functions
The Windows API also exposes a function for enumerating all the values under a given open key:
Declare Function RegEnumValue Lib advapi32.dll Alias RegEnumValueA _ (ByVal hKey As Long, ByVal dwIndex As Long, ByVal lpValueName As _ String, lpcbValueName As Long, ByVal lpReserved As Long, _ lpType As Long, lpData As Any, lpcbData As Long) As Long
This function returns the type of each value in the lpType variable and the contents of the value in lpData. The difficulty is that you dont know in advance what the type of the value is, and therefore you dont know the kind of variableLong, String, or Byte arrayyou should pass in lpData. The solution to this problem is to pass a Byte array and then move the result into a Long variable using the CopyMemory API routine or into a String variable using the VBA StrConv function. On the companion CD, youll find the complete source of the EnumRegistryValues routine, which encapsulates all these details and returns a two-dimensional array of Variants containing all the values names and data. For example, you can use this routine to retrieve all the Microsoft Visual Basic configuration values:
Dim values() As Variant, i As Long values() = EnumRegistryValues(HKEY_CURRENT_USER, _ Software\Microsoft\VBA\Microsoft Visual Basic) For i = LBound(values, 2) To UBound(values, 2) Row 0 holds the values name, row 1 holds its value. List1.AddItem values(0, i) & = & values(1, i) Next
CALLBACK AND SUBCLASSING
As you probably remember from the A World of Messages section near the beginning of this appendix, Windows deals with two types of messages: control messages and notification messages. Although sending a control message is just a matter of using the SendMessage API function, youll see that intercepting a notification message is much more difficult and requires that you adopt an advanced programming technique known as window subclassing. But to understand how this technique works, you need to know what the AddressOf keyword does and how you can use it to set up a callback procedure.
Callback Techniques
Callback and subclassing capabilities are relatively new to Visual Basic in that they werent possible until version 5. What made these techniques available to Visual Basic programmers was the introduction of the new AddressOf keyword under Visual Basic 5. This keyword can be used as a prefix for the name of a routine defined in a BAS module, and evaluates to the 32-bit address of the first statement of that routine.
1219
Appendix
System timers To show this keyword in action, Ill show you how you can create a timer without a Timer control. Such a timer might be useful, for example, when you want to periodically execute a piece of code located in a BAS module, and you dont want to add a form to the application just to get a pulse at regular intervals. Setting up a system timer requires only a couple of API functions:
Declare Function SetTimer Lib user32 (ByVal hWnd As Long, ByVal nIDEvent_ As Long, ByVal uElapse As Long, ByVal lpTimerFunc As Long) As Long Declare Function KillTimer Lib user32 (ByVal hWnd As Long, _ ByVal nIDEvent As Long) As Long
For our purposes, we can ignore the first two arguments to the SetTimer function and just pass the uElapse value (which corresponds to the Interval property of a Timer control) and the lpTimerFunc value (which is the address of a routine in our Visual Basic program). This routine is known as the callback procedure because its meant to be called from Windows and not from the code in our application. The SetTimer function returns the ID of the timer being created or 0 in case of error:
Dim timerID As Long Create a timer that sends a notification every 500 milliseconds. timerID = SetTimer(0, 0, 500, AddressOf Timer_CBK)
You need the return value when its time to destroy the timer, a step that you absolutely must perform before closing the application if you dont want the program to crash:
Destroy the timer created previously. KillTimer 0, timerID
Lets see now how to build the Timer_CBK callback procedure. You derive the number and types of the arguments that Windows sends to it from the Windows SDK documentation or from MSDN:
Sub Timer_CBK(ByVal hWnd As Long, ByVal uMsg As Long, _ ByVal idEvent As Long, ByVal SysTime As Long) Just display the system time in a label control. Form1.lblTimer = SysTime End Sub
In this implementation, you can safely ignore the first three parameters and concentrate on the last one, which receives the number of milliseconds elapsed since the system started. This particular callback routine doesnt return a value and is therefore implemented as a procedure; youll see later that in most cases callback routines return values to the operating system and therefore are implemented as functions. As usual, youll find on the companion CD a complete demonstration program that contains all the routines described in this section.
1220
Appendix Windows API Functions
Windows enumeration Interesting and useful examples of using callback techniques are provided by the EnumWindows and EnumChildWindows API functions, which enumerate the toplevel windows and the child windows of a given window, respectively. The approach used by these functions is typical of most API functions that enumerate Windows objects. Instead of loading the list of windows in an array or another structure, these functions use a callback procedure in the main application for each window found. Inside the callback function, you can do what you want with such data, including loading it into an array or into a ListBox or TreeView control. The syntax for these functions is the following:
Declare Function EnumWindows Lib user32 (ByVal lpEnumFunc As Long, _ ByVal lParam As Long) As Long Declare Function EnumChildWindows Lib user32 (ByVal hWndParent As Long, _ ByVal lpEnumFunc As Long, ByVal lParam As Long) As Long
hWndParent is the handle of the parent window. lpEnumFunc is the address of the callback function. And lParam is a parameter passed to the callback function; this value can be used when the same callback routine is used for different purposes in the application. The syntax of the callback function is the same for both EnumWindows and EnumChildWindows:
Function EnumWindows_CBK(ByVal hWnd As Long, ByVal lParam As Long) As Long Process the windows data here. End Function
where hWnd is the handle of the window found, and lParam is the value passed as the last argument to the EnumWindows or EnumChildWindows function. This function returns 1 to ask the operating system to continue the enumeration or 0 to stop the enumeration. Its easy to create a reusable procedure that builds on these API functions and returns an array with the handles of all the child windows of a given window:
An array of Longs holding the handles of all child windows Dim windows() As Long The number of elements in the array. Dim windowsCount As Long Return an array of Longs holding the handles of all the child windows of a given window. If hWnd = 0, return the top-level windows. Function ChildWindows(ByVal hWnd As Long) As Long() windowsCount = 0 Reset the result array. If hWnd Then EnumChildWindows hWnd, AddressOf EnumWindows_CBK, 1 Else EnumWindows AddressOf EnumWindows_CBK, 1 End If (continued)
1221
Appendix
Trim uninitialized elements, and return to caller. ReDim Preserve windows(windowsCount) As Long ChildWindows = windows() End Function The callback routine, common to both EnumWindows and EnumChildWindows Function EnumWindows_CBK(ByVal hWnd As Long, ByVal lParam As Long) As Long If windowsCount = 0 Then Create the array at the first iteration. ReDim windows(100) As Long ElseIf windowsCount >= UBound(windows) Then Make room in the array if necessary. ReDim Preserve windows(windowsCount + 100) As Long End If Store the new item. windowsCount = windowsCount + 1 windows(windowsCount) = hWnd Return 1 to continue the enumeration process. EnumWindows_CBK = 1 End Function
On the companion CD, youll find the source code of an applicationalso shown in Figure A-8that displays the hierarchy of all the windows that are currently open in the system. This is the code that loads the TreeView control with the window hierarchy. Thanks to the recursion technique, the code is surprisingly compact:
Private Sub Form_Load() ShowWindows TreeView1, 0, Nothing End Sub Sub ShowWindows(tvw As TreeView, ByVal hWnd As Long, ParentNode As Node) Dim winHandles() As Long Dim i As Long, Node As MSComctlLib.Node If ParentNode Is Nothing Then If no Parent node, lets add a desktop root node. Set ParentNode = tvw.Nodes.Add(, , , Desktop) End If Retrieve all the child windows. winHandles() = ChildWindows(hWnd) For i = 1 To UBound(winHandles) Add a node for this child window--WindowDescription is a routine (not shown here) that returns a descriptive string for the window. Set Node = tvw.Nodes.Add(ParentNode.Index, tvwChild, , _ WindowDescription(winHandles(i))) Recursively call this routine to show this windows children. ShowWindows tvw, winHandles(i), Node Next End Sub
1222
Appendix Windows API Functions
Figure A-8. A utility to explore all the open windows in the system.
Subclassing Techniques
Now that you know what a callback procedure is, comprehending how subclassing works will be a relatively easy job. Basic subclassing You already know that Windows communicates with applications via messages, but you dont know yet how the mechanism actually works at a lower level. Each window is associated with a window default procedure, which is called any time a message is sent to the window. If this procedure were written in Visual Basic, it would look like this:
Function WndProc(ByVal hWnd As Long, ByVal uMsg As Long, _ ByVal wParam As Long, ByVal lParam As Long) As Long ... End Function
The four parameters that a window procedure receives are exactly the arguments that you (or the operating system) pass to SendMessage when you send a message to a given window. The purpose of the window procedure is to process all the incoming messages and react appropriately. Each class of windowstop-level windows, MDI windows, TextBox controls, ListBox controls, and so onbehave differently because their window procedures are different. The principle of the subclassing technique is simple: You write a custom window procedure, and you ask Windows to call your window procedure instead of the standard window procedure associated with a given window. The code in your
1223
Appendix
Visual Basic application traps all the messages sent to the window before the window itself (more precisely, its default window procedure) has a chance to process them, as I explain in the following illustration:
1. Windows sends a message to a Visual Basic form.
Windows
2. Your subclassing code intercepts all the incoming messages and processes them.
Custom window procedure Sub WndProc(...) If uMsg = WM_MOVE Then Process the message. End If WndProc = CallWindowProc (...) End Sub
4. Your custom window procedure returns a value to the operating system.
The orginal window procedure (in the Visual Basic runtime)
3. Your code then calls the default window procedure to correctly process all other form messages.
To substitute the standard window procedure with your customized procedure, you must use the SetWindowLong API function, which stores the address of the custom routine in the internal data table that is associated with each window:
Const GWL_WNDPROC = -4 Declare Function SetWindowLong Lib user32 Alias SetWindowLongA _ (ByVal hWnd As Long, ByVal ndx As Long, ByVal newValue As Long) As Long
hWnd is the handle of the window. ndx is the index of the slot in the internal data table where you want to store the value. And newValue is the 32-bit value to be stored in the internal data table at the position pointed to by nxd. This function returns the value that was previously stored in that slot of the table; you must store such a value in a variable because you must definitely restore it before the application terminates or the subclassed window is closed. If you dont restore the address of the original window procedure, youre likely to get a GPF. In summary, this is the minimal code that subclasses a window:
Dim saveHWnd As Long Dim oldProcAddr As Long The handle of the subclassed window The address of the original window procedure
Sub StartSubclassing(ByVal hWnd As Long) saveHWnd = hWnd oldProcAddr = SetWindowLong(hWnd, GWL_WNDPROC, AddressOf WndProc) End Sub
1224
Appendix Windows API Functions
Sub StopSubclassing() SetWindowLong saveHWnd, GWL_WNDPROC, oldProcAddr End Sub Function WndProc(ByVal hWnd As Long, ByVal uMsg As Long, _ ByVal wParam As Long, ByVal lParam As Long) As Long Process the incoming messages here. End Function
Lets focus on what the custom window procedure actually does. This procedure cant just process a few messages and forget about the others. On the contrary, its responsible for correctly forwarding all the messages to the original window procedure; otherwise, the window wouldnt receive all the vital messages that inform it when it has to resize, close, or repaint itself. In other words, if the window procedure stops all messages from reaching the original window procedure, the application wont work as expected any longer. The API function that does the message forwarding is CallWindowProc:
Declare Function CallWindowProc Lib user32 Alias CallWindowProcA _ (ByVal lpPrevWndFunc As Long, ByVal hwnd As Long, ByVal Msg As Long, _ ByVal wParam As Long, ByVal lParam As Long) As Long
lpPrevWndFunc is the address of the original window procedurethe value that we saved in the oldProcAddr variableand the other arguments are those received by the custom window procedure. Lets see a practical example of the subclassing technique. When a top-level windowa form, in Visual Basic parlancemoves, the operating system sends it a WM_MOVE message. The Visual Basic runtime eats this message without exposing it as an event to the applications code, but you can write a custom window procedure that intercepts it before Visual Basic sees it:
Function WndProc(ByVal hWnd As Long, ByVal uMsg As Long, _ ByVal wParam As Long, ByVal lParam As Long) As Long Send the message to the original window procedure, and then return to Windows the return value from the original procedure. WndProc = CallWindowProc(oldProcAddr, hWnd, uMsg, wParam, lParam) See if this is the message were waiting for. If uMsg = WM_MOVE Then The window has moved. End If End Function
Ive prepared a demonstration program that uses the code described in this section to trap a few messages related to forms, such as WM_MOVE, WM_RESIZING, and WM_APPACTIVATE. (See Figure A-9.) The last message is important because it lets you determine when an application loses and regains the input focus, something that you cant easily do in pure Visual Basic code. For example, the Windows hierarchy utility shown in Figure A-8 might subclass this message to automatically refresh its contents when the user switches to another application and then goes back to the utility.
1225
Appendix
Figure A-9. A program that demonstrates the basic concepts of window subclassing.
You can generally process the incoming messages before or after calling the CallWindowProc API function. If youre interested only in knowing when a message is sent to the window, its often preferable to trap it after the Visual Basic runtime has processed it because you can query updated forms properties. Remember, Windows expects that you return a value to it, and the best way to comply with this requirement is by using the value returned by the original window procedure. If you process a message before forwarding it to the original procedure, you can change the values in wParam or lParam, but this technique requires an in-depth knowledge of the inner workings of Windows. Any error in this phase is fatal because it prevents the Visual Basic application from working correctly. CAUTION Of all the advanced programming techniques you can employ in
Visual Basic, subclassing is undoubtedly the most dangerous one. If you make a mistake in the custom window procedure, Windows wont forgive you and wont give you a chance to fix the error. For this reason, you should always save your code before running the program in the environment. Moreover, you should never stop a running program using the End button, an action which immediately stops the running program and prevents the Unload and Terminate events from executing, therefore depriving you of the opportunity to restore the original window procedure.
A class for subclassing Although the code presented in the previous version works flawlessly, it doesnt meet the requirements of real-world applications. The reason is simple: In a complex program, you usually subclass multiple forms and controls. This practice raises a couple of interesting problems:
1226
Appendix Windows API Functions
You cant use simple variables to store the windows handle and the address of the original window procedureas the previous simplified example doesbut you need an array or a collection to account for multiple windows. The custom window procedure must reside in a BAS form, so the same procedure must serve multiple subclassed windows and you need a way to understand which window each message is bound to.
The best solution to both problems is to build a class module that manages all the subclassing chores in the program. Ive prepared such a class, named MsgHook, and as usual youll find it on the companion CD. Heres an abridged version of its source code:
The MsgHook.cls class module Event AfterMessage(ByVal hWnd As Long, ByVal uMsg As Long, _ ByVal wParam As Long, ByVal lParam As Long, retValue As Long) Private m_hWnd As Long Handle of the window being subclassed
Start the subclassing. Sub StartSubclass(ByVal hWnd As Long) Terminate current subclassing if necessary. If m_hWnd Then StopSubclass Store argument in member variable. m_hWnd = hWnd Add a new item to the list of subclassed windows. If m_hWnd Then HookWindow Me, m_hWnd End Sub Stop the subclassing. Sub StopSubclass() Delete this item from the list of subclassed windows. If m_hWnd Then UnhookWindow Me End Sub This procedure is called when a message is sent to this window. (Its Friend because its meant to be called by the BAS module only.) Friend Function WndProc(ByVal hWnd As Long, ByVal uMsg As Long, _ ByVal wParam As Long, ByVal lParam As Long, _ ByVal oldWindowProc As Long) As Long Dim retValue As Long, Cancel As Boolean Call original window procedure. retValue = CallWindowProc(oldWindowProc, hWnd, uMsg, wParam, lParam) Call the application. The application can modify the retValue argument. RaiseEvent AfterMessage(hWnd, uMsg, wParam, lParam, retValue) (continued)
1227
Appendix
Return the value to Windows. WndProc = retValue End Function Stop the subclassing when the object goes out of scope. Private Sub Class_Terminate() If m_hWnd Then StopSubclass End Sub
As you see, the class communicates with its clients through the AfterMessage event, which is called immediately after the original window procedure has processed the message. From the client applications standpoint, subclassing a window has become just a matter of responding to an event, an action familiar to all Visual Basic programmers. Now analyze the code in the BAS module in which the subclassing actually occurs. First of all, you need an array of UDTs, where you can store information about each window being subclassed:
The WndProc.Bas module Type WindowInfoUDT hWnd As Long oldWndProc As Long obj As MsgHook End Type
Handle of the window being subclassed Address of the original window procedure The MsgHook object serving this window
This array stores data on subclassed windows. Dim WindowInfo() As WindowInfoUDT This is the number of elements in the array. Dim WindowInfoCount As Long
The HookWindow and UnhookWindow procedures are called by the MsgHook classs StartSubclass and StopSubclass methods, respectively:
Start the subclassing of a window. Sub HookWindow(obj As MsgHook, ByVal hWnd As Long) Make room in the array if necessary. If WindowInfoCount = 0 Then ReDim WindowInfo(10) As WindowInfoUDT ElseIf WindowInfoCount > UBound(WindowInfo) Then ReDim Preserve WindowInfo(WindowInfoCount + 9) As WindowInfoUDT End If WindowInfoCount = WindowInfoCount + 1 Store data in the array, and start the subclassing of this window. With WindowInfo(WindowInfoCount) .hWnd = hWnd Set .obj = obj .oldWndProc = SetWindowLong(hWnd, GWL_WNDPROC, AddressOf WndProc)
1228
Appendix Windows API Functions
End With End Sub Stop the subclassing of the window associated with an object. Sub UnhookWindow(obj As MsgHook) Dim i As Long, objPointer As Long For i = 1 To WindowInfoCount If WindowInfo(i).obj Is obj Then Weve found the object thats associated with this window. SetWindowLong WindowInfo(i).hWnd, GWL_WNDPROC, _ WindowInfo(i).oldWndProc Remove this element from the array. WindowInfo(i) = WindowInfo(WindowInfoCount) WindowInfoCount = WindowInfoCount - 1 Exit For End If Next End Sub
The last procedure left to be seen in the BAS module is the custom window procedure. This procedure has to search for the handle of the target window of the incoming message among those stored in the WindowInfo array and notify the corresponding instance of the MsgHook class that a message has arrived:
The custom window procedure Function WndProc(ByVal hWnd As Long, ByVal uMsg As Long, _ ByVal wParam As Long, ByVal lParam As Long) As Long Dim i As Long, obj As MsgHook Const WM_DESTROY = &H2 Find this handle in the array. For i = 1 To WindowInfoCount If WindowInfo(i).hWnd = hWnd Then Notify the object that a message has arrived. WndProc = WindowInfo(i)obj.WndProc(hWnd, uMsg, wParam, lParam,_ WindowInfo(i).oldWndProc) If its a WM_DESTROY message, the window is about to close, so there is no point in keeping this item in the array. If uMsg = WM_DESTROY Then WindowInfo(i).obj.StopSubclass Exit For End If Next End Function
NOTE The preceding code looks for the window handle in the array using a simple linear search; when the array contains only a few items, this approach is sufficiently fast and doesnt add significant overhead to the class. If you plan to subclass more than a dozen forms and controls, you should implement a more sophisticated search algorithm, such as a binary search or a hash table.
1229
Appendix
In general, a window is subclassed until the client application calls the StopSubclass method of the related MsgHook object or until the object itself goes out of scope. (See the code in the classs Terminate event procedure.) The code in the WndProc procedure uses an additional trick to ensure that the original window procedure is restored before the window is closed. Because its already subclassing the window, it can trap the WM_DESTROY message, which is the last message (or at least one of the last messages) sent to a window before it closes. When this message is detected, the code immediately stops subclassing the window. Using the MsgHook class Using the MsgHook class is pretty simple: You assign an instance of it to a WithEvents variable, and then you invoke its StartSubclass method to actually start the subclassing. For example, you can trap WM_MOVE messages using this code:
Dim WithEvents FormHook As MsgHook Private Sub Form_Load() Set FormHook = New MsgHook FormHook.StartSubclass Me.hWnd End Sub Private Sub FormHook_AfterMessage(ByVal hWnd As Long, ByVal uMsg As Long, _ ByVal wParam As Long, ByVal lParam As Long, retValue As Long) Const WM_MOVE = &H3 If uMsg = WM_MOVE Then lblStatus.Caption = The window has moved." End If End Sub
If you want to subclass other forms or controls, you have to create multiple instances of the MsgHook classone for each window to be subclassedand assign them to distinct WithEvents variables. And of course, you have to write the proper code in each AfterMessage event procedure. The complete class provided on the companion CD supports some additional features, including a BeforeMessage event that fires before the original window procedure processes the message and an Enabled property that lets you temporarily disable the subclassing for a given window. Keep in mind that the MsgHook class can subclass only windows belonging to the current application; interprocess window subclassing is beyond the current capabilities of Visual Basic and requires some C/C++ wizardry. The MsgHook class module encapsulates most of the dangerous details of the subclassing technique. When you turn it into an ActiveX DLL componentor use the version provided on the companion CDyou can safely subclass any window created by the current application. You can even stop an interpreted program without any adverse effects because the End button doesnt prevent the Terminate event from
1230
Appendix Windows API Functions
firing if the class has been compiled in a separate component. The compiled version also solves mostbut not allof the problems that occur when an interpreted code enters break mode, during which the subclassing code cant respond to messages. In such situations, you usually get an application crash, but the MsgHook class will prevent it from happening. I plan to release a more complete version of this class, which Ill make available for download from my Web site at http://www.vb2themax.com. More subclassing examples Now that you have a tool that implements all the nitty-gritty details of subclassing, you might finally see how subclassing can actually help you deliver better applications. The examples I show in this section are meant to be just hints of what you can really do with this powerful technique. As usual, youll find all the code explained in this section in a sample application provided on the companion CD. The demonstration application is also shown in Figure A-10.
Figure A-10. The demonstration application that shows what you can achieve with the MsgHook ActiveX DLL.
Windows sends Visual Basic forms a lot of messages that the Visual Basic runtime doesnt expose as events. Sometimes you dont have to manipulate incoming parameters because youre subclassing the form only to find out when the message arrives. There are many examples of such messages, including WM_MOUSEACTIVATE (the form or control is being activated with the mouse), WM_TIMECHANGE (the system date and time has changed), WM_DISPLAYCHANGE (the screen resolution has changed), WM_COMPACTING (Windows is low in memory and is asking applications to release as much memory as possible), and WM_QUERYOPEN (a form is about to be restored to normal size from an icon).
1231
Appendix
Many other messages cant be dealt with so simply, though. For example, the WM_GETMINMAXINFO message is sent to a window when the user begins to move or resize it. When this message arrives, lParam contains the address of a MINMAXINFO structure, which in turn holds information about the region to which the form can be moved and the minimum and maximum size that the window can take. You can retrieve and modify this data, thus effectively controlling a forms size and position when the user resizes or maximizes it. (If you carefully look at Figure A-10, youll see from the buttons in the windows caption that this form is maximized, even if it doesnt take the entire screen estate.) To move this information into a local structure, you need the CopyMemory API function:
Type POINTAPI X As Long Y As Long End Type Type MINMAXINFO ptReserved As POINTAPI ptMaxSize As POINTAPI ptMaxPosition As POINTAPI ptMinTrackSize As POINTAPI ptMaxTrackSize As POINTAPI End Type Private Sub FormHook_AfterMessage(ByVal hWnd As Long, ByVal uMsg As Long, _ ByVal wParam As Long, ByVal lParam As Long, retValue As Long) Select Case uMsg Case WM_GETMINMAXINFO Windows is querying the form for its minimum and maximum size and position. Dim mmInfo As MINMAXINFO Read contents of structure pointed to by lParam. CopyMemory mmInfo, ByVal lParam, Len(mmInfo) With mmInfo ptMaxSize is the size of the maximized form. .ptMaxSize.X = 600 .ptMaxSize.Y = 400 ptMaxPosition is the position of the maximized form. .ptMaxPosition.X = 100 .ptMaxPosition.Y = 100 ptMinTrackSize is the minimum size of a form when resized with the mouse. .ptMinTrackSize.X = 300 .ptMinTrackSize.Y = 200 ptMinTrackSize is the maximum size of a form when resized with the mouse (usually equal to ptMaxSize). .ptMaxTrackSize.X = 600 .ptMaxTrackSize.Y = 400 End With
1232
Appendix Windows API Functions
Copy the CopyMemory Return 0 retValue = End Select End Sub
data back into the original structure in memory. ByVal lParam, mmInfo, Len(mmInfo) to say that the structure has been modified. 0
By subclassing the WM_MENUSELECT message, you can add a professional touch to your application. This message fires whenever the user highlights a menu item using the mouse or arrow keys, and you can employ it for displaying a short explanation of the menu item, as most commercial programs do (as shown in Figure A-10). The problem with this message is that you have to process the values stored in wParam and lParam to extract the caption of the highlighted menu item:
Put this code inside a FormHook_AfterMessage event procedure. Case WM_MENUSELECT The menu item identifier is in the low-order word of wParam. The menu handle is in lParam. Dim mnuId As Long, mnuCaption As String, length As Long mnuId = (wParam And &HFFFF&) Get the menu caption. mnuCaption = Space$(256) length = GetMenuString(lParam, mnuId, mnuCaption, Len(mnuCaption), 0) mnuCaption = Left$(mnuCaption, length) Select Case mnuCaption Case &New" lblStatus.Caption = Create a new file" Case &Open" lblStatus.Caption = Open an existing file" Case &Save" lblStatus.Caption = Save a file to disk" Case E&xit" lblStatus.Caption = Exit the program" End Select
WM_COMMAND is a multipurpose message that a form receives on many occasionsfor example, when a menu command has been selected or when a control sends the form a notification message. You can trap EN_HSCROLL and EN_VSCROLL notification messages that TextBox controls send their parent forms when their edit area has been scrolled:
Put this code inside a FormHook_AfterMessage event procedure. Case WM_COMMAND If this is a notification from a control, lParam holds its handle. If lParam = txtEditor.hwnd Then In this case, the notification message is in the high-order word of wParam. Select Case (wParam \ &H10000) Case EN_HSCROLL (continued)
1233
Appendix
The TextBox control has been scrolled horizontally. Case EN_VSCROLL The TextBox control has been scrolled vertically. End Select End If
Of course, you can subclass any control that exposes the hWnd property, not just forms. For example, TextBox controls receive a WM_CONTEXTMENU message when the user right-clicks on them. The default action for this message is to display the default edit pop-up menu, but you can subclass the TextBox control to suppress this action so that you might display your own pop-up menu. (Compare this technique with the trick shown in the Pop-Up Menus tip in Chapter 3.) To achieve this result, you need to write code in the BeforeMessage event procedure and you must set the procedures Cancel parameter to False to ask the MsgHook class not to execute the original window procedure. (This is one of the few cases when its safe to do so.)
Dim WithEvents TextBoxHook As MsgHook Private Sub Form_Load() Set TextBoxHook = New MsgHook TextBoxHook.StartSubclass txtEditor.hWnd End Sub Private Sub TextBoxHook_BeforeMessage(hWnd As Long, uMsg As Long, _ wParam As Long, lParam As Long, retValue As Long, Cancel As Boolean) If uMsg = WM_CONTEXTMENU Then Show a custom popup menu. PopupMenu mnuMyCustomPopupMenu Cancel the default processing (i.e., the default context menu). Cancel = True End If End Sub
This appendix has taken you on quite a long journey through API territory. But as I told you at the beginning, these pages only scratch the surface of the immense power that Windows API functions give you, especially if you couple them with subclassing techniques. The MsgHook class on the companion CD is a great tool for exploring these features because you dont have to worry about the implementation details, and you can concentrate on the code that produces the effects youre interested in. If you want to learn more about this subject, I suggest that you get a book, such as Visual Basic Programmers Guide to the Win32 API by Dan Appleman, specifically on this topic. You should also always have the Microsoft Developer Network at hand for the official documentation of the thousands of functions that Windows exposes. Become an expert in API programming, and youll see that there will be very little that you cant do in Visual Basic.
1234
You might also like
- VB Viva QuestionsDocument10 pagesVB Viva Questionssamaug90% (1)
- Save Your Time with VBA!: 5 Quality VBA Books In One Package!From EverandSave Your Time with VBA!: 5 Quality VBA Books In One Package!No ratings yet
- Visual BasicDocument43 pagesVisual Basicvaisa2006No ratings yet
- 1.2 Synopsis: Vehicle Showroom Management System Describes The Complete Process of Selling A Vehicle To ADocument54 pages1.2 Synopsis: Vehicle Showroom Management System Describes The Complete Process of Selling A Vehicle To ABala Sankar ImageNo ratings yet
- Introduction To Visual Basic 6 - 1-To-10ChapterDocument28 pagesIntroduction To Visual Basic 6 - 1-To-10ChapterNarinder Singh KaboNo ratings yet
- Programming With Visual Basic Chapter 4Document15 pagesProgramming With Visual Basic Chapter 4DrFahmida GhaffarNo ratings yet
- WPF Documentation (Inglés)Document170 pagesWPF Documentation (Inglés)Eliel GonzálezNo ratings yet
- WPF overview: Introduction to Windows Presentation FoundationDocument74 pagesWPF overview: Introduction to Windows Presentation FoundationRD07 DzNo ratings yet
- VBScript FundamentalsDocument94 pagesVBScript FundamentalsAravind RossiNo ratings yet
- B.SC - IT 12-01 Visual Basic Q1. Difference Between Procedure and The Function in Visual Basic?Document23 pagesB.SC - IT 12-01 Visual Basic Q1. Difference Between Procedure and The Function in Visual Basic?api-26125777No ratings yet
- Asp 1Document15 pagesAsp 1ingle_shubhangi1266No ratings yet
- IntroductionDocument10 pagesIntroductionAnjaliNo ratings yet
- Visual BasicDocument43 pagesVisual Basickvsureshmysore100% (2)
- AjithVisual Basic 6 0 Notes ShortDocument43 pagesAjithVisual Basic 6 0 Notes ShortAjith Kumar100% (1)
- VB Tips for Handling Checkboxes, Option Buttons, and MoreDocument28 pagesVB Tips for Handling Checkboxes, Option Buttons, and MoreEr MurazorNo ratings yet
- What Is VBA?: When To Use VBA Instead of MacrosDocument4 pagesWhat Is VBA?: When To Use VBA Instead of Macrosjwalant.bariaNo ratings yet
- TdnotesDocument11 pagesTdnotesDaniel DelarueNo ratings yet
- Visual Programming - Question BankDocument15 pagesVisual Programming - Question BankSyedkareem_hkgNo ratings yet
- Secrets of MS Excel VBA Macros for Beginners !: Save Your Time With Visual Basic Macros!From EverandSecrets of MS Excel VBA Macros for Beginners !: Save Your Time With Visual Basic Macros!Rating: 4 out of 5 stars4/5 (1)
- VBDocument62 pagesVBapi-3774860No ratings yet
- ABAP Objects in Action - Screen Programming With The Control FrameworkDocument19 pagesABAP Objects in Action - Screen Programming With The Control FrameworkaloxanhNo ratings yet
- Assignment: By-Anurag KumarDocument7 pagesAssignment: By-Anurag KumarAnurag AnuNo ratings yet
- Chapter 4Document87 pagesChapter 4binakasehun2026No ratings yet
- ABAP Objects in Action: Screen Programming With The Control FrameworkDocument25 pagesABAP Objects in Action: Screen Programming With The Control FrameworkRakindra NathNo ratings yet
- GentraldocDocument16 pagesGentraldoclawrancegNo ratings yet
- TutorialDocument122 pagesTutorialnamos100% (1)
- VB NET Short NotesDocument11 pagesVB NET Short NotesAbody 7337No ratings yet
- AdvancedASP.netDocument48 pagesAdvancedASP.netPallavi BhartiNo ratings yet
- Wek 1-4 Programming 2Document18 pagesWek 1-4 Programming 2Darwin Gapusan RaralioNo ratings yet
- Introduction To WPF: Contoso Healthcare Sample ApplicationDocument37 pagesIntroduction To WPF: Contoso Healthcare Sample Applicationre_sk8No ratings yet
- Q51. How Does The Load Statement Differ From The Show StatementDocument5 pagesQ51. How Does The Load Statement Differ From The Show StatementHuidrom SharatNo ratings yet
- Chap 1aDocument14 pagesChap 1aFauziah MunifaNo ratings yet
- WinForms FAQDocument3 pagesWinForms FAQEhsan SheikhNo ratings yet
- Using The Win32 API - Visual Basic 6 (VB6)Document10 pagesUsing The Win32 API - Visual Basic 6 (VB6)nicksbruceNo ratings yet
- Sourabh SinghDocument76 pagesSourabh SinghSunny RekhiNo ratings yet
- Intro To VBscriptDocument24 pagesIntro To VBscriptShalini VyshakaNo ratings yet
- Unit-I: Web ApplicationsDocument18 pagesUnit-I: Web ApplicationsBijay PoudelNo ratings yet
- Menu Bar Program Calculator Program Form Program Applet Program Interface Program Inner Class Program Difference Between Swing and AWT?Document9 pagesMenu Bar Program Calculator Program Form Program Applet Program Interface Program Inner Class Program Difference Between Swing and AWT?Joshan PradhanNo ratings yet
- Visual Basic 6 Concepts Naming ConventionDocument11 pagesVisual Basic 6 Concepts Naming Conventionferly12No ratings yet
- Chapter 5 JavascriptdocumentDocument122 pagesChapter 5 JavascriptdocumentKinNo ratings yet
- Integrating Subversion with your Issue Tracking System (SVN commit integrationDocument8 pagesIntegrating Subversion with your Issue Tracking System (SVN commit integrationganesank123No ratings yet
- Unit 4 VBDocument15 pagesUnit 4 VBapjames007No ratings yet
- Starting With Windows Workflow FoundationDocument8 pagesStarting With Windows Workflow FoundationsarascrNo ratings yet
- tara-naDocument3 pagestara-narussj0798No ratings yet
- Visual Basic PDF EngDocument17 pagesVisual Basic PDF Engavinash20732No ratings yet
- C++ Program Report Form 2020/2021Document12 pagesC++ Program Report Form 2020/2021الزهور لخدمات الانترنيتNo ratings yet
- 351cs64 Visual Programming Notes Unit 1 Variables:: Variable DeclarationDocument15 pages351cs64 Visual Programming Notes Unit 1 Variables:: Variable DeclarationThumbiko MkandawireNo ratings yet
- VB FUNDAMENTALSDocument9 pagesVB FUNDAMENTALSkanika_0711No ratings yet
- Electronic Shop Management System CHAPTER TWODocument6 pagesElectronic Shop Management System CHAPTER TWOlamaneisjecelNo ratings yet
- 101 Tech Tips For VB Developers 007Document28 pages101 Tech Tips For VB Developers 007Er MurazorNo ratings yet
- TutorialDocument122 pagesTutorialAishwaryaNawkar0% (1)
- Visual Basic Modules and ProceduresDocument11 pagesVisual Basic Modules and Proceduresapjames0070% (1)
- Macros in PrimaveraDocument24 pagesMacros in PrimaveraVahé HoltianNo ratings yet
- Concurrent Window System - Rob PikeDocument11 pagesConcurrent Window System - Rob PikeIvan VNo ratings yet
- Program That Perform Translation: Being RunDocument5 pagesProgram That Perform Translation: Being RunRaleen GenerNo ratings yet
- Introduction To JavascriptDocument32 pagesIntroduction To JavascriptAlistair FrameNo ratings yet