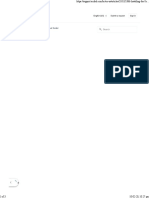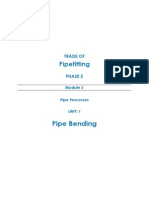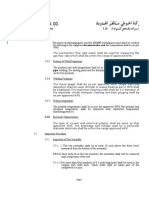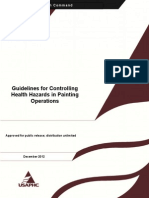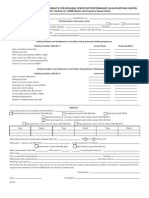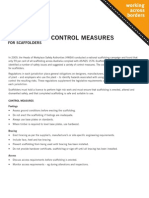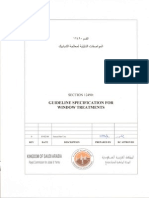Professional Documents
Culture Documents
Linear Static Simple Plate
Uploaded by
Jhon Freddy Alfonso SerranoOriginal Description:
Copyright
Available Formats
Share this document
Did you find this document useful?
Is this content inappropriate?
Report this DocumentCopyright:
Available Formats
Linear Static Simple Plate
Uploaded by
Jhon Freddy Alfonso SerranoCopyright:
Available Formats
Problem One: Linear Static Analysis
1. Problem One: Linear Static Analysis
1.1 Introduction
This example problem illustrates the use of NE/Nastran for a simple static analysis. You will learn how to build the model using FEMAP, perform the analysis with NE/Nastran, and examine the results with both the NE/Nastran Editor and FEMAP. The model consists of a simple aluminum plate 10 inches long by 2 inches wide by 0.1 inch thick. One end of the plate is firmly supported and the other end is loaded with a 60 pound upward force. The goals of the analysis are to estimate the stresses in the plate and the deflection when loaded. The units used in this analysis are inches, pounds force, pounds force per square inch, and pounds mass per cubic inch. The effects of gravity are not considered in this model.
1.2 Pre-Process the Model
You will first prepare the model geometry and then define the materials, define the properties of the elements, mesh the geometry, and then apply the constraints and loads. These steps are called pre-processing and will be done with the program FEMAP. Because the plate has uniform thickness, the model is created as a two-dimensional surface. The thickness is added later as a property of the elements into which the surface is divided.
1.2.1 Create the Geometry
In this step you will enter the coordinates of the two dimensional surface that characterizes the shape of the aluminum plate.
NE/Nastran Version 8.1
Tutorial 6
Problem One: Linear Static Analysis
Open FEMAP. From the FEMAP Main Menu select Geometry. Next, choose Surface and then Corners from the menus.
In the Locate Enter First Corner of Surface dialog box verify that the X, Y, and Z fields contain zeros. Choose OK.
Another dialog box will appear requesting the second corner of the surface. Enter the following coordinates for the second corner: Locate Enter Second Corner of Surface: enter: For the third and fourth corners: Locate Enter Third Corner of Surface: enter: Locate Enter Fourth Corner of Surface: enter: X= 10 Y= 2 Z= 0 Then, click OK. Then, click OK. X= 10 Y= 0 Z= 0 Then, click OK.
X=
Y=
Z=
The surface you have drawn will appear off to the right side of your workspace. Since you will not draw any other surfaces, click Cancel in the Locate Enter First Corner of Surface dialog box. To center the image of the surface in your workspace, select View on the FEMAP Main Menu, then from the menus, choose Autoscale and then Visible. You should have a surface in the workspace that looks like this:
NE/Nastran Version 8.1
Tutorial 7
Problem One: Linear Static Analysis
The rectangles that appear in the surface are not the elements. The elements will be defined in a later section.
1.2.2 Define the Material Properties
Here, you will define the physical properties of the material that composes the model. From the FEMAP Main Menu select Model then choose Material.
In the Define Isotropic Material dialog box enter the following values into their respective fields: ID 100 Title Aluminum Youngs Modulus, E 1e7 Poissons Ratio nu 0.3 Mass Density 0.1
NE/Nastran Version 8.1
Tutorial 8
Problem One: Linear Static Analysis
Select OK. The Define Isotropic Material dialog box will appear again expecting you to enter another material. Since there is only one material in this model, choose Cancel to exit the next material definition.
1.2.3 Define the Properties of the Elements
In this step, you will define the properties of the shell elements that will be used in the next step to mesh the model. From the FEMAP Main Menu select Model then choose Property.
In the Define Property PLATE Element Type dialog box click the Elem/Property Type button.
The Element / Property Type dialog box appears. Select Plate and verify that all other settings are the same as illustrated.
NE/Nastran Version 8.1
Tutorial 9
Problem One: Linear Static Analysis
This last step will instruct NE/Nastran to use CQUAD4 quadrilateral plate or shell elements with four nodes (grid points), one in each corner. Select OK. In the Define Property PLATE Element Type dialog box, fill the following values into their respective fields: ID 10 Title Aluminum Plate Thickness, Tavg or T1 0.1 Click the down arrow in the Material box and select 100..Aluminum.
Select OK. The Define Property PLATE Element Type dialog box will re-appear. Click Cancel because there are no further element types to define.
1.2.4 Mesh the Model
NE/Nastran Version 8.1
Tutorial 10
Problem One: Linear Static Analysis
In the first part of this step, you will divide the model into ten elements along its long axis and four elements along its short axis. The thickness of the plate requires only one element when using shell elements. From the FEMAP Main Menu select Mesh then choose Mesh Control and Size Along Curve.
The Entity Selection Select Curve(s) to Set Mesh Size dialog box appears. With your mouse, point to the top edge of the surface in the workspace and left click (see figure below). Do the same with the bottom edge.
Select OK. The Mesh Size Along Curves dialog box appears. In the Mesh Size box enter 10 for the Number of Elements. The Mesh Size Along Curves dialog box should appear as illustrated.
NE/Nastran Version 8.1
Tutorial 11
Problem One: Linear Static Analysis
Select OK. The Entity Selection Select Curve(s) to Set Mesh Size dialog box appears again. Now, select the left edge and click (see figure below). Then, select the right edge and click.
Click OK. In the Mesh Size Along Curves dialog box, enter 4 for the Number of Elements.
Select OK in the Mesh Size Along Curves dialog box. Select Cancel in the Entity Selection Select Curve(s) to Set Mesh Size dialog box. From the FEMAP Main Menu select Mesh then choose Geometry and Surface.
NE/Nastran Version 8.1
Tutorial 12
Problem One: Linear Static Analysis
The Entity Selection Select Surfaces to Mesh dialog box appears. With your mouse, point to and left click the surface of the model (point anywhere in the rectangle).
Select OK in the Entity Selection Select Surfaces to Mesh dialog box. The Automesh Surfaces dialog box appears. Click the down arrow in the Property box and select 10..Aluminum Plate.
Select OK. Your model should now look like this:
NE/Nastran Version 8.1
Tutorial 13
Problem One: Linear Static Analysis
1.2.5 Apply the Constraints
The left side of the aluminum plate is firmly supported. In this step, you will create that constraint. From the FEMAP Main Menu select Model, then choose Constraint and On Curve.
The Create or Activate Constraint Set dialog box appears. In the Title field type: Fixed Edge.
Select OK. The Entity Selection Enter Curve(s) to Select dialog box appears. With your mouse, point to and click the left side edge of the model.
NE/Nastran Version 8.1
Tutorial 14
Problem One: Linear Static Analysis
Select OK. The Create Constraints on Geometry dialog box opens.
If the entries are the same as in this illustration, select OK. When the Entity Selection Enter Curve(s) to Select dialog box opens, select Cancel. The constraint has now been applied. Your model should now appear like this:
The small triangles with the letter F below them signify that the edge is fixed.
1.2.6 Apply the Load
The load is the 60 pound upward force applied to the right side of the aluminum plate. This step shows you how to enter that load. From the FEMAP Main Menu select Model then choose Load and On Curve.
NE/Nastran Version 8.1
Tutorial 15
Problem One: Linear Static Analysis
Enter 60 Pounds in the Title field of the Create or Activate Load Set dialog box.
Select OK. The Entity Selection Enter Curve(s) to Select dialog box appears. With your mouse point to and click on the right side edge of the model.
Select OK. When the Create Loads on Curves dialog box opens, select Force and enter the value of 60 in the FY box. (Note that the force is positive since it is acting in the positive Ydirection.)
NE/Nastran Version 8.1
Tutorial 16
Problem One: Linear Static Analysis
Select OK. The Entity Selection Enter Curve(s) to Select dialog box appears again. Select Cancel. The load is now applied. Your model should now appear like this:
Note the two load arrows on the right edge. To save your file select File from the FEMAP Main Menu and then choose Save As. Enter the file name, Example Problem 1, navigate to your working directory, and click Save.
1.3 Run the Analysis
From the FEMAP Main Menu select File then choose Analyze.
NE/Nastran Version 8.1
Tutorial 17
Problem One: Linear Static Analysis
When the Write Model To Nastran dialog box opens, type the file name Example Problem 1.
Click Write. The NASTRAN Analysis Control dialog box appears.
Select OK in the NASTRAN Analysis Control dialog box. The NE/Nastran Editor opens and analysis data from its current operation scrolls in the Analysis view. When the analysis is complete, the NE/Nastran Editor displays the Errors/Warnings view, and the NE/Nastran Termination Status dialog box appears telling you that the analysis is complete with no errors or warnings. (Do not click the Continue button yet.)
NE/Nastran Version 8.1
Tutorial 18
Problem One: Linear Static Analysis
Next, you will interrogate the results using the NE/Nastran Editor (in the next section), and then you will post-process the results with FEMAP (in the section after next).
1.4 NE/Nastran Editor
The NE/Nastran Editor is a utility that allows you to manage your analysis files, monitor analysis progress, queue multiple analysis jobs, change NE/Nastran settings and options, and access the NE/Nastran help file. When you analyze a file from the FEMAP Main Menu, the NE/Nastran Editor is opened. (Alternatively, you can open the Editor from your computers start menu.) In the large Editor View of the NE/Nastran Editor you should see the Errors and Warnings view. In this view you will see a listing of any errors and warnings generated during the analysis. You can see more information by selecting from the several tabs at the bottom of the Editor View. Click the Nastran tab and you will see the Model Input File, Example Problem 1.NAS. This is the file that FEMAP prepares when you choose Analyze, and the Write Model to Nastran dialog box appears. It contains all of the pre-processed model data needed by the NE/Nastran solver to perform the analysis. The Analysis View shows the status information provided by the solver during the analysis. Click the Result Summary tab and the Result Summary File, Example Problem 1.RSF, appears in the view. The Results Summary File is a report of any runtime errors or warnings, the models properties, the number of elements, number of degrees of freedom, maximum aspect ratios of the elements, total mass, epsilon, strain energy, extreme values of various stresses, and other data. The reports contents can be interrogated or printed from the Editor. See Listing 1 below.
NE/Nastran Version 8.1
Tutorial 19
Problem One: Linear Static Analysis
The Output View has the listing of the Example Problem 1.OUT file that is written by NE/Nastran when the analysis is complete. This file contains all of the analysis results in an ASCII format. To the left of the Editor View is the Options View. Here the Model Initialization File settings can be viewed or modified. These settings allow you to configure NE/Nastran. The window on the bottom is the Messages Window. The messages displayed here come from the NE/Nastran Editor and solver. When you are finished exploring the NE/Nastran Editor, click Continue in the NE/Nastran Termination Status dialog box. NE/Nastran will write the results to FEMAP, close the Editor, and return control to FEMAP.
NE/NASTRAN VERSION 8.1 09:30 SERIAL NUMBER: NIW-I586-01810-XXXX 11/17/01
MODULE SEQUENCE FOR SOLUTION: LINEAR STATIC MAXIMUM MAXIMUM MAXIMUM MAXIMUM QUAD QUAD QUAD QUAD ELEMENT ELEMENT ELEMENT ELEMENT ASPECT RATIO SKEW ANGLE TAPER RATIO WARPING ANGLE = = = = 2.00 ON ELEMENT 0.00 DEGREES ON ELEMENT 0.00 ON ELEMENT 0.00 DEGREES ON ELEMENT 40 40 40 40
TOTAL MASS = 2.000000E-01 MAXIMUM STIFFNESS MATRIX DIAGONAL = MINIMUM STIFFNESS MATRIX DIAGONAL = 3.0568E+06 1.9231E+01 AT GRID 55 COMPONENT 2 AT GRID 15 COMPONENT 6
NUMBER OF NEGATIVE TERMS ON FACTOR DIAGONAL = 0 MAXIMUM MATRIX FACTOR DIAGONAL RATIO = 6.047E+03 AT GRID 44 COMPONENT 3 FACTORED SPARSE MATRIX SIZE = ADDITIONAL MEMORY ALLOCATED = MAXIMUM APPLIED FORCE MAGNITUDE = MAXIMUM APPLIED MOMENT MAGNITUDE = 9356 WORDS 74002 WORDS 1.500000E+01 0.000000E+00 0.1 MEGABYTES 0.6 MEGABYTES AT GRID 14 AT GRID 55 2.085721E+02 0.000000E+00 AT GRID 28 AT GRID 55
MAXIMUM SINGLE POINT CONSTRAINT FORCE MAGNITUDE = MAXIMUM SINGLE POINT CONSTRAINT MOMENT MAGNITUDE = MAXIMUM DISPLACEMENT MAGNITUDE = MAXIMUM ROTATION MAGNITUDE = EPSILON = STRAIN ENERGY = MAXIMUM MAXIMUM MAXIMUM MINIMUM QUAD QUAD QUAD QUAD 9.488360E-13 9.171863E-01 PRINCIPAL STRESS SHEAR STRESS VON MISES STRESS PRINCIPAL STRESS 3.090763E-02 0.000000E+00
AT GRID 15 AT GRID 55
ELEMENT ELEMENT ELEMENT ELEMENT
= 6.464570E+03 = 2.955441E+03 = 6.113108E+03 = -6.464570E+03
AT AT AT AT
ELEMENT ELEMENT ELEMENT ELEMENT
1 32 31 31
TOTAL MODEL ANALYSIS TIME = 5.9 SECONDS
Listing 1. Results Summary File Report.
NE/Nastran Version 8.1
Tutorial 20
Problem One: Linear Static Analysis
1.5 Post-Process the Model
In this section, you will use FEMAP to view the analysis results graphically. You will instruct FEMAP to present the stresses in a color contour plot so that the peak stress and its location can be identified. The colors in the contour plot show the stress level at each location in the model. The deformation of the plate under the load is represented by the deformation of the model in the plot. To match the graphical settings of the plots in this tutorial manual you may want to make two changes to the FEMAP view options. The first change is to the number of color contour levels from FEMAPs default of 16 to 64. The second change is to the actual colors of the levels. Note that these changes are optional and that they apply only to the open file. If you choose to use them in the future, you will need to repeat the steps below. These steps are not reproduced in the next example problems. From the FEMAP Main Menu, select View then choose Options. In the View Options dialog box click the PostProcessing radio button. In the Options box click on the Contour/Criteria Levels entry. In the # of Levels field enter 64.
Next click the Set Levels button. In the Contour/Criteria Levels dialog box enter the following six numbers in the six fields of the Colors box. Your dialog box should look like the one below. 4 16398 24 16399 120 16484
NE/Nastran Version 8.1
Tutorial 21
Problem One: Linear Static Analysis
These numbers set the color levels to range from blue for low values of the contours to red for high values. So the sequence of colors is then blue, green, yellow, orange, and red. Click OK in the Contour/Criteria Levels dialog box and again in the View Options box. Next, you will prepare the contour plots of the plate. From the FEMAP Main Menu, select View then choose Select.
The View Select dialog box appears. Click the Quick Hidden Line radio button in the Model Style box. Click the Deform radio button in the Deformed Style box. This will show the deformation of the model in the contour plot. Click the Contour radio button in the Contour Style box. This will activate the color contour plot. Verify that all other selections are as illustrated.
Click the Deformed and Contour Data button. The Select PostProcessing Data dialog box opens. The Deformation setting within the Output Vectors box should be 1..TOTAL TRANSLATION. This will plot the deformation of the plate using the total translation calculated in the analysis. For the Contour setting, select 7420..SHELL NORMAL-X1. This is the normal stress in the x-direction. The last number 1 signifies that the stresses are computed on the bottom (negative z axis) side of the shell elements. Because of the symmetry of the model, this is the same as the center and topside of the plate. The maximum and minimum values listed are for the element centroid. Element corner data is included by default and is used by FEMAP to plot the stresses more accurately.
NE/Nastran Version 8.1
Tutorial 22
Problem One: Linear Static Analysis
Select OK. The View Select dialog box reappears. Select OK again. The colored contour plot should appear.
The color contours show a peak stress of 8713 psi in the bottom of the plate near the fixed support. The plates total deformation is shown exaggerated.
NE/Nastran Version 8.1
Tutorial 23
Problem One: Linear Static Analysis
FEMAP allows you to interrogate the contour plot directly, by pointing with your mouse. To do this, click on the Entity Query button in the FEMAP frame on the extreme bottom right of your display.
From the menu, select Node. Now position your mouse over the bottom right corner of the model of the plate. After a brief pause, data for the highlighted node will appear.
Note that the deformation of the plate in the y-direction (T2 for a Cartesian coordinate system) is 0.0306 inch at this node. To see a color contour plot of the shear stress, select View from the FEMAP Main Menu, then choose Select. As before, the View Select dialog box appears. Click the Deformed and Contour Data button. The Select PostProcessing Data dialog box appears again. Change the Contour setting to 7423..SHELL SHEAR-XY1. This output vector contains the element shear stresses for the bottom side.
NE/Nastran Version 8.1
Tutorial 24
Problem One: Linear Static Analysis
Select OK. The View Select dialog box reappears. Select OK again. The colored contour plot should appear with shear stresses. The maximum value of the shear stress (436 psi) occurs along the neutral axis, a short distance from the fixed support.
1.6 Comparison to Theoretical Beam Models
The stress in this plate can be estimated with a simple model of a cantilever beam assuming linear-elastic behavior and isotropic, homogeneous materials. At an arbitrary point (x,y,z) in the beam, the normal stress in the x-direction is:
x =
where, Mx
M xc I
is the bending moment at the y-z section containing the point (x,y,z) and is computed by the product (60 lbf x 10 in) of the load with the distance, in the x-direction, from the point (x,y,z) to the location of the load, is the distance in the y-direction from the neutral axis to the point (x,y,z),
NE/Nastran Version 8.1
Tutorial 25
Problem One: Linear Static Analysis
is the second moment of the plane area about the neutral axis, and for a rectangular cross section, is computed from,
I= where, d b
db 3 12
is the thickness of the plate (0.1 Inch) is the height of the plate (2 inches).
For this beam, I = 0.06667 in4. The normal stress in the x-direction at the point, (x,y,z) = (0,0,0) is:
x =
(60 lbf)(10 in)(1 in) 0.06667 in4
= 9000 psi
The result computed by NE/Nastran at this point is 8713 psi, or only 3.2% below the theoretical result. The deflection of the beam, in the y-direction, at the free end is estimated by: y = where, P L E is the load applied at the end of the beam (60 lbf), is the distance from the fixed support to the point of the load (10 inches), is Youngs modulus (the modulus of elasticity) for the aluminum in this model (1.0 x 107 psi). PL3 3EI
The calculated deflection for this beam is y = 0.0300 inch. NE/Nastran computed 0.0306 inch, an error of only 2.0%. The value of the shear stress along the neutral axis is estimated by,
=
where,
3V 2A
V A
is the vertical shear force (60 lbf), is the cross sectional area of the beam (2.0 inches x 0.1 inch).
The computed shear stress on the neutral axis is 450 psi. NE/Nastran calculates 436 psi. The error is only -3.1%.
NE/Nastran Version 8.1
Tutorial 26
Problem One: Linear Static Analysis
References:
1. W.C. Young, Roarks Formulas for Stress and Strain, McGraw-Hill, NY, 1989. 2. F.P. Beer and E.R. Johnston, Mechanics of Materials, McGraw-Hill, NY, 1981.
NE/Nastran Version 8.1
Tutorial 27
Noran Engineering, Inc is aggressively
focused on commitment to the customer. Detailed documentation, customized on-site training, and comprehensive technical support ensures that you will see immediate return on your investment. For more information about our company or our products, please contact:
Headquarters:
Noran Engineering, Inc 5555 Garden Grove Blvd., Suite 300 Westminster, CA 92683-1886 USA Phone: 1.714.899.1220 Fax: 1.714.899.1369 Email: info@noraneng.com Website: www.NENastran.com
Europe:
Noran Engineering, GmbH Theresien Str. 128 80333 Munich GERMANY Phone: +49.0.8153.990.447 Fax: +49.0.8153.990.448 E-mail: info.de@ noraneng.com Website: www.NENastran.com
Asia/Pacific:
Tomoko Saruwatari Science Software Sumisho Electronics Co., Ltd. Sumitomoshoji-nishikicho-building, 3-11 Kanda-nishiki-cho, Chiyoda-ku Tokyo 101-8453 JAPAN Phone: +81.3.5217.5430 Fax: +81.3.5217.5771 E-mail: saruwata@sse.co.jp
NE/Nastran for Windows
From Noran Engineering, Inc.
2003 NE, Noran Engineering, Inc. NE, NE/, and NEi logo are Registered Trademarks of Noran Engineering, Inc. NASTRAN is a registered trademark of the National Aeronautics and Space Administration. Windows is a registered trademark of the Microsoft Corporation. All other trademarks and registered trademarks are the property of their respective owners.
You might also like
- Installing The Scribd App - Scribd Help CenterDocument3 pagesInstalling The Scribd App - Scribd Help Centerviswamanoj50% (4)
- Key Personnel ListDocument1 pageKey Personnel ListviswamanojNo ratings yet
- How To Download A Book From Scribd - QuoraDocument2 pagesHow To Download A Book From Scribd - Quoraviswamanoj71% (7)
- Pressure Relief SAES A 004Document1 pagePressure Relief SAES A 004viswamanojNo ratings yet
- Piping SupervisorDocument4 pagesPiping Supervisorviswamanoj100% (1)
- CRR No KKS Code: LFN WD: R01.KK.1UMA - LFN.TM - OK.WD001 Rev. 06 As Built DRG No:AB.R01.KK.1UMA - LFN.TM - OK.WD001 SH.8/16 - 12/16Document8 pagesCRR No KKS Code: LFN WD: R01.KK.1UMA - LFN.TM - OK.WD001 Rev. 06 As Built DRG No:AB.R01.KK.1UMA - LFN.TM - OK.WD001 SH.8/16 - 12/16viswamanojNo ratings yet
- Weld Fit Up Inspection Employee TrainingDocument10 pagesWeld Fit Up Inspection Employee TrainingviswamanojNo ratings yet
- Pipe BendsDocument23 pagesPipe BendsabhisheknharanghatNo ratings yet
- 24 Loomis Welding Procedures 9.10.14Document22 pages24 Loomis Welding Procedures 9.10.14viswamanojNo ratings yet
- Saudi Aramco Approval PDFDocument1 pageSaudi Aramco Approval PDFviswamanojNo ratings yet
- Safety Policy StatementDocument8 pagesSafety Policy StatementviswamanojNo ratings yet
- CWI Training API 1104 20th 2008 TrainingDocument11 pagesCWI Training API 1104 20th 2008 TrainingviswamanojNo ratings yet
- Weld ChartDocument3 pagesWeld ChartviswamanojNo ratings yet
- Safety in Gas Welding & Cutting Process PDFDocument11 pagesSafety in Gas Welding & Cutting Process PDFviswamanojNo ratings yet
- Independent Laboratories S Materials TesllngDocument1 pageIndependent Laboratories S Materials TesllngviswamanojNo ratings yet
- TG144 Nov2012Document58 pagesTG144 Nov2012viswamanojNo ratings yet
- Form Qw-484B Suggested Format B For Welding Operator Performance Qualifications (Wopq) (See QW-301, Section IX, ASME Boiler and Pressure Vessel Code)Document1 pageForm Qw-484B Suggested Format B For Welding Operator Performance Qualifications (Wopq) (See QW-301, Section IX, ASME Boiler and Pressure Vessel Code)viswamanojNo ratings yet
- Scaffolding Control & MeasuresDocument3 pagesScaffolding Control & Measuresviswamanoj100% (1)
- SECTION 12490 Window Treatments Rev 0Document29 pagesSECTION 12490 Window Treatments Rev 0viswamanojNo ratings yet
- Shoe Dog: A Memoir by the Creator of NikeFrom EverandShoe Dog: A Memoir by the Creator of NikeRating: 4.5 out of 5 stars4.5/5 (537)
- The Yellow House: A Memoir (2019 National Book Award Winner)From EverandThe Yellow House: A Memoir (2019 National Book Award Winner)Rating: 4 out of 5 stars4/5 (98)
- The Subtle Art of Not Giving a F*ck: A Counterintuitive Approach to Living a Good LifeFrom EverandThe Subtle Art of Not Giving a F*ck: A Counterintuitive Approach to Living a Good LifeRating: 4 out of 5 stars4/5 (5794)
- The Little Book of Hygge: Danish Secrets to Happy LivingFrom EverandThe Little Book of Hygge: Danish Secrets to Happy LivingRating: 3.5 out of 5 stars3.5/5 (400)
- Grit: The Power of Passion and PerseveranceFrom EverandGrit: The Power of Passion and PerseveranceRating: 4 out of 5 stars4/5 (588)
- Elon Musk: Tesla, SpaceX, and the Quest for a Fantastic FutureFrom EverandElon Musk: Tesla, SpaceX, and the Quest for a Fantastic FutureRating: 4.5 out of 5 stars4.5/5 (474)
- A Heartbreaking Work Of Staggering Genius: A Memoir Based on a True StoryFrom EverandA Heartbreaking Work Of Staggering Genius: A Memoir Based on a True StoryRating: 3.5 out of 5 stars3.5/5 (231)
- Hidden Figures: The American Dream and the Untold Story of the Black Women Mathematicians Who Helped Win the Space RaceFrom EverandHidden Figures: The American Dream and the Untold Story of the Black Women Mathematicians Who Helped Win the Space RaceRating: 4 out of 5 stars4/5 (895)
- Team of Rivals: The Political Genius of Abraham LincolnFrom EverandTeam of Rivals: The Political Genius of Abraham LincolnRating: 4.5 out of 5 stars4.5/5 (234)
- Never Split the Difference: Negotiating As If Your Life Depended On ItFrom EverandNever Split the Difference: Negotiating As If Your Life Depended On ItRating: 4.5 out of 5 stars4.5/5 (838)
- The Emperor of All Maladies: A Biography of CancerFrom EverandThe Emperor of All Maladies: A Biography of CancerRating: 4.5 out of 5 stars4.5/5 (271)
- Devil in the Grove: Thurgood Marshall, the Groveland Boys, and the Dawn of a New AmericaFrom EverandDevil in the Grove: Thurgood Marshall, the Groveland Boys, and the Dawn of a New AmericaRating: 4.5 out of 5 stars4.5/5 (266)
- On Fire: The (Burning) Case for a Green New DealFrom EverandOn Fire: The (Burning) Case for a Green New DealRating: 4 out of 5 stars4/5 (74)
- The Unwinding: An Inner History of the New AmericaFrom EverandThe Unwinding: An Inner History of the New AmericaRating: 4 out of 5 stars4/5 (45)
- The Hard Thing About Hard Things: Building a Business When There Are No Easy AnswersFrom EverandThe Hard Thing About Hard Things: Building a Business When There Are No Easy AnswersRating: 4.5 out of 5 stars4.5/5 (345)
- The World Is Flat 3.0: A Brief History of the Twenty-first CenturyFrom EverandThe World Is Flat 3.0: A Brief History of the Twenty-first CenturyRating: 3.5 out of 5 stars3.5/5 (2259)
- The Gifts of Imperfection: Let Go of Who You Think You're Supposed to Be and Embrace Who You AreFrom EverandThe Gifts of Imperfection: Let Go of Who You Think You're Supposed to Be and Embrace Who You AreRating: 4 out of 5 stars4/5 (1090)
- The Sympathizer: A Novel (Pulitzer Prize for Fiction)From EverandThe Sympathizer: A Novel (Pulitzer Prize for Fiction)Rating: 4.5 out of 5 stars4.5/5 (121)
- Her Body and Other Parties: StoriesFrom EverandHer Body and Other Parties: StoriesRating: 4 out of 5 stars4/5 (821)