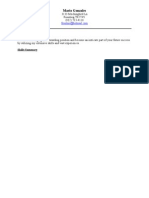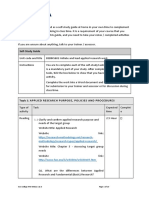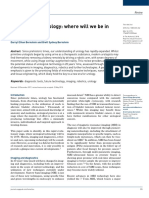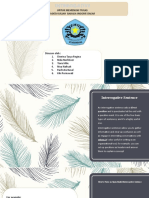Professional Documents
Culture Documents
Maya Solar System Tuto
Uploaded by
buppy-pubbyOriginal Description:
Copyright
Available Formats
Share this document
Did you find this document useful?
Is this content inappropriate?
Report this DocumentCopyright:
Available Formats
Maya Solar System Tuto
Uploaded by
buppy-pubbyCopyright:
Available Formats
3.
To add colors, go to
Window Saved Layout Hypershade/Persp
I. Create the scene
1. Open Maya 2. Create 3 sphere polygon primitive
Cool tip : use the X key when you move the sphere to snap their center to the grid. It will make everything easier later
then go to
Create Materials Lambert
You can change the color and the name of the Lamberts in the Attribut editor on the right. To apply the lambert to an object, simply drag the lambert with THE MIDDLE BUTTON of the mouse.
Create one lambert for each object : sun, earth and moon
4. Group the objects First go to Window Outliner
II. Animate everything
1. Preparation The Earth turn around itself once every 24h. But we sure are not going to make an endless animation. So we have to decide how many time it takes to the earth to make one turn arount itself. Or lets decide how many frames represent one day. Lets say 1day = 3frames. (you can choose another value if you want) Give a name to your 3 sphere, and group them as on the picture by select them and pressing Ctrl + G . Earth and moon in a Moon in a moon moon - earth group. Then we do the math : * The earth turn around the sun once every 356 days = 1turn every 356 x 3 = 1068 frames * The earth turn around itself once evry days = 1turn every 3 frames * The moon turn around the earth once every 29 days = 1turn every 29 x 3 = 87 frames *The moon turn around itself once every 29 days (Yes, the same as previously, this is why we can only see one side of the moon from the earth) = 1turn every 29 x 3 = 87 frames
group (yes, alone).
5. Now, lets move the pivot points ! Press the Inser key.
Now drag them to the center of the object they are supposed to turn arround : * Earth-Moon group around the Sun * Earth around itself (put the pivot in the center of the Earth) * Moon group around the Earth * Moon around itself
2. Configure the timeline
3. The animation itself
Our animation is going to be one years long, or 1068 frames long. (Dont worry, big numbers make only the computer to work harder, not you). This number is the first frame of the animation. Dont touch, 1 is good.
This number is the last frame of the animation. Our animation is 1068 frames long, so put 1068.
Select the Earth-moon group on the Outliner. Be sure you are working on the frame 1. Be sure you are on Animation mode :
These two numbers are the frames between which the animation show itself. Put 1 and 1068.
This number is the frame you are currently working on.
You can play with it.
Then go to
Animate Set Key
After this, go to the frame 1068 (the last one) Change the Rotate Y in the channel box. It tell how many degrees the earth-moon group will make around the sun for one year, or 1068 frames. It obviously make one turn, which is 360 degrees. So put 360 on the Rotate Y box.
It will set the initial position of the Earth-moon group.
Then go to
Animate Set Key again.
4. The Graph Editor As you can see, the movement got an acceleration and a deceleration. To remove this we are going to use the graph editor. Go to Window Aniamtion Editor Graph Editor
It will set the final position of the earth-moon group. Never forget to clic Set Key every time you change something in the channel box, or it wont save the changes you juste made.
You can play your animation !
If something is wrong, check the value of Rotate Y in frame 1 and 1068, and dont forget to Set Key
Check that the Earth-moon group is still selected in the Outliner (always check you are working on the right thing). clic on Rotate Y then press A
You can now close the graph editor and play your animation again. Its working ! 5. The other movements You can now do the other movements by doing exactly the same things : Set the position on frame 1 and 1068, then clean in the graph editor. * The earth must make 365 turn per year/1068frames = 365 x 360degrees = 131400 degrees on frame 1068 * The moon group must make one turn every 29 days = 365/29=12 turn per year = 12x360 degrees = 4320 degrees on frame 1068 *The moon must also have made 4320 degrees on the last frame.
Select both of the two extremity of the line by drawing a square with the left button of the mouse or by holding the Shift key and clic on each of the point with the left button of the mouse. Then got to Tangent Linear
You might also like
- Ilustrator - PingvinDocument42 pagesIlustrator - PingvinarhivaprogramaNo ratings yet
- Your First Maya Animation: Setting The Scene: ModelingDocument28 pagesYour First Maya Animation: Setting The Scene: ModelingblgndllNo ratings yet
- Q1 Create Flying Arrows in Maya: 1. Open Maya Auto DeskDocument31 pagesQ1 Create Flying Arrows in Maya: 1. Open Maya Auto Deskpradeep kumarNo ratings yet
- Translations, Rotations and Reflections: Geometer's SketchpadDocument13 pagesTranslations, Rotations and Reflections: Geometer's SketchpadHazwan HamidNo ratings yet
- Taking Control of MarsDocument10 pagesTaking Control of Marsapi-511013857No ratings yet
- Investigating Circular Orbit ParametersDocument5 pagesInvestigating Circular Orbit ParametersAdnan Ismail50% (22)
- WarCraft III Tutorial I Map MakingDocument19 pagesWarCraft III Tutorial I Map MakingverosaxNo ratings yet
- First Animated Model - Yellow Submarine: Nhirsig@tufts - EduDocument73 pagesFirst Animated Model - Yellow Submarine: Nhirsig@tufts - Edujacksparrow294No ratings yet
- The Almost Complete Idiots Guide To UV Mapping in Blender 2.42+Document17 pagesThe Almost Complete Idiots Guide To UV Mapping in Blender 2.42+Nyi Nyi LwinNo ratings yet
- Galilean Satellites and Mass of Jupiter NewDocument4 pagesGalilean Satellites and Mass of Jupiter NewAndersonpassosNo ratings yet
- The Titan Quest Editors: A Modder's GuideDocument51 pagesThe Titan Quest Editors: A Modder's GuideKarlym ColmenaresNo ratings yet
- Blender Tutorial (Membuat Bumi)Document48 pagesBlender Tutorial (Membuat Bumi)Putu Aditya SetiawanNo ratings yet
- Arsheesh - Turning Maps Into Globes in GIMP PDFDocument2 pagesArsheesh - Turning Maps Into Globes in GIMP PDFЖиваяЯвляетсяСтрадаютNo ratings yet
- Unity Tutorials 6 - Character Controllers and Basic Animations I - Standard ControllersDocument14 pagesUnity Tutorials 6 - Character Controllers and Basic Animations I - Standard ControllersSteliosDoumasNo ratings yet
- The Titan Quest Editors: A Modder's GuideDocument57 pagesThe Titan Quest Editors: A Modder's GuideadelinamihailovNo ratings yet
- How To Create Ragnarok MapDocument9 pagesHow To Create Ragnarok MapScout St0% (2)
- Naruto Modeling Tutorial in 3ds MaxDocument28 pagesNaruto Modeling Tutorial in 3ds Maxnoahflash14No ratings yet
- How To Make 3D Animations Using 3D Studio MaxDocument12 pagesHow To Make 3D Animations Using 3D Studio MaxRiska Nurmala DewiNo ratings yet
- A Guide To Microsoft Paint (XP)Document20 pagesA Guide To Microsoft Paint (XP)Anwar Sadique100% (1)
- Lighting and Shadows enDocument10 pagesLighting and Shadows enogabsonNo ratings yet
- Mountains: Making The MeshDocument25 pagesMountains: Making The MeshKshitij Kumar SinghNo ratings yet
- 2012-11-28 Solving More Trig Equations and Graphing Sine and CosineDocument7 pages2012-11-28 Solving More Trig Equations and Graphing Sine and CosinesamjshahNo ratings yet
- Chapter 2 Part 11Document54 pagesChapter 2 Part 11wingkleNo ratings yet
- Feeblemind: Tutorial: Simple AnimationsDocument8 pagesFeeblemind: Tutorial: Simple AnimationsmariaNo ratings yet
- Swinging Ball ProblemDocument2 pagesSwinging Ball ProblemanniemarieevansNo ratings yet
- Blender Donut TutorialDocument5 pagesBlender Donut TutorialAnand GoelNo ratings yet
- Munich 1972 Olympic Logo TutorialDocument10 pagesMunich 1972 Olympic Logo Tutorialhasan tareqNo ratings yet
- Seminarski Rad Alati U PhotoshopuDocument6 pagesSeminarski Rad Alati U PhotoshopuAnonymous lweeP87No ratings yet
- 2 Es enDocument27 pages2 Es enehoh_212989465No ratings yet
- Spaghetti Sine Curve ActivityDocument2 pagesSpaghetti Sine Curve Activitygirisha123No ratings yet
- Illustrator Tutorial Starry NightDocument4 pagesIllustrator Tutorial Starry NightmisztakeNo ratings yet
- Interior Scene TutorialDocument262 pagesInterior Scene TutorialРафет ИбрагимовNo ratings yet
- Rhino: Saturday, October 8, 2016 9:06 PMDocument1 pageRhino: Saturday, October 8, 2016 9:06 PMJohann WieseNo ratings yet
- Gravity Lab - Advanced VersionDocument7 pagesGravity Lab - Advanced VersionTeachLABScINo ratings yet
- 1521014-Yoshua Mayo Adi S-Praktikum DInamika RotasiDocument4 pages1521014-Yoshua Mayo Adi S-Praktikum DInamika RotasiYoshua Mayo AdiNo ratings yet
- Motion in One Dimension Student Worksheet (DL-GWF)Document11 pagesMotion in One Dimension Student Worksheet (DL-GWF)Rossel Garcia OnteNo ratings yet
- Creating A Flow in Maya and Virtools: Jean-Marc Gauthier - All Rights Reserved Spring 2006Document31 pagesCreating A Flow in Maya and Virtools: Jean-Marc Gauthier - All Rights Reserved Spring 2006PurushothamanNo ratings yet
- Bryce 3D Tutorial 2 AnimationDocument3 pagesBryce 3D Tutorial 2 AnimationZixeaNo ratings yet
- Introduction To 3D Studio Max: Lectures by Jeffrey Abouaf (Fall 2000) Transcribed and Illustrated by Blue BactolDocument24 pagesIntroduction To 3D Studio Max: Lectures by Jeffrey Abouaf (Fall 2000) Transcribed and Illustrated by Blue Bactolmurthass6183No ratings yet
- The Perfect Outdoor Photo PlannerDocument123 pagesThe Perfect Outdoor Photo PlannerBen ThomasNo ratings yet
- ECOTECT - General Modeling: Left Click Selection Right Click (Hold)Document22 pagesECOTECT - General Modeling: Left Click Selection Right Click (Hold)Sahil GuptaNo ratings yet
- Proe TutorialDocument15 pagesProe TutorialRajumhaveri HaveriNo ratings yet
- Coupled Spring Systems Using Matlab and GeoGebraDocument7 pagesCoupled Spring Systems Using Matlab and GeoGebraEgidius PutrandoNo ratings yet
- Sinusoidal Curves AssignmentDocument4 pagesSinusoidal Curves AssignmentMarc LambertNo ratings yet
- An Introduction To Free Fall Motion Using The ClassPad 300Document4 pagesAn Introduction To Free Fall Motion Using The ClassPad 300Alejandro AguirreNo ratings yet
- 1521014-Yoshua Mayo Adi S-Praktikum DInamika RotasiDocument5 pages1521014-Yoshua Mayo Adi S-Praktikum DInamika RotasiYoshua Mayo AdiNo ratings yet
- 1 Tour 8-SnowflakeDocument7 pages1 Tour 8-SnowflakeZara ZarithNo ratings yet
- Lowpoly Dog ModelingDocument22 pagesLowpoly Dog ModelingMarcin CecotNo ratings yet
- Setting up the Nexstar GPS on a wedgeDocument2 pagesSetting up the Nexstar GPS on a wedgefalmvenNo ratings yet
- ToonBoomAnimate2 SunriseSunsetDocument6 pagesToonBoomAnimate2 SunriseSunsetDiarlle CarvalhoNo ratings yet
- Blender - Making Precise SelectionsDocument20 pagesBlender - Making Precise SelectionsjerinconNo ratings yet
- Camera Positioning and Rendering: Next Page: Die Another WayDocument7 pagesCamera Positioning and Rendering: Next Page: Die Another Waymanurevi047No ratings yet
- Essential 3dsMax Skills for BeginnersDocument37 pagesEssential 3dsMax Skills for BeginnersSyahida Arif0% (1)
- Maya Visual Effects The Innovator's Guide: Autodesk Official PressFrom EverandMaya Visual Effects The Innovator's Guide: Autodesk Official PressNo ratings yet
- Origami Games for Kids Ebook: Action-Packed Games and Paper Folding Fun! [Just Add Paper]From EverandOrigami Games for Kids Ebook: Action-Packed Games and Paper Folding Fun! [Just Add Paper]No ratings yet
- Geometric Origami Mini Kit Ebook: Folded Paper Fun for Kids & Adults! This Kit Contains an Origami Book with Downloadable InstructionsFrom EverandGeometric Origami Mini Kit Ebook: Folded Paper Fun for Kids & Adults! This Kit Contains an Origami Book with Downloadable InstructionsRating: 4 out of 5 stars4/5 (5)
- Past Progressive WorksheetDocument3 pagesPast Progressive WorksheetSantiago VargasNo ratings yet
- Bushing Conductor TypesDocument2 pagesBushing Conductor TypesSandeep BNo ratings yet
- Development of Overall Audit StrategyDocument4 pagesDevelopment of Overall Audit StrategyPhrexilyn PajarilloNo ratings yet
- Mario Resume (Updated)Document2 pagesMario Resume (Updated)frontnisNo ratings yet
- Service: Audi A6 2011 Audi A7 Sportback 2011Document160 pagesService: Audi A6 2011 Audi A7 Sportback 2011Javier SerranoNo ratings yet
- BSBINS603 - Self Study Guide v21.1Document10 pagesBSBINS603 - Self Study Guide v21.1Akshay Kumar TapariaNo ratings yet
- BlockStack Top 21 Trends in Web3 1676290935Document9 pagesBlockStack Top 21 Trends in Web3 1676290935Ahmed BachaNo ratings yet
- Semi Detailed LP in Math 8 Inductive Reasoning by Jhon Edward G. Seballos San Roque NHS BulalacaoDocument3 pagesSemi Detailed LP in Math 8 Inductive Reasoning by Jhon Edward G. Seballos San Roque NHS BulalacaoRuth Matriano100% (2)
- Coventor Tutorial - Bi-Stable Beam Simulation StepsDocument45 pagesCoventor Tutorial - Bi-Stable Beam Simulation Stepsrp9009No ratings yet
- DCM Series Brushed Servo Motors: Electrical SpecificationsDocument3 pagesDCM Series Brushed Servo Motors: Electrical SpecificationsNguyen Van ThaiNo ratings yet
- Pageant Questions For Miss IntramuralsDocument2 pagesPageant Questions For Miss Intramuralsqueen baguinaon86% (29)
- Urological Technology, Where We Will Be in Next 20 YearsDocument8 pagesUrological Technology, Where We Will Be in Next 20 YearswanggaNo ratings yet
- Intrrogative: Untuk Memenuhi Tugas Mata Kuliah Bahasa Inggris DasarDocument9 pagesIntrrogative: Untuk Memenuhi Tugas Mata Kuliah Bahasa Inggris DasarRachvitaNo ratings yet
- Black Platinum announces Dara East Gas Field PPoDDocument3 pagesBlack Platinum announces Dara East Gas Field PPoDWahyudin IlyasNo ratings yet
- Science and Technology Study Material For UPSC IAS Civil Services and State PCS Examinations - WWW - Dhyeyaias.comDocument28 pagesScience and Technology Study Material For UPSC IAS Civil Services and State PCS Examinations - WWW - Dhyeyaias.comdebjyoti sealNo ratings yet
- JavaScript ArraysDocument5 pagesJavaScript Arraysursu_padure_scrNo ratings yet
- Write EssayDocument141 pagesWrite Essayamsyous100% (1)
- Indonesian Hotel Annual ReviewDocument34 pagesIndonesian Hotel Annual ReviewSPHM HospitalityNo ratings yet
- Cloudbeds - Hospitality Management Software For Hotels, Hostels & MoreDocument1 pageCloudbeds - Hospitality Management Software For Hotels, Hostels & MoreOgi Sigit PNo ratings yet
- Complex Number Exercise Book PDFDocument26 pagesComplex Number Exercise Book PDFRitik KumarNo ratings yet
- gr9mmc2015 2018 Mtap Grade 9Document12 pagesgr9mmc2015 2018 Mtap Grade 9Lawrence Leones100% (1)
- Project Report: "Attendance Management System"Document9 pagesProject Report: "Attendance Management System"SatendraSinghNo ratings yet
- Meat and Bone Meal As A Renewable Energy Source inDocument7 pagesMeat and Bone Meal As A Renewable Energy Source inIhsan FajrulNo ratings yet
- Provide feedback on BS 7671 18th EditionDocument5 pagesProvide feedback on BS 7671 18th EditionYashveer TakooryNo ratings yet
- Measurement Techniques Concerning Droplet Size Distribution of Electrosprayed WaterDocument3 pagesMeasurement Techniques Concerning Droplet Size Distribution of Electrosprayed Waterratninp9368No ratings yet
- Parallel Merge Sort With MPIDocument12 pagesParallel Merge Sort With MPIIrsa kanwallNo ratings yet
- MSS Command ReferenceDocument7 pagesMSS Command Referencepaola tixeNo ratings yet
- Interventional Radiology & AngiographyDocument45 pagesInterventional Radiology & AngiographyRyBone95No ratings yet
- Jene Sys 2016 ApplicationformDocument4 pagesJene Sys 2016 ApplicationformReva WiratamaNo ratings yet
- CCTV Effectiveness in Reducing CrimeDocument31 pagesCCTV Effectiveness in Reducing CrimeNeil Adonis UsaragaNo ratings yet
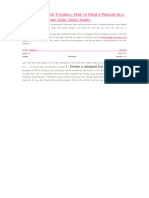






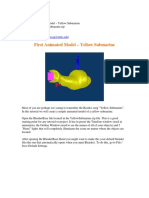
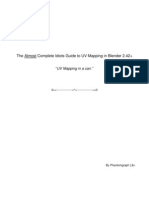
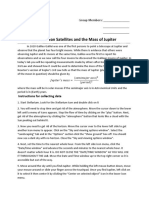

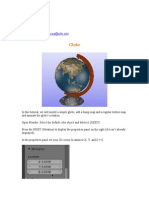
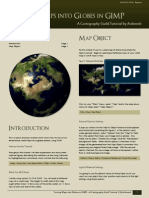









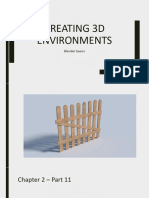






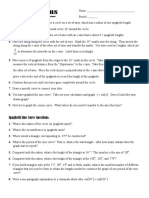




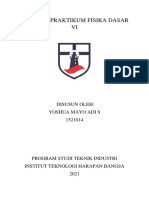




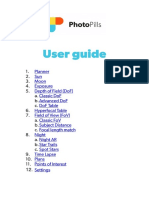



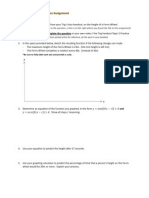


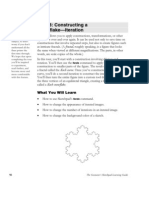







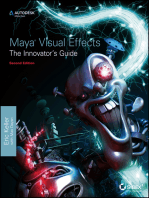


![Origami Games for Kids Ebook: Action-Packed Games and Paper Folding Fun! [Just Add Paper]](https://imgv2-1-f.scribdassets.com/img/word_document/393672350/149x198/658cd97082/1712147690?v=1)