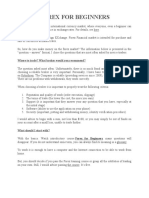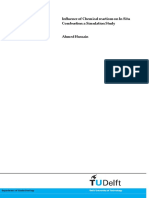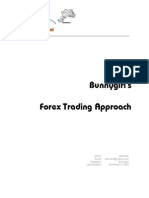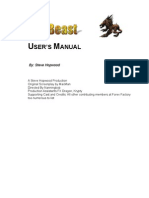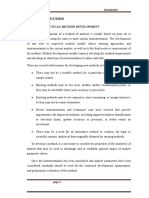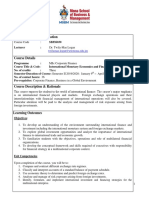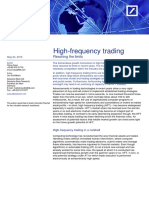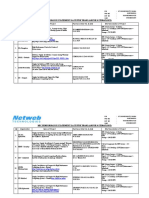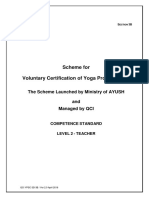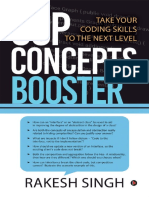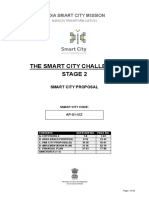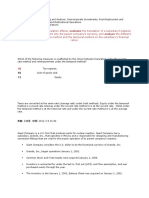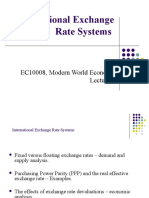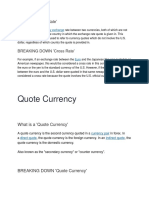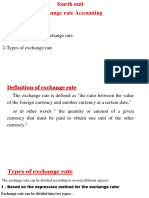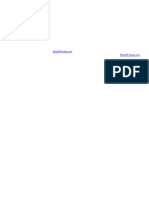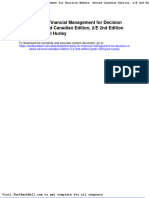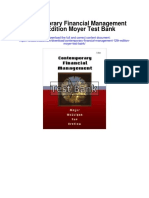Professional Documents
Culture Documents
FXTrade User Manual
Uploaded by
gokedaOriginal Description:
Copyright
Available Formats
Share this document
Did you find this document useful?
Is this content inappropriate?
Report this DocumentCopyright:
Available Formats
FXTrade User Manual
Uploaded by
gokedaCopyright:
Available Formats
FXTrade Platform User Guide
Table Of Contents
Introducing FXTrade ........................................................................................................................ 1 The FXTrade Main Window ......................................................................................................... 1 What Is FXTrade? ........................................................................................................................ 2 System Requirements.................................................................................................................. 2 Getting Started................................................................................................................................. 3 Quick Start ................................................................................................................................... 3 Log In, Log Out, Disconnect, Lock............................................................................................... 7 Issue Market or Limit Orders ....................................................................................................... 9 Modify Trades and Orders ......................................................................................................... 17 Close a Trade, Order, Position, or Exposure ............................................................................. 21 Use Box Options ........................................................................................................................ 24 Customize the Interface ............................................................................................................. 30 Set Up Multiple Profiles.............................................................................................................. 32 Keyboard Shortcuts ................................................................................................................... 36 Using Graph Features ................................................................................................................... 37 What Do Currency Graphs Show? ............................................................................................ 37 Currency Graph Quick Start ...................................................................................................... 38 Trading Activity Symbols............................................................................................................ 41 Draw Trendlines ......................................................................................................................... 44 Use Overlay and Indicator Studies ............................................................................................ 47 FXTrade Interface .......................................................................................................................... 50 Action Buttons ............................................................................................................................ 50 Account Summary...................................................................................................................... 51 Quote List and Quote Panel ...................................................................................................... 54 Pull-Down Menus ....................................................................................................................... 56 Transaction History Window ...................................................................................................... 61 User Preferences Window ......................................................................................................... 64 Tables ........................................................................................................................................ 71
ii
August 2008
Introducing FXTrade
Introducing FXTrade
This user guide describes how to use OANDA's FXTrade (and FXGame) Platform interface. If you're not familiar with currency markets and currency trading terminology, consult the documentation on currency trading available on the FXTrade web site.
The FXTrade Main Window
FXTrade Main Window
The FXTrade Platform window is divided into a number of sections: Action Buttons: The vertical panel located on the left side of the Platform contains a set of action buttons that allows you to perform operations or access additional information. Pull-Down Menus: The pull-down menus across the top provide additional functionality. Tables: The area located across the top of the FXTrade Platform displays various types of activity information in tabular format. Click on a tab to view particular information about your account, such as currently held trades, current open positions, exposure to particular currencies, or the recent Activity Log. Account Summary: The area in the middle left of the Platform gives a summary of your account. Quote List and Panel: The area at the bottom left displays the currency rates of your choice, continuously updated in real time. Graph: Taking up the large part of the window at the bottom-right, the graph displays currency rates over time. It is updated in real time with the latest rates at your chosen
FXTrade Platform User Guide
August 2008
granularity. Click over the graph to choose buy/sell positions, modify existing trades, draw box options, or view trendlines or studies.
What Is FXTrade?
August 2008
Getting Started
Autting Sttted
FXTrade Platform User Guide
August 2008
Modify a Trade
1. In the Trades table, click the trade you want to modify. The trade ticket window appears. 2. Click the Modify radio button. 3. Add stop loss and/or take profit levels or change existing levels. 4. Click Submit. (Modifying a TradeDetails.)
Cancel an Order
(An open order is a request that a trade should be opened automatically if the exchange rate of the currency pair reaches a specified threshold.) 1. In the Orders table, click on the order. The order's Ticket window appears, which is used for canceling and modifying open orders. By default, it is set to cancel orders. 2. Ensure the Cancel button is clicked, then click Submit. (Canceling an OrderDetails.)
Modify an Order
1. In the Orders table, click on the order. The order's Ticket window appears. 2. Click the Modify radio button. 3. Change any of the units, exchange rate, lower bound, upper bound, stop loss, take profit, or duration values. 4. Click Submit. (Modifying an OrderDetails.)
August 2008
Getting Started
Change Graph Type
1. Locate the three pull-down menus above the graph. 2. Click the third one. 3. Select the graph type you want. Note: To change which values are shown on the graphask price, bid price, and so on button above the click on the Chart Options graph, the third icon from the right. (Changing Graph TypeDetails
Clickt the graPlacen frocursor0whernTJ/TTould likll-downrendlinnTto 224 T(the graph. )TbeeFor0horizontal
t9338
FXTrade Platform User Guide
August 2008
Check Your Account History
1. Click on the History action button. The Full Transaction window appears in your browser. 2. To narrow your search, select whether youd like transactions for a specific date or a range of dates. 3. Click the Filter
August 2008
Getting Started
Log In, Log Out, Disconnect, Lock
In This Section
Log In Log Out Disconnect Lock
Log In
1. Before you can log in to FXTrade or FXGame, you must be a registered user and obtain a user name and password. (Register for a free FXTrade account or open a free FXGame practice account.) 2. Log in from a Web browser (for FXTrade or FXGame). You can also install FXDesktop to log in directly from your desktop. Logging in requires that you provide a username and password. Both the username and password are case sensitive. (If you've forgotten your password, go to the FXTrade Retrieve Password web page to have it sent to you by email.) 3. If you enter the username and password correctly, a small window appears indicating that the FXTrade Platform is loading (see the image to the right). Do not close this small window or it will close the FXTrade platform. However, you can minimize it so it's not in your way. 4. After a short time, the main FXTrade window appears. If you are having trouble logging on to the platform, go to our Troubleshooting page.
Log Out
You can log out of the FXTrade platform in several ways: From the platform's menu, select Connection > Quit. This disconnects you from the server and closes the application completely. Close the small pop-up window that appeared when you first opened the platform, or click its Logout button. This disconnects you from the server and closes the application completely.
FXTrade Platform User Guide
August 2008
Disconnect
You can disconnect the FXTrade platform from the OANDA FXTrade server to reduce computer or network resources. The main platform window stays open so you can stay logged in and quickly reconnect later.,0.0002 Tc7-0.0026 T6230 -1.ToYou can dis,FXTlDisconne.199 g/TT9.677 21.281Can dision >
PlaceMrktOd
PlaceaLimitOrder .MarketOrders
PlaceMrktOdwihnC OpentheBuy/SellWindowtoPlaceOrders
In this section:
areexecutedwhentheyaresubmittedandbecometradestobuyorsellbased onthemarkxcgsifwdu.MObl atanytime(withthedifferencebetweenexecutionratesandcurrentmarketratespaidor.0023.3(FoGuCatesandcuro30ged)derisexecuted.MarhaveTakdorofiTm(wordersarepr)Tj1Tc30jET1T0-0.StopLossxecuted.attachersbenymsbenyy'reyorsejET1sandcuro3Ordersautoimpocallyratesce42exccriteriaGettingStartedscn1Tc718.rs)1T0-0utedreacher,Td(uupp1.6d(ulow1.6boundndbeensureffectwhe01scn1Tc--18.rs)1ew)Tj220.68y'rey00.64Tm.617currtOrdesbeny30effectwhe1T2-0.001Tc218.8561T0-0exchangeratesinePlaceaasdwhentorde2516.9Tm(.)Tj/C/Tcs001beclosedMarketOr2460155.0498.4867.981.08refBT1g1T0-0.000Tc50.0023.9114155.420082157.98500.64Tm(40Tda(eda)30lyratesceffectwhe01scn1Tc-oGuC72008)T42exccriteriaG985met.90examrad,effectwhentheonthemarkedreached.aspecifiershrecanbeclosedPlace17nytiefaultcanbecl3T0-0.002-192921ew TypesofOrders ForimportantinformationonhowordersareprocessedontheFXTradePlatform,pleasereview
August2008GettingStarted
thewbpag,UndrsiFXTO
FXTrade Platform User Guide
August 2008
Access the Buy/Sell window in various ways
Default Fields
The fields of the Buy/Sell window are filled in depending on how you open the window or which preferences you've set up. You can preset the default number of units, upper/lower bounds, and stop loss/take profit values in the Trading tab of the User Preferences window. (Select Tools > User Preferences.)
10
August 2008
Getting Started
Place a Market Order
Market orders are executed when they are submitted. They are executed at the current market price, unless it's outside of upper and lo
11
FXTrade Platform User Guide
August 2008
not necessarily the rate you saw in the Buy/Sell Market Order window. This is because the rate may change due to market conditions during the time it takes to process and confirm the order. To control this situation, you can set lower and upper bounds. The trade will be executed only if the exchange rate at the time of execution is between the two bounds. (You are not required to use lower and upper bounds when requesting a market order.)
Place a Market Order with One Click
1. From the Quote Panel, click the One-Click Mode button:
The Quote Panel adds Units fields (as pictured above) in which you can change the size of the trade. These fields are pre-filled with default values. 2. Scroll to the currency pair you want to trade, verify and update the number of units you want to trade, and then click the BUY or SELL side of the quote. 3. By default, a verification window appears for you to confirm your trade. (To avoid seeing this window, de-select the Confirm One-Click Trades preference in the Trading tab in the User Preferences window.)
Market Order Options
Buy/Sell Choose between buy (long) and sell (short). To find out about the differences between buy and sell, refer to the trading basics section on the FXTrade web site. Market Choose the currency pair you wish to buy or sell from the pull-down menu. This field shows the following currency pair by default: If you click the Buy or Sell button, the currency pair currently shown in the graph. If you click the bid or ask price for a particular currency pair in the Quote panel, respectively, the sell or buy order for that currency pair. (To find out about the three-letter acronyms used for currency codes, go to FXLookUp.)
12
August 2008
Getting Started
Units
The number of units of the currency pair you wish to buy or sell, expressed in terms of the base currency of the pair. You can use the following shortcut abbreviations when typing: k = thousand (that is, 10k = 10,000), m = million (that is, 1m = 1,000,000). You can set a value that will always appear by default in this field on the Trading tab of the User Preferences.
Quote
This read-only field is constantly updated to show the most recent exchange rate for the selected currency pair. The order will result in a trade only if a price is obtained from the OANDA FXTrade servers that is higher than or equal to this limit. The order will result in a trade only if a price is obtained from the OANDA FXTrade servers that is lower than or equal to this limit. If the order results in a trade, then this stop loss value will be associated with the trade. Setting a stop loss limit protects against the possibility of losses "running away" from you. Use this feature as "insurance" if there's a sudden movement in the market at a time when you are experiencing computer problems or are away from your trading screen. If the order results in a trade, then this take profit value will be associated with the trade. Setting a take profit limit closes a position at a specified level, thereby locking in your expected profits.
Lower Bound Upper Bound Stop Loss
Take Profit
Read-Only Information
The following read-only fields, shown at the bottom of the Buy/Sell window, provide information on your account and on your proposed trade. These values are automatically updated when you change the other fields in the window. Units Available The maximum number of units of the base currency that you can trade for the chosen currency pair. This value is based on your available margin funds. If you already have a position in the pair and you select the opposite trade, the units released from closing the existing trade are added to the total number of units. Shows the profit or loss in the account's home currency for a 1-pip change in the exchange rate. The total cost of the trade, in the account's home currency.
PIP Value
Trade Value
13
FXTrade Platform User Guide
August 2008
Margin Used Take Profit
The amount of your account's margin used by this trade. The total amount gained if the exchange rate reaches the Take Profit level, shown in the account's home currency or in pips. (This value is 0 if you haven't set a Take Profit.) The maximum amount lost if the exchange rate reaches the Stop Loss level, shown in the account's home currency or in pips. (The value is 0 if you haven't set a Stop Loss.)
Stop Loss
Place a Limit Order
Limit Orders are executed when the exchange rate reaches a specified threshold, before a specified expiry period. To place a limit order: 1. Open the Buy/Sell window. 2. Click the Limit Order tab (see the picture to the right). 3. Define the order, including the position (Buy/Sell), the market (the currency pair), the number of units (in the base currency), the quote (your target currency value), and the order's expiry period. (See below for a complete description of the options. You can click the arrow above the Submit button to expand/reduce the number of options available.) By default, the upper bound, lower bound, take profit, or stop loss are not set. To set them, click their corresponding check box. Their initial default value is determined by the settings in the Trading tab of the User Preferences. buttons, or Change the field values using the by typing in a value. Click the radio buttons under these values to view them by quoted price or by difference in pips. 4. Check the information provided at the bottom of the window to verify the order. 5. When you are ready to issue the order, click the Submit button. An acknowledgement window appears with a ticket
Buy/Sell Window for a Market Order
14
August 2008
Getting Started
number that you can use for future reference. (You can disable or enable trading confirmation windows in the Trading tab of the User Preferences window.) 6. The Orders Table and Activity Table are updated to reflect the order. The ticket number appears beside its entry.
Important Notes
Click on an open order in the Orders Table to modify its options. You must manually close an order. Closing the browser or disconnecting from the system will not close it.
Limit Order Options
Buy/Sell Choose between buy and sell. To find out about buy and sell, refer to the trading basics section on the FXTrade web site. Market Choose the currency pair you wish to buy or sell from the pull-down menu. This field shows the following currency pair by default: If you clicked the Buy/Sell button, the currency pair currently shown in the graph. If you clicked the bid or ask price for a particular currency pair in the Quote panel and then clicked the Limit Order tab, respectively, the sell or buy order for that currency pair. (To find out about the acronyms used for currency codes, go to FXLookUp.) Units The number of units of the currency pair you wish to buy or sell, expressed in terms of the base currency of the pair. You can use the following shortcut abbreviations when typing: k = thousand (that is, 10k = 10,000), m = million (that is, 1m = 1,000,000). You can set a value that will always appear by default in this field on the Trading tab of the User Preferences. Quote The target rate. The order will request a trade when the exchange rate for the selected currency crosses this target rate. The amount of time before the limit order will expire. Use the pull-down menu to choose from periods ranging from one hour to one month (the default is one week). The exact expiry time is displayed at the bottom of the window.
Expires
15
FXTrade Platform User Guide
August 2008
Lower Bound
When the quoted rate is reached and a trade is automatically requested, the order will result in a trade only if a price is obtained from the OANDA FXTrade servers that is higher than or equal to this limit. (If the order is not executed, it is canceled.) When the quoted rate is reached and a trade is automatically requested, the order will result in a trade only if a price is obtained from the OANDA FXTrade servers that is lower than or equal to this limit. (If the order is not executed, it is canceled.) The Stop Loss Limit comes into effect if the order becomes a trade. Setting a stop loss limit protects against the possibility of losses "running away" from you. Use this feature as "insurance" if the market suffers a downturn at a time when you are experiencing computer problems or are away from your trading screen. The Take Profit Limit comes into effect if the order becomes a trade. Setting a take profit limit closes a position at a specified level, thereby locking in your expected profits. This read-only field shows the exact date and time when the order will expire. It is updated based on the expiry period you chose. This read-only field shows the maximum number of units of the base currency that you can trade for the chosen currency pair. This value is based on your available margin funds. If you already have a position in the pair and you select the opposite trade, the units released from closing the existing trade are added to the total number of units.
Upper Bound
Stop Loss
Take Profit
Expires
Units available
16
August 2008
Getting Started
Modify Trades and Orders
In This Section
x x Modify a Trade (Market Order) Modify a Limit Order
Modify a Trade (Market Order)
To modify the stop loss and take profit limits for a specific trade: 1. Click on the trade in the Trades Table. Its Ticket window appears. 2. Click the Modify radio button.
3. Update the options and click Submit. (For details on these fields, see Place a Market Order.)
17
FXTrade Platform User Guide
August 2008
Modify Trade Window
Alternatives
There are several other ways to modify take profits or stop losses: x Click on the trading activity icon for the trade and choose to modify the stop loss or take profit from the menu that appears. You can then drag a line to where you want to set the new value.
Click on a trade's corresponding red (stop loss) or green (take profit) line on the graph. Choose the Modify menu option. Drag the line to where you want the new value and click the mouse again to set the new take profit or stop loss value. (Move the cursor outside of the graph area to cancel the modification.)
18
August 2008
Getting Started
19
FXTrade Platform User Guide
August 2008
Modify Limit Order Window
Alternative
You can also modify a limit order by clicking on its trading activity icon and selecting modify order
20
August 2008
Getting Started
Close a Trade, Order, Position, or Exposure
In This Section
Close a Trade Cancel an Order Close a Position Close an Exposure to a Currency
Important Note
When you close the FXTrade Platform or log off, you do NOT automatically close any open trades or orders. You must take one of the following actions to close open trades or orders.
Close a Trade
Click on a specific trade in the Trades Table to view a trade ticket populated with the details of the trade. To close the trade, click the Close radio button, and then click Submit.
Close Trade Window
You can also close a trade by clicking on its trading activity indicator and selecting close trade from the menu that appears.
21
FXTrade Platform User Guide
August 2008
To close all trades, select the menu item Account > Close All > Close All Trades.
Cancel an Order
To cancel an order, do one of the following: x x x Click on a specific order in the Orders Table to view a trade ticket showing the details of the order. Select the Cancel radio button, then click Submit. Click on a trading activity indicator and select cancel order from the menu that appears. To cancel all orders, select the menu item Account > Close All > Close All Orders.
Close a Position
The Positions Table shows the aggregate of all trades for each currency pair. Click on a specific pair to close your position for that pair (that is, to close all of the open trades related to that pair). A confirmation window asks you to verify that you want to close the position. Click OK to confirm.
Close Position Confirmation Window
When you close a position, it will simultaneously close all the individual open trades in that pair. For example, closing a EUR/USD position closes all open EUR/USD trades. (They will all be removed from the Trades Table.)
Close an Exposure to a Currency
The Exposure Table
22
August 2008
Getting Started
Close Exposure Window
When you close an exposure, it will simultaneously close all positions and individual trades (both short and long) involving that currency. For example, closing a EUR exposure closes ALL transactions with EUR as the base or quote currency.
23
FXTrade Platform User Guide
August 2008
Use Box Options
In This Section
How Do Box Options Work? Define and Purchase a Box Option Hide/Show Box Options Box Option Visual Cues Sell a Box Option Box Option Fields
How Do Box Options Work?
With Box Options, you use your cursor to draw a box around expected future price targets or resistance/support levels, and then specify if the box will be hit or missed. After you specify the purchase price you will pay when you submit the Box Option, you are given a quote from OANDA for the payment you'll receive if the exchange rate moves to hit the hit-box or miss the miss-box. The FXTrade system determines this payment by calculating the probability that the box will be hit (or missed) based on market trends and on the boundaries and position of the box. The lower the probability the box will be hit (or missed), the higher the quoted payment. If the midpoint of the exchange rate price (not the bid or ask price) crosses into a hit-box (or if the midpoint misses a miss-box completely), you receive the quoted payment. There is no payment if the exchange rate "misses" a hit-box, or "hits" a miss-boxyour initial payment is forfeited. Box Option purchases are immediately debited from your account at the time of purchase, in real currencythere is no option to purchase boxes on margin. Boxes which have not yet been hit or missed (and aren't yet timed out) are said to be "open". Open boxes can be sold at a quoted price that is a fraction of the final payout amount. This quoted price varies over time and is displayed in the Boxes table. In technical terms, a box option is an exotic cross between a binary option and a corridor option. Read more about box options on the FXTrade web site. Restrictions: Certain restrictions apply. For example, box options are not available to Canadian residents and are not supported on all pairs.
Define and Purchase a Box Option
1. To define a box option, either: x x Click on the Price Box button above the platform graph. Click on an empty area of the graph and select Price Box from the menu that appears.
24
August 2008
Getting Started
2. Using your mouse, draw a box on the screen. This box represents the minimum and maximum price levels and the start and end times for when these levels will be in effect. x x Place the cursor at the lower right corner of the box you want to draw (that is, at the farthest time and lowest price), and then click. Drag the cursor up and to the left to draw the box. If the box you're drawing is valid, it stays white. It turns yellow if it's not valid (for example, if you pull the box so far to the left that it's less than 15 minutes from the current time). When the box is drawn to your liking, click to complete the box. Don't worry if what you've drawn is not exact. You'll be given the opportunity to manually adjust it in the Buy Box Option window that appears next.
3. The Buy Box Option window appears, prompting you to specify your purchase price and letting you manually fine-tune the boundaries of the options box.
25
FXTrade Platform User Guide
August 2008
4. Choose from the following radio buttons: Hit: Specifies that the box should be a "hit" box. Miss: Specifies that the box should be a "miss" box. Visually, a hit-box is depicted as a filled-in box (the outline in the abovt15 0 Td3cetfoe a Hhit"
26
August 2008
Getting Started
Box Option Visual Cues
Once you purchase a Box Option, its box changes colour from white to blue. Blue indicates that the Box Option is not timed out and still has value. From blue, the Box Option will change to any of the following three colours: Orange: A hit/miss box you sold before it expired. Green: A successful Box Option. (A hit-box was hit; a miss-box was missed.) Red: An unsuccessful Box Option. (A hit-box was missed; a miss-box was hit.)
27
FXTrade Platform User Guide
August 2008
Hide/Show Box Options
To see Box Options visual cues on the chart, you must select both of the following items from the Chart Options menu: Show All Activity AND Show Boxes.
Both of these Chart Option menu items must be selected to see Box Options.
(To hide Box Options, deselect either of these menu items.)
Sell a Box Option
To sell an open Box Option at the quoted resale value, either: x x Click on the box in the graph area and select "sell box" from the menu that appears. Click on the Boxes tab in the tables section of the main window, and then click on the Box Option you want to close:
28
August 2008
Getting Started
Minimum Payment
If current and projected market conditions change over the time it takes you to submit a Box Option, the posted value of the Box Option payment may end up being different from the value shown in the Payment field. The Minimum Payment field lets you specify the minimum acceptable payment should this change occur. By default, this field is set to the purchase price. To have the Box Option rejected if the payment will be less than what's shown in the Payment field, type that payment value into this field.
Start Time
Specify when you would like the box to begin. The start time must be at least 15 minutes in the future and corresponds to left side of the box. Specify when you would like the box to end. The End Time must be at least 5 minutes after the Start Time and cannot be more than 180 days into the future. The end time corresponds to the right side of the box. Specify the maximum exchange rate for the box. The maximum level corresponds to the top of the box. The maximum level and minimum level must be at least 10 pips apart. Specify the minimum exchange rate for the box. The minimum level corresponds to the bottom of the box. The maximum level and minimum level must be at least 10 pips apart.
End Time
Maximum Level
Minimum Level
29
FXTrade Platform User Guide
August 2008
Customize the Interface
In This Section
Hide and Show Panels in the Window Change the Appearance and Behavior of the Chart Change the Appearance and Behavior of the Interface List Only Certain Currency Pairs Pre-Fill Trading Values and Control Other Trading Behavior Change International Settings Save Different Sets of Customizations in Different Profiles
Save your changes!
Important! To save any customization changes you make, always select Tools > Save Current Profile. This saves your changes for future sessions.
Hide and Show Panels in the Window
Select Tools > View, then click the type of control you want to hide/show (by default, all are checked, meaning all panels are visible).
Change the Appearance and Behavior of the Chart
Select Tools > User Preferences and click the Chart Tab to change the appearance and behavior of chart features such as: lines pinpointing the cursor information boxes trendlines (colour, style, and behavior) weekend data
Change the Appearance and Behavior of the Interface
To change the font size, select Tools > Font Size. To switch to a different colour scheme, select Tools > Colour Scheme. To use your own colours, select Tools > Colour Scheme > Edit Custom Theme. A list of all interface controls is shown in the Theme Editor.
30
August 2008
Getting Started
Update the colours for any of these controls using either RGB colour values or hexadecimal colour values. (If you do not already have a prepared palette of particular colour values and need to access colour value lists, search on the Internet for the strings "RGB color values" or "hexadecimal color values".) Click Save to keep your changes. To switch to your custom theme, select Tools > Colour Scheme > Custom. For miscellaneous interface changes (for example, to show dual bid/ask columns, colour coded tables, or pipettes; or to sort subaccounts or lock the screen after a period of time) select Tools > User Preferences, then click the Misc Tab.
List Only Certain Currency Pairs
To specify which currency pairs are shown in the FXTrade interface (in places such as the Quotes Panel, the Quote List, the quotes pull-downs and other currency lists), select Tools > User Preferences, and then click the Quotes Tab. (To find out about the 3-letter acronyms used for currency codes, go to FXLookUp.)
Pre-Fill Trading Values and Control Other Trading Behavior
Select Tools > User Preferences and click the Trading Tab to: Pre-fill values in the Market Order or Limit Order windows so you can quickly place default trades (you can specify default values for each currency pair). Enable bounds, stop loss, or take profit by default. Turn off confirmation windows, including the window to confirm if a position is being reduced, closed, or reversed by a new trade.
Change International Settings
To set preferences related to your geographic location (such as the number format and time zone), select Tools > User Preferences, and then click the Locale Tab.
Save Different Sets of Customizations in Different Profiles
You can customize the interface and then save your customization settings in a separate profile that you can use for certain occasions (for example, for particular trading strategies, currency pairs, or subaccounts). For more information, see Set Up Multiple Profiles.
31
FXTrade Platform User Guide
August 2008
Set Up Multiple Profiles
In This Section
Why Use Multiple Profiles? Update The Current Profile With Recent Changes Create a New Profile and Switch to It Assign A Profile to an Account Delete Unused Profiles
Why Use Multiple Profiles?
You may want to set up various profiles, each with unique settings. By switching from one profile to the other, you can quickly optimize your FXTrade interface for different trading strategies, currencies, or subaccounts. For example, you may want to view simple moving averages while trading USD/CAD, and pivot points while trading NZD/USD. A profile includes custom settings such as: x x x x x currently viewed currencies and tabs trend lines, indicator graphs, and overlays colour scheme open tabs, window layouts, open windows, and detached summaries settings from Account > User preferences, including chosen currency pairs
Update the Current Profile with Recent Changes
To update the current profile with your most recent interface changes, select Tools > Save Current Profile. (When you save a current profile with no assigned name, it is given the name of the current account.)
Create a New Profile and Switch to It
To save the current interface to a new profile: 1. Select Tools > Profile Manager > Save Current Profile As.
32
August 2008
Getting Started
The Profile Manager window appears with its Save As tab open. 2. Type the name of the new profile in the Save As field.
3. The new profile appears in the Tools > Profile Manager menu. Switch to it at any time from this menu.
Assign a Profile to an Account
1. Select Tools > Profile Manager > Manage. The Profile Manager window appears with its Assign tab open. 2. Use the drop-down menu to assign a specific profile to any one of your accounts.
33
FXTrade Platform User Guide
August 2008
3. Select Account > Change Accounts > Change Profiles on Switch. x x If this menu item is checked and you switch accounts, the assigned profiles are used. If it is not checked, the current profile stays when you switch accounts, even if they are assigned different profiles.
Delete Unused Profiles
To delete the profiles you're no longer using: 1. Select Tools > Profile Manager > Manage
34
August 2008
Getting Started
The deleted profiles no longer appear in the Tools > Profile Manager menu.
35
FXTrade Platform User Guide
August 2008
Keyboard Shortcuts
Keyboard shortcuts are provided for the most common actions on the FXTrade platform so you can quickly access these actions. Press the F1 button on your keyboard to see a list of all the available keyboard shortcuts.
Keyboard Shortcuts
36
August 2008
Using Graph Features
Using Graph Features
In This Section
x x x x x What Do Currency Graphs Show? Currency Graph Quick Start Trading Activity Symbols Draw Trendlines Use Overlay and Indicator Studies
What Do Currency Graphs Show?
The currency rate graphs used in the FXTrade and FXGame windows show how currency exchange rates change over a period of time ranging from minutes to months. All charts are updated in real time as OANDA sends out the latest currency rates. In addition to the standard chart types, there are also a number of overlays and indicators available through the Platform. For detailed information on each of the FXTrade trendlines, overlays, and indicators, go to the FXTrade Graphing Features web pages.
FXTrade Graph
37
FXTrade Platform User Guide
August 2008
Currency Graph Quick Start
Choose your currency pair
Use the top left drop-down menu to choose the currency pair (for example, EUR/USD or USD/CAD):
Notes: xTo find out about the 3-letter acr xTo choose which pairs are av Quotes. onyms used for currency codes, go to FXLookUp. ailable in this list, go to Tools > User Preferences >
Set time period granularity
The purpose of using different granularities is to focus on short-term vs. long-term trends. To set the granularity, use the second drop-down menu at the top left:
Choose from a granularity ranging from 5 seconds (the finest granularity, which graphs prices for roughly the last 40 minutes), to 1 day (the larges prices for roughly the last year).
38
August 2008
FXTrade Platform User Guide
August 2008
Place a trade from the graph
Click on any empty part of the graph. Place your trade from the menu that appears:
Note: The limit order quote field is filled with the value of the current cursor position.
Open the chart in a separate window
Open the current chart in a new window: Click the
button in the upper right corn07l i p0gsight co lrrent99 Tdt cha
40
tTme:
August 2008
Using Graph Features
View additional information
x A set of crosshair lines follows your mouse to indicate the price and time. (You can turn off either the horizontal or vertical crosshair lines in the Graph tab of the User Preferences.) The Graph Information Box in the lower left corner of the graph shows precise exchange rate information for the current cursor location. This information varies by chart type.
Print the chart
To print the chart, click the Chart Options button located at the top-right corner above the graph and select Print from the menu that appears.
Trading Activity Symbols
FXTrade uses distinct symbols to indicate particular trading activities and highlight when they occur (for example, when a limit order was placed or when a take profit was executed).
Symbol Summary
Note: This table shows the default platform colours. (To change these colours, select Tools > Colour Scheme > Edit Custom Theme.) Icon Action Buy Market Example A market buy immediately closed.
Buy Limit Order
A limit buy order later closed.
Buy Limit Order (Original)
A limit buy order modified with a new take profit.
41
FXTrade Platform User Guide
August 2008
Sell Market
A sell market trade (immediately closed).
Sell Limit Order
A sell limit order (later filled).
Sell Limit Order (Original)
A sell limit order, modified with a new take profit value.
Intervening modification (Used when there's more than one modification to an order.)
A buy limit order modified twice.
Limit Order, Cancelled or Expired (Sell or Buy)
A buy limit order expired (without the take profit being reached).
A sell limit order immediately canceled.
Take Profit order limit (green line) and Stop Loss order limit (red line). (To change your take profit or stop loss order limits, click on these lines and drag them up and down the graph.)
A buy market with take profit (top, green) and stop loss (bottom, red).
A sell market with take profit (bottom, green) and stop loss (top, red).
42
August 2008
Using Graph Features
Stop Loss Triggered
A stop loss triggered on a buy market trade.
Take Profit Triggered
A take profit triggered on a market buy.
43
FXTrade Platform User Guide
August 2008
Show or Hide Trading Activity Symbols
Click the Chart Options x x button located on the top-right corner above the graph to: Show (or hide) indicators for all activity (including historical activity) Show only those indicators for active trades and orders
Control the display of trading activity symbols
Draw Trendlines
Trendlines are lines you can add to the chart to mark times or prices, or to help identify trends in the movement of currency prices.
Why Use Trendlines?
Trendlines can be used for many different purposes: Directional indicators: Peaks or troughs over a particular period may be joined with a trendline to identify the general direction. For example, if the trendline is a downward sloping line and the curve breaks the trend by rising above the line, this might be seen as a buying opportunity. Conversely, if the trendline is an upward sloping line and the curve breaks the trend by dropping below the line, this might be seen as a selling opportunity. Support and resistance lines: When the price goes below trendlines horizontally drawn across previous lows, it may be a selling opportunity. Conversely, when the price goes above trendlines horizontally drawn across previous highs, it may be a buying opportunity. Channels: If the currency price line stays between two parallel lines connecting peaks and troughs, this is a "channel" where fluctuations are "range-bound." If the currency price breaks out of this channel, it could be considered a signal of a change in direction.
44
August 2008
Using Graph Features
Add Trendlines
To work with trendlines, click the button located in the top right corner above the graph. A menu appears for you to choose from available trendlines and choose trendline options:
To draw horizontal or vertical trendlines, choose their menu item, move the cursor to the place on the graph where you want to place the trendline, and then click once. To draw other types of trendlines, choose their menu item, move the cursor to the place on the graph where you want to start the trendline, and then click once. Then move the cursor to the place where you want the trendline to end, and click again.
Types of Trendlines
For detailed information on every type of trendline, go to the Using Trendlines web page.
Basic Trendlines
Basic trendlines are straight lines that you can draw on the graph to mark times, values, or trends. The following basic trendlines are available from the Trendlines menu: x x x Vertical Trendline: Used to mark a time period. Horizontal Trendline: Used to mark a price. Trendline: A diagonal line to mark trends or movement on the graph. (You can set trendlines to "auto-extend" left or right from the User Preferences Chart tab
Advanced Trendlines
Advanced trendlines include the following: Fibonacci Arc Fibonacci Fan Fibonacci Retracement Fibonacci Time Zone Pivot Points
45
.)
FXTrade Platform User Guide
August 2008
Speed Lines For information on these more sophisticated trendlines, go to the Trendlines web pages. To include a numbered label on advanced trendlines (so you can distinguish them from each other), select the Show Trendline Labels check box in the Trendlines menu.
Manage Trendlines
Click the to: x x x x button located in the top right corner above the graph. Use the bottom menu items
Show or hide trendlines Show or hide trendline labels (available for advanced trendlines) Turn on magnetic trendlines (so trendlines stick to the graph when you plot them) Remove all trendlines for the currently viewed currency pair
46
August 2008
Using Graph Features
Modify Individual Trendlines
Click over an existing trendline to modify it. A menu will appear:
47
FXTrade Platform User Guide
August 2008
Add an Overlay or Indicator
1. Click the drop-down arrow for the menu located in the bottom-left corner of the graph.
Note: If you can't see this menu, you may need to switch to the advanced chart view. button located in the top-right corner above the graph, and Click the Chart Options select Advanced Chart View from its menu. 2. Select the overlay or indicator type from the menu that appears. (For full descriptions of all the choices, go to the Overlays and Indicators web pages.)
48
August 2008
Using Graph Features
3. A set of parameters appears to the right of the menu. These parameters are unique for each study. Default values are provided for your convenience. You can change these parameters if you want.
4. Click
to add the study to the chart area.
ModifyorRemoveanOverlayorIndicator
To remove an overlay or indicator from the graph, click over it and select Remove from the popup menu that appears: c o l e d s i u 49
FXTrade Platform User Guide
August 2008
Box Resale Value Realized P&L
The amount you would receive if you sold all your Box Options at their current resale value. The amount of profit or loss you have incurred with your trading activity to date. This value changes when you realize profits or losses on your open positions. (Realized P&L does not include any interest that has been earned or paid on your trades or account balance.)
Margin Used
The amount of your account balance and Unrealized P&L that is reserved for margin. This amount is equal to the Position Value multiplied by your margin ratio. The margin ratio is the inverse of leverage; for example, 50:1 leverage equals a 0.02 margin ratio. See OANDA's Margin Policies for more information on how margin works. To verify the leverage used for your accounts, select Account > Account Details.
Margin Available
The amount of your Balance and Unrealized P&L available as margin for new trading transactions. It is equal to your Net Asset Value minus Margin Used.
What's Added to the Account Summary's Extended View?
Account Summary Extended View (To go to the basic view, click the icon.)
The following fields are shown only in the Account Summary's extended view. (To go to the extended view, click the icon at the top right corner of the Account Summary.) Unrealized P&L (%) Net Asset Value The unrealized Profit and Loss shown as a percentage of your balance. Your Account Balance, plus Unrealized P&L. When your Net Asset Value drops to half of the Margin Used (or, when it reaches the Margin Call value), a margin call is triggered. The Margin Used divided by two. A margin call will occur if your Net Asset Value falls to this amount.
Margin Call
52
August 2008
FXTrade Interface
Margin Percent
Your Net Asset Value divided by Position Value and multiplied by 100. This is another method of measuring how close your positions are to a margin call. Depending on the leverage, you will get a margin call when your Margin Percent declines to 1.00 (for 50:1 leverage), 1.25 (for 40:1), 1.67 (for 30:1), 2.00 (for 25:1), 2.50 (for 20:1), or 5.00 (for 10:1).
Position Value <Number> buttons
The value of your position(s) expressed in the current account's home currency. The numbered buttons let you switch between your primary account and subaccounts. The values in the Account Summary change to reflect the values for each account. (To enable these buttons, select Tools > Preferences, go to the Misc tab, and then click on the Show Sub Account Switcher check box.)
53
FXTrade Platform User Guide
August 2008
Quote List and Quote Panel
In This Section
What Are The Quote List and Quote Panel? How Rates Are Shown in the Quote List and Quote Panel Actions You Can Take from the Quote List and Quote Panel Place a Market Order with One Click from the Quote Panel
What Are The Quote List and Quote Panel?
The Quote List and Quote Panel show different views of the current OANDA buy/sell rates for currency pairs supported by the FXTrade Platform. These rates are updated in real time. When there is movement in the exchange rate for a currency pair, the up/down (green/red) indicators alert you to the direction of change. These indicators help you track the currency pairs you're not currently viewing in the graph. View the Quote List and Quote Panel by clicking on their respective tabs:
Quote List
Quote Panel
How Rates Are Shown in the Quote List and Quote Panel
The first rate displayed is the bid (sell) rate (the rate at which you would sell the base currency and buy the quote currency). The second rate is the ask (buy) rate (the rate you would buy the base currency and sell the quoted currency). For more information on bid and ask rates, refer to the forex trading basics pages on the FXTrade web site. Most currency pair quotes use five decimal places, with the fourth decimal place the "pip" and the fifth decimal place the "pipette." Some pairs use three decimal places (for example, XAU/USD or those with a quote currency of JPY, THB, or HUF). In this case, the pip is the second decimal place and the pipette is the third decimal place.
Actions You Can Take from the Quote List and Quote Panel
x x Click the Quote List tab to switch to the list view of rates; click the Quote Panel tab to switch to the panel view of rates. Click to open a filter window to specify which rates you want to be displayed.
54
August 2008
FXTrade Ins-ce
x x x x x x
Click on a currency pair's ask price to open a buy order window for that currency pair. Click on a currency pair's bid price to open a sell order window for that currency pair. Click on a currency pair to open the graph for that currency pair in a new window. Click to open the Quote List and Quote Panel in a separate window.
Select Tools > View > Quote List Panel to hide the Quote List and Quote Panel. Click, hold, and drag a currency pair to move its position in the list. (To keep your changes for future sessions, select Tools > Save Current Profile.)
Additional Actions from the Quote List
x x Click to add an extra column showing the current spread for each pair. (Spread statistics for the previous week are available on the FXTrade web site.) You can either view the bid rate followed by the last few digits of the ask rate, or see the two rates in separate columns. (For separate columns, select Tools > User Preferences, go to the Misc tab, and check the Show Dual Bid/Ask Columns check box. Then select Tools > Save Current Profile to save the setting for future sessions.)
Place a Market Order with One Click from the Quote Panel
1. From the Quote Panel, click the One-Click Mode button:
The Quote Panel adds Units fields (as pictured above) where you can change the size of the trade. These fields are pre-filled with default values. 2. Scroll to the currency pair that you want to trade, verify and update the number of units you want to trade, and then click the BUY or SELL side of the quote. 3. By default, a verification window appears for you to confirm your trade. (To avoid seeing this window, deselect the Confirm One-Click Trades preference on the Trading tab of the User Preferences window.)
55
FXTrade Platform User Guide
August 2008
Pull-Down Menus
In This Section
Connection Menu Account Menu Tools Menu Resources Menu Help Menu
Connection Menu
Connect Connects the FXTrade platform to the server. When the platform is connected, currency rates are displayed in real time and transactions are possible. Disconnects the FXTrade platform from the OANDA server. The FXTrade Platform remains open, but currency rates are no longer updated and transactions are not possible. Locks the platform. To access it again, you need to type your password. Logs you out and exits the FXTrade Platform.
Disconnect
Lock
Quit
Account Menu
Buy or Sell Opens a Buy/Sell window to issue market or limit orders. Lets you close either all active trades or all active orders. (If you close all active orders, Stop Loss and Take Profit orders associated with active trades are not affected.) Opens a new window to view the extensive list of all transactions that have occurred in your account. (For details on this window, go to the Transaction History Window section.) Displays information on all of your accounts, including their margin rates. Lets you change your FXTrade password.
Close All
Full Transaction History
Account Details Change
56
August 2008
FXTrade Interface
Password Deposit Funds (FXTrade only) Takes you to the Cash Management System, where you can add funds to your account. (FXTrade only) Takes you to the Cash Management System, where you can withdraw funds from your account. (FXTrade only) Takes you to the Cash Management System, where you can transfer funds between your sub-accounts. (FXGame only) Lets you add or remove funds from the current account. (Select a positive value to add funds, or a negative value to remove funds). For sub-accounts, the funds will be added to or removed from the primary account. (FXGame only) Resets your Profit & Loss value to zero. Your trades stay open. Lets you modify your account leverage. (To see the current leverage, select Account > Account Details.) Opens a window where you can log in as another user without having to log out first. Lets you create a sub-account. (Find out more about sub-accounts on the FXTrade web site.) Change from viewing one account to another. (Another way to switch accounts is to use the sub account switcher buttons in the extended view of the Account Summary.) Change Profiles on Switch: This sub-menu choice enables accounts to appear with their associated profile (if you've set up different profiles for different accounts). For details, see Set Up Multiple Profiles.
Withdraw Funds
Transfer Funds Add or Remove Funds Reset Profit/Loss Change Leverage
Log in as Another User Create SubAccount Change Account
Tools Menu
View Lets you show or hide parts of the FXTrade window. Lets you adjust the display font size ranging from 10-20 points. The default size is 10 points. Lets you choose pre-defined colour schemes,
Font Size
Colour
57
FXTrade Platform User Guide
August 2008
Scheme PIP/Profit Calculator
or create your own. Lets you enter information for a potential trade, then calculate the p-1.599& loss for a specified closing rate. Opens a window where you can change the defaults for the chart, quotes, trading windows, and other miscellaneous settings. For details, go to User Preferences. Allows you to save the current settings in the current pr1.5le. You can also save the pr1.5le by pressing F12. Lets you create and manage multiple pr1.5les. . For details, see Set Up Multiple Pr1.5les
User Preferences
Save Current Pr1.le 5
Pr1.le 5 Manager
Resources Menu
Each of these menu items opens a new browser window or tab. FXNews Access continuously updated world and multi-topic news from various financial news sources, including Thomson Financial, UBS News, and 4CAST News. Access news and analysis from UBS.
UBS FX Strategy and Research 4CAST News, Commentary and Analysis Economic Calendar
Access current market news from 4CAST.
Access a PDF document with the current month's calendar of scheduled news and announcements relating to the forex market. Find out current and historical interest rates for any currency supported on the FXTrade platform. These rates are used by OANDA to calculate the intra-day and/or daily interest rate.
Interest Rates
58
August 2008
FXTrade Interface
Trading Forums
Access an interactive forum where you can share tips and learn from other currency traders. View the bid/ask spreads for each of the currency pairs offered by OANDA. The spreads are plotted graphically over a 7-day time horizon for each currency pair. You can select which currency pairs are shown. View a graph showing the distribution of all orders currently open in the FXTrade system. View a graph depicting the distribution of all trades currently open in the FXTrade system. View graphs showing the current trading activity in the FXTrade system for the major currency pairs. Access toolum currencyablech oexchange rrteirs. where you cae plor overnday timperiodcy ig ove164 worldor Viea colour-codedan interactivworldomr
Spread Statistics
Open Orders Statistics Open Trades Statistics Long-Short Ratios thlagustopey lesrs.
59
FXTrade Platform User Guide
August 2008
Help Menu
Keyboard Shortcuts View a list of available shortcuts. Alternatively, press the F1 key on your keyboard.
60
August 2008
FXTrade Interface
Transaction History Window
The Transaction History window lets you download and view the entire transaction history for each of your accounts, starting with your very first trade. To view it, select Account > Full Transaction History (or click the History action button). Select the account you're interested in from its Account pull-down.
Transaction History Buttons
Click the following buttons, located at the top of the Transaction History window, to access various controls. Filter: Allows you to filter your transaction report to show only those entries involving certain currency pairs or transaction types. Range: You have three options when generating a transaction history report: x x x Select a specific date. Select a time horizon: Since the beginning of the week, For the last 7 days, Since first of month, Since beginning of the year. Specify the start and end date for the period you want to view.
Profile: Customize which features of the transactions you would like shown in the Transaction History window. Available features include: ticket, date, duration, transaction, pair, price, units, stop loss, take profit, transaction link, lower bound, upper bound, amount, interest, PL, and balance. The first two features (ticket and date) are always displayed; the rest are optional. Format: The transaction history can be generated in either HTML or CSV format. Help: Displays a separate window that explains how to use the buttons in this section. Summary: Displays a summary of your account. Account: Lets you select from a list of your accounts.
61
FXTrade Platform User Guide
August 2008
Transaction History Buttons and Ranges.
Report Details
The Full Transaction History has up to 16 columns, as shown in the sample below. To add or remove columns, click the Filter button at the top of the Transaction History window.
Ticket: Uniquely identifies the transaction. Date: The date and time of the transaction. Expiry: Indicates limit order expiry dates. Transaction: Identifies the type of transaction. (For a list of transaction types, see Activities Table.) Pair: The currency pair associated with the transaction. In the event that the transaction type is Interest (earned on your account balance), the entry refers to the account currency. Price: The currency exchange rate related to the transaction. Units: The size of the transaction, in units, expressed in the base currency. Stop Loss: The price specified as a stop loss. For more information about Stop Loss and Take Profit, see Place a Market Order. Take Profit: The price specified as a take profit. Tran Link: The transaction number of the original transaction. For example, the transaction number for a limit order in one row of the history report will also appear in the Transaction Link column of another row describing any activity related to this original limit order (for example, Modify Order, Order Fulfilled, Order Expired, and so on).
62
August 2008
FXTrade Interface
Lower Bound: The price specified as the lower bound. For more information about bounds, see Place a Market Order. Upper Bound: The price specified as the upper bound. Interest: Interest paid on account balances, or net financing charges on a given trade. P/L: The amount of profit and loss for the transaction.
63
FXTrade Platform User Guide
August 2008
User Preferences Window
Click Tools > User Preferences to access the User Preferences window. The window has five tabs: Chart Tab Quotes Tab Trading Tab Locale Tab Misc Tab You can return all preferences to their default size/settings by clicking the Restore Defaults button, available on every tab. (If you click this button and want to return to your customized settings, restart the platform.)
Chart Tab
The Chart tab lets you customize chart features.
Draw Horizontal Graph Line: Check this box to show a horizontal crosshair running across the chart area at the cursor location. Draw Vertical Graph Line: Check this box to show a vertical crosshair running across the chart area at the cursor location. Draw Graph Information Box: Shows detailed rate information in the bottom-left corner of the graph for the time at the cursor location. This information varies with the type of graph you've selected. Auto-extend Trendlines Left: Left-extends trendlines to the beginning of the graph. (For information on trendlines, see Drawing Trendlines.)
64
August 2008
FXTrade Interface
Auto-extend Trendlines Right: Right-extends trendlines to the end of the graph. Magnetic Trendlines: Automatically snaps trendlines to the exchange rate curve in the graph. Default Trendline Colour: Choose the default trendline colour from a list of colours. Trendline Style: Choose from a list of styles for trendlines (dotted line, solid line, and so on). Ignore Weekend Data: Check this box to ignore weekend data when computing overlay/indicator data and to use the following controls: Hide Weekend Data: Removes weekend data from the chart. (Available only when Ignore Weekend Data is checked.) Weekend Start, Weekend End: Lets you define the weekend start and end times. (Available only when Ignore Weekend Data is checked.)
Quotes Tab
The Quotes tab lets you specify which currency pairs and commodities are shown in the FXTrade interface. (To see a list of the 3-letter acronyms used for currency codes, go to the FXLookUp web page.)
The pairs and pair order shown in the Quote List on the right side of the Quotes tab reflect what appears in the FXTrade interface. x x x To add currencies to the FXTrade interface, select them from the list on the left and click Add to add them to the Quote List. (To add all currencies, click Add All.) To remove currencies from the FXTrade interface, select them from the Quote List on the right and click Remove. (To remove all currencies and start again, click Remove All.) To add or remove commodities, change the pull-down menu (located above the list on the left) to Commodities.
65
FXTrade Platform User Guide
August 2008
To change the order in which currency pairs are displayed in the interface, from the Quote List on the right side, select each currency pair you want to move, and then click the arrows next to Move Up or Move Down.
Trading Tab
The Trading tab lets you change the default parameters that appear when you're making a trade.
Change Trading Settings for Individual Currency Pairs
The following settings apply to individual currency pairs (if you select a pair and click the Use Custom Settings box). MARKET: Choose a currency pair from this list box if you want to use custom settings for that pair. Leave "DEFAULT" selected if you want the settings to apply to all pairs. Use Custom Settings: Check this box if you want the settings to apply to the pair you selected from the MARKET list box. (This box is grayed out if the DEFAULT market is selected.) After you customize settings for a particular currency pair, you can toggle between those settings and the default settings by clicking this check box on and off. Default Order Size: The default order size used in any "units" field (for example, in the Buy/Sell window). Use the pull-down menu beside this field to set the number of units (for example, 10,000) of the base currency or the account currency, or the percentage of units available to trade. As an example for the percentage available to trade, if you have a USD account with 20:1 leverage, USD $10,000 of margin available, and you've set the default order size to 20%, then for currency pairs with the base currency of USD the following value will be displayed in the units field: (10,000 x 20) x 20% = 40,000 units. For pairs where the base currency differs from the account's home currency, the default unit size reflects the current exchange rate of the base currency when converted to the home currency. In the previous example (with a USD home currency), if the EUR/USD rate at the time was 1.5000, 66
August 2008
FXTrade Interface
then the default unit size in the Buy/Sell window for the EUR/USD pair would be (10,000 x 20) x 20% / 1.5000 = 26,666 units. Default Box Purchase Price: The default purchase price provided when you request a Box Option. Choose from number of units of the base currency, or the base currency equivalent. Default Bounds: The default value that appears in the bounds fields of the Buy/Sell window. Choose from pips, a percentage, or a monetary amount. Default Stop Loss: The default value that appears in the Stop Loss field. Choose from pips, a percentage, or a monetary amount. Default Take Profit: The default value that appears in the Take Profit field. Choose from pips, a percentage, or a monetary amount. Default Limit Order Duration: By default, limit orders expire after one week. Instead, you can
67
FXTrade Platform User Guide
August 2008
Locale Tab
The Locale tab enables you to choose settings related to your language and geographic location.
Language: Changes the text of the FXTrade interface to a different language. Choose from a list of available languages. Number Format: Numbers are written in varying formats around the world. To change the number format used in the FXTrade interface, choose your language and then choose your country (only those countries where that language is spoken are shown). A sample number appears, showing you the number format that will be used in the FXTrade interface. Time Zone: By default, the time zone matches the one set in your computer's operating system. To change the time zone, select the new time (London - Greenwich Mean Time +/- n hours). Because some regions use Daylight Savings Time at different times of the year, you also need to select your geographic area to ensure the system tracks time changes.
68
August 2008
FXTrade Interface
Misc Tab
The Misc tab enables you to choose a number of settings.
Show Dual Bid/Ask Columns: When checked, shows the bid and ask prices in separate columns in the Quote List. When not checked, the last three digits of the ask price are shown after the bid price in the same column (for example, 1.56950/959). Colour Coded Tables: Fills in the table rows with colour. By default, long positions are blue and short positions are orange. Show Pipettes: Shows pipettes, or "fractional pips," in the tables, graphs, and current rate displays. If pipettes are hidden, the rates are rounded to the nearest pip for display purposes. (Read about pipettes on the FXTrade web site.) Sort Sub Accounts: When checked, sub-accounts are ordered alphabetically. When not checked, sub-accounts are typically ordered by creation date. (This order appears in both menus and the sub-account switcher.) Show Sub Account Switcher: Shows buttons you can click to switch from one sub-account to another. These buttons appear in the Account Summary (when it's fully extended). They are numbered 1, 2, and so on, representing the order of the sub-accounts (as determined by the Sort Sub Accounts checkbox, above). Alert Sound: (This feature is available only in the FXGame Beta.) Choose from a variety of sounds to alert you when a new transaction appears in the activity table. For example, you can use this feature to alert you when a Limit Order, a Take Profit, or a Stop Loss is triggered. Lock Screen after: The FXTrade platform will be locked after the number of minutes you type in this field, and you will need to use your password to unlock it. Use a value of zero "0" if you want to disable screen locking.
69
FXTrade Platform User Guide
August 2008
A Note on Misc Tab Updates
The following controls were moved to other windows in the interface: x x Time Zone: This setting is now in the Locale tab. Show Action Buttons: To display the Action Buttons
70
August 2008
FXTrade Interface
Tables
Table Actions
The Table panel at the top of the FXTrade Platform window has six tabs you can use to access their respective tables: Trades: Lists your open trades (the default view). Orders: Lists all open limit orders as well as take profit (T/P) and stop loss (S/L) orders on open trades. Boxes: Lists details for all open Box Options. In particular, the resale value of open boxes is shown if you are interested in selling boxes before they expire. : Lists aggregated positions currency pair. Positions: Lists aggregated positions by by currency For example, if you have three trades in USD/JPY, the Positions Table w A070
F@)b0
71
FXTrade Platform User Guide
August 2008
Configuring Tables
Click the button (located next to the scroll bars beside any table) to open the Table Configuration window for that table.
This window has three tabs:
Columns: Lets you show or hide particular columns in the table. Types: e entries. F0 Texample, T/P22 Tak6.4 Tm03 -1.377 Td( )Tj0-7.531. -0.0025 Tprofit(s0 TS/L22 Stop Lo 9
72
August 2008
FXTrade Interface
Trades Table Columns
First column: Indicates whether the trade is a long (buy) or a short (sell). Ticket: The number that uniquely identifies an open trade. You can use this number as a reference for inquiries with OANDA, or to search for related transactions in the Transaction History database or Activity Log table. Market: The currency pair involved in the trade. Units: The trade size, or number of units of the base currency bought or sold. S/L: The Stop Loss value for the trade. The trade will be closed automatically when/if the exchange rate crosses this value. T/P: The Take Profit value for the trade. The trade will be closed automatically when/if the exchange rate crosses this value. Price: The exchange rate at which the trade was executed (that is, became a trade). Current: The current exchange rate for the trade's currency pair. The current bid rate is displayed for long positions; the current ask rate for short positions. This rate would apply if you closed your position at this point in time. Profit: Refers to unrealized profit when positive and unrealized loss when negative. The profit and loss value is shown in the "Unrealized P&L" section of the Account Summary, and is continuously updated to reflect market conditions. When an open trade is closed, the unrealized profit (or loss) becomes "realized" and is added to (or subtracted from) your account balance. Click the button above the table's scroll bar to select one or more profit formats:
Profit: The difference between the opening rate and the current rate, expressed in the quote currency. Home Currency: The profit, expressed in your account's default, or home, currency. PIPS: The difference between the opening rate and the current market rate, expressed in pips. Percent: The difference between the opening rate and the current market rate, expressed as a percentage of the opening rate.
Close or Modify Trades
Click on a row with an open trade. A window appears showing two options: x x Close trade: Closes the trade. Modify trade: Lets you set stop loss/take profit limits or modify them.
(For other mouse actions when using this table, go to the top of this page.)
Orders Table
The Orders table shows a list of your currently open orders. An open order is a request that a trade should be opened or closed automatically if the exchange rate of the currency pair reaches a specified threshold. The Orders table lists all open orders (orders that will become trades if the exchange rate reaches a threshold) and all take profit and stop loss orders on currently open trades. It doesn't list changes you made to open limit orders.
73
FXTrade Platform User Guide
August 2008
Note:
74
August 2008
FXTrade Interface
Boxes Table
The Boxes Table displays a list of your open Box Options (price boxes). Box Options are not included in the Trades or Positions tables.
Note:
75
FXTrade Platform User Guide
August 2008
Positions Table Columns
First column: Indicates whether the position is a Long (buy) or a Short (sell). Market: The position's currency pair. Units: The size of the position, in base currency units.
ExposureDw 3.5tas8 lil1 m906nits. el eTw -3.3 to.389 Td( The posiTh whether . )Tj/TT2 1 Tf19.893 Tc -0.0value represents.389 sumw 3. el t10.0P
76
August 2008
FXTrade Interface
Exposure Table Columns
First column: Indicates whether the exposure is Short or Long. (Nil indicates that the net effectust50001- Tc -5 -1.150 First column:First2column0face
77
FXTrade Platform User Guide
August 2008
Types of Activity Transactions
Box Close Your Box Option was unsuccessful and you did not receive a payment. (That is, your hit-box was missed or your miss-box was hit.) Your Box Option was successful and you received a payment. (That is, your hit-box was hit or your miss-box was missed.) You bought a Box Option and the Purchase Price was deducted from your account balance. You entered a Buy Market order. You entered a Buy Limit order. Your Buy Entry order was filled.
Box Payment
Buy Box
Buy Market Buy Order Buy Market Filled Change Margin Change Order Change Trade
Your account's margin ratio was changed. Your Limit Order was modified. The stop loss and/or take profit orders were changed for a given trade. You closed a position. You closed a trade. A deposit was made to your account. A withdrawal was made from your account. Interest was paid on the account balance, or was paid/charged for a given trade. All open positions were closed because there was insufficient margin in your account.
Close Position Close Trade Fund Deposit Fund Withdrawal Interest
Margin Call
78
August 2008
FXTrade Interface
Order Cancelled (BV)
Orders can be submitted with lower and upper bounds. If the market price on execution falls outside these bounds, it is considered a "Bounds Violation" and the order is cancelled. Your order was cancelled because of "Non Sufficient Funds". (There wasn't enough money in your account to complete the order.) Your Limit Order was cancelled at your request. Your Limit Order expired. Your Limit Order was filled. You sold your Box Option at its Sell Box
Order Cancelled (NSF) Order Cancelled Order Expired Order Filled Sell Box
79
You might also like
- Getting Started in Creating Your Own Forex RobotsFrom EverandGetting Started in Creating Your Own Forex RobotsRating: 1 out of 5 stars1/5 (1)
- Fxpro: Fxpro Mt4 For Mac User GuideDocument15 pagesFxpro: Fxpro Mt4 For Mac User GuideALzirysbieNo ratings yet
- MT5 User Guide For OANDA Global MarketsDocument41 pagesMT5 User Guide For OANDA Global MarketsJhon E. LirianoNo ratings yet
- Forex. EnglishDocument44 pagesForex. Englishramesh.kNo ratings yet
- Forex Journal Documentation v1.0Document2 pagesForex Journal Documentation v1.0Hafiz DemonzNo ratings yet
- LINE PC Software Terms and Conditions of UseDocument2 pagesLINE PC Software Terms and Conditions of UseMeiza PratiwiNo ratings yet
- Introduction To Six SigmaDocument65 pagesIntroduction To Six SigmaAdi Hans PoerbaNo ratings yet
- Setting Manual EklatentDocument4 pagesSetting Manual EklatentDriskNo ratings yet
- Thesis Ahmed Hussain 1508474Document54 pagesThesis Ahmed Hussain 1508474Christian GómezNo ratings yet
- Geo CH 2Document37 pagesGeo CH 2weldsvNo ratings yet
- Create A Managed Trading Strategy With MetaTraderDocument15 pagesCreate A Managed Trading Strategy With MetaTraderDeclan FallonNo ratings yet
- Eurex Equity Spreading TacticsDocument57 pagesEurex Equity Spreading TacticsKaustubh KeskarNo ratings yet
- Creating Metatrader DLLs With Lazarus - Free Pascal at Forex FactoryDocument9 pagesCreating Metatrader DLLs With Lazarus - Free Pascal at Forex FactorylipicuNo ratings yet
- Xuanbo Gao, Shukui Zhu, Wanfeng Zhang, Donghao Li, Wei Dai, Sheng HeDocument10 pagesXuanbo Gao, Shukui Zhu, Wanfeng Zhang, Donghao Li, Wei Dai, Sheng HeKartika AnggraeniNo ratings yet
- Thesis Report - FinalDocument64 pagesThesis Report - FinalKiêm HoangNo ratings yet
- Back Testing With 99 Percent Modelling V1Document4 pagesBack Testing With 99 Percent Modelling V1drakko_mxNo ratings yet
- Formation Evaluation Q & A: Give An Account On Sedimentary Rocks ClassificationDocument17 pagesFormation Evaluation Q & A: Give An Account On Sedimentary Rocks ClassificationMoataz El-tantawyNo ratings yet
- Forex VCrush Code ManualDocument9 pagesForex VCrush Code ManualJH QuiazonNo ratings yet
- Bunny Girl ForexDocument33 pagesBunny Girl ForexCristian MedinaNo ratings yet
- One-Click Trade Pro MT4 EADocument13 pagesOne-Click Trade Pro MT4 EAMichael MarioNo ratings yet
- Eightcap Tips To Start A Forex Trading With A Demo AccountDocument9 pagesEightcap Tips To Start A Forex Trading With A Demo AccountEight CapNo ratings yet
- Speeding Up The MT4 Platform: Reduce Price BarsDocument4 pagesSpeeding Up The MT4 Platform: Reduce Price BarsDragan BabicNo ratings yet
- The Beast User GuideDocument25 pagesThe Beast User GuideJack JannetonNo ratings yet
- Quick-Look LithologyDocument1 pageQuick-Look LithologySuta VijayaNo ratings yet
- E Bortucene C Macy The Day Trade Forex SystemDocument44 pagesE Bortucene C Macy The Day Trade Forex SystemKomang Priatna SuardiNo ratings yet
- 1.1 Analytical Method DevelopmentDocument22 pages1.1 Analytical Method Developmentjukanti omprakashNo ratings yet
- How To Time Entry Fiil in BlankDocument3 pagesHow To Time Entry Fiil in BlankBhavyaChawdaNo ratings yet
- Forex For Beginners: "Rapid Quick Start Manual" by Brian CampbellDocument10 pagesForex For Beginners: "Rapid Quick Start Manual" by Brian CampbellBudi MulyonoNo ratings yet
- Forex Quotations and ArbitrageDocument25 pagesForex Quotations and Arbitragerohitpatil699No ratings yet
- An Improved Gravimetric Method To PHCDocument12 pagesAn Improved Gravimetric Method To PHCalahzabNo ratings yet
- GcchromatogryDocument41 pagesGcchromatogryalexanderNo ratings yet
- Introduction of Markets: Stock Market Complete Course For BeginnerDocument2 pagesIntroduction of Markets: Stock Market Complete Course For BeginnerVikrant ChaurasiaNo ratings yet
- Basic Candlestick Pattern A Graphical Re PDFDocument23 pagesBasic Candlestick Pattern A Graphical Re PDFenghoss77No ratings yet
- Lecturer Contact Information: Twilamae - Logan@uwmona - Edu.jmDocument9 pagesLecturer Contact Information: Twilamae - Logan@uwmona - Edu.jmSta KerNo ratings yet
- 1 Origin of Petroleum (History)Document9 pages1 Origin of Petroleum (History)Shaho MohamedaliNo ratings yet
- FX Blue Personal Trade CopierDocument41 pagesFX Blue Personal Trade Copierahren1991No ratings yet
- Hutton1987 Petrographic Classification of Oil ShalesDocument29 pagesHutton1987 Petrographic Classification of Oil ShalesAndrian DwiantoroNo ratings yet
- Developed by S.B.T. & Mark Larsen: 0.table of ContentsDocument16 pagesDeveloped by S.B.T. & Mark Larsen: 0.table of ContentsJustine SalimNo ratings yet
- Bloomberg: C S L M - S G/BLP CDocument20 pagesBloomberg: C S L M - S G/BLP CvaibkalNo ratings yet
- D ProjectDocument101 pagesD ProjectKarthik ChantiNo ratings yet
- Exploration Day 2Document37 pagesExploration Day 2hkaqlq100% (1)
- Bio RemediationDocument18 pagesBio RemediationaokankNo ratings yet
- TFOTDocument1 pageTFOTCryptoFXNo ratings yet
- Trading Systems IndicatorsDocument3 pagesTrading Systems IndicatorsKam MusNo ratings yet
- Final Report SaddamDocument37 pagesFinal Report SaddamMubashirKhattakNo ratings yet
- High-Frequency Trading - Reaching The LimitsDocument5 pagesHigh-Frequency Trading - Reaching The LimitsBartoszSowulNo ratings yet
- Use Python With MetatraderDocument2 pagesUse Python With MetatraderAndrei NohaiNo ratings yet
- Taxing E-Commerce in A Global Economy: Old Issues, New Media, New OpportunitiesDocument31 pagesTaxing E-Commerce in A Global Economy: Old Issues, New Media, New OpportunitiesAdhysty VidyanaNo ratings yet
- Rock Eval 6Document24 pagesRock Eval 6Mukul GoyalNo ratings yet
- Global Variable DescriptionDocument2 pagesGlobal Variable DescriptionelgpakNo ratings yet
- GoWithFlow - StrategyDocument11 pagesGoWithFlow - StrategyDwi Fajar PambudiNo ratings yet
- Alkane Biomarkers. Geochemical SignificanceDocument18 pagesAlkane Biomarkers. Geochemical SignificanceMihai DbrNo ratings yet
- Currency Action Entry Entry Price Valid Date GMT Time Strategy Exit Exit Price 11:51Document28 pagesCurrency Action Entry Entry Price Valid Date GMT Time Strategy Exit Exit Price 11:51masterg99No ratings yet
- All Error Corrrector in Visual C++ PDFDocument3,640 pagesAll Error Corrrector in Visual C++ PDFRaj AdarshNo ratings yet
- User Guide: Edited by DonnaforexDocument70 pagesUser Guide: Edited by DonnaforextrotinetasNo ratings yet
- Ditshego Capitals #FX100Document53 pagesDitshego Capitals #FX100Ashley DitshegoNo ratings yet
- Odin ManualDocument37 pagesOdin ManualChathura Jayashan100% (1)
- XMT-Scalper 2.5Document18 pagesXMT-Scalper 2.5Nur HasyimNo ratings yet
- HPC Performance StatementDocument2 pagesHPC Performance StatementgokedaNo ratings yet
- Cisco Umbrella Education PackageDocument2 pagesCisco Umbrella Education PackagegokedaNo ratings yet
- HPC Experience of Netweb Technologies India PVTDocument2 pagesHPC Experience of Netweb Technologies India PVTgokedaNo ratings yet
- Crestron Company Details With Key Clients in Education SegmentDocument5 pagesCrestron Company Details With Key Clients in Education SegmentgokedaNo ratings yet
- Cde18 White Paper Cisco-Highered VDocument8 pagesCde18 White Paper Cisco-Highered VgokedaNo ratings yet
- S-44 For DummiesDocument6 pagesS-44 For DummiesgokedaNo ratings yet
- Level 2 Teacher RequirementsDocument8 pagesLevel 2 Teacher RequirementsgokedaNo ratings yet
- 164733680Document125 pages164733680gokedaNo ratings yet
- ArgosDocument40 pagesArgosgokedaNo ratings yet
- Vishakapatnam S CPDocument92 pagesVishakapatnam S CPgokedaNo ratings yet
- The History of CanadaDocument464 pagesThe History of CanadaDenis ErmachkovNo ratings yet
- P 25Document113 pagesP 25gokedaNo ratings yet
- Property Tax BookDocument187 pagesProperty Tax BookgokedaNo ratings yet
- Method of Assessment of Property Tax in Andhra Pradesh MunicipalitiesDocument7 pagesMethod of Assessment of Property Tax in Andhra Pradesh MunicipalitiesgokedaNo ratings yet
- EMT DND HandbookDocument260 pagesEMT DND Handbookgokeda100% (1)
- Bid Evaluation ReportDocument12 pagesBid Evaluation Reportකණිෂ්ක ගුණසේකර100% (1)
- Macro Economics BBMDocument42 pagesMacro Economics BBMShreyans Sipani100% (2)
- Current Rate MethodDocument28 pagesCurrent Rate MethodMusadiq AliNo ratings yet
- International Exchange Rate Systems: EC10008, Modern World EconomyDocument26 pagesInternational Exchange Rate Systems: EC10008, Modern World EconomysimbsiNo ratings yet
- 10 Bhagwati - in Defense of GlobalizationDocument17 pages10 Bhagwati - in Defense of GlobalizationLily JaniakNo ratings yet
- CMA Exam Review - Part 2 - Section A - Financial Statement AnalysisDocument7 pagesCMA Exam Review - Part 2 - Section A - Financial Statement Analysisaiza eroyNo ratings yet
- Mini Case 1Document6 pagesMini Case 1Ahmed Mohamed AwadNo ratings yet
- NotesDocument6 pagesNotesAsad MuhammadNo ratings yet
- New Programs in The Closing OperationsDocument9 pagesNew Programs in The Closing OperationsAdriano MesadriNo ratings yet
- Home Business Business Environment: Economic Plan - Meaning - Features - Need - TypesDocument43 pagesHome Business Business Environment: Economic Plan - Meaning - Features - Need - TypesMafela TuallawtNo ratings yet
- LEC (2) International AccountingDocument9 pagesLEC (2) International AccountingMariam AbdelalimNo ratings yet
- 欢迎来到英国电影评论网站!Document5 pages欢迎来到英国电影评论网站!afefjcjue100% (1)
- Economic History of PakistanDocument27 pagesEconomic History of PakistanGulraiz Hanif100% (21)
- International Finance Group AssignmentDocument49 pagesInternational Finance Group AssignmentKAR ENG QUAHNo ratings yet
- MBCM765D International Marketing Management EbookDocument298 pagesMBCM765D International Marketing Management Ebookajeet sharmaNo ratings yet
- Practice Questions - 2021-22 Term 1 - Class 12 EconomicsDocument12 pagesPractice Questions - 2021-22 Term 1 - Class 12 EconomicssarthakNo ratings yet
- Exchange ControlsDocument22 pagesExchange ControlsJoy Dhemple LambacoNo ratings yet
- Test Bank For Financial Management For Decision Makers Second Canadian Edition 2 e 2nd Edition Peter Atrill Paul Hurley DownloadDocument18 pagesTest Bank For Financial Management For Decision Makers Second Canadian Edition 2 e 2nd Edition Peter Atrill Paul Hurley Downloadbriannacochrankaoesqinxw100% (19)
- Exchange Rates: Proposed As A Task CourseDocument18 pagesExchange Rates: Proposed As A Task CourseFariz Phoenix Erdhinata100% (1)
- Contemporary Financial Management 12th Edition Moyer Test BankDocument25 pagesContemporary Financial Management 12th Edition Moyer Test BankChristopherKnightagem100% (57)
- Balance of PaymentsDocument16 pagesBalance of Paymentssridharvchinni_21769No ratings yet
- Exchange 2023 06 22Document1 pageExchange 2023 06 22Md Mintu MiahNo ratings yet
- NUST Business School: Sir Nabeel Safdar Mahrukh ChohanDocument4 pagesNUST Business School: Sir Nabeel Safdar Mahrukh ChohanmahrukhNo ratings yet
- A Level Economics (Macro) Notes by Calvin WongDocument21 pagesA Level Economics (Macro) Notes by Calvin WongZibusiso NdlovuNo ratings yet
- Balance of Payment ConceptsDocument39 pagesBalance of Payment ConceptsVikku Agarwal100% (1)
- Accounting For Foreign CurrencyDocument38 pagesAccounting For Foreign CurrencyLinda MarcelineNo ratings yet
- Prediksi Kurs Rupiah Terhadap Dollar Dengan Menggunakan Algoritma Linear RegressionDocument8 pagesPrediksi Kurs Rupiah Terhadap Dollar Dengan Menggunakan Algoritma Linear RegressionAsma RantiNo ratings yet
- Currency Trader Magazine 2006-07Document43 pagesCurrency Trader Magazine 2006-07Keith GarayNo ratings yet
- Financial Deepening TurkeyDocument111 pagesFinancial Deepening TurkeyFajrul Syam ArzaniNo ratings yet
- Universal CircuitsDocument5 pagesUniversal CircuitsKshitij SrivastavaNo ratings yet