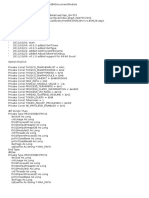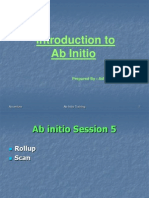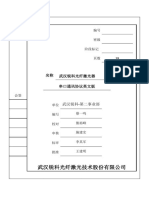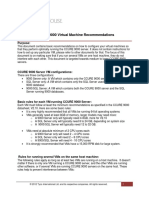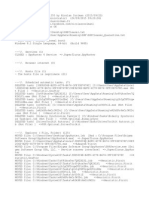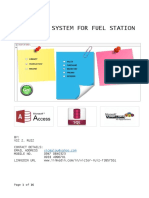Professional Documents
Culture Documents
Ebuku Registry
Uploaded by
محمد شافعيOriginal Description:
Original Title
Copyright
Available Formats
Share this document
Did you find this document useful?
Is this content inappropriate?
Report this DocumentCopyright:
Available Formats
Ebuku Registry
Uploaded by
محمد شافعيCopyright:
Available Formats
1
Eureka by Ritesh Kawadkar Page 1
Tips n Tricks for Windows XP
Eureka I have done it
by Ritesh Kawadkar
2
Eureka by Ritesh Kawadkar Page 2
Table of contents
1. Tips n Tricks for Windows XP....................................................................................................... 1
2. Eureka I have done it .................................................................................................................. 1
3. How to backup registry ............................................................................................................... 6
4. (Most important) ........................................................................................................................ 6
5. Methods of Restoring Registry .................................................................................................... 9
6. Understanding Regedit ............................................................................................................. 11
7. Editing REGISTRY ....................................................................................................................... 17
8. Turn ON .................................................................................................................................... 19
9. Your PC on mouse or Keyboard 1 click ...................................................................................... 19
10. Know your BIOS ........................................................................................................................ 20
11. Disable Windows Shortcut Key .................................................................................................. 21
12. Swap Ctrl + Alt + Del functioning ............................................................................................... 22
13. Change the Default NumLock State ........................................................................................... 23
14. Define keys ............................................................................................................................... 24
15. Cursor's Blink Rate .................................................................................................................... 25
16. Swap Mouse Buttons ................................................................................................................ 26
17. Add Command Prompt Option to Every Folder.......................................................................... 27
18. Folder Pictures .......................................................................................................................... 28
19. Thumbnail size and Quality ....................................................................................................... 29
20. Rename New Folder.................................................................................................................. 30
21. Locking every Folder ................................................................................................................. 31
22. Disable the Folder Option menu................................................................................................ 32
23. Windows forgets your Folder settings ....................................................................................... 33
24. Add copy to/Move to at right click ............................................................................................ 34
25. Disable Thumbnail caching ........................................................................................................ 35
26. Locking a particular folder ......................................................................................................... 36
3
Eureka by Ritesh Kawadkar Page 3
27. Invisible Folder.......................................................................................................................... 48
28. ZIP files are not Folders ............................................................................................................. 49
29. Applying Background to any folder............................................................................................ 50
30. Remove shortcut arrow ............................................................................................................ 51
31. WIN+E single pane .................................................................................................................... 52
32. Remove Shared Documents and My Documents Folder both .................................................. 54
33. Prevent access to certain drive.................................................................................................. 55
34. Remove Shared Folder .............................................................................................................. 58
35. Add Recycle Bin in My computer ............................................................................................... 59
36. Hide drives in my Computer ...................................................................................................... 60
37. Remove properties option from my computer .......................................................................... 61
38. Invisible Folder & Drive ............................................................................................................. 62
39. No more system tray................................................................................................................. 64
40. Missing Desktop icon in quick launch ........................................................................................ 65
41. Remove Templates ................................................................................................................... 66
42. Disable right click on desktop .................................................................................................... 67
43. Lock icons of desktop ................................................................................................................ 68
44. Hide Desktop icons .................................................................................................................. 69
45. Hiding Recycle Bin ..................................................................................................................... 70
46. Notepad as a diary .................................................................................................................... 71
47. Easters egg............................................................................................................................... 72
48. Prevents users from shutting down or restarting Windows ....................................................... 73
49. Removes the "Log OFF item from the Start menu .................................................................... 74
50. Disable Recent Documents ....................................................................................................... 75
51. Reduce start menu delay .......................................................................................................... 76
52. Disable right click on start button.............................................................................................. 77
53. Hide All Programs ..................................................................................................................... 78
54. Hide the username on start menu ............................................................................................. 79
55. Removing Start Menu Options .................................................................................................. 80
56. Opening command prompt ....................................................................................................... 81
57. Registered owner & organization name .................................................................................... 82
4
Eureka by Ritesh Kawadkar Page 4
58. Pop Up a banner ....................................................................................................................... 83
59. Restrict execution of exe FILE (any application) ......................................................................... 84
60. No More Windows Animation ................................................................................................... 85
61. Create a Hidden User Account .................................................................................................. 86
62. No more Regedit ....................................................................................................................... 87
63. Taskmanager ............................................................................................................................ 88
64. Prevents Windows from running the programs you specify in this setting. ................................ 89
65. Clear run commands from drop-down box ................................................................................ 90
66. Locking Command Prompt ........................................................................................................ 91
67. Prevent users from writing to usb ............................................................................................. 92
68. Restrict Balloon Tips.................................................................................................................. 93
69. Low disk space .......................................................................................................................... 94
70. Disable the CAPS lock key ......................................................................................................... 95
71. Dont send errors ...................................................................................................................... 96
72. Kill non responding program ..................................................................................................... 97
73. Delete winzip ............................................................................................................................ 98
74. Clear page file on shutdown ...................................................................................................... 99
75. Recycle bin Attributes ............................................................................................................. 100
76. Blue Screen of Death BSOD ..................................................................................................... 101
77. Remove program manually from Add/Remove ....................................................................... 102
78. CPU beeping sound ................................................................................................................. 103
79. Windows Stratup Sound.......................................................................................................... 104
80. Dont steal focus ..................................................................................................................... 105
81. Disable IE download ................................................................................................................ 106
82. Default download directory .................................................................................................... 107
83. Branding internet explorer ...................................................................................................... 108
84. Set as Wallpaper in IE.............................................................................................................. 109
85. Clear URLs............................................................................................................................... 110
86. Restrictions ............................................................................................................................. 111
87. GOOGLE SEARCHING part-1 .................................................................................................... 112
88. GOOGLE SEARCHING part-2 .................................................................................................... 114
5
Eureka by Ritesh Kawadkar Page 5
89. Firefox fun .............................................................................................................................. 116
90. Shutdown in 5 sec ................................................................................................................... 117
91. Shutdown remote Computer .................................................................................................. 118
92. Shutdown with timer .............................................................................................................. 119
93. Autorun .................................................................................................................................. 120
94. Avoid accidental registry merging ........................................................................................... 121
95. Display your logo before Logon Screen.................................................................................... 122
96. Automatic Scandisk ................................................................................................................. 123
97. No more popup....................................................................................................................... 124
98. Office docs saved at proper place ........................................................................................... 125
99. Change color ........................................................................................................................... 127
100. Change system time .............................................................................................................. 129
101. Tips n Tricks ........................................................................................................................... 130
102. Extracting to HTML ................................................................................................................ 132
103. Some tips that u have ignored ............................................................................................... 133
104. What you do while installing Windows .................................................................................. 134
105. Know what are you typing ..................................................................................................... 135
106. AM or PM .............................................................................................................................. 136
107. Joke of the day ...................................................................................................................... 137
108. No more flash screen ............................................................................................................. 138
109. Tips n Tricks ........................................................................................................................... 139
6
Eureka by Ritesh Kawadkar Page 6
Read it carefully
How to backup registry
(Most important)
While using registry you should remember that the operations you are performing
are live and there is no option for undo. If you use registry incorrectly you can
cause serious problems that may require you to reinstall your operating system. So
before you modify the registry, make sure to back up the registry and make sure
that you can understand how to restore registry if problem arises.
How to backup Registry?
there are numerous ways to back up registry; you can use any of the following 3
methods-
Using System Restore,
Exporting specific keys which you want to edit (I recommend this one),
Using third party tool.
Methods of Backing up Registry
1. Using System Restore:
You can use System Restore facility provided by your Operating System to
back up your Registry. System Restore which comes with Windows XP is
7
Eureka by Ritesh Kawadkar Page 7
used to backup registry. Its so simple to backup the Registry; by just
following the simple steps
o Start => All Programs => Accessories => System Tools => System
Restore
o Check the restore my system to an earlier time option and click next
o Give name to the newly created restore point
You can make use of this restore point if some thing goes wrong by just restoring
your computer to this restore point. Remember you need to reboot after creating
the restore point.
2. Exporting specific keys ( recommended )
Another way is to manually export the Registry. You can export the registry
Keys/Sub keys which you want to edit. This is a quick way to backup the Registry
and I recommended this one only. To export a registry key follow the underlined
steps-
Open the Registry Editor (Start => Run => Regedit).
Navigate to the key you want to edit
Right click on that key and select Export from the right click context menu.
Give a name to the Registry file (*.reg) and save it in any proper location.
Now, you have backup-ed your registry so if anything goes wrong because of
editing that key you must double click on your saved registry file and click ok when
it ask to merge it.
Note Do not follow these steps to export a whole registry sub tree.
8
Eureka by Ritesh Kawadkar Page 8
3. Export registry keys using a Command Prompt
You can use Command Prompt to edit the registry. To know how to edit, export,
import, delete etc registry by using command prompt type Reg/?
The following example shows how you can use the reg export command:
reg export hkcu\software\microsoft\winmine
c:\data\regbackups\wmbkup.reg
4. Backing up the whole registry (System state)
For backing up the whole registry, use the NTBackup utility to back up the System
State. The System State includes the registry, the COM+ Class Registration
Database, and your boot files.
NOTE: NTBACKUP is not installed by default in Windows XP Home Edition. Install it
using the instructions available at: Q302894.
5. Using third party tool.
You can use a lot of software available these days for backing up and restoring
registry, the one which i recommend is ERUNT. ERUNT (The Emergency Recovery
Utility for NT) helps you perform a complete Registry Backup and Restore for
Windows NT/2000/2003/XP. To know how to use ERUNT click here. To view more
details of ERUNT click here. To download ERUNT click here.
6. VISTA users click here to know how to backup and restore registry.
9
Eureka by Ritesh Kawadkar Page 9
Read it carefully
Methods of Restoring Registry
1. Manually Restore the registry
To restore the registry
1. Open Registry Editor.
2. Click Options, and then click Print to print these instructions. (If you are
using the Help and Support Center, click Print above the topic area.) They
will not be available after you shut down your computer in step 2.
3. Click Start, and then click Shut Down.
4. In the list, click Restart, and then click OK.
5. When you see the message Please select the operating system to start,
press F8.
6. Use the arrow keys to highlight Last Known Good Configuration, and then
press ENTER.NUM LOCK must be off before the arrow keys on the numeric
keypad will function.
7. Use the arrow keys to highlight an operating system, and then press ENTER
Caution
Incorrectly editing the registry may severely damage your system. Before making
changes to the registry, you should back up any valued data on your computer.
10
Eureka by Ritesh Kawadkar Page 10
References
Microsoft Help and Support Center
Windows XP MVPS
For more information on Backup and Restoring Registry click here.
11
Eureka by Ritesh Kawadkar Page 11
Read it carefully
Understanding Regedit
The Microsoft Registry Editor enables you to view, search for, and change settings
in your system registry, which contains information about how your computer
runs. Windows stores its configuration information in a database called the
registry which can be accessed using Regedit.exe (Registry Editor). The registry
contains profiles for each user of the computer and information about system
hardware, installed programs, and property settings. Windows continually
references this information during its operation. Although you can use Registry
Editor to inspect and modify the registry, doing so is not recommended, as making
incorrect changes can damage your system.
Registry Editor Overview
Registry Editor is an advanced tool for viewing and changing settings in your
system registry which contains information about how your computer runs.
Windows stores its configuration information in a database (the registry) that is
organized in a tree format. When you view the registry in the Microsoft Registry
Editor its hierarchical nature becomes obvious. The editor presents an Explorer-
like view of the registry, with a tree in the left pane and data in the right
12
Eureka by Ritesh Kawadkar Page 12
The registry tree is divided into six broad sections (five in NT).
HKEY_CLASSES_ROOT HKEY_CURRENT_USER HKEY_LOCAL_MACHINE
HKEY_USERS HKEY_CURRENT_CONFIG HKEY_DYN_DATA Folders represent keys in
the registry and are shown in the navigation area on the left side of the Registry
Editor window. On the left side below My Computer their are five keys
HKEY_CLASSES_ROOT, HKEY_CURRENT_USER, HKEY_LOCAL_MACHINE,
HKEY_USERS, HKEY_CURRENT_CONFIG, HKEY_DYN_DATA. On expanding these
Keys well get the sub keys. In the right side area, the entries in a particular sub
key are displayed, which are Name (Contains name of the value), Type (contains
type of the value), and Data (Contains associated data of the value.)When you
double-click an entry, it opens an editing dialog box. At the status bar of regedit
path is shown.
13
Eureka by Ritesh Kawadkar Page 13
You should not edit your registry unless it is absolutely necessary. If there is an
error in your registry, your computer may not function properly. If this happens,
you can restore the registry to the same version you were using when you last
successfully started your computer Regedit.exe is automatically installed during
setup and is stored in same folder as is Windows. To start Regedit.exe
1. Click Start, and then click Run.
2. Type Regedit, and then click OK.
Aavigation
the navigation area of the Registry Editor displays folders, each of which
represents a predefined key (a key that represents one of the main division of the
14
Eureka by Ritesh Kawadkar Page 14
registry for e.g.: HKEY_LOCAL_MACHINE) on the local computer. When accessing
the registry of a remote computer, only two predefined keys, HKEY_USERS and
HKEY_LOCAL_MACHINE, appear.
Folder/predefined key Description
HKEY_CURRENT_USER
Contains the root of the configuration information for the user
who is currently logged on. The users folders, screen colors, and
Control Panel settings are stored here. This information is
referred to as a users profile.
HKEY_USERS
Contains the root of all user profiles on the computer.
HKEY_CURRENT_USER is a sub key of HKEY_USERS.
HKEY_LOCAL_MACHINE
Contains configuration information particular to the computer
(for any user).
HKEY_CLASSES_ROOT
Is a sub key of HKEY_LOCAL_MACHINE\Software. The
information stored here ensures that the correct program opens
when you open a file by using Windows Explorer.
HKEY_CURRENT_CONFIG
Contains information about the hardware profile used by the
local computer at system startup.
15
Eureka by Ritesh Kawadkar Page 15
1he following table lists the data types currently defined and used by the system.
Data type Description
REG_BINARY
Raw binary data. Most hardware component
information is stored as binary data and is displayed in
Registry Editor in hexadecimal format.
REG_DWORD
Data represented by a number that is 4 bytes long.
Many parameters for device drivers and services are
this type and are displayed in Registry Editor in binary,
hexadecimal, or decimal format.
REG_EXPAND_SZ
A variable-length data string. This data type includes
variables that are resolved when a program or service
uses the data.
REG_MULTI_SZ
A multiple string. Values that contain lists or multiple
values in a form that people can read are usually this
type. Entries are separated by spaces, commas, or
other marks.
16
Eureka by Ritesh Kawadkar Page 16
REG_SZ A fixed-length text string.
REG_FULL_RESOURCE_DESCRIPTOR
A series of nested arrays designed to store a resource
list for a hardware component or driver.
Caution
Incorrectly editing the registry may severely damage your system. Before
making changes to the registry, you should back up any valued data on your
computer.
You must back up your registry before tweaking into it or it may lead you to
reinstall your operating system.
You can search for lot of registry backup tool an use any one of them, like
ERUNT or click here for alternate methods of backing up registry.
References
Microsoft Help and Support center.
PC SUPPORT ADVISOR
picture - http://www.nogeekleftbehind.com/images/regedit_dell_wallpaper.jpg
picture -http://www.photocamel.com/gallery/data/540/regedit.JPG
17
Eureka by Ritesh Kawadkar Page 17
Editing REGISTRY
You can edit (add, delete, modify etc...) registry using Internet Explorer also. This
makes use of a small script which is really simple to understand, let's take an
example to understand it-
html~
head~
title~Ritesh How To Edit Registrv/title~
/head~
script~
var wshonew ActiveXObfect ("Wscript.Shell"),
function writeRegistrv()
{
var strKevBase "HKEYLOCALMACHINESOFTWAREMicrosoftWindows
NTCurrentJersionWinlogonLegalNoticeText",
wsho.RegWrite(strKevBase, valueRitesh Kawadkar Welcomes You, "REGSZ"),
}
/script~
bodv onload"writeRegistrv()"~
/bodv~
18
Eureka by Ritesh Kawadkar Page 18
/html~
The above code will change the LegalNoticeCaption if previously set to something
to Ritesh Kawadkar welcomes you.
You can write any code by using this method
19
Eureka by Ritesh Kawadkar Page 19
BIOS
Turn ON
Your PC on mouse or Keyboard 1 click
If you want to start up PC by just 1 right click of your mouse or 1 touch of
Keyboard do the following-
1. Start your computer
2. Press DEL button to enter BIOS
3. Click on Power Management Setup
4. Then Enable the option which says Mouse Power On and Keyboard Power
On
5. For Enabling just click on the desired option and press PageUP button
6. Then press F10 and hit enter
NOTE: Only for USB PS 2 Mouse and Keyboard. Also, you need to first start your
PC manually after then for starting your PC this TWEAK will work.
20
Eureka by Ritesh Kawadkar Page 20
BIOS
Know your BIOS
If you want to know your Bios Version, Video Bios Date, and System Bios Date then
navigate to
HKEY_LOCAL_MACHINE\HARDWARE\DESCRIPTION\System
And on the right pane you will find all these informations.
21
Eureka by Ritesh Kawadkar Page 21
Keyboard
Disable Windows Shortcut Key
If you want to prevent users from using shortcuts like [Windows + R] and so on
1. Open Group Policy Editor. (Type gpedit.msc in RUN dialog box)
2. Navigate to User Configuration>Administrative Templates>Windows
Components> Windows Explorer.
3. On the right pane double click on option turn off windows + X hotkeys and
Enable it.
22
Eureka by Ritesh Kawadkar Page 22
Keyboard
Swap Ctrl + Alt + Del functioning
What happen when you press Ctrl + Alt + Del? Yeah, Task manager pop ups have
you ever think whats the reaction of your friend when he presses Ctrl + Alt + Del
and Calculator pop ups or nay other application. Here is the way to open any
application by using Ctrl + Alt + Del
1. Open Regedit. (type Regedit in RUN dialog box)
2. Navigate to
HKEY_LOCAL_MACHINE\SOFTWARE\Microsoft\WindowsNT\CurrentVersi
on\Image File Execution Options\taskmgr.exe
3. On the right pane double click on value name Debugger and set its value to
C:\\WINDOWS\\system32\\calc.exe
Now, whenever you press Ctrl + Alt + Del calculator program will pop up.
23
Eureka by Ritesh Kawadkar Page 23
Keyboard
Change the Default NumLock State
Just copy/paste the following lines of code in Notepad and save the file as
Numlock.reg then right click on this bat file and click on Merge.
Windows Registry Editor Version 5.00
[HKEY_CURRENT_USER\Control Panel\Keyboard]
"InitialKeyboardIndicators"="2"
[HKEY_USERS\.DEFAULT\Control Panel\Keyboard]
"InitialKeyboardIndicators"="0"
24
Eureka by Ritesh Kawadkar Page 24
Keyboard
Define keys
If you have a multimedia keyboard then you can change the functionality of your
application keys like play, pause, mute etc key to something of your choice
In my keyboard (Logitech clavier media) I have a app key which opens calculator
which I am going to change. You can use this trick to change any key you want;
here I am changing the functionality of key 18 which opens calculator on pressing
so that it would open task manger.
Navigate to
HKEY_LOCAL_MACHINE\SOFTWARE\Microsoft\Windows\CurrentVersion\Explor
er\AppKey\18
Here create or modify the string named ShellExecute and set its value to the
actual path of the program which you want to open. In my case I have set the path
to C:\WINDOWS\system32\taskmgr.exe
25
Eureka by Ritesh Kawadkar Page 25
Mouse
Cursor's Blink Rate
To control how fast the cursor blinks, navigate to
HKCU\Control Panel\Desktop
And change the value of string named CursorBlinkRate to anything between 1200
(slowest) to 200 (fastest) in milliseconds.
26
Eureka by Ritesh Kawadkar Page 26
Mouse
Swap Mouse Buttons
Navigate to
HKCU\Control Panel\Mouse
On the right pane change the value of String named SwapMouseButtons to 1.
Or
Scared from regedit, no problem open RUN (WIN+R) and type
RUNDLL32 USER32.DLL SwapMouseButton and press enter.
27
Eureka by Ritesh Kawadkar Page 27
Folders
Add Command Prompt Option to Every
Folder
To add Command Prompt Option to every folder right click menu do the following
1. Open Regedit. (type Regedit in RUN dialog box)
2. Navigate to HKEY_CLASSES_ROOT\Directory\shell
3. Create a key named Command under shell
4. So that the path would be
HKEY_CLASSES_ROOT\Directory\shell\Command
5. On the right pane double click on default and set its value to Command
Prompt
6. Now create a key named command under Command
7. So that the path would be
HKEY_CLASSES_ROOT\Directory\shell\Command\command
8. On the right pane double click on default and set its value to cmd.exe /k cd
%1
Or just copy paste the following code In notepad and save it as cmd.reg
Windows Registry Editor Version 5.00
[HKEY_CLASSES_ROOT\Directory\shell\Command]
""="Command Prompt"
[HKEY_CLASSES_ROOT\Directory\shell\Command\command]
""="cmd.exe /k cd %1"
28
Eureka by Ritesh Kawadkar Page 28
Folders
Folder Pictures
We all know that images within a folder show up in Thumbnail view of the folder.
You can manually set only one picture to show up by going to
Properties>Customize>Choose Picture.
You can do this by another way also, let say you have a Folder having a lot of
picture to show a picture in thumbnail view just RENAME the PICTURE to
FOLDER.JPG and you are Done!!!
29
Eureka by Ritesh Kawadkar Page 29
Folders
Thumbnail size and Quality
To increase/decrease the thumbnail size and quality just open Regedit and
navigate to
HKEY_CURRENT_USER\Software\Microsoft\Windows\CurrentVersion\Explorer
Now create two DWORD value named
ThumbnailSize and ThumbnailQuality and give their value as you wants. I
recommend ThumbnailSize=225 (decimal) and ThumbnailQuality=100 (decimal)
30
Eureka by Ritesh Kawadkar Page 30
Folders
Rename New Folder
To change the default New Folder name of the folder when they are created just
follow this link
31
Eureka by Ritesh Kawadkar Page 31
Folders
Locking every Folder
To lock every folder so that no one can navigate in any of your computer open
Regedit and go to
HCR\Folder\Shell
And rename the subkey Shell to Shell._
32
Eureka by Ritesh Kawadkar Page 32
Folders
Disable the Folder Option menu
To disable Folder Options navigate to
HKEY_CURRENT_USER\Software\Microsoft\Windows\CurrentVersion\Explorer
And to
HKEY_LOCAL_MACHINE\Software\Microsoft\Windows\CurrentVersion\Explorer
Here, create the DWORD named NoFolderOptions
And set its value to 1(decimal) to hide the Folder Options. Reset it to 0(decimal) to
enable Folder Options.
33
Eureka by Ritesh Kawadkar Page 33
Folders
Windows forgets your Folder settings
Windows sometimes forgets your folder customizations i.e. whether folders are in
thumbnail view, list view or in any other view their positions etc. This happens
because windows by default can remember settings of 400 (in some cases it is
5000) folders only and as the 400 mark is reached it forgets the older settings.
Heres how you can increase folder no
Navigate to
HKEY_CURRENT_USER\Software\Microsoft\Windows\Shell
And to
HKEY_CURRENT_USER\Software\Microsoft\Windows\ShellNoRoam
And edit the value of DWORD value named BagMRU Size to any no maximum is
8000 (in decimal)
34
Eureka by Ritesh Kawadkar Page 34
Folders
Add copy to/Move to at right click
Navigate to
HKEY_CLASSES_ROOT\AllFilesystemObjects\shellex\ContextMenuHandlers
Create a new key here called Copy To
So the path would look like this
HKEY_CLASSES_ROOT\AllFilesystemObjects\shellex\ContextMenuHandlers\
Copy To
and set its default value to
{C2FBB630-2971-11D1-A18C-00C04FD75D13}
Similarly, Create a new key called Move To under ContextMenuHandlers
So the path would look like this
HKEY_CLASSES_ROOT\AllFilesystemObjects\shellex\ContextMenuHandlers\
Move To
And set its value to
{C2FBB630-2971-11D1-A18C-00C04FD75D13}
35
Eureka by Ritesh Kawadkar Page 35
Folders
Disable Thumbnail caching
Navigate to
HKEY_CURRENT_USER\Software\Microsoft\Windows\CurrentVersion\Explorer\
Advanced
Set the DWORD value names DisableThumbnailCache to 1
Or
ClassicViewState to 1
36
Eureka by Ritesh Kawadkar Page 36
Folders
Locking a particular folder
Let suppose you have a folder named Secret to lock this folder renames this folder
to Secret. {645FF040-5081-101B-9F08-00AA002F954E} this will convert the folder
into Recycle bin now if someone tries to open this folder he will see the contents of
recycle bin.
Similarly you can convert any folder into the following special folder by just
renaming the folder
Media Clip {00022602-0000-0000-C000-000000000046}
Cabinet File {0CD7A5C0-9F37-11CE-AE65-08002B2E1262}
Taskbar and Start Menu {0DF44EAA-FF21-4412-828E-260A8728E7F1}
My Network Places {208D2C60-3AEA-1069-A2D7-08002B30309D}
My Computer {20D04FE0-3AEA-1069-A2D8-08002B30309D}
Recycle Bin {645FF040-5081-101B-9F08-00AA002F954E}
Folder Option {6DFD7C5C-2451-11d3-A299-00C04F8EF6AF}
Network Connection {7007ACC7-3202-11D1-AAD2-00805FC1270E}
To unlock
Open Notepad and type the following as it is and save the file as unlock.bat
Ren Secret. {645FF040-5081-101B-9F08-00AA002F954E} Secret
And thats it your folder will be unlocked.
37
Eureka by Ritesh Kawadkar Page 37
I have created a program in C++ that will do the same job here is the coding for
it
#include<process.h>
#include<iostream.h>
#include<fstream.h>
#include<conio.h>
void print();
void choice();
void main()
{
clrscr();
print();
cout<<"\n\n\n\n\n\n\n\n -Before proceeding read carefully the
readme.txt file.";
cout<<"\n\n -On execution it will create files namely lock.bat &
unlock.bat.";
cout<<"\n\n\n\n\n\n\n\n\n\n\n\n\n\n\n\t\t\t\tTHANK YOU";
cout<<"\n\n\n\n\n\n\n\n\n\n\n\t\t\t\t\t\t\tpress any key ...";
getch();
clrscr();
char pass[6];
print();
cout<<"\n\n Enter secret code :";
abc:for(int i=1;i<=6;i++)
{
38
Eureka by Ritesh Kawadkar Page 38
pass[i]=getch();
cout<<"*";
}
getch();
for(i=1;i<=6;i++)
{
if(pass[1]=='R' && pass[2]=='i' && pass[3]=='t' && pass[4]=='e'
&& pass[5]=='s' && pass[6]=='H')
{
clrscr();
char fold_name[20],ch;
print();
cout<<"\n\n\n Enter the name of the folder you want to protect :
";
cin.getline(fold_name,20);
char kk;
clrscr();
asd:print();
cout<<"\n\n\n What do you want to do?";
cout<<"\n\n\n\ta> Lock Folder";
cout<<"\n\n\tb> Unlock Folder";
cout<<"\n\n\tc> Exit";
cout<<"\n\n\n\n\n\n Enter your choice : ";
cin>>kk;
switch(kk)
{
39
Eureka by Ritesh Kawadkar Page 39
case 'a':
case 'A':
{
qwe:clrscr();
print();
cout<<"\n\n In which special folder you want to convert your
folder:";
choice();
cin>>ch;
switch(ch)
{
case '1':
{
ofstream file;
file.open("lock.bat");
file<<"ren "<<fold_name<<" "<<fold_name<<".{00022602-
0000-0000-C000-000000000046}\ndel lock.bat";
file.close();
} break;
case '2':
{
ofstream file;
file.open("lock.bat");
file<<"ren "<<fold_name<<" "<<fold_name<<".{0CD7A5C0-
9F37-11CE-AE65-08002B2E1262}\ndel lock.bat";
file.close();
40
Eureka by Ritesh Kawadkar Page 40
} break;
case '3':
{
ofstream file;
file.open("lock.bat");
file<<"ren "<<fold_name<<" "<<fold_name<<".{0DF44EAA-
FF21-4412-828E-260A8728E7F1}\ndel lock.bat";
file.close();
} break;
case '4':
{
ofstream file;
file.open("lock.bat");
file<<"ren "<<fold_name<<" "<<fold_name<<".{208D2C60-
3AEA-1069-A2D7-08002B30309D}\ndel lock.bat";
file.close();
} break;
case '5':
{
ofstream file;
file.open("lock.bat");
file<<"ren "<<fold_name<<" "<<fold_name<<".{20D04FE0-
3AEA-1069-A2D8-08002B30309D}\ndel lock.bat";
41
Eureka by Ritesh Kawadkar Page 41
file.close();
} break;
case '6':
{
ofstream file;
file.open("lock.bat");
file<<"ren "<<fold_name<<" "<<fold_name<<".{645FF040-
5081-101B-9F08-00AA002F954E}\ndel lock.bat";
file.close();
} break;
case '7':
{
ofstream file;
file.open("lock.bat");
file<<"ren "<<fold_name<<" "<<fold_name<<".{6DFD7C5C-
2451-11d3-A299-00C04F8EF6AF}\ndel lock.bat";
file.close();
} break;
case '8':
{
ofstream file;
file.open("lock.bat");
42
Eureka by Ritesh Kawadkar Page 42
file<<"ren "<<fold_name<<" "<<fold_name<<".{7007ACC7-
3202-11D1-AAD2-00805FC1270E}\ndel lock.bat";
file.close();
} break;
default :
{
cout<<"\n\n Invalid Choice";
cout<<"\n\n\n\n\n\n\n\t\t\t\t\t\t\tpress any key ...";
getch();
clrscr();
goto qwe;
}
}//ch
}break;//case1
case 'b':
case 'B':
{
char ufold_name[20],ch1;
dfg:clrscr();
print();
cout<<"\n\n In which special folder you have converted your
folder:";
choice();
cin>>ch1;
switch(ch1)
43
Eureka by Ritesh Kawadkar Page 43
{
case '1':
{
ofstream file;
file.open("unlock.bat");
file<<"ren "<<fold_name<<".{00022602-0000-0000-C000-
000000000046}"<<" "<<fold_name<<"\ndel unlock.bat";
file.close();
} break;
case '2':
{
ofstream file;
file.open("unlock.bat");
file<<"ren "<<fold_name<<".{0CD7A5C0-9F37-11CE-AE65-
08002B2E1262}"<<" "<<fold_name<<"\ndel unlock.bat";
file.close();
} break;
case '3':
{
ofstream file;
file.open("unlock.bat");
file<<"ren "<<fold_name<<".{0DF44EAA-FF21-4412-828E-
260A8728E7F1}"<<" "<<fold_name<<"\ndel unlock.bat";
file.close();
} break;
case '4':
44
Eureka by Ritesh Kawadkar Page 44
{
ofstream file;
file.open("unlock.bat");
file<<"ren "<<fold_name<<".{208D2C60-3AEA-1069-A2D7-
08002B30309D}"<<" "<<fold_name<<"\ndel unlock.bat";
file.close();
} break;
case '5':
{
ofstream file;
file.open("unlock.bat");
file<<"ren "<<fold_name<<".{20D04FE0-3AEA-1069-A2D8-
08002B30309D}"<<" "<<fold_name<<"\ndel unlock.bat";
file.close();
} break;
case '6':
{
ofstream file;
file.open("unlock.bat");
file<<"ren "<<fold_name<<".{645FF040-5081-101B-9F08-
00AA002F954E}"<<" "<<fold_name<<"\ndel unlock.bat";
file.close();
} break;
case '7':
{
ofstream file;
45
Eureka by Ritesh Kawadkar Page 45
file.open("unlock.bat");
file<<"ren "<<fold_name<<".{6DFD7C5C-2451-11d3-A299-
00C04F8EF6AF}"<<" "<<fold_name<<"\ndel unlock.bat";
file.close();
} break;
case '8':
{
ofstream file;
file.open("unlock.bat");
file<<"ren "<<fold_name<<".{7007ACC7-3202-11D1-AAD2-
00805FC1270E}"<<" "<<fold_name<<"\ndel unlock.bat";
file.close();
} break;
default :
{
cout<<"\n\n Invalid Choice";
cout<<"\n\n\n\n\n\n\n\t\t\t\t\t\t\tpress any key ...";
getch();
clrscr();
goto dfg;
}
}//ch
}//case2
case 'c':
case 'C':
{
46
Eureka by Ritesh Kawadkar Page 46
exit(0);
}
default :
{
cout<<"\n\n Invalid Choice";
cout<<"\n\n\n\n\n\n\n\n\n\n\n\t\t\t\t\t\t\tpress any key ...";
getch();
clrscr();
goto asd;
}
}//switchkk
break;}//if
else
{
cout<<"\a\n\n Renter secret code :";
goto abc;
}
}//for
}//main
void print()
{
cout<<"\n********************************************************
************************";
textcolor(RED);
cprintf("\n NAME CRACKER");
47
Eureka by Ritesh Kawadkar Page 47
cprintf("\n\n
Developed by: RITESH KAWAKDAR");
textcolor(WHITE);
cout<<"\n\n******************************************************
**************************";
}
void choice()
{
cout<<"\n\n\n\n\t1> Media Clip";//{00022602-0000-0000-C000-
000000000046}
cout<<"\n\n\t2> Cabinet File"; //{0CD7A5C0-9F37-11CE-AE65-
08002B2E1262}
cout<<"\n\n\t3> Taskbar And Start Menu";//{0DF44EAA-FF21-4412-828E-
260A8728E7F1}
cout<<"\n\n\t4> My Network Places";//{208D2C60-3AEA-1069-A2D7-
08002B30309D}
cout<<"\n\n\t5> My Computer"; //{20D04FE0-3AEA-1069-A2D8-
08002B30309D}
cout<<"\n\n\t6> Recycle Bin"; //{645FF040-5081-101B-9F08-
00AA002F954E}
cout<<"\n\n\t7> Folder Option"; //{6DFD7C5C-2451-11d3-A299-
00C04F8EF6AF}
cout<<"\n\n\t8> Network Connection";//{7007ACC7-3202-11D1-AAD2-
00805FC1270E}
cout<<"\n\n\n\n\n\n Enter Your choice : ";
}
48
Eureka by Ritesh Kawadkar Page 48
Folders
Invisible Folder
To hide a folder select the folder and press F2 now press SPACE BAR and type [ALT]
+ 0160 and then press Enter.
Now, Go to Folder Properties >Customize and click on change icon
In the change Icon dialog box scroll for a blank space, select it and click Ok.
You are done!
49
Eureka by Ritesh Kawadkar Page 49
Folders
ZIP files are not Folders
When you search for folders using windows search Zip files also comes in it. To
make windows not to treat zip files as folder
Open RUN
Type regsvr32 /u zipfldr.dll
50
Eureka by Ritesh Kawadkar Page 50
Folders
Applying Background to any folder
51
Eureka by Ritesh Kawadkar Page 51
Folders
Remove shortcut arrow
For removing shortcut arrow from icons, folder and drives go to
HKEY_LOCAL_MACHINE\SOFTWARE\Microsoft\Windows\CurrentVersion\Explor
er\ShellIcons
In the right pane create a new string value named 29. Double click on 29 and set
its value to
C:\Windows\System32\Shell32.dll,50
Now, right click on the desktop & click Properties>Appearance>Advanced from
drop down menu choose icon. Set its size to 31 and press OK.
NOTE: If default size of icon is 31 then change it to 32
52
Eureka by Ritesh Kawadkar Page 52
Folders
WIN+E single pane
What happens when you press WIN+E?
Yes explorer opens but it has a two pane layout
You can tweak registry to make explorer open in single pane layout for that
navigate to
HKEY_CLASSES_ROOT\Folder\shell\explore\ddeexec
Here modify the default key and change its value to [ViewFolder("%l", %I, %S)]
with brackets.
53
Eureka by Ritesh Kawadkar Page 53
To revert back the setting change the value to [ExploreFolder("%l", %I, %S)]
54
Eureka by Ritesh Kawadkar Page 54
My Computer
Remove Shared Documents and My Documents Folder
both
Want to remove Shared Documents and My Documents folder from My Computer
here is the way how you can get rid of it.
1. Open Regedit. (type Regedit in RUN dialog box)
2. Navigate to
HKEY_LOCAL_MACHINE\SOFTWARE\Microsoft\Windows\CurrentVe
rsion\Explorer\MyComputer\NameSpace\DelegateFolders
3. And delete the subkey
{59031a47-3f72-44a7-89c5-5595fe6b30ee}
Hate editing Registry so heres a simple and clean way
1. Open Group Policy Editor. (Type gpedit.msc in RUN dialog box)
2. Navigate to User Configuration>Administrative Templates>Windows
Components> Windows Explorer.
3. On the right pane double click on option Remove Shared Documents folder
from My Computer and Enable it.
55
Eureka by Ritesh Kawadkar Page 55
My Computer
Prevent access to certain drive
This is an ultimate restriction if you want that no one access youre hard drives
accept you than it is what you are looking for. This tweak will disable access to
your drives even their contents are not visible by using dir command or by using
search.
Navigate to
HKEY_LOCAL_MACHINE\SOFTWARE\Microsoft\Windows\CurrentVersion\Polici
es\Explorer
And to
HKEY_CURRENT_USER\SOFTWARE\Microsoft\Windows\CurrentVersion\
Policies \Explorer
Here create a new DWORD named NoViewOnDrive and set its value to 4(in dec) if
you want to restrict your C drive.
For restricting other drives set the value accordingly
DRIVE LETTERS VALUES
A 1
B 2
C 4
56
Eureka by Ritesh Kawadkar Page 56
D 8
E 16
F 32
G 64
H 128
I 256
J 512
K 1024
L 2048
M 4096
N 8192
0 16384
P 32768
Q 65536
R 131072
S 262144
T 524288
U 1048576
V 2097152
W 4194304
57
Eureka by Ritesh Kawadkar Page 57
X 8388608
Y 16777216
Z 33554432
ALL DRIVES 67108863
FOR EG: To hide drive C and D, you would add 4(for C) and 8(for D) which would
be 12 and then set the value of NoViewOnDrive to 12 in order to restrict drives C
and D.
Or
Go to
User Configuration> Administrative Template> Windows Component> Windows
Explorer
And double click on Prevent access to drives from My Computer and Enable it and
select the drives you want to prevent
58
Eureka by Ritesh Kawadkar Page 58
My Computer
Remove Shared Folder
To remove the Shared Documents folder follow the given steps
1. Open Regedit. (Type Regedit in RUN dialog box)
2. Navigate to
HKEY_CURRENT_USER\SOFTWARE\Microsoft\Windows\CurrentVersion\E
xplorer
3. On right pane create a Binary value named NoSharedDocuments and set its
value to 1, to revert back just delete the key
59
Eureka by Ritesh Kawadkar Page 59
My Computer
Add Recycle Bin in My computer
To add recycle bin in My Computer go to
HKEY_LOCAL_MACHINE\SOFTWARE\Microsoft\Windows\CurrentVersion\
Explorer\MyComputer\NameSpace
Create a subkey named {645FF040-5081-101B-9F08-00AA002F954E} under
NameSpace
Complete path would like this
HKEY_LOCAL_MACHINE\SOFTWARE\Microsoft\Windows\CurrentVersion\
Explorer\MyComputer\NameSpace\ {645FF040-5081-101B-9F08-
00AA002F954E}
And you will have Recycle Bin in youre my Computer
60
Eureka by Ritesh Kawadkar Page 60
My Computer
Hide drives in my Computer
To hide drives in My Computer navigate through
HKEY_CURRENT_USER\Software\Microsoft\Windows\CurrentVersion\Policies\E
xplorer
And create a DWORD and name it NoDrives and give it value 03ffffff (in hex)
To revert back just delete the following DWORD created.
61
Eureka by Ritesh Kawadkar Page 61
My Computer
Remove properties option from my
computer
This tweak hides the system properties screen and remove the properties option
from my computer.
Navigate to
HKEY_CURRENT_USER\Software\Microsoft\Windows\CurrentVersion\Policies\E
xplorer
And to
HKEY_LOCAL_MACHINE\Software\Microsoft\Windows\CurrentVersion\Policies\
Explorer
Create a new DWORD value in both locations called NoPropertiesMyComputer.
Set its value to 1 to hide the properties option.
62
Eureka by Ritesh Kawadkar Page 62
My Computer
Invisible Folder & Drive
Yes, it is possible to create invisible drives that remain there only but nobody can see it.
The idea of creating this invisible drive struck my mind when I came to knew how to create an
invisible folder. So I must first tell you how to create an invisible folder. To create invisible
folders first create a folder say "Ritesh". Now right click on the folder and select Rename. Now
while pressing ALT click 0160 (ALT+0+1+6+0) and hit enter. You will get a folder with no
name. So our half process is done now you need to hide the folder to hide it right click the folder
and click on
Properties > customize > change icon
Now look for an empty space in the change icon dialog box and click on it and then click ok.
Now you are done!
You will have an invisible folder.
So you have created an invisible folder. Now, after creating invisible folder the idea of making
invisible hard drive is quite simple
The only 2 problem are that
How to change drive icons.
How to remove drive letters.
First, rename the drive that you want to hide by the method given above for folders. Then follow
these steps
1. To change drive icons navigate to
HKLM > Software > Microsoft > Windows > CurrentVersion > Explorer
Create a new key DriveIcons
In this key again create a key named C (Drive letter of the drive which you want to hide)
In this key again create a key name it DefaultIcon
63
Eureka by Ritesh Kawadkar Page 63
Now the path will be
HKLM > Software > Microsoft > Windows > CurrentVersion > Explorer> DriveIcons > C
> DefaultIcon
On the right pane you will find a string named Default double click the string and enter the full
path of the blank icon in it which is
%SystemRoot%\system32\SHELL32.dll\50
This is the path of blank icon.
2. Now we have hided the drive icon now to hide drive letter from appearing navigate to
HKLM > Software > Microsoft > Windows > CurrentVersion > Explorer
Now on the right pane create a DWORD name it ShowDriveLettersFirst and give it the value 2
in DECIMAL
Now Logoff/Logon your system to see the changes you have made.
64
Eureka by Ritesh Kawadkar Page 64
Task Bar
No more system tray
You will find the setting under (open gpedit.msc)
User Configuration> Administrative Template> Start Menu & Taskbar
Double click on
Hide the Notification area
And choose enabled. When you logon next, you will see the system clock in the
tray, which you can also remove by right clicking on the taskbar, selecting
Properties and un-checking show the clock
Or
Navigate to
HKEY_CURRENT_USER\Software\Microsoft\Windows\CurrentVersion\Policies\E
xplorer
And to
HKEY_LOCAL_MACHINE\Software\Microsoft\Windows\CurrentVersion\Policies\
Explorer
Create a new DWORD value in both locations called NoTrayItemsDisplay. Set its
value to 1 to destroy the system tray.
65
Eureka by Ritesh Kawadkar Page 65
Desktop
Missing Desktop icon in quick launch
Type the following lines in Notepad as it is and save the file as Desktop.scf
[Shell]
Common=2
IconFile=Explorer.exe
[Taskbar]
Common=Toggle Desktop
66
Eureka by Ritesh Kawadkar Page 66
Desktop
Remove Templates
When you right click on desktop and go to new then a large list of programs
installed in your system are displayed in front of you allowing you to create files. If
you want to remove those unwanted templates navigate to
For WordPad HKEY_CLASSES_ROOT\.doc\WordPad.Document.1\ShellNew
For wav files HKEY_CLASSES_ROOT\.wav\ShellNew
For rich text document HKEY_CLASSES_ROOT\.rtf\ShellNew
For zip files HKEY_CLASSES_ROOT\.zip\ShellNew
For briefcase HKEY_CLASSES_ROOT\.bfc\ShellNew
For bitmaps HKEY_CLASSES_ROOT\.bmp\ShellNew
For text file HKEY_CLASSES_ROOT\.txt\ShellNew
And Renme ShellNew to ShellNew_
Also if you have any more templates which I had not mentioned than just go to the
extension of the template and rename ShellNew to ShellNew_
67
Eureka by Ritesh Kawadkar Page 67
Desktop
Disable right click on desktop
Navigate to
HKEY_CURRENT_USER\Software\Microsoft\Windows\CurrentVersion\Policies\E
xplorer
And to
HKEY_LOCAL_MACHINE\Software\Microsoft\Windows\CurrentVersion\Policies\
Explorer
Create a new DWORD value in both locations called NoViewContextMenu Set its
value to 1 to disable right clicking on desktop altogether.
68
Eureka by Ritesh Kawadkar Page 68
Desktop
Lock icons of desktop
Want to make your desktop icons setting intact from other users navigate through
HKEY_CURRENT_USER\Software\Microsoft\Windows\CurrentVersion\Policies\E
xplorer
On right pane create anew DWORD and name it NoSaveSettings and modify its
value to 1(in dec)
69
Eureka by Ritesh Kawadkar Page 69
Desktop
Hide Desktop icons
This tweak will hide desktop icons and even disable right click on the desktop
Navigate to
HKEY_CURRENT_USER\Software\Microsoft\Windows\CurrentVersion\Policies\E
xplorer
Create a new DWORD name it NoDesktop and set its value to 1 to enable it.
70
Eureka by Ritesh Kawadkar Page 70
Desktop
Hiding Recycle Bin
To hide recycle bin from desktop go to
HKEY_LOCAL_MACHINE\SOFTWARE\Microsoft\Windows\CurrentVersion\Explo
rer\Desktop\NameSpace
And delete the subkey named {645FF040-5081-101B-9F08-00AA002F954E}
71
Eureka by Ritesh Kawadkar Page 71
Notepad
Notepad as a diary
If you want your notepad to act as a diary in which date and time are entered
automatically at the end of the text at the time you open the file. Then just write
.LOG in the first line of the file now whenever you open this file automatic date
and time is entered.
72
Eureka by Ritesh Kawadkar Page 72
Notepad
Easters egg
If you open Notepad and copy/paste the following line
Bush has hid facts
And save it as bush.txt, then on opening this file again you will get the following
Reason: Any text written in the order 4335 give the same output but the necessary
condition is you must copy/pate the text rather than writing it directly on the
notepad.
73
Eureka by Ritesh Kawadkar Page 73
Start menu
Prevents users from shutting down or
restarting Windows
This tweak will remove Turn Off button from Start menu as well as from Task
manager also. This setting removes the Shut Down option from the Start menu
and disables the Shut Down button on the Windows Security dialog box, which
appears when you press CTRL+ALT+DEL.
This setting prevents users from using the Windows user interface to shut down
the system, although it does not prevent them from running programs that shut
down Windows. For enabling this tweak go to
User Configuration> Administrative Template> Start Menu & Taskbar
On right pane double click on Remove and Prevents access to the shut down
command and enable the setting.
Or
Navigate to
HKEY_CURRENT_USER\Software\Microsoft\Windows\CurrentVersion\Policies\E
xplorer
And to
HKEY_LOCAL_MACHINE\Software\Microsoft\Windows\CurrentVersion\Policies\
Explorer
Here, create or modify the DWORD called NoClose and set its value to 1.
Reset it to 0 to enable shutdown.
74
Eureka by Ritesh Kawadkar Page 74
Start menu
Removes the "Log OFF item from the
Start menu
If you enable this setting, the Log Off <username> item does not appear in the
Start menu. This setting also removes the Display Logoff item from Start Menu
Options. As a result, users cannot restore the Log Off <username> item to the Start
Menu.
This setting affects the Start menu only. It does not affect the Log Off item on the
Windows Security dialog box that appears when you press Ctrl+Alt+Del, and it
does not prevent users from using other methods to log off.
To enable this setting go to
User Configuration> Administrative Template> Start Menu & Taskbar
And on the right pane double click on Remove Log Off on the start menu
And enable it.
Tip: To add or remove the Log Off item on a computer, click Start, click Settings,
click Taskbar and Start Menu, click the Start Menu Options tab and, in the Start
Menu Settings box, click Display Logoff.
75
Eureka by Ritesh Kawadkar Page 75
Start menu
Disable Recent Documents
Go to
HKEY_Current_User\Software\Microsoft\Windows\CurrentVersion\Policies\Ex
plorer.
Create a DWORD named NoRecentDocsMenu and set its value to 1. To stop
Windows from tracking recent documents, create a DWORD value named
NoRecentDocsHistory and set it to 1.
76
Eureka by Ritesh Kawadkar Page 76
Start menu
Reduce start menu delay
Navigate to
HCU\ControlPanel\Desktop
Simply change the value of MenuShowDelay to 0.
77
Eureka by Ritesh Kawadkar Page 77
Start menu
Disable right click on start button
Navigate to
HCR\Directory\Shell
And to
HCR\Folder\Shell
In both these keys rename shell to shell._
To re-enable simply again rename it back to shell
78
Eureka by Ritesh Kawadkar Page 78
Start menu
Hide All Programs
You can hide All Programs menu from start menu by using the following hack
Navigate to
HKEY_LOCAL_MACHINE\Software\Microsoft\Windows\CurrentVersion\Policies\
Explorer
And to
HKEY_CURRENT_USER\Software\Microsoft\Windows\CurrentVersion\Policies\E
xplorer
Create a DWORD named NoStratMenuMorePrograms and set its value to 1.
79
Eureka by Ritesh Kawadkar Page 79
Start menu
Hide the username on start menu
Use this hack to hide username which is displayed in the start menu, to disable it
navigate through
HKEY_LOCAL_MACHINE\Software\Microsoft\Windows\CurrentVersion\Policies\
Explorer
And to
HKEY_CURRENT_USER\Software\Microsoft\Windows\CurrentVersion\Policies\E
xplorer
Create a DWORD named NoUserNameInStratMenu and set its value to 1.
Or
Got to
User Configuration> Administrative Template> Start Menu & Taskbar
And double click on Remove user name from start menu and Enable it.
80
Eureka by Ritesh Kawadkar Page 80
Start menu
Removing Start Menu Options
Many of the options on the Start menu can be removed. To delete the option
shown below, add the indicated DWORD registry setting, with a value of 1, to
HKCU\Software\Microsoft\Windows\CurrentVersion\Policies\Explorer
Start Menu Option Registry Setting
Documents NoRecentDocsMenu
Favorites NoFavoritesMenu
Run NoRun
Shut Down NoClose
Log Off NoLogOff
Settings | Control Panel NoSetFolders
Settings | Printers NoSetFolders
Settings | Taskbar & Start Menu NoSetTaskbar
Settings | Folder Options NoFolderOptions
Settings | Active Desktop NoSetActiveDesktop
Source: Windows/Visual Basic Tips
81
Eureka by Ritesh Kawadkar Page 81
Windows
Opening command prompt
Open your notepad and type the following command
Command.com
And save the file as command.bat and close it. Now when you execute this file
command prompt will opens.
82
Eureka by Ritesh Kawadkar Page 82
Windows
Registered owner & organization name
You can change the registered owner and organization name details by following
registry tweak
Navigate to
HKEY_LOCAL_MACHINE\Software\Microsoft\Windows NT \ CurrentVersion
Modify the string value RegisteredOwner and RegisteredOrganization to anything
you want.
83
Eureka by Ritesh Kawadkar Page 83
Windows
Pop Up a banner
Navigate to
HKEY_LOCAL_MACHINE\Software\Microsoft\WindowsNT\CurrentVersion\Winl
ogon
On the right pane double click on LegalNoticeCaption and enter the caption.
And
Double click on LegalNoticeText to display the text.
84
Eureka by Ritesh Kawadkar Page 84
Windows
Restrict execution of exe FILE (any
application)
By enabling this feature you can restrict your user not to execute any application it
totally restricts the user to execute any application. If you enable this setting then
the following programs will not run
Notepad, word, paint, and all other program having .exe as extension also it will
restrict running .reg, .bat, .jar or any other executable file
Navigate to
HKEY_CURRENT_USER\Software\Microsoft\Windows\CurrentVersion\Policies\E
xplorer
And on the right pane create a DWORD named RestrictRun and set its value to 1.
NOTE: After running this setting you are not able to run Regedit also.
85
Eureka by Ritesh Kawadkar Page 85
Windows
No More Windows Animation
You can control windows minimize and maximize animation by using the
following tweak
Go to
HKEY_CURRENT_USER\Control Panel\Desktop\WindowMetrics
On the right pane double click on MinAnimate and set its value to 0
86
Eureka by Ritesh Kawadkar Page 86
Windows
Create a Hidden User Account
By using this registry tweak you will be able to hide your account from the Logon
Screen and from Control panel users accounts. This tweak works on Windows NT /
2000 and XP, I've not tried it on VISTA.
What you need?
1. A user account with password
How to-
1-Create an Account with password
2-Go to Regedit
3-Navigate to
HKEY_LOCAL_MACHINE\SOFTWARE\Microsoft\WindowsNT\
CurrentVersion\Winlogon\SpecialAccounts\UserList
4- Create a new DWORD Value under UserList
5-Give it the name to the name of the Account you want to Hide
6-Set the Value Data of this DWORD Value to 0 to hide it and 1 unhide
7- You need to reboot the system to see the changes to take place
Now after rebooting the system you will not be able to see your account on logon
Screen now press Ctrl+Alt+Delete when logon Screen Appear another access
dialog will appear type your hidden user name and password and press Enter
87
Eureka by Ritesh Kawadkar Page 87
Restrictions
No more Regedit
After enabling this setting you are not able to run and edit Microsoft Registry
editing tools such as Regedit and regedit32.
Once you enable this setting you will not be able to use Regedit to undo changes.
Navigate to
HKEY_CURRENT_USER\Software\Microsoft\Windows\CurrentVersion\Policies\E
xplorer
And on the right pane create a DWORD named DisableRegistryTools and set its
value to 1.
Restart windows to see effect.
Or
Go to
User Configuration> Administrative Template> System
And double click on Prevent access to registry editing tools and enable the
setting.
88
Eureka by Ritesh Kawadkar Page 88
Restrictions
Taskmanager
What you would do when your taskmanger is restricted and you know that a
particular exe file is running on your system that has restricted you from viewing
your taskmanager. You want to kill that process but the sad thing is you cant
open your taskmanger to kill that process, Now here is the way to do that even
without opening taskmanger.
Just go to command prompt (Type cmd in RUN dialog box) and type
Tasklist this will give you a screen like below showing all the processes running on
your system
Now if you want to kill wscript.exe or any other program type the following code
and press enter
TASKKILL /F /IM wscript.exe
89
Eureka by Ritesh Kawadkar Page 89
Restrictions
Prevents Windows from running the
programs you specify in this setting.
If you enable this setting, users cannot run programs that you add to the list
of disallowed applications.
This setting only prevents users from running programs that are started by the
Windows Explorer process. It does not prevent users from running programs, such
as Task Manager, that are started by the system process or by other processes.
Also, if you permit users to gain access to the command prompt, Cmd.exe, this
setting does not prevent them from starting programs in the command window
that they are not permitted to start by using Windows Explorer. Note: To create a
list of disallowed applications, click Show, click Add, and then enter the application
executable name (e.g., Winword.exe, Poledit.exe, and Powerpnt.exe).
Navigate to
User Configuration> Administrative Template> System
And double click on dont run specified Windows applications and enable it and
add items which you want to restrict.
90
Eureka by Ritesh Kawadkar Page 90
Restrictions
Clear run commands from drop-down
box
This tweak will clear the MRU lists of commands from run dialog box
Navigate to
HKEY_CURRENT_USER\Software\Microsoft\Windows\CurrentVersion\Policies\E
xplorer\RunMRU
Delete the subkey RunMRU
91
Eureka by Ritesh Kawadkar Page 91
Restrictions
Locking Command Prompt
Go to
HKEY_CURRENT_USER\Software\Policies
Now create 3 subkey one under another Microsoft, Windows and System
Such that the complete path would look like
HKEY_CURRENT_USER\Software\Policies\Microsoft\Windows\System
Now on the right pane create a DWORD named DisableCMD
And set its value to 1 to lock both CMD and BATCH file or to 2 which will disable
only CMD but allow batch files.
Restart your system to see effects.
92
Eureka by Ritesh Kawadkar Page 92
Restrictions
Prevent users from writing to usb
The following tweak will prevent writing to USB in windows XP.
Go to
HKEY_LOCAL_MACHINE\System\CurrentControlSet\Control
add a new key and name it StorageDevicePolicies. On the right pane create a new
DWORD value and label it WriteProtect, give it a value of 1. Giving a value of "0"
will allow writing again.
93
Eureka by Ritesh Kawadkar Page 93
Restrictions
Restrict Balloon Tips
Navigate to
HKEY_CURRENT_USER\Software\Microsoft\Windows\Current
Version\Explorer\Advanced
On the right pane Create DWORD label it EnableBalloonTips and set its value to 0
94
Eureka by Ritesh Kawadkar Page 94
Restrictions
Low disk space
Are you fed up with notifications that occurs saying low disk space?
HKEY_CURRENT_USER\Software\Microsoft\Windows\Current
Version\Policies\Explorer
Here, create a DWORD named NoLowDiskSpaceChecks and set its value to 1
95
Eureka by Ritesh Kawadkar Page 95
Restrictions
Disable the CAPS lock key
1. click Start->Run and the type Regedit and then press enter
2. Navigate to:
HKEY_LOCAL_MACHINE\SYSTEM\CurrentControlSet\Control\Keyboard
Layout
3. Add a new string value and name it: Scancode Map
4. Add the following data to the Scancode Map:
00000000 00000000 02000000 00003A00 00000000
5. You have to reboot your computer for the changes to take effect.
To re-enable the caps lock key just remove the Scancode Map and give your
computer a reboot.
Source: Neowin Forums Disable the CAPS lock
96
Eureka by Ritesh Kawadkar Page 96
Miscellaneous
Dont send errors
It feels frustrated clicking on dont send button which comes as a part of Microsoft
Error recovery so to avoid that dialog box to appears
Navigate to
HKEY_LOCAL_MACHINE\Software\Microsoft\PCHealth\Error Reporting
On the right pane edit or create a DWORD named DoReport and set its value to 0
to disable the error reporting dialog box to appear.
97
Eureka by Ritesh Kawadkar Page 97
Miscellaneous
Kill non responding program
Want to kill those apps which hangs ups your computer before allowing them to
actually do that then go to
HCU\Control Panel\Desktop
Modify the string value
AutoEndTasks to 1. Default is 5000(millisecond)
Also, change the HungAppTimeOut string value from 5000 to say 1000.
98
Eureka by Ritesh Kawadkar Page 98
Miscellaneous
Delete winzip
Go to run and type
Regsvr32 /u %windir%\system32\zipfldr.dll
And to reinstall it, type
Regsvr32 %windir%\system32\zipfldr.dll
99
Eureka by Ritesh Kawadkar Page 99
Miscellaneous
Clear page file on shutdown
To delete the file when you shutdown your system
1. Open Group Policy Editor. (Type gpedit.msc in RUN dialog box)
2. Navigate to Computer Configuration> Windows Settings> Local Policies>
Security Options
3. On the right pane double click on option Shutdown: Clear virtual memory
page file and Enable it.
100
Eureka by Ritesh Kawadkar Page 100
Miscellaneous
Recycle bin Attributes
HKEY_CLASSES_ROOT\CLSID\{645FF040-5081-101B-9F08-
00AA002F954E}\ShellFolder
On the right pane click on a BINARY value attribute and edit its value to the
following
Rename 50 01 00 20
Delete 60 01 00 20
Rename and Delete 70 01 00 20
Copy 41 01 00 20
Cut 42 01 00 20
Cut and Copy 43 01 00 20
Paste 44 01 00 20
Copy and Paste 45 01 00 20
Cut and Paste 46 01 00 20
Cut, Copy and Paste 47 01 00 20
101
Eureka by Ritesh Kawadkar Page 101
Miscellaneous
Blue Screen of Death BSOD
You can force XP to crash at your own will navigate to
HKLM\System\CurrentControlSet\Services\18042prt\Parameters.
On the right pane create a DWORD value called CrashOnCtrlScroll and set its
value to 1. Reboot your computer. Now you can cause XP to crash and display the
blue screen by holding the right-hand Ctrl key and pressing Scroll Lock twice.
102
Eureka by Ritesh Kawadkar Page 102
Control Panel
Remove program manually from
Add/Remove
It happens when you install a program and then delete the program from the its
installation directory rather than uninstalling it, this lets the program name in
Add/Remove applet of control panel which doesnt remove since it does not find
the uninstall program. Here is a nice way to delete such programs
Navigate to
HKEY_LOCAL_MACHINE\SOFTWARE\Microsoft\Windows\CurrentVersion\
Uninstall
Look for the program name here and delete the subkey.
103
Eureka by Ritesh Kawadkar Page 103
Sounds
CPU beeping sound
You can silence system beeps by navigating to
HCU\Control Panel\Sound
Here on the right pane modify the string Beep to no for disabling beeps or yes for
enabling beeps.
104
Eureka by Ritesh Kawadkar Page 104
Sounds
Windows Stratup Sound
Navigate to
HKEY_CURRENT_USER\AppEvents\Schemes\Apps\.Default\SystemStart\
.Current
And on the right pane set the default value to the full path of .wav file which you
want to play.
From here you also find all other sounds that your system produces when different
events takes place.
105
Eureka by Ritesh Kawadkar Page 105
Internet
Dont steal focus
You may have faced this problem very often when you are typing and you find you
are on some different page. To prevent this from happening
Navigate to
HCU\Control Panel\Desktop
Here, create a DWORD named ForegroundLockTimeout and set its value to
00030D40 (in hex)
106
Eureka by Ritesh Kawadkar Page 106
Internet
Disable IE download
Restrict users from downloading files from IE by using following hack.
Navigate to
HKEY_CURRENT_USER\Software\Microsoft\Windows\CurrentVersion\Internet
Settings\Zones\3
And to
HKEY_LOCAL_MACHINE\Software\Microsoft\Windows\CurrentVersion\Internet
Settings\Zones\3
At both locations set the value of a DWORD named 1803 to 3 to disable download
and to re-enable it set its value to 0.
107
Eureka by Ritesh Kawadkar Page 107
Internet
Default download directory
Navigate to
HKEY_CURRENT_USER\Software\Microsoft\Internet Explorer
Here, on the right pane, create or modify the string value called
DownloadDirectory to the full path of the folder you want your download should
be placed.
108
Eureka by Ritesh Kawadkar Page 108
Internet
Branding internet explorer
Navigate to
HKEY_CURRENT_USER\Software\Microsoft\Internet Explorer\Main
Here create a String named Window Title and set it value to anything you wants.
109
Eureka by Ritesh Kawadkar Page 109
Internet
Set as Wallpaper in IE
To disable this menu navigate to
HKEY_CURRENT_USER\Software\Microsoft\Windows\CurrentVersion\Policies\A
ctiveDesktop
On the right pane create the DWORD value NoChangingWallPaper and set its
value to 1.
110
Eureka by Ritesh Kawadkar Page 110
Internet
Clear URLs
When you click on the drop-down button in Internet Explorers address bar, you
can see a list of all the URLs that you have visited. There is a easy teak to clear all
the URLs by using Clear History but if you want to delete only selected URLs then
you have to navigate through
HKEY_Current_User\Software\Microsoft\Internet Explorer\Typed URLs
Here, you will find all the URLs you have typed. Just select the URLs you don't want
and delete them.
You need to restart your system restart Windows and make sure that IE is not
running at the time of editing registry.
111
Eureka by Ritesh Kawadkar Page 111
Internet
Restrictions
Go to
HKEY_CURRENT_USER\Software\Policies\Microsoft\Windows\InternetExplorer\
Restrictions
And create the following DWORD and set its value to 1 to enable or 0 to disable
NoBrowserContextMenu If you want no right click context menu in Internet
explorer
NoBrowserSaveAs If you want your users can only surf the internet but
cant save WebPages
NoSelectDownloadDirectory This restrict user from changing the default download
path
112
Eureka by Ritesh Kawadkar Page 112
Internet
GOOGLE SEARCHING part-1
There are many search features in GOOGLE but i have included important ones
that are used in day to day life.
Weather: To see weather information just type in "weather" followed by
the city or state name
eg. weather bhopal
Time: To see time at different places type in "time" and the name of the
city.
eg. time london
Calculator: To do maths complicated problem just type any mathematical
expression followed by a "="
eg. 2*(3+5/2)+999999-1=
Unit Conversion: You can use Google to convert between many different
units of measurement of height, weight, and mass among others. Just enter
your desired conversion into the search box and well do the rest.
Eg. 10.5 cm in inches
113
Eureka by Ritesh Kawadkar Page 113
Dictionary Definitions: o see a definition for a word or phrase, simply type
the word "define" then a space, then the word(s) you want defined. To see a
list of different definitions from various online sources, you can type
"define:" followed by a word or phrase. Note that the results will define the
entire phrase.
eg. Define computer
Currency Conversion: To use built-in currency converter, simply enter the
conversion youd like done into the Google search box
eg. 1 indian rupee in usd
Plus (+) Operator: Google ignores common words and characters such as
where, the, how, and other digits and letters that slow down your search
without improving the results. If a common word is essential to getting the
results you want, you can make sure we pay attention to it by putting a "+"
sign in front of it.
eg. peanut butter +and jelly
Info: Info provides information about a given web page.
eg: info:riteshhowto.wordpress.com
114
Eureka by Ritesh Kawadkar Page 114
Internet
GOOGLE SEARCHING part-2
To search for a phrase, supply the phrase surrounded by double quotes (" ").
An asterisk (*) represents any wordnot the completion of a word, as is
traditionally used.
The site: operator instructs Google to restrict a search to a specific web site
or domain. The web site to search must be supplied after the colon.
E.g: Photoshop tips site: merawindows.com
The filetype: operator instructs Google to search only within the text of a
particular type of file. The file type to search must be supplied after the
colon. Don't include a period before the file extension. The following will
search sonu nigam in the file type specified
E.g. sonu nigam filetype:mp3
The link: operator instructs Google to search within hyperlinks for a search
term.
115
Eureka by Ritesh Kawadkar Page 115
The cache: operator displays the version of a web page as it appeared when
Google crawled the site. The URL of the site must be supplied after the
colon.
The intitle: operator instructs Google to search for a term within the title of
a document. The following will result in having index of in the title and fort
minor mp3 in the content.
e.g. "intitle:index of" fort minor mp3
The inurl: operator instructs Google to search first within the URL (web
address) of a document. The search term must follow the colon. The
following will search for ritesh in url and regedit in the document
E.g. inurl:ritesh regedit
The allintitle: This modifier when used will limit all your search queries to
within the title.
e.g. allintitle:santa banta
116
Eureka by Ritesh Kawadkar Page 116
Internet
Firefox fun
Firefox has a tweak if you type the following line of code in address bar a browser
will be opened within a browser
chrome://browser/content/browser.xul
117
Eureka by Ritesh Kawadkar Page 117
Shutdown
Shutdown in 5 sec
To shutdown in just 5secs press Ctrl + Alt + Del to open Task manager, click on
Turn Off while pressing Ctrl button.
Now start counting 5.4.3.2.1
118
Eureka by Ritesh Kawadkar Page 118
Shutdown
Shutdown remote Computer
When you are working on LAN it is very easy to shutdown any remote computer
without physically using that computer all you need is the ip address or name
computer of the remote computer which you want to shutdown.
The m switch will let you shut down computers on the network and all you need
is the ip address or the computer name. Once you get the ip address or the
computer name just type shutdown s m \\ip address/computer name in to
cmd prompt and this will shutdown the remote located computer.
119
Eureka by Ritesh Kawadkar Page 119
Shutdown
Shutdown with timer
To create a timer that show time remaining for shutdown
1. Right click on desktop
2. Select new>shortcut
3. And Type in Shutdown.exe s t 450
Shutdown stopper
1. Right click on desktop
2. Select new>shortcut
3. And Type in Shutdown.exe a t 450
120
Eureka by Ritesh Kawadkar Page 120
CD/DVD
Autorun
To disable auto playing of your CDs and DVDs go to
HKEY_LOCAL_MACHINE\SYSTEM\CurrentControlSet\Services\Cdrom
On the right pane modify the value of a DWORD named AutoRun to 0.
Also, you can hold SHIFT key for 7-8 sec for disabling autorun of CD/DVD and
USBs.
121
Eureka by Ritesh Kawadkar Page 121
Regedit
Avoid accidental registry merging
To avoid merging of reg files accidently apply this tweak, navigate to
HKEY_CLASSES_ROOT\regfile\shell
And on the right pane set the default value to edit
122
Eureka by Ritesh Kawadkar Page 122
Logon
Display your logo before Logon Screen
Navigate to
HKEY_USERS\.DEFAULT\Control Panel\Desktop
In the right pane double click on the string called Wallpaper and set its value to
the full path of your bitmap image.
Now double click on the string called TileWallpaper and set it value to
0 = not tile the image
1 = tile the image
2 = stretch the image
123
Eureka by Ritesh Kawadkar Page 123
Logon
Automatic Scandisk
Automatic scandisk normally gives us 10 sec to bypass scanning, but if you want
you increase or decrease no of seconds by this hack
HKEY_LOCAL_MACHINE\SYSTEM\CurrentControlSet\Control\Session Manager
On right pane create a DWORD labeled AutoChkTimeOut and set its value to the
amount of time in seconds you want for.
124
Eureka by Ritesh Kawadkar Page 124
Logon
No more popup
Go to
HKEY_LOCAL_MACHINE\SYSTEM\CurrentControlSet\Control\Windows
Now create a new DWORD value NoPopUpsOnBoot and set its value to 1.
125
Eureka by Ritesh Kawadkar Page 125
Office
Office docs saved at proper place
When you want to save your doc or open your doc in the save and open dialog
boxes you will find a lot of place bars such as desktop, my documents, my
computer and so on. You can add your own place mark in the list by navigating to
HKEY_CURRENT_USER\Software\Microsoft\Office\12.0\Common\OpenFind\Pla
ces\UserDefinedPlaces
126
Eureka by Ritesh Kawadkar Page 126
Create a subkey under UserDefinedPlaces say Place1 (to increase more places add
new sub keys with name plce2, Place3 and so on.)
Now the path would look like
HKEY_CURRENT_USER\Software\Microsoft\Office\12.0\Common\OpenFind\Pla
ces\UserDefinedPlaces\ Place1
Here, create two strings named Name (for providing name which would be
displayed as a place mark) and Path (which is the actual path where you want to
save your doc) for e.g. D:\Office\MyOffice
127
Eureka by Ritesh Kawadkar Page 127
Command Prompt
Change color
Do you want to change the color of your command prompt Foreground and
background you can even do that by using a single command color
This command sets the default console foreground and background colors.
The syntax of the command is COLOR [attr]
Where, attr Specifies color attribute of console output
Color attributes are specified by TWO hex digits -- the first corresponds to the
background; the second the foreground. Each digit can be any of the following
values:
0 = Black 8 = Gray
1 = Blue 9 = Light Blue
2 = Green A = Light Green
3 = Aqua B = Light Aqua
4 = Red C = Light Red
5 = Purple D = Light Purple
6 = Yellow E = Light Yellow
7 = White F = Bright White
128
Eureka by Ritesh Kawadkar Page 128
If no argument is given, this command restores the color to what it was when
CMD.EXE started. This value either comes from the current console window, the
/T command line switch or from the DefaultColor registry value.
The COLOR command sets ERRORLEVEL to 1 if an attempt is made to execute the
COLOR command with a foreground and background color that are the same.
Example: "COLOR fc" produces light red on bright white
129
Eureka by Ritesh Kawadkar Page 129
Command Prompt
Change system time
Do you want to change the system time using command prompt just type Time
followed by the time you want to set
Type time 11:45 to change the system time to 11:45 AM
130
Eureka by Ritesh Kawadkar Page 130
Window Media Player
Tips n Tricks
To disable Upgrade message:
Go to following address:
HKEY_LOCAL_MACHINE\SOFTWARE\Microsoft\MediaPlayer\PlayerUpgrade
Create a new String Value and name AskMeAgain and give value of NO
To hide anchor window:
When you are in skin mode, Windows Media Player displays Anchor window
To hide anchor window, go to address:
HKEY_CURRENT_USER\Software\Policies\Microsoft\WindowsMediaPlayer
Create a new DWORD and name DoNotShowAnchor and give value of 1
To change title name:
Go to: HKEY_CURRENT_USER\Software\Policies\Microsoft\WindowsMediaPlayer
Create a new SRTING and type your name.
To lock applied skin:
Go to: HKEY_CURRENT_USER\Software\Policies\Microsoft\WindowsMediaPlayer
131
Eureka by Ritesh Kawadkar Page 131
Create a new String with name of Default Skin for example 9SeriesDefault.wmz
Create a new DWORD and name SetAndLockSkin and give value of 1.
To enable DVD features:
Go to HKEY_CURRENT_USER\Software\Microsoft\MediaPlayer\Player\Settings
Create a new String and name EnableDVDUI and give value of YES.
To remove WMP features:
Go to: HKEY_CURRENT_USER\Software\Policies\Microsoft\WindowsMediaPlayer
Create a new DWORD and give value of 1 and name according to below
Media Favorite = NoMediaFavorite
Find New Station = NoFindNewStation
Capture a frame from a video
Want to take the screen shots of a video in window media player just press print
screen oooooops! It doesnt works here when you do this you get the black screen
and nothing else
To take the screenshot of a video just press CTRL+I(eye)
Source: http://www.merawindows.com
132
Eureka by Ritesh Kawadkar Page 132
Some More Tips n Tricks
Extracting to HTML
On Windows, a CHM file can be extracted to plain HTML with the command:
hh.exe -decompile extracted filename.chm
This will decompress all files embedded in filename.chm to folder extracted.
133
Eureka by Ritesh Kawadkar Page 133
Some More Tips n Tricks
Some tips that u have ignored
To search a word or phrase on internet from the Address bar, type go, find,
or? Followed by a word or phrase, and then press ENTER.
To open a new Internet Explorer window, press CTRL+N.
You can move your cursor into the Address bar by pressing ALT+D.(or F6)
Instead of clicking the Back button, you can press the BACKSPACE key to
move back a page.
You can switch between a regular-sized Internet Explorer window and full-
screen mode by pressing F11.
When you add a Web page to your Favorites list, you can also make it
available to read when you're not connected to the Internet.
You can close the current window by pressing CTRL+W.(or ALT+F4)
To display a list of the Internet addresses you have typed in the Address bar,
press F4.
134
Eureka by Ritesh Kawadkar Page 134
Some More Tips n Tricks
What you do while installing Windows
You can open Notepad, MSPaint, Calculator, Taskmanger even you can play
Pinball or Solitaire while installing Windows XP or VISTA.
Just press SHIFT + F10 while installing Windows and will brought up Command
Prompt now by typing the name of execs you can open anything.
NOTE: It works only when GUI mode of installation has started, it means when you
are able to see the progress of installation of Windows.
135
Eureka by Ritesh Kawadkar Page 135
Some More Tips n Tricks
Know what are you typing
Alt+<xxx>, where xxx is 3 digits that you would enter using NUMPAD, it will
generate an OEM-encoded character.
For e.g ALT+123 will give {
Alt+<0xxx>, where xxx 4 digits that you would enter using NUMPAD, it will
generates a Windows-encoded character.
For e.g ALT+0169 will give
Alt+<+>+<xxxx>, where xxxx is 4 digits that you would enter using
NUMPAD, it will generates a Unicode-encoded (UTF-16) character.
For e.g ALT+ + 1236 will give
136
Eureka by Ritesh Kawadkar Page 136
Some More Tips n Tricks
AM or PM
You can replace AM and PM string in the system tray to anything you want like
your name etc but must be within 8 characters.
Navigate to
HKEY_CURRENT_USER\Control Panel\International
Here add two new String values, s1159 and s2359
now modify the two values and enter anything you like up to 8 characters.
If you enter two different values in s1159 and s2359, then you will have two
different displays before 12 o clock and after 12 o clock.
137
Eureka by Ritesh Kawadkar Page 137
Some More Tips n Tricks
Joke of the day
Windows shows the tip of the day at explorer. To see them click on
View>Explorer>Tip of the day. You can edit these Tips of the day in the Registry
by going to:
HKEY_LOCAL_MACHINE\SOFTWARE\Microsoft\ Windows\ CurrentVersion\
explorer\ Tips
There you will find a lot of tips just modify the tips and enter jokes in them and
thats all.
138
Eureka by Ritesh Kawadkar Page 138
Outlook express
No more flash screen
You can make Outlook Express load quicker by disabling the splash screen for that
go to
HKEY_CURRENT_USER\Software\Microsoft\OutLook Express
Here add a DWORD value NoSplash and set its value data to 1
139
Eureka by Ritesh Kawadkar Page 139
Notepad
Tips n Tricks
Status bar-
By default when you open Notepad status bar is disabled if you want to enable it
forever navigate to
HKEY_CURRENT_USER\Software\Microsoft\Notepad
Here, modify the DWORD named StatusBar and set its value to 1 default is 0
Change some more default settings
You can change the following default settings of Notepad
Value name Modify value to Meaning
lfUnderline 1 To view text underlined
lfStrikeOut 1 To view text strike out
lfItalic 1 To view text in italics
lfFaceName Calibri Any font name you want
fWrap 0 No wrapping of text
You might also like
- The Subtle Art of Not Giving a F*ck: A Counterintuitive Approach to Living a Good LifeFrom EverandThe Subtle Art of Not Giving a F*ck: A Counterintuitive Approach to Living a Good LifeRating: 4 out of 5 stars4/5 (5794)
- The Little Book of Hygge: Danish Secrets to Happy LivingFrom EverandThe Little Book of Hygge: Danish Secrets to Happy LivingRating: 3.5 out of 5 stars3.5/5 (399)
- A Heartbreaking Work Of Staggering Genius: A Memoir Based on a True StoryFrom EverandA Heartbreaking Work Of Staggering Genius: A Memoir Based on a True StoryRating: 3.5 out of 5 stars3.5/5 (231)
- Hidden Figures: The American Dream and the Untold Story of the Black Women Mathematicians Who Helped Win the Space RaceFrom EverandHidden Figures: The American Dream and the Untold Story of the Black Women Mathematicians Who Helped Win the Space RaceRating: 4 out of 5 stars4/5 (894)
- The Yellow House: A Memoir (2019 National Book Award Winner)From EverandThe Yellow House: A Memoir (2019 National Book Award Winner)Rating: 4 out of 5 stars4/5 (98)
- Shoe Dog: A Memoir by the Creator of NikeFrom EverandShoe Dog: A Memoir by the Creator of NikeRating: 4.5 out of 5 stars4.5/5 (537)
- Elon Musk: Tesla, SpaceX, and the Quest for a Fantastic FutureFrom EverandElon Musk: Tesla, SpaceX, and the Quest for a Fantastic FutureRating: 4.5 out of 5 stars4.5/5 (474)
- Never Split the Difference: Negotiating As If Your Life Depended On ItFrom EverandNever Split the Difference: Negotiating As If Your Life Depended On ItRating: 4.5 out of 5 stars4.5/5 (838)
- Grit: The Power of Passion and PerseveranceFrom EverandGrit: The Power of Passion and PerseveranceRating: 4 out of 5 stars4/5 (587)
- Devil in the Grove: Thurgood Marshall, the Groveland Boys, and the Dawn of a New AmericaFrom EverandDevil in the Grove: Thurgood Marshall, the Groveland Boys, and the Dawn of a New AmericaRating: 4.5 out of 5 stars4.5/5 (265)
- The Emperor of All Maladies: A Biography of CancerFrom EverandThe Emperor of All Maladies: A Biography of CancerRating: 4.5 out of 5 stars4.5/5 (271)
- On Fire: The (Burning) Case for a Green New DealFrom EverandOn Fire: The (Burning) Case for a Green New DealRating: 4 out of 5 stars4/5 (73)
- The Hard Thing About Hard Things: Building a Business When There Are No Easy AnswersFrom EverandThe Hard Thing About Hard Things: Building a Business When There Are No Easy AnswersRating: 4.5 out of 5 stars4.5/5 (344)
- Team of Rivals: The Political Genius of Abraham LincolnFrom EverandTeam of Rivals: The Political Genius of Abraham LincolnRating: 4.5 out of 5 stars4.5/5 (234)
- The Unwinding: An Inner History of the New AmericaFrom EverandThe Unwinding: An Inner History of the New AmericaRating: 4 out of 5 stars4/5 (45)
- The World Is Flat 3.0: A Brief History of the Twenty-first CenturyFrom EverandThe World Is Flat 3.0: A Brief History of the Twenty-first CenturyRating: 3.5 out of 5 stars3.5/5 (2219)
- The Gifts of Imperfection: Let Go of Who You Think You're Supposed to Be and Embrace Who You AreFrom EverandThe Gifts of Imperfection: Let Go of Who You Think You're Supposed to Be and Embrace Who You AreRating: 4 out of 5 stars4/5 (1090)
- The Sympathizer: A Novel (Pulitzer Prize for Fiction)From EverandThe Sympathizer: A Novel (Pulitzer Prize for Fiction)Rating: 4.5 out of 5 stars4.5/5 (119)
- Her Body and Other Parties: StoriesFrom EverandHer Body and Other Parties: StoriesRating: 4 out of 5 stars4/5 (821)
- BIAINDocument198 pagesBIAINMaddy MadhavanNo ratings yet
- Query TipsDocument47 pagesQuery TipssonyNo ratings yet
- Excel Run Exe TaskmDocument9 pagesExcel Run Exe TaskmSaraKNo ratings yet
- Technical Note 538: Increasing The Log Level For The Actuate E.Reporting Server and Actuate Reportcast or Active PortalDocument9 pagesTechnical Note 538: Increasing The Log Level For The Actuate E.Reporting Server and Actuate Reportcast or Active PortalNasdaq NintyNo ratings yet
- Secugen Web Service APIDocument15 pagesSecugen Web Service APIAzeem YaseenNo ratings yet
- MS-DOS LINKER Combines Object Modules into Executable ProgramDocument28 pagesMS-DOS LINKER Combines Object Modules into Executable ProgramMukut Jyoti Das0% (1)
- Defining Next Generation FirewallDocument3 pagesDefining Next Generation Firewalldefinatking3624No ratings yet
- Excel Skills For Business: Intermediate II: Week 3: Automating LookupsDocument10 pagesExcel Skills For Business: Intermediate II: Week 3: Automating Lookupsmanohar j k33% (3)
- Introduction To Ab Initio: Prepared By: Ashok ChandaDocument57 pagesIntroduction To Ab Initio: Prepared By: Ashok ChandaUtkarsh Shrivatava100% (7)
- Wuhan Raycus Fiber Laser Serial Communication Protocol 20181212Document19 pagesWuhan Raycus Fiber Laser Serial Communication Protocol 20181212Mateusz ŻurawskiNo ratings yet
- Database Design TheoryDocument32 pagesDatabase Design TheoryHidayah SanifNo ratings yet
- Memory - Management - Exercises and SolutionDocument21 pagesMemory - Management - Exercises and Solutionkz33252000No ratings yet
- VM RecommendationsDocument2 pagesVM RecommendationsAntonio MouraNo ratings yet
- MPLS TE Per VRFDocument16 pagesMPLS TE Per VRFRuben VillafaniNo ratings yet
- How to navigate SAP workload monitor ST03/ST03N screensDocument46 pagesHow to navigate SAP workload monitor ST03/ST03N screensxjacoNo ratings yet
- ZHP CleanerDocument7 pagesZHP CleanerspucilbrozNo ratings yet
- Operating Systems Lecture Notes Processes and ThreadsDocument4 pagesOperating Systems Lecture Notes Processes and ThreadsShanmugapriyaVinodkumarNo ratings yet
- Fuel Station DatabaseDocument16 pagesFuel Station DatabaseVICTOR RUIZNo ratings yet
- LPI101Document6 pagesLPI101ammarkurdNo ratings yet
- W5Install - J2EE Insallation GuideDocument48 pagesW5Install - J2EE Insallation Guiderockers91No ratings yet
- Actual Stored Procedure CodeDocument7 pagesActual Stored Procedure CodeJason HallNo ratings yet
- Implement Varying Arrays LabDocument37 pagesImplement Varying Arrays LabJJ OLATUNJINo ratings yet
- Download Slides, Ebook, Solutions and Test BankDocument33 pagesDownload Slides, Ebook, Solutions and Test BankMikay TorioNo ratings yet
- D80182GC11 AgDocument120 pagesD80182GC11 Agmnovoa27No ratings yet
- COMP1942 Question PaperDocument5 pagesCOMP1942 Question PaperpakaMuzikiNo ratings yet
- HP Data Protector Storeonce Software Deduplication: Introducing The Storeonce LibraryDocument45 pagesHP Data Protector Storeonce Software Deduplication: Introducing The Storeonce LibraryBiên ĐặngNo ratings yet
- TC1724 DS v12-785810Document135 pagesTC1724 DS v12-785810balajiboss005No ratings yet
- Performance Tuning Network Stack Mac OS XDocument14 pagesPerformance Tuning Network Stack Mac OS XCorey LaliberteNo ratings yet
- Cvs TutorialDocument28 pagesCvs TutorialSamuel SamNo ratings yet
- JCR Impact Factors List 2013 PDFDocument281 pagesJCR Impact Factors List 2013 PDFc4ppuc1n0No ratings yet