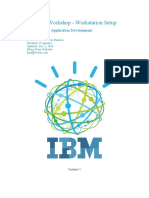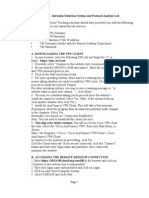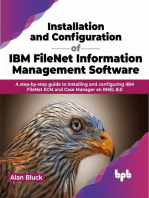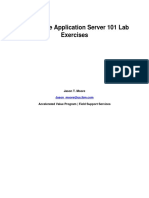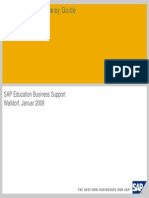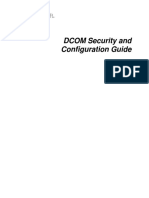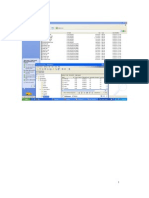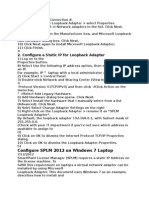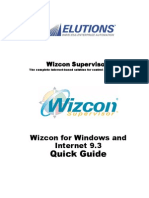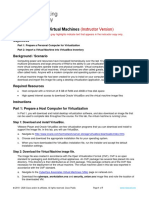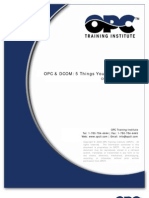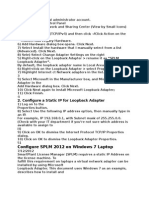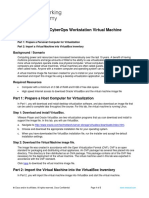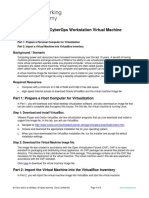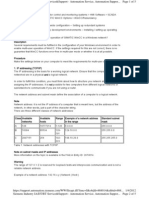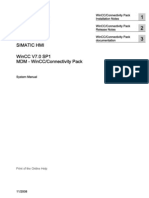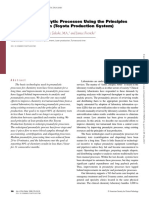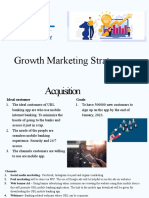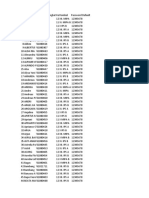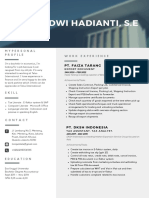Professional Documents
Culture Documents
CLP Citrix Setup Guide v1.3
Uploaded by
Sivunnaidu GullipalliOriginal Description:
Copyright
Available Formats
Share this document
Did you find this document useful?
Is this content inappropriate?
Report this DocumentCopyright:
Available Formats
CLP Citrix Setup Guide v1.3
Uploaded by
Sivunnaidu GullipalliCopyright:
Available Formats
CLP Citrix Setup Guide
TS&T & IBM PSSC
Version 1.3
IBM PSSC Montpellier - Central Lab Platform
Trademarks
IBM is a registered trademark of International Business Machines Corporation. The following are trademarks of International Business Machines Corporation in the United States, or other countries, or both:
AIX DB2 DB2 Universal Database DRDA MVS MVS/ESA OS/390 Redbooks WebSphere z/OS
DB2 Connect Informix OS/2 SP 400
Java and all Java-based trademarks are trademarks of Sun Microsystems, Inc. in the United States, other countries, or both. Windows, Windows NT and the Windows logo are trademarks of Microsoft Corporation in the United States, other countries, or both. Intel is a trademark of Intel Corporation in the United States, other countries, or both. UNIX is a registered trademark of The Open Group in the United States and other countries. Linux is a trademark of Linus Torvalds in the United States, other countries, or both. Other company, product and service names may be trademarks or service marks of others.
April 2010 Edition Version 1.3
The information contained in this document has not been submitted to any formal IBM test and is distributed on an as is basis without any warranty either express or implied. The use of this information or the implementation of any of these techniques is a customer responsibility and depends on the customers ability to evaluate and integrate them into the customers operational environment. While each item may have been reviewed by IBM for accuracy in a specific situation, there is no guarantee that the same or similar results will result elsewhere. Customers attempting to adapt these techniques to their own environments do so at their own risk. Copyright International Business Machines Corporation 2008. All rights reserved. This document may not be reproduced in whole or in part without the prior written permission of IBM. Note to U.S. Government Users Documentation related to restricted rights Use, duplication or disclosure is subject to restrictions set forth in GSA ADP Schedule Contract with IBM Corp.
Copyright IBM 2009
Page 2
IBM PSSC Montpellier - Central Lab Platform
Table of contents
1. CLP Citrix Access Requirements........................................................................ 4 1.1. Intel Workstation Requirements ................................................................ 4 1.2. Classroom Network Requirements ............................................................. 4 1.3. Incompatible Network Configurations ......................................................... 5 1.4. Unsupported Configurations ...................................................................... 5 2. Setting Up For an remote class ........................................................................ 6 2.1. Installing a Citrix Client ............................................................................ 6 2.2. Testing Your Configuration.......................................................................10 2.3. Connect to the lab environment ...............................................................12 2.4. Network Configuration ............................................................................14 2.5. Fixing Common Network Error Messages ...................................................16 3. Hints and Tips ...............................................................................................18 4. Troubleshooting ............................................................................................19
Copyright IBM 2009
Page 3
IBM PSSC Montpellier - Central Lab Platform
1. CLP Citrix Access Requirements 1.1. Intel Workstation Requirements
The computers to be used for the class, including those at any remote locations, must meet the following requirements: Minimum of 256 MB of memory. Windows 2000 or higher. Internet Explorer 6 minimum or Firefox 2 minimum 128-bit encryption Citrix ICA Client (see Installing a Citrix Client). Access to the Internet.
Open your browser and enter https://elabgateway.moppssc.com in the Address bar. If you can access the website, then you have Internet access. Otherwise you will need to contact your local network support for assistance.
1.2. Classroom Network Requirements
The rooms where the class will be taught, including every remote students location, must meet the following requirements: Each student will require a minimum of 30 kbps dedicated internet bandwidth. A web browser connection to https://elabgateway.moppssc.com on port 443 (https). Proxy rules that permit Citrix ICA Client access to elabgateway.moppssc.com using ICA/SSL packets.
Copyright IBM 2009
Page 4
IBM PSSC Montpellier - Central Lab Platform
1.3. Incompatible Network Configurations
The following network configurations will not work with CLP Citrix Access: Dialup connections. Proxy Automatic Configuration (PAC) scripts loaded on the local machine (using file:// under Use automatic configuration script in Internet Explorers Local Area Network (LAN) Settings). Use a PAC script on a web server (using http://) instead. Web Proxy Auto Discovery (WPAD) only configurations. Contact your locations network administrator about alternative configurations.
1.4. Unsupported Configurations
The following configurations may or may not work with CLP Citrix Access, but are unsupported: Citrix Clients under the following operating systems:
Linux UNIX Macintosh
Web browsers other than Internet Explorer 6 or higher and Firefox 2 or higher.
Copyright IBM 2009
Page 5
IBM PSSC Montpellier - Central Lab Platform
2. Setting Up For an remote class 2.1. Installing a Citrix Client
A Citrix client must be installed on each computer that will be used for CLP Citrix Access. We recommend the Citrix Web Client (which includes the client software without the extras) which can be downloaded from http://www.citrix.com/download. For most locations, no configuration is necessary. However, if you receive error messages, you may need to consult paragraph Testing your configuration.
2.1.1.
Installing the Windows Citrix Web Client
1. Open a browser (Microsoft Internet Explorer or Firefox, see paragraph 1.4)
and connect to https://elabgateway.moppssc.com
2. Log on with the userid elab and password passw0rd (with a zero).
3. If the system invites you to install a plug-in, click Download otherwise your
web browser is ready
4. On Citrix web site, select Citrix Client
Copyright IBM 2009
Page 6
IBM PSSC Montpellier - Central Lab Platform
5. Choose Online Plug-in Version 12.0
6. Chose Citrix Online Plug-in and click Download
7. If the system invites you to install Download Manager, please click on Click
to download your file now
You may have to accept Download Manager Active X installation. Click on This website wants to install the following add-on: Download Manager from, and Install ActiveX Control.
Copyright IBM 2009
Page 7
IBM PSSC Montpellier - Central Lab Platform
8. Choose to save the file in My Documents folder.
9. The Download manager starts downloading Online_Plug-in_12.0.zip.
As soon as the progress is 100%, click launch to install the plug-in
Copyright IBM 2009
Page 8
IBM PSSC Montpellier - Central Lab Platform
10. Select Online_Plug-in_12.0.zip and click on Launch button.
A window will appear.
11. Double click on CitrixOnlinePluginWeb.exe and click on Run button
12. Follow the instructions to install the client. 13. Once installation is finished, click on Close button
14. Return to the elabgateway.mopppsc.com web page.
You may have to accept Citrix Helper Control Active X execution. Click on This website wants to run the following add-on: Citrix Helper Control from, and Run ActiveX Control.
Copyright IBM 2009
Page 9
IBM PSSC Montpellier - Central Lab Platform
Click on [Run] button to accept execution.
15.
The Citrix Web plugin is installed.
16.
You can close the Citrix Download Manager Windows.
2.2. Testing Your Configuration
Please run this test before class begins so that problems can be detected and corrected before students arrive. This test must be run at each location where a student will be working, including separate classrooms and remote locations.
2.2.1.
Regular Connectivity Test
1. Open your browser.
Copyright IBM 2009
Page 10
IBM PSSC Montpellier - Central Lab Platform
2. Enter https://elabgateway.moppssc.com in the Address field and press
Enter.
3. You should see a logon screen. 4. Enter the userid elab and the password passw0rd (with a zero).
5. Click the TEST YOUR CONNECTION 5 min icon.
6. A Citrix window will appear, attempting to connect.
7. In a moment, a countdown timer will appear.
8. If the message stays running for approximately 5 minutes, click the ok
button to close the message. You have successfully completed the regular connectivity test and you do not need to do any further testing. Copyright IBM 2009 Page 11
IBM PSSC Montpellier - Central Lab Platform
9. If the window disappears, you may have a firewall timeout on your network.
Run the test again and if it disappears after being connected for the same amount of time as before, there is a timeout set on your firewall. You will need to contact your network administrator to enable longer connections; otherwise students will be regularly disconnected.
10. If you receive any errors, see Network configuration or Troubleshooting.
2.3. Connect to the lab environment
Once the test is successful, you can connect to your lab environment. If you are still connected to https://elabgateway.moppssc.com with the elab user id, you have to logoff first: click on Log Off link.
Then reconnect: For ILT (Instructor Led Training) or ILO (Instructor Led Online) Class delivery: using the information given by your Teacher For eLod classes: using the Learner portal instructions or Web Link
Copyright IBM 2009
Page 12
IBM PSSC Montpellier - Central Lab Platform
Copyright IBM 2009
Page 13
IBM PSSC Montpellier - Central Lab Platform
2.4. Network Configuration
Errors generally result from a firewall or proxy not configured to permit traffic ICA/SSL traffic through it. If you receive an error, we recommend running the Testing your configuration below and then Collecting your locations firewall configuration.
2.4.1.
Application Level Proxies
If your location is using application level proxies, you will need to contact your locations network administrator to permit Citrix Client to connect to elabgateway.moppssc.com.
2.4.2.
Personal Firewalls
Personal firewalls (such as Zone Labs Integrity Desktop and Norton Personal Firewall) can permit or block traffic based on the application and/or port. Make sure than any personal firewall is configured to permit the Citrix Client (%ProgramFiles%\Citrix\icaweb32\wfica32.exe for the web client and %ProgramFiles%\Citrix\ICA Client\wfica32.exe for the full package) access to the internet using port 443 (https).
2.4.3.
How Citrix Works
When you click on an icon in the CLP Citrix application page, Internet Explorer downloads a small configuration file (the ICA file). Windows loads Citrix Client with that file and then tries to connect to the application specified in the ICA file on elabgateway.moppssc.com via ICA/SSL (port 443) using the network configuration read from both your browser and the ICA file. The Citrix server elabgateway.moppssc.com starts the application on one of the machines in the cluster (the host) and then acts as an encrypted SOCKS proxy between the Citrix Client (or the proxy server for your locations network) and the host.
2.4.4.
Collecting Your Locations Firewall Configuration
Before contacting the Help Desk, we recommend collecting your locations firewall configuration in order to have the information ready when the Techs ask how your network is configured.
1.
On a computer with a working Internet connection, open up Internet Explorer.
Copyright IBM 2009
Page 14
IBM PSSC Montpellier - Central Lab Platform
2. 3. 4. 5.
Select Tools on the menu bar and then select Internet Options in the menu. Click the Connections tab. Click the LAN Settings button. If only Automatically detect settings is checked, you are using Web Proxy Auto Discovery (WPAD). WPAD is not a compatible configuration. Contact your locations network administrator about alternative configurations. If the Use configuration script check box is checked, you are using a Proxy Automatic Configuration (PAC) script. Note the entry in the Address box. If the address is a local file (it begins with file://), eLabs will not work. Contact your locations network administrator about using a server based PAC script (one that begins with an http:// address.) or a different configuration. If the Use a proxy server for your LAN check box is checked, you are using one of a variety of proxy configurations: i. If the Address and Port fields are filled in, you are using a single proxy. Note the contents of those two fields. ii. If those fields are not checked, click the Advanced button. iii. If only the Socks field and Port is filled in, you are using a SOCKS proxying. Note the contents of those two fields. iv. If several of the fields are filled in, you are using multiple proxies. Note what is in each field and the associated port.
6.
7.
8. 2.4.5.
If nothing is checked, you are using Transparent Proxying.
Basic Connectivity Test
For locations using destination or traffic proxies, you can test the basic connectivity of your network using telnet should the regular connectivity test fail. (This test may not work for sites using application level proxies.) If you have problems with connecting to CLP Citrix server, you should run this test.
1. 2. 3.
Open a command prompt. Enter telnet elabgateway.moppssc.com 443 and press Enter. The message Connecting To elabgateway.moppssc.com... should flash on the screen and then the screen should go blank. If you press a key, you will be returned to the command prompt.
4.
Type exit and press Enter to close the command prompt.
Copyright IBM 2009
Page 15
IBM PSSC Montpellier - Central Lab Platform
If you receive the message Connecting To elabgateway.moppssc.com...Could not open connection to the host, on port 443: Connect failed, your firewall is blocking access to CLP Citrix servers or your location is using application level proxies.
2.5. Fixing Common Network Error Messages SSLRelay Error 40
This error indicates that the Citrix Client cannot connect to elabgateway.moppssc.com. There are two reasons why you will receive this error message. The first is that Citrix Client cannot resolve the full qualified domain name (FQDN). Verify that the computer has the right network configuration for your location. If that does not fix the problem, then open the hosts file (%windir%\hosts for Windows 98 & Me and %windir%\system32\drivers\etc\hosts for Windows NT 4.0, 2000, XP, & 2003) in Notepad and add the following line to the end of the file: 129.35.161.40 elabgateway.moppssc.com
Note that the line should contain the IP address, followed by any amount of white space (tabs or spaces), and then the FQDN. Save the file and try to connect to the application again. The second reason is that Citrix Client detected the network configuration incorrectly and the Citrix Client is trying to use elabgateway.moppssc.com as the proxy for your network. Contact the Help Desk for information on overriding the Citrix Clients proxy configuration. Please collect your locations firewall configuration before calling.
SSL Error 4
Your locations network may be using application-level proxies. Run the
Testting your configuration. If it fails, contact your locations network
administrator to permit ICA/SSL traffic through the firewall. If it passes, contact the Help Desk.
Copyright IBM 2009
Page 16
IBM PSSC Montpellier - Central Lab Platform
The Citrix SSL server you selected is not accepting connections.
A firewall is blocking the Citrix Client from reaching elabgateway.moppssc.com. Verify that any personal firewall is properly configured (see Personal Firewalls). If configuring a personal firewall does not correct the problem or there is no personal firewall installed, then contact your locations network administrator.
Copyright IBM 2009
Page 17
IBM PSSC Montpellier - Central Lab Platform
3. Hints and Tips
Enabling mouse pointer shadows in virtual machines will cause double cursors and make the mouse less responsive.
In Windows XP virtual machines, leaving the system set to Adjust for best performance (right-click on My Computer, select Properties, select the Advanced tab, click Settings in the Performance box, and click OK back to the desktop) will improve performance.
Copyright IBM 2009
Page 18
IBM PSSC Montpellier - Central Lab Platform
4. Troubleshooting
Problem Clicking on icon results in message Open, Save or cancel Launch.ica
Solution Install Citrix Client. Internet Explorer must be set as the default web browser. Right-click on Virtual PC icon and select Save-As. Save Launch.ica to desktop and then open Launch.ica (double click). Make sure that Internet Explorer is set as the Default Browser.
Clicking on icon results in message No ICA file found Clicking on icon results in message SSL Route not found Clicking on icon results in message SSL Error 4. Clicking on icon results in message SSLRelay Error 40. Clicking on icon results in message The Citrix SSL server you selected is not accepting connections. Clicking on icon results in message SSL Error 5. After clicking the icon, Citrix will connect and a window but disappears immediately. limit reached error Application All servers are down error appears. Your administrator has disabled this application error appears.
See Testing Your Configuration. If those instructions do not help, contact the Help Desk.
Contact the Help Desk.
Refresh the web page and try again. If the icon disappears and you need access to it, contact the Help Desk. Another user is using the same username and connected to the same session. Verify that each student is using a unique username. Verify local internet access.
User is suddenly disconnected.
Virtual machine loads in read-only mode or refuses to load.
Two users are trying to access the same student account at the same time. Students should each use their own separate user IDs.
Copyright IBM 2009
Page 19
IBM PSSC Montpellier - Central Lab Platform
Problem
Solution A student got disconnected and the old session has not expired. Contact the Help Desk to reset the ID.
Numbers are appearing instead of letters when typing. Virtual machine is sluggish. Double cursors. Mouse is sluggish. You receive a Citrix ICA Client has encounter a problem and needs to close message.
Num Lock is on. Toggle the Num Lock key.
See Hints and Tips for ways to improve performance. This is caused by a bug in older versions (prior to 8.0) of the Citrix Client. See Installing a Citrix Client to update your client.
Copyright IBM 2009
Page 20
You might also like
- Hiding Web Traffic with SSH: How to Protect Your Internet Privacy against Corporate Firewall or Insecure WirelessFrom EverandHiding Web Traffic with SSH: How to Protect Your Internet Privacy against Corporate Firewall or Insecure WirelessNo ratings yet
- Watson Workshop WorkstationSetupDocument8 pagesWatson Workshop WorkstationSetupAnonymous yjLUF9gDTSNo ratings yet
- IBM WebSphere Application Server Interview Questions You'll Most Likely Be Asked: Job Interview Questions SeriesFrom EverandIBM WebSphere Application Server Interview Questions You'll Most Likely Be Asked: Job Interview Questions SeriesNo ratings yet
- CSEC630 Lab2 - IDS Revised 20110614Document18 pagesCSEC630 Lab2 - IDS Revised 20110614acg49100% (1)
- InstructiuniDocument9 pagesInstructiuni0q0No ratings yet
- Installation and Configuration of IBM FileNet Information Management Software: A step-by-step guide to installing and configuring IBM FileNet ECM and Case Manager on RHEL 8.0 (English Edition)From EverandInstallation and Configuration of IBM FileNet Information Management Software: A step-by-step guide to installing and configuring IBM FileNet ECM and Case Manager on RHEL 8.0 (English Edition)No ratings yet
- SAS LW Pre-TestingDocument4 pagesSAS LW Pre-TestingPrak ParasharNo ratings yet
- Citrix XenDesktop Implementation: A Practical Guide for IT ProfessionalsFrom EverandCitrix XenDesktop Implementation: A Practical Guide for IT ProfessionalsNo ratings yet
- Setting Up The VMWare ImageDocument26 pagesSetting Up The VMWare ImageNikolaNo ratings yet
- Simio Installation NotesDocument4 pagesSimio Installation NotesvsukrishnaNo ratings yet
- Lab 10 Blocking Threats Using Custom ApplicationsDocument29 pagesLab 10 Blocking Threats Using Custom ApplicationsAnkita SinghNo ratings yet
- Citrix InstallDocument12 pagesCitrix InstallmcemceNo ratings yet
- Was 101 For Domino Admin Lab V 70Document28 pagesWas 101 For Domino Admin Lab V 70NguyenNo ratings yet
- Siemonster v4 Demo Build Guide v12Document14 pagesSiemonster v4 Demo Build Guide v12Amine NedjadiNo ratings yet
- Reference Guide: Macbook and ImacDocument12 pagesReference Guide: Macbook and ImacMathias HölzerNo ratings yet
- ReadmeDocument3 pagesReadmePaulus IskandarNo ratings yet
- Wa1684 Websphere Portal V6.1 Administration and DeploymentDocument35 pagesWa1684 Websphere Portal V6.1 Administration and DeploymentdharmareddyrNo ratings yet
- Citrix in A VM WhitepaperDocument5 pagesCitrix in A VM Whitepaperbos1075No ratings yet
- Citrix Secure Gateway Guide: SAP Education Business Support Walldorf, Januar 2009Document11 pagesCitrix Secure Gateway Guide: SAP Education Business Support Walldorf, Januar 2009samol722No ratings yet
- Workstation Installation ChecklistDocument13 pagesWorkstation Installation ChecklistSSAS76No ratings yet
- DCOM Configuration Guide - OPCInt PDFDocument25 pagesDCOM Configuration Guide - OPCInt PDFPablo Andres Jara GonzalezNo ratings yet
- Simio Installation NotesDocument4 pagesSimio Installation NotesMiguel Leonardo Jimenez OrtizNo ratings yet
- DCOM Configuration Guide - OPCHDAIntDocument53 pagesDCOM Configuration Guide - OPCHDAIntAmin Hasan AminNo ratings yet
- Lab: Deploying Open Community Applications in Ibm I (Sugarcrm) Lab BookletDocument21 pagesLab: Deploying Open Community Applications in Ibm I (Sugarcrm) Lab Bookletulysses_ramosNo ratings yet
- KS2008 Harrington-Training With Celerra SimulatorDocument26 pagesKS2008 Harrington-Training With Celerra SimulatorMinhajuddin MohammedNo ratings yet
- Oracle ZFS Storage Appliance Simulator GuideDocument14 pagesOracle ZFS Storage Appliance Simulator GuiderahulhclNo ratings yet
- Readme Nx51Document32 pagesReadme Nx51Sat AppsNo ratings yet
- SL 10317Document22 pagesSL 10317emcviltNo ratings yet
- Multiflash 4 Windows PDFDocument39 pagesMultiflash 4 Windows PDFMossad Khôi NguyênNo ratings yet
- Configure A Static IP For Loopback Adapter: Configure SPLM 2012 On Windows 7 LaptopDocument4 pagesConfigure A Static IP For Loopback Adapter: Configure SPLM 2012 On Windows 7 LaptopRajeshSahuNo ratings yet
- SiemensDocument8 pagesSiemenskhaldoun samiNo ratings yet
- Wizcon 9.3 Quick GuideDocument100 pagesWizcon 9.3 Quick Guideapi-3856479No ratings yet
- The Application Enumeration Process 7.15 2Document3 pagesThe Application Enumeration Process 7.15 2IS REDDYNo ratings yet
- Conferencing Software Client SetupDocument10 pagesConferencing Software Client SetuphardiksaNo ratings yet
- ENTP ENG-OPU ActiveDirectoryDocument7 pagesENTP ENG-OPU ActiveDirectoryahmed yesin cherrakNo ratings yet
- DM 1106cognosinformix PDFDocument27 pagesDM 1106cognosinformix PDFphbnaiduNo ratings yet
- Install SPLM and Generate A Machine IDDocument3 pagesInstall SPLM and Generate A Machine IDRajeshSahuNo ratings yet
- Configure SPM 2012 On Windows 7 LaptopDocument7 pagesConfigure SPM 2012 On Windows 7 Laptopcgf_arNo ratings yet
- ICS Telecom v9 - Install InstructionsDocument2 pagesICS Telecom v9 - Install InstructionstariktarikovNo ratings yet
- Configure A Static IP For Loopback Adapter: Configure SPLM 2012 On Windows 7 LaptopDocument4 pagesConfigure A Static IP For Loopback Adapter: Configure SPLM 2012 On Windows 7 LaptopRajeshSahuNo ratings yet
- BE6K Lab Guide 9Document45 pagesBE6K Lab Guide 9Wang Tianpeng100% (1)
- Cucm Licence BreakingDocument4 pagesCucm Licence BreakingMuhammad Adeel0% (1)
- CP E80.50 SecuRemoteClient UserGuideDocument16 pagesCP E80.50 SecuRemoteClient UserGuideGabino PampiniNo ratings yet
- Install SPLM and Generate A Machine IDDocument3 pagesInstall SPLM and Generate A Machine IDRajeshSahuNo ratings yet
- Tugas Lab 1.1.5 PDFDocument7 pagesTugas Lab 1.1.5 PDFIqbalNo ratings yet
- Configure SPM 2012 On Windows 7 LaptopDocument7 pagesConfigure SPM 2012 On Windows 7 Laptopcgf_arNo ratings yet
- ReadmebDocument7 pagesReadmebFaizan LateefNo ratings yet
- OPC and DCOM-5 Things You Need To KnowDocument9 pagesOPC and DCOM-5 Things You Need To Knowmanuel99a2kNo ratings yet
- Configure SPLM 2012 On Windows 7 Laptop: 2. Configure A Static IP For Loopback AdapterDocument4 pagesConfigure SPLM 2012 On Windows 7 Laptop: 2. Configure A Static IP For Loopback AdapterRajeshSahuNo ratings yet
- 3-1-Installing Virtual Machine - Docx JunioDocument5 pages3-1-Installing Virtual Machine - Docx JuniodweekendwandererNo ratings yet
- Lab - Installing The Cyberops Workstation Virtual Machine: ObjectivesDocument5 pagesLab - Installing The Cyberops Workstation Virtual Machine: ObjectivesdweekendwandererNo ratings yet
- Quick Set-Up Guide For InfoWorks ICM Rev - 9Document8 pagesQuick Set-Up Guide For InfoWorks ICM Rev - 9Mostafa SheblNo ratings yet
- Wizcon For Windows & Internet 9.0 Quick GuideDocument100 pagesWizcon For Windows & Internet 9.0 Quick GuideWilliam Rodrigues0% (1)
- Installing Squid Web ProxyDocument14 pagesInstalling Squid Web Proxystiyke100% (1)
- Wizcon Quick GuideDocument98 pagesWizcon Quick GuideJonDyson32No ratings yet
- SampleApp QuickDeploymentGuDocument7 pagesSampleApp QuickDeploymentGuVenkat SreenuNo ratings yet
- LMHOST Configuration in Server Client Using WinCC 7.0Document5 pagesLMHOST Configuration in Server Client Using WinCC 7.0nithinvnNo ratings yet
- IA HOT Training InView Lab v1.0Document40 pagesIA HOT Training InView Lab v1.0Alejandro Almonacid RivasNo ratings yet
- Operate Operate Operate Operate Operate SCADA Portal SCADA Portal SCADA Portal SCADA Portal SCADA PortalDocument24 pagesOperate Operate Operate Operate Operate SCADA Portal SCADA Portal SCADA Portal SCADA Portal SCADA PortalArif KhanNo ratings yet
- Gbat V Mock (3) IctDocument8 pagesGbat V Mock (3) Ictfeddy anddy0% (1)
- Guppa - Se Ultra300x Servicemanual PDFDocument560 pagesGuppa - Se Ultra300x Servicemanual PDFPatrik Benjaro100% (1)
- !barra Portfolio Manager Fact Sheet - April 2014Document2 pages!barra Portfolio Manager Fact Sheet - April 2014Jitka SamakNo ratings yet
- c20 Dcaie Artificial Intelligence 6thoctober2021Document345 pagesc20 Dcaie Artificial Intelligence 6thoctober2021Mr KalyanNo ratings yet
- Manuals For Cars: Autosoft Catalog:: Chip Tuning FolderDocument165 pagesManuals For Cars: Autosoft Catalog:: Chip Tuning FolderKamyl AzariNo ratings yet
- PPM Pulse-Position ModulationDocument2 pagesPPM Pulse-Position ModulationfiraszekiNo ratings yet
- Psi PopDocument31 pagesPsi PopRebecca Monzon0% (1)
- Delgado Juan, AnaDocument62 pagesDelgado Juan, AnaGabriel AlbornosNo ratings yet
- Connectivity Pack Info System en USDocument226 pagesConnectivity Pack Info System en USCatCesarNo ratings yet
- Unit 2 - Internet EmailDocument56 pagesUnit 2 - Internet EmailNkoshiEpaphrasShoopalaNo ratings yet
- Key Brand Elements: How-To GuideDocument7 pagesKey Brand Elements: How-To GuideDemand MetricNo ratings yet
- A Bubble Text EffectDocument16 pagesA Bubble Text EffectvermaxeroxNo ratings yet
- Question Text: Complete Mark 1.00 Out of 1.00Document39 pagesQuestion Text: Complete Mark 1.00 Out of 1.00Muhammad AliNo ratings yet
- Ajcpath125 0016Document10 pagesAjcpath125 0016Asad AliNo ratings yet
- Syllabus 2017Document3 pagesSyllabus 2017sandman21No ratings yet
- Technical 6SN1118 0A 11 0AA1Document4 pagesTechnical 6SN1118 0A 11 0AA1jose franciscoNo ratings yet
- 5 - Blueprint Cycle I UT - I (2022-23)Document4 pages5 - Blueprint Cycle I UT - I (2022-23)Monia PunyaniNo ratings yet
- SQL DBA ResumeDocument6 pagesSQL DBA Resumeindhu jayanNo ratings yet
- Vitruvian Principles - The Interdependancy of Firmitas, Utilitas and Venustas in Architecture and Design Pui's Blog PDFDocument7 pagesVitruvian Principles - The Interdependancy of Firmitas, Utilitas and Venustas in Architecture and Design Pui's Blog PDFChristelle Joy EusebioNo ratings yet
- Growth Marketing Final PresentationDocument17 pagesGrowth Marketing Final PresentationAmna AhmedNo ratings yet
- Akun SiswaDocument10 pagesAkun Siswagame advenNo ratings yet
- Dwi Hadianti, S.E: Mypersonal Profile Work ExperienceDocument1 pageDwi Hadianti, S.E: Mypersonal Profile Work ExperienceBumn Kuala Tungkal HebatNo ratings yet
- Auto Power ManualDocument97 pagesAuto Power ManualAngel100% (1)
- Home Appliance: Household Cooking Cleaning Food PreservationDocument5 pagesHome Appliance: Household Cooking Cleaning Food PreservationSachin NandeNo ratings yet
- Control Systems (CS) : Lecture-17 Routh-Herwitz Stability CriterionDocument18 pagesControl Systems (CS) : Lecture-17 Routh-Herwitz Stability CriterionAdil KhanNo ratings yet
- Chapter 12Document34 pagesChapter 12Thanh Van DaoNo ratings yet
- Clmd4a Ictg6Document25 pagesClmd4a Ictg6Rose RamosNo ratings yet
- Questions On LaplaceDocument4 pagesQuestions On LaplaceApam BenjaminNo ratings yet
- Mine Ventilation Using CFDDocument5 pagesMine Ventilation Using CFDmitevNo ratings yet
- Chapter 16IT Controls Part IIDocument10 pagesChapter 16IT Controls Part IIChene Soriano100% (1)