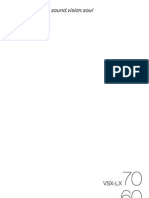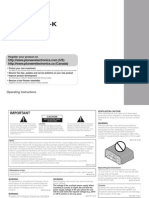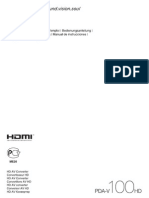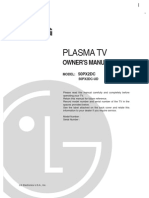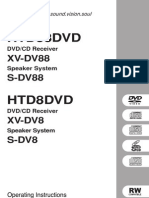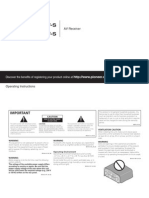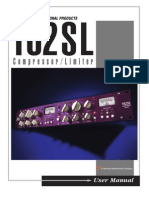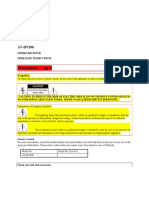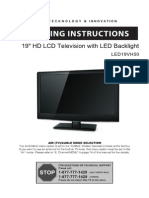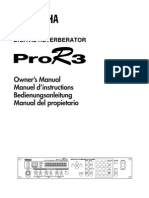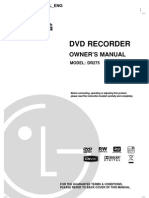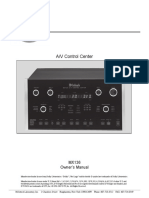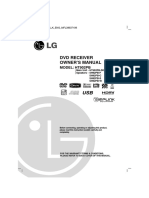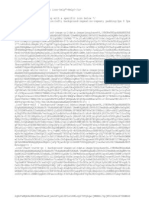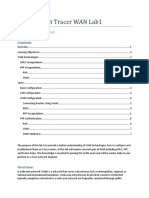Professional Documents
Culture Documents
Vsx-lx53 Manual en
Uploaded by
could_be_here_foreveOriginal Description:
Original Title
Copyright
Available Formats
Share this document
Did you find this document useful?
Is this content inappropriate?
Report this DocumentCopyright:
Available Formats
Vsx-lx53 Manual en
Uploaded by
could_be_here_foreveCopyright:
Available Formats
Operating Instructions
audio/video multi-channel receiver
VSX-LX53
VSX-2020-K
The exclamation point within an equilateral
triangle is intended to alert the user to the
presence of important operating and
maintenance (servicing) instructions in the
literature accompanying the appliance.
The lightning flash with arrowhead symbol,
within an equilateral triangle, is intended to
alert the user to the presence of uninsulated
dangerous voltage within the products
enclosure that may be of sufficient
magnitude to constitute a risk of electric
shock to persons.
CAUTION:
TO PREVENT THE RISK OF ELECTRIC
SHOCK, DO NOT REMOVE COVER (OR
BACK). NO USER-SERVICEABLE PARTS
INSIDE. REFER SERVICING TO QUALIFIED
SERVICE PERSONNEL.
CAUTION
RISK OF ELECTRIC SHOCK
DO NOT OPEN
IMPORTANT
D3-4-2-1-1_A1_En
D3-4-2-1-2-2*_A1_En
Replacement and mounting of an AC plug on the power supply cord of this unit should be performed only by qualified
service personnel.
IMPORTANT: THE MOULDED PLUG
This appliance is supplied with a moulded three pin mains plug for your safety and convenience. A 10 amp fuse is fitted in this plug. Should
the fuse need to be replaced, please ensure that the replacement fuse has a rating of 10 amps and that it is approved by ASTA or BSI to
BS1362.
Check for the ASTA mark or the BSI mark on the body of the fuse.
If the plug contains a removable fuse cover, you must ensure that it is refitted when the fuse is replaced. If you lose the fuse cover the plug
must not be used until a replacement cover is obtained. A replacement fuse cover can be obtained from your local dealer.
If the fitted moulded plug is unsuitable for your socket outlet, then the fuse shall be removed and the plug cut off and disposed of
safely. There is a danger of severe electrical shock if the cut off plug is inserted into any 13 amp socket.
If a new plug is to be fitted, please observe the wiring code as shown below. If in any doubt, please consult a qualified electrician.
IMPORTANT: The wires in this mains lead are coloured in accordance with the following code:
Blue : Neutral Brown : Live
As the colours of the wires in the mains lead of this appliance may not correspond with the coloured markings identifying the terminals in
your plug, proceed as follows;
The wire which is coloured BLUE must be connected to the terminal which is marked with the
letter N or coloured BLACK.
The wire which is coloured BROWN must be connected to the terminal which is marked with the
letter L or coloured RED.
How to replace the fuse: Open the fuse compartment with a screwdriver and replace the fuse.
WARNING
This equipment is not waterproof. To prevent a fire or
shock hazard, do not place any container filled with
liquid near this equipment (such as a vase or flower
pot) or expose it to dripping, splashing, rain or
moisture.
D3-4-2-1-3_A1_En
WARNING
Before plugging in for the first time, read the following
section carefully.
The voltage of the available power supply differs
according to country or region. Be sure that the
power supply voltage of the area where this unit
will be used meets the required voltage (e.g., 230 V
or 120 V) written on the rear panel.
D3-4-2-1-4*_A1_En
Operating Environment
Operating environment temperature and humidity:
+5 C to +35 C (+41 F to +95 F); less than 85 %RH
(cooling vents not blocked)
Do not install this unit in a poorly ventilated area, or in
locations exposed to high humidity or direct sunlight (or
strong artificial light)
D3-4-2-1-7c*_A1_En
WARNING
To prevent a fire hazard, do not place any naked flame
sources (such as a lighted candle) on the equipment.
D3-4-2-1-7a_A1_En
Information for users on collection and disposal of old equipment and used batteries
These symbols on the products, packaging, and/or accompanying documents mean
that used electrical and electronic products and batteries should not be mixed with
general household waste.
For proper treatment, recovery and recycling of old products and used batteries,
please take them to applicable collection points in accordance with your national
legislation.
By disposing of these products and batteries correctly, you will help to save valuable
resources and prevent any potential negative effects on human health and the
environment which could otherwise arise from inappropriate waste handling.
For more information about collection and recycling of old products and batteries,
please contact your local municipality, your waste disposal service or the point of sale
where you purchased the items.
These symbols are only valid in the European Union.
For countries outside the European Union:
If you wish to discard these items, please contact your local authorities or dealer and
ask for the correct method of disposal.
K058a_A1_En
Symbol examples
for batteries
Symbol for
equipment
Pb
VENTILATION CAUTION
When installing this unit, make sure to leave space
around the unit for ventilation to improve heat radiation
(at least 40 cm at top, 10 cm at rear, and 20 cm at each
side).
WARNING
Slots and openings in the cabinet are provided for
ventilation to ensure reliable operation of the product,
and to protect it from overheating. To prevent fire
hazard, the openings should never be blocked or
covered with items (such as newspapers, table-cloths,
curtains) or by operating the equipment on thick carpet
or a bed.
D3-4-2-1-7b*_A1_En
If the AC plug of this unit does not match the AC
outlet you want to use, the plug must be removed
and appropriate one fitted. Replacement and
mounting of an AC plug on the power supply cord of
this unit should be performed only by qualified
service personnel. If connected to an AC outlet, the
cut-off plug can cause severe electrical shock. Make
sure it is properly disposed of after removal.
The equipment should be disconnected by removing
the mains plug from the wall socket when left unused
for a long period of time (for example, when on
vacation).
D3-4-2-2-1a_A1_En
CAUTION
The STANDBY/ON switch on this unit will not
completely shut off all power from the AC outlet.
Since the power cord serves as the main disconnect
device for the unit, you will need to unplug it from the
AC outlet to shut down all power. Therefore, make
sure the unit has been installed so that the power
cord can be easily unplugged from the AC outlet in
case of an accident. To avoid fire hazard, the power
cord should also be unplugged from the AC outlet
when left unused for a long period of time (for
example, when on vacation).
D3-4-2-2-2a*_A1_En
This product is for general household purposes. Any
failure due to use for other than household purposes
(such as long-term use for business purposes in a
restaurant or use in a car or ship) and which requires
repair will be charged for even during the warranty
period.
K041_A1_En
CAUTION:
HOT SURFACE. DO NOT TOUCH.
The top surface over the internal
heatsink may become hot when
operating this product continuously.
4
En
Contents
01 Before you start
Features . . . . . . . . . . . . . . . . . . . . . . . . . . . . . . . . . . . . 8
Checking whats in the box. . . . . . . . . . . . . . . . . . . . . . 8
Installing the receiver . . . . . . . . . . . . . . . . . . . . . . . . . . 9
Loading the batteries . . . . . . . . . . . . . . . . . . . . . . . . . . 9
Operating range of remote control unit . . . . . . . . . . . . 9
02 Controls and displays
Remote control. . . . . . . . . . . . . . . . . . . . . . . . . . . . . . 10
Front panel . . . . . . . . . . . . . . . . . . . . . . . . . . . . . . . . . 11
Display . . . . . . . . . . . . . . . . . . . . . . . . . . . . . . . . . . . . 12
03 Connecting your equipment
Rear panel . . . . . . . . . . . . . . . . . . . . . . . . . . . . . . . . . 14
Determining the speakers application . . . . . . . . . . . . 15
Other speaker connections . . . . . . . . . . . . . . . . . . . 16
Placing the speakers . . . . . . . . . . . . . . . . . . . . . . . . . 16
THX speaker system setup . . . . . . . . . . . . . . . . . . . . 16
Some tips for improving sound quality . . . . . . . . . . . 16
Connecting the speakers . . . . . . . . . . . . . . . . . . . . . . 17
Installing your speaker system . . . . . . . . . . . . . . . . . . 18
Standard surround connection . . . . . . . . . . . . . . . . 18
Bi-amping your speakers . . . . . . . . . . . . . . . . . . . . . 19
Bi-wiring your speakers . . . . . . . . . . . . . . . . . . . . . . 19
Selecting the Speaker system. . . . . . . . . . . . . . . . . . . 20
Front height setup . . . . . . . . . . . . . . . . . . . . . . . . . . 20
Front wide setup . . . . . . . . . . . . . . . . . . . . . . . . . . . 20
Speaker B setup. . . . . . . . . . . . . . . . . . . . . . . . . . . . 20
Bi-Amping setup . . . . . . . . . . . . . . . . . . . . . . . . . . . 20
ZONE 2 setup. . . . . . . . . . . . . . . . . . . . . . . . . . . . . . 20
About the audio connection . . . . . . . . . . . . . . . . . . . . 20
About the video converter. . . . . . . . . . . . . . . . . . . . . . 20
About HDMI . . . . . . . . . . . . . . . . . . . . . . . . . . . . . . . . 21
Connecting your TV and playback components . . . . . 22
Connecting using HDMI . . . . . . . . . . . . . . . . . . . . . 22
Connecting your DVD player with no HDMI
output . . . . . . . . . . . . . . . . . . . . . . . . . . . . . . . . . . . 23
Connecting your TV with no HDMI input . . . . . . . . . 24
Connecting an HDD/DVD recorder, VCR and other
video sources . . . . . . . . . . . . . . . . . . . . . . . . . . . . . . . 25
Connecting a satellite/cable receiver or other
set-top box . . . . . . . . . . . . . . . . . . . . . . . . . . . . . . . . . 26
Connecting other audio components . . . . . . . . . . . . . 26
About the WMA9 Pro decoder . . . . . . . . . . . . . . . . . 27
Connecting additional amplifiers . . . . . . . . . . . . . . . . 27
Connecting AM/FM antennas. . . . . . . . . . . . . . . . . . . 28
Connecting external antennas . . . . . . . . . . . . . . . . . 28
MULTI-ZONE setup. . . . . . . . . . . . . . . . . . . . . . . . . . . 29
Making MULTI-ZONE connections . . . . . . . . . . . . . . 29
Connecting to the network through LAN interface . . . 30
Connecting the Bluetooth ADAPTER . . . . . . . . . . . . . 30
Connecting an HDMI-equipped component to the
front panel input . . . . . . . . . . . . . . . . . . . . . . . . . . . . . 30
Connecting an iPod . . . . . . . . . . . . . . . . . . . . . . . . . . 31
Connecting a USB device. . . . . . . . . . . . . . . . . . . . . . 31
Connecting a USB device for Advanced MCACC
output . . . . . . . . . . . . . . . . . . . . . . . . . . . . . . . . . . . . 31
Connecting an IR receiver . . . . . . . . . . . . . . . . . . . . . 32
Operating other Pioneer components with this
units sensor. . . . . . . . . . . . . . . . . . . . . . . . . . . . . . . . 32
Switching components on and off using the 12 volt
trigger . . . . . . . . . . . . . . . . . . . . . . . . . . . . . . . . . . . . 33
Plugging in the receiver . . . . . . . . . . . . . . . . . . . . . . . 33
04 Basic Setup
Switching the speaker impedance . . . . . . . . . . . . . . . 34
Changing the OSD display language
(OSD Language). . . . . . . . . . . . . . . . . . . . . . . . . . . . . 34
Automatically setting up for surround sound
(Auto MCACC) . . . . . . . . . . . . . . . . . . . . . . . . . . . . . . 34
Problems when using the Auto MCACC Setup . . . . 36
The Input Setup menu . . . . . . . . . . . . . . . . . . . . . . . . 36
Input function default and possible settings . . . . . . 37
05 Basic playback
Playing a source. . . . . . . . . . . . . . . . . . . . . . . . . . . . . 38
Playing a source with HDMI connection . . . . . . . . . 38
Playing an iPod . . . . . . . . . . . . . . . . . . . . . . . . . . . . . 38
Playing back audio files stored on an iPod. . . . . . . . 39
Playing a USB device . . . . . . . . . . . . . . . . . . . . . . . . . 39
Playing back audio files stored on a USB memory
device . . . . . . . . . . . . . . . . . . . . . . . . . . . . . . . . . . . 40
Playing back photo files stored on a USB memory
device . . . . . . . . . . . . . . . . . . . . . . . . . . . . . . . . . . . 40
About playable file formats . . . . . . . . . . . . . . . . . . . 41
Listening to the radio . . . . . . . . . . . . . . . . . . . . . . . . . 42
Improving FM sound . . . . . . . . . . . . . . . . . . . . . . . . 42
Using Neural Surround . . . . . . . . . . . . . . . . . . . . . . 42
Tuning directly to a station. . . . . . . . . . . . . . . . . . . . 42
Saving station presets . . . . . . . . . . . . . . . . . . . . . . . 42
Naming station presets . . . . . . . . . . . . . . . . . . . . . . 42
Listening to station presets . . . . . . . . . . . . . . . . . . . 42
An introduction to RDS . . . . . . . . . . . . . . . . . . . . . . 43
Listening to Internet radio stations . . . . . . . . . . . . . . . 43
Programming the Internet radio stations . . . . . . . . . 44
Bluetooth ADAPTER for Wireless Enjoyment of
Music . . . . . . . . . . . . . . . . . . . . . . . . . . . . . . . . . . . . . 45
Wireless music play. . . . . . . . . . . . . . . . . . . . . . . . . 45
Pairing the Bluetooth ADAPTER and Bluetooth
wireless technology device. . . . . . . . . . . . . . . . . . . . 45
Listening to music contents of a Bluetooth wireless
technology device with your system. . . . . . . . . . . . . 46
Thank you for buying this Pioneer product. Please read through these operating instructions so you will know how to operate
your model properly. After you have finished reading the instructions, put them away in a safe place for future reference.
5
En
06 Listening to your system
Auto playback . . . . . . . . . . . . . . . . . . . . . . . . . . . . . . 47
Listening in surround sound . . . . . . . . . . . . . . . . . . . 47
Standard surround sound . . . . . . . . . . . . . . . . . . . . 47
Using the Home THX modes . . . . . . . . . . . . . . . . . . 48
Using the Advanced surround effects . . . . . . . . . . . 48
Listening in stereo . . . . . . . . . . . . . . . . . . . . . . . . . . . 49
Using Front Stage Surround Advance . . . . . . . . . . . . 49
Using Stream Direct . . . . . . . . . . . . . . . . . . . . . . . . . 49
Selecting MCACC presets . . . . . . . . . . . . . . . . . . . . . 50
Choosing the input signal . . . . . . . . . . . . . . . . . . . . . 50
Better sound using Phase Control . . . . . . . . . . . . . . . 50
07 Control with HDMI function
Making Control with HDMI connections . . . . . . . . . . 51
HDMI Setup. . . . . . . . . . . . . . . . . . . . . . . . . . . . . . . . 51
Before using synchronization . . . . . . . . . . . . . . . . . . 52
About synchronized operations . . . . . . . . . . . . . . . . . 52
About connections with a product of a different brand
that supports the Control with HDMI function. . . . . 53
Setting the PQLS function . . . . . . . . . . . . . . . . . . . . . 53
Cautions on the Control with HDMI function . . . . . . . 53
08 Using other functions
Setting the Audio options . . . . . . . . . . . . . . . . . . . . . 54
Setting the Video options. . . . . . . . . . . . . . . . . . . . . . 56
Switching the speaker terminals . . . . . . . . . . . . . . . . 57
Using the MULTI-ZONE controls . . . . . . . . . . . . . . . . 57
Making an audio or a video recording . . . . . . . . . . . . 58
Reducing the level of an analog signal . . . . . . . . . . . 58
Using the sleep timer. . . . . . . . . . . . . . . . . . . . . . . . . 58
Dimming the display . . . . . . . . . . . . . . . . . . . . . . . . . 58
Switching the HDMI output . . . . . . . . . . . . . . . . . . . . 59
Using the Web Control function . . . . . . . . . . . . . . . . 59
Checking your system settings . . . . . . . . . . . . . . . . . 59
Resetting the system. . . . . . . . . . . . . . . . . . . . . . . . . 59
Default system settings. . . . . . . . . . . . . . . . . . . . . . 60
09 Controlling the rest of your system
Operating multiple receivers . . . . . . . . . . . . . . . . . . . 61
Setting the remote to control other components . . . . 61
Selecting preset codes directly . . . . . . . . . . . . . . . . . 61
Programming signals from other remote controls . . . 62
Erasing one of the remote control button settings . . . 62
Erasing all learnt settings that are in one input
function. . . . . . . . . . . . . . . . . . . . . . . . . . . . . . . . . . . 63
Direct function. . . . . . . . . . . . . . . . . . . . . . . . . . . . . . 63
Setting the backlight mode . . . . . . . . . . . . . . . . . . . . 63
Multi operation and System off . . . . . . . . . . . . . . . . . 63
Programming a Multi operation or a shutdown
sequence . . . . . . . . . . . . . . . . . . . . . . . . . . . . . . . . 64
Using multi operations . . . . . . . . . . . . . . . . . . . . . . 64
Using System off . . . . . . . . . . . . . . . . . . . . . . . . . . . 64
Erasing all the settings for the multi-operation . . . . 64
Resetting the remote control presets. . . . . . . . . . . . . 65
Default preset codes . . . . . . . . . . . . . . . . . . . . . . . . 65
Controlling components . . . . . . . . . . . . . . . . . . . . . . 65
10 The Advanced MCACC menu
Making receiver settings from the Advanced MCACC
menu. . . . . . . . . . . . . . . . . . . . . . . . . . . . . . . . . . . . . 68
Automatic MCACC (Expert) . . . . . . . . . . . . . . . . . . . . 68
Manual MCACC setup. . . . . . . . . . . . . . . . . . . . . . . . 70
Fine Channel Level . . . . . . . . . . . . . . . . . . . . . . . . . 71
Fine Speaker Distance . . . . . . . . . . . . . . . . . . . . . . 71
Standing Wave . . . . . . . . . . . . . . . . . . . . . . . . . . . . 71
Acoustic Calibration EQ Adjust . . . . . . . . . . . . . . . . 72
Acoustic Calibration EQ Professional . . . . . . . . . . . 72
Checking MCACC Data . . . . . . . . . . . . . . . . . . . . . . . 74
Speaker Setting. . . . . . . . . . . . . . . . . . . . . . . . . . . . 74
Channel Level . . . . . . . . . . . . . . . . . . . . . . . . . . . . . 74
Speaker Distance . . . . . . . . . . . . . . . . . . . . . . . . . . 74
Standing Wave . . . . . . . . . . . . . . . . . . . . . . . . . . . . 74
Acoustic Cal EQ . . . . . . . . . . . . . . . . . . . . . . . . . . . 74
Output MCACC data . . . . . . . . . . . . . . . . . . . . . . . . 75
Data Management. . . . . . . . . . . . . . . . . . . . . . . . . . . 75
Renaming MCACC presets . . . . . . . . . . . . . . . . . . . 75
Copying MCACC preset data. . . . . . . . . . . . . . . . . . 76
Clearing MCACC presets. . . . . . . . . . . . . . . . . . . . . 76
11 The System Setup and Other Setup menus
Making receiver settings from the System Setup
menu. . . . . . . . . . . . . . . . . . . . . . . . . . . . . . . . . . . . . 77
Manual speaker setup . . . . . . . . . . . . . . . . . . . . . . . . 77
Speaker system setting . . . . . . . . . . . . . . . . . . . . . . 77
Speaker Setting. . . . . . . . . . . . . . . . . . . . . . . . . . . . 78
Channel Level . . . . . . . . . . . . . . . . . . . . . . . . . . . . . 79
Speaker Distance . . . . . . . . . . . . . . . . . . . . . . . . . . 79
X-Curve . . . . . . . . . . . . . . . . . . . . . . . . . . . . . . . . . . 80
THX Audio Setting. . . . . . . . . . . . . . . . . . . . . . . . . . 80
Network Setup menu. . . . . . . . . . . . . . . . . . . . . . . . . 80
IP address/Proxy setting . . . . . . . . . . . . . . . . . . . . . 80
Checking the MAC address. . . . . . . . . . . . . . . . . . . 81
Network Standby. . . . . . . . . . . . . . . . . . . . . . . . . . . 81
The Other Setup menu . . . . . . . . . . . . . . . . . . . . . . . 81
Volume Setup . . . . . . . . . . . . . . . . . . . . . . . . . . . . . 82
Remote Control Mode Setup. . . . . . . . . . . . . . . . . . 82
Flicker Reduction Setup . . . . . . . . . . . . . . . . . . . . . 82
EXTENSION Setup. . . . . . . . . . . . . . . . . . . . . . . . . . 82
6
En
12 Additional information
Speaker Setting Guide . . . . . . . . . . . . . . . . . . . . . . . . 83
Positional relationship between speakers and
monitor . . . . . . . . . . . . . . . . . . . . . . . . . . . . . . . . . . 84
Troubleshooting . . . . . . . . . . . . . . . . . . . . . . . . . . . . . 84
Power. . . . . . . . . . . . . . . . . . . . . . . . . . . . . . . . . . . . 84
No sound . . . . . . . . . . . . . . . . . . . . . . . . . . . . . . . . . 85
Other audio problems . . . . . . . . . . . . . . . . . . . . . . . 86
ADAPTER PORT. . . . . . . . . . . . . . . . . . . . . . . . . . . . 87
Video . . . . . . . . . . . . . . . . . . . . . . . . . . . . . . . . . . . . 87
Settings . . . . . . . . . . . . . . . . . . . . . . . . . . . . . . . . . . 88
Professional Calibration EQ graphical output. . . . . . 88
Display . . . . . . . . . . . . . . . . . . . . . . . . . . . . . . . . . . . 89
Remote control . . . . . . . . . . . . . . . . . . . . . . . . . . . . 89
Web Control . . . . . . . . . . . . . . . . . . . . . . . . . . . . . . . 89
HDMI . . . . . . . . . . . . . . . . . . . . . . . . . . . . . . . . . . . . 90
Important information regarding the HDMI
connection. . . . . . . . . . . . . . . . . . . . . . . . . . . . . . . . 91
USB interface. . . . . . . . . . . . . . . . . . . . . . . . . . . . . . 91
Internet radio . . . . . . . . . . . . . . . . . . . . . . . . . . . . . . 92
Surround sound formats . . . . . . . . . . . . . . . . . . . . . . 93
Dolby . . . . . . . . . . . . . . . . . . . . . . . . . . . . . . . . . . . . 93
DTS . . . . . . . . . . . . . . . . . . . . . . . . . . . . . . . . . . . . . 93
Windows Media Audio 9 Professional . . . . . . . . . . . 93
About THX . . . . . . . . . . . . . . . . . . . . . . . . . . . . . . . . . 93
About iPod . . . . . . . . . . . . . . . . . . . . . . . . . . . . . . . . . 95
Auto Surround, ALC and Stream Direct with different
input signal formats . . . . . . . . . . . . . . . . . . . . . . . . . . 96
Preset code list. . . . . . . . . . . . . . . . . . . . . . . . . . . . . . 97
Specifications. . . . . . . . . . . . . . . . . . . . . . . . . . . . . . 104
Cleaning the unit . . . . . . . . . . . . . . . . . . . . . . . . . . . 105
Our philosophy . . . . . . . . . . . . . . . . . . . . . . . . . . . . . 105
Radio wave caution . . . . . . . . . . . . . . . . . . . . . . . . . 105
Scope of operation . . . . . . . . . . . . . . . . . . . . . . . . . . 106
Radio wave reflections . . . . . . . . . . . . . . . . . . . . . . . 106
Precautions regarding connections to products
supported by AS-BT100 . . . . . . . . . . . . . . . . . . . . . . 106
7
En
Flow of settings on the receiver
The unit is a full-fledged AV receiver equipped with an abundance of functions and terminals. It can be used easily
after following the procedure below to make the connections and settings.
The colors of the steps indicate the following:
Required setting item
Setting to be made as necessary
1 Before you start
Checking whats in the box (page 8)
Loading the batteries (page 9)
2 Determining the speakers application (page
15)
9.1 channel surround system (Front height)
9.1 channel surround system (Front wide)
7.1 channel surround system & Speaker B
connection
5.1 channel surround system & Front Bi-amping
connection (High quality surround)
5.1 channel surround system & ZONE 2 connection
(Multi Zone)
3 Connecting the speakers
Placing the speakers (page 16)
Connecting the speakers (page 17)
Installing your speaker system (page 18)
Bi-amping your speakers (page 19)
4 Connecting the components
About the audio connection (page 20)
About the video converter (page 20)
Connecting your TV and playback components
(page 22)
Connecting AM/FM antennas (page 28)
Plugging in the receiver (page 33)
5 Switching the speaker impedance (page 34)
(Only if the impedance of the connected speakers is
6 to 8 )
6 Power On
7 Changing the OSD display language (OSD
Language) (page 34)
8 MCACC speaker settings
Automatically setting up for surround sound (Auto
MCACC) (page 34)
9 The Input Setup menu (page 36)
(When using connections other than the
recommended connections)
10 Basic playback (page 38)
11 Switching the HDMI output (page 59)
12 Adjusting the sound and picture quality as desired
Using the various listening modes
Better sound using Phase Control (page 50)
Measuring the all EQ type (SYMMETRY/ALL CH
ADJ/FRONT ALIGN) (page 68)
Changing the channel level while listening (Tip on
page 79)
Switching on/off the Acoustic Calibration EQ,
Sound retriever or Dialog Enhancement (page 54)
Setting the PQLS function (page 53)
Setting the Audio options (Tone, Loudness or
Sound delay, etc.) (page 54)
Setting the Video options (page 56)
13 Other optional adjustments and settings
Control with HDMI function (page 51)
The Advanced MCACC menu (page 68)
The System Setup and Other Setup menus (page
77)
14 Making maximum use of the remote control
Operating multiple receivers (page 61)
Setting the remote to control other components
(page 61)
Before you start 01
8
En
Chapter 1:
Before you start
Features
Advanced Direct Energy design
This receiver offers a new advancement in discrete
design unique to Pioneer for high-power drivability, low
distortion and stable imaging.
HDMI (Ver.1.4 with 3D, Audio Return Channel)
A compatible component is required to use the above
function.
Remote operation on an iPhone/iPod touch
Operation via LAN is possible from an iPhone or iPod
touch by downloading a Pioneer original application
(iControlAV) from the iTunes Store.
iPhone/iPod playback
Your iPhone or iPod can be connected to the receivers
USB terminal to play the music/video files on the iPhone/
iPod.
PQLS multi surround
Jitterless high quality playback is possible by connecting
a PQLS-compatible player with HDMI connections.
Dolby Pro Logic llz compatible
Adding a pair of speakers above the front left and right
speakers adds expressiveness in the vertical direction to
the previous horizontally-oriented sound field. The height
channel strengthens the sound fields sense of three-
dimensionality and air, producing presence and
expansion.
Internet Radio
By connecting this receiver to the network via the LAN
terminal, you can listen to Internet radio stations.
Bluetooth compatible
Using the Bluetooth ADAPTER (AS-BT100) lets you enjoy
music files on an iPhone or other Bluetooth wireless
technology device wirelessly. (The Bluetooth ADAPTER
(AS-BT100) is included with the VSX-LX53, sold
separately for the VSX-2020.)
Sound Retriever and Sound Retriever Air
The Sound Retriever feature employs DSP technology to
restore sound pressure and smooth jagged artifacts left
over after compression. Sound Retriever Air
compensates for reduced sound quality due to
compression when sending Bluetooth signals.
Easy setup using Advanced MCACC
The Auto MCACC Setup provides a quick but accurate
surround sound setup, which includes the advanced
features of Professional Acoustic Calibration EQ.
Web control
The receiver can be operated using a browser from a
computer connected on the same LAN as the receiver.
Checking whats in the box
Please check that youve received the following supplied
accessories:
Setup microphone (cable: 5 m)
Remote control unit
AAA size IEC R03 dry cell batteries (to confirm system
operation) x2
AM loop antenna
FM wire antenna
iPod cable
Bluetooth ADAPTER (AS-BT100) (VSX-LX53 only)
Power cord
Warranty card
Quick start guide
These operating instructions (CD-ROM)
Before you start 01
9
En
Installing the receiver
When installing this unit, make sure to put it on a
level and stable surface.
Dont install it on the following places:
on a color TV (the screen may distort)
near a cassette deck (or close to a device that gives off
a magnetic field). This may interfere with the sound.
in direct sunlight
in damp or wet areas
in extremely hot or cold areas
in places where there is vibration or other movement
in places that are very dusty
in places that have hot fumes or oils (such as a kitchen)
Do not touch this receivers bottom panel while the
power is on or just after it is turned off. The bottom
panel becomes hot when the power is on (or right
after it is turned off) and could cause burns.
Loading the batteries
The batteries included with the unit are to check initial
operations; they may not last over a long period. We
recommend using alkaline batteries that have a longer
life.
CAUTION
Incorrect use of batteries may result in such hazards as
leakage and bursting. Observe the following precautions:
Never use new and old batteries together.
Insert the plus and minus sides of the batteries
properly according to the marks in the battery case.
Batteries with the same shape may have different
voltages. Do not use different batteries together.
When disposing of used batteries, please comply
with governmental regulations or environmental
public instructions rules that apply in your country or
area.
WARNING
Do not use or store batteries in direct sunlight or
other excessively hot place, such as inside a car or
near a heater. This can cause batteries to leak,
overheat, explode or catch fire. It can also reduce the
life or performance of batteries.
Operating range of remote control unit
The remote control may not work properly if:
There are obstacles between the remote control and
the receivers remote sensor.
Direct sunlight or fluorescent light is shining onto the
remote sensor.
The receiver is located near a device that is emitting
infrared rays.
The receiver is operated simultaneously with another
infrared remote control unit.
7 m
30
30
Controls and displays 02
10
En
Chapter 2:
Controls and displays
Remote control
This section explains how to operate the remote control
for the receiver.
The remote has been conveniently color-coded according
to component control using the following system:
White Receiver control, TV control
Blue Other controls (See page 38, 39, 42, 43, 45 and
65.)
1 C RECEIVER
This switches between standby and on for this receiver.
2 MULTI OPERATION Use to perform multi
operations (page 63).
R.SETUP Use to input the preset code when making
remote control settings and to set the remote control
mode (page 61).
3 Input function buttons
Press to select control of other components (page 61).
Use INPUT SELECT to select the input function (page 38).
4 TV CTRL
Set the preset code of your TVs manufacturer when
controlling the TV (page 61).
5 TV CONTROL buttons
These buttons are dedicated to control the TV assigned to
the TV CTRL button.
6 Receiver setting buttons
Press first to access:
AUDIO PARAMETER Use to access the Audio
options (page 54).
VIDEO PARAMETER Use to access the Video
options (page 56).
HOME MENU Use to access the Home Menu
(pages 34, 36, 51, 68, 77 and 80).
RETURN Press to confirm and exit the current
menu screen.
7 ////ENTER
Use the arrow buttons when setting up your surround
sound system (see page 68) and the Audio or Video
options (page 54 or 56).
8 Receiver Control buttons
Press first to access:
AUTO/ALC/DIRECT Switches between Auto
Surround (page 47), Auto Level Control mode and
Stream Direct mode (page 49).
STEREO Switches between stereo playback and
Front Stage Surround Advance modes (page 49).
RECEIVER
ZONE 2 ZONE 3 LIGHT
AUTO/ALC/
DIRECT
D.ACCESS
CH LEVEL A.ATT DIMMER
SIGNAL SEL MCACC SLEEP
HDMI OUT
TV/ DTV MPX PQLS
PHASE CTRL STATUS THX
PGM
STEREO
iPod CTRL
HOME
MENU
TUNE
TUNE TOOLS LIST
CH
TV CONTROL
INPUT
INPUT SELECT TV CTRL
iPod USB TUNER VIDEO CD-R
ADAPTER NET RADIO CD TV
BD DVD
R.SETUP
SOURCE RECEIVER MULTI
OPERATION
DVR/BDR HDMI
RECEIVER
MUTE
MASTER
VOLUME
VOL
PRESET
TOP MENU
BAND GUIDE
T.EDIT
VIDEO
PARAMETER
AUDIO
PARAMETER
ENTER PRESET
RETURN
PTY
SEARCH
MEMORY
STANDARD
MENU
ADV SURR
AUDIO
INFO
CLASS
ENTER
DISP
HDD DVD
5 4 6
8
0
7 9
2 1 3
/ CLR
CH
1
2
3
4
8
9
5
6
7
10
11
12
13
14
RECEIVER
RECEIVER
Controls and displays 02
11
En
STANDARD Press for Standard decoding and to
switch various modes (2 Pro Logic, Neo:6, etc.)
(page 47).
ADV SURR Use to switch between the various
surround modes (page 48).
THX Press to select a Home THX listening mode
(page 48).
PHASE CTRL Press to switch on/off Phase Control
(page 50).
STATUS Press to check selected receiver settings
(page 59).
PQLS Press to select the PQLS setting (page 53).
HDMI OUT Switch the HDMI output terminal
(page 59).
SIGNAL SEL Use to select an input signal (page 50).
MCACC Press to switch between MCACC presets
(page 50).
SLEEP Use to put the receiver in sleep mode and
select the amount of time before sleep (page 58).
CH LEVEL Press repeatedly to select a channel,
then use / to adjust the level (page 79).
A.ATT Attenuates (lowers) the level of an analog
input signal to prevent distortion (page 58).
DIMMER Dims or brightens the display (page 58).
9 MULTI-ZONE select buttons
Switch to perform operations in ZONE 2 and ZONE 3
(page 58).
10 Remote control LED
Lights when a command is sent from the remote control
(page 61).
11
Switches the remote to control the receiver (used to
select the white commands).
Switch to perform operations in the main zone.
Also use this button to set up surround sound.
12 MASTER VOLUME +/
Use to set the listening volume.
13 MUTE
Mutes the sound or restores the sound if it has been
muted (adjusting the volume also restores the sound).
14
Press to turn on/off the illumination for the buttons. The
way the buttons light can be selected from four modes
(page 63).
Front panel
1 INPUT SELECTOR dial
Use to select an input function.
2 C STANDBY/ON
Switches the receiver between on and standby.
3 Tuner controls
BAND Switches between the AM and FM radio
bands (page 42).
TUNE / Use to find radio frequencies (page 45).
PRESET / Use to find preset stations (page 42).
TUNER EDIT Use with TUNE /, PRESET /
and ENTER to memorize and name stations for recall
(page 42).
RECEIVER
MASTER
VOLUME
INPUT
SELECTOR
STANDBY/ON
VSX-LX53
PHONES
BAND TUNE PQLS
AUTO SURR/ALC/
STREAM DIRECT
ADVANCED
SURROUND
STANDARD
SURROUND
MCACC SETUP MIC
STEREO SPEAKERS HOMETHX
USB
CONTROL
MULTI-ZONE
ON / OFF
ADVANCED
MCACC
iPod
iPhone HDMI PRESET TUNER EDIT
ENTER
iPod
iPhone
VIDEO CAMERA
HDMI 5
1 2 3 4 5
9 10 14 12 11 13 15
7 8 6
Controls and displays 02
12
En
4 Indicators
ADVANCED MCACC Lights when EQ is set to ON in
the AUDIO PARAMETER menu (page 54).
PQLS Lights when the PQLS feature is active
(page 53).
HDMI Blinks when connecting an HDMI-equipped
component; lights when the component is connected
(page 22).
iPod/iPhone Lights to indicate iPod/iPhone is
connected (page 31).
5 Character display
See Display below.
6 ENTER
7 Remote sensor
Receives the signals from the remote control (see
Operating range of remote control unit on page 9).
8 MASTER VOLUME dial
9 PHONES jack
Use to connect headphones. When the headphones are
connected, there is no sound output from the speakers.
10 Listening mode buttons
AUTO SURR/ALC/STREAM DIRECT Switches
between Auto Surround (page 47), Auto Level Control
mode and Stream Direct mode (page 49).
STEREO Switches between stereo playback and
Front Stage Surround Advance modes (page 49).
ADVANCED SURROUND Use to switch between
the various surround modes (page 48).
STANDARD SURROUND Press for Standard
decoding and to switch various modes (2 Pro Logic,
Neo:6, etc.) (page 47).
HOME THX Press to select a Home THX listening
mode (page 48).
11 SPEAKERS
Use to change the speaker terminal (page 57).
12 MULTI-ZONE controls
If youve made MULTI-ZONE connections (see MULTI-
ZONE setup on page 29) use these controls to control the
sub zone from the main zone (see Using the MULTI-ZONE
controls on page 57).
13 MCACC SETUP MIC jack
Use to connect the supplied microphone (page 34).
14 iPod/iPhone/USB terminals
Use to connect your Apple iPod as an audio and video
source, or connect a USB device for audio and photo
playback (page 31).
15 HDMI input connector
Use for connection to a compatible HDMI device (Video
camera, etc.) (page 30).
Display
1 SIGNAL indicators
Light to indicate the currently selected input signal.
AUTO lights when the receiver is set to select the input
signal automatically (page 50).
2 Program format indicators
Light to indicate the channels to which digital signals are
being input.
L/R Left front/Right front channel
C Center channel
SL/SR Left surround/Right surround channel
LFE Low frequency effects channel (the (( )) indicators light
when an LFE signal is being input)
XL/XR Two channels other than the ones above
XC Either one channel other than the ones above, the mono
surround channel or matrix encode flag
3 Digital format indicators
Light when a signal encoded in the corresponding format
is detected.
2 DIGITAL Lights with Dolby Digital decoding.
2 DIGITAL PLUS Lights with Dolby Digital Plus
decoding.
2 TrueHD Lights with Dolby TrueHD decoding.
DTS Lights with DTS decoding.
DTS HD Lights with DTS-HD decoding.
96/24 Lights with DTS 96/24 decoding.
PCM
HDMI
DIGITAL
ANALOG
L C R
SL SR
XL XR XC
LFE
AUTO DIGITAL PLUS
AUTO SURROUND
STREAM DIRECT
PROLOGIC x Neo:6
THX ADV.SURROUND
STEREO STANDARD
SP AB SLEEP
DSD PCM
DTS HD ES 96/24
MSTR
S.RTRV SOUND UP MIX OVER MONO
dB
2
MULTI-ZONE STEREO TrueHD WMA9Pro PQLS ALC ATT 2
2
USB VIDEO TV DVD
HDMI DVR BD
CD TUNER SIRIUS
CD-R iPod [ 2 ] [ 3 ] [ 4 ]
TUNED RDS
2 1 3 9 7 5 4 10 8 11 12 13
18 19 15 16 17
14
7
6
Controls and displays 02
13
En
WMA9 Pro Lights to indicate that a WMA9 Pro
signal is being decoded.
DSD PCM Light during DSD (Direct Stream Digital)
to PCM conversion with SACDs.
PCM Lights during playback of PCM signals.
MSTR Lights during playback of DTS-HD Master
Audio signals.
4 MULTI-ZONE
Lights when the MULTI-ZONE feature is active (page 57).
5 SOUND
Lights when any of the Midnight, Loudness or tone
controls features is selected (page 54).
Lights when Dialog Enhancement is switched on.
6 S.RTRV
Lights when the Sound Retriever function is active
(page 54).
7 Listening mode indicators
AUTO SURROUND Lights when the Auto Surround
feature is switched on (page 47).
ALC Lights when the ALC (Auto level control) mode
is selected (page 49).
STREAM DIRECT Lights when Direct/Pure Direct is
selected (page 49).
ADV.SURROUND Lights when one of the
Advanced Surround modes has been selected
(page 48).
STEREO Lights when stereo listening is switched
on (page 49).
STANDARD Lights when one of the Standard
Surround modes is switched on (page 47).
THX Lights when one of the Home THX modes is
selected (page 48).
8 (PHASE CONTROL)
Lights when Phase Control is switched on (page 50).
9 Analog signal indicators
Light to indicate reducing the level of an analog signal
(page 58).
10 Tuner indicators
TUNED Lights when a broadcast is being received.
STEREO Lights when a stereo FM broadcast is being
received in auto stereo mode.
MONO Lights when the mono mode is set using
MPX.
RDS Lights when an RDS broadcast is received.
11
Lights when the sound is muted (page 11).
12 Master volume level
Shows the overall volume level.
--- indicates the minimum level, and +12dB indicates
the maximum level.
13 Input function indicators
Light to indicate the input function you have selected.
14 Scroll indicators
Light when there are more selectable items when making
the various settings.
15 Speaker indicators
Lights to indicate the current speaker system, A and/or B
(page 57).
16 SLEEP
Lights when the receiver is in sleep mode (page 58).
17 Matrix decoding format indicators
2PRO LOGIC IIx This lights to indicate 2 Pro
Logic II / 2 Pro Logic IIx decoding (page 47).
Neo:6 When one of the Neo:6 modes of the receiver
is on, this lights to indicate Neo:6 processing (page 47).
18 Character display
Displays various system information.
19 Remote control mode indicator
Lights to indicate the receivers remote control mode
setting. (Not displayed when set to 1.) (page 61)
Connecting your equipment 03
14
En
Chapter 3:
Connecting your equipment
This receiver provides you with many connection possibilities, but it doesnt have to be difficult. This chapter explains
the kinds of components you can connect to make up your home theater system.
Rear panel
Note
The input functions below are assigned by default to
the receivers different input terminals. Refer to The
Input Setup menu on page 36 to change the
assignments if other connections are used.
The CU-RF100 omni-directional remote control
(separately sold) can be connected to the RS-232C
and EXTENSION terminals. Using the CU-RF100 lets
you display the receivers display information on the
remote control display in your hands and operate it
without worrying about obstacles or the direction in
which the remote control is pointing.
CAUTION
Before making or changing the connections, switch
off the power and disconnect the power cord from the
power outlet. Plugging in should be the final step.
RS-232C
HDMI
SPEAKERS
ASSIGNABLE
COAXIAL ASSIGNABLE COMPONENT VIDEO ASSIGNABLE OPTICAL ASSIGNABLE
MONITOR
OUT
IN
Y
PR Y
CD-R/TAPE
ANTENNA
FMUNBAL75 AMLOOP
AC IN
IN
CD
VIDEO
MONITOR
AUDIO
IN OUT
OUT
ZONE2
OUT
ZONE3
OUT
DVD
IN
TV/SAT
IN
VIDEO
IN
DVR/BDR
OUT IN
PB
PR PB
1
IN BD
IN 1
IN
2
IN
3
OUT 1
(CONTROL)
OUT 2
A B
R L R L R L(Single) SURROUNDBACK SURROUND CENTER FRONT
R
R
L
L
FRONT HEIGHT / FRONTWIDE/
1 4
(DVD)
IN 1
(DVD)
IN 1
(TV/SAT)
IN 2
(DVR/BDR)
IN
OUT
FRONT CENTER SURROUND SURRBACK
(Single)
FH/FW
3
(VIDEO)
IN 2
(CD)
IN 2
(DVR/BDR)
CONTROL
EXTENSION
IR
12 V TRIGGER
IN
IN IN
OUT
OUT 1 2
1
2
(OUTPUT 12V
TOTAL 150 mAMAX)
SUBWOOFER
IN
4 LAN (10/100) (OUTPUT 5 V
100 mA MAX)
ADAPTERPORT
PREOUT
(OUTPUT
5 V
150 mA
MAX)
Input function
Input Terminals
Digital HDMI Component
DVD COAX-1 IN 1
BD (BD)
TV/SAT OPT-1
DVR/BDR OPT-2 IN 2
VIDEO OPT-3
HDMI 1 (HDMI-1)
HDMI 2 (HDMI-2)
HDMI 3 (HDMI-3)
HDMI 4 (HDMI-4)
HDMI 5
(front panel)
(HDMI-5)
CD COAX-2
RS-232C
ANTENNA
AMLOO
EXTENSION
(OUTPUT
5 V
150 mA
MAX)
Connecting your equipment 03
15
En
Determining the speakers application
This unit permits you to build various surround systems,
in accordance with the number of speakers you have.
Be sure to connect speakers to the front left and right
channels (L and R).
It is also possible to only connect one of the surround
back speakers (SB) or neither.
Choose one from Plans [A] to [E] below.
[A] 9.1 channel surround system (Front height)
*Default setting
Speaker System setting: Normal(SB/FH)
A 9.1 ch surround system connects the left and right
front speakers (L/R), the center speaker (C), the left and
right front height speakers (FHL/FHR), the left and right
surround speakers (SL/SR), the left and right surround
back speakers (SBL/SBR), and the subwoofer (SW).
This surround system produces a more true-to-life sound
from above.
[B] 9.1 channel surround system (Front wide)
Speaker System setting: Normal(SB/FW)
This plan replaces the left and right front height speakers
shown in [A] with the left and right front wide speakers
(FWL/FWR).
This surround system produces a true-to-life sound over
a wider area.
[C] 7.1 channel surround system & Speaker B
connection
Speaker System setting: Speaker B
With these connections you can simultaneously enjoy
5.1-channel surround sound in the main zone with stereo
playback of the same sound on the B speakers. The same
connections also allow for 7.1-channel surround sound
in the main zone when not using the B speakers.
[D] 5.1 channel surround system & Front Bi-
amping connection (High quality surround)
Speaker System setting: Front Bi-Amp
Bi-amping connection of the front speakers for high
sound quality with 5.1-channel surround sound.
SL
L
FHL
SW
C
R
FHR
SR
SBL
SBR
FWR
FWL
SL
L
SW
C
R
SR
SBL
SBR
SL
L
SW
C
R
SR
SBL
SBR
L
R
Plan C
Speaker B
L
R
SL
SW
C
SR
Plan D
Front Bi-Amp
Connecting your equipment 03
16
En
[E] 5.1 channel surround system & ZONE 2
connection (Multi Zone)
Speaker System setting: ZONE 2
With these connections you can simultaneously enjoy
5.1-channel surround sound in the main zone with stereo
playback on another component in ZONE 2. (The
selection of input devices is limited.)
Important
The Speaker System setting must be made if you
use any of the connections shown above other than
[A] (see Speaker system setting on page 77).
Sound does not come through simultaneously from
the front height, front wide, speaker B and surround
back speakers. Output speakers are different
depending on the input signal or listening mode.
Other speaker connections
Your favorite speaker connections can be selected
even if you have fewer than 5.1 speakers (except front
left/right speakers).
When not connecting a subwoofer, connect speakers
with low frequency reproduction capabilities to the
front channel. (The subwoofers low frequency
component is played from the front speakers, so the
speakers could be damaged.)
After connecting, be sure to conduct the Auto
MCACC (speaker environment setting) procedure.
See Automatically setting up for surround sound
(Auto MCACC) on page 34.
Placing the speakers
Refer to the chart below for placement of the speakers
you intend to connect.
Place the surround speakers at 120 from the center.
If you, (1) use the surround back speaker, and, (2)
dont use the front height speakers / front wide
speakers, we recommend placing the surround
speaker right beside you.
If you intend to connect only one surround back
speaker, place it directly behind you.
Place the left and right front height speakers at least
one meter directly above the left and right front
speakers.
THX speaker system setup
If you are using a THX certified subwoofer, use the THX
INPUT jack on the subwoofer (if your subwoofer has one)
or switch the filter position to THX on your subwoofer.
See also THX Audio Setting on page 80 to make the
settings that will give you the best sound experience
when using the Home THX modes (page 48).
Some tips for improving sound quality
Where you put your speakers in the room has a big effect
on the quality of the sound. The following guidelines
should help you to get the best sound from your system.
The subwoofer can be placed on the floor. Ideally, the
other speakers should be at about ear-level when
youre listening to them. Putting the speakers on the
floor (except the subwoofer), or mounting them very
high on a wall is not recommended.
For the best stereo effect, place the front speakers 2
m to 3 m apart, at equal distance from the TV.
If youre going to place speakers around your CRT TV,
use shielded speakers or place the speakers at a
sufficient distance from your CRT TV.
If youre using a center speaker, place the front
speakers at a wider angle. If not, place them at a
narrower angle.
L
L
R
R
SL
SW
C
SR
Main zone
Sub zone
Plan E
ZONE 2
L
SW
C
FHL
FWL
SL
SBL SBR SB
SR
FWR
R
FHR
30 30
60 60
60
120 120
Connecting your equipment 03
17
En
Place the center speaker above or below the TV so
that the sound of the center channel is localized at
the TV screen. Also, make sure the center speaker
does not cross the line formed by the leading edge of
the front left and right speakers.
It is best to angle the speakers towards the listening
position. The angle depends on the size of the room.
Use less of an angle for bigger rooms.
Surround and surround back speakers should be
positioned 60 cm to 90 cm higher than your ears and
tilted slightly downward. Make sure the speakers
dont face each other. For DVD-Audio, the speakers
should be more directly behind the listener than for
home theater playback.
Try not to place the surround speakers farther away
from the listening position than the front and center
speakers. Doing so can weaken the surround sound
effect.
Connecting the speakers
Each speaker connection on the receiver comprises a
positive (+) and negative () terminal. Make sure to
match these up with the terminals on the speakers
themselves.
CAUTION
These speaker terminals carry HAZARDOUS LIVE
voltage. To prevent the risk of electric shock when
connecting or disconnecting the speaker cables,
disconnect the power cord before touching any
uninsulated parts.
Make sure that all the bare speaker wire is twisted
together and inserted fully into the speaker terminal.
If any of the bare speaker wire touches the back panel
it may cause the power to cut off as a safety measure.
Bare wire connections
1 Twist exposed wire strands together. (fig. A)
2 Loosen terminal and insert exposed wire. (fig. B)
3 Tighten terminal. (fig. C)
Important
Please refer to the manual that came with your
speakers for details on how to connect the other end
of the speaker cables to your speakers.
Use an RCA cable to connect the subwoofer. It is not
possible to connect using speaker cables.
CAUTION
Make sure that all speakers are securely installed.
This not only improves sound quality, but also
reduces the risk of damage or injury resulting from
speakers being knocked over or falling in the event of
external shocks such as earthquakes.
fig. A fig. B fig. C
10 mm
Connecting your equipment 03
18
En
Installing your speaker system
At the very least, front left and right speakers only are necessary. Note that your main surround speakers should always
be connected as a pair, but you can connect just one surround back speaker if you like (it must be connected to the
left surround back terminal).
Standard surround connection
RS-232C
HDMI
SPEAKERS
ASSIGNABLE
COAXIAL ASSIGNABLE COMPONENTVIDEO ASSIGNABLE OPTICAL ASSIGNABLE
MONITOR
OUT
IN
Y
PR Y
CD-R/TAPE
ANTENNA
FMUNBAL75 AMLOOP
ACIN
IN
CD
VIDEO
MONITOR
AUDIO
IN OUT
OUT
ZONE2
OUT
ZONE3
OUT
DVD
IN
TV/SAT
IN
VIDEO
IN
DVR/BDR
OUT IN
PB
PR PB
1
IN BD
IN 1
IN
2
IN
3
OUT 1
(CONTROL)
OUT 2
A B R L R L R L(Single) SURROUNDBACK SURROUND CENTER FRONT
R
R
L
L
FRONT HEIGHT / FRONTWIDE/
1 4
(DVD)
IN 1
(DVD)
IN 1
(TV/SAT)
IN 2
(DVR/BDR)
IN
OUT
FRONT CENTER SURROUND SURRBACK
(Single)
FH/FW
3
(VIDEO)
IN 2
(CD)
IN 2
(DVR/BDR)
CONTROL
EXTENSION
IR
12VTRIGGER
IN
IN IN
OUT
OUT 1 2
1
2
(OUTPUT 12V
TOTAL 150 mAMAX)
SUBWOOFER
IN
4 LAN (10/100) (OUTPUT 5 V
100 mA MAX)
ADAPTERPORT
PREOUT
(OUTPUT
5 V
150 mA
MAX)
LINE LEVEL
INPUT
Front left
Subwoofer Center
Surround right
Not connected Not connected
Front right
Surround left
The surround back terminals can also be
used for ZONE 2.
5.1 ch surround setting
Surround back Not connected
Surround back left
ZONE 2 setting
ZONE 2 - Right ZONE 2 - Left
6.1 ch surround setting
Surround back right
7.1 ch surround setting
Speaker B - left Speaker B - right
Speaker B setting
Front wide left Front wide right
Front height left
Front height setting
Front height right
The front height terminals can also be used
for the front wide and Speaker B speakers.
Front wide setting
Connecting your equipment 03
19
En
Bi-amping your speakers
Bi-amping is when you connect the high frequency driver
and low frequency driver of your speakers to different
amplifiers for better crossover performance. Your
speakers must be bi-ampable to do this (having separate
terminals for high and low) and the sound improvement
will depend on the kind of speakers youre using.
CAUTION
Most speakers with both High and Low terminals
have two metal plates that connect the High to the
Low terminals. These must be removed when you are
bi-amping the speakers or you could severely
damage the amplifier. See your speaker manual for
more information.
If your speakers have a removable crossover network,
make sure you do not remove it for bi-amping. Doing
so may damage your speakers.
Bi-wiring your speakers
Your speakers can also be bi-wired if they support bi-
amping.
With these connections, the Speaker System setting
makes no difference.
To bi-wire a speaker, connect two speaker cords to
the speaker terminal on the receiver.
CAUTION
Dont connect different speakers from the same
terminal in this way.
When bi-wiring as well, heed the cautions for bi-
amping shown at the left.
RS-232C
HDMI
SPEAKERS
ASSIGNABLE
COAXIAL ASSIGNABLE COMPONENTVIDEO ASSIGNABLE OPTICAL ASSIGNABLE
MONITOR
OUT
IN
Y
PR Y
CD-R/TAPE
ANTENNA
FMUNBAL75 AMLOOP
ACIN
IN
CD
VIDEO
MONITOR
AUDIO
IN OUT
OUT
ZONE2
OUT
ZONE3
OUT
DVD
IN
TV/SAT
IN
VIDEO
IN
DVR/BDR
OUT IN
PB
PR PB
1
IN BD
IN 1
IN
2
IN
3
OUT 1
(CONTROL)
OUT 2
A B R L R L R L(Single) SURROUNDBACK SURROUND CENTER FRONT
R
R
L
L
FRONT HEIGHT / FRONTWIDE/
1 4
(DVD)
IN 1
(DVD)
IN 1
(TV/SAT)
IN 2
(DVR/BDR)
IN
OUT
FRONT CENTER SURROUND SURRBACK
(Single)
FH/FW
3
(VIDEO)
IN 2
(CD)
IN 2
(DVR/BDR)
CONTROL
EXTENSION
IR
12VTRIGGER
IN
IN IN
OUT
OUT 1 2
1
2
(OUTPUT 12V
TOTAL 150 mAMAX)
SUBWOOFER
IN
4 LAN (10/100) (OUTPUT 5 V
100 mA MAX)
ADAPTERPORT
PREOUT
(OUTPUT
5 V
150 mA
MAX)
High
Low
High
Low
Front left
Subwoofer
Center
Surround right
Front right
Surround left
Bi-amp compatible
speaker
Bi-amp compatible
speaker
Connecting your equipment 03
20
En
Selecting the Speaker system
The front height terminals can be used for front wide and
Speaker B connections, in addition to for the front height
speakers. Also, the surround back terminals can be used
for bi-amping and ZONE 2 connections, in addition to for
the surround back speakers. Make this setting according
to the application.
Front height setup
*Default setting
1 Connect a pair of speakers to the front height
speaker terminals.
See Standard surround connection on page 18.
2 If necessary, select Normal(SB/FH) from the
Speaker System menu.
See Speaker system setting on page 77 to do this.
Front wide setup
1 Connect a pair of speakers to the front height
speaker terminals.
See Standard surround connection on page 18.
2 Select Normal(SB/FW) from the Speaker System
menu.
See Speaker system setting on page 77 to do this.
Speaker B setup
You can listen to stereo playback in another room.
1 Connect a pair of speakers to the front height
speaker terminals.
See Standard surround connection on page 18.
2 Select Speaker B from the Speaker System menu.
See Speaker system setting on page 77 to do this.
Bi-Amping setup
Bi-amping connection of the front speakers for high
sound quality with 5.1-channel surround sound.
1 Connect bi-amp compatible speakers to the front
and surround back speaker terminals.
See Bi-amping your speakers on page 19.
2 Select Front Bi-Amp from the Speaker System
menu.
See Speaker system setting on page 77 to do this.
ZONE 2 setup
With these connections you can simultaneously enjoy
5.1-channel surround sound in the main zone with stereo
playback on another component in ZONE 2.
1 Connect a pair of speakers to the surround back
speaker terminals.
See Standard surround connection on page 18.
2 Select ZONE 2 from the Speaker System menu.
See Speaker system setting on page 77 to do this.
About the audio connection
With an HDMI cable, video and audio signals can be
transferred in high quality over a single cable.
About the video converter
The video converter ensures that all video sources are
output through all of the MONITOR VIDEO OUT jacks.
The only exception is HDMI: since this resolution cannot
be downsampled, you must connect your monitor/TV to
the receivers HDMI video outputs when connecting this
video source.
1
Types of cables and
terminals
Transferable audio
signals
S
o
u
n
d
s
i
g
n
a
l
p
r
i
o
r
i
t
y
HDMI HD audio
Digital (Coaxial) Conventional digital audio
Digital (Optical)
RCA (Analog)
(White/Red)
Conventional analog audio
Note
1 If the video signal does not appear on your TV, try adjusting the resolution settings on your component or display. Note that some
components (such as video game units) have resolutions that may not be converted. In this case, try switching Digital Video Conversion (in
Setting the Video options on page 56) OFF.
The signal input resolutions that can be converted from the component video input for the HDMI output are 480i/576i, 480p/576p, 720p and
1080i. 1080p signals cannot be converted.
Only signals with an input resolution of 480i/576i can be converted from the component video input for the composite MONITOR OUT
terminals.
Connecting your equipment 03
21
En
If several video components are assigned to the same
input function (see The Input Setup menu on page 36),
the converter gives priority to HDMI, component, then
composite (in that order).
For optimal video performance, THX recommends
switching Digital Video Conversion (in Setting the
Video options on page 56) OFF.
About HDMI
1
The HDMI connection transfers uncompressed digital
video, as well as almost every kind of digital audio.
This receiver incorporates High-Definition Multimedia
Interface (HDMI
) technology.
This receiver supports the functions described below
through HDMI connections.
2
Digital transfer of uncompressed video (contents
protected by HDCP (1080p/24, 1080p/60, etc.))
3D signal transfer
3
Deep Color signal transfer
3
x.v.Color signal transfer
3
Audio Return Channel
Input of multi-channel linear PCM digital audio
signals (192 kHz or less) for up to 8 channels
Input of the following digital audio formats:
4
Dolby Digital, Dolby Digital Plus, DTS, High bitrate
audio (Dolby TrueHD, DTS-HD Master Audio, DTS-
HD High Resolution Audio), DVD-Audio, CD, SACD
(DSD signal), Video CD, Super VCD
Synchronized operation with components using the
Control with HDMI function (see Control with HDMI
function on page 51)
HDMI, the HDMI logo and High-Definition Multimedia
Interface are trademarks or registered trademarks of HDMI
Licensing, LLC in the United States and other countries.
x.v.Color and x.v.Color logo are trademarks of Sony
Corporation.
VIDEO IN
VIDEO
MONITOR OUT
COMPONENT
VIDEO IN
Y PB PR Y PB PR
COMPONENT VIDEO
MONITOR OUT
HDMI IN HDMI OUT
H
i
g
h
p
i
c
t
u
r
e
q
u
a
l
i
t
y
Terminal for connection
with source device
Terminal for connection
with TV monitor
Video signals can be output
This product incorporates copyright protection technology that is
protected by U.S. patents and other intellectual property rights.
Use of this copyright protection technology must be authorized by
Rovi Corporation, and is intended for home and other limited
viewing uses only unless otherwise authorized by Rovi
Corporation. Reverse engineering or disassembly is prohibited.
Note
1 An HDMI connection can only be made with DVI-equipped components compatible with both DVI and High Bandwidth Digital Content
Protection (HDCP). If you choose to connect to a DVI connector, you will need a separate adaptor (DVIHDMI) to do so. A DVI connection,
however, does not support audio signals. Consult your local audio dealer for more information.
If you connect a component that is not compatible with HDCP, an HDCP ERROR message is displayed on the front panel display. Some
components that are compatible with HDCP still cause this message to be displayed, but so long as there is no problem with displaying video
this is not a malfunction.
Depending on the component you have connected, using a DVI connection may result in unreliable signal transfers.
This receiver supports SACD, Dolby Digital Plus, Dolby TrueHD and DTS-HD Master Audio. To take advantage of these formats, however,
make sure that the component connected to this receiver also supports the corresponding format.
2 Use a High Speed HDMI
cable. If an HDMI cable other than a High Speed HDMI
cable is used, it may not work properly.
When an HDMI cable with a built-in equalizer is connected, it may not operate properly.
3 Signal transfer is only possible when connected to a compatible component.
4 HDMI format digital audio transmissions require a longer time to be recognized. Due to this, interruption in the audio may occur when
switching between audio formats or beginning playback.
Turning on/off the device connected to this unit's HDMI OUT terminal during playback, or disconnecting/connecting the HDMI cable during
playback, may cause noise or interrupted audio.
Connecting your equipment 03
22
En
Connecting your TV and playback components
Connecting using HDMI
If you have an HDMI or DVI (with HDCP) equipped component (Blu-ray disc player (BD), etc.), you can connect it to
this receiver using a commercially available HDMI cable.
If the TV and playback components support the Control with HDMI feature, the convenient Control with HDMI
functions can be used (see Control with HDMI function on page 51).
When connecting to an HDMI/DVI-compatible
monitor using the HDMI OUT 2 terminal, switch the
HDMI output setting to HDMI OUT 2 or HDMI OUT
ALL. See Switching the HDMI output on page 59.
For input components, connections other than HDMI
connections are also possible (see Connecting your
DVD player with no HDMI output on page 23).
If you want to listen to the sound of the TV over the
receiver, connect the receiver and TV with audio
cables.
1
RS-232C
HDMI
SPEAKERS
ASSIGNABLE
COAXIAL ASSIGNABLE COMPONENTVIDEO ASSIGNABLE OPTICAL ASSIGN
MONITOR
OUT
IN
Y
PR Y
CD-R/TAPE
ANTENNA
FMUNBAL75 AMLOOP
IN
CD
VIDEO
MONITOR
AUDIO
IN OUT
OUT
ZONE2
OUT
ZONE3
OUT
DVD
IN
TV/SAT
IN
VIDEO
IN
DVR/BDR
OUT IN
PB
PR PB
1
IN BD
IN 1
IN
2
IN
3
OUT 1
(CONTROL)
OUT 2
A R L R L R SURROUNDBA SURROUND CENTER FRONT
1 4
(DVD)
IN 1
(DVD)
IN 1
(TV/SAT)
IN 2
(DVR/BDR)
FRONT CENTER SURROUND
IN 2
(CD)
IN 2
(DVR/BDR)
CONTROL
EXTENSION
IR
12 V TRIGGER
IN
IN IN
OUT
OUT 1 2
1
2
(OUTPUT 12V
TOTAL 150 mAMAX)
SUBWOOFER
IN
4 LAN (10/100)
(OUTPUT
5 V
150 mA
MAX)
DIGITAL OUT
COAXIAL OPTICAL ANALOG R L
AUDIO OUT
HDMI IN HDMI OUT HDMI OUT
Other HDMI/DVI-
equipped component
HDMI/DVI-compatible
Blu-ray disc player
HDMI/DVI-compatible
monitor
Select one
This connection is
required in order to
listen to the sound of
the TV over the
receiver.
1
Note
1 When the TV and receiver are connected by HDMI connections, if the TV supports the HDMI Audio Return Channel function, the sound of the
TV is input to the receiver via the HDMI terminal, so there is no need to connect an audio cable. In this case, set TV Audio at HDMI Setup to
via HDMI (see HDMI Setup on page 51).
Connecting your equipment 03
23
En
Connecting your DVD player with no HDMI output
This diagram shows connections of a TV (with HDMI input) and DVD player (or other playback component with no
HDMI output) to the receiver.
If you want to listen to the sound of the TV over the
receiver, connect the receiver and TV with audio
cables (page 22).
1
RS-232C
HDMI
SPEAKERS
ASSIGNABLE
COAXIAL ASSIGNABLE COMPONENTVIDEO ASSIGNABLE OPTICAL ASSIGNABLE
MONITOR
OUT
IN
Y
PR Y
CD-R/TAPE
ANTENNA
FMUNBAL75 AMLOOP
IN
CD
VIDEO
MONITOR
AUDIO
IN OUT
OUT
ZONE2
OUT
ZONE3
OUT
DVD
IN
TV/SAT
IN
VIDEO
IN
DVR/BDR
OUT IN
PB
PR PB
1
IN BD
IN 1
IN
2
IN
3
OUT 1
(CONTROL)
OUT 2
A R L R L R SURROUNDBACK SURROUND CENTER FRONT
1 4
(DVD)
IN 1
(DVD)
IN 1
(TV/SAT)
IN 2
(DVR/BDR)
IN
FRONT CENTER SURROUND SURR
(VID
IN 2
(CD)
IN 2
(DVR/BDR)
CONTROL
EXTENSION
IR
12 V TRIGGER
IN
IN IN
OUT
OUT 1 2
1
2
(OUTPUT 12V
TOTAL 150 mAMAX)
SUBWOOFER
IN
4 LAN (10/100)
(OUTPUT
5 V
150 mA
MAX)
HDMI IN
ANALOG R
AUDIO OUT VIDEO OUT
VIDEO
Y PB PR
COMPONENT VIDEO OUT
DIGITAL OUT
COAXIAL OPTICAL L
DVD player, etc.
HDMI/DVI-compatible
monitor
Select one Select one
Note
1 When the TV and receiver are connected by HDMI connections, if the TV supports the HDMI Audio Return Channel function, the sound of the
TV is input to the receiver via the HDMI terminal, so there is no need to connect an audio cable. In this case, set TV Audio at HDMI Setup to
via HDMI (see HDMI Setup on page 51).
Connecting your equipment 03
24
En
Connecting your TV with no HDMI input
This diagram shows connections of a TV (with no HDMI input) and DVD player (or other playback component) to the
receiver.
With these connections, the picture is not output to the TV even if the DVD player is connected with an HDMI cable.
Connect the DVD players video signals using a composite or component cord.
Connect using an HDMI cable to listen to HD audio
on the receiver. Do not use an HDMI cable to input
video signals.
Depending on the video component, it may not be
possible to output signals connected by HDMI and
other methods simultaneously, and it may be
necessary to make output settings. Please refer to the
operating instructions supplied with your component
for more information.
If you want to listen to the sound of the TV over the
receiver, connect the receiver and TV with audio
cables (page 22).
COAXIAL COMPONENTVIDEO ASSIGNABLE OPTICAL ASSIGNABLE
MONITOR
OUT
IN
Y
PR Y
DVD
IN
PB
PR PB
1
IN
2
(DVD)
IN 1
(DVD)
IN 2
(DVR/BDR)
RS-232C
HDMI
SPEAKERS
ASSIGNABLE
ASSIGNABLE
CD-R/TAPE
ANTENNA
FMUNBAL75 AMLOOP
IN
CD
VIDEO
MONITOR
AUDIO
IN OUT
OUT
ZONE2
OUT
ZONE3
OUT
TV/SAT
IN
VIDEO
IN
DVR/BDR
OUT IN
IN BD
IN 1
IN
3
OUT 1
(CONTROL)
OUT 2
A R L R L R SURROUNDBACK SURROUND CENTER FRONT
1 4
IN 1
(TV/SAT)
IN
FRONT CENTER SURROUND SUR
(VI
IN 2
(CD)
IN 2
(DVR/BDR)
CONTROL
EXTENSION
IR
12 V TRIGGER
IN
IN IN
OUT
OUT 1 2
1
2
(OUTPUT 12V
TOTAL 150 mAMAX)
SUBWOOFER
IN
4 LAN (10/100)
(OUTPUT
5 V
150 mA
MAX)
ANALOG R
AUDIO OUT
VIDEO IN
Y PB PR
COMPONENT VIDEO IN
VIDEO OUT
VIDEO VIDEO
Y PB PR
COMPONENT VIDEO OUT
DIGITAL OUT
COAXIAL OPTICAL
HDMI OUT
L
DVD player, etc.
TV
Select one
Select one Select one
Connecting your equipment 03
25
En
Connecting an HDD/DVD recorder, VCR and other video sources
This receiver has two sets of audio/video inputs and outputs suitable for connecting analog or digital video devices,
including HDD/DVD recorders and VCRs.
When you set up the receiver youll need to tell the receiver which input you connected the recorder to (see also The
Input Setup menu on page 36).
In order to record, you must connect the analog
audio cables (the digital connection is for playback
only).
COAXIAL ASSIGNABLE OPTICAL
DVR/BDR
OUT IN
IN 1
(DVD)
IN 2
(DVR/BDR)
RS-232C
HDMI
SPEAKERS
ASSIGNABLE
COMPONENTVIDEO ASSIGNABLE ASSIGNABLE
MONITOR
OUT
IN
Y
PR Y
CD-R/TAPE
ANTENNA
FMUNBAL75 AMLOOP
IN
CD
VIDEO
MONITOR
AUDIO
IN OUT
OUT
ZONE2
OUT
ZONE3
OUT
DVD
IN
TV/SAT
IN
VIDEO
IN
PB
PR PB
1
IN BD
IN 1
IN
2
IN
3
OUT 1
(CONTROL)
OUT 2
A R L R L R L( SURROUNDBACK SURROUND CENTER FRONT
1 4
(DVD)
IN 1
(TV/SAT)
IN
FRONT CENTER SURROUND SURRB
3
(VIDEO
IN 2
(CD)
IN 2
(DVR/BDR)
CONTROL
EXTENSION
IR
12 V TRIGGER
IN
IN IN
OUT
OUT 1 2
1
2
(OUTPUT 12V
TOTAL 150 mAMAX)
SUBWOOFER
IN
4 LAN (10/100) (
1
A
(OUTPUT
5 V
150 mA
MAX)
DIGITAL OUT
COAXIAL OPTICAL ANALOG R L ANALOG R L
AUDIO OUT AUDIO IN VIDEO OUT
VIDEO VIDEO
VIDEO IN
HDD/DVD recorder, VCR, etc.
Select one
Connecting your equipment 03
26
En
Connecting a satellite/cable receiver or
other set-top box
Satellite and cable receivers, and terrestrial digital TV
tuners are all examples of so-called set-top boxes.
When you set up the receiver youll need to tell the
receiver which input you connected the set-top box to
(see The Input Setup menu on page 36).
Connecting other audio components
This receiver has both digital and analog inputs, allowing
you to connect audio components for playback.
Most digital components also have analog connections.
When you set up the receiver youll need to tell the
receiver which input you connected the component to
(see also The Input Setup menu on page 36).
If your turntable has line-level outputs (i.e., it has a
built-in phono pre-amp), connect it to the CD inputs
instead.
If youre connecting a recorder, connect the analog
audio outputs to the analog audio inputs on the
recorder.
You cant hear HDMI audio through this receivers
digital out jack.
COAXIAL ASSIGNABLE OPTICAL ASSIGNABLE
TV/SAT
IN
IN 1
(DVD)
IN 2
(DVR/BDR)
SPEAKERS
E
CD-R/TAPE
FMUNBAL75
IN
CD
VIDEO
MONITOR
AUDIO
IN OUT
OUT
ZONE2
OUT
ZONE3
OUT
DVD
IN
VIDEO
IN
DVR/BDR
OUT IN
IN
1
IN
2
IN
3
OUT 1
(CONTROL)
OUT 2
A R L R L R L SURROUNDBACK SURROUND CENTER FRONT
IN 1
(TV/SAT)
IN
FRONT CENTER SURROUND SURRB
3
(VIDE
IN 2
(CD)
TROL IR
12VTRIGGER
IN
IN IN
OUT
OUT 1 2
1
2
(OUTPUT 12V
TOTAL 150 mAMAX)
SUBWOOFER
IN
4 LAN (10/100)
A
VIDEO OUT
VIDEO
ANALOG R
AUDIO OUT DIGITAL OUT
COAXIAL OPTICAL L
STB
Select one
COAXIAL ASSIGNABLE OPTICAL ASSIGNABLE
CD-R/TAPE
IN OUT
IN
OUT
3
(VIDEO)
IN 2
(CD)
CD
VIDEO
MONITOR
AUDIO
IN
OUT
VIDEO
IN
DVR/BDR
OUT IN
OUT 1
(CONTROL)
OUT 2
A R L R L R L(Single) SURROUNDBACK SURROUND CENTER FRONT
R
R
L
FRONT HEIGHT
IN 1
(DVD)
IN 1
(TV/SAT)
IN 2
(DVR/BDR)
FRONT CENTER SURROUND SURRBACK
(Single)
FH/FW
SUBWOOFER
IN
4 LAN (10/100) (OUTPUT 5 V
100 mA MAX)
ADAPTERPORT
PREO
DIGITAL OUT
COAXIAL OPTICAL ANALOG R L
AUDIO OUT
ANALOG R L
AUDIO IN DIGITAL IN
OPTICAL
CD-R, MD, DAT, etc.
Select one Select one
Connecting your equipment 03
27
En
About the WMA9 Pro decoder
This unit has an on-board Windows Media Audio 9
Professional
1
(WMA9 Pro) decoder, so it is possible to
playback WMA9 Pro-encoded audio using HDMI, coaxial
or optical digital connection when connected to a WMA9
Pro-compatible player. However, the connected DVD
player, set-top box, etc. must be able to output WMA9 Pro
format audio signals through a coaxial or optical digital
output.
Connecting additional amplifiers
This receiver has more than enough power for any home
use, but its possible to add additional amplifiers to every
channel of your system using the pre-outs. Make the
connections shown below to add amplifiers to power
your speakers.
You can use the additional amplifier on the surround
back channel pre-outs for a single speaker as well. In
this case plug the amplifier into the left (L (Single))
terminal only.
The sound from the surround back terminals will
depend on how you have configured the Speaker
system setting on page 77.
To hear sound only from the pre-outs, switch the
speaker system to OFF, or simply disconnect any
speakers that are connected directly to the receiver.
If youre not using a subwoofer, change the front speaker
setting (see Speaker Setting on page 78) to LARGE.
Note
1 Windows Media and the Windows logo are trademarks or registered trademarks of Microsoft Corporation in the United States and/or other
countries.
With WMA9 Pro, sound problems may occur depending on your computer system. Note that WMA9 Pro 96 kHz sources will be
downsampled to 48 kHz.
FRONT CENTER SURROUND SURRBACK
(Single)
SUBWOOFER
GNABLE OPTICAL ASSIGNABLE
L R L(Single) SURROUNDBACK D
R
R
L
FRONT HEIGHT
IN 1
(TV/SAT)
IN 2
(DVR/BDR)
IN
OUT
FH/FW
3
(VIDEO)
IN 2
(CD)
N (10/100) (OUTPUT 5 V
100 mA MAX)
ADAPTERPORT
R
L
ANALOG
INPUT
R
L
ANALOG
INPUT
R
L
ANALOG
INPUT
ANALOG
INPUT
ANALOG
INPUT
R
L
ANALOG
INPUT
Powered
subwoofer
Front channel
amplifier
Center channel
amplifier (mono)
Surround channel
amplifier
Surround back
channel amplifier
Front height or
Front wide
channel amplifier
Connecting your equipment 03
28
En
Connecting AM/FM antennas
Connect the AM loop antenna and the FM wire antenna
as shown below. To improve reception and sound quality,
connect external antennas (see Connecting external
antennas below).
1 Pull off the protective shields of both AM antenna
wires.
2 Push open the tabs, then insert one wire fully into
each terminal, then release the tabs to secure the AM
antenna wires.
3 Fix the AM loop antenna to the attached stand.
To fix the stand to the antenna, bend in the direction
indicated by the arrow (fig. a) then clip the loop onto the
stand (fig. b).
If you plan to mount the AM antenna to a wall or other
surface, secure the stand with screws (fig. c) before
clipping the loop to the stand. Make sure the
reception is clear.
4 Place the AM antenna on a flat surface and in a
direction giving the best reception.
5 Connect the FM wire antenna into the FM antenna
socket.
For best results, extend the FM antenna fully and fix to a
wall or door frame. Dont drape loosely or leave coiled up.
Connecting external antennas
To improve FM reception, connect an external FM
antenna to FM UNBAL 75 .
To improve AM reception, connect a 5 m to 6 m length of
vinyl-coated wire to the AM LOOP terminals without
disconnecting the supplied AM loop antenna.
For the best possible reception, suspend horizontally
outdoors.
ANTENNA
FMUNBAL75 AMLOOP
3
4
5
fig. a fig. b fig. c
1 2
ANTENNA
FMUNBAL75 AMLOOP
75 coaxial cable
ANTENNA
FMUNBAL75 AMLOOP
Outdoor antenna
Indoor antenna
(vinyl-coated wire)
5 m to 6 m
Connecting your equipment 03
29
En
MULTI-ZONE setup
This receiver can power up to three independent systems
in separate rooms after you have made the proper MULTI-
ZONE connections.
Different sources can be playing in three zones at the
same time or, depending on your needs, the same source
can also be used. The main and sub zones have
independent power (the main zone power can be off while
one (or both) of the sub zones is on) and the sub zones
can be controlled by the remote or front panel controls.
Making MULTI-ZONE connections
It is possible to make these connections if you have a
separate TV and speakers for your primary (ZONE 2) sub
zone, and a separate amplifier (and speakers) for your
secondary (ZONE 3) sub zone. You will also need a separate
amplifier if you are not using the MULTI-ZONE setup using
speaker terminals (ZONE 2) below for your primary sub
zone. There are two primary sub zone setups possible with
this system. Choose whichever works best for you.
MULTI-ZONE listening options
The following table shows the signals that can be output
to ZONE 2 and ZONE 3:
Basic MULTI-ZONE setup (ZONE 2)
Connect a separate amplifier to the AUDIO ZONE 2
OUT jacks and a TV monitor to the VIDEO ZONE 2 OUT
jack, both on this receiver.
You should have a pair of speakers attached to the sub
zone amplifier as shown in the following illustration.
MULTI-ZONE setup using speaker terminals (ZONE 2)
You must select ZONE 2 in Speaker system setting on
page 77 to use this setup.
Connect a TV monitor to the VIDEO ZONE 2 OUT
jacks on this receiver.
You should have a pair of speakers attached to the
surround back speaker terminals as shown below.
Secondary MULTI-ZONE setup (ZONE 3)
Connect a separate amplifier to the AUDIO ZONE 3
OUT jacks on this receiver.
You should have a pair of speakers attached to the sub
zone amplifier as shown in the following illustration.
Sub Zone Input functions available
ZONE 2 DVD, TV/SAT, DVR/BDR, VIDEO, INTERNET
RADIO, iPod/USB, CD, CD-R/TAPE, TUNER,
ADAPTER PORT
(Outputs analog audio and composite video.)
ZONE 3 DVD, TV/SAT, DVR/BDR, VIDEO, CD, CD-R/TAPE,
TUNER, ADAPTER PORT
(Outputs analog audio.)
ZONE2
OUT
RS-232C
HDMI
ASSIGNABLE
COMPONENTVIDEO ASSIGNABLE
MONITOR
OUT
IN
Y
PR Y
ANTENNA
FMU AMLOOP
Z
PB
PR PB
1
IN BD
IN 1
1 4
(DVD)
IN 2
(DVR/BDR)
CONTROL
EXTENSION
12
IN
IN
OUT
1
(O
T
(OUTPUT
5 V
150 mA
MAX)
R L
AUDIO IN
VIDEO IN
Main zone Sub zone (ZONE 2)
R L(Single) SURROUNDBACK
BLE OPTICAL ASSIGNABLE
L
R
R
L
FRONT HEIGHT / FRONTW
IN 1
(TV/SAT)
IN 2
(DVR/BDR)
IN
OUT
FRONT CENTER SURROUND SURRBACK
(Single)
FH/FW
3
(VIDEO)
IN 2
(CD)
SUBWOOFER
0/100) (OUTPUT 5 V
100 mA MAX)
ADAPTERPORT
PREOUT
C
E
NTVIDEO ASSIGNABLE
PR
ANTENNA
FMUNBAL AMLOOP
ZONE2
OUT
ZONE3
OUT
PB
PR PB
IN BD
IN 1
CONTROL
XTENSION
IR
12VT
IN
IN IN
OUT
1
(OUTPU
TOTAL 1
(OUTPUT
5 V
150 mA
MAX)
VIDEO IN
R L
Main zone Sub zone (ZONE 2)
ZONE3
OUT
RS-232C
HDMI
ASSIGNABLE
COMPONENTVIDEO ASSIGNABLE
MONITOR
OUT
IN
Y
PR Y
ANTENNA
FMUNBAL75 AMLOOP
ZONE2
OUT
PB
PR PB
1
IN BD
IN 1
IN
2
1 4
(DVD)
IN 2
(DVR/BDR)
CONTROL
EXTENSION
IR
12VTRIG
IN
IN IN
OUT
1 2
(OUTPUT 12
TOTAL 150 m
(OUTPUT
5 V
150 mA
MAX)
R L
AUDIO IN
Main zone Sub zone (ZONE 3)
Connecting your equipment 03
30
En
Connecting to the network through
LAN interface
By connecting this receiver to the network via the LAN
terminal, you can listen to Internet radio stations.
1
Connect the LAN terminal on this receiver to the LAN
terminal on your router (with or without the built-in DHCP
server function) with a straight LAN cable (CAT 5 or
higher).
Turn on the DHCP server function of your router. In case
your router does not have the built-in DHCP server
function, it is necessary to set up the network manually.
For details, see Network Setup menu on page 80.
LAN terminal specifications
LAN terminal . . . . . . . . . . . . . . . . . . . . . . . . . . . . Ethernet jack
10BASE-T/100BASE-TX
Connecting the Bluetooth ADAPTER
When the Bluetooth ADAPTER (AS-BT100)
2
is connected
to this receiver, a product equipped with Bluetooth
wireless technology (portable cell phone, digital music
player, etc.) can be used to listen to music wirelessly.
3
Switch the receiver into standby and connect
Bluetooth ADAPTER to the ADAPTER PORT.
For instructions on playing the Bluetooth wireless
technology device, see Pairing the Bluetooth
ADAPTER and Bluetooth wireless technology device
on page 45.
Important
Do not move the receiver with the Bluetooth
ADAPTER connected. Doing so could cause damage
or faulty contact.
Connecting an HDMI-equipped
component to the front panel input
Note
1 To listen to Internet radio stations, you must sign a contract with an ISP (Internet Service Provider) beforehand.
LAN (10/100)
COAXIAL ASSIGNABLE OPTICAL ASSIGNAB
CD-R/TAPE
IN
CD
VIDEO
MONITOR
AUDIO
IN OUT
OUT
DVR/BDR
OUT IN
OUT 1
(CONTROL)
OUT 2
R L L R SURROUNDBAC SURROUND CENTER FRONT
IN 1
(DVD)
IN 1
(TV/SAT)
IN 2
(DVR/BDR)
FRONT CENTER SURROUND S
IN 2
(CD)
SUBWOOFER
WAN 3 2 1
LAN
LAN cable
(sold separately)
to LAN port
Router
Modem
Internet
PC
2 The Bluetooth ADAPTER (AS-BT100) is included with the VSX-LX53, sold separately for the VSX-2020.
3 The Bluetooth wireless technology enabled device must support A2DP profiles.
Pioneer does not guarantee proper connection and operation of this unit with all Bluetooth wireless technology enabled devices.
AL ASSIGNABLE OPTICAL ASSIGNABLE
/TAPE
ACIN
IN
B L R L(Single) SURROUNDBACK SURROUND
R
R
L
L
FRONT HEIGHT / FRONTWIDE/
IN 1
(DVD)
IN 1
(TV/SAT)
IN 2
(DVR/BDR)
IN
OUT
FRONT CENTER SURROUND SURRBACK
(Single)
FH/FW
3
(VIDEO)
IN 2
(CD)
SUBWOOFER
LAN (10/100) (OUTPUT 5 V
100 mA MAX)
ADAPTERPORT
PREOUT
Bluetooth ADAPTER
MASTER
VOLUME
MCACC SETUP MIC USB
iPod
iPhone
VIDEO CAMERA
HDMI 5
CONTROL ON/ OFF
Video camera, etc.
Connecting your equipment 03
31
En
Connecting an iPod
This receiver has a dedicated iPod terminal that will allow
you to control playback of audio content from your iPod
using the controls of this receiver.
Switch the receiver into standby then use the
supplied iPod cable to connect your iPod to the iPod/
iPhone/USB terminal on the front panel of this
receiver.
It is also possible to connect using the cable included
with the iPod, but in this case it is not possible to view
pictures via the receiver.
For the cable connection, also refer to the operating
instructions for your iPod.
For instructions on playing the iPod, see Playing an
iPod on page 38.
Connecting a USB device
It is possible to play audio and photo files by connecting
USB devices to this receiver. It is also possible to connect
a USB keyboard (US-international layout) to the receiver
to enter text in the following GUI screens.
Change the input name in the Input Setup menu
(page 36).
Add names to radio station presets (page 42).
Enter Internet radio station URLs (page 43).
Switch the receiver into standby then connect your
USB device to the USB terminal on the front panel of
this receiver.
1
For instructions on playing the USB device, see
Playing a USB device on page 39.
Connecting a USB device for Advanced
MCACC output
When using Auto MCACC (page 68) or Acoustic
Calibration EQ Professional (page 72) to calibrate the
reverb characteristics of your listening room, the 3D
graphs of the reverb characteristics in your listening
room (before and after calibration) can be checked on a
computer screen.
The various MCACC parameters can also be checked on
the computer.
MCACC data and parameters are transferred from this
receiver to a USB device and by connecting the USB
device to a computer, the data is imported via a special
application in the computer.
The software to output the results is available from the
support area of the Pioneer website (http://
www.pioneer.eu). Instructions for using the software are
also available here. If you have any questions about the
software, please contact the Pioneer Service Center
specified on your warranty card.
See the documentation provided with the Advanced
MCACC application for more information.
For the USB device connection and operations, see
Output MCACC data on page 75
2
.
MENU
MASTER
VOLUME
MCACC SETUP MIC USB
iPod
iPhone
VIDEO CAMERA
HDMI 5
CONTROL ON/OFF
iPod
iPod cable
(supplied)
Note
1 This receiver does not support a USB hub.
2 The various parameters and the reverb characteristics data used for display on the computer are not cleared when the power is turned off (see
Output MCACC data on page 75).
MASTER
VOLUME
MCACC SETUP MIC USB
iPod
iPhone
VIDEO CAMERA
HDMI 5
CONTROL ON/OFF
USB mass
storage device
USB keyboard
Connecting your equipment 03
32
En
Connecting an IR receiver
If you keep your stereo components in a closed cabinet or
shelving unit, or you wish to use the sub zone remote
control in another zone, you can use an optional IR
receiver (such as a Niles or Xantech unit) to control your
system instead of the remote sensor on the front panel of
this receiver.
1
1 Connect the IR receiver sensor to the IR IN jack on
the rear of this receiver.
2 Connect the IR IN jack of another component to the
IR OUT jack on the rear of this receiver to link it to the
IR receiver.
Please see the manual supplied with your IR receiver for
the type of cable necessary for the connection.
If you want to link a Pioneer component to the IR
receiver, see Operating other Pioneer components
with this units sensor below to connect to the
CONTROL jacks instead of the IR OUT jack.
Operating other Pioneer components
with this units sensor
Many Pioneer components have SR CONTROL jacks
which can be used to link components together so that
you can use just the remote sensor of one component.
When you use a remote control, the control signal is
passed along the chain to the appropriate component.
2
Important
Note that if you use this feature, make sure that you
also have at least one set of analog audio, video or
HDMI jacks connected to another component for
grounding purposes.
1 Decide which component you want to use the
remote sensor of.
When you want to control any component in the chain,
this is the remote sensor at which youll point the
corresponding remote control.
2 Connect the CONTROL OUT jack of that component
to the CONTROL IN jack of another Pioneer component.
Use a cable with a mono mini-plug on each end for the
connection.
Continue the chain in the same way for as many
components as you have.
Note
1 Remote operation may not be possible if direct light from a strong fluorescent lamp is shining on the IR receiver remote sensor window.
Note that other manufacturers may not use the IR terminology. Refer to the manual that came with your component to check for IR
compatibility.
If using two remote controls (at the same time), the IR receivers remote sensor takes priority over the remote sensor on the front panel.
RS-232C
HDMI
SPEAKERS
ASSIGNABLE
COMPONENTVIDEO ASSIGNABLE
MONITOR
OUT
IN
Y
PR Y
ANTENNA
FMUNBAL75 AMLOOP
ZONE2
OUT
ZONE3
OUT
DVD
IN
TV/SAT
IN
PB
PR PB
1
IN BD
IN 1
IN
2
IN
3
A
1 4
(DVD)
IN 2
(DVR/BDR)
CONTROL
EXTENSION
IR
12VTRIGGER
IN
IN IN
OUT
OUT 1 2
1
2
(OUTPUT 12V
TOTAL 150 mAMAX)
(OUTPUT
5 V
150 mA
MAX)
IN
IR
IN OUT
CONTROL
IR receiver
Closet or shelving unit
Non-Pioneer
component
Pioneer
component
2 If you want to control all your components using this receivers remote control, see Setting the remote to control other components on
page 61.
If you have connected a remote control to the CONTROL IN jack (using a mini-plug cable), you wont be able to control this unit using the
remote sensor.
RS-232C
SPEAKERS
MONITOR
OUT
PR Y
ANTENNA
FMUNBAL75 AMLOOP
PB
A
CONTROL
EXTENSION
IR
12VTRIGGER
IN
IN IN
OUT
OUT 1 2
1
2
(OUTPUT 12V
TOTAL 150 mAMAX)
(OUTPUT
5 V
150 mA
MAX)
CONTROL
IN OUT IN OUT
CONTROL
Connecting your equipment 03
33
En
Switching components on and off using
the 12 volt trigger
You can connect components in your system (such as a
screen or projector) to this receiver so that they switch on
or off using 12 volt triggers when you select an input
function. However, you must specify which input
functions switch on the trigger using the The Input Setup
menu on page 36. Note that this will only work with
components that have a standby mode.
Connect the 12 V TRIGGER jack of this receiver to
the 12 V trigger of another component.
Use a cable with a mono mini-plug on each end for the
connection.
After youve specified the input functions that will switch
on the trigger, youll be able to switch the component on
or off just by pressing the input function(s) youve set on
page 36.
It is also possible to have the component switch not when
the input function is switched, but when HDMI OUT is
switched. For details, see HDMI Setup on page 51.
Plugging in the receiver
Only plug in after you have connected all your
components to this receiver, including the speakers.
1 Plug the supplied power cord into the AC IN socket
on the back of the receiver.
2 Plug the other end into a power outlet.
1
CAUTION
Handle the power cord by the plug part. Do not pull
out the plug by tugging the cord, and never touch the
power cord when your hands are wet, as this could
cause a short circuit or electric shock. Do not place
the unit, a piece of furniture, or other object on the
power cord or pinch the cord in any other way. Never
make a knot in the cord or tie it with other cables. The
power cords should be routed so that they are not
likely to be stepped on. A damaged power cord can
cause a fire or give you an electric shock. Check the
power cord once in a while. If you find it damaged,
ask your nearest Pioneer authorized independent
service company for a replacement.
Do not use any power cord other than the one
supplied with this unit.
Do not use the supplied power cord for any purpose
other than that described below.
The receiver should be disconnected by removing the
mains plug from the wall socket when not in regular
use, e.g., when on vacation.
Make sure the blue C STANDBY/ON light has gone
out before unplugging.
If you have connected speakers with a 6
impedance, change the impedance setting before
turning on the power.
RS-232C
HDMI
SPEAKERS
ASSIGNABLE
COMPONENTVIDEO ASSIGNABLE
MONITOR
OUT
IN
Y
PR Y
ANTENNA
FMUNBAL75 AMLOOP
ZONE2
OUT
ZONE3
OUT
DVD
IN
TV/SAT
IN
VIDEO
IN
DVR/BDR
OUT
PB
PR PB
1
IN BD
IN 1
IN
2
IN
3
A R FRONT
1 4
(DVD)
IN 2
(DVR/BDR)
CONTROL
EXTENSION
IR
12VTRIGGER
IN
IN IN
OUT
OUT 1 2
1
2
(OUTPUT 12V
TOTAL 150 mAMAX)
IN
4
(OUTPUT
5 V
150 mA
MAX)
12 V TRIGGER
INPUT
Note
1 After this receiver is connected to an AC outlet, a 2 second to 10 second HDMI initialization process begins. You cannot carry out any
operations during this process. The HDMI indicator in the front panel display blinks during this process, and you can turn on this receiver
once it has stopped blinking. When you set the Control with HDMI to OFF, you can skip this process. For details about the Control with HDMI
feature, see Control with HDMI function on page 51.
Basic Setup 04
34
En
Chapter 4:
Basic Setup
Switching the speaker impedance
We recommend using speakers of 8 with this system,
but it is possible to switch the impedance setting if you
plan to use speakers with a 6 impedance rating.
1 Switch the receiver into standby.
2 While holding down ENTER on the front panel,
press C STANDBY/ON.
The display shows RESET < NO >.
Use TUNE / (or / on the remote control) to select
SPEAKER < 8 >, and then use PRESET / (or /
on the remote control) to select SPEAKER 8 or
SPEAKER 6.
SPEAKER 8 Use this setting if your speakers are
rated at 8 or more.
SPEAKER 6 Use this setting if your speakers are
rated at 6 .
Changing the OSD display language
(OSD Language)
The language used on the Graphical User Interface
screen can be changed.
The explanations in these operating instructions are
for when English is selected for the GUI screen.
1 Switch on the receiver and your TV.
Make sure that the TVs video input is set to this receiver
(for example, if you connected this receiver to the VIDEO
jacks on your TV, make sure that the VIDEO input is now
selected).
2 Press on the remote control, then press
HOME MENU.
A Graphical User Interface (GUI) screen appears on your
TV. Use /// and ENTER to navigate through the
screens and select menu items. Press RETURN to exit
the current menu.
3 Select System Setup from the Home Menu.
4 Select OSD Language from the System Setup
menu.
5 Select the desired language.
6 Select OK to change the language.
The setting is completed and the System Setup menu
reappears automatically.
Automatically setting up for surround
sound (Auto MCACC)
The Auto MCACC Setup measures the acoustic
characteristics of your listening area, taking into account
ambient noise, speaker connection and speaker size, and
tests for both channel delay and channel level. After you
have set up the microphone provided with your system,
the receiver uses the information from a series of test
tones to optimize the speaker settings and equalization
for your particular room.
Important
Make sure the microphone and speakers are not
moved during the Auto MCACC Setup.
Using the Auto MCACC Setup will overwrite any
existing settings for the MCACC preset you select.
Before using the Auto MCACC Setup, the
headphones should be disconnected.
CAUTION
The test tones used in the Auto MCACC Setup are
output at high volume.
THX
THX is a trademark of THX Ltd., which may be
registered in some jurisdictions. All rights reserved.
1 Switch on the receiver and your TV.
Make sure that the TVs video input is set to this receiver.
2 Connect the microphone to the MCACC SETUP MIC
jack on the front panel.
Make sure there are no obstacles between the speakers
and the microphone.
RECEIVER
MASTER
VOLUME
MCACC SETUP MIC USB
iPod
iPhone
VIDEO CAMERA
HDMI 5
CONTROL ON/OFF
Microphone
Tripod
Basic Setup 04
35
En
If you have a tripod, use it to place the microphone so that
its about ear level at your normal listening position. If you
do not have a tripod, use some other object to install the
microphone.
1
The Full Auto MCACC display appears once the
microphone is connected.
2
3 Select the parameters you want to set.
3
If the speakers are connected using any setup other than
the Front height setup, be sure to set Speaker System
before the Auto MCACC Setup. See Speaker system
setting on page 77.
Speaker System
4
Shows the current settings.
Settings can be changed using Speaker System in
the Manual SP setup menu.
EQ Type This determines how the frequency
balance is adjusted.
MCACC The six MCACC presets are used for storing
surround sound settings for different listening
positions. Simply choose an unused preset for now
(you can rename it later in Data Management on
page 75).
THX Speaker Select YES if you are using THX
speakers (set all speakers to SMALL), otherwise leave
it set to NO.
4 Press and then select START.
5 Follow the instructions on-screen.
Make sure the microphone is connected, and if youre
using a subwoofer, make sure it is switched on and set to
a comfortable volume level.
6 Wait for the test tones to finish, then confirm the
speaker configuration in the GUI screen.
A progress report is displayed on-screen while the
receiver outputs test tones to determine the speakers
present in your setup. Try to be as quiet as possible while
its doing this.
If no operations are performed for 10 seconds while the
speaker configuration check screen is being displayed,
the Auto MCACC Setup will resume automatically. In this
case, you dont need to select OK and press ENTER in
step 7.
With error messages (such as Too much ambient
noise! or Check microphone.), select RETRY after
checking for ambient noise (see Problems when
using the Auto MCACC Setup on page 36) and
verifying the mic connection. If there doesnt seem to
be a problem, you can simply select GO NEXT and
continue.
The configuration shown on-screen should reflect the
actual speakers you have.
If you see an ERR message (or the speaker
configuration displayed isnt correct), there may be a
problem with the speaker connection.
If selecting RETRY doesnt work, turn off the power
and check the speaker connections. If there doesnt
seem to be a problem, you can simply use / to
select the speaker and / to change the setting
and continue.
Note
1 Install the microphone on a stable floor. Placing the microphone on any of the following surfaces may make accurate measurement
impossible:
Sofas or other soft surfaces.
High places such as tabletops and sofa tops.
2 If you leave the GUI screen for over five minutes, the screen saver will appear.
3 When data measurement is taken, the reverb characteristics data (both before- and after-calibration) that this receiver had been storing will
be overwritten. If you want to save the reverb characteristics data before measuring, connect a USB memory device to this receiver and
transfer the data.
When measurement is taken of data other than SYMMETRY, the data are not measured after the correction. If you will need to measure
after correcting data, take the measurement using the EQ Professional menu in the Manual MCACC setup (page 70).
4 If you are planning on bi-amping your front speakers, or setting up a separate speaker system in another room, read through Speaker system
setting on page 77 and make sure to connect your speakers as necessary before continuing to step 4.
Speaker System : Normal(SB/FH)
1a.Full Auto MCACC
A/V RECEIVER
Exit Return
START
EQ Type : SYMMETRY
MCACC : M1.MEMORY 1
THX Speaker : NO
RECEIVER
Now Analyzing... 2/9
Environment Check
1a.Full Auto MCACC
A/V RECEIVER
Exit Cancel
Ambient Noise : OK
Microphone :
Speaker YES/NO :
L : YES
FHL : YES
C : YES
FHR : YES
R : YES
SR : YES
SBR : YES
SBL : YES
SL : YES
SW : YES
1a.Full Auto MCACC
10
OK RETRY
A/V RECEIVER
Exit Cancel
Basic Setup 04
36
En
If Reverse Phase is displayed, the speakers wiring
(+ and ) may be inverted. Check the speaker
connections.
1
If the connections were wrong, turn off the power,
disconnect the power cord, then reconnect properly.
After this, perform the Full Auto MCACC procedure
again.
If the connections were right, select GO NEXT and
continue.
7 Make sure OK is selected, then press ENTER.
A progress report is displayed on-screen while the
receiver outputs more test tones to determine the
optimum receiver settings.
Again, try to be as quiet as possible while this is
happening. It may take 3 to 10 minutes.
8 The Auto MCACC Setup procedure is completed and
the Home Menu menu reappears automatically.
Be sure to disconnect the microphone from this receiver
upon completion of the Auto MCACC Setup.
The settings made in the Auto MCACC Setup should give
you excellent surround sound from your system, but it is
also possible to adjust these settings manually using The
Advanced MCACC menu on page 68 or The System Setup
and Other Setup menus on page 77.
2
Problems when using the Auto MCACC Setup
If the room environment is not optimal for the Auto
MCACC Setup (too much background noise, echo off the
walls, obstacles blocking the speakers from the
microphone) the final settings may be incorrect. Check
for household appliances (air conditioner, fridge, fan,
etc.), that may be affecting the environment and switch
them off if necessary. If there are any instructions
showing in the front panel display, please follow them.
Some older TVs may interfere with the operation of
the microphone. If this seems to be happening,
switch off the TV when doing the Auto MCACC Setup.
The Input Setup menu
You only need to make settings in the Input Setup menu
if you didnt hook up your digital equipment according to
the default settings (see Input function default and
possible settings on page 37). In this case, you need to
tell the receiver what equipment is hooked up to which
terminal so the buttons on the remote control
correspond to the components youve connected.
1 Press on the remote control, then press
HOME MENU.
A Graphical User Interface (GUI) screen appears on your
TV. Use /// and ENTER to navigate through the
screens and select menu items. Press RETURN to
confirm and exit the current menu.
2 Select System Setup from the Home Menu.
3 Select Input Setup from the System Setup menu.
4 Select the input function that you want to set up.
The default names correspond with the names next to the
terminals on the rear panel (such as DVD or VIDEO)
which, in turn, correspond with the names on the remote
control.
5 Select the input(s) to which youve connected your
component.
For example, if your DVD player only has an optical
output, you will need to change the DVD input functions
Digital In setting from COAX-1 (default) to the optical
input youve connected it to. The numbering (OPT-1 to 3)
corresponds with the numbers beside the inputs on the
back of the receiver.
6 When youre finished, proceed to the settings for
other inputs.
There are optional settings in addition to the assignment
of the input jacks:
Input Name You can choose to rename the input
function for easier identification. Select Rename to
do so, or Default to return to the system default.
Note
1 If the speaker is not pointed to the microphone (listening position) or when using speakers that affect the phase (dipole speakers, reflective
speakers, etc.), Reverse Phase may be displayed even if the speakers are properly connected.
2 Depending on the characteristics of your room, sometimes identical speakers with cone sizes of around 12 cm will end up with different size
settings. You can correct the setting manually using the Manual speaker setup on page 77.
The subwoofer distance setting may be farther than the actual distance from the listening position. This setting should be accurate (taking
delay and room characteristics into account) and generally does not need to be changed.
If Auto MCACC Setup measurement results are incorrect due to the interaction of the speakers and viewing environment, we recommend
adjusting the settings manually.
RECEIVER
A/V RECEIVER
Exit Return
a.Manual SP Setup
b. Input Setup
c. OSD Language
d. Network Setup
e. Other Setup
4.System Setup 4b.Input Setup
A/V RECEIVER
Exit Finish
Input : DVD
Input Name : Rename
Digital In : COAX-1
HDMI Input : ---
Input Skip : OFF
Component In : Comp-1
12V Trigger1 : OFF
12V Trigger2 : OFF
Basic Setup 04
37
En
Input Skip When set to ON, that input is skipped
when selecting the input using INPUT SELECT. (DVD
and other inputs can be still be selected directly with
the input function buttons.)
12V Trigger1/2 After connecting a component to
one of the 12 volt triggers (see Switching components
on and off using the 12 volt trigger on page 33), select
MAIN, ZONE 2, ZONE 3 or OFF for the corresponding
trigger setting to switch it on automatically along
with the (main or sub) zone specified.
7 When youre finished, press RETURN.
You will return to the System Setup menu.
Input function default and possible settings
The terminals on the receiver generally correspond to the
name of one of the input functions. If you have connected
components to this receiver differently from (or in
addition to) the defaults below, see The Input Setup menu
on page 36 to tell the receiver how youve connected up.
The dots (&) indicate possible assignments.
Input
function
Input Terminals
Digital HDMI Component
DVD COAX-1 &
a
a.With Control with HDMI set to ON, assignments cannot be made
(see Control with HDMI function on page 51).
IN 1
BD (BD)
TV/SAT OPT-1 &
a
&
DVR/BDR OPT-2 &
a
IN 2
VIDEO OPT-3 &
a
&
HDMI 1 & (HDMI-1)
HDMI 2 (HDMI-2)
HDMI 3 (HDMI-3)
HDMI 4
(HDMI-4)
HDMI 5
(front panel)
(HDMI-5)
INTERNET
RADIO
iPod/USB
CD COAX-2
CD-R/TAPE &
TUNER
ADAPTER
PORT
Basic playback 05
38
En
Chapter 5:
Basic playback
Playing a source
Here are the basic instructions for playing a source (such
as a DVD disc) with your home theater system.
1 Switch on your system components and receiver.
Make sure that the TVs video input is set to this receiver.
2 Select the input function you want to play.
You can use the input function buttons on the remote
control, INPUT SELECT, or the front panel INPUT
SELECTOR dial.
1
3 Press , then press AUTO/ALC/DIRECT
(AUTO SURR/ALC/STREAM DIRECT) to select AUTO
SURROUND and start playback of the source.
2
If youre playing a Dolby Digital or DTS surround sound
source, you should hear surround sound. If you are
playing a stereo source, you will only hear sound from the
front left/right speakers in the default listening mode.
See also Listening to your system on page 47 for
information on different ways of listening to sources.
It is possible to check on the front panel display whether
or not multi-channel playback is being performed
properly. For details, see Auto Surround, ALC and Stream
Direct with different input signal formats on page 96.
When using a surround back speaker, 2D+PLIIx
MOVIE is displayed when playing Dolby Digital signals,
and DTS+Neo:6 is displayed when playing DTS 5.1-
channel signals.
If the display does not correspond to the input signal and
listening mode, check the connections and settings.
4 Use the volume control to adjust the volume level.
Turn down the volume of your TV so that all sound is
coming from the speakers connected to this receiver.
Playing a source with HDMI connection
Use INPUT SELECT to select the HDMI input youve
connected to (for example, HDMI 1).
You can also perform the same operation by using the
INPUT SELECTOR dial on the front panel or by pressing
HDMI on the remote control repeatedly.
Set the HDMI parameter in Setting the Audio options
on page 54 to THROUGH if you want to hear HDMI
audio output from your TV (no sound will be heard
from this receiver).
If the video signal does not appear on your TV, try
adjusting the resolution settings on your component
or display. Note that some components (such as
video game units) have resolutions that may not be
converted. In this case, use an analog video
connection.
Playing an iPod
This receiver has a dedicated iPod terminal that will allow
you to control playback of audio content from your iPod
using the controls of this receiver.
3
1 Switch on the receiver and your TV.
See Connecting an iPod on page 31.
It is also possible to operate the iPod on the iPod
itself, without using the TV screen. For details, see
Switching the iPod controls on page 39.
2 Press iPod USB on the remote control to switch the
receiver to the iPod/USB.
Loading appears in the GUI screen while the receiver
verifies the connection and retrieves data from the iPod.
When the display shows the iPod top menu youre ready
to play music from the iPod.
4
Note
1 If you need to manually switch the input signal type press SIGNAL SEL (page 50).
2 You may need to check the digital audio output settings on your DVD player or digital satellite receiver. It should be set to output Dolby Digital,
DTS and 88.2 kHz / 96 kHz PCM (2 channel) audio, and if there is an MPEG audio option, set this to convert the MPEG audio to PCM.
RECEIVER
3 This system is compatible with the audio and video of the iPod nano, iPod fifth generation (audio only), iPod classic, iPod touch and iPhone.
However, some of the functions may be restricted for some models. The system is not compatible with the iPod shuffle.
Compatibility may vary depending on the software version of your iPod and iPhone. Please be sure to use the latest available software
version.
iPod and iPhone are licensed for reproduction of non-copyrighted materials or materials the user is legally permitted to reproduce.
Features such as the equalizer cannot be controlled using this receiver, and we recommend switching the equalizer off before connecting.
Pioneer cannot under any circumstances accept responsibility for any direct or indirect loss arising from any inconvenience or loss of
recorded material resulting from the iPod failure.
When listening to a track on the iPod in the main zone, it is possible to control the sub zone, but not to listen to a different track in the sub
zone from the one playing in the main zone.
4 The controls of your iPod will be inoperable when connected to this receiver.
Basic playback 05
39
En
Playing back audio files stored on an iPod
To navigate songs on your iPod, you can take advantage
of the GUI screen of your TV connected to this receiver.
1
You can also control all operations for music in the front
panel display of this receiver.
Finding what you want to play
When your iPod is connected to this receiver, you can
browse songs stored on your iPod by playlist, artist name,
album name, song name, genre or composer, similar to
using your iPod directly.
1 Use / to select Music from the iPod top menu.
2 Use / to select a category, then press ENTER to
browse that category.
To return to the previous level any time, press
RETURN.
3 Use / to browse the selected category (e.g.,
albums).
Use / to move to previous/next levels.
4 Continue browsing until you arrive at what you
want to play, then press > to start playback.
Tip
You can play all of the songs in a particular category
by selecting the All item at the top of each category
list. For example, you can play all the songs by a
particular artist.
Basic playback controls
This receivers remote control buttons can be used for
basic playback of files stored on an iPod.
2
Press iPod USB to switch the remote control to the
iPod/USB operation mode.
Switching the iPod controls
3
You can switch over the iPod controls between the iPod
and the receiver.
1 Press iPod CTRL to switch the iPod controls.
This enables operation and display on your iPod, and this
receivers remote control and GUI screen become
inactive.
2 Press iPod CTRL again to switch back to the receiver
controls.
Playing a USB device
It is possible to play files
4
using the USB interface on the
front of this receiver.
1 Switch on the receiver and your TV.
See Connecting a USB device on page 31.
5
2 Press iPod USB on the remote control to switch the
receiver to the iPod/USB.
6
Loading appears in the GUI screen as this receiver starts
recognizing the USB device connected. When the display
shows the USB Top menu youre ready to play from the
USB device.
Important
If an Over Current message lights in the display, the
power requirements of the USB device are too high for
this receiver. Try following the points below:
Switch the receiver off, then on again.
Reconnect the USB device with the receiver switched
off.
Use a dedicated AC adapter (supplied with the
device) for USB power.
If this doesnt remedy the problem, it is likely your USB
device is incompatible.
Note
1 Note that characters that cannot be displayed on this receiver are displayed as #.
This feature is not available for photos on your iPod. To display photos, switch iPod operation to the iPod (see Switching the iPod controls
below).
2 During Audiobook playback, press / to switch the playback speed: Faster Normal Slower
iPod CTRL
HOME
MENU
TUNE
TUNE TOOLS LIST
PRESET
TOP MENU
BAND GUIDE
T.EDIT
VIDEO
PARAMETER
AUDIO
PARAMETER
ENTER PRESET
RETURN
PTY
SEARCH
SIGNAL SEL MCACC SLEEP
HDMI OUT
TV/ DTV MPX PQLS
PHASE CTRL STATUS THX
STEREO DIRECT STANDARD ADV SURR
AUDIO
INFO
DISP
HDD DVD
5 4 6
2 1 3
3 You cannot use this function, when an iPod of fifth generation or iPod nano of first generation is connected.
4 Compatible USB devices include external magnetic hard drives, portable flash memory drives (particularly key drives) and digital audio
players (MP3 players) of format FAT16/32.
Pioneer cannot guarantee compatibility (operation and/or bus power) with all USB mass storage devices and assumes no responsibility for
any loss of data that may occur when connected to this receiver.
5 Make sure the receiver is in standby when disconnecting the USB device.
6 The iPod/USB function cannot be selected in the main zone when the Internet radio function is selected in the sub zone. Also, the iPod/USB
function cannot be selected in the sub zone when the Internet radio function is selected in the main zone.
Basic playback 05
40
En
Playing back audio files stored on a USB
memory device
The maximum number of levels that you can select in
Step 2 (below) is 8. Also, you can display and play back
up to 30 000 folders and files within a USB memory
device.
1
1 Use / to select Music from the USB Top menu.
2 Use / to select a folder, then press ENTER to
browse that folder.
To return to the previous level any time, press
RETURN.
3 Continue browsing until you arrive at what you
want to play, then press > to start playback.
2
Basic playback controls
This receivers remote control buttons can be used for
basic playback of files stored on USB memory devices.
Press iPod USB to switch the remote control to the
iPod/USB operation mode.
Playing back photo files stored on a USB
memory device
3
1 Use / to select Photos from the USB Top
menu.
2 Use / to select a folder, then press ENTER to
browse that folder.
To return to the previous level any time, press RETURN.
3 Continue browsing until you arrive at what you
want to play, then press > to start playback.
4
The selected content is displayed in full screen and a
slideshow starts.
After a slideshow launches, pressing ENTER toggles
between play and pause (only when Theme on the
Slideshow Setup is set to Normal (OFF)).
Basic playback controls
Slideshow Setup
Make the various settings for playing slideshows of photo
files here.
1 Use / to select Slideshow Setup from the USB
Top menu.
2 Select the setting you want.
Theme Add various effects to the slideshow.
Interval Set the interval for switching the photos.
This may not be available depending on the Theme
setting.
BGM Play music files stored on the USB device
while displaying photos.
Music Select Select the folder containing the
music files to be played when BGM is set to ON.
3 When youre finished, press RETURN.
You will return to the USB Top menu.
Note
1 Note that non-Roman characters in the playlist are displayed as #.
2 Copyrighted audio files cannot be played back on this receiver.
DRM-protected audio files cannot be played back on this receiver.
3 Photo files cannot be played in the sub zone.
4 If the slideshow is left in the pause mode for five minutes, the list screen reappears.
iPod CTRL
HOME
MENU
TUNE
TUNE TOOLS LIST
PRESET
TOP MENU
BAND GUIDE
T.EDIT
VIDEO
PARAMETER
AUDIO
PARAMETER
ENTER PRESET
RETURN
PTY
SEARCH
SIGNAL SEL MCACC SLEEP
HDMI OUT
TV/ DTV MPX PQLS
PHASE CTRL STATUS THX
STEREO DIRECT STANDARD ADV SURR
AUDIO
INFO
DISP
HDD DVD
5 4 6
2 1 3
Button(s) What it does
ENTER, > Starts displaying a photo and playing a slideshow.
RETURN,
Stops the player and returns to the previous
menu.
m
a
a.You can only use this button when Theme on the Slideshow Setup
is set to Normal (OFF)
Displays the previous photo content.
>
a
Displays the next photo content.
H
a
Pauses/unpauses the slideshow.
DISP
a
Displays the photo information.
Basic playback 05
41
En
About playable file formats
The USB function of this receiver supports the following file formats. Note that some file formats are not available for playback
although they are listed as playable file formats.
Music files
Photo files
Category Extension Stream
MP3
a
a.MPEG Layer-3 audio decoding technology licensed from Fraunhofer IIS and Thomson multimedia.
.mp3 MPEG-1, 2, 2.5 Audio Layer-3 Sampling frequency 8 kHz to 48 kHz
Quantization bitrate 16 bit
Channel 2 ch
Bitrate 8 kbps to 320 kbps
VBR/CBR Supported/Supported
WAV .wav LPCM Sampling frequency 32 kHz, 44.1 kHz, 48 kHz
Quantization bitrate 8 bit, 16 bit
Channel 2 ch, Monaural
WMA .wma
WMA8/9
b
b.Files encoded using Windows Media Codec 9 may be playable but some parts of the specification are not supported; specifically, Pro, Lossless,
Voice.
Sampling frequency 8 kHz to 48 kHz
Quantization bitrate 16 bit
Channel 2 ch
Bitrate 8 kbps to 320 kbps
VBR/CBR Supported/Supported
Category Extension
JPEG .jpg
.jpeg
.jpe
.jif
.jfif
Format Meeting the following conditions:
Baseline JPEG format (including files recorded in Exif/DCF format)
Y:Cb:Cr - 4:4:4, 4:2:2 or 4:2:0
Resolution 30 to 8184 pixels vertical, 40 to 8184 pixels horizontal
Basic playback 05
42
En
Listening to the radio
The following steps show you how to tune in to FM and
AM radio broadcasts using the automatic (search) and
manual (step) tuning functions. If you already know the
frequency of the station you want, see Tuning directly to a
station below. Once you are tuned to a station you can
memorize the frequency for recall latersee Saving
station presets below for more on how to do this.
1 Press TUNER to select the tuner.
2 Use BAND to change the band (FM or AM), if
necessary.
3 Tune to a station.
There are three ways to do this:
Automatic tuning To search for stations in the
currently selected band, press and hold TUNE /
for about a second. The receiver will start searching
for the next station, stopping when it has found one.
Repeat to search for other stations.
Manual tuning To change the frequency one step
at a time, press TUNE /.
High speed tuning Press and hold TUNE / for
high speed tuning. Release the button at the
frequency you want.
Improving FM sound
If the TUNED or STEREO indicator doesnt light when
tuning to an FM station because the signal is weak, press
MPX to switch the receiver into mono reception mode.
This should improve the sound quality and allow you to
enjoy the broadcast.
Using Neural Surround
This feature uses Neural Surround technologies to
achieve optimal surround sound from FM radio.
While listening to FM radio, press AUTO/ALC/
DIRECT for Neural Surround.
The Neural Surround mode can be selected also with
STANDARD.
Tuning directly to a station
1 Press TUNER to select the tuner.
2 Use BAND to change the band (FM or AM), if
necessary.
3 Press D.ACCESS (Direct Access).
4 Use the number buttons to enter the frequency of
the radio station.
For example, to tune to 106.00 (FM), press 1, 0, 6, 0, 0.
If you make a mistake halfway through, press D.ACCESS
twice to cancel the frequency and start over.
Saving station presets
If you often listen to a particular radio station, its
convenient to have the receiver store the frequency for
easy recall whenever you want to listen to that station.
This saves the effort of manually tuning in each time. This
receiver can memorize up to 63 stations, stored in seven
banks, or classes (A to G) of 9 stations each.
1 Tune to a station you want to memorize.
2 Press T.EDIT (TUNER EDIT).
The display shows PRESET MEMORY, then a blinking
memory class.
3 Press CLASS to select one of the seven classes, then
press PRESET / to select the station preset you
want.
You can also use the number buttons to select a station
preset.
4 Press ENTER.
After pressing ENTER, the preset class and number stop
blinking and the receiver stores the station.
Naming station presets
For easier identification, you can name your station
presets.
1 Choose the station preset you want to name.
See Listening to station presets below for how to do this.
2 Press T.EDIT (TUNER EDIT).
The display shows PRESET NAME, then a blinking cursor
at the first character position.
3 Input the name you want.
Use / to select a character, / to set the position,
and ENTER to confirm your selection.
Tip
To erase a station name, simply repeat steps 1 to 3
and input eight spaces instead of a name.
Once you have named a station preset, you can press
DISP when listening to a station to switch the display
between name and frequency.
Listening to station presets
1 Press TUNER to select the tuner.
2 Press CLASS to select the class in which the station
is stored.
Press repeatedly to cycle through classes A to G.
3 Press PRESET / to select the station preset you
want.
You can also use the number buttons on the remote
control to recall the station preset.
Basic playback 05
43
En
An introduction to RDS
Radio Data System (RDS) is a system used by most FM
radio stations to provide listeners with various kinds of
informationthe name of the station and the kind of
show theyre broadcasting, for example.
One feature of RDS is that you can search by type of
program. For example, you can search for a station thats
broadcasting a show with the program type, JAZZ.
You can search the following program types:
1
Searching for RDS programs
One of the most useful features of RDS is the ability to
search for a particular kind of radio program. You can
search for any of the program types listed above.
1 Press TUNER to select the FM band.
2
2 Press PTY SEARCH.
PTY SEARCH shows in the display.
3 Press PRESET / to select the program type you
want to hear.
4 Press ENTER to search for the program type.
The system starts searching through all frequencies for a
match. When it finds one, the search stops and the
station plays for five seconds.
5 If you want to keep listening to the station, press
ENTER within the five seconds.
If you dont press ENTER, searching resumes.
If NO PTY is displayed it means the tuner couldnt find
that program type at the time of the search.
3
Displaying RDS information
Use the DISP button to display the different types of RDS
information available.
4
Press DISP for RDS information.
Each press changes the display as follows:
Radio Text (RT) Messages sent by the radio station.
For example, a talk radio station may provide a phone
number as RT.
Program Service Name (PS) The name of the radio
station.
Program Type (PTY) This indicates the kind of
program currently being broadcast.
Current tuner frequency.
Listening to Internet radio stations
Internet radio is an audio broadcasting service
transmitted via the Internet.
5
There are a large number of
Internet radio stations broadcasting a variety of services
from every corner of the world. Some are hosted,
managed, and broadcast by private individuals while
others are by the corresponding traditional terrestrial
radio stations or radio networks. Whereas terrestrial, or
OTA (over-the-air), radio stations are geographically
restricted on the range of radio waves broadcast from a
transmitter through the air, Internet radio stations are
accessible from anywhere in the world, as long as there
is a connection to the Internet, as services are not
transmitted through the air but are delivered over the
World Wide Web. On this receiver you can select Internet
radio stations by genre as well as by region.
NEWS News
AFFAIRS Current Affairs
INFO General Information
SPORT Sport
EDUCATE Educational
DRAMA Radio plays, etc.
CULTURE National or regional
culture, theater, etc.
SCIENCE Science and
technology
VARIED Usually talk-based
material, such as quiz shows or
interviews.
POP M Pop music
ROCK M Rock music
EASY M Easy listening
LIGHT M Light classical music
CLASSICS Serious classical
music
OTHER M Music not fitting
above categories
WEATHER Weather reports
FINANCE Stock market reports,
commerce, trading, etc.
CHILDREN Programs for
children
SOCIAL Social affairs
RELIGION Programs
concerning religion
PHONE IN Public expressing
their views by phone
TRAVEL Holiday-type travel
rather than traffic
announcements
LEISURE Leisure interests and
hobbies
JAZZ Jazz
COUNTRY Country music
NATION M Popular music in a
language other than English
OLDIES Popular music from the
50s and 60s
FOLK M Folk music
DOCUMENT Documentary
Note
1 In addition, there are two other program types, TEST and NONE. You cant search for these.
2 RDS is only possible in the FM band.
3 RDS searches all frequencies. If the program type could not be found among all the frequencies, NO PTY is displayed.
4 If any noise is picked up while displaying the RT scroll, some characters may be displayed incorrectly.
If you see NO RT DATA in the RT display, it means no RT data is sent from the broadcast station.
If you see NO PS DATA in the PS display, it means no PS data can be received.
If you see NO PTY DATA in the PTY display, it means no PTY data can be received.
5 To listen to Internet radio stations, you must have high-speed broadband Internet access. With a 56 K or ISDN modem, you may not enjoy
the full benefits of Internet radio.
The port number varies depending on the Internet radio station. Check the firewall settings.
Broadcasts may be stopped or interrupted depending on the Internet radio station. In this case, you cannot listen to a radio station selected
from the list of Internet radio stations.
Basic playback 05
44
En
Important
Before listening to Internet radio, you need to
program the Internet radio stations you wish to listen
to onto this unit. See Programming the Internet radio
stations below for how to program. Though the
Internet radio stations are programmed in this
receiver before it leaves the factory, the link may have
expired. In that case, preset the stations again
yourself.
1 Press NET RADIO to switch to the Internet radio
input.
1
The Internet Radio list screen is displayed.
2 Use / to select the Internet radio station to play
back, and then press ENTER.
Press / to scroll up and down the list and select the
desired item. When you press ENTER, playback starts
with the playback screen being displayed for the selected
item. Depending on the Internet line conditions, the
sound may not be smooth when playing Internet radio.
To return to the list screen, press RETURN.
2
Programming the Internet radio stations
By programming the Internet radio stations you wish to
listen to onto this receiver, you will be able to select those
Internet radio stations. You can program up to 24 stations.
There are two methods of programming: one lets you use
the GUI screen on this receiver; the other lets you
connect your computer and use that screen.
Programming with the GUI screen
1 Press TOP MENU when the Internet Radio station
list is displayed.
The Internet Radio Setup screen is displayed.
2 Use / to select the Internet Radio station list
screen you wish to edit, and then press ENTER.
3 Use / to select Edit.
If you select Delete, information regarding the
Internet radio stations programmed into the currently
selected memory will be deleted.
4 Enter the URL of the Internet radio station you wish
to program.
3
Use / to select a letter and / to move the cursor.
A URL containing up to 192 letters can be entered.
5 Enter the title of the Internet radio station.
Use / to select a letter and / to move the cursor.
A title containing up to 22 letters can be entered.
Programming on the computer screen
You can enter the Internet radio list on the screen of a
computer that is connected to the same LAN as this
receiver, and send the list to this unit.
The computer needs to be connected in advance to the
network of this receiver and set up.
1 Turn on the computer and launch the Internet
browser.
2 In the address bar on the browser, enter the IP
address assigned to this receiver.
For example, if the IP address of this receiver is
192.168.0.2, enter http://192.168.0.2/.
When the connection is made with the receiver, a Top
Menu will be displayed.
This receivers IP address can be found in the IP
address, Proxy menu (page 80).
3 Select Internet Radio Setting.
The following programming screen will be shown on the
browser.
4 Enter the title and URL of the Internet radio station
you wish to program, then press Update.
The entered information will be transmitted to the
receiver.
The connection to the URL designated from the
computer will be confirmed:
If connection is successful, Connection OK will be
displayed on screen, and the selected Internet radio
station will begin playing via this receiver.
If the connection failed, Connection NG will be
displayed. Check to see if the URL you entered is correct.
Important
Connection OK and Connection NG are only
displayed when this receiver is set to the Internet
radio function.
When entering the title and URL of Internet radio
station, do not press Update while you are
connected to other stations (i.e., labelled as
Connecting...).
Note
1 The Internet radio function cannot be selected in the main zone when the iPod/USB function is selected in the sub zone. Also, the Internet
radio function cannot be selected in the sub zone when the iPod/USB function is selected in the main zone.
2 When the list screen is displayed from the playback screen, the playback screen reappears automatically if no operation is performed for 10
seconds while the list screen is displayed.
3 The URL can also be entered by connecting a USB keyboard (see Connecting a USB device on page 31).
Internet Radio Setting
1
2
3
4
5
6
7
8
Title
URL
Title
URL
Title
URL
Title
URL
Title
URL
Title
URL
Title
URL
Title
URL
Top Menu
Connection OK
Top Menu Pioneer
Update
Connection OK Update
Connection OK Update
Connection OK Update
Connection OK Update
Connection OK Update
Connection OK Update
Connection OK Update
J-POP
http://www.xxxxxxx.net:9500
Rock
http://www.xxxxxxx.com:8096
Classic
http://www.yyyyyyy.com:8800
STATION6
http://zzzzzzz.com:7040
ENKA
http://www.zyxzyx.com:6000
Basic playback 05
45
En
Bluetooth ADAPTER for Wireless
Enjoyment of Music
Wireless music play
When the Bluetooth ADAPTER (AS-BT100)
1
is connected
to this unit, a product equipped with Bluetooth wireless
technology (portable cell phone, digital music player,
etc.) can be used to listen to music wirelessly. Also, by
using a commercially available transmitter supporting
Bluetooth wireless technology, you can listen to music on
a device not equipped with Bluetooth wireless
technology. The AS-BT100 model supports SCMS-T
contents protection, so music can also be enjoyed on
devices equipped with SCMS-T type Bluetooth wireless
technology.
Remote control operation
The remote control supplied with this unit allows you to
play and stop media, and perform other operations.
2
Pairing the Bluetooth ADAPTER and Bluetooth
wireless technology device
Pairing must be done before you start playback of
Bluetooth wireless technology content using the
Bluetooth ADAPTER. Make sure to perform pairing the
first time you operate the system or any time pairing data
is cleared. The pairing step is necessary to register the
Bluetooth wireless technology device to enable Bluetooth
communications.
3
For more details, see also the
operating instructions of your Bluetooth wireless
technology device.
1 Press , then press Home Menu.
2 Select System Setup, then press ENTER.
3 Select Other Setup, then press ENTER.
4 Select Pairing Bluetooth Device, then press
ENTER.
5 Select the Passcode setting you want.
Select the same passcode as the Bluetooth wireless
technology device you wish to connect.
0000/1234/8888 Select the passcode from these
options. These are the passcodes that can be used in
most cases.
Others Select to use a passcode other than those
mentioned above.
6 If you selected Others in step 5, enter the passcode.
Use / to select a number and / to move the
cursor.
7 Follow the instructions displayed on the GUI screen
to conduct pairing with the Bluetooth wireless
technology device.
Switch on the Bluetooth wireless technology device that
you want to make pair, place it near the receiver and set
it to the pairing mode.
8 Check to see that the Bluetooth ADAPTER is
detected by the Bluetooth wireless technology device.
When the Bluetooth wireless technology device is
connected:
CONNECTED appears in the receiver display.
4
When the Bluetooth wireless technology device is not
connected:
Go back to the passcode setting in step 5. In this case,
perform the connection operation from the Bluetooth
wireless technology device.
Note
1 The Bluetooth ADAPTER (AS-BT100) is included with the VSX-LX53, sold separately for the VSX-2020.
2 It must be necessary that the Bluetooth wireless technology enabled device supports AVRCP profiles.
Remote control operations cannot be guaranteed for all Bluetooth wireless technology enabled devices.
This receiver
Remote control
operation
Music data Bluetooth
ADAPTER
Bluetooth
wireless
technology
enabled device:
cell phone
Bluetooth wireless
technology
enabled device:
Digital music
player
Device not
equipped with
Bluetooth wireless
technology:
Digital music
player
+
Bluetooth audio
transmitter
(sold commercially)
3 Pairing is required when you first use the Bluetooth wireless technology device and Bluetooth ADAPTER.
To enable Bluetooth communication, pairing should be done with both your system and Bluetooth wireless technology device.
4 The system can display alphanumeric characters only. Other characters may not be displayed correctly.
RECEIVER
Basic playback 05
46
En
9 From the Bluetooth wireless technology device list,
select Bluetooth ADAPTER and enter the Passcode
selected in step 5.
1
Listening to music contents of a Bluetooth
wireless technology device with your system
1 Press ADAPTER on the remote control to switch the
receiver to ADAPTER PORT input.
2
2 From the Bluetooth wireless technology device,
perform the operation to connect to the Bluetooth
ADAPTER.
3 Start playback of music contents stored on the
Bluetooth wireless technology device.
This receivers remote control buttons can be used for
basic playback of files stored on Bluetooth wireless
technology devices.
3
The Bluetooth
word mark and logos are registered
trademarks owned by Bluetooth SIG, Inc. and any use of
such marks by Pioneer Corporation is under license.
Other trademarks and trade names are those of their
respective owners.
Note
1 The passcode may in some cases be referred to as PASSKEY or PIN code.
2 When the Bluetooth ADAPTER is not plugged into the ADAPTER PORT, NO ADAPTER will be displayed if ADAPTER PORT input is selected.
3 Bluetooth wireless technology device should be compatible with AVRCP profile.
Depending on the Bluetooth wireless technology device you use, operation may differ from what is shown in the remote control buttons.
S.RETRIEVER MIDNIGHT
TV/ DTV MPX PQLS
PHASE CTRL STATUS
PGM MEMORY MENU
AUDIO
HDD DVD
2 1 3
Listening to your system 06
47
En
Chapter 6:
Listening to your system
Important
The listening modes and many features described in
this section may not be available depending on the
current source, settings and status of the receiver.
Auto playback
There are many ways to listen back to sources using this
receiver, but the simplest, most direct listening option is
the Auto Surround feature. The receiver automatically
detects what kind of source youre playing and selects
multichannel or stereo playback as necessary.
While listening to a source, press , then
press AUTO/ALC/DIRECT (AUTO SURR/ALC/STREAM
DIRECT) for auto playback of a source.
AUTO SURROUND shows briefly in the display before
showing the decoding or playback format. Check the
digital format indicators in the front panel display to see
how the source is being processed.
If the source is Dolby Digital, DTS, or Dolby Surround
encoded, the proper decoding format will
automatically be selected and shows in the display.
When listening to the FM radio, the Neural Surround
feature is selected automatically (see Using Neural
Surround on page 42 for more on this).
When listening to the ADAPTER PORT input, the
SOUND RETRIEVER AIR feature is selected
automatically (see Listening in stereo on page 49 for
In the Auto level control (ALC) mode, this receiver
equalizes playback sound levels.
Tip
When ALC is selected, the effect level can be
adjusted using the EFFECT parameter in Setting the
Audio options on page 54.
Listening in surround sound
Using this receiver, you can listen to any source in
surround sound. However, the options available will
depend on your speaker setup and the type of source
youre listening to.
Standard surround sound
The following modes provide basic surround sound for
stereo and multichannel sources.
While listening to a source, press , then
press STANDARD (STANDARD SURROUND).
If necessary, press repeatedly to select a listening mode.
If the source is Dolby Digital, DTS, or Dolby Surround
encoded, the proper decoding format will
automatically be selected and shows in the display.
1
With two channel sources, you can select from:
2 Pro Logic IIx MOVIE Up to 7.1 channel sound
(surround back), especially suited to movie sources
2 Pro Logic IIx MUSIC Up to 7.1 channel sound
(surround back), especially suited to music sources
2
2 Pro Logic IIx GAME Up to 7.1 channel sound
(surround back), especially suited to video games
2 PRO LOGIC 4.1 channel surround sound (sound
from the surround speakers is mono)
WIDE SURROUND MOVIE Up to 7.1 channel sound
(front wide), especially suited to movie sources
3
WIDE SURROUND MUSIC Up to 7.1 channel sound
(front wide), especially suited to music sources
3
Neo:6 CINEMA 7.1 channel sound (surround
back), especially suited to movie sources
Neo:6 MUSIC 7.1 channel sound (surround back),
especially suited to music sources
4
Neural Surround Up to 7.1 channel sound
(surround back), especially suited to music sources
5
2 Pro Logic IIz HEIGHT Up to 7.1 channel sound
(front height)
6
RECEIVER
Note
1 If the surround back speakers are not connected or V.SB is switched OFF (page 54), 2 Pro Logic IIx becomes 2 Pro Logic II (5.1 channel
sound).
2 When listening to 2-channel sources in Dolby Pro Logic IIx Music mode, there are three further parameters you can adjust: C.WIDTH,
DIMENSION and PANORAMA. See Setting the Audio options on page 54 to adjust them.
3 This mode can only be selected when Speaker System is set to Normal(SB/FW).
4 When listening to 2-channel sources in Neo:6 Cinema or Neo:6 Music mode, you can also adjust the center image effect (see Setting the Audio
options on page 54).
5 Neural Surround can be selected for 2-channel signals for which the input signal is PCM (48 kHz or less), Dolby Digital, DTS or analog 2-
channel sources.
6 This mode can only be selected when Speaker System is set to Normal(SB/FH).
When listening sources in 2 Pro Logic IIz HEIGHT mode, you can also adjust the HEIGHT GAIN effect (see Setting the Audio options on page 54).
RECEIVER
Listening to your system 06
48
En
With multichannel sources, if you have connected
surround back, front height or front wide speakers, you can
select (according to format):
2 Pro Logic IIx MOVIE See above
2 Pro Logic IIx MUSIC See above
Dolby Digital EX Creates surround back channel
sound for 5.1 channel sources and provides pure
decoding for 6.1 channel sources (like Dolby Digital
Surround EX)
DTS-ES Allows you to hear 6.1 channel playback
with DTS-ES encoded sources
DTS Neo:6 Allows you to hear 6.1 channel playback
with DTS encoded sources
2 Pro Logic IIz HEIGHT See above
WIDE SURROUND MOVIE See above
WIDE SURROUND MUSIC See above
Straight Decode Plays back without the effects
above.
Using the Home THX modes
THX and Home THX are technical standards created by
THX Ltd. for cinema and home theater sound. Home THX
is designed to make home theater audio sound more like
what you hear in a cinema.
Different THX options will be available depending on the
source and the setting for surround back channel
processing (see THX Audio Setting on page 80 for more
on this).
Press , then press THX (HOME THX) to
select a listening mode.
With two channel sources, press THX repeatedly to select
a matrix-decoding process for the THX CINEMA mode
(see THX Audio Setting on page 80 for an explanation of
each process):
2 Pro Logic IIx MOVIE+THX CINEMA
2 PRO LOGIC+THX CINEMA
Neo:6 CINEMA+THX CINEMA
2 Pro Logic IIx MUSIC+THX MUSIC
Neo:6 MUSIC+THX MUSIC
2 Pro Logic IIx GAME+THX GAMES
2 Pro Logic IIz HEIGHT+THX CINEMA
2 Pro Logic IIz HEIGHT+THX MUSIC
2 Pro Logic IIz HEIGHT+THX GAMES
THX SELECT2 GAMES
1
With multichannel sources, press THX (HOME THX)
repeatedly to select from:
THX Surround EX Allows you to hear 6.1 or 7.1
channel playback with 5.1 channel sources
2 Pro Logic IIx MOVIE+THX CINEMA
1
THX SELECT2 CINEMA
1
Allows you to hear 7.1
channel playback with 5.1 channel sources
2 Pro Logic IIx MUSIC+THX MUSIC
2 Pro Logic IIz HEIGHT+THX CINEMA
2 Pro Logic IIz HEIGHT+THX MUSIC
2 Pro Logic IIz HEIGHT+THX GAMES
THX SELECT2 MUSIC
1
This mode is suited not only
for sources recorded in Dolby Digital and DTS, but also
to all multi-channel music sources (DVD-Audio, etc.).
THX SELECT2 GAMES
1
This mode is suited to
playing the sound of games.
Using the Advanced surround effects
The Advanced surround effects can be used for a variety of
additional surround sound effects. Most Advanced Surround
modes are designed to be used with film soundtracks, but
some modes are also suited for music sources. Try different
settings with various soundtracks to see which you like.
Press , then press ADV SURR
(ADVANCED SURROUND) repeatedly to select a
listening mode.
ACTION Designed for action movies with dynamic
soundtracks
DRAMA Designed for movies with lots of dialog
SCI-FI Designed for science fiction with lots of
special effects
MONO FILM Creates surround sound from mono
soundtracks
ENT.SHOW Suitable for musical sources
EXPANDED Creates an extra wide stereo field
TV SURROUND Provides surround sound for both
mono and stereo TV sources
ADVANCED GAME Suitable for video games
SPORTS Suitable for sports programs
CLASSICAL Gives a large concert hall-type sound
ROCK/POP Creates a live concert sound for rock
and/or pop music
UNPLUGGED Suitable for acoustic music sources
EXT.STEREO Gives multichannel sound to a stereo
source, using all of your speakers
PHONES SURR When listening through
headphones, you can still get the effect of overall
surround.
Note
1 Unavailable with only one surround back speaker connected.
RECEIVER
RECEIVER
Listening to your system 06
49
En
Tip
When an Advanced Surround listening mode is
selected, the effect level can be adjusted using the
EFFECT parameter in Setting the Audio options on
page 54.
Listening in stereo
When you select STEREO, you will hear the source
through just the front left and right speakers (and
possibly your subwoofer depending on your speaker
settings). Multichannel sources are downmixed to
stereo.
While listening to a source, press , then
press STEREO for stereo playback.
Press repeatedly to switch between:
STEREO The audio is heard with your sound
settings and you can still use the audio options.
F.S.SURR FOCUS See Using Front Stage Surround
Advance below for more on this.
F.S.SURR WIDE See Using Front Stage Surround
Advance below for more on this.
SOUND RETRIEVER AIR
1
Suitable for listening to
the sound from a Bluetooth wireless technology
device.
Using Front Stage Surround Advance
The Front Stage Surround Advance function allows you to
create natural surround sound effects using just the front
speakers and the subwoofer.
While listening to a source, press , then
press STEREO to select Front Stage Surround Advance
modes.
STEREO See Listening in stereo above for more on
this.
F.S.SURR FOCUS Use to provide a rich surround
sound effect directed to the center of where the front
left and right speakers sound projection area
converges.
F.S.SURR WIDE Use to provide a surround sound
effect to a wider area than FOCUS mode.
Using Stream Direct
Use the Stream Direct modes when you want to hear the
truest possible reproduction of a source. All unnecessary
signal processing is bypassed, and youre left with the
pure analog or digital sound source. Processing differs
depending on the input signal and whether or not
surround back speakers are connected. For details, see
Auto Surround, ALC and Stream Direct with different input
signal formats on page 96.
While listening to a source, press , then
press AUTO/ALC/DIRECT (AUTO SURR/ALC/STREAM
DIRECT) to select the mode you want.
Check the digital format indicators in the front panel
display to see how the source is being processed.
AUTO SURROUND See Auto playback on page 47.
ALC Listening in Auto level control mode (page 47).
DIRECT Plays back sound from the source with the
least modification next to PURE DIRECT. With
DIRECT, the only modifications added to PURE
DIRECT playback are calibration of the sound field by
the MCACC system and the Phase Control effect.
PURE DIRECT Plays back unmodified sound from
source with only minimal digital treatment. No sound
is output from the Speaker B in this mode.
Note
1 The SOUND RETRIEVER AIR listening mode can only selected when the ADAPTER PORT input.
RECEIVER
RECEIVER
FOCUS position
(Recommended)
WIDE position
Front left
speaker
Front right
speaker
Front left
speaker
Front right
speaker
RECEIVER
Listening to your system 06
50
En
Selecting MCACC presets
Default setting: MEMORY 1
If you have calibrated your system for different listening
positions, you can switch between settings to suit the
kind of source youre listening to and where youre sitting
(for example, watching movies from a sofa, or playing a
video game close to the TV).
While listening to a source, press , then
press MCACC.
Press repeatedly to select one of the six MCACC presets
1
.
See Data Management on page 75 to check and manage
your current settings.
Choosing the input signal
On this receiver, it is possible to switch the input signals
for the different inputs as described below.
2
Press , then press SIGNAL SEL to select
the input signal corresponding to the source
component.
Each press cycles through the options as follows:
AUTO The receiver selects the first available signal
in the following order: HDMI; DIGITAL; ANALOG.
ANALOG Selects an analog signal.
DIGITAL Selects an optical or coaxial digital signal.
HDMI Selects an HDMI signal.
3
PCM For PCM input signals.
4
The receiver selects
the first available signal in the following order: HDMI;
DIGITAL.
When set to DIGITAL, HDMI or AUTO (only selected
DIGITAL or HDMI), the indicators light according to the
signal being decoded (see Display on page 12).
Better sound using Phase Control
This receivers Phase Control feature uses phase
correction measures to make sure your sound source
arrives at the listening position in phase, preventing
unwanted distortion and/or coloring of the sound.
Phase Control technology provides coherent sound
reproduction through the use of phase matching
5
for an
optimal sound image. The default setting is on and we
recommend leaving Phase Control switched on for all
sound sources.
Press , then press PHASE CTRL (PHASE
CONTROL) to switch on phase correction.
The PHASE CONTROL indicator on the front panel lights.
Note
1 These settings have no effect when headphones are connected.
You can also press / to select the MCACC preset.
2 This receiver can only play back Dolby Digital, PCM (32 kHz to 192 kHz), DTS (including DTS 96/24) and WMA9 Pro digital signal formats.
The compatible signals via the HDMI terminals are: Dolby Digital, DTS, WMA9 Pro, PCM (32 kHz to 192 kHz), Dolby TrueHD, Dolby Digital Plus,
DTS-EXPRESS, DTS-HD Master Audio, SACD and DVD Audio (including 192 kHz). With other digital signal formats, set to ANALOG (TUNER).
You may get digital noise when an LD or CD player compatible with DTS is playing an analog signal. To prevent noise, make the proper digital
connections (page 26) and set the signal input to DIGITAL.
Some DVD players dont output DTS signals. For more details, refer to the instruction manual supplied with your DVD player.
3 When the HDMI audio output parameter is set to THROUGH, the sound will be heard through your TV, not from this receiver.
4 This is useful if you find there is a slight delay before AUTO recognizes the PCM signal on a CD, for instance.
When PCM is selected, noise may be output during playback of non-PCM sources. Please select another input signal if this is a problem.
RECEIVER
RECEIVER
5 Phase matching is a very important factor in achieving proper sound reproduction. If two waveforms are in phase, they crest and trough
together, resulting in increased amplitude, clarity and presence of the sound signal. If a crest of a wave meets a trough, then the sound will
be out of phase and an unreliable sound image will be produced.
The PHASE CONTROL feature is available even when the headphones are plugged in.
If your subwoofer has a phase control switch, set it to the plus (+) sign (or 0). However, the effect you can actually feel when
PHASE CONTROL is set to ON on this receiver depends on the type of your subwoofer. Set your subwoofer to maximize the effect. It is also
recommended you try changing the orientation or the place of your subwoofer.
Set the built-in lowpass filter switch of your subwoofer to off. If this cannot be done on your subwoofer, set the cutoff frequency to a higher
value.
If the speaker distance is not properly set, you may not have a maximized PHASE CONTROL effect.
The PHASE CONTROL mode cannot be set to ON in the following cases:
When the PURE DIRECT mode is switched on.
When the HDMI audio output parameter is set to THROUGH in Setting the Audio options on page 54.
RECEIVER
Control with HDMI function 07
51
En
Chapter 7:
Control with HDMI function
Synchronized operations below with a Control with
HDMI-compatible Pioneer TV or Blu-ray disc player or
with a component of another make that supports the
Control with HDMI functions are possible when the
component is connected to the receiver using an HDMI
cable.
The receivers volume can be set and the sound can
be muted using the TVs remote control.
The receivers input switches over automatically
when the TVs channel is changed or a Control with
HDMI-compatible component is played.
The receivers power is also set to standby, when the
TVs power is set to standby.
Important
With Pioneer devices, the Control with HDMI
functions are referred to as KURO LINK.
You cannot use this function with components that
do not support Control with HDMI.
We do not guarantee this receiver will work with
Pioneer Control with HDMI-compatible components
or components of other makes that support the
Control with HDMI function. We do not guarantee
that all synchronized operations will work with
components of other makes that support the Control
with HDMI function.
Use a High Speed HDMI
cable when you want to
use the Control with HDMI function. The Control
with HDMI function may not work properly if a
different type of HDMI cable is used.
For details about concrete operations, settings, etc.,
refer to also the operating instructions for each
component.
Making Control with HDMI
connections
You can use synchronized operation for a connected TV
and up to five other components.
Be sure to connect the TVs audio cable to the audio
input of this unit. When the TV and receiver are
connected by HDMI connections, if the TV supports
the HDMI Audio Return Channel function, the sound
of the TV is input to the receiver via the HDMI
terminal, so there is no need to connect an audio
cable. In this case, set TV Audio at HDMI Setup to
via HDMI (see HDMI Setup below).
For details, see Connecting your TV and playback
components on page 22.
Important
When connecting this system or changing
connections, be sure to switch the power off and
disconnect the power cord from the wall socket.
After completing all connections, connect the power
cords to the wall socket.
After this receiver is connected to an AC outlet, a 2
second to 10 second HDMI initialization process
begins. You cannot carry out any operations during
initialization. The HDMI indicator on the display unit
blinks during initialization, and you can turn this
receiver on once it has stopped blinking.
To get the most out of this function, we recommend
that you connect your HDMI component not to a TV
but rather directly to the HDMI terminal on this
receiver.
While the receiver is equipped with six HDMI inputs
(BD, HDMI 1 to 5), the Control with HDMI function
can only be used with up to three DVD or Blu-ray disc
players or up to three DVD or Blu-ray disc recorders.
HDMI Setup
You must adjust the settings of this receiver as well as the
connected Control with HDMI-compatible components
in order to make use of the Control with HDMI function.
For more information see the operating instructions for
each component.
1 Press , then press HOME MENU.
2 Select System Setup, then press ENTER.
3 Select Other Setup, then press ENTER.
4 Select HDMI Setup, then press ENTER.
5 Select the Control setting you want.
Choose whether to set this units Control with HDMI
function ON or OFF. You will need to set it to ON to use
the Control with HDMI function.
When using a component that does not support the
Control with HDMI function, set this to OFF.
ON Enables the Control with HDMI function. When
this units power is turned off and you have a
supported source begin playback while using the
Control with HDMI function, the audio and video
outputs from the HDMI connection are output from
the TV.
RECEIVER
Control with HDMI function 07
52
En
OFF The Control with HDMI is disabled.
Synchronized operations cannot be used. When this
units power is turned off, audio and video of sources
connected via HDMI are not output.
6 Select the Control Mode setting you want.
Choose whether you want to enable HDMI for all linked
functions or the PQLS function only. However, Display
Power Off will activate the settings set forth in step 7
below.
ALL Enabled for all linked functions.
PQLS Enabled only for the PQLS function. When
PQLS is selected, link functions other than the PQLS
function may not work properly. If you wish to use all
link functions, select ALL.
7 Select the Display Power Off setting you want.
If the TVs power is turned off while using the Control
with HDMI function, the receivers power is also turned
off (all power off function). This function can be disabled.
YES The all power off function is enabled. The
receivers power turns off together with the TVs
power.
This function only works when the input for a
component connected to the receiver by HDMI
connection is selected or when watching the TV.
NO The all power off function is disabled. The
receivers power is not affected when the TVs power
is turned off.
8 Select the Standby Through setting you want.
It is possible to transfer signals from an HDMI-connected
player to the TV when this receiver's power is on standby
as long as Control is ON, but the amount of energy
consumed rises. It is, however, possible to minimize
energy consumption when power is set to standby.
Normal Regular setting. Power-up time from
standby is short.
Eco Conserves energy while standby. Power-up
time is longer than when set to Normal.
9 Select the TV Audio setting you want.
When a TV supporting the HDMI Audio Return Channel
function is connected to the receiver, the sound of the TV
can be input via the HDMI terminal.
Normal The TVs sound is input from the terminal
selected at Input Setup.
via HDMI The TVs sound is input via the HDMI
terminal. This can only be selected when Control is
set to ON.
10 Select the 12V Trigger setting you want.
The component connected to the 12V TRIGGER jack can
be turned on and off when HDMI OUT is switched. HDMI
OUT 1, HDMI OUT 2 or OFF can be selected. Select OFF
when you want the component to switch when the input
function is switched.
11 When youre finished, press HOME MENU.
Before using synchronization
Once you have finished all connections and settings, you
must:
1 Put all components into standby mode.
2 Turn the power on for all components, with the
power for the TV being turned on last.
3 Choose the HDMI input to which the TV is
connected to this receiver, and see if video output from
connected components displays properly on the screen
or not.
4 Check whether the components connected to all
HDMI inputs are properly displayed.
About synchronized operations
The Control with HDMI-compatible component
connected to the receiver operates in sync as described
below.
From the menu screen of the Control with HDMI-
compatible TV, set audio to be played through this
receiver, and the receiver will switch to the
synchronized amp mode.
When in the synchronized amp mode, you can adjust
the receivers volume or mute the sound using the
TVs remote control.
When in the synchronized amp mode, the
synchronized amp mode is canceled when the
receivers power is turned off. To turn the
synchronized amp mode back on, set audio to be
played through the receiver from the TVs menu
screen, etc. This receiver will power up and switch to
the synchronized amp mode.
When the synchronized amp mode is canceled, the
receivers power turns off if you were viewing an
HDMI input or a TV program on the TV.
When in the synchronized amp mode, the
synchronized amp mode is canceled if an operation
that produces sound from the TV is performed from
the TVs menu screen, etc.
When the TVs power is set to standby, the receivers
power is also set to standby. (Only when the input for
a component connected to the receiver by HDMI
connection is selected or when watching the TV.)
The receivers input switches automatically when the
Control with HDMI-compatible component is played.
The receivers input switches automatically when the
TVs channel is switched.
The synchronized amp mode remains in effect even if
the receivers input is switched to a component other
than one connected by HDMI.
Control with HDMI function 07
53
En
The operations below can also be used on Pioneer
Control with HDMI-compatible TVs.
When the receivers volume is adjusted or the sound
is muted, the volume status is displayed on the TVs
screen.
When the OSD language is switched on the TV, the
receivers language setting also switches
accordingly.
About connections with a product of a
different brand that supports the Control
with HDMI function
The synchronized operations below can be used when
the receivers Control with HDMI function is connected
to a TV of a brand other than Pioneer that supports the
Control with HDMI function. (Depending on the TV,
however, some of the Control with HDMI functions may
not work.)
When the TVs power is set to standby, the receivers
power is also set to standby. (Only when the input for
a component connected to the receiver by HDMI
connection is selected or when watching the TV)
The sound of TV programs or an external input
connected to the TV can also be output from the
speakers connected to the receiver. (If the TV does
not support the HDMI Audio Return Channel
function, this requires connection of an optical
digital cable, etc., in addition to the HDMI cable.)
The synchronized operations below can be used when
the receivers Control with HDMI function is connected
to a player or recorder of a brand other than Pioneer that
supports the Control with HDMI function.
When playback starts on the player or recorder, the
receivers input switches to the HDMI input to which
that component is connected.
See the Pioneer website for the latest information on the
models of non-Pioneer brands and products that support
the Control with HDMI function.
Setting the PQLS function
PQLS (Precision Quartz Lock System) is a digital audio
signal transfer control technology using the Control with
HDMI function. It offers higher-quality audio playback by
controlling audio signals from the receiver to a PQLS
compatible player, etc. This enables removing jitter that
has a negative effect on the quality of the sound and is
generated upon transmission.
On players compatible with PQLS Multi Surround,
PQLS works for all sources. Set the players audio
output to Linear PCM.
On players compatible with PQLS 2 ch Audio, PQLS
only works when playing CDs.
Please refer to the operating instructions supplied with
your player for more information.
This function is activated when Control is set to ON.
1
Press , then press PQLS to select the PQLS
setting.
The setting is displayed on the front panel display.
PQLS AUTO PQLS is enabled. A precision quartz
controller in this receiver eliminates distortion
caused by timing errors (jitter), giving you the best
possible digital-to-analog conversion when you use
the HDMI interface. This is valid as an HDMI function
for PQLS-compatible players.
PQLS OFF PQLS is disabled.
Cautions on the Control with HDMI
function
Connect the TV directly to this receiver. Interrupting a
direct connection with other amps or an AV converter
(such as an HDMI switch) can cause operational
errors.
Only connect components (Blu-ray disc player, etc.)
you intend to use as a source to the HDMI input of
this receiver. Interrupting a direct connection with
other amps or an AV converter (such as an HDMI
switch) can cause operational errors.
When Control is set to ON, HDMI Input in The Input
Setup menu on page 36 is automatically set to OFF.
When the receivers Control is turned ON, even if the
receivers power is in the standby mode, it is possible
to output the audio and video signals from a player
via HDMI to the TV without producing sound from the
receiver, but only when a Control with HDMI-
compatible component (Blu-ray disc player, etc.) and
compatible TV are connected. In this case, the
receivers power turns on and the power and HDMI
indicators light.
Note
1 If a listening mode other than AUTO SURROUND, ALC, DIRECT, PURE DIRECT or STEREO is selected while the PQLS effect is enabled, the
PQLS effect is disabled.
When this receiver is connected by HDMI cable to a Pioneer player that is compatible with the PQLS function via HDMI connection and
HDMI reauthentication is performed (the HDMI indicator blinks), the PQLS effect is enabled and the listening mode is set to AUTO
SURROUND if a listening mode other than AUTO SURROUND, ALC, DIRECT, PURE DIRECT or STEREO is selected.
RECEIVER
Using other functions 08
54
En
Chapter 8:
Using other functions
Setting the Audio options
There are a number of additional sound settings you can
make using the AUDIO PARAMETER menu. The
defaults, if not stated, are listed in bold.
Important
Note that if a setting doesnt appear in the AUDIO
PARAMETER menu, it is unavailable due to the
current source, settings and status of the receiver.
1 Press , then press AUDIO PARAMETER.
2 Use / to select the setting you want to adjust.
Depending on the current status/mode of the receiver,
certain options may not be able to be selected. Check the
table below for notes on this.
3 Use / to set as necessary.
See the table below for the options available for each
setting.
4 Press RETURN to confirm and exit the menu.
Setting What it does Option(s)
MCACC
(MCACC
preset)
Selects your favorite MCACC
preset memory when multiple
preset memories are saved. When
an MCACC preset memory has
been renamed, the given name is
displayed.
M1. MEMORY 1
to
M6. MEMORY 6
Default:
M1. MEMORY 1
EQ
(Acoustic
Calibration
EQ)
Switches on/off the effects of EQ
Pro.
ON
OFF
S-WAVE
(Standing
Wave)
Switches on/off the effects of
Standing Wave Control.
ON
OFF
DELAY
(Sound
Delay)
Some monitors have a slight
delay when showing video, so the
soundtrack will be slightly out of
sync with the picture. By adding a
bit of delay, you can adjust the
sound to match the presentation
of the video.
0.0 to 10.0
(frames)
1 second = 25
frames (PAL)
Default: 0.0
MIDNIGHT Allows you to hear effective
surround sound of movies at low
volumes.
MIDNIGHT/
LOUDNESS
OFF
MIDNIGHT ON
LOUDNESS Used to get good bass and treble
from music sources at low
volumes.
LOUDNESS
ON
RECEIVER
TONE
(Tone
Control)
Applies the treble and bass tone
controls to a source, or bypasses
them completely.
BYPASS
ON
BASS
a
Adjusts the amount of bass. 6 to +6 (dB)
Default: 0 (dB)
TREBLE
a
Adjusts the amount of treble. 6 to +6 (dB)
Default: 0 (dB)
S.RTRV
(Sound
Retriever)
With the Sound Retriever
function, DSP processing is used
to compensate for the loss of
audio data upon compression,
improving the sounds sense of
density and modulation.
OFF
b
ON
DNR
(Digital
Noise
Reduction)
May improve the quality of sound
in a noisy source (for example,
video tape with lots of background
noise) when switched on.
OFF
ON
DIALOG E
(Dialog
Enhance
ment)
Localizes dialog in the center
channel to make it stand out from
other background sounds in a TV
or movie soundtrack. By moving
from UP1 through UP2 and UP3
up to UP4, you can make the
sound source seem to relocate
upwards.
OFF
FLAT
UP1/UP2/UP3/
UP4
c
DUAL
(Dual
Mono)
Specifies how dual mono
encoded Dolby Digital
soundtracks should be played.
Dual mono is not widely used, but
is sometimes necessary when
two languages need to be sent to
separate channels.
CH1 Channel
1 is heard only
CH2 Channel
2 is heard only
CH1 CH2
Both channels
heard from
front speakers
DRC
(Dynamic
Range
Control)
Adjusts the level of dynamic
range for movie soundtracks
optimized for Dolby Digital, DTS,
Dolby Digital Plus, Dolby TrueHD,
DTS-HD and DTS-HD Master
Audio (you may need to use this
feature when listening to
surround sound at low volumes).
AUTO
d
MAX
MID
OFF
Setting What it does Option(s)
Using other functions 08
55
En
LFE
(LFE
Attenuate)
Some audio sources include
ultra-low bass tones. Set the LFE
attenuator as necessary to
prevent the ultra-low bass tones
from distorting the sound from
the speakers.
The LFE is not limited when set to
0 dB, which is the recommended
value. When set to 5 dB, 10 dB,
15 dB or 20 dB, the LFE is
limited by the respective degree.
When OFF is selected, no sound
is output from the LFE channel.
0dB/ 5dB/
10dB/ 15dB/
20dB
OFF
SACD
GAIN
e
Brings out detail in SACDs by
maximizing the dynamic range
(during digital processing).
0dB
+6 dB
HDMI
f
(HDMI
Audio)
Specifies the routing of the HDMI
audio signal out of this receiver
(amp) or through to a TV. When
THROUGH is selected, no sound
is output from this receiver.
AMP
THROUGH
A. DELAY
(Auto
delay)
This feature automatically
corrects the audio-to-video delay
between components connected
with an HDMI cable. The audio
delay time is set depending on the
operational status of the display
connected with an HDMI cable.
The video delay time is
automatically adjusted according
to the audio delay time.
g
OFF
ON
C. WIDTH
h
(Center
Width)
(Applicable
only when
using a
center
speaker)
Provides a better blend of the
front speakers by spreading the
center channel between the front
right and left speakers, making it
sound wider (higher settings) or
narrower (lower settings).
0 to 7
Default: 3
DIMENSION
h
Adjusts the depth of the surround
sound balance from front to back,
making the sound more distant
(minus settings), or more forward
(positive settings).
3 to +3
Default: 0
PANORAMA
h
Extends the front stereo image to
include the surround speakers for
a wraparound effect.
OFF
ON
C. IMAGE
i
(Center
Image)
(Applicable
only when
using a
center
speaker)
Adjusts the center image to
create a wider stereo effect with
vocals. Adjust the effect from 0
(all center channel sent to front
right and left speakers) to 10
(center channel sent to the center
speaker only).
0 to 10
Defaults:
Neo:6 MUSIC:
3
Neo:6
CINEMA: 10
EFFECT Sets the effect level for the
currently selected Advanced
Surround or ALC mode (each
mode can be set separately).
10 to 90
Setting What it does Option(s)
H.GAIN
(Height
Gain)
Adjusts the output from the front
height speaker when listening in
DOLBY PLIIz HEIGHT mode. If set
to HIGH, the sound from the top
will be more emphasized.
LOW
MID
HIGH
V.SB
(Virtual
Surround
Back)
When youre not using surround
back speakers, selecting this
mode allows you to hear a virtual
surround back channel through
your surround speakers. You can
choose to listen to sources with
no surround back channel
information, or if the material
sounds better in the format (for
example, 5.1) for which it was
originally encoded, you can have
the receiver only apply this effect
to 6.1 encoded sources like Dolby
Digital EX or DTS-ES.
j
OFF
ON
V.HEIGHT
(Virtual
Front
Height)
When youre not using front
height speakers, selecting this
mode allows you to hear a virtual
front height channel through your
front speakers.
OFF
ON
a.The adjustment can be made only when TONE is set to ON.
b.With the iPod/USB, INTERNET RADIO or ADAPTER PORT input
function, by default S.RTRV is set to ON.
c.UP1 to UP4 can be selected only when the front height speaker is
connected. The presence or absence of effects depends on the
listening mode.
d.The initially set AUTO is only available for Dolby TrueHD signals.
Select MAX or MID for signals other than Dolby TrueHD.
e.You shouldnt have any problems using this with most SACD
discs, but if the sound distorts, it is best to switch the gain setting
back to 0 dB.
f. The HDMI Audio setting cannot be switched while performing
synchronized amp mode operations.
The synchronized amp mode must be turned on in order to play
the receivers HDMI audio and video input signals from the TV with
the receivers power in the standby mode. See About synchronized
operations on page 52.
g.This feature is only available when the connected display supports
the automatic audio/video synchronizing capability (lipsync) for
HDMI. If you find the automatically set delay time unsuitable, set A.
DELAY to OFF and adjust the delay time manually. For more details
about the lipsync feature of your display, contact the manufacturer
directly.
h.Only when listening to 2-channel sources in Dolby Pro Logic IIx
Music/Dolby Pro Logic II Music mode.
i. Only when listening to 2-channel sources in Neo:6 MUSIC/CINEMA
mode.
j. You cant use the Virtual Surround Back mode when the
headphones are connected to this receiver or when any of the
stereo, Front Stage Surround Advance or Stream Direct modes is
selected.
You can only use the Virtual Surround Back mode if the surround
speakers are on and the SB setting is set to NO or if Front Bi-Amp
or ZONE 2 is selected at Speaker System. It can also be used when
Speaker B is selected at Speaker system and SP>AB is selected
with the SPEAKERS button.
The Virtual Surround Back mode cannot be applied to sources
that do not have surround channel information.
Setting What it does Option(s)
Using other functions 08
56
En
Setting the Video options
There are a number of additional picture settings you can
make using the VIDEO PARAMETER menu. The defaults,
if not stated, are listed in bold.
Important
Note that if an option cannot be selected on the
VIDEO PARAMETER menu, it is unavailable due to
the current source, setting and status of the receiver.
All of the setting items can be set for each input
function.
Setting items other than V. CONV can only be
selected when V. CONV is set to ON.
1 Press , then press VIDEO PARAMETER.
2 Use / to select the setting you want to adjust.
Depending on the current status/mode of the receiver,
certain options may not be able to be selected. Check the
table below for notes on this.
3 Use / to set as necessary.
See the table below for the options available for each
setting.
4 Press RETURN to confirm and exit the menu.
Setting What it does Option(s)
V. CONV
a
(Digital Video
Conversion)
Converts video signals for output
from the MONITOR OUT jacks
(including HDMI OUT connector)
for all video types (see page 20).
ON
OFF
RES
b
(Resolution)
Specifies the output resolution of
the video signal (when video input
signals are output at the HDMI
OUT connector, select this
according to the resolution of your
monitor and the images you wish
to watch).
AUTO
PURE
480p/576p
720p
1080i
1080p
1080/24p
ASP
c
(Aspect)
Specifies the aspect ratio when
input signals are output at the
HDMI output. Make your desired
settings while checking each
setting on your display (if the
image doesnt match your monitor
type, cropping or black bands
appear).
THROUGH
NORMAL
PCINEMA
d,e
(PureCinema)
This setting optimizes the
operation of the progressive
scanning circuit for playing film
materials. Normally set it to AUTO.
If the picture seems unnatural,
switch this to ON or OFF.
AUTO
ON
OFF
P.MOTION
d,e
(Progressive
Motion)
Adjusts the motion and still picture
quality when video output is set to
progressive.
4 to +4
Default: 0
RECEIVER
YNR
d
Reduces noise in the luminance
(Y) signal.
0 to +8
Default: 0
CNR
d
Reduces noise in the inputs color
(C) signal.
0 to +8
Default: 0
BNR
d
Reduces block noise (block-
shaped distortion generated upon
MPEG compression) in the
picture.
0 to +8
Default: 0
MNR
d
Reduces mosquito noise
(distortion generated at the
contours of the picture upon
MPEG compression) in the
picture.
0 to +8
Default: 0
DETAIL
d
Adjusts how sharp edges appear. 0 to +8
Default: 0
BRIGHT
d
(Brightness)
Adjusts the overall brightness. 6 to +6
Default: 0
CONTRAST
d
Adjusts the contrast between light
and dark.
6 to +6
Default: 0
HUE
d
Adjusts the red/green balance. 6 to +6
Default: 0
CHROMA
d
(Chroma
Level)
Adjusts saturation from dull to
bright.
6 to +6
Default: 0
BLK SETUP
f
Corrects the black depth in the
brightness signal.
Normally select 0. If the black level
is too bright due to the
combination with the connected
monitor, select 7.5.
0
7.5
a.If the video picture deteriorates when this settings is switched ON,
switch it OFF.
b. When set to a resolution with which the TV (monitor) is not
compatible, no picture is output. Also, in some cases no picture will
be output due to copyright protection signals. In this case, change
the setting.
When AUTO is selected, the resolution is selected automatically
according to the capacity of the TV (monitor) connected by HDMI.
When PURE is selected, the signals are output with the same
resolution as when input (see About the video converter on page 20).
When a display is connected by HDMI, if this is set to something
other than PURE and 480i/576i analog signals are input, 480p/576p
signals are output from the component output terminals.
c. If the image doesnt match your monitor type, adjust the aspect
ratio on the source component or on the monitor.
This setting is only displayed when 480i/p or 576i/p video signals
are being input.
d.This setting is only displayed when the video signals below are
being input:
480i, 576i, 480p, 576p, 720p, 1080i analog video signals
480i, 576i, 480p, 576p, 720p, 1080i, 1080p, 1080p24 HDMI video
signals
e. This setting is valid for component outputs and HDMI output.
This setting have the effect only for pictures recorded in the
interlaced scan format (480i/576i or 1080i signals).
P.MOTION is disabled when PCINEMA is set to ON.
f. You cant use this setting when the HDMI or component video
signals are being input.
Setting What it does Option(s)
Using other functions 08
57
En
Switching the speaker terminals
If you selected Speaker B at Speaker system setting on
page 77, you can switch between speakers using the
SPEAKERS button. If you selected Normal(SB/FH),
Normal(SB/FW), Front Bi-Amp or ZONE 2, the button
will simply switch your main speaker terminals on or off.
The options below are for the Speaker B setting only.
1
Use SPEAKERS on the front panel to select a
speaker system setting.
As mentioned above, if you have selected Normal(SB/
FH) or Normal(SB/FW), the button will simply switch
your main speaker terminal (A) on or off.
Press repeatedly to choose a speaker terminal option:
SP>A Sound is output from the A-speaker
terminals (up to 7 channels (including surround back
channels), depending on the source).
SP>B Sound is output from the two speakers
connected to the B-speaker terminals. Multichannel
sources will not be heard.
SP>AB Sound is output from the A-speaker
terminals (up to 5 channels, depending on the
source), the two speakers connected to the B-
speaker terminals, and the subwoofer. The sound
from the B-speaker terminals will be the same as the
sound from the A-speaker terminals (multichannel
sources will be downmixed to 2 channels).
SP> (off) No sound is output from the speakers.
Using the MULTI-ZONE controls
The following steps use the front panel controls to adjust
the sub zone volume and select sources. See MULTI-
ZONE remote controls on page 58.
1 Press MULTI-ZONE ON/OFF on the front panel.
Each press selects a MULTI-ZONE option:
ZONE 2 ON Selects your primary (ZONE 2) sub
zone
ZONE 2&3 ON Select both sub zones
ZONE 3 ON Selects your secondary (ZONE 3) sub
zone
MULTI ZONE OFF Switches the MULTI-ZONE
feature off
The MULTI-ZONE indicator lights when the MULTI-ZONE
control has been switched ON.
2 Press MULTI-ZONE CONTROL on the front panel to
select the sub zone(s) you want.
If you selected ZONE 2&3 ON above, you can toggle
between ZONE 2 and ZONE 3.
When the receiver is on,
2
make sure that any
operations for the sub zone are done while ZONE and
your selected sub zone(s) show in the display. If this
is not showing, the front panel controls affect the
main zone only.
3 Use the INPUT SELECTOR dial to select the source
for the zone you have selected.
For example, ZONE 2 CD-R sends the source connected
to the CD-R inputs to the primary (ZONE 2) sub room.
If you select TUNER, you can use the tuner controls
to select a preset station (see Saving station presets
on page 42 if youre unsure how to do this).
3
4 When Speaker System is set to ZONE 2, use the
MASTER VOLUME dial to adjust the volume for the sub
zone.
5 When youre finished, press MULTI-ZONE
CONTROL again to return to the main zone controls.
You can also press MULTI-ZONE ON/OFF on the front
panel to switch off all output to the sub zone(s).
4
Note
1 The subwoofer output depends on the settings you made in Manual speaker setup on page 77. However, if SP>B is selected above, no sound
is heard from the subwoofer (the LFE channel is not downmixed).
All speaker systems (except Speaker B connections) are switched off when headphones are connected.
2 If the receiver is in standby, the display is dimmed, and ZONE and your selected sub zone(s) continue to show in the display.
3 The tuner cannot be tuned to more than one station at a time. Therefore, changing the station in one zone also changes the station in the other
zone. Please be careful not to change stations when recording a radio broadcast.
4 You wont be able to switch the main zone off completely unless youve switched off the MULTI-ZONE control first.
If you dont plan to use the MULTI-ZONE feature for a while, turn off the power in both the sub and main rooms so that this receiver is in
standby.
Using other functions 08
58
En
MULTI-ZONE remote controls
Set the MULTI-ZONE operation switch to ZONE 2 or ZONE
3 to operate the corresponding zone.
The following table shows the possible MULTI-ZONE
remote controls:
Making an audio or a video recording
You can make an audio or a video recording from the
built-in tuner, or from an audio or video source
connected to the receiver (such as a CD player or TV).
1
Keep in mind you cant make a digital recording from an
analog source or vice-versa, so make sure the
components you are recording to/from are hooked up in
the same way (see Connecting your equipment on
page 14 for more on connections).
Since the video converter is not available when making
recordings (from the video OUT jacks) make sure to use
the same type of video cable for connecting your recorder
as you used to connect your video source (the one you
want to record) to this receiver. For example, you must
connect your recorder using Component video if your
source has also been connected using Component video.
1 Select the source you want to record.
Use the input function buttons (or INPUT SELECT).
2 Prepare the source you want to record.
Tune to the radio station, load the CD, video, DVD etc.
3 Prepare the recorder.
Insert a blank tape, MD, video etc. into the recording
device and set the recording levels. Refer to the
instructions that came with the recorder if you are
unsure how to do this. Most video recorders set the audio
recording level automaticallycheck the components
instruction manual if youre unsure.
4 Start recording, then start playback of the source
component.
Reducing the level of an analog signal
The input attenuator lowers the input level of an analog
signal when its too strong. You can use this if you find
that the OVER indicator lights often or you can hear
distortion in the sound.
2
Press , then press A.ATT to switch the
input attenuator on or off.
Using the sleep timer
The sleep timer switches the receiver into standby after a
specified amount of time so you can fall asleep without
worrying about the receiver being left on all night. Use
the remote control to set the sleep timer.
Press , then press SLEEP repeatedly to set
the sleep time.
You can check the remaining sleep time at any time
by pressing SLEEP once. Pressing repeatedly will
cycle through the sleep options again.
3
Dimming the display
You can choose between four brightness levels for the
front panel display. Note that when selecting sources, the
display automatically brightens for a few seconds.
Press , then press DIMMER repeatedly to
change the brightness of the front panel display.
Button What it does
C Switches on/off power in the sub zone.
INPUT SELECT Use to select the input function in the sub
zone.
Input function
buttons
Use to select the input function directly (this
may not work for some functions) in the sub
zone.
MASTER
VOLUME +/
Use to set the listening volume in the sub
zone.
a
a.You can only use this button when Speaker System is set to ZONE
2.
MUTE Mutes the sound or restores the sound if it has
been muted (adjusting the volume also
restores the sound).
a
Note
1 The receivers volume, Audio parameters (the tone controls, for example), and surround effects have no effect on the recorded signal.
Some digital sources are copy-protected, and can only be recorded in analog.
Some video sources are copy-protected. These cannot be recorded.
2 The attenuator isnt available with digital sources, or when using the Stream Direct (ANALOG DIRECT) modes.
3 The sleep timer is valid for all zones. If any zone is on, the sleep timer continues functioning.
RECEIVER
RECEIVER
30 min 60 min
90 min Off
RECEIVER
Using other functions 08
59
En
Switching the HDMI output
Set which terminal to use when outputting video and
audio signals from the HDMI output terminals.
The HDMI OUT1 terminal is compatible with the Control
with HDMI function.
Press , then press HDMI OUT.
Please wait a while when Please wait ... is displayed.
The output switches among HDMI OUT ALL, HDMI OUT
1 and HDMI OUT 2 each time the button is pressed.
1
Using the Web Control function
The receiver can be operated using a browser from a
computer connected on the same LAN as the receiver.
1 Turn on the computer and launch the Internet
browser.
2 In the address bar on the browser, enter the IP
address assigned to this receiver.
For example, if the IP address of this receiver is
192.168.0.2, enter http://192.168.0.2/.
When the connection is made with the receiver, a Top
Menu will be displayed.
This receivers IP address can be found in the IP address,
Proxy menu (page 80).
3 Once the Top Menu is displayed, click the button for
the zone you want to operate.
4 Operate from the screen for the individual zone.
Even when the receiver is in the standby mode, it can
be turned on using the Web Control function. For
details, see Network Standby on page 81.
Checking your system settings
Use the status display screen to check your current
settings for features such as surround back channel
processing and your current MCACC preset.
1 Press , then press STATUS to check the
system settings.
The front panel display shows each of the following
settings for three seconds each: Input function,
Sampling Frequency, MCACC preset, ZONE 2 input,
ZONE 3 input and HDMI OUT.
2 When youre finished, press STATUS again to
switch off the display.
Resetting the system
Use this procedure to reset all the receivers settings to
the factory default. Use the front panel controls to do this.
Set MULTI-ZONE to OFF.
Disconnect the iPod and USB memory device from
the receiver beforehand.
1 Switch the receiver into standby.
2 While holding down ENTER on the front panel,
press C STANDBY/ON.
The display shows RESET < NO >.
3 Select RESET using PRESET /, then press
ENTER on the front panel.
The display shows RESET? OK.
4 Press ENTER to confirm.
OK appears in the display to indicate that the receiver
has been reset to the factory default settings.
Note that all settings will be saved, even if the
receiver is unplugged.
Note
1 The synchronized amp mode is canceled when the HDMI output is switched. If you wish to use the synchronized amp mode, switch to HDMI
OUT 1, then select the synchronized amp mode on the TV using the TVs remote control.
When the power is turned off then back on after switching the HDMI output, the input is set to a setting between HDMI1 and HDMI3, or BD.
RECEIVER
Web Control
ZONE 2
POWER
INPUT SELECT
LISTENING MODE STEREO
AUTO SURR/ALC/
STREAM DIRECT
HOME
THX
STANDARD
SURROUND
ADVANCED
SURROUND
STEREO
DVD
VOLUME MUTE -60.0dB ON OFF
Top Menu
Main ZONE ZONE 3
RECEIVER
Using other functions 08
60
En
Default system settings
Setting Default
Digital Video Conversion ON
SPEAKERS A
Speaker System Normal (SB/FH)
Speaker Setting Front SMALL
Center SMALL
FH/FW SMALL
Surr SMALL
SB SMALLx2
SW YES
Surround Position IN REAR
Crossover 80 Hz
X-Curve OFF
THX Audio Setting 1.2 m<
DIMMER Medium bright
Network Standby OFF
Inputs
See Input function default and possible settings on page 37.
HDMI
HDMI Audio Amp
HDMI output HDMI OUT ALL
Control ON
Control Mode ALL
DIsplay Power Off YES
DSP
Power On Level LAST
Volume Limit OFF
Mute Level FULL
Phase Control ON
Sound Retriever iPod/USB, INTERNET
RADIO, ADAPTER
PORT function
ON
Other functions OFF
Sound Delay 0.0 frame
Dual Mono CH1
DRC AUTO
SACD Gain 0 dB
LFE Attenuate 0 dB
Auto delay OFF
Digital Safety OFF
Effect Level ExtendedStereo 90
Other modes 50
2 PL II Music
Options
Center Width 3
Dimension 0
Panorama OFF
Neo:6 Options Center Image Neo:6 MUSIC: 3
Neo:6 CINEMA: 10
All Inputs Listening Mode
(2 ch/multi ch)
AUTO
SURROUND
Listening Mode (HP) STEREO
See also Setting the Audio options on page 54 for other default
DSP settings.
MCACC
MCACC Position Memory M1: MEMORY 1
Channel Level (M1 to M6) 0.0 dB
Speaker Distance (M1 to M6) 3.00 m
Standing Wave
(M1 to M6)
ATT of all channels/
filters
0.0 dB
SWch Wide Trim 0.0 dB
EQ Data (M1 to M6) All channels/bands 0.0 dB
EQ Wide Trim 0.0 dB
Setting Default
Controlling the rest of your system 09
61
En
Chapter 9:
Controlling the rest of your system
Operating multiple receivers
Up to four receivers can be operated discretely using this
receiver's remote control when using multiple receivers,
provided they are of the same model as this receiver. The
receiver to be operated is switched by inputting the
preset code to set the remote control setting.
Set the remote modes on the receivers before using
this function (see Remote Control Mode Setup on
page 82).
1 Press and hold R.SETUP, then press 4 for three
seconds.
The LED flashes continuously.
To cancel the preset setup mode press R.SETUP.
2 Press the number button for the receiver (Receiver
1 to Receiver 4) you wish to operate.
For example, to operate Receiver 2, press 2.
If the LED lights for one second, the setting has been
successfully completed.
When the preset code is input, the LED flashes three
times to indicate that the setting has failed.
Setting the remote to control other
components
Most components can be assigned to one of the input
function buttons (such as DVD or CD) using the
components manufacturer preset code stored in the
remote.
However, there are cases where only certain functions
may be controllable after assigning the proper preset
code, or the codes for the manufacturer in the remote
control will not work for the model that you are using.
If you cant find a preset code that matches the
component you want to control, you can still teach the
remote individual commands from another remote
control (see Programming signals from other remote
controls on page 62).
Note
You can cancel or exit any of the steps by pressing
R.SETUP.
After one minute of inactivity, the remote
automatically exits the operation.
For greater convenience, assign the TV connected to
the MONITOR OUT terminal to the TV CTRL button,
and assign your satellite/cable receiver or set-top box
connected to the TV input terminal to the TV input
button. If a single device is connected to both
terminals, that device should be assigned to both the
TV CTRL and TV input buttons.
Devices may be assigned to the following input
function buttons.
Selecting preset codes directly
1 Press and hold R.SETUP, then press 1 for three
seconds.
The LED flashes continuously.
To cancel the preset setup mode press R.SETUP.
2 Press the input function button for the component
you want to control.
When assigning preset codes to TV CONTROL, press TV
CTRL here.
The LED blinks once and flashes continuously.
3 Use the number buttons to enter the 4-digit preset
code.
See Preset code list on page 97.
If the LED lights for one second, the setting has been
successfully completed.
When the preset code is fully input, the LED flashes three
times to indicate that the setting has failed. If this
happens, enter the 4-digit preset code again.
4 Repeat steps 2 through 3 for the other components
you want to control.
To try out the remote control, switch the component on or
off (into standby) by pressing C SOURCE. If it doesnt
seem to work, select the next code from the list (if there
is one).
5 Press R.SETUP to exit the preset setup mode.
INPUT SELECT TV CTRL
iPod USB TUNER VIDEO CD-R
ADAPTER NET RADIO CD TV
BD DVD
R.SETUP
SOURCE RECEIVER MULTI
OPERATION
DVR/BDR HDMI
RECEIVER
Controlling the rest of your system 09
62
En
Programming signals from other
remote controls
If the preset code for your component is not available, or
the available preset codes do not operate correctly, you
can program signals from the remote control of another
component. This can also be used to program additional
operations (buttons not covered in the presets) after
assigning a preset code.
1
Certain buttons represent operations that cannot be
learned from other remote controls. The buttons
available are shown below:
1 Press and hold R.SETUP, then press 2 for three
seconds.
The LED flashes continuously.
To cancel the preset setup mode press R.SETUP.
2 Press the input function button for the component
you want to control.
The LED blinks once and flashes continuously.
3 Point the two remote controls towards each other,
then press the button that will be doing the learning on
this receivers remote control.
The LED blinks once and flashes continuously.
The remote controls should be 3 cm apart.
4 Press the corresponding button on the other remote
control that is sending (teaching) the signal to this
receivers remote control.
If the LED lights for one second, the setting has been
successfully completed.
2
5 To program additional signals for the current
component repeat steps 3 and 4.
To program signals for another component, exit and
repeat steps 2 through 4.
6 Press R.SETUP to exit the programming mode.
Erasing one of the remote control
button settings
This erases one of the buttons you have programmed and
restores the button to the factory default.
1 Press and hold R.SETUP, then press 7 for three
seconds.
The LED flashes continuously.
To cancel the preset setup mode press R.SETUP.
2 Press the input function button corresponding to
the command to be erased, then press ENTER.
The LED flashes once.
3 Press and hold the button to be erased for three
seconds.
If the LED lights for one second, the erasing has been
successfully completed.
4 Repeat step 3 to erase other buttons.
5 Press R.SETUP to exit the erasing mode.
Note
1 The remote can store about 120 preset codes from other components (this has been tested with codes of Pioneer format only).
ZONE 2 ZONE 3 LIGHT
AUTO/ALC/
DIRECT
D.ACCESS
CH LEVEL A.ATT DIMMER
SIGNAL SEL MCACC SLEEP
HDMI OUT
TV/ DTV MPX PQLS
PHASE CTRL STATUS THX
PGM
STEREO
iPod CTRL
HOME
MENU
TUNE
TUNE TOOLS LIST
PRESET
TOP MENU
BAND GUIDE
T.EDIT
VIDEO
PARAMETER
AUDIO
PARAMETER
ENTER PRESET
RETURN
PTY
SEARCH
MEMORY
STANDARD
MENU
ADV SURR
AUDIO
INFO
CLASS
ENTER
DISP
HDD DVD
5 4 6
8
0
7 9
2 1 3
/ CLR
CH
CH
TV CONTROL
INPUT
INPUT SELECT TV CTRL
iPod USB TUNER VIDEO CD-R
ADAPTER NET RADIO CD TV
BD DVD
R.SETUP
SOURCE RECEIVER MULTI
OPERATION
DVR/BDR HDMI
RECEIVER
MUTE
MASTER
VOLUME
VOL
2 Note that interference from TVs or other devices will sometimes result in the remote control learning the wrong signal.
Some commands from other remote controls cannot be learned, but in most cases the remotes just need to be moved closer together or
farther apart.
If the LED flashes for five seconds, it means the memory is full. See Erasing all learnt settings that are in one input function on page 63 to
erase a programmed button youre not using to free up more memory (note that some signals may take more memory than others).
3 cm
This receivers
remote control
Other remote
control
Controlling the rest of your system 09
63
En
Erasing all learnt settings that are in
one input function
This operation erases all the operational settings of other
devices that have been programmed in one input
function, and restores the factory default.
This function is handy for erasing all data programmed
for devices no longer being used.
1 Press and hold R.SETUP, then press 9 for three
seconds.
The LED flashes continuously.
To cancel the preset setup mode press R.SETUP.
2 Press and hold the input function button
corresponding to the command to be erased for three
seconds.
If the LED lights for one second, the erasing has been
successfully completed.
Direct function
Default setting: On
You can use the direct function feature to control one
component using the remote control while at the same
time using your receiver to play a different component.
This could let you, for example, use the remote control to
set up and listen to a CD on the receiver, and then use the
remote control to rewind a tape in your VCR while you
continue to listen to your CD player.
When direct function is on, any component you select
(using the input function buttons) will be selected by both
the receiver and the remote control. When you turn direct
function off, you can operate the remote control without
affecting the receiver.
1 Press and hold R.SETUP, then press 5 for three
seconds.
The LED flashes continuously.
To cancel the preset setup mode press R.SETUP.
2 Press the input function button for the component
you want to control.
3 Press 1 (On) or 0 (Off) to switch the direct
function mode.
If the LED lights for one second, the setting has been
successfully completed.
If the LED flashes three times, the setting has failed.
4 Press R.SETUP to exit the setup.
Setting the backlight mode
Default setting: 1 (normal mode)
The backlight lighting pattern can be selected from
among four modes, in consideration of convenience and
battery service life.
1 Press and hold R.SETUP, then press 6 for three
seconds.
The LED flashes continuously.
To cancel the preset setup mode press R.SETUP.
2 Press the number button for the backlight mode
you want to set.
1 (normal mode) The backlight is turned on and
off with the light button. After it lights, it turns off
automatically if no operation is performed for 10
seconds.
2 (frequent lighting mode) The backlight turns
on when any button on the remote control is pressed.
It is turned off with the light button. After it lights, it
turns off automatically if no operation is performed
for 10 seconds.
3 (eco mode) The backlight is turned on and off
with the light button. After it lights, it turns off
automatically if no operation is performed for 5
seconds.
4 (off mode) The backlight does not turn on even
when the light button is pressed.
If the LED lights for one second, the setting has been
successfully completed.
If the LED flashes three, the setting has failed.
3 Press R.SETUP to exit the setup.
Multi operation and System off
The Multi operation feature allows you to program a
series of up to 5 commands for the components in your
system.
Be sure to call up the preset codes of devices or
perform programming signals for other remote
controls before multi operation memory
programming (page 62).
The Multi operation feature makes it easy to perform the
following operations by pressing just two buttons.
Press MULTI OPERATION and then the DVD input
function button to:
1. Switch this receiver on.
2. Switch this receivers input to DVD.
3. Transmit a sequence of up to five programmed
commands.
Controlling the rest of your system 09
64
En
Similar to Multi operations, System off allows you to use
two buttons to stop and switch off a series of components
in your system at the same time.
1
Only one System off
operation sequence may be programmed.
Press MULTI OPERATION and then C SOURCE to:
1. Transmit a sequence of up to five programmed
commands.
2. Switch off all Pioneer devices including the receiver
(except DVD recorders and VCRs).
For greater convenience, program this receiver to
perform power on/off and playback operations on non-
Pioneer devices as well.
2
(The signals for Pioneer devices
described above are not contingent on programming for
non-Pioneer devices.)
The buttons that can be programmed using Multi
operation or System off are the same buttons as those
that can be programmed for other remote controls (see
Programming signals from other remote controls on
page 62).
Programming a Multi operation or a
shutdown sequence
1 Press and hold R.SETUP, then press 3 for three
seconds.
The LED flashes continuously.
To cancel the preset setup mode press R.SETUP.
2 Press the input function button (or C SOURCE
button).
For Multi operations, press the input function you wish to
program (for example, if you want to start the sequence
by switching on your DVD player, press DVD).
For System off, press the C SOURCE button.
The LED blinks twice and flashes continuously.
3 If necessary, press the input function button for the
component whose command you want to input.
This is only necessary if the command is for a new
component (input function).
4 Select the button for the command you want to
input.
The LED blinks once and flashes continuously.
You dont need to program the receiver to switch on
or off. This is done automatically.
With Pioneer components, you dont need to program
the power to switch off in a shutdown sequence (except
DVD recorders).
5 Repeat steps 3 to 4 to program a sequence of up to
five commands.
If you press R.SETUP before programming is completed,
commands programmed up to that point will be stored.
6 Press R.SETUP to exit the programming mode.
Using multi operations
1 Press MULTI OPERATION.
The LED flashes continuously.
2 Within five seconds, press an input function
button that has been set up with a multi operation.
The receiver switches on (if it was in standby) and the
programmed multi operation is performed automatically.
Using System off
1 Press MULTI OPERATION.
The LED flashes continuously.
2 Within five seconds, press C SOURCE.
The command sequence you programmed will run, then
all Pioneer components will switch off
3
, followed by this
receiver (switch of all the zones becomes off).
Erasing all the settings for the multi-
operation
This erases all the settings programmed in the remote
control for the multi-operation.
1 Press and hold R.SETUP, then press 8 for three
seconds.
The LED flashes continuously.
To cancel the preset setup mode press R.SETUP.
2 Press the input function button containing the
program you want to cancel or the C SOURCE button
for three seconds.
If the LED lights for one second, the erasing has been
successfully completed.
Note
1 Before Multi operation and System off will work correctly, you must setup the remote to work with your TV and other components (see
Operating multiple receivers on page 61 for more on this).
Some units may take some time to power up, in which case multiple operations may not be possible.
Power on and off commands only work with components that have a standby mode.
2 Some remote controllers for other manufacturers' devices use the same signals for switching the power on and off. In some cases, even if this
receiver is programmed to perform these commands, power to the non-Pioneer devices may not be switched on and off correctly. Program
the receiver to perform these commands if the non-Pioneer device uses separate signals for power on/off.
3 In order to avoid accidently switching off a DVD recorder that is currently recording, no DVD recorder power off codes are sent.
Controlling the rest of your system 09
65
En
Resetting the remote control presets
This will erase all preset remote control preset codes and
programmed buttons.
1
1 Press and hold R.SETUP, then press 0 for three
seconds.
The LED flashes continuously.
2 Press and hold the ENTER button for three seconds.
If the LED lights for one second, the erasing has been
successfully completed.
Default preset codes
Controlling components
This remote control can control components after
entering the proper codes (see Setting the remote to
control other components on page 61 for more on this).
Use the input function buttons to select the component.
The TV CONTROL buttons on the remote control are
dedicated to control the TV assigned to the TV CTRL
button. If you have two TVs, assign the main TV to the
TV CTRL button.
Note
1 When preset codes are set, all the signals learned in the input function buttons are cleared. This function is convenient when you want to reset
some but not all of input function buttons.
Input function button Preset code
DVD 2 2 4 6
BD 2 2 4 8
DVR/BDR 2 2 3 8
HDMI 2 2 4 7
TV 0 1 8 6
CD 5 0 6 6
CD-R 5 0 6 7
VIDEO 1 0 7 7
TV CTRL 0 1 8 6
RECEIVER
ZONE 2 ZONE 3 LIGHT
AUTO/ALC/
DIRECT
D.ACCESS
CH LEVEL A.ATT DIMMER
SIGNAL SEL MCACC SLEEP
HDMI OUT
TV/ DTV MPX PQLS
PHASE CTRL STATUS THX
PGM
STEREO
iPod CTRL
HOME
MENU
TUNE
TUNE TOOLS LIST
CH
TV CONTROL
INPUT
INPUT SELECT TV CTRL
iPod USB TUNER VIDEO CD-R
ADAPTER NET RADIO CD TV
BD DVD
R.SETUP
SOURCE RECEIVER MULTI
OPERATION
DVR/BDR HDMI
RECEIVER
MUTE
MASTER
VOLUME
VOL
PRESET
TOP MENU
BAND GUIDE
T.EDIT
VIDEO
PARAMETER
AUDIO
PARAMETER
ENTER PRESET
RETURN
PTY
SEARCH
MEMORY
STANDARD
MENU
ADV SURR
AUDIO
INFO
CLASS
ENTER
DISP
HDD DVD
5 4 6
8
0
7 9
2 1 3
/ CLR
CH
Controlling the rest of your system 09
66
En
a. Controls for BD.
Button(s) TV TV (Monitor) BD/DVD HDD/DVR VCR SAT/CATV
C SOURCE POWER ON/OFF POWER ON/OFF POWER ON/OFF POWER ON/OFF POWER ON/OFF POWER ON/OFF
Number buttons numerics numerics numerics numerics numerics numerics
(dot) (dot) KURO LINK CLEAR + -
ENTER
(CLASS)
ENTER CH ENTER ENTER ENTER - ENTER
EXIT/INFO EXIT TOP MENU TOP MENU - LIST
TOOLS/GUIDE/
EPG
USER MENU TOOLS GUIDE - GUIDE
/// /// /// /// /// - ///
ENTER ENTER ENTER ENTER ENTER - ENTER
HOME MENU HOME MENU HOME MENU HOME MENU - HOME / MENU
RETURN RETURN RETURN RETURN - RETURN
HDD (Red) Red Red - HDD - Red
DVD (Green) Green Green - DVD - Green
(Yellow) Yellow Yellow - VCR - Yellow
(Blue) Blue Blue MENU MENU - Blue
> - - > > > >
H - AUTO SETUP H H H H
N - FREEZE N N N N
- -
> - - > > > >
m TV/DTV AV SELECTION m m - m
> - SCREEN SIZE > > - >
AUDIO AUDIO AUDIO AUDIO AUDIO AUDIO AUDIO
DISP DISPLAY DISPLAY DISPLAY DISPLAY - DISPLAY/INFO
CH +/ CH+/- CH+/- OUTPUT
RESOLUTION
+/-
a
CH+/- CH+/- CH+/-
Controlling the rest of your system 09
67
En
a. Controls for SACD.
b. Controls for MD.
Button(s) LD CD/CD-R/SACD MD/DAT TAPE
C SOURCE POWER ON/OFF POWER ON/OFF POWER ON/OFF POWER ON/OFF
Number buttons numerics numerics numerics -
(dot) +10 >10/CLEAR CLEAR
b
CLEAR
ENTER
(CLASS)
ENTER DISK/ENTER OPEN/CLOSE
b
ENTER
TOP MENU - - MS
-
LEGATO LINK
a
- MS
/// /// - - H/N//>
ENTER ENTER - - -
- SACD SETUP
a
- -
RETURN - - -
> > > > >
H H H H H
N N N N N
> > > > >
m m m m m
> > > > >
AUDIO AUDIO PURE AUDIO
a
- -
DISP DISPLAY/INFO TIME
a
- -
Button(s) TV (Projector)
C SOURCE POWER ON
1 MOVIE
2 STANDARD
3 DYNAMIC
4 USER1
5 USER2
6 USER3
7 COLOR+
8 SHARP+
9 GAMMA
0 COLOR-
(dot) SHARP-
ENTER (CLASS) COLOR TEMP
EXIT
INFO
/// ///
ENTER ENTER
TEST
HIDE
MENU
HDMI1
> HDMI2
> COMP.
m VIDEO
H S-VIDEO
N BRIGHT-
> BRIGHT+
AUDIO POWER OFF
DISP ASPECT
CH +/ CONTRAST+/-
The Advanced MCACC menu 10
68
En
Chapter 10:
The Advanced MCACC menu
Making receiver settings from the
Advanced MCACC menu
The Advanced MCACC (Multi Channel ACoustic
Calibration) system was developed in Pioneers
laboratories with the aim of making it possible for home
users to perform adjustments of the same level as in a
studio easily and with high precision. The acoustic
characteristics of the listening environment are
measured and the frequency response is calibrated
accordingly to allow high precision, automatic analysis
and optimal calibration of the sound field to bring it
closer to a studio environment than ever before.
Furthermore, while it was previously difficult to eliminate
standing waves, this receiver is equipped with a standing
wave control function using a unique process to perform
acoustic analysis and reduce their influence.
This section describes how to calibrate the sound field
automatically and fine-adjust the sound field data
manually.
1 Switch on the receiver and your TV.
Make sure that the TVs video input is set to this receiver.
2 Press on the remote control, then press
HOME MENU.
A Graphical User Interface (GUI) screen appears on your
TV. Use /// and ENTER to navigate through the
screens and select menu items. Press RETURN to
confirm and exit the current menu.
Press HOME MENU at any time to exit the Home
Menu.
3 Select Advanced MCACC from the Home Menu,
then press ENTER.
4 Select the setting you want to adjust.
Full Auto MCACC See Automatically setting up for
surround sound (Auto MCACC) on page 34 for a quick
and effective automatic surround setup.
Auto MCACC See Automatic MCACC (Expert)
below for a more detailed MCACC setup.
Manual MCACC Fine-tunes your speaker settings
and customizes the Acoustic Calibration EQ (see
Manual MCACC setup on page 70).
Demo No settings are saved and no errors occur.
When the speakers are connected to this receiver,
the test tone is output repeatedly. Press RETURN to
cancel the test tone.
Automatic MCACC (Expert)
If your setup requires more detailed settings than those
provided in Automatically setting up for surround sound
(Auto MCACC) on page 34, you can customize your setup
options below. You can calibrate your system differently
for up to six different MCACC presets, which are useful if
you have different listening positions depending on the
type of source (for example, watching movies from a sofa,
or playing a video game close to the TV).
Important
Make sure the microphone/speakers are not moved
during the Auto MCACC Setup.
The screen saver will automatically appear after five
minutes of inactivity.
CAUTION
The test tones used in the Auto MCACC Setup are
output at high volume.
THX
THX is a trademark of THX Ltd., which may be registered
in some jurisdictions. All rights reserved.
1 Select Auto MCACC from the Advanced MCACC
menu, then press ENTER.
If the Advanced MCACC screen is not displayed, refer to
Making receiver settings from the Advanced MCACC menu
above.
RECEIVER
The Advanced MCACC menu 10
69
En
2 Select the parameters you want to set.
Use / to select the item, then use / to set.
Auto MCACC The default is ALL (recommended),
but you can limit the system calibration to only one
setting (to save time) if you want.
1
EQ Type (only available when the Auto MCACC
Menu above is EQ Pro & S-Wave) This determines
how the frequency balance is adjusted.
After a single calibration is performed, each of the
following three correction curves can be stored
separately in the MCACC memory. SYMMETRY
implements symmetric correction for each pair of left
and right speakers to flatten the frequency-amplitude
characteristics. ALL CH ADJ is a flat setting where all
the speakers are set individually so no special weighting
is given to any one channel. FRONT ALIGN
2
sets all
speakers in accordance with the front speaker settings
(no equalization is applied to the front left and right
channels).
THX Speaker (only available when the Auto MCACC
Menu above is ALL or Speaker Setting) Select YES
if you are using THX speakers (set all speakers to
SMALL), otherwise leave it set to NO.
STAND.WAVE Multi-Point (only available when the
Auto MCACC Menu above is EQ Pro & S-Wave) In
addition to measurements at the listening position,
you can use two more reference points for which test
tones will be analyzed for standing waves. This is
useful if you want to get a balanced flat calibration
for several seating positions in your listening area.
Place the microphone at the reference point
indicated on-screen and note that the last
microphone placement will be at your main listening
position:
3 Connect the microphone to the MCACC SETUP MIC
jack on the front panel.
Make sure there are no obstacles between the speakers
and the microphone.
If you have a tripod, use it to place the microphone so that
its about ear level at your normal listening position. If you
do not have a tripod, use some other object to install the
microphone.
3
4 When youre finished setting the options, select
START then press ENTER.
5 Follow the instructions on-screen.
6 Wait for the Auto MCACC Setup to finish
outputting test tones.
A progress report is displayed on-screen while the
receiver outputs test tones to determine the speakers
present in your setup. Try to be as quiet as possible while
its doing this.
4
With error messages (such as Too much ambient
noise! or Check microphone) select RETRY after
checking for ambient noise (see Problems when
using the Auto MCACC Setup on page 36) and
verifying the mic connection. If there doesnt seem to
be a problem, you can simply select GO NEXT and
continue.
7 If necessary, confirm the speaker configuration in
the GUI screen.
The configuration shown on-screen should reflect the
actual speakers you have.
Note
1 When data measurement is taken (after selecting ALL or Keep SP System), the reverb characteristics data (both before- and after-
calibration) that this receiver had been storing will be overwritten. If you want to save the reverb characteristics data before measuring,
connect a USB memory device to this receiver and transfer the data.
When measurement is taken of data other than SYMMETRY (after selecting ALL or Keep SP System), the data are not measured after the
correction. If you will need to measure after correction data, take the measurement using the EQ Professional menu in the Manual MCACC
setup (page 70).
The EQ Pro & S-Wave measurement is also taken when Keep SP System or EQ Pro & S-Wave is selected. See Acoustic Calibration EQ
Professional on page 72 for more on this.
Either effect of Acoustic Calibration EQ Professional and Standing Wave can be switched on and off in the respective MCACC preset. For
details, see Setting the Audio options on page 54.
2 If you selected ALL or Keep SP System as your Auto MCACC menu, you can specify the MCACC preset where you want to save the
SYMMETRY, ALL CH ADJ and FRONT ALIGN settings.
1 2
3
2nd reference
point
3rd reference
point
Main listening
position
3 It may not be possible to measure correctly if the microphone is placed on a table, sofa, etc.
4 Do not adjust the volume during the test tones. This may result in incorrect speaker settings.
MASTER
VOLUME
MCACC SETUP MIC USB
iPod
iPhone
VIDEO CAMERA
HDMI 5
CONTROL ON/OFF
Microphone
Tripod
The Advanced MCACC menu 10
70
En
If no operations are performed for 10 seconds while the
speaker configuration check screen is being displayed,
the Auto MCACC Setup will resume automatically. In this
case, you dont need to select OK and press ENTER in
step 8.
If you see an ERR message (or the speaker
configuration displayed isnt correct), there may be a
problem with the speaker connection.
If selecting RETRY doesnt work, turn off the power
and check the speaker connections. If there doesnt
seem to be a problem, you can simply use / to
select the speaker and / to change the setting
and continue.
If Reverse Phase is displayed, the speakers wiring
(+ and ) may be inverted. Check the speaker
connections.
1
If the connections were wrong, turn off the power,
disconnect the power cord, then reconnect properly.
After this, perform the Full Auto MCACC procedure
again.
If the connections were right, select GO NEXT and
continue.
8 Make sure OK is selected, then press ENTER.
A progress report is displayed on-screen while the
receiver outputs more test tones to determine the
optimum receiver settings.
Again, try to be as quiet as possible while this is
happening. It may take 3 to 7 minutes.
If you selected a STAND.WAVE Multi-Point setup
(in step 2), you will be asked to place the mic at the
2nd and 3rd reference points before finally placing it
at your main listening position.
9 The Auto MCACC Setup procedure is completed and
the Advanced MCACC menu reappears automatically.
The settings made in the Auto MCACC Setup should give
you excellent surround sound from your system, but it is
also possible to adjust these settings manually using the
Manual MCACC setup menu (starting below) or Manual
SP Setup menu (starting on page 77).
2
You can also choose to view the settings by selecting
individual parameters from the MCACC Data Check
screen (see Checking MCACC Data on page 74).
Press RETURN after you have finished checking each
screen. When youre finished, select RETURN to go back
to the Home Menu.
Be sure to disconnect the microphone from this receiver
upon completion of the Auto MCACC Setup.
Manual MCACC setup
You can use the settings in the Manual MCACC setup
menu to make detailed adjustments when youre more
familiar with the system. Before making these settings,
you should have already completed Automatically setting
up for surround sound (Auto MCACC) on page 34.
You only need to make these settings once (unless you
change the placement of your current speaker system or
add new speakers).
CAUTION
The test tones used in the Manual MCACC setup are
output at high volume.
Important
Press the MCACC button while the pertinent setup
screens are displayed to select MCACC presets.
For some of the settings below, youll have to connect
the setup microphone to the front panel and place it
about ear level at your normal listening position.
Press HOME MENU to display the Home Menu
before you connect the microphone to this receiver.
See Problems when using the Auto MCACC Setup on
page 36 for notes regarding high background noise
levels and other possible interference.
If youre using a subwoofer, switch it on and turn up
the volume to the middle position.
1 Select Manual MCACC from the Advanced
MCACC menu.
See Making receiver settings from the Advanced MCACC
menu on page 68 if youre not already at this screen.
2 Select the setting you want to adjust.
If youre doing this for the first time, you might want to
make these settings in order.
Fine Channel Level Make fine adjustments to the
overall balance of your speaker system (see Fine
Channel Level on page 71).
Fine SP Distance Make precise delay settings for
your speaker system (see Fine Speaker Distance on
page 71).
Standing Wave Control overly resonant low
frequencies in your listening room (see Standing
Wave on page 71).
Note
1 If the speaker is not pointed to the microphone (listening position) or when using speakers that affect the phase (dipole speakers, reflective
speakers, etc.), Reverse Phase may be displayed even if the speakers are properly connected.
2 Depending on the characteristics of your room, sometimes identical speakers with cone sizes of around 12 cm will end up with different size
settings. You can correct the setting manually using the Manual speaker setup on page 77.
The subwoofer distance setting may be farther than the actual distance from the listening position. This setting should be accurate (taking
delay and room characteristics into account) and generally does not need to be changed.
If Auto MCACC Setup measurement results are incorrect due to the interaction of the speakers and viewing environment, we recommend
adjusting the settings manually.
The Advanced MCACC menu 10
71
En
The last two settings are specifically for customizing the
parameters explained in Acoustic Calibration EQ Adjust
on page 72:
EQ Adjust Manually adjust the frequency balance
of your speaker system while listening to test tones
(see Acoustic Calibration EQ Adjust on page 72).
EQ Professional Calibrate your system based on
the direct sound coming from the speakers and make
detailed settings according to your rooms reverb
characteristics (see Acoustic Calibration EQ
Professional on page 72).
Fine Channel Level
Default setting: 0.0dB (all channels)
You can achieve better surround sound by properly
adjusting the overall balance of your speaker system. You
can adjust the Channel Level of each speaker in 0.5 dB
increments. The following setting can help you make
detailed adjustments that you may not achieve using the
Manual speaker setup on page 77.
1 Select Fine Channel Level from the Manual
MCACC setup menu.
The volume increases to the 0.0 dB reference level.
2 Adjust the level of the left channel.
This will be the reference speaker level, so you may want
to keep the level around 0.0dB so that youll have plenty
of room to adjust the other speaker levels.
After pressing ENTER, test tones will be output.
3 Select each channel in turn and adjust the levels (+/
12.0 dB) as necessary.
Use / to adjust the volume of the speaker you
selected to match the reference speaker. When it sounds
like both tones are the same volume, press to confirm
and continue to the next channel.
For comparison purposes, the reference speaker will
change depending on which speaker you select.
If you want to go back and adjust a channel, simply
use / to select it.
4 When youre finished, press RETURN.
You will return to the Manual MCACC setup menu.
Fine Speaker Distance
Default setting: 3.00m (all speakers)
For proper sound depth and separation with your system,
it is necessary to add a slight bit of delay to some
speakers so that all sounds will arrive at the listening
position at the same time. You can adjust the distance of
each speaker in 1 cm increments. The following setting
can help you make detailed adjustments that you may
not achieve using the Manual speaker setup on page 77.
1 Select Fine SP Distance from the Manual MCACC
setup menu.
2 Adjust the distance of the left channel from the
listening position.
3 Select each channel in turn and adjust the distance
as necessary.
Use / to adjust the delay of the speaker you selected
to match the reference speaker.
Listen to the reference speaker and use it to measure the
target channel. From the listening position, face the two
speakers with your arms outstretched pointing at each
speaker. Try to make the two tones sound as if they are
arriving simultaneously at a position slightly in front of
you and between your arm span.
1
When it sounds like the delay settings are matched up,
press to confirm and continue to the next channel.
For comparison purposes, the reference speaker will
change depending on which speaker you select.
If you want to go back and adjust a channel, simply
use / to select it.
4 When youre finished, press RETURN.
You will return to the Manual MCACC setup menu.
Standing Wave
Default setting: ON
2
/ATT 0.0dB (all filters)
Acoustic standing waves occur when, under certain
conditions, sound waves from your speaker system
resonate mutually with sound waves reflected off the
walls in your listening area. This can have a negative
effect on the overall sound, especially at certain lower
frequencies. Depending on speaker placement, your
listening position, and ultimately the shape of your room,
it results in an overly resonant (boomy) sound. The
Standing Wave Control uses filters to reduce the effect of
Note
1 If you cant seem to achieve this by adjusting the distance setting, you may need to change the angle of your speakers very slightly.
For better audibility, the subwoofer emits a continuous test tone (oscillating pulses are heard from your other speakers). Note that it may be
difficult to compare this tone with the other speakers in your setup (depending on the low frequency response of the reference speaker).
2 You can switch on or off the Standing Wave and Acoustic Calibration EQ feature in the AUDIO PARAMETER menu. See Setting the Audio
options on page 54 for more on this.
The Advanced MCACC menu 10
72
En
overly resonant sounds in your listening area. During
playback of a source, you can customize the filters used
for Standing Wave Control for each of your MCACC
presets.
1
1 Select Standing Wave from the Manual MCACC
setup menu.
2 Adjust the parameters for the Standing Wave
Control.
Filter Channel Select the channel to which you will
apply the filter(s): MAIN (all except center channel
and subwoofer), Center or SW (subwoofer).
TRIM (only available when the filter channel above is
SW) Adjust the subwoofer channel level (to
compensate for the difference in output post-filter).
Freq / Q / ATT These are the filter parameters where
Freq represents the frequency you will be targeting
and Q is the bandwidth (the higher the Q, the
narrower the bandwidth, or range) of the attenuation
(ATT, the amount of reduction to the targeted
frequency).
3 When youre finished, press RETURN.
You will return to the Manual MCACC setup menu.
Acoustic Calibration EQ Adjust
Default setting: ON/0.0dB (all channels/bands)
Acoustic Calibration Equalization is a kind of room
equalizer for your speakers (excluding the subwoofer). It
works by measuring the acoustic characteristics of your
room and neutralizing the ambient characteristics that
can color the original source material (providing a flat
equalization setting). If youre not satisfied with the
adjustment provided in Automatically setting up for
surround sound (Auto MCACC) on page 34 or Automatic
MCACC (Expert) on page 68, you can also adjust these
settings manually to get a frequency balance that suits
your tastes.
1 Select EQ Adjust from the Manual MCACC setup
menu.
2 Select the channel(s) you want and adjust to your
liking.
Use / to select the channel.
Use / to select the frequency and / to boost or
cut the EQ. When youre finished, go back to the top of
the screen and press to return to Ch, then use / to
select the channel.
The OVER! indicator shows in the display if the
frequency adjustment is too drastic and might
distort. If this happens, bring the level down until
OVER! disappears from the display.
Tip
Changing the frequency curve of one channel too
drastically will affect the overall balance. If the speaker
balance seems uneven, you can raise or lower channel
levels using test tones with the TRIM feature. Use /
to select TRIM, then use / to raise or lower the
channel level for the current speaker.
3 When youre finished, press RETURN.
You will return to the Manual MCACC setup menu.
Acoustic Calibration EQ Professional
This setup minimizes the unwanted effects of room
reverberation by allowing you to calibrate your system
based on the direct sound coming from the speakers.
How to use Acoustic Calibration EQ Professional
If you find that lower frequencies seem overly reverberant
in your listening room (i.e. it sounds boomy), or that
different channels seem to exhibit different reverb
characteristics (when Type A or Type B shown on the
diagrams on the following applies), select EQ Pro. & S-
Wave (or ALL) for the Auto MCACC setting in Automatic
MCACC (Expert) on page 68 to calibrate the room
automatically.
Type A: Reverberance of high vs. low frequencies
Type B: Reverb characteristics for different
channels
If the pattern is as shown above, select the 30-50ms
setting. If not, this setting is not necessary.
Note
1 Standing Wave control filter settings cannot be changed during playback of sources using the HDMI connection.
Level
Low
frequencies
Acoustic Cal. EQ Pro.
calibration range
Time
(in msec) 80 160
High
frequencies
Conventional MCACC
EQ calibration range
0
Level Front L
Acoustic Cal. EQ Pro.
calibration range
Time
(in msec) 80 160
Front R
Conventional MCACC
EQ calibration range
0
The Advanced MCACC menu 10
73
En
Using Acoustic Calibration EQ Professional
1 Select EQ Professional, then press ENTER.
2 Select an option and press ENTER.
Reverb Measurement Use this to measure the
reverb characteristics before and after calibration.
Reverb View You can check the reverb
measurements made for specified frequency ranges
in each channel.
1
Advanced EQ Setup Use this to select the time
period that will be used for frequency adjustment and
calibration, based on the reverb measurement of
your listening area. Note that customizing system
calibration using this setup will alter the settings you
made in Automatically setting up for surround sound
(Auto MCACC) on page 34 or Automatic MCACC
(Expert) on page 68 and is not necessary if youre
satisfied with these settings.
3 If you selected Reverb Measurement, select EQ
ON or OFF, and then START.
The following options determine how the reverb
characteristics of your listening area are displayed in
Reverb View:
EQ OFF You will see the reverb characteristics of
your listening area without the equalization
performed by this receiver (before calibration).
EQ ON You will see the reverb characteristics of
your listening area with the equalization performed
by this receiver (after calibration).
2
Note that the EQ
response may not appear entirely flat due to
adjustments necessary for your listening area.
3
When the reverb measurement is finished, you can select
Reverb View to see the results on-screen. See
Professional Calibration EQ graphical output on page 88
for troubleshooting information.
4 If you selected Reverb View, you can check the
reverb characteristics for each channel. Press RETURN
when youre done.
The reverb characteristics are displayed when the Full
Auto MCACC or Reverb Measurement measurements
are conducted.
4
Use / to select the channel, frequency and
calibration setting you want to check. Use / to go
back and forth between the three. The reverb
characteristics graph before and after EQ calibration can
be displayed by selecting Calibration : Before / After.
Note that the markers on the vertical axis indicate
decibels in 2 dB steps.
5 If Advanced EQ Setup is selected, select the
MCACC memory to be stored, then enter the desired
time setting for calibration, and then select START.
5
Based on the reverb measurement above, you can
choose the time period that will be used for the final
frequency adjustment and calibration. Even though you
can make this setting without reverb measurement, it is
best to use the measurement results as a reference for
your time setting. For an optimal system calibration
based on the direct sound coming from the speakers, we
recommend using the 30-50ms setting.
Use / to select the setting. Use / to switch
between them.
Select the setting from the following time periods (in
milliseconds): 0-20ms, 10-30ms, 20-40ms, 30-50ms, 40-
60ms, 50-70ms and 60-80ms. This setting will be applied
to all channels during calibration.
When youre finished, select START. It will take about 2
to 4 minutes for the calibration to finish.
After the Acoustic Calibration Equalization is set, you are
given the option to check the settings on-screen.
Note
1 If the Reverb View procedure is performed after the Automatically setting up for surround sound (Auto MCACC) on page 34 or Reverb
Measurement operation, depending on the standing wave control setting, differences may appear on the reverb graph. With the Auto MCACC
function, the reverberations are measured with the standing waves controlled, so the reverb characteristics graph shows the characteristics
with the effect of the standing waves eliminated. By contrast, the Reverb Measurement function measures the reverberations without
controlling the standing waves, so the graph indicates the reverb characteristics including the effect of the standing waves. If you wish to
check the reverb characteristics of the room itself (with the standing waves as such), we recommend using the Reverb Measurement
function.
2 The calibration corresponding to the currently selected MCACC preset will be used when EQ ON is selected. To use another MCACC preset,
press MCACC to select the MCACC memory you want to store.
The predicted reverb characteristics after calibration can be acquired with the Full Auto MCACC function (Automatically setting up for
surround sound (Auto MCACC) on page 34), but here the actually measured reverb characteristics after calibration can be acquired.
3 After auto calibration with EQ Type : SYMMETRY (Full Auto MCACC, etc.), the graph for the inferred reverb characteristics can be displayed
by selecting Reverb View. To display the actually measured reverb characteristics after EQ calibration, measure with EQ ON.
4 The After display when measurements have been made using the Full Auto MCACC or Auto MCACC (ALL or KEEP SP system) function
shows the graph for the inferred reverb characteristics after EQ Type : SYMMETRY calibration.
5 To specify the place where the MCACC memory is to be stored, press MCACC to select the MCACC memory you want to store.
The Advanced MCACC menu 10
74
En
Checking MCACC Data
At the procedure of Automatically setting up for surround
sound (Auto MCACC) on page 34, the procedure of
Automatic MCACC (Expert) on page 68 or after fine-
adjusting at Manual MCACC setup on page 70, you can
check your calibrated settings using the GUI screen. The
data can be transferred to a computer using a USB
device to check it on the computers screen as well.
1 Press , then press HOME MENU.
A Graphical User Interface (GUI) screen appears on your
TV. Use /// and ENTER to navigate through the
screens and select menu items. Press RETURN to
confirm and exit the current menu.
2 Select MCACC Data Check from the Home Menu.
3 Select the setting you want to check.
Speaker Setting Used to check the settings of the
speaker systems. See Speaker Setting below for more
on this.
Channel Level Used to check the output level of the
different speakers. See Channel Level below for more
on this.
Speaker Distance Used to check the distance to
the different speakers. See Speaker Distance below
for more on this.
Standing Wave Used to check the standing wave
control filter settings. See Standing Wave below for
Acoustic Cal EQ Used to check the calibration
values of the listening environments frequency
response. See Acoustic Cal EQ below for more on this.
Output MCACC data See Output MCACC data on
page 75 for more on this.
4 Press RETURN to go back to the MCACC Data
Check menu, repeating steps 2 and 3 to check other
settings.
5 When youre finished, press RETURN.
You will return to the Home Menu.
Speaker Setting
Use this to display the speaker size and number of
speakers. See Speaker Setting on page 78 for more on this.
1 Select Speaker Setting from the MCACC Data
Check menu.
2 Select the channel you want to check.
Use / to select the channel. The corresponding
channel on the layout diagram is highlighted.
Channel Level
Use this to display the level of the various channels. See
Channel Level on page 79 for more on this.
1 Select Channel Level from the MCACC Data
Check menu.
2 When MCACC is highlighted, use / to select
the MCACC preset you want to check.
The level of the various channels set at the selected
MCACC preset is displayed. --- is displayed for channels
that are not connected.
Speaker Distance
Use this to display the distance from the different
channels to the listening position. See Speaker Distance
on page 79 for more on this.
1 Select Speaker Distance from the MCACC Data
Check menu.
2 When MCACC is highlighted, use / to select
the MCACC preset you want to check.
The distance from the various channels set at the
selected MCACC preset is displayed. --- is displayed for
channels that are not connected.
Standing Wave
Use this to display the standing wave related adjustment
values for the various MCACC memories. See Standing
Wave on page 71 for more on this.
1 Select Standing Wave from the MCACC Data
Check menu.
2 When Filter Channel is highlighted, use / to
select the channel for which you want to check
standing wave control.
The standing wave related calibration value for the
selected channel stored at the selected MCACC preset
and its graph are displayed.
3 Press to highlight MCACC, then use / to
select the MCACC preset you want to check.
Acoustic Cal EQ
Use this to display the calibration values for the
frequency response of the various channels set in the
different MCACC presets. See Acoustic Calibration EQ
Adjust on page 72 for more on this.
1 Select Acoustic Cal EQ from the MCACC Data
Check menu.
2 When Ch is highlighted, use / to select the
channel.
The calibration value for the frequency response of the
selected channel stored at the selected MCACC preset
and its graph are displayed.
3 Press to highlight MCACC, then use / to
select the MCACC preset you want to check.
RECEIVER
The Advanced MCACC menu 10
75
En
Output MCACC data
Before continuing, make sure you have completed step 2
in Checking MCACC Data on page 74. The data measured
with the Advanced MCACC function is transmitted to the
USB device.
1
The 3D graphs of the reverb characteristics
before and after calibration and the MCACC results
(parameters) can be checked on your computer.
1 Select Output MCACC data from the MCACC
Data Check menu.
When the receiver is ready for transmission, Please
connect your USB memory for the MCACC data, then
press OK to output them. shows on the GUI screen.
2 Connect your USB device to the USB terminal on the
front panel, then select OK.
Please wait... will be displayed on the screen and
transmission of measurement data to the USB device will
begin.
Transmission is complete when Complete is
displayed.
2
Data Management
This system allows you to store up to six MCACC presets,
allowing you to calibrate your system for different
listening positions (or frequency adjustments for the
same listening position).
3
This is useful for alternate
settings to match the kind of source youre listening to
and where youre sitting (for example, watching movies
from a sofa, or playing a video game close to the TV).
From this menu you can copy from one preset to another,
name presets for easier identification and clear any ones
you dont need.
1 Press , then press HOME MENU.
A Graphical User Interface (GUI) screen appears on your
TV. Use /// and ENTER to navigate through the
screens and select menu items. Press RETURN to
confirm and exit the current menu.
2 Select Data Management from the Home Menu.
3 Select the setting you want to adjust.
Memory Rename Name your MCACC presets for
easy identification (see Renaming MCACC presets
below).
MCACC Memory Copy Copy settings from one
MCACC preset to another (see Copying MCACC
preset data on page 76).
MCACC Memory Clear Clear any MCACC presets
that you dont want (see Clearing MCACC presets on
page 76).
Renaming MCACC presets
If you have several different MCACC presets that youre
using, you may want to rename them for easier
identification.
1 Select Memory Rename from the Data
Management setup menu.
2 Select the MCACC preset you want to rename, then
select an appropriate preset name.
Use / to select the preset, then / to select a
preset name.
3 Repeat for as many MCACC presets as necessary,
then press RETURN when youre finished.
You will return to the Data Management setup menu.
Note
1 MCACC data and parameters are transferred from this receiver to a USB device and by connecting the USB device to a computer, the data is
imported via a special application in the computer. See Connecting a USB device for Advanced MCACC output on page 31 for more on this.
2 Only one set of reverb characteristics is stored on the receiver. If you wish to compare several different measurement results, transmit the
data to the USB memory each time reverb measurements are taken.
3 This can be done in Automatically setting up for surround sound (Auto MCACC) on page 34 or Automatic MCACC (Expert) on page 68, either of
which you should have already completed.
RECEIVER
The Advanced MCACC menu 10
76
En
Copying MCACC preset data
If you want to manually adjust the Acoustic Calibration
EQ (see Manual MCACC setup on page 70), we
recommend copying your current settings
1
to an unused
MCACC preset. Instead of just a flat EQ curve, this will
give you a reference point from which to start.
1 Select MCACC Memory Copy from the Data
Management setup menu.
2 Select the setting you want to copy.
All Data Copies all the settings of the selected
MCACC preset memory.
Level & Distance Copies only the channel level and
speaker distance settings of the selected MCACC
preset memory.
3 Select the MCACC preset youll be copying the
settings From, then specify where you want to copy
them (To).
Make sure you dont overwrite an MCACC preset youre
currently using (this cant be undone).
4 Select OK to confirm and copy the settings.
When MCACC Memory Copy? is displayed, select YES.
If NO is selected, the memory is not copied.
Completed! shows in the GUI screen to confirm the
MCACC preset has been copied, then you automatically
return to the Data Management setup menu.
Clearing MCACC presets
If you are no longer using one of the MCACC presets
stored in memory, you can choose to clear the calibration
settings of that preset.
1 Select MCACC Memory Clear from the Data
Management setup menu.
2 Select the MCACC preset you want to clear.
Make sure you dont clear an MCACC preset youre
currently using (this cant be undone).
3 Select OK to confirm and clear the preset.
When MCACC Memory Clear? is displayed, select YES.
If NO is selected, the memory is not cleared.
Completed! shows in the GUI screen to confirm the
MCACC preset has been cleared, then you automatically
return to the Data Management setup menu.
Note
1 The settings made in Automatically setting up for surround sound (Auto MCACC) on page 34 or Automatic MCACC (Expert) on page 68.
The System Setup and Other Setup menus 11
77
En
Chapter 11:
The System Setup and Other Setup
menus
Making receiver settings from the
System Setup menu
The following section describes how to change the
speaker-related settings manually and make various
other settings (input selection, OSD language selection,
etc.).
1 Switch on the receiver and your TV.
Make sure that the TVs video input is set to this receiver.
2 Press , then press HOME MENU.
A Graphical User Interface (GUI) screen appears on your
TV. Use /// and ENTER to navigate through the
screens and select menu items. Press RETURN to
confirm and exit the current menu.
Press HOME MENU at any time to exit the Home
Menu.
3 Select System Setup from the Home Menu, then
press ENTER.
4 Select the setting you want to adjust.
Manual SP Setup Sets the type of connection used
for surround back terminals and the size, number
distance and overall balance of the connected
speakers (see Manual speaker setup below).
Input Setup Specifies what youve connected to
the digital, HDMI and component video inputs (see
The Input Setup menu on page 36).
OSD Language The GUI screens display language
can be changed (see Changing the OSD display
language (OSD Language) on page 34).
Network Setup Conducts the setup necessary to
connect this unit to the network (see Network Setup
menu on page 80).
Other Setup Makes customized settings to reflect
how you are using the receiver (see The Other Setup
menu on page 81).
Manual speaker setup
This receiver allows you to make detailed settings to
optimize the surround sound performance. You only need
to make these settings once (unless you change the
placement of your current speaker system or add new
speakers).
These settings are designed to customize your system,
but if youre satisfied with the settings made in
Automatically setting up for surround sound (Auto
MCACC) on page 34, it isnt necessary to make all of
these settings.
CAUTION
The test tones used in the Manual SP Setup are
output at high volume.
1 Select Manual SP Setup, then press ENTER.
See Making receiver settings from the System Setup menu
above if youre not already at this screen.
2 Select the setting you want to adjust.
If you are doing this for the first time, you may want to
adjust these settings in order:
Speaker System Specifies how you are using your
surround back speakers (see below).
Speaker Setting Specifies the size and number of
speakers youve connected (page 78).
Channel Level Adjusts the overall balance of your
speaker system (page 79).
Speaker Distance Specifies the distance of your
speakers from the listening position (page 79).
X-Curve Adjusts the tonal balance of your speaker
system for movie soundtracks (page 80).
THX Audio Setting Specifies whether you are
using a THX speaker setup (page 80).
3 Make the adjustments necessary for each setting,
pressing RETURN to confirm after each screen.
Speaker system setting
Default setting: Normal(SB/FH)
There are several ways you can use the speaker terminals
with this receiver. In addition to a normal home theater
setup where they are used for the front height speakers
or front wide speakers, they can be used for bi-amping
the front speakers or as an independent speaker system
in another room.
1 Select Speaker System from the Manual SP Setup
menu.
See Making receiver settings from the System Setup menu
on page 77 if youre not already at this screen.
RECEIVER
The System Setup and Other Setup menus 11
78
En
2 Select the speaker system setting.
Normal(SB/FH) Select for normal home theater
use with front height speakers in your main (speaker
system A) setup.
Normal(SB/FW) Select for normal home theater
use with front wide speakers in your main (speaker
system A) setup.
Speaker B Select to use the B speaker terminals to
listen to stereo playback in another room (see
Switching the speaker terminals on page 57).
Front Bi-Amp Select this setting if youre bi-
amping your front speakers (see Bi-amping your
speakers on page 19).
ZONE 2 Select to use the (surround back) B
speaker terminals for an independent system in
another zone (see Using the MULTI-ZONE controls on
page 57).
3 If you selected Normal(SB/FH), Normal(SB/FW), or
Speaker B in Step 2, select the placement of the
surround speakers.
In a 7.1-channel surround system with surround
speakers placed directly at the sides of the listening
position, the surround sound of 5.1-channel sources is
heard from the side. This function mixes the sound of the
surround speakers with the surround back speakers so
that the surround sound is heard from diagonally to the
rear as it should be.
1
ON SIDE Select when the surround speakers is
positioned right beside you.
IN REAR Select when the surround speaker is
positioned obliquely behind you.
4 When Setting Change? is displayed, select Yes.
If No is selected, the setting is not changed.
You will return to the Manual SP Setup menu.
Speaker Setting
Use this setting to specify your speaker configuration
(size, number of speakers and crossover frequency)
2
. It is
a good idea to make sure that the settings made in
Automatically setting up for surround sound (Auto
MCACC) on page 34 are correct. Note that this setting
applies to all MCACC presets, and cannot be set
independently.
1 Select Speaker Setting from the Manual SP Setup
menu.
2 Choose the set of speakers that you want to set,
then select a speaker size.
Use / to select the size (and number) of each of the
following speakers:
3
Front Select LARGE if your front speakers
reproduce bass frequencies effectively, or if you
didnt connect a subwoofer. Select SMALL to send
the bass frequencies to the subwoofer.
Center Select LARGE if your center speaker
reproduces bass frequencies effectively, or select
SMALL to send bass frequencies to the other
speakers or subwoofer. If you didnt connect a center
speaker, choose NO (the center channel is sent to
the front speakers).
FH Select LARGE if your front height speakers
reproduce bass frequencies effectively, or select
SMALL to send bass frequencies to the other
speakers or subwoofer. If you didnt connect front
height speakers, choose NO (the front height
channel is sent to the front speakers).
4
FW Select LARGE if your front wide speakers
reproduce bass frequencies effectively, or select
SMALL to send bass frequencies to the other
speakers or subwoofer. If you didnt connect front
wide speakers, choose NO (the front wide channel is
sent to the front speakers).
5
Surr Select LARGE if your surround speakers
reproduce bass frequencies effectively. Select
SMALL to send bass frequencies to the other
speakers or subwoofer. If you didnt connect
surround speakers choose NO (the sound of the
surround channels is sent to the front speakers or a
subwoofer).
Note
1 Depending on the positions of the speakers and the sound source, in some cases it may not be possible to achieve good results. In this case,
set the setting to ON SIDE or IN REAR.
2 If youre using a THX speaker setup, set all speakers to SMALL.
3 If you select SMALL for the front speakers the subwoofer will automatically be fixed to YES. Also, the center, surround, surround back, front
height and front wide speakers cant be set to LARGE if the front speakers are set to SMALL. In this case, all bass frequencies are sent to the
subwoofer.
4 You can adjust this setting only when Speaker System setting is Normal(SB/FH).
If the surround speakers are set to NO, this setting will automatically be set to NO.
5 You can adjust this setting only when Speaker System setting is Normal(SB/FW).
If the surround speakers are set to NO, this setting will automatically be set to NO.
The System Setup and Other Setup menus 11
79
En
SB Select the number of surround back speakers
you have (one, two or none).
1
Select LARGEx2 or
LARGEx1 if your surround back speakers reproduce
bass frequencies effectively. Select SMALLx2 or
SMALLx1 to send bass frequencies to the other
speakers or subwoofer. If you didnt connect
surround back speakers choose NO.
SW LFE signals and bass frequencies of channels
set to SMALL are output from the subwoofer when
YES is selected. Choose the PLUS setting if you want
the subwoofer to output bass sound continuously or
you want deeper bass (the bass frequencies that
would normally come out the front and center
speakers are also routed to the subwoofer).
2
If you did
not connect a subwoofer choose NO (the bass
frequencies are output from other speakers).
3 Select X. OVER and set the crossover frequency.
3
Frequencies below this point will be sent to the
subwoofer (or LARGE speakers).
4 When youre finished, press RETURN.
You will return to the Manual SP Setup menu.
Channel Level
Using the channel level settings, you can adjust the
overall balance of your speaker system, an important
factor when setting up a home theater system.
1 Select Channel Level from the Manual SP Setup
menu.
2 Select a setup option.
MANUAL Move the test tone manually from
speaker to speaker and adjust individual channel
levels.
AUTO Adjust channel levels as the test tone moves
from speaker to speaker automatically.
3 Confirm your selected setup option.
The test tones will start after you press ENTER.
4 Adjust the level of each channel using /.
If you selected MANUAL, use / to switch speakers.
The AUTO setup will output test tones in the order shown
on-screen:
Adjust the level of each speaker as the test tone is
emitted.
4
5 When youre finished, press RETURN.
You will return to the Manual SP Setup menu.
Tip
You can change the channel levels at any time by
press , then press CH LEVEL, and then
using / on the remote control.
Speaker Distance
For good sound depth and separation from your system,
you need to specify the distance of your speakers from
the listening position. The receiver can then add the
proper delay needed for effective surround sound.
1 Select Speaker Distance from the Manual SP
Setup menu.
2 Adjust the distance of each speaker using /.
You can adjust the distance of each speaker in 0.01 m
increments.
3 When youre finished, press RETURN.
You will return to the Manual SP Setup menu.
Tip
For best surround sound, make sure the surround
back speakers are the same distance from the
listening position.
Note
1 If you selected ZONE 2 or Front Bi-Amp (in Speaker system setting on page 77) you cant adjust the surround back settings.
If the surround speakers are set to NO, the surround back speakers will automatically be set to NO.
2 If you have a subwoofer and like lots of bass, it may seem logical to select LARGE for your front speakers and PLUS for the subwoofer. This
may not, however, yield the best bass results. Depending on the speaker placement of your room you may actually experience a decrease in
the amount of bass due low frequency cancellations. In this case, try changing the position or direction of speakers. If you cant get good
results, listen to the bass response with it set to PLUS and YES or the front speakers set to LARGE and SMALL alternatively and let your ears
judge which sounds best. If youre having problems, the easiest option is to route all the bass sounds to the subwoofer by selecting SMALL
for the front speakers.
3 This setting decides the cutoff between bass sounds playing back from the speakers selected as LARGE, or the subwoofer, and bass sounds
playing back from those selected as SMALL. It also decides where the cutoff will be for bass sounds in the LFE channel.
With Full Auto MCACC Setup or Auto MCACC Setup (ALL or Speaker Setting), the setting here will not apply and the crossover frequency
will be automatically set. Crossover frequency is a frequency aimed at achieving the optimal sound field taking into account the bass capacity
of all connected speakers and human aural characteristics.
If youre using THX speakers, confirm that the crossover frequency is set to 80Hz.
4 If you are using a Sound Pressure Level (SPL) meter, take the readings from your main listening position and adjust the level of each speaker
to 75 dB SPL (C-weighting/slow reading).
RECEIVER
The System Setup and Other Setup menus 11
80
En
X-Curve
Most soundtracks mixed for cinema sound too bright
when played back in large rooms. The X-Curve setting
acts as a kind of re-equalization for home theater
listening, and restores proper tonal balance of movie
soundtracks.
1
1 Select X-Curve from the Manual SP Setup menu.
2 Choose the X-Curve setting you want.
Use / to adjust the setting. The X-Curve is expressed
as a downwards slope in decibels per octave, starting at
2 kHz. The sound becomes less bright as the slope
increases (to a maximum of 3.0dB/oct). Use the
following guidelines to set the X-Curve according to your
room size:
If you select OFF, the frequency curve will be flat and
the X-Curve has no effect.
3 When youre finished, press RETURN.
THX Audio Setting
This menu allows the user to adjust various THX features
including Loudness Plus, SBch processing, SB Speaker
Position, THX Select2 Subwoofer (on/off), and Boundary
Gain Control. Please see page 93 for details regarding
these THX features.
1 Select THX Audio Setting from the Manual SP
setup menu.
2 Select either ON or OFF for the THX Loudness Plus
setting.
3 Specify whether the SBch processing is AUTO or
MANUAL.
AUTO When surround back speakers are
connected, whether or not surround back channel
signals are present in the audio signals being input is
detected and the appropriate THX surround mode is
set.
MANUAL The desired THX surround mode can be
selected regardless of whether or not surround back
channel signals are present in the audio signals
being input.
4 Specify the distance of your surround back speakers
from each other.
00.3 m Surround back speakers within 30 cm
apart (best for THX surround sound).
>0.3 1.2 m Surround back speakers between 30
cm and 1.2 m apart.
1.2 m< Surround back speakers more than 1.2 m
apart (default).
5 Specify whether your subwoofer is THX Select2
certified or not.
If your subwoofer isnt THX Select2 certified, but you still
want to switch boundary gain compensation on, select
YES here, but the effect might not work properly.
6 Select either ON or OFF for Boundary Gain
Compensation setting.
7 When youre finished, press RETURN.
You will return to the Manual SP Setup menu.
Network Setup menu
Setting up the network to listen to Internet radio on this
receiver.
1 Press on the remote control, then press
HOME MENU.
A Graphical User Interface (GUI) screen appears on your
TV. Use /// and ENTER to navigate through the
screens and select menu items. Press RETURN to
confirm and exit the current menu.
2 Select System Setup from the Home Menu.
3 Select Network Setup from the System Setup
menu.
4 Select the setting you want to adjust.
If you are doing this for the first time, you may want to
adjust these settings in order:
IP Address, Proxy Sets up the IP address/Proxy of
this receiver (see below).
Information Checks the MAC address of this
receiver (page 81).
Network Standby Allows the Web Control
function to be used even when the receiver is in the
standby mode (page 81).
IP address/Proxy setting
In case the router connected to the LAN terminal on this
receiver is a broadband router (with a built-in DHCP
server function), simply turn on the DHCP server
function, and you will not need to set up the network
manually. You must set up the network as described
Note
1 Since the principal is the same, X-Curve isnt applied when youre using any of the Home THX modes (see Using the Home THX modes on
page 48).
Room size (m
2
)
36 48 60 72 300 1000
X-Curve
(dB/oct)
0.5 1.0 1.5 2.0 2.5 3.0
RECEIVER
The System Setup and Other Setup menus 11
81
En
below only when you have connected this receiver to a
broadband router without a DHCP server function.
Before you set up the network, consult with your ISP or
the network manager for the required settings. It is
advised that you also refer to the operation manual
supplied with your network component.
1
IP Address
The IP address to be entered must be defined within the
following ranges. If the IP address defined is beyond the
following ranges, you cannot play back audio files stored
on components on the network or listen to Internet radio
stations.
Class A: 10.0.0.1 to 10.255.255.254
Class B: 172.16.0.1 to 172.31.255.254
Class C: 192.168.0.1 to 192.168.255.254
Subnet Mask
In case an xDSL modem or a terminal adapter is directly
connected to this receiver, enter the subnet mask
provided by your ISP on paper. In most cases, enter
255.255.255.0.
Default Gateway
In case a gateway (router) is connected to this receiver,
enter the corresponding IP address.
Primary DNS Server/Secondary DNS Server
In case there is only one DNS server address provided by
your ISP on paper, enter it in the Primary DNS Server
field. In case there are more than two DNS server
addresses, enter Secondary DNS Server in the other
DNS server address field.
Proxy Hostname/Proxy Port
This setting is required when you connect this receiver to
the Internet via a proxy server. Enter the IP address of
your proxy server in the Proxy Hostname field. Also,
enter the port number of your proxy server in the Proxy
Port field.
Tip
Press / or the numeric buttons to enter
alphanumeric characters. To delete alphanumeric
characters entered one at a time, press CLEAR.
1 Select IP Address, Proxy from the Network Setup
menu.
2 Select the DHCP setting you want.
When you select ON, the network is automatically set up,
and you do not need to follow Steps 3. Proceed with Step
4.
If there is no DHCP server on the network and you select
ON, this receiver will use its own Auto IP function to
determine the IP address.
2
3 Enter the IP Address, Subnet Mask, Default
Gateway, Primary DNS Server and Secondary DNS
Server.
Press / to select a number and / to move the
cursor.
4 Select OFF or ON for the Enable Proxy Server
setting to deactivate or activate the proxy server.
In case you select OFF, proceed with Step 7. In case you
select ON, on the other hand, proceed with Step 5.
5 Enter the address of your proxy server or the
domain name.
6 Select OK to confirm the IP Address/Proxy setup.
Checking the MAC address
You can check the MAC address.
1 Select Information from the Network Setup
menu.
Network Standby
This setting allows the Web Control function (page 59)
for operating the receiver from a computer connected on
the same LAN as the receiver to be used even when the
receiver is in the standby mode.
1 Select Network Standby from the Network Setup
menu.
2 Specify whether the Network Standby is ON or OFF.
ON The Web Control function can be used even
when the receiver is in the standby mode.
OFF The Web Control function cannot be used
when the receiver is in the standby mode (This lets
you reduce power consumption in the standby
mode).
The Other Setup menu
The Other Setup menu is where you can make
customized settings to reflect how you are using the
receiver.
1 Press on the remote control, then press
HOME MENU.
A Graphical User Interface (GUI) screen appears on your
TV. Use /// and ENTER to navigate through the
screens and select menu items. Press RETURN to
confirm and exit the current menu.
Note
1 In case you make changes to the network configuration without the DHCP server function, make the corresponding changes to the network
settings of this receiver.
2 The IP address determined by the Auto IP function is 169.254.X.X. You cannot listen to an Internet radio station if the IP address is set for the
Auto IP function.
RECEIVER
The System Setup and Other Setup menus 11
82
En
2 Select System Setup from the Home Menu.
3 Select Other Setup, then press ENTER.
4 Select the setting you want to adjust.
If you are doing this for the first time, you may want to
adjust these settings in order:
HDMI Setup Synchronizes this receiver with your
Pioneer component supporting Control with HDMI
(page 51).
Volume Setup Sets up the volume-related
operations of this receiver (see below).
Remote Control Mode Setup Sets this receivers
remote control mode (see below).
Flicker Reduction Adjusts the way the GUI screen
looks (see below).
EXTENSION Setup Allows the CU-RF100 to be used
even when the receiver is in the standby mode (see
below).
Pairing Bluetooth Setup Use to pair a Bluetooth
ADAPTER and Bluetooth wireless technology device
(page 45).
5 Make the adjustments necessary for each setting,
pressing RETURN to confirm after each screen.
Volume Setup
You can set the maximum volume of this receiver or
specify what the volume level will be when the power is
turned on.
1 Select Volume Setup from the Other Setup menu.
2 Select the Power ON Level setting you want.
The volume can be set so that it is always set to the same
level when the receivers power is turned on.
LAST (default) When the power is turned on, the
volume is set to the same level as when the power
was last turned off.
--- When the power is turned on, the volume is set
to minimum level.
80.0dB to +12.0dB Specify the volume to be set
when the power is turned on, in steps of 0.5 dB.
It is not possible to set a volume level greater than the
value specified at Volume Limit setup (see below).
3 Select the Volume Limit setting you want.
Use this function to limit the maximum volume. The
volume cannot be increased above the level set here,
even by operating MASTER VOLUME button (or the dial
on the front panel).
OFF (default) The maximum volume is not limited.
20.0dB/10.0dB/0.0dB The maximum volume is
limited to the value set here.
4 Select the Mute Level setting you want.
This sets how much the volume is to be turned down
when MUTE is pressed.
FULL (default) No sound.
40.0dB/20.0dB The volume will be turned down
to the level specified here.
5 When youre finished, press RETURN.
You will return to the Other Setup menu.
Remote Control Mode Setup
Default setting: 1
This sets this receivers remote control mode to prevent
erroneous operation when multiple units of the receiver
are being used.
1 Select Remote Control Mode Setup from the
Other Setup menu.
2 Select the Remote Control Mode setting you want.
3 Select OK to change the remote control mode.
4 Follow the instructions on the screen to change the
remote controls setting.
See Operating multiple receivers on page 61.
5 When youre finished, press RETURN.
You will return to the Other Setup menu.
Flicker Reduction Setup
Default setting: OFF
The GUI screens resolution can be increased. If you feel
the GUI screen is hard to see, try changing this setting.
Note that the resolution in this setting only affects the
GUI screen; it has no influence on the video output.
1 Select Flicker Reduction Setup from the Other
Setup menu.
2 Select the Flicker Reduction setting you want.
3 When youre finished, press RETURN.
You will return to the Other Setup menu.
EXTENSION Setup
Default setting: OFF
A separately sold the CU-RF100 can be used to operate
the receiver by RF communications. To do so, set the
EXTENSION setting to ON. When ON is set here, the
receiver can be operated even when the receiver is in the
standby mode.
1 Select EXTENSION Setup from the Other Setup
menu.
2 Select the EXTENSION setting you want.
3 When youre finished, press RETURN.
You will return to the Other Setup menu.
Additional information 12
83
En
Chapter 12:
Additional information
Speaker Setting Guide
In order to achieve an even better surround effect, it is
important to accurately position the speakers and make
their volume and tone characteristics uniform so as to
finely focus the multi-channel sound.
The three major elements in positioning the speakers are
distance, angle and orientation (the direction in which
the speakers are pointing).
Distance: The distance of all the speakers should be
equal.
Angle: The speakers should be horizontally symmetrical.
Orientation: The orientation should be horizontally
symmetrical.
In most homes, however, it is not possible to achieve this
environment. For the distance, on this receiver it is
possible to automatically correct the speaker distance
electrically to a precision of 1 cm using the Auto MCACC
Setup function (page 34).
Step 1: Speaker layout and distance adjustment
Use speaker stands or the like to make sure the speakers
are steady, and leave at least 10 cm from the surrounding
walls. Position the speakers attentively so that the
speakers on the left and right are at equal angles from the
listening position (center of the adjustments). (We
recommend using cords, etc., when adjusting the
layout.) Ideally all the speakers should be equidistant
from the listening position.
Tip
If the speakers cannot be set at equal distances (on a
circle), use the Auto MCACC Setup speaker distance
correction and Fine Speaker Distance functions to
make them equalize the distance artificially.
Step 2: Adjusting the speaker height
Adjust the heights (angles) of the different speakers.
Adjust so that the front speaker units reproducing mid-
and high frequencies is roughly at the height of the ears.
If the center speaker cannot be set at the same height as
the front speakers, adjust its angle of elevation to point it
to the listening position.
Set surround speaker 1 so that it is not under the height
of the ears.
Step 3: Adjusting the speaker orientation
If the left and right speakers are not pointing in the same
direction, the tone will not be the same on the right and
left, and as a result the sound field will not be reproduced
properly. However, if all the speakers are pointed towards
the listening position, the sound field will seem cramped.
Testing by the Pioneer Multi-channel Research Group
has shown that a good sense of sound positioning can be
achieved by pointing all the speakers towards an area
30 cm to 80 cm behind the listening position (between
the surround speakers and the listening position).
However, the sense of sound positioning can differ
according to the conditions in the room and the speakers
being used. In smaller environments in particular (when
the front speakers are close to the listening position),
with this method the speakers will be pointed too inward.
We suggest you use this example of installation as
reference when trying out different installation methods.
Step 4: Positioning and adjusting the subwoofer
Placing the subwoofer between the center and front
speakers makes even music sources sound more natural
(if there is only one subwoofer, it doesnt matter if it is
placed on the left or right side). The low bass sound
output from the subwoofer is not directional and there is
no need to adjust the height. Normally the subwoofer is
placed on the floor. Put it in a position at which it will not
cancel out the bass sound output from the other
speakers. Also note that placing it near a wall may result
in sympathetic vibrations with the building that could
excessively amplify the bass sound.
If the subwoofer must be installed near a wall, place it at
an angle so that it is not parallel to the wall surface. This
can help reduce any sympathetic vibrations, but
depending on the shape of the room this could result in
standing waves. However, even if standing waves are
generated, their influence on the sound quality can be
prevented using the Auto MCACCs standing wave
control function (page 74).
Step 5: Default settings with the Auto MCACC
Setup (auto sound field correction) function
It is more effective to perform the Auto MCACC Setup
(page 34) procedure once the adjustments described
above have been completed.
Tip
The distance to the subwoofer may be slightly larger
than the distance actually measured with a tape
measure, etc. This is because this distance is
corrected for electric delay, and is not a problem.
Additional information 12
84
En
Positional relationship between speakers
and monitor
Position of front speakers and monitor
The front speakers should be as equidistant as possible
to the monitor.
Position of center speaker and monitor
Since mostly dialogs are output from the center speaker,
keeping the center speaker as close as possible to the
screen makes the overall sound more natural. For TVs
using Braun tubes, however, when installing the center
speaker on the floor, adjust its angle of elevation to point
it towards the listening position.
If the center speaker is not of the shielded type, install
it away from the TV.
When installing the center speaker on top of the
monitor, place it facing slightly downwards towards
the listening position.
Troubleshooting
Incorrect operations are often mistaken for trouble and malfunctions. If you think that there is something wrong with
this component, check the points below. Sometimes the trouble may lie in another component. Investigate the other
components and electrical appliances being used. If the trouble cannot be rectified even after exercising the checks
listed below, ask your nearest Pioneer authorized independent service company to carry out repair work.
Note
If the unit does not operate normally due to external effects such as static electricity disconnect the power plug
from the outlet and insert again to return to normal operating conditions.
Power
TV
L R
45 to 60
Installation on floor (Diagram as seen
from the side)
Monitor
Symptom Remedy
The power does not turn on. Make sure that the power cord is plugged in to an active power outlet.
Try disconnecting from the power outlet, then plugging back in.
Power cannot be turned off.
(ZONE 2 ON or ZONE 3 ON is
displayed.)
Set the remote controls MULTI-ZONE operation selector switch to ZONE 2 or ZONE 3, then press
C RECEIVER to switch the sub zone off.
The receiver suddenly switches
off or the iPod iPhone
indicator blinks.
Check that there are no loose strands of speaker wire touching the rear panel or another set of
wires. If so, re-attach the speaker wires, making sure there are no stray strands.
The receiver may have a serious problem. Disconnect from the power and call a Pioneer authorized
independent service company.
During loud playback the
power suddenly switches off.
Turn down the volume.
Lower the 63 Hz and 125 Hz equalizer levels in the Manual MCACC setup on page 70.
Switch on the digital safety feature. While holding down ENTER on the front panel, press
C STANDBY/ON to set this receiver to the standby mode. Use TUNE / to select D.SAFETY
<OFF>, and then use PRESET / to select 1 or 2 (select D.SAFETY <OFF> to deactivate this
feature). If the power switches off even with 2 switched on, turn down the volume. With 1 or 2 on,
some features may be unavailable.
The unit does not respond
when the buttons are pressed.
Try switching the receiver off, then back on again.
Try disconnecting the power cord, then connect again.
Additional information 12
85
En
No sound
AMP ERR blinks in the display,
then the power automatically
switches off. The ADVANCED
MCACC blinks and the power
does not turn on.
The receiver may have a serious problem. Do not try switching the receiver on. Unplug the receiver
from the wall and call a Pioneer authorized independent service company.
The PQLS flashes and power
turns off.
There is a problem with the receivers power unit or fan. Try turning on the power after 1 minute. If
the same thing happens, the receiver is damaged. Unplug the receiver from the wall and call a
Pioneer authorized independent service company. (Other symptoms may appear when the power is
turned on.)
AMP OVERHEAT and the
power indicator flash and the
power turns off.
Allow the unit to cool down in a well-ventilated place before switching back on.
Wait at least 1 minute, then try turning the power on again.
The receiver suddenly power
off or ADVANCED MCACC
flashes.
The power unit is damaged. Unplug the receiver from the wall and call a Pioneer authorized
independent service company.
Display blinks 12V TRG ERR. An error has arisen in the 12 V trigger jacks. Reconnect accurately then turn the power back on.
Symptom Remedy
No sound is output when an
input function is selected.
No sound is output from the
front speakers.
Check the volume, mute setting (press MUTE) and speaker setting (press SPEAKERS).
Make sure the correct input function is selected.
Check that the MCACC setup microphone is disconnected.
Make sure the correct input signal is selected (press SIGNAL SEL). Note that when PCM is
selected, you wont be able to hear any other signal format.
Check that the source component is connected properly (see Connecting your equipment on
page 14).
Check that the speakers are connected properly (see Connecting the speakers on page 17).
No sound from the surround or
center speakers.
Check that the Stereo listening mode or the Front Stage Surround Advance mode isnt selected;
select one of the surround listening modes (see Listening in surround sound on page 47).
Check that the surround/center speakers are not set to NO (see Speaker Setting on page 78).
Check the channel level settings (see Channel Level on page 79).
Check the speaker connections (see Connecting the speakers on page 17).
No sound from surround back
speakers.
Check that the surround back speakers are set to LARGE or SMALL, and the surround speakers
are not set to NO (see Speaker Setting on page 78).
Check the speaker connections (see Connecting the speakers on page 17). If only one surround
back speaker is connected, make sure its connected to the left channel speaker terminal.
Surround back speakers will not play while the Speaker System is set to Speaker B and audio is
being played through speaker B.
No sound from front height or
front wide speakers.
Check that the front height or front wide speakers are set to LARGE or SMALL, and the surround
speakers are not set to NO (see Speaker Setting on page 78).
Check the speaker connections (see Connecting the speakers on page 17).
No sound from subwoofer. Check that the subwoofer is connected properly, switched on and the volume turned up.
If your subwoofer has a sleep function, make sure it is switched off.
Make sure that the Subwoofer setting is YES or PLUS (see Speaker Setting on page 78).
The crossover frequency may be set too low; try setting it higher to match the characteristics of
your other speakers (see Speaker Setting on page 78).
If there is very little low frequency information in the source material, change your speaker settings
to Front: SMALL / Subwoofer: YES, or Front: LARGE / Subwoofer: PLUS (see Speaker Setting on
page 78).
Check that the LFE channel is not set to OFF, or to a very quiet setting (see Setting the Audio options
on page 54).
Check the speaker level settings (see Channel Level on page 79).
Symptom Remedy
Additional information 12
86
En
Other audio problems
No sound from one speaker. Check the speaker connection (see Connecting the speakers on page 17).
Check the speaker level settings (see Channel Level on page 79).
Check that the speaker hasnt been set to NO (see Speaker Setting on page 78).
The channel may not be recorded in the source. By using one of the advanced effect listening
modes, you may be able to create the missing channel (see Listening in surround sound on page 47).
Sound is produced from
analog components, but not
from digital ones (DVD, LD,
CD-ROM, etc.).
Check that the input signal type is set to DIGITAL (see Choosing the input signal on page 50).
Make sure that the digital input is assigned correctly for the input jack the component is connected
to (see The Input Setup menu on page 36).
Check the digital output settings on the source component.
If the source component has a digital volume control, make sure this is not turned down.
Make sure that the multichannel analog inputs are not selected. Select any other input function.
No sound is output or a noise is
output when Dolby Digital/DTS
software is played back.
Check that your DVD player is compatible with Dolby Digital/DTS discs.
Check the digital output settings of your DVD player. Make sure that the DTS signal output is set
to On.
If the source component has a digital volume control, make sure this is not turned down.
No sound when using the
Home Menu.
If the HDMI input function is selected, sound is muted until exiting the Home Menu.
Symptom Remedy
Broadcast stations cannot be
selected automatically, or
there is considerable noise in
radio broadcasts.
For FM broadcasts
Fully extend the FM wire antenna, adjust the position for best reception and secure to a wall, etc.
Use an outdoor antenna for better reception (see page 28).
For AM broadcasts
Adjust the position and direction of the AM antenna.
Use an outdoor antenna for better reception (see page 28).
Noise may be caused by interference from other equipment, such as a fluorescent light, motor,
etc. Switch off or move the other equipment, or move the AM antenna.
Noise is output when scanning
a DTS CD.
This is not a malfunction of the receiver. The scan function of your player alters the digital
information, making it unreadable, resulting in noise being output. Lower the volume when
scanning.
When playing a DTS format LD
there is audible noise on the
soundtrack.
Make sure that the input signal type is set to DIGITAL (see Choosing the input signal on page 50).
Cant record audio. You can only make a digital recording from a digital source, and an analog recording from an
analog source.
For digital sources, make sure that what youre recording isnt copy protected.
Check that the OUT jacks are properly connected to the recorders input jacks (see Connecting
other audio components on page 26).
Subwoofer output is very low. To route more signal to the subwoofer, set it to PLUS or set the front speakers to SMALL (see
Speaker Setting on page 78).
Everything seems to be set up
correctly, but the playback
sound is odd.
The speakers may be out of phase. Check that the positive/negative speaker terminals on the
receiver are matched with the corresponding terminals on the speakers (see Connecting the
speakers on page 17).
The PHASE CONTROL feature
doesnt seem to have an
audible effect.
If applicable, check that the lowpass filter switch on your subwoofer is off, or the lowpass cutoff is
set to the highest frequency setting. If there is a PHASE setting on your subwoofer, set it to 0 (or
depending on the subwoofer, the setting where you think it has the best overall effect on the sound).
Make sure the speaker distance setting is correct for all speakers (see Speaker Distance on
page 79).
Noise or hum can be heard
even when there is no sound
being input.
Check that personal computers or other digital components connected to the same power source
are not causing interference.
Symptom Remedy
Additional information 12
87
En
ADAPTER PORT
Video
Cant select some Input
functions by the INPUT
SELECTOR on the front panel
or the INPUT SELECT button on
the remote control.
Check the Input Skip settings in the Input Setup menu.
Check the HDMI Input assignment in the Input Setup menu then try OFF.
There seems to be a time lag
between the speakers and the
output of the subwoofer.
See Automatically setting up for surround sound (Auto MCACC) on page 34 to set up your system
again using MCACC (this will automatically compensate for a delay in the subwoofer output).
The maximum volume
available (shown in the front
panel display) is lower than the
+12dB maximum.
Check that the Volume Limit is set to OFF (see Volume Setup on page 82).
The channel level setting may be over 0dB.
Symptom Remedy
The Bluetooth wireless
technology device cannot be
connected or operated.
Sound from the Bluetooth
wireless technology device is
not emitted or the sound is
interrupted.
Check that no object that emits electromagnetic waves in the 2.4 GHz band (microwave
oven, wireless LAN device or Bluetooth wireless technology apparatus) is near the unit. If
such an object is near the unit, set the unit far from it. Or, stop using the object emitting the
electromagnetic waves.
Check that the Bluetooth wireless technology device is not too far from the unit and that
obstructions are not set between the Bluetooth wireless technology device and the unit. Set
the Bluetooth wireless technology device and the unit so that the distance between them is
less than about 10 m and no obstructions exist between them.
Check that the Bluetooth ADAPTER and the ADAPTER PORT of the unit are correctly
connected.
The Bluetooth wireless technology device may not be set to the communication mode
supporting the Bluetooth wireless technology. Check the setting of the Bluetooth wireless
technology device.
Check that pairing is correct. The pairing setting was deleted from this unit or the Bluetooth
wireless technology device. Reset the pairing.
Check that the profile is correct. Use a Bluetooth wireless technology device that supports
A2DP profile and AVRCP profile.
Symptom Remedy
No image is output when an
input is selected.
Check the video connections of the source component (see page 25).
For HDMI, or when digital video conversion is set to OFF and a TV and another component are
connected with different cords (in Setting the Video options on page 56), you must connect your TV
to this receiver using the same type of video cable as you used to connect your video component.
Make sure the input assignment is correct for components connected using component video or
HDMI cables (see The Input Setup menu on page 36).
Check the video output settings of the source component.
Check that the video input you selected on your TV is correct.
Some components (such as video game units) have resolutions that may not be converted. If
adjusting this receivers Resolution setting (in Setting the Video options on page 56) and/or the
resolution settings on your component or display doesnt work, try switching Digital Video
Conversion (in Setting the Video options on page 56) to OFF.
Cant record video. Check that the source is not copy-protected.
The video converter is not available when making recordings. Check that the same type of video
cable is used for connecting both the recorder and the video source (the one you want to record) to
this receiver.
Noisy, intermittent, or distorted
picture.
Sometimes a video deck may output a noisy video signal (during scanning, for example), or the
video quality may just be poor (with some video game units, for example). The picture quality may
also depend on the settings, etc. of your display device. Switch off the video converter and reconnect
the source and display device using the same type of connection (component or composite), then
start playback again.
Symptom Remedy
Additional information 12
88
En
Settings
Professional Calibration EQ graphical output
Video signals are not output
from the component terminal.
When a monitor only compatible with resolutions of 480i is connected to the component terminal
and another monitor is connected to the HDMI terminal, the video signals may not be output to the
monitor connected to the component terminal. If this happens, do the following:
Turn off the power of the monitor connected to the HDMI terminal.
Change the VIDEO PARAMETER menu RES setting (page 56).
Video signals from the HDMI terminal cannot be output to the component terminals. Input the
video signals from the player or other source to the composite or component terminals. When using
the component terminal, assign it at Input Setup.
Symptom Remedy
The Auto MCACC Setup
continually shows an error.
The ambient noise level may be too high. Keep the noise level in the room as low as possible (see
also Problems when using the Auto MCACC Setup on page 36). If the noise level cannot be kept low
enough, you will have to set up the surround sound manually (page 77).
When using only one surround back speaker, connect it to the SURROUND BACK L (Single)
terminals.
To use a 5.1-channel speaker set, use the surround speakers for the surround channel, not the
surround back channel.
Make sure there are no obstacles between the speakers and the microphone.
If Reverse Phase is displayed, try the following:
The speakers wiring (+ and ) may be inverted. Check the speaker connections.
Depending on the type of speakers and their installation conditions, Reverse Phase may be
displayed even if the speakers are properly connected. If this happens, select GO NEXT and continue.
If the speaker is not pointed to the microphone (listening position) or when using speakers that
affect the phase (dipole speakers, reflective speakers, etc.), it may not be possible to properly identify
the polarity.
After using the Auto MCACC
Setup, the speaker size setting
is incorrect.
There may have been some low frequency noise in the room from an air-conditioner, motor, etc.
Switch off all other appliances in the room and use Auto MCACC Setup again.
Depending on a number of factors (room size, speaker placement, etc.) this may occur in some
cases. Change the speaker setting manually in Speaker Setting on page 78, and use the ALL (Keep
SP System) option for the Auto MCACC menu in Automatic MCACC (Expert) on page 68 if this is a
recurring problem.
Cant adjust the Fine Speaker
Distance setting (page 71)
properly.
Check that the speakers are all in phase (make sure the positive (+) and negative () terminals are
matched up properly).
The display shows KEY LOCK ON
when you try to make settings.
With the receiver in standby, press C STANDBY/ON for about 10 seconds while holding down
SPEAKERS to disable the key lock.
Most recent settings have been
erased.
The power cord was disconnected from the wall while adjusting this setting.
Settings are only stored if all the zones are turned off. Turn off all the zones before unplugging the
power cord.
The various system settings are
not stored.
Make sure the blue C STANDBY/ON light has gone out before unplugging.
Symptom Remedy
The EQ response displayed in
the graphical output following
calibration does not appear
entirely flat.
There are cases where the graph does not appear flat (even when selecting ALL CH ADJ in the Auto
MCACC Setup) due to adjustments made to compensate for room characteristics to achieve optimal
sound.
Areas of the graph may appear identical (before and after) when there is little or no adjustment
needed.
The graph may appear to have shifted vertically when comparing before and after measurements.
EQ adjustments made using
the Manual MCACC setup on
page 70 do not appear to
change the graphical output.
Despite level adjustments being made, the filters used for analysis may not display these
adjustments in the graphical output. However, these adjustments are taken into account by the
filters dedicated to overall system calibration.
Symptom Remedy
Additional information 12
89
En
Display
Remote control
Web Control
Lower frequency response
curves do not seem to have
been calibrated for SMALL
speakers.
Low frequencies used in bass management (the subwoofer channel) will not change for speakers
that have been specified as SMALL in the configuration, or do not output these frequencies.
Calibration is performed, but due to your speakers low frequency limitations, no measurable
sound is output for display.
Symptom Remedy
The display is dark or off. Press DIMMER repeatedly to select a different brightness.
You cant get DIGITAL to
display when using SIGNAL
SEL.
Check the digital connections and make sure that the digital inputs are assigned correctly (see The
Input Setup menu on page 36).
If the multichannel analog inputs are selected, select a different input function.
2 DIGITAL or DTS does not
light when playing Dolby/DTS
software.
These indicators do not light if playback is paused.
Check the playback (especially the digital output) settings of the source component.
When playing Dolby Digital or
DTS sources, the receivers
format indicators do not light.
Check that the player is connected using a digital connection.
Make sure that the receiver is set to AUTO or DIGITAL (see Choosing the input signal on page 50).
Check that the player isnt set up so that Dolby Digital and DTS sources are converted to PCM.
Ensure that if there are several audio tracks on the disc, the Dolby Digital or DTS is selected.
When playing certain discs,
none of the receivers format
indicators light.
The disc may not contain 5.1/6.1 channel material. Check the disc packaging for more on what
audio tracks are recorded on the disc.
When playing a disc with the
listening mode set to Auto
Surround or ALC, 2 PL II or
Neo:6 appear on the receiver.
Make sure that the receiver is set to AUTO or DIGITAL (see Choosing the input signal on page 50).
If a two channel soundtrack is currently playing (including Dolby Surround encoded), then this is
not a malfunction. Check the disc packaging for details about the audio tracks available.
During playback of DVD-Audio,
the display shows PCM.
This will occur when playing DVD-Audio material over the HDMI connection. This is not a
malfunction.
The power turns off
automatically and some
indicator flashes, or some
indicator flashes and the power
does not turn on.
See the Power section (page 84).
Symptom Remedy
Cannot be remote controlled. Check whether the receivers remote control mode is properly set (see Remote Control Mode Setup
on page 82).
Try replacing the batteries in the remote control (see Loading the batteries on page 9).
Be sure to operate within 7 m and a 30 angle of the remote sensor on the front panel (see
Operating range of remote control unit on page 9).
Check that there are no obstacles between the receiver and the remote control.
Make sure that there is no fluorescent or other strong light shining on to the remote sensor.
Check the connections of the CONTROL IN jacks (see Operating other Pioneer components with
this units sensor on page 32).
Other components cant be
operated with the system
remote.
If the battery ran down, the preset codes may have been cleared. Re-enter the preset codes.
The preset code may be incorrect. Redo the procedure for entering preset codes.
Symptoms Causes Remedies
Top Menu screen is not
displayed on browser.
This receivers IP address has not been entered
into the browser correctly.
Check the receivers IP address and enter it
correctly in the browser (page 80).
Symptom Remedy
Additional information 12
90
En
HDMI
Receiver cannot be operated
from browser.
JavaScript is disabled on the internet browser. Enable JavaScript.
The browser is not compatible with JavaScript. Use an internet browser that is compatible with
JavaScript.
Symptom Remedy
The HDMI indicator blinks
continuously.
Check all the points below.
No picture or sound. This receiver is HDCP-compatible. Check that the components you are connecting are also HDCP-
compatible. If they are not, please connect them using the component or composite video jacks.
Depending on the connected source component, its possible that it will not work with this receiver
(even if it is HDCP-compatible). In this case, connect using the component or composite video jacks
between source and receiver.
If the problem still persists when connecting your HDMI component directly to your monitor,
please consult the component or monitor manual or contact the manufacturer for support.
If video images do not appear on your TV, try adjusting the resolution, DeepColor or other setting
for your component.
While analog video signals are being output over HDMI, use a separate connection for audio
output.
To output signals in DeepColor, use an HDMI cable (High Speed HDMI
Cable) to connect this
receiver to a component or TV with the DeepColor feature.
No picture. Try changing the Resolution setting (in Setting the Video options on page 56).
Set the HDMI output setting to the connected HDMI OUT terminal (in Switching the HDMI output
on page 59).
No sound, or sound suddenly
ceases.
Check that the HDMI AV setting is set to AMP/THROUGH.
If the component is a DVI device, use a separate connection for the audio.
If analog video is being output over HDMI, please use a separate connection for the audio.
Check the audio output settings of the source component.
HDMI format digital audio transmissions require a longer time to be recognized. Due to this,
interruption in the audio may occur when switching between audio formats or beginning playback.
Turning on/off the device connected to this unit's HDMI OUT terminal during playback, or
disconnecting/connecting the HDMI cable during playback, may cause noise or interrupted audio.
Noisy or distorted picture. Sometimes a video deck may output a noisy video signal (during scanning, for example), or the
video quality may just be poor (with some video game units, for example). The picture quality may
also depend on the settings, etc. of your display device. Switch off the video converter and reconnect
the source and display device using the same type of connection (component or composite), then
start playback again.
If the problem still persists when connecting your HDMI component directly to your monitor,
please consult the component or monitor manual or contact the manufacturer for support.
HDCP ERROR shows in the
display.
Check whether or not the connected component is compatible with HDCP. If it is not compatible
with HDCP, reconnect the source device using a different type of connection (component or
composite). Some components that are compatible with HDCP still cause this message to be
displayed, but so long as there is no problem with displaying video, this is not a malfunction.
Synchronized operation not
possible using Control with
HDMI function.
Check the HDMI connections.
The cable may be damaged.
Select ON for the Control with HDMI setting (see HDMI Setup on page 51).
Select ALL for the Control Mode with HDMI setting (see HDMI Setup on page 51).
Turn the TVs power on before turning on this receivers power.
Set the TV side Control with HDMI setting to ON.
Connect the TV to the HDMI OUT 1 terminal and set the HDMI output to HDMI OUT 1. Then turn
on first the TVs power, then this receivers power.
Symptoms Causes Remedies
Additional information 12
91
En
Important information regarding the HDMI connection
There are cases where you may not be able to route HDMI signals through this receiver (this depends on the HDMI-
equipped component you are connectingcheck with the manufacturer for HDMI compatibility information).
If you arent receiving HDMI signals properly through this receiver (from your component), please try one of the
following configurations when connecting up.
Configuration A
Use component video cables to connect the video output
of your HDMI-equipped component to the receivers
component video input. The receiver can then convert the
analog component video signal to a digital HDMI signal
for transmission to the display. For this configuration,
use the most convenient connection (digital is
recommended) for sending audio to the receiver. See the
operating instructions for more on audio connections.
Note
The picture quality will change slightly during
conversion.
Configuration B
Connect your HDMI-equipped component directly to the
display using an HDMI cable. Then use the most
convenient connection (digital is recommended) for
sending audio to the receiver. See the operating
instructions for more on audio connections. Set the
display volume to minimum when using this
configuration.
Note
If your display only has one HDMI terminal, you can
only receive HDMI video from the connected
component.
Depending on the component, audio output may be
limited to the number of channels available from the
connected display unit (for example audio output is
reduced to 2 channels for a monitor with stereo audio
limitations).
If you want to switch the input function, youll have to
switch functions on both the receiver and your
display unit.
Since the sound is muted on the display when using
the HDMI connection, you must adjust the volume on
the display every time you switch input functions.
USB interface
Symptoms Causes Remedies
The folders/files stored on a
USB memory device are not
displayed.
The folders/files are currently stored in a region
other than the FAT (File Allocation Table) region.
Store the folders/files in the FAT region.
The number of levels in a folder is more than 8. Limit the maximum number of levels in a folder to
8 (page 40).
There are more than 30 000 folders/files stored in
a USB memory device.
Limit the maximum number of folders/files stored
in a USB memory device to 30 000 (page 40).
The audio files are copyrighted. Copyrighted audio files stored on a USB memory
device cannot be played back (page 40).
A USB memory device is not
recognized.
The USB memory device does not support the
mass storage class specifications.
Try using a USB memory device compatible with
the mass storage class specifications. Note that
there are cases where even the audio files stored
on a USB memory device compatible with the
mass storage class specifications are not played
back on this receiver (page 40).
Connect the USB memory device and switch on
this receiver (page 31).
A USB hub is currently being used. This receiver does not support USB hubs
(page 40).
This receiver recognizes the USB memory device
as a fraud.
Switch off and on again this receiver.
Additional information 12
92
En
Internet radio
If the problem is not solved after the troubleshooting above, if the screen freezes unexpectedly or if the buttons on the
remote control or front panel stop working completely, do the following:
Press C STANDBY/ON on the front panel to turn off the power, then turn the power back on.
If the power cannot be turned off, press and hold C STANDBY/ON on the front panel for over 10 seconds. The
power will turn off. (In this case, the various settings made on the receiver may be cleared.)
A USB memory device is
connected and displayed, but
the audio files stored on the
USB memory device cannot
be played back.
Some formats of USB memory devices, including
FAT 12, NTFS, and HFS, cannot be played back on
this receiver.
Check whether the format of your USB memory
device is either FAT 16 or FAT 32. Note that the FAT
12, NTFS, and HFS formats cannot be played back
on this receiver (page 40).
The file format cannot be properly played back on
this receiver.
See the list of file formats that can be played back
on this receiver (page 41).
Cannot detect USB keyboard. The USB keyboard is routed through a USB hub. This receiver is not compatible with USB hubs.
Plug the keyboard directly into the receiver.
A PS2 keyboard is routed through a PS2/USB
connector.
PS2 keyboards cannot be used with this receiver,
even if routed through a PS2/USB connector. Use
a USB keyboard.
Keyboard is not a USB HID Class device. Some devices will not be detected. Use a USB HID
Class keyboard.
Cannot enter correct text
using the USB keyboard.
Keyboard is not US-international layout keyboard. Use a US-international layout keyboard. NB:
Some characters cannot be entered.
Symptoms Causes Remedies
Cannot access the network.
(Connection Error shows in
the display.)
The LAN cable is not firmly connected. Firmly connect the LAN cable (page 30).
The router is not switched on. Switch on the router.
The network device was switched on when this
receiver was already on.
Switch the network device on before the receiver.
Cannot listen to Internet radio
stations.
(Connection Error shows in
the display.)
The firewall settings for components on the
network are currently in operation.
Check the firewall settings for components on the
network.
You are currently disconnected from the Internet. Check the connection settings for components on
the network, and consult with your network
service provider if necessary (page 80).
The URL for the Internet radio station is
incorrectly programmed.
Check that the URL was correctly entered when
programming.
The broadcasts from an Internet radio station are
stopped or interrupted.
Broadcasts may be interrupted or suspended by
the radio station.
An Internet radio station is selected whose
protocol this receiver does not recognize.
This receiver does not recognize protocols other
than http and mms.
An Internet radio station had closed or moved. Enter new internet radio station on the Internet
Radio Setup.
Cannot listen to Internet radio
stations. (File Format Error
shows in the display.)
Broadcast is in a format not compatible with this
receiver.
This receiver cannot play audio in formats other
than MP3 or WMA. Also, even if they are MP3 or
WMA formats, this receiver may not be able to
play back.
The Internet radio settings
screen cannot be displayed on
the computer Internet
browser.
This receivers IP address has not been entered
into the browser correctly.
Check the receivers IP address and enter it
correctly on the browser (page 80).
JavaScript is disabled on the Internet browser. Enable JavaScript.
The browser is not compatible with JavaScript. Use an Internet browser that is compatible with
JavaScript.
Symptoms Causes Remedies
Additional information 12
93
En
Surround sound formats
Below is a brief description of the main surround sound
formats youll find on BDs, DVDs, satellite, cable and
terrestrial broadcasts, and video cassettes.
Dolby
The Dolby technologies are explained below. See
www.dolby.com for more detailed information.
Manufactured under license from Dolby Laboratories.
Dolby, Pro Logic, Surround EX and the double-D symbol are
trademarks of Dolby Laboratories.
DTS
The DTS technologies are explained below. See
www.dtstech.com for more detailed information.
Manufactured under license under U.S. Patent #s:
5,451,942; 5,956,674; 5,974,380; 5,978,762; 6,226,616;
6,487,535; 7,212,872; 7,333,929; 7,392,195; 7,272,567 &
other U.S. and worldwide patents issued & pending. DTS
and the Symbol are registered trademarks, & DTS-HD, DTS-
HD Master Audio, and the DTS logos are trademarks of
DTS, Inc. Product includes software. DTS, Inc. All Rights
Reserved.
Windows Media Audio 9 Professional
Windows Media Audio 9 Professional (WMA9 Pro) is a
discrete surround format developed by Microsoft
Corporation.
Windows Media and the Windows logo are trademarks or
registered trademarks of Microsoft Corporation in the
United States and/or other countries.
About THX
The THX technologies are explained below. See
www.thx.com for more detailed information.
THX Cinema processing
THX is an exclusive set of standards and technologies established by
THX Ltd. THX grew from George Lucas personal desire to make your
experience of the film soundtrack, in both movie theatres and in your
home theatre, as faithful as possible to what the director intended.
Movie soundtracks are mixed in special movie theatres called
dubbing stages and are designed to be played back in movie theatres
with similar equipment and conditions. This same soundtrack is then
transferred directly onto Laserdisc, VHS tape, DVD, etc., and is not
changed for playback in a small home theatre environment. THX
engineers developed patented technologies to accurately translate
the sound from the movie theatre environment into the home,
correcting the tonal and spatial errors that occur. On this product,
when the THX indicator is on, THX features are automatically added
in Cinema modes (e.g. THX Cinema, THX Surround EX).
Re-Equalization
The tonal balance of a film soundtrack will be excessively bright and
harsh when played back over audio equipment in the home because
film soundtracks were designed to be played back in large movie
theaters using very different professional equipment. Re-Equalization
restores the correct tonal balance for watching a movie soundtrack in
a small home environment.
Timbre Matching
The human ear changes our perception of a sound depending on the
direction from which the sound is coming. In a movie theatre, there is
an array of surround speakers so that the surround information is all
around you. In a home theatre, you use only two speakers located to the
side of your head. The Timbre Matching feature filters the information
going to the surround speakers so that they more closely match the
tonal characteristics of the sound coming from the front speakers. This
ensures seamless panning between the front and surround speakers.
Adaptive Decorrelation
In a movie theatre, a large number of surround speakers help create
an enveloping surround sound experience, but in a home theatre
there are usually only two speakers. This can make the surround
speakers sound like headphones that lack spaciousness and
envelopment. The surround sounds will also collapse into the closest
speaker as you move away from the middle seating position. Adaptive
Decorrelation slightly changes one surround channels time and
phase relationship with respect to the other surround channel. This
expands the listening position and createswith only two speakers
the same spacious surround experience as in a movie theatre.
THX Select2 Plus
Before any home theatre component can be THX Select2 Plus
certified, it must incorporate all the features above and also pass a
rigorous series of quality and performance tests. Only then can a
product feature the THX Select2 Plus logo, which is your guarantee
that the Home Theatre products you purchase will give you superb
performance for many years to come. THX Select2 Plus requirements
cover every aspect of the product including pre-amplifier and power
amplifier performance and operation, and hundreds of other
parameters in both the digital and analog domain.
Additional information 12
94
En
THX Surround EX
THX Surround EX - Dolby Digital Surround EX is a joint development
of Dolby Laboratories and the THX Ltd. In a movie theater, film
soundtracks that have been encoded with Dolby Digital Surround EX
technology are able to reproduce an extra channel which has been
added during the mixing of the program. This channel, called
Surround Back, places sounds behind the listener in addition to the
currently available front left, front center, front right, surround right,
surround left and subwoofer channels. This additional channel
provides the opportunity for more detailed imaging behind the
listener and brings more depth, spacious ambience and sound
localization than ever before. Movies that were created using the
Dolby Digital Surround EX technology, when released into the home
consumer market may exhibit wording to that effect on the
packaging. A list of movies created using this technology can be
found on the Dolby web site at www.dolby.com.
Only amplifier and controller products bearing the THX Surround EX
logo, when in the THX Surround EX mode, faithfully reproduce this
new technology in the home.
This product may also engage the THX Surround EX mode during
the playback of 5.1 channel material that is not Dolby Digital
Surround EX encoded. In such case the information delivered to the
Surround Back channel will be program dependent and may or may
not be very pleasing depending on the particular soundtrack and the
tastes of the individual listener.
Advanced Speaker Array (ASA)
ASA is a proprietary THX technology which processes the sound fed
to 2 side and 2 back surround speakers to provide the optimal
surround sound experience. When you set up your home theater
system using all eight speaker outputs (Left, Center, Right, Surround
Right, Surround Back Right, Surround Back Left, Surround Left and
Subwoofer) placing the two Surround Back speakers close together
facing the front of the room as shown in the diagram will provide the
largest sweet spot. If for practical reasons you have to place the
Surround Back speakers apart, you will need to go THX Audio Set-up
screen and choose the setting that most closely corresponds to the
speaker spacing, which will re-optimize the surround sound-field.
ASA is used in three new modes; THX Select2 CINEMA, THX Select2
MUSIC and THX Select2 GAMES.
Boundary Gain Compensation
Depending on the listeners and the subwoofers position, the listener
may experience an excessive bass effect. This feature compensates
for excessive bass resulting from a boundary gain effect. This feature
is designed to operate when used with a subwoofer certified to THX
Select2 specifications.
THX Music
For the replay of multi-channel music the THX MusicMode should be
selected. In this mode THX ASA processing is applied to the surround
channels of all 5.1 encoded music sources such as DTS, Dolby Digital
and DVD-Audio to provide a wide stable rear soundstage.
THX Games
For the replay of stereo and multi-channel game audio the THX
Games Mode should be selected. In this mode THX ASA processing
is applied to the surround channels of all 5.1 and 2.0 encoded game
sources such as analog, PCM, DTS and Dolby Digital. This accurately
places all game audio surround information, providing a full 360
degree playback environment. THX Games Mode is unique as it gives
you a smooth transition of audio in all points of the surround field.
THX Loudness Plus Description
THX Loudness Plus is a new volume control technology featured in
THX Ultra2 Plus and THX Select2 Plus Certified amplifiers. With
THX Loudness Plus, home theater audiences can now experience the
rich details in a surround mix at any volume level. A consequence of
turning the volume below Reference Level is that certain sound
elements can be lost or perceived differently by the listener. THX
Loudness Plus compensates for the tonal and spatial shifts that occur
when the volume is reduced by intelligently adjusting ambient
surround channel levels and frequency response. This enables users
to experience the true impact of soundtracks regardless of the volume
setting. THX Loudness Plus is automatically applied when listening in
any THX listening mode. The new THX Cinema, THX Music, and THX
Games modes are tailored to apply the proper THX Loudness Plus
settings for each type of content.
ASA Description
ASA is a proprietary THX technology which processes the sound fed
to 2 side and 2 back surround speakers to provide the optimal
surround sound experience. When you set up your home theater
system using all eight speaker outputs (Left, Center, Right, Surround
Right, Surround Back Right, Surround Back Left, Surround Left and
Subwoofer), be sure to go to the THX Audio Set-up screen and choose
the setting that most closely corresponds to the speaker spacing,
which will re-optimize the surround sound-field. ASA is used in three
modes; THX Ultra2 Cinema, THX Ultra2 Music and THX Ultra2 Games.
THX Select2 Cinema
THX Select2 Cinema mode plays 5.1 movies using all 8 speakers
giving you the best possible movie watching experience. In this mode,
ASA processing blends the side surround speakers and back
surround speakers providing the optimal mix of ambient and
directional surround sounds.
DTS-ES (Matrix and 6.1 Discrete) and Dolby Digital Surround EX
encoded soundtracks will be automatically detected in Select2
Cinema mode if the appropriate flag has been encoded.
Some Dolby Digital Surround EX soundtracks are missing the digital
flag that allows automatic switching. If you know that the movie that
you are watching is encoded in Surround EX, you can manually select
the THX Surround EX playback mode, otherwise THX Select2 Cinema
mode will apply ASA processing to provide optimum replay.
THX Select2 Music
For the playback of multi-channel music the THX Select2 Music mode
should be selected. In this mode THX ASA processing is applied to the
surround channels of all 5.1 encoded music sources such as DTS,
Dolby Digital and DVD-Audio to provide a wide stable rear
soundstage.
THX Select2 Games
For the playback of stereo and multi-channel game audio the THX
Select2 Games mode should be selected. In this mode THX ASA
processing is applied to the surround channels of all 5.1 and 2.0
encoded game sources such as analog, PCM, DTS and Dolby Digital.
This accurately places all game audio surround information,
providing a full 360 degree playback environment. THX Select2 Games
mode is unique as it gives you a smooth transition of audio in all
points of the surround field.
THX, the THX logo and Select2 Plus are trademarks of THX Ltd. which
may be registered in some jurisdictions. All rights reserved. All other
trademarks are the property of their respective owners.
Additional information 12
95
En
About iPod
Made for iPod means that an electronic accessory has
been designed to connect specifically to iPod and has
been certified by the developer to meet Apple
performance standards.
Works with iPhone means that an electronic accessory
has been designed to connect specifically to iPhone and
has been certified by the developer to meet Apple
performance standards.
Apple is not responsible for the operation of this device or
its compliance with safety and regulatory standards.
iPod is a trademark of Apple Inc., registered in the U.S. and
other countries.
iPhone is a trademark of Apple Inc.
Additional information 12
96
En
Auto Surround, ALC and Stream Direct with different input signal formats
The following charts show what you will hear with different input signal formats, depending on the Stream Direct mode (see
Using Stream Direct on page 49) you have selected.
Stereo (2 channel) signal formats
Multichannel signal formats
Input signal format Auto Surround / ALC / DIRECT PURE DIRECT
Surround Back speaker(s): Connected
Dolby Digital Surround
2 Pro Logic llx MOVIE 2 Pro Logic llx MOVIE
DTS Surround Neo:6 CINEMA Neo:6 CINEMA
Other stereo sources Stereo playback Stereo playback
Analog sources As above ANALOG DIRECT (stereo)
PCM sources As above PCM DIRECT
DVD-A sources As above As above
SACD sources As above As above
Surround Back speaker(s): Not connected
Dolby Digital Surround
2 Pro Logic ll MOVIE 2 Pro Logic ll MOVIE
DTS Surround Neo:6 CINEMA Neo:6 CINEMA
Other stereo sources Stereo playback Stereo playback
Analog sources As above ANALOG DIRECT (stereo)
PCM sources As above PCM DIRECT
DVD-A sources As above As above
SACD sources As above As above
Input signal format Auto Surround / ALC PURE DIRECT / DIRECT
Surround Back speaker(s): Connected
Dolby Digital EX (6.1 channel flagged) Dolby Digital EX
2 Pro Logic llx MOVIE
a
a.Unavailable with only one surround back speaker connected.
Dolby Digital EX
2 Pro Logic llx MOVIE
a
DTS-ES (6.1 channel sources/6.1 channel flagged) DTS-ES (Matrix/Discrete) DTS-ES (Matrix/Discrete)
DTS sources (5.1 channel encoding) Straight decoding Straight decoding
DTS-HD sources As above As above
Other 5.1/6.1/7.1 channel sources As above As above
Surround Back speaker(s): Not connected
DVD-A sources/Multi-ch PCM Straight decoding Straight decoding
SACD sources (5.1 channel encoding) As above As above
Other 5.1/6.1/7.1 channel sources As above As above
Additional information 12
97
En
Preset code list
You should have no problem controlling a component if you find the manufacturer in this list, but please note that there
are cases where codes for the manufacturer in the list will not work for the model that you are using. There are also
cases where only certain functions may be controllable after assigning the proper preset code.
Important
We do not guarantee the operations of all the manufacturers and devices listed. Operation may not be possible even
if a preset code is entered.
If you cant find a preset code that matches the component you want to control, you can still teach the remote
individual commands from another remote control (see Programming signals from other remote controls on page 62).
TV
Pioneer 0180, 0185, 0186, 0187, 0189,
0192, 0193, 0198
A.R. Systems 0040
Acme 0026
Acura 0027, 0039
ADC 0025,
Admiral 0023, 0024, 0025, 0030, 0031
Adyson 0026, 0113, 0114
Agashi 0113, 0114
Agazi 0025
Aiko 0026, 0027, 0039, 0040, 0113,
0114
Aim 0040
Aiwa 0084
Akai 0027, 0028, 0034, 0037, 0039,
0040, 0113, 0114
Akiba 0028, 0040
Akura 0025, 0028, 0039, 0040
Alaron 0113
Alba 0010, 0026, 0027, 0028, 0032,
0035, 0037, 0039, 0040, 0075, 0078,
0088, 0113
Alcyon 0017
Allorgan 0114
Allstar 0034, 0040
AMOi 0109
Amplivision 0010, 0026, 0041, 0114
Amstrad 0025, 0027, 0028, 0039, 0040
Anam 0027
Anglo 0027, 0039
Anitech 0017, 0025, 0027, 0039, 0040
Ansonic 0010, 0018, 0027, 0029, 0039,
0040
Arcam 0113, 0114
Arcam Delta 0026
Aristona 0034, 0037, 0040
Arthur Martin 0041
ASA 0023, 0031
Asberg 0017, 0034, 0040
Astra 0027
Asuka 0025, 0026, 0028, 0113, 0114
Atlantic 0026, 0034, 0037, 0040, 0113
Atori 0027, 0039
Auchan 0041
Audiosonic 0010, 0026, 0027, 0028,
0034, 0037, 0040, 0114
AudioTon 0010, 0026, 0114
Ausind 0017
Autovox 0017, 0023, 0025, 0026, 0114
Awa 0113, 0114
Baird 0114
Bang & Olufsen 0023, 0115
Basic Line 0027, 0028, 0034, 0039,
0040, 0114
Bastide 0026, 0114
Baur 0037, 0040
Bazin 0114
Beko 0010, 0035, 0040, 0060
Benq 0104
Beon 0034, 0037, 0040
Best 0010
Bestar 0010, 0034, 0040
Binatone 0026, 0114
Blue Sky 0028, 0040
Blue Star 0036
Boots 0026, 0114
BPL 0036, 0040
Brandt 0033, 0038, 0042, 0044
Brinkmann 0040
Brionvega 0023, 0034, 0037, 0040
Britannia 0026, 0113, 0114
Bruns 0023
BTC 0028
Bush 0027, 0028, 0030, 0032, 0034,
0036, 0037, 0039, 0040, 0065, 0078,
0114
Capsonic 0025
Carena 0040
Carrefour 0032
Cascade 0027, 0039, 0040
Casio 0106
Cathay 0034, 0037, 0040
CCE 0114
Centurion 0034, 0037, 0040
Century 0023
CGE 0010, 0017
Cimline 0027, 0039
City 0027, 0039
Clarivox 0037
Clatronic 0010, 0017, 0025, 0026,
0027, 0028, 0034, 0035, 0039, 0040,
0114
CMS 0113
CMS Hightec 0114
Concorde 0027, 0039
Condor 0010, 0026, 0034, 0035, 0039,
0040, 0113
Contec 0026, 0027, 0032, 0039, 0113
Continental Edison 0033
Cosmel 0027, 0039
Crosley 0017, 0023
Crown 0010, 0017, 0027, 0034, 0035,
0037, 0039, 0040
CS Electronics 0026, 0028, 0113
CTC Clatronic 0029
Cybertron 0028
Daewoo 0013, 0026, 0027, 0034,
0039, 0040, 0054, 0064, 0091, 0113,
0114
Dainichi 0028, 0113
Dansai 0025, 0034, 0037, 0040, 0113,
0114
Dantax 0010, 0037
Dawa 0040
Daytron 0027, 0039
De Graaf 0030
Decca 0026, 0034, 0037, 0040, 0114
Denver 0098, 0103
Desmet 0034, 0037, 0040
Diamant 0040
Diamond 0113
Dixi 0027, 0034, 0037, 0039, 0040, 0114
DTS 0027, 0039
Dual 0026, 0040, 0114
Dual-Tec 0026, 0027
Dumont 0023, 0026, 0029, 0114
Dux 0037
Dynatron 0034, 0037, 0040
Elbe 0010, 0018, 0040, 0114
Elcit 0023
Electa 0036
ELECTRO TECH 0027
Elin 0026, 0034, 0037, 0039, 0040, 0113
Elite 0028, 0034, 0040
Elman 0029
Elta 0027, 0039, 0113
Emerson 0010, 0023, 0040
Epson 0101
Erres 0034, 0037, 0040
ESC 0114
Etron 0027
Eurofeel 0114, 0025
Euroline 0037
Euroman 0010, 0025, 0026, 0034,
0040, 0113, 0114
Europhon 0026, 0029, 0034, 0040,
0113, 0114
Expert 0041
Exquisit 0040
Fenner 0027, 0039
Ferguson 0033, 0037, 0038, 0042
Fidelity 0026, 0030, 0040, 0113
Filsai 0114
Finlandia 0030
Finlux 0017, 0023, 0026, 0029, 0034,
0037, 0040, 0114
Firstline 0026, 0027, 0034, 0039, 0040,
0113, 0114
Fisher 0010, 0023, 0026, 0032, 0035,
0114
Flint 0034, 0040
Formenti 0017, 0023, 0024, 0026,
0037, 0113
Formenti/Phoenix 0113
Fortress 0023, 0024
Fraba 0010, 0040
Friac 0010
Frontech 0025, 0027, 0030, 0031,
0039, 0114
Fujitsu 0114
Fujitsu General 0114
Funai 0025
Galaxi 0040, 0035
Galaxis 0010, 0040
GBC 0027, 0032, 0039
Geant Casino 0041
GEC 0026, 0031, 0034, 0037, 0040,
0114
Geloso 0027, 0030, 0039
TV
General
Pioneer 0180
example:
Category
Preset code
Manufacturer
Additional information 12
98
En
General Technic 0027, 0039
Genexxa 0028, 0031, 0034, 0040
Giant 0114
GoldHand 0113
Goldline 0040
Goldstar 0010, 0026, 0027, 0030,
0034, 0037, 0039, 0040, 0113, 0114
Goodmans 0025, 0027, 0032, 0034,
0037, 0039, 0040, 0107, 0114
Gorenje 0010, 0035
GPM 0028
Graetz 0031
Granada 0017, 0026, 0030, 0032,
0034, 0037, 0040, 0041, 0114
Grandin 0027, 0028, 0036, 0037
Gronic 0114
Grundig 0009, 0010, 0017, 0040, 0047
Halifax 0025, 0026, 0113, 0114
Hampton 0026, 0113, 0114
Hanseatic 0010, 0018, 0026, 0027,
0032, 0034, 0037, 0039, 0040, 0114
Hantarex 0027, 0039, 0040
Hantor 0040
Harwood 0039, 0040
HCM 0025, 0026, 0027, 0036, 0039,
0040, 0114
Hema 0039, 0114
Higashi 0113
HiLine 0040
Hinari 0027, 0028, 0032, 0034, 0037,
0039, 0040
Hisawa 0028, 0036, 0041
Hitachi 0022, 0026, 0030, 0031, 0032,
0040, 0076, 0111, 0114
Hornyphon 0034, 0040
Hoshai 0028
Huanyu 0026, 0113
Hygashi 0026, 0113, 0114
Hyper 0026, 0027, 0039, 0113, 0114
Hypson 0025, 0026, 0034, 0036, 0037,
0040, 0041, 0114
Iberia 0040
ICE 0025, 0026, 0027, 0028, 0034, 0039,
0040, 0113, 0114
ICeS 0113
Imperial 0010, 0017, 0031, 0034, 0035,
0040
Indiana 0034, 0037, 0040
Ingelen 0031
Ingersol 0027, 0039
Inno Hit 0017, 0026, 0027, 0028, 0034,
0037, 0039, 0040, 0114
Innovation 0025, 0027
Interactive 0010
Interbuy 0027, 0039
Interfunk 0010, 0023, 0031, 0034,
0037, 0040
International 0113
Intervision 0010, 0025, 0026, 0029,
0040, 0114
Irradio 0017, 0027, 0028, 0034, 0037,
0039, 0040
Isukai 0028, 0040
ITC 0026, 0114
ITS 0028, 0034, 0036, 0040, 0113
ITT 0027, 0031
ITV 0027, 0037, 0040
JVC 0019, 0020, 0032, 0034, 0077, 5064
Kaisui 0026, 0027, 0028, 0036, 0039,
0040, 0113, 0114
Kamosonic 0026
Kamp 0026, 0113
Kapsch 0031
Karcher 0010, 0026, 0027, 0037, 0040
Kawasho 0113
Kendo 0010, 0029, 0030, 0040
KIC 0114
Kingsley 0026, 0113
Kneissel 0010, 0018, 0040
Kolster 0034, 0040
Konka 0028
Korpel 0034, 0037, 0040
Korting 0010, 0023
Kosmos 0040
Koyoda 0027
KTV 0026, 0114
Kyoto 0113, 0114
Lasat 0010
Lenco 0027, 0039
Lenoir 0026, 0027, 0039
Leyco 0025, 0034, 0037, 0040
LG 0010, 0021, 0026, 0027, 0030, 0034,
0037, 0039, 0040, 0071, 0074, 0081,
0105, 0113, 0114
LG/GoldStar 0014
Liesenk 0037
Liesenkotter 0040
Life 0025, 0027
Lifetec 0025, 0027, 0039, 0040
Lloyds 0039
Loewe 0010, 0018, 0040, 0051, 0052
Loewe Opta 0023, 0034, 0037
Luma 0030, 0037, 0039, 0040
Lumatron 0030, 0034, 0037, 0040,
0114
Lux May 0034
Luxor 0026, 0030, 0114
M Electronic 0026, 0027, 0031, 0033,
0034, 0037
Magnadyne 0023, 0029, 0037
Magnafon 0017, 0026, 0029, 0113
Magnum 0025, 0027
Mandor 0025
Manesth 0025, 0026, 0034, 0037,
0040, 0114
Marantz 0034, 0037, 0040
Marelli 0023
Mark 0034, 0037, 0039, 0040, 0113,
0114
Masuda 0114
Matsui 0026, 0027, 0030, 0032, 0034,
0037, 0039, 0040, 0114
Mediator 0034, 0037, 0040
Medion 0025, 0027, 0040
M-Electronic 0039, 0040, 0113, 0114
Melvox 0041
Memorex 0027, 0039
Memphis 0027, 0039
Mercury 0039, 0040
Metz 0023, 0184, 0185, 0186, 0187
Micromaxx 0025, 0027
Microstar 0025, 0027
Minerva 0017
Minoka 0034, 0040
Mitsubishi 0023, 0032, 0034, 0040,
0085
Mivar 0010, 0017, 0018, 0026, 0113,
0114
Motion 0017
MTC 0010, 0113
Multi System 0037
Multitech 0010, 0026, 0027, 0029,
0030, 0032, 0037, 0039, 0040, 0113,
0114
Murphy 0026, 0113
Naonis 0030
NEC 0032, 0114
Neckermann 0010, 0023, 0026, 0030,
0034, 0035, 0037, 0040, 0114
NEI 0034, 0037, 0040
Neufunk 0039, 0040
New Tech 0027, 0034, 0039, 0040,
0114
New World 0028
Nicamagic 0026, 0113
Nikkai 0025, 0026, 0028, 0034, 0037,
0039, 0040, 0113, 0114
Nobliko 0017, 0026, 0029, 0113
Nokia 0031
Nordic 0114
Nordmende 0023, 0031, 0033, 0034
Nordvision 0037
Novatronic 0040
Oceanic 0031, 0041
Okano 0010, 0035, 0040
ONCEAS 0026
Opera 0040
Orbit 0034, 0040
Orion 0027, 0034, 0037, 0039, 0040,
0079
Orline 0040
Osaki 0025, 0026, 0028, 0040, 0114
Oso 0028
Otto Versand 0024, 0026, 0032,
0034, 0036, 0037, 0040, 0114
Pael 0026, 0113
Palladium 0010, 0026, 0035, 0040,
0114
Palsonic 0114
Panama 0025, 0026, 0027, 0039, 0040,
0113, 0114
Panasonic 0008, 0031, 0040, 0043,
0049, 0099, 0102, 0194, 0191, 0195,
0196, 0197, 0190
Panavision 0040
Pathe Cinema 0010, 0018, 0026,
0041, 0113
Pausa 0027, 0039
Perdio 0040, 0113
Perfekt 0040
Philco 0010, 0017, 0023, 0040
Philharmonic 0026, 0114
Philips 0000, 0002, 0023, 0026, 0034,
0037, 0040, 0045, 0048, 0050, 0055,
0056, 0058, 0059, 0067, 0068, 0080,
0081, 0087, 0090, 0097, 0100
Phoenix 0010, 0023, 0034, 0037, 0040,
0113
Phonola 0023, 0034, 0037, 0040, 0113
Plantron 0025, 0034, 0039, 0040
Playsonic 0114
Poppy 0027, 0039
Prandoni-Prince 0017, 0030
Precision 0026, 0114
Prima 0027, 0031, 0039
Profex 0027, 0039
Profi-Tronic 0034, 0040
Proline 0034, 0040
Prosonic 0010, 0026, 0037, 0040,
0113, 0114, 0117
Protech 0025, 0026, 0027, 0029, 0034,
0037, 0114
Provision 0037, 0040
Pye 0034, 0037, 0040, 0083
Pymi 0027, 0039
Quandra Vision 0041
Quelle 0025, 0026, 0034, 0037, 0040,
0114
Questa 0032
Radialva 0040
Radio Shack 0040
Radiola 0034, 0037, 0040, 0114
Radiomarelli 0023, 0040
Radiotone 0010, 0034, 0039, 0040
Rank 0032
Recor 0040
Redstar 0040
Reflex 0040
Revox 0010, 0034, 0037, 0040,
Rex 0025, 0030, 0031
RFT 0010, 0018, 0023
Rhapsody 0113
R-Line 0034, 0037, 0040
Roadstar 0025, 0027, 0028, 0039
Robotron 0023
Rowa 0113, 0114
Royal Lux 0010
RTF 0023
Saba 0023, 0031, 0033, 0038, 0042,
0044
Saisho 0025, 0026, 0027, 0039, 0114
Salora 0030, 0031
Sambers 0017, 0029
Samsung 0004, 0005, 0010, 0025,
0026, 0027, 0034, 0035, 0037, 0039,
0040, 0062, 0063, 0066, 0089, 0093,
0113, 0114
Sandra 0026, 0113, 0114
Sansui 0034, 0040
Sanyo 0010, 0018, 0026, 0032, 0039,
0072, 0113, 0114
SBR 0037, 0040
SCHAUB LORENTZ 0031
Schneider 0026, 0028, 0034, 0037,
0040, 0075, 0114
SEG 0025, 0026, 0029, 0032, 0037,
0039, 0040, 0075, 0113, 0114
SEI 0040
SEI-Sinudyne 0023, 0029, 0031
Seleco 0030, 0031, 0032
Sencora 0027, 0039
Sentra 0039
Serino 0113
Sharp 0015, 0016, 0024, 0032, 0069,
0092
Siarem 0023, 0029, 0040
Sierra 0034, 0040
Siesta 0010
Silva 0113
Silver 0032
Singer 0023, 0029, 0041
Sinudyne 0023, 0029, 0037, 0040
Skantic 0031
Solavox 0031
Sonitron 0010, 0114
Sonoko 0025, 0026, 0027, 0034, 0037,
0039, 0040, 0114
Sonolor 0031, 0041
Sontec 0010, 0034, 0037, 0040
Sony 0001, 0003, 0027, 0032, 0046,
0053, 0057, 0070, 0073, 0082, 0086,
0096, 0110, 0112
Sound & Vision 0028, 0029
Soundwave 0034, 0037, 0040
Standard 0026, 0027, 0028, 0034,
0039, 0040, 0114
Starlight 0037
Starlite 0039, 0040
Stenway 0036
Stern 0030, 0031
Strato 0039, 0040
Stylandia 0114
Sunkai 0027,
Sunstar 0039, 0040
Sunwood 0027, 0034, 0039, 0040
Superla 0026, 0113, 0114
SuperTech 0039, 0040, 0113
Supra 0027, 0039
Susumu 0028
Sutron 0027, 0039
Sydney 0026, 0113, 0114
Sysline 0037
Sytong 0113
Tandy 0024, 0026, 0028, 0031, 0114
Tashiko 0029, 0030, 0032, 0113, 0114
Tatung 0026, 0034, 0037, 0040, 0114
TCM 0025, 0027
Teac 0040, 0114
Additional information 12
99
En
Tec 0026, 0027, 0039, 0114
TEDELEX 0114
Teleavia 0033
Telecor 0040, 0114
Telefunken 0033, 0034, 0040, 0042
Telegazi 0040
Telemeister 0040
Telesonic 0040
Telestar 0040
Teletech 0027, 0037, 0039, 0040
Teleton 0026, 0114
Televideon 0113
Televiso 0041
Tensai 0027, 0028, 0034, 0039, 0040,
0114
Tesmet 0034
Tevion 0025, 0027
Texet 0026, 0039, 0113, 0114
Thomson 0006, 0007, 0026, 0033,
0034, 0038, 0040, 0042, 0044, 0095
Thorn 0037, 0040
Tokai 0034, 0040, 0114
Tokyo 0026, 0113
Tomashi 0036
Toshiba 0011, 0012, 0032, 0061, 0094,
0114
Towada 0031, 0114
Trakton 0114
Trans Continens 0040, 0114
Transtec 0113
Trident 0114
Triumph 0040
Vestel 0030, 0031, 0034, 0035, 0037,
0040, 0114
Vexa 0027, 0037, 0039, 0040
Victor 0032, 0034
VIDEOLOGIC 0113
Videologique 0026, 0028, 0113, 0114
VideoSystem 0034, 0040
Videotechnic 0113, 0114
Viewsonic 0108
Visiola 0026, 0113
Vision 0034, 0040, 0114
Vortec 0034, 0037, 0040
Voxson 0017, 0023, 0030, 0031, 0034,
0040
Waltham 0026, 0040, 0114
Watson 0034, 0037, 0040
Watt Radio 0026, 0029, 0113
Wega 0023, 0032, 0040
Wegavox 0039
Weltblick 0034, 0037, 0040, 0114
White Westinghouse 0026, 0029,
0037, 0040, 0113
Xrypton 0040
Yamishi 0040, 0114
Yokan 0040
Yoko 0010, 0025, 0026, 0027, 0028,
0034, 0037, 0039, 0040, 0113, 0114
Yorx 0028
Zanussi 0030, 0114
DVD
If operations are not possible using the preset codes below, you may be able to conduct operations with the preset codes
for the BD, DVR (BDR, HDR).
Pioneer 2246, 2215
AEG 2093
Aiwa 2054
Akai 2001
Akura 2091
Alba 2027, 2038, 2048
Amitech 2093
AMW 2094
Awa 2094
Bang & Olufsen 2096
Bellagio 2094
Best Buy 2090
Brainwave 2093
Brandt 2017, 2044
Bush 2027, 2048, 2082, 2089
Cambridge Audio 2085
CAT 2087, 2088
Centrum 2088
CGV 2085, 2093
Cinetec 2094
Clatronic 2089
Coby 2095
Conia 2082
Continental Edison 2094
Crown 2093
C-Tech 2086
CyberHome 2008, 2037
Daenyx 2094
Daewoo 2035, 2059, 2093, 2094
Daewoo International 2094
Dalton 2092
Dansai 2084, 2093
Daytek 2010, 2033, 2094
Dayton 2094
DEC 2089
Decca 2093
Denon 2066, 2068
Denver 2069, 2089, 2091, 2095
Denzel 2083
Diamond 2085, 2086
DK Digital 2034
Dmtech 2000
Dual 2083
DVX 2086
Easy Home 2090
Eclipse 2085
Electrohome 2093
Elin 2093
Elta 2047, 2093
Enzer 2083
Finlux 2085, 2093
Gericom 2050
Global Solutions 2086
Global Sphere 2086
Goodmans 2027, 2070, 2089
Graetz 2083
Grundig 2053
Grunkel 2093
H&B 2089
Haaz 2085, 2086
HiMAX 2090
Hitachi 2015, 2083, 2090
Innovation 2002
JVC 2024, 2041, 2057
Kansai 2095
Kennex 2093
Kenwood 2051
KeyPlug 2093
Kiiro 2093
Kingavon 2089
Kiss 2083
Koda 2089
KXD 2090
Lawson 2086
Lecson 2084
Lenco 2089, 2093
LG 2016, 2020, 2040, 2043, 2065, 2076
Life 2002
Lifetec 2002
Limit 2086
Loewe 2056
LogicLab 2086
Magnavox 2089
Majestic 2095
Marantz 2062
Marquant 2093
Matsui 2044
Mecotek 2093
Medion 2002
MiCO 2085
Micromaxx 2002
Microstar 2002
Minoka 2093
Mizuda 2089, 2090
Monyka 2083
Mustek 2006
Mx Onda 2085
Naiko 2093
Neufunk 2083
Nevir 2093
NU-TEC 2082
Onkyo 2072
Optim 2084
Optimus 2004
Orava 2089
Orbit 2094
Orion 2061
P&B 2089
Pacific 2086
Panasonic 2018, 2019, 2026, 2032,
2036, 2075
Philips 2005, 2011, 2022, 2023, 2031,
2039, 2062
Pointer 2093
Portland 2093
Powerpoint 2094
Prosonic 2095
Provision 2089
Raite 2083
RedStar 2091, 2093, 2095
Reoc 2086
Roadstar 2021, 2089
Ronin 2094
Rowa 2082
Rownsonic 2088
Saba 2017, 2044
Sabaki 2086
Saivod 2093
Samsung 2015, 2042, 2063, 2078,
2081
Sansui 2085, 2086, 2093
Sanyo 2045, 2071
ScanMagic 2006
Schaub Lorenz 2093
Schneider 2000
Scientific Labs 2086
Scott 2025, 2092
SEG 2021, 2083, 2086, 2094
Sharp 2002, 2046, 2079
Sigmatek 2090
Silva 2091
Singer 2085, 2086
Skymaster 2058, 2086
Skyworth 2091
Slim Art 2093
SM Electronic 2086
Sony 2009, 2013, 2028, 2029, 2030,
2055, 2080
Soundmaster 2086
Soundmax 2086
Spectra 2094
Standard 2086
Star Cluster 2086
Starmedia 2089
Sunkai 2093
Supervision 2086
Synn 2086
Tatung 2035, 2093
TCM 2002
Teac 2067, 2082, 2086
Tec 2091
Technika 2093
Telefunken 2088
Tensai 2093
Tevion 2002, 2086, 2092
Thomson 2003, 2017, 2060, 2064
Tokai 2083, 2091
Toshiba 2007, 2061, 2073, 2074, 2077
TRANScontinents 2094
Trio 2093
TruVision 2090
Wharfedale 2085, 2086
Xbox 2003
Xlogic 2086, 2093
XMS 2093
Yamada 2094
Yamaha 2011
Yamakawa 2083, 2094
Yukai 2006, 2052
DVR (BDR, HDR)
If operations are not possible using the preset codes below, you may be able to conduct operations with the preset codes
for the DVD, BD.
Pioneer 2238, 2239, 2240, 2241, 2242,
2243, 2244, 2245
Panasonic 2165, 2171
Sharp 2169, 2177
Sony 2170, 2173, 2174, 2175, 2178
Toshiba 2176
Additional information 12
100
En
BD
If operations are not possible using the preset codes below, you may be able to conduct operations with the preset codes
for the DVD, DVR (BDR, HDR).
Pioneer 2247, 2248
Denon 2212, 2213, 2214
Hitachi 2209, 2210, 2211
JVC 2192, 2193, 2195, 2196, 2197, 2198
Kenwood 2109
LG 2188, 2189
Marantz 2204, 2205
Mitsubishi 2202, 2203
Onkyo 2191
Panasonic 2179, 2180, 2181
Philips 2182
Samsung 2184
Sharp 2206, 2207, 2208
Sony 2185, 2186, 2187, 2194
Toshiba 2190, 2164
Yamaha 2199, 2200, 2201
VCR
Pioneer 1077
Adyson 1017
Aiwa 1000, 1001, 1002
Akai 1001
Akiba 1007, 1017
Akura 1001, 1007, 1017
Alba 1002, 1003, 1004, 1007, 1017,
1018
Ambassador 1004
Amstrad 1000, 1017, 1018
Anitech 1007, 1017
ASA 1005, 1006
Asuka 1000, 1005, 1006, 1007, 1017
Audiosonic 1018
Baird 1000, 1001, 1003, 1018
Bang & Olufsen 1019
Basic Line 1002, 1003, 1004, 1007,
1017, 1018
Baur 1006
Bestar 1003, 1004, 1018
Black Panther Line 1003, 1018
Blaupunkt 1006
Bondstec 1004, 1017
Bush 1002, 1003, 1007, 1017, 1018
Cathay 1018
Catron 1004
CGE 1000, 1001
Cimline 1002, 1007, 1017
Clatronic 1004, 1017
Condor 1003, 1004, 1018
Crown 1003, 1004, 1007, 1017, 1018
Daewoo 1003, 1004, 1018
Dansai 1007, 1017, 1018
Dantax 1002
Daytron 1003, 1018
De Graaf 1006
Decca 1000, 1001, 1006
Denko 1017
Dual 1001, 1027, 1018
Dumont 1000, 1006
Elbe 1018
Elcatech 1017
Elsay 1017
Elta 1007, 1017, 1018
Emerson 1017
ESC 1003, 1018
Etzuko 1007, 1017
Ferguson 1001
Fidelity 1000, 1017
Finlandia 1006
Finlux 1000, 1001, 1006
Firstline 1002, 1005, 1007, 1017
Flint 1002
Formenti/Phoenix 1006
Frontech 1004
Fujitsu 1000
Funai 1000
Galaxy 1000
GBC 1004, 1007
GEC 1006
Geloso 1007
General 1004
General Technic 1002
GoldHand 1007, 1017
Goldstar 1000, 1015
Goodmans 1000, 1003, 1004, 1005,
1007, 1017, 1018
Graetz 1001
Granada 1006
Grandin 1000, 1003, 1004, 1005, 1007,
1017, 1018
Grundig 1006 ,1007
Hanseatic 1005, 1006, 1018
Harwood 1017
HCM 1007, 1017
Hinari 1002, 1007, 1017, 1018
Hisawa 1002
Hitachi 1000, 1001, 1006, 1012
Hypson 1002, 1007, 1017, 1018
Impego 1004
Imperial 1000
Inno Hit 1003, 1004, 1006, 1007, 1017,
1018
Innovation 1002
Interbuy 1005, 1017
Interfunk 1006
Intervision 1000, 1018
Irradio 1005, 1007, 1017
ITT 1001
ITV 1003, 1005, 1018
JVC 1001, 1013
Kaisui 1007, 1017
Karcher 1006
Kendo 1002, 1003, 1004, 1017
Korpel 1007, 1017
Kyoto 1017
Lenco 1003
Leyco 1007, 1017
LG 1000, 1005, 1016
Lifetec 1002
Loewe Opta 1005, 1006
Logik 1007, 1017
Lumatron 1003, 1018
Luxor 1017
M Electronic 1000
Manesth 1007, 1017
Marantz 1006
Mark 1018
Matsui 1002, 1005
Matsushita 1000, 1006
Mediator 1006
Medion 1002
Memorex 1000, 1005
Memphis 1007, 1017
Micromaxx 1002
Microstar 1002
Migros 1000
Multitech 1000, 1004, 1006, 1007,
1017
Murphy 1000
NEC 1001
Neckermann 1001, 1006
NEI 1006
Nesco 1007, 1017
Nikkai 1004, 1017, 1018
Nokia 1001, 1018
Nordmende 1001
Oceanic 1000, 1001
Okano 1002, 1017, 1018
Orion 1002
Orson 1000
Osaki 1000, 1005, 1007, 1017
Otto Versand 1006
Palladium 1001, 1005, 1007, 1017
Panasonic 1010
Pathe Marconi 1001
Perdio 1000
Philco 1017
Philips 1006, 1012, 1019
Phonola 1006
Portland 1003, 1004, 1018
Prinz 1000
Profex 1007
Proline 1000
Prosonic 1002, 1018
Pye 1006
Quelle 1000, 1006
Radialva 1017
Radiola 1006
Rex 1001
RFT 1004, 1006, 1017
Roadstar 1003, 1005, 1007, 1017,
1018
Royal 1017
Saba 1001
Saisho 1002, 1007
Samsung 1008
Samurai 1004, 1017
Sansui 1001
Saville 1018
SBR 1006
Schaub Lorenz 1000, 1001
Schneider 1000, 1002, 1003, 1004,
1005, 1006, 1007, 1017, 1018
SEG 1007, 1017, 1018
SEI-Sinudyne 1006
Seleco 1001
Sentra 1004, 1017
Sentron 1007, 1017
Sharp 1009
Shintom 1007, 1017
Shivaki 1005
Siemens 1005
Silva 1005
Silver 1018
Sinudyne 1006
Solavox 1004
Sonneclair 1017
Sonoko 1003, 1018
Sontec 1005
Sony 1011
Standard 1003, 1018
Stern 1018
Sunkai 1002
Sunstar 1000
Suntronic 1000
Sunwood 1007, 1017
Symphonic 1017
Taisho 1002
Tandberg 1018
Tashiko 1000
Tatung 1000, 1001, 1006
TCM 1002
Teac 1018
Tec 1004, 1017, 1018
Teleavia 1001
Telefunken 1001
Teletech 1017, 1018
Tenosal 1007, 1017
Tensai 1000, 1005, 1007, 1017
Tevion 1002
Thomson 1001, 1015
Thorn 1001
Tokai 1005, 1007, 1017
Tonsai 1007
Toshiba 1001, 1006, 1014
Towada 1007, 1017
Towika 1007, 1017
TVA 1004
Uher 1005
Ultravox 1018
United Quick Star 1003, 1018
Universum 1000, 1005, 1006
Videon 1002
Weltblick 1005
Yamishi 1007, 1017
Yokan 1007, 1017
Yoko 1004, 1005, 1007, 1017
Satellite Set Top Box
Pioneer 6096, 6095, 6080, 6176, 0196
@sat 6127
@Sky 6114
ABsat 6056
Acoustic Solutions 6093
ADB 6050
Akai 6090
Akura 6104
Alba 6052, 6076, 6056, 6093
Allsat 6090
Alltech 6056
Allvision 6128, 6114, 6075
Amitronica 6056
Ampere 6132, 6137
Amstrad 6132, 6137, 6112, 6056,
6078, 6119
Anglo 6056
Ankaro 6056
Ansonic 6121
Anttron 6076
Apollo 6052
Additional information 12
101
En
Apro 6108
Arcon 6068
Arcus 6069
Armstrong 6090
Arnion 6127
ASA 6106
Asat 6090
ASCI 6089, 6114
ASLF 6056
AssCom 6096
Astra 6131, 6056
Astratec 6144, 6145
Astrell 6078
Astro 6053, 6112, 6131, 6076, 6122,
6091, 6098, 6119
Atlanta 6121
Atsat 6127
AtSky 6114
Audioline 6108
Audioton 6076
Austar 6050
Avalon 6137
Axil 6120, 6062, 6121
Axis 6143
Axitronic 6104
B.net 6108
B@ytronic 6106, 6075
BELL 6191
Balmet 6062
Beko 6052
Belson 6121
Big Sat 6062
Black Diamond 6093
Blaupunkt 6053
Blue Sky 6056
Boca 6132, 6056, 6128, 6061, 6133,
6113, 6063, 6064
Bodner & Mann 6070
Boshmann 6120, 6123
Boston 6103
Brainwave 6107, 6108
British Sky Broadcasting 6086
Broco 6056
BskyB 6086
BT 6071
Bubu Sat 6056
Bush 6130, 6093, 6140, 6104, 6108,
6144, 6077, 6066, 6141, 6058
Cambridge 6112
Canal Digital 6096
Canal Satellite 6096, 6095, 6154,
6153
Canal+ 6096, 6153
CGV 6120, 6059
Cherokee 6070
Chess 6089, 6056, 6114, 6104
CityCom 6105, 6131, 6128, 6055,
6068, 6117
Clark 6076
Classic 6108
Clatronic 6120
Clayton 6104
Clemens Kamphus 6137
Cobra 6137
Colombia 6132
Columbia 6132
Comag 6132, 6128, 6061, 6075, 6120,
6133, 6113, 6065, 6135, 6063, 6064
Comsat 6120
Condor 6131, 6129
Connexions 6137
Conrad 6132, 6112, 6083, 6131
Coship 6062, 6108
Crown 6093
Cryptovision 6052
CS 6123
Cyfrowy Polsat 6096
Cyrus 6090
D-box 6151
Daewoo 6143, 6056, 6071, 6144, 6058
Dantax 6104
Deltasat 6068
Denver 6121
Digatron 6107
Digenius 6105, 6102
Digiality 6131, 6114
Digifusion 6144, 6145
Digihome 6093, 6141, 6094
DigiLogic 6093
DigiQuest 6127, 6062, 6123
DigiSat 6128
Digisky 6062
Digital 6063
Digital Vision 6145
DigitalBox 6098, 6123
Dijam 6071
DirecTV 6139
Discovery 6070
Distratel 6078, 6126
DMT 6068
DNT 6090, 6137
Doro 6108
Dual 6128
Durabrand 6093, 6094
DX Antenna 6171
E Aichi 6172
Echolink 6061
Echostar 6096, 6057, 6115, 6109,
6137, 6052, 6056, 6177
Edision 6123
Einhell 6132, 6112, 6056
Elap 6056, 6120, 6059
Elbe 6121
Elless 6106
Elsat 6056
Elta 6090
eMTech 6072
Energy Sistem 6123
Engel 6056, 6103
EP Sat 6052
Eurieult 6078
Eurocrypt 6052
EuroLine 6103
Europa 6112, 6131
Europhon 6132, 6105, 6131
Eurosat 6065
Eurosky 6132, 6089, 6105, 6112, 6131,
6106
Eurostar 6131, 6055
Eutelsat 6056
Eutra 6106
Evesham 6094
Exator 6076
Fagor 6079
Fenner 6056
Ferguson 6052, 6140, 6144, 6145
Fidelity 6112
Finlandia 6052
Finlux 6052, 6083, 6104
FinnSat 6106
Flair Mate 6056
Fly Com 6062
FMD 6089, 6120, 6062
Freecom 6112
FTEmaximal 6056, 6065
Fuba 6053, 6105, 6137, 6083, 6102,
6072
Fujitsu 6164, 6165, 6166
Galaxis 6096, 6143
Gardiner 6055
Garnet 6068
GbSAT 6072
Gecco 6122, 6075
General Satellite 6117
Globo 6106, 6103, 6114, 6075, 6133
GOD Digital 6090
Gold Box 6096, 6095
Gold Vision 6123
Golden Interstar 6126
Goodmans 6052, 6130, 6093, 6140,
6147, 6066, 6094, 6077
Gran Prix 6106
Granada 6052
Grandin 6104
Grocos 6115, 6062
Grundig 6108, 6096, 6053, 6093, 6140,
6094, 6077, 6066
Haensel & Gretel 6132
Haier 6121
Hama 6059
Hanseatic 6091, 6098
Hauppauge 6107, 6108
HB 6072
Heliocom 6131
Helium 6131
Hiro 6065
Hirschmann 6143, 6053, 6105, 6137,
6112, 6083, 6131, 6106, 6128, 6075,
6065
Hitachi 6052, 6094, 6093, 6163
HNE 6132
Hornet 6127
Houston 6137
Humax 6117, 6118, 6144
Huth 6132, 6131, 6068, 6069
Hyundai 6068
ID Digital 6117
ILLUSION sat 6123
Imperial 6098, 6092, 6099, 6114, 6108
Ingelen 6089, 6137
Inno Hit 6104
International 6132
Interstar 6072
Intervision 6131
Inves 6144
iotronic 6120
ITT Nokia 6083, 6052
Jaeger 6114
JERROLD 6159, 6180, 6181, 6182,
6183, 6184, 6185, 6186, 6187, 6188
K-SAT 6056
Kamm 6056
Kaon 6127
KaTelco 6143
Kathrein 6053, 6090, 6089, 6055,
6138, 6076, 6148, 6059, 6056
Kendo 6128
Kenwood 6096
Key West 6132
Kiton 6089
KR 6076
Kreiling 6089, 6104, 6070
Kreiselmeyer 6053
Kyostar 6076
L&S Electronic 6132, 6114
Labgear 6071
LaSAT 6053, 6132, 6105, 6131, 6106
Leiko 6104
Lemon 6114
Lenco 6131, 6056
Lenson 6112
LG 6068
Lifesat 6132, 6105, 6056
Listo 6104
Lodos 6093
Logik 6093
Logix 6068
Lorenzen 6132, 6105, 6131, 6102,
6107, 6133, 6113
Luxor 6112, 6083, 6141
M Electronic 6055
Manata 6132, 6056
Manhattan 6052, 6127
Marantz 6090
Maspro 6053, 6056
Matsui 6053, 6093, 6147, 6104, 6144,
6145
Max 6131
Maximum 6068, 6114
Mediabox 6096, 6095
Mediacom 6074
MediaSat 6096, 6095, 6112, 6154,
6153
Medion 6132, 6105, 6056, 6106, 6068,
6128, 6114, 6075, 6104
Medison 6056
Mega 6090
MegaSat 6065
Metronic 6132, 6076, 6056, 6055,
6078, 6126, 6114, 6120
Metz 6053
Micro 6112, 6131, 6076, 6056, 6107
Micro Elektronic 6056
Micro Technology 6056
Micromaxx 6105
Microstar 6105, 6068, 6102
Microtec 6056
Mitsubishi 6052
Morgans 6090, 6132, 6056, 6128,
6075
Multibroadcast 6050
Multichoice 6050
Myryad 6090
Mysat 6056
MySky 6087, 6088
NEC 6162
NEOTION 6114
Netsat 6139
Neuhaus 6112, 6131, 6056
Neuling 6132, 6128, 6133, 6064
Neusat 6056
Neveling 6102
Newton 6137
NextWave 6069
Nichimen 6130
Nikko 6056, 6090
Noda Electronic 6078
Nokia 6052, 6083, 6096, 6082
Nordmende 6052
Octagon 6076
OctalTV 6107
Onn 6093, 6094
Opentel 6128, 6075
Optex 6089, 6056, 6126, 6120, 6079,
6104
Orbis 6128, 6114, 6075
Orbitech 6089, 6112, 6091, 6098,
6092, 6099
P/Sat 6128
Pace 6149, 6096, 6090, 6088, 6087,
6057, 6052
Pacific 6093
Packard Bell 6143
Palcom 6105, 6102, 6115
Palladium 6137, 6112
Palsat 6112
Panasonic 6054, 6052, 6167, 6168,
6169
Panda 6053, 6052, 6131
Pansat 6067
Pass 6059
Patriot 6132
peeKTon 6062, 6121
Philips 6096, 6053, 6090, 6151, 6095,
6139, 6153, 6144, 6108, 6055, 6076,
6052
Additional information 12
102
En
Phoenix 6121
Phonotrend 6109
Pilotime 6154
Pino 6114
Pixx 6067
Planet 6137
PMB 6056, 6079
Polytron 6137
Portland 6071
Preisner 6132, 6137, 6119, 6061
Premier 6095
Primacom 6143
Primestar 6178
Pro Basic 6096, 6060
Proline 6093
Promax 6052
Proscan 6110
Quelle 6105, 6131
Radiola 6090
Radix 6137, 6119
Rainbow 6076
RCA 6110, 6173, 6175, 6179
Rebox 6072
Regal 6103
RFT 6090
Roadstar 6096, 6056
Rollmaster 6120
Rover 6056
Rownsonic 6059
SA 6155, 6157, 6189, 6190
SAB 6103, 6127
Saba 6060, 6131, 6106, 6078
Sabre 6052
Sagem 6151, 6134, 6153
Saivod 6121
Salora 6128
Samsung 6096, 6074, 6073, 6149,
6129
Sanyo 6104
SAT 6112
Sat Control 6127
Sat Partner 6112, 6076
Sat Team 6056
SAT+ 6115
Satcom 6131
Satec 6056
Satelco 6128
Satplus 6098
SatyCon 6123
Schaecke 6076
Schaub Lorenz 6072, 6121
Schneider 6074, 6103
Schwaiger 6143, 6132, 6138, 6131,
6106, 6078, 6068, 6114, 6075, 6064,
6062, 6133, 6123, 6108, 6063
Scientific Atlanta 6085
SCS 6105, 6106
Sedea Electronique 6132, 6089,
6074, 6126, 6104
Seemann 6137
SEG 6089, 6068, 6103, 6093, 6104
SEI 6170
Septimo 6078
Serd 6075
Servimat 6079
ServiSat 6056, 6103
Shark 6123
Sharp 6141, 6094
Siemens 6053, 6137, 6114
Sigmatek 6121
Silva 6105
SilverCrest 6135, 6063
Skantin 6056
SKR 6056
SKT 6132
SKY 6139, 6086, 6088, 6087
SKY Italia 6096, 6088
Sky XL 6103, 6075
Skymaster 6109, 6056, 6068, 6114,
6115, 6060, 6059, 6079
Skymax 6090, 6120
Skypex 6106
Skyplus 6075, 6106, 6128, 6114
SkySat 6089, 6112, 6131, 6056
Skyvision 6114
SL 6132, 6105, 6106, 6107, 6133, 6108
SM Electronic 6109, 6056, 6115
Smart 6132, 6137, 6056, 6119, 6128,
6122, 6123, 6120, 6133
SmartVision 6062
Sony 6111, 6096, 6095, 6052, 6174
SR 6132
Star Sat 6072
Starland 6056
Starlite 6090
Stream 6088
Stream System 6127
Strong 6096, 6121, 6132, 6076, 6056,
6104, 6093, 6115
Sumin 6075
Sunny 6127
Sunsat 6056
Sunstar 6050, 6132
SuperMax 6069
Supratech 6120
Systec 6114
Tantec 6052
Targa 6067
Tatung 6052
TBoston 6103, 6121
Tecatel 6109
Technical 6104
Technika 6093, 6108, 6094
TechniSat 6089, 6137, 6052, 6112,
6091, 6098, 6092, 6099
Technomate 6126
Technosat 6069
Technosonic 6130, 6108
Technotrend 6108
Technowelt 6132, 6131
Techwood 6089, 6093, 6104, 6094
Telasat 6131
TELE System 6137, 6079, 6103, 6115
Teleciel 6076
Teleka 6137, 6112, 6131, 6076
Telesat 6131
Telestar 6089, 6112, 6091, 6098, 6092,
6099, 6103, 6114, 6108, 6104
Teletech 6089
Televes 6132, 6052, 6112, 6072, 6127,
6114, 6133
Telewire 6128
Tempo 6069
Tevion 6130, 6056, 6115, 6108, 6060
Thomson 6110, 6096, 6086, 6088,
6095, 6056, 6131, 6052, 6141, 6153,
6140
Thorn 6052
Tiny 6108
Tioko 6132
Titan 6065, 6060
TNT SAT 6134
Tokai 6090
Tonna 6052, 6112, 6056, 6079
Topfield 6074
Toshiba 6052, 6093, 6161
Trevi 6103
Triasat 6112
Triax 6096, 6090, 6132, 6135, 6065,
6129, 6104, 6079, 6137, 6089, 6133,
6120, 6071, 6140, 6103, 6119, 6056,
6112
Turnsat 6056
Twinner 6056, 6079
Unisat 6090, 6132
United 6103
Univers 6065
Universum 6053, 6089, 6105, 6131,
6106, 6091, 6103
Van Hunen 6102
Variosat 6053
VEA 6121
Ventana 6090
Vestel 6089, 6103, 6093, 6094
VH Sat 6105
Viasat 6149
Viola Digital 6108
Vision 6104, 6065
Visionic 6126
Visiosat 6089, 6130, 6056, 6120, 6062,
6067
Vitecom 6120
Volcasat 6121
VTech 6055
Wetekom 6112
Wewa 6052
Wharfedale 6093, 6141, 6094
Wisi 6053, 6132, 6105, 6137, 6052,
6112, 6131, 6106, 6128, 6075
Worldsat 6089, 6072, 6103, 6070
WorthIt! 6066
Woxter 6121
Xoro 6067
Xsat 6057, 6056, 6072
Xtreme 6127
Yakumo 6120
ZapMaster 6106
Zehnder 6089, 6138, 6055, 6068,
6128, 6103, 6114, 6075, 6120, 6123,
6125
ZENITH 6156, 6158, 6160
Zeta Technology 6090
Zodiac 6137, 6076
Satellite Set Top Box (SAT/PVR Combination)
@sat 6127
Allvision 6075
Atsat 6127
B@ytronic 6106, 6075
Boca 6063
BskyB 6086
Bush 6130
Canal Satellite 6154
Comag 6075, 6063
Daewoo 6058
Digifusion 6145
Digihome 6094
DigiQuest 6127
Digital 6063
DMT 6068
Edision 6123
eMTech 6072
GbSAT 6072
Gecco 6075
Globo 6075
Goodmans 6130, 6094
Hirschmann 6106, 6075
Humax 6117, 6118
Huth 6068
Hyundai 6068
Kathrein 6148
LaSAT 6106
LG 6068
Luxor 6141
Maximum 6114
Mediacom 6074
MediaSat 6153
Medion 6106, 6075
Microstar 6068
Morgans 6075
MySky 6087, 6088
NEOTION 6114
Nichimen 6130
Nokia 6082
Opentel 6075
Orbis 6075
Pace 6087, 6149
Panasonic 6054
Philips 6139, 6153
Pilotime 6154
Pixx 6067
Proscan 6110
Rebox 6072
Sagem 6134
Samsung 6149, 6074, 6073
Sat Control 6127
Schneider 6074
Schwaiger 6106, 6068, 6075, 6063
Sedea Electronique 6074
Serd 6075
Sharp 6094
SilverCrest 6063
SKY 6086, 6088, 6087
SKY Italia 6088
Sky XL 6075
Skymaster 6068
Skypex 6106
Skyplus 6075, 6106, 6114
Stream System 6127
Sumin 6075
Sunny 6127
Targa 6067
TechniSat 6092, 6099
Technosonic 6130
Telestar 6092, 6099
Thomson 6086, 6141
TNT SAT 6134
Topfield 6074
Viasat 6149
Visiosat 6130, 6067
Wisi 6106
Xoro 6067
Xtreme 6127
Zehnder 6068, 6075, 6125
Additional information 12
103
En
Cable Set Top Box
Pioneer 0197, 6081
ABC 6142
ADB 6051
Auna 6051
Austar 6152
Bell & Howell 6142
Birmingham Cable Communica-
tions 6152
Cablecom 6146
Fosgate 6152
France Telecom 6136
Freebox 6150
General Instrument 6152, 6142
Humax 6100, 6124
Jerrold 6152, 6142
Kabel Deutschland 6100
Macab 6136
Madritel 6051
Magnavox 6142
Memorex 6116
Motorola 6152
Nokia 6084
Noos 6136
NTL 6152, 6097
Optus 6152
Orange 6136
Pace 6097
Panasonic 6116
Paragon 6116
Philips 6136, 6146
Pulsar 6116
Runco 6116
Sagem 6136
Salora 6116
Samsung 6097, 6116
Scientific Atlanta 6101
StarHub 6152
Supercable 6152
Telewest 6101
Thomson 6146, 6100
Toshiba 6116
UPC 6146
US Electronics 6152
Virgin Media 6097, 6101
Visiopass 6136
Zenith 6116
Ziggo 6084
Cable Set Top Box (Cable/PVR Combination)
Freebox 6150
Humax 6124, 6100
Nokia 6084
Scientific Atlanta 6101
Telewest 6101
Thomson 6146
UPC 6146
Virgin Media 6101
CD
Pioneer 5065, 5066
AKAI 5043
Asuka 5045
Denon 5019
Fisher 5048
Goldstar 5040
Hitachi 5042
Kenwood 5020, 5021, 5031
Luxman 5049
Marantz 5033
Onkyo 5017, 5018, 5030, 5050
Panasonic 5036
Philips 5022, 5032, 5044
RCA 5013, 5029
Roadstar 5052
Sharp 5051
Sony 5012, 5023, 5026, 5027, 5028,
5039
TEAC 5015, 5016, 5034, 5035, 5037
Technics 5041
Victor 5014
Yamaha 5024, 5025, 5038, 5046, 5047
CD-R
Pioneer 5067
Philips 5054
Yamaha 5055
Laser Disc Player
Pioneer 5062, 5063
Cassete Deck
Pioneer 5070
Digital Tape
Pioneer 5069
MD
Pioneer 5068
Additional information 12
104
En
Specifications
These specifications are applicable when the power
supply is 230 V.
Audio section
Rated power output (1 kHz, 6 , 1 %)
Front . . . . . . . . . . . . . . . . . . . . . . . . . . . . . . 150 W + 150 W
Center . . . . . . . . . . . . . . . . . . . . . . . . . . . . . . . . . . . . . 150 W
Surround. . . . . . . . . . . . . . . . . . . . . . . . . . . 150 W + 150 W
Surround back (Front height/wide). . . . . . 150 W + 150 W
Rated power output (20 Hz to 20 kHz, 8 , 0.08 %)
Front . . . . . . . . . . . . . . . . . . . . . . . . . . . . . . 110 W + 110 W
Center . . . . . . . . . . . . . . . . . . . . . . . . . . . . . . . . . . . . . 110 W
Surround. . . . . . . . . . . . . . . . . . . . . . . . . . . 110 W + 110 W
Surround back (Front height/wide). . . . . . 110 W + 110 W
Total Harmonic Distortion . . . . . . . . . . . . . . . . . . . . . . .0.06 %
(20 Hz to 20 kHz, 8 , 100 W + 100 W)
Guaranteed speaker impedance
. . . . . . . . 16 to 8 , less than 8 to 6 (setting required)
Signal-to-Noise Ratio (IHF, short circuited, A network)
. . . . . . . . . . . . . . . . . . . . . . . . . . . . . . . . . . . . . . . . . . . . . 103 dB
Frequency Response . . . . . . . . . . . . 5 Hz to 100 000 Hz dB
(Pure Direct Mode)
Input (Sensitivity/Impedance) . . . . . . . . . . . . . . 350 mV/47 k
Output (Level/Impedance)
REC . . . . . . . . . . . . . . . . . . . . . . . . . . . . . . . . 350 mV/2.2 k
Tuner Section
Frequency Range (FM). . . . . . . . . . . . . .87.5 MHz to 108 MHz
Antenna Input (FM) . . . . . . . . . . . . . . . . . . . 75 unbalanced
Frequency Range (AM) . . . . . . . . . . . . . .531 kHz to 1602 kHz
Antenna (AM) . . . . . . . . . . . . . . . . . Loop antenna (balanced)
Video Section
Signal level
Composite Video . . . . . . . . . . . . . . . . . . . . . . .1 Vp-p (75 )
Component Video. . . . . . . . . . . . . . . . . . .Y: 1.0 Vp-p (75 ),
PB, PR: 0.7 Vp-p (75 )
Corresponding maximum resolution
Component Video. . . . . . . . . . . . . . . . . . . . . . 1080p (1125p)
(Video convert off)
Digital In/Out Section
HDMI terminal . . . . . . . . . . . . . . . . . . . . . . . . 19-pin (Not DVI)
HDMI output type . . . . . . . . . . . . . . . . . . . . . . . . . .5 V, 100 mA
USB terminal . . . . . . . . . . . . . . . USB2.0 Full Speed (Type A)
iPod terminal . . . . . . . . . . . . . . USB, and Video (Composite)
ADAPTER PORT terminal . . . . . . . . . . . . . . . . . . .5 V, 100 mA
Integrated control section
Control (SR) terminal . . . . . . . . . . . . 3.5 Mini-jack (MONO)
Control (IR) terminal. . . . . . . . . . . . . 3.5 Mini-jack (MONO)
IR signal . . . . . . . . . . . . . . . . . High Active (High Level: 2.0 V)
12 V Trigger terminal . . . . . . . . . . . . 3.5 Mini-jack (MONO)
12 V Trigger output type. . . . . . . . . . . . . . . 12 V, Total 150 mA
RS-232C cable type. . . . . . . .9-pin, cross type, female-female
EXTENSION terminal . . . . . . . . . . . . . . . . . . . . . . .5 V, 150 mA
Network Section
LAN terminal . . . . . . . . . . . . . . . . . . . 10 BASE-T/100 BASE-TX
Bluetooth ADAPTER (AS-BT100) (VSX-LX53 only)
Power . . . . . . . . . . . . . . . . . . . . . . . . . . . . . . . . . . . . . . . DC 5 V
Version . . . . . . . . . . . Bluetooth Specification Ver. 2.0 + EDR
Output. . . . . . . . . . . . . . . . . . . Bluetooth Specification Class 2
Estimated line-of-sight transmission distance*
. . . . . . . . . . . . . . . . . . . . . . . . . . . . . . . . . . . . . . . . About 10 m
Frequency range . . . . . . . . . . . . . . . . . . . . . . . . . . . . . .2.4 GHz
Modulation
. . . . . . . . . . . FH-SS (Frequency Hopping Spread Spectrum)
Supported Bluetooth profiles . . . . . . . . . . . . . . A2DP, AVRCP
Supported Codec. . . . . . . . . . . . . . . . . SBC (Subband Codec)
Supported contents protection . . . . . . . . . . . . . . . . . SCMS-T
External dimensions
. . . . . . . . . . . . . . . . . 30.5 mm (W) x 9.0 mm (H) x 50 mm (D)
Weight . . . . . . . . . . . . . . . . . . . . . . . . . . . . . . . . . . . About 11 g
*The line-of-sight transmission distance is an estimate.
Actual transmission distances supported may differ
depending on surrounding conditions.
Miscellaneous
Power requirements . . . . . . . AC 220 V to 230 V, 50 Hz/60 Hz
Power consumption . . . . . . . . . . . . . . . . . . . . . . . . . . . . 410 W
In standby . . . . . . . . 0.2 W (HDMI Setup Control : OFF)
0.3 W (HDMI Setup Control : ON)
Dimensions . . . . . . 420 mm (W) x 173 mm (H) x 433 mm (D)
Weight (without package)
VSX-LX53 . . . . . . . . . . . . . . . . . . . . . . . . . . . . . . . . . 13.4 kg
VSX-2020 . . . . . . . . . . . . . . . . . . . . . . . . . . . . . . . . . 13.1 kg
Number of Furnished Parts
MCACC Setup microphone (APM7009) . . . . . . . . . . . . . . . . 1
Remote control unit (AXD7592) . . . . . . . . . . . . . . . . . . . . . . . 1
AAA size IEC R03 dry cell batteries . . . . . . . . . . . . . . . . . . . . 2
iPod cable . . . . . . . . . . . . . . . . . . . . . . . . . . . . . . . . . . . . . . . . 1
AM loop antenna. . . . . . . . . . . . . . . . . . . . . . . . . . . . . . . . . . . 1
FM wire antenna . . . . . . . . . . . . . . . . . . . . . . . . . . . . . . . . . . . 1
Bluetooth ADAPTER (AS-BT100) (VSX-LX53 only) . . . . . . . . . 1
Power cord. . . . . . . . . . . . . . . . . . . . . . . . . . . . . . . . . . . . . . . . 1
Warranty card . . . . . . . . . . . . . . . . . . . . . . . . . . . . . . . . . . . . . 1
Quick start guide
These operating instructions
Note
Specifications and the design are subject to possible
modifications without notice, due to improvements.
Additional information 12
105
En
Cleaning the unit
Use a polishing cloth or dry cloth to wipe off dust and
dirt.
When the surface is dirty, wipe with a soft cloth
dipped in some neutral cleanser diluted five or six
times with water, and wrung out well, and then wipe
again with a dry cloth. Do not use furniture wax or
cleansers.
Never use thinners, benzene, insecticide sprays or
other chemicals on or near this unit, since these will
corrode the surface.
Our philosophy
Pioneer is dedicated to making your home theater
listening experience as close as possible to the vision of
the moviemakers and mastering engineers when they
created the original soundtrack. We do this by focusing
on three important steps:
1 Designing with carefully selected components so
as to transmit the original soundtrack accurately
2 Allowing for customized acoustic calibration
according to any listening area
3 Tuning that transmits soul
Radio wave caution
Bluetooth ADAPTER (AS-BT100)
1
uses a 2.4 GHz radio
wave frequency, which is a band used by other wireless
systems (see list below). To prevent noise or interrupted
communication, do not use this unit nearby such
devices, or make sure these devices are switched off
during use.
Cordless phones
Cordless facsimiles
Microwave ovens
Wireless LAN devices (IEEE802.11b/g)
Wireless AV equipment
Wireless controllers for game systems
Microwave-based health aids
Some baby monitors
Other, less common, equipment that may operate on the
same frequency:
Anti-theft systems
Amateur radio stations (HAM)
Warehouse logistic management systems
Discrimination systems for train or emergency
vehicles
Note
In the event noise appears in your television image,
there is the possibility that a Bluetooth
wireless
technology enabled device or AS-BT100 (including
products supported by AS-BT100) are causing signal
interference with the antenna input connector of your
television, video, BS tuner, CS tuner, etc. In this
event, increase the distance between the antenna
input connector and the Bluetooth wireless
technology enabled device or AS-BT100 (including
products supported by AS-BT100).
If there is something obstructing the path between
AS-BT100 (including devices supported by AS-BT100)
and the device equipped with Bluetooth wireless
technology (such as a metal door, concrete wall, or
insulation containing tinfoil), you may need to
change the location of your system to prevent signal
noise and interruptions.
This product includes FontAvenue
fonts licenced by NEC corporation.
FontAvenue is a registered trademark of NEC Corporation
Note
1 The Bluetooth ADAPTER (AS-BT100) is included with the VSX-LX53, sold separately for the VSX-2020.
Additional information 12
106
En
Scope of operation
Use of AS-BT100 is limited to home use. (Transmission
distances may be reduced depending on communication
environment).
In the following locations, poor condition or inability to
receive radio waves may cause the audio to be
interrupted or stopped:
In reinforced concrete buildings or steelframed or
iron-framed buildings.
Near large metallic furniture.
In a crowd of people or near a building or obstacle.
In a location exposed to the magnetic field, static
electricity or radio wave interference from radio
communication equipment using the same frequency
band (2.4 GHz) as AS-BT100, such as a
2.4 GHz wireless LAN device (IEEE802.11b/g) or
microwave oven.
If you live in a heavily populated residential area
(apartment, townhouse, etc.) and if your neighbors
microwave is placed near your system, you may
experience radio wave interference. If this occurs,
move your unit to a different place. When the
microwave is not in use, there will be no radio wave
interference.
Radio wave reflections
The radio waves received by AS-BT100 include the radio
wave coming directly from the device equipped with
Bluetooth wireless technology (direct wave) and waves
coming from various directions due to reflections by
walls, furniture and building (reflected waves). The
reflected waves (due to obstacles and reflecting objects)
further produce a variety of reflected waves as well as
variation in reception condition depending on locations.
If the audio cannot be received properly due to this
phenomenon, try moving the location of the device
equipped with Bluetooth wireless technology a little. Also
note that audio may be interrupted due to the reflected
waves when a person crosses or approaches the space
between AS-BT100 and the device equipped with
Bluetooth wireless technology.
Precautions regarding connections to
products supported by AS-BT100
Complete connections for all devices supported by
AS-BT100, including all audio cords and power
cables before connecting them to AS-BT100.
After completing connections to AS-BT100, check
the audio and power cables to confirm that they not
twisted together.
When disconnecting AS-BT100, confirm that you
have sufficient working space in the surrounding
area.
When changing connections of audio or other cables
for products supported by this unit, confirm that you
have sufficient working space in the surrounding
area.
CAUTION
Always connect AS-BT100 to the ADAPTER PORT of
the product supported by AS-BT100. If connections
are made to a connector other than the ADAPTER
PORT of the supported product, malfunctions or
damage may result to this unit or the supported
product.
Please note that Pioneer is not responsible for
damages that result from connecting AS-BT100 to a
connector other than the ADAPTER PORT of a
supported product.
Additional information 12
107
En
Additional information 12
108
En
VSX-LX53 only
Declaration of Conformity with regard to the R&TTE Directive 1999/5/EC
Manufacturer:
Pioneer Corporation
1-1, Shin-ogura, Saiwai-ku,
Kawasaki-shi, Kanagawa
EU Representatives:
Pioneer Europe NV
Haven 1087, Keetberglaan 1,
9120 Melsele, Belgium
http://www.pioneer.eu 212-0031, Japan
English:
Suomi:
Nederlands:
Franais:
Svenska:
Dansk:
Deutsch:
VSX-LX53
Italiano:
Espaol:
Hereby, Pioneer, declares that this
VSX-LX53 is in compliance with the
essential requirements and other
relevant provisions of Directive
1999/5/EC.
Undertegnede Pioneer erklrer herved,
at flgende udstyr VSX-LX53
overholder de vsentlige krav og vrige
relevante krav i direktiv 1999/5/EF
Con la presente Pioneer dichiara che
questo VSX-LX53 conforme ai
requisiti essenziali ed alle altre
disposizioni pertinenti stabilite dalla
direttiva 1999/5/CE.
Por medio de la presente Pioneer
declara que el VSX-LX53 cumple con
los requisitos esenciales y cualesquiera
otras disposiciones aplicables o
exigibles de la Directiva 1999/5/CE
Hiermit erklrt Pioneer, dass sich
dieses VSX-LX53 in bereinstimmung
mit den grundlegenden Anforderungen
und den anderen relevanten
Vorschriften der Richtlinie 1999/5/EG
befindet". (BMWi)
Pioneer vakuuttaa tten ett VSX-LX53
tyyppinen laite on direktiivin 1999/5/EY
oleellisten vaatimusten ja sit
koskevien direktiivin muiden ehtojen
mukainen.
Hierbij verklaart Pioneer dat het toestel
VSX-LX53 in overeenstemming is met
de essentile eisen en de andere
relevante bepalingen van richtlijn
1999/5/EG
Par la prsente Pioneer dclare que
lappareil VSX-LX53 est conforme aux
exigences essentielles et aux autres
dispositions pertinentes de la directive
1999/5/CE
Hrmed intygar Pioneer att denna
VSX-LX53 str I verensstmmelse
med de vsentliga egenskapskrav och
vriga relevanta bestmmelser som
framgr av direktiv 1999/5/EG.
Additional information 12
109
En
Portugus:
Eesti:
Magyar:
Malti:
Hawnhekk, Pioneer jiddikjara li dan
1999/5/EC.
Polski:
Norsk:
slenska:
VSX-LX53 er samrmi vi grunnkrfur
og arar krfur, sem gerar eru
tilskipun 1999/5/EC
Pioneer declara que este VSX-LX53
est conforme com os requisitos
essenciais e outras disposies da
Directiva 1999/5/CE.
Pioneer izjavlja, da je ta VSX-LX53 v
skladu z bistvenimi zahtevami in
ostalimi relevantnimi doloili direktive
1999/5/ES.
Prin prezenta, Pioneer declara ca acest
VSX-LX53 este in conformitate cu
cerintele esentiale si alte prevederi ale
Directivei 1999/5/EU.
Niniejszym Pioneer owiadcza, e
VSX-LX53 jest zgodny z zasadniczymi
wymogami oraz pozostaymi
stosownymi postanowieniami Dyrektywy
1999/5/EC
Pioneer erklrer herved at utstyret
VSX-LX53 er i samsvar med de
grunnleggende krav og vrige relevante
krav i direktiv 1999/5/EF.
Pioneer tmto prohlauje, e tento
VSX-LX53 je ve shod se zkladnmi
poadavky a dalmi pslunmi
ustanovenmi smrnice 1999/5/ES
Kesolevaga kinnitab Pioneer seadme
VSX-LX53 vastavust direktiivi
1999/5/E phinuetele ja nimetatud
direktiivist tulenevatele teistele
asjakohastele stetele.
Alulrott, Pioneer nyilatkozom, hogy a
VSX-LX53 megfelel a vonatkoz
alapvet kvetelmnyeknek s az
1999/5/EC irnyelv egyb elrsainak.
Ar o Pioneer deklar, ka VSX-LX53
atbilst Direktvas 1999/5/EK btiskajm
prasbm un citiem ar to saisttajiem
noteikumiem.
iuo Pioneer deklaruoja, kad is
VSX-LX53 atitinka esminius
reikalavimus ir kitas 1999/5/EB
Direktyvos nuostatas.
Pioneer tmto vyhlasuje, e VSX-LX53
spa zkladn poiadavky a vetky
prslun ustanovenia Smernice
1999/5/ES.
VSX-LX53
VSX-LX53
R-TTE-24L_A1_En
Printed in <ARB7441-A>
Published by Pioneer Corporation.
Copyright 2010 Pioneer Corporation.
All rights reserved.
PIONEER CORPORATION
1-1, Shin-ogura, Saiwai-ku, Kawasaki-shi, Kanagawa 212-0031, Japan
PIONEER ELECTRONICS (USA) INC.
P.O. BOX 1540, Long Beach, California 90801-1540, U.S.A. TEL: (800) 421-1404
PIONEER ELECTRONICS OF CANADA, INC.
300 Allstate Parkway, Markham, Ontario L3R 0P2, Canada TEL: 1-877-283-5901, 905-479-4411
PIONEER EUROPE NV
Haven 1087, Keetberglaan 1, B-9120 Melsele, Belgium TEL: 03/570.05.11
PIONEER ELECTRONICS ASIACENTRE PTE. LTD.
253 Alexandra Road, #04-01, Singapore 159936 TEL: 65-6472-7555
PIONEER ELECTRONICS AUSTRALIA PTY. LTD.
178-184 Boundary Road, Braeside, Victoria 3195, Australia, TEL: (03) 9586-6300
PIONEER ELECTRONICS DE MEXICO S.A. DE C.V.
Blvd.Manuel Avila Camacho 138 10 piso Col.Lomas de Chapultepec, Mexico, D.F. 11000 TEL: 55-9178-4270
K002_B1_En
You might also like
- Manual Pioneer VSX 1019AH KDocument127 pagesManual Pioneer VSX 1019AH KliviugiurgiNo ratings yet
- Vsx-lx60 Manual enDocument99 pagesVsx-lx60 Manual enRichard LewisNo ratings yet
- VSX 417 817 ManualDocument106 pagesVSX 417 817 ManualPetar CelikNo ratings yet
- Kuro PDP lx-5090Document264 pagesKuro PDP lx-5090George SingerNo ratings yet
- VSX 826 K Manual ENpdfDocument56 pagesVSX 826 K Manual ENpdfdan-gabiNo ratings yet
- Pioneer vsx-1016Document80 pagesPioneer vsx-1016stranger72_28No ratings yet
- Pioneer VSX 917V SDocument70 pagesPioneer VSX 917V SHarald_LarssonNo ratings yet
- Thomson Dpl580Document28 pagesThomson Dpl580kgujasNo ratings yet
- Pioneer VSX522 Receiver - Manual EnglishDocument39 pagesPioneer VSX522 Receiver - Manual EnglishMaster ChiefNo ratings yet
- Pioneer - PDA-V100HD ManualDocument212 pagesPioneer - PDA-V100HD ManualYoushao ZengNo ratings yet
- Plasma TV: Owner'S ManualDocument60 pagesPlasma TV: Owner'S ManualJimmy MackNo ratings yet
- Dvdpioneer XV-DV8Document84 pagesDvdpioneer XV-DV8Antonio Trevilla CabreraNo ratings yet
- Pioneer VSX 409RDSDocument40 pagesPioneer VSX 409RDSturucNo ratings yet
- Pioner ManualDocument84 pagesPioner ManualNick Alave NavarraNo ratings yet
- Zenith z50px2dDocument60 pagesZenith z50px2dGlen WolframNo ratings yet
- TC Konnekt 6 ManualDocument34 pagesTC Konnekt 6 ManualMehta FbgooNo ratings yet
- User Manual: GX-SM530SLDocument60 pagesUser Manual: GX-SM530SLYayan cahyadiNo ratings yet
- Pioneer VSX 527Document68 pagesPioneer VSX 527anhhungkenNo ratings yet
- Plasma TV: Owner'S ManualDocument78 pagesPlasma TV: Owner'S ManualSebastNNo ratings yet
- 162 SL ManualDocument31 pages162 SL ManualZoranNo ratings yet
- Philips DTR220 05Document20 pagesPhilips DTR220 05Vukica IvicNo ratings yet
- Manual Panasonic Home Theatre SAHT740Document40 pagesManual Panasonic Home Theatre SAHT740Marcelo ConciNo ratings yet
- Aiwa AV DV500 Owners ManualDocument28 pagesAiwa AV DV500 Owners ManualWebSpare PartsNo ratings yet
- Panasonic DMP BDT500Document48 pagesPanasonic DMP BDT500brew1cool12381No ratings yet
- Panasonic DMP-BD75 Owners Manual Blu-Ray PlayerDocument36 pagesPanasonic DMP-BD75 Owners Manual Blu-Ray Playerthe_tapNo ratings yet
- Instructivo TV VioreDocument19 pagesInstructivo TV VioreElchico TemidoNo ratings yet
- Og Companion2Document14 pagesOg Companion2Dan ElNo ratings yet
- Pioneer VSX-321-K-PDocument0 pagesPioneer VSX-321-K-PJuan Carlos100% (1)
- Operating Instructions: Before Initial Use, See "Getting Started" On 8. OldalDocument32 pagesOperating Instructions: Before Initial Use, See "Getting Started" On 8. OldalcipmihaiNo ratings yet
- LG 32fz4d-Ua TV ManualDocument60 pagesLG 32fz4d-Ua TV ManualTrey GraysonNo ratings yet
- Precautions Pg. 1: Stereo Receiver Operating InstructionsDocument28 pagesPrecautions Pg. 1: Stereo Receiver Operating InstructionsMircea FrantNo ratings yet
- Manual Privia PX 720Document37 pagesManual Privia PX 720Maximiliano De MiguelNo ratings yet
- Rca TV Users Manual l26wd21 16510760 - Ib - E-07Document36 pagesRca TV Users Manual l26wd21 16510760 - Ib - E-07kt35No ratings yet
- KX Tg732120operating InstructionsDocument52 pagesKX Tg732120operating Instructionsnenad2009No ratings yet
- Panasonic Cordless Phone User GuideDocument52 pagesPanasonic Cordless Phone User GuidewestozzNo ratings yet
- Fujitsu PDS4208 PDS4209 Service ManualDocument51 pagesFujitsu PDS4208 PDS4209 Service ManualMirko VojnovićNo ratings yet
- Fujitsu Pds4233 Pds4234w e HDocument36 pagesFujitsu Pds4233 Pds4234w e Hبوند بوندNo ratings yet
- Panasonic PT-AE2000U LCD Projector ManualDocument58 pagesPanasonic PT-AE2000U LCD Projector Manualspock_cowNo ratings yet
- Panasonic DVD Home Theatre Sound System Sa-Ht920Document36 pagesPanasonic DVD Home Theatre Sound System Sa-Ht920Michele RocheNo ratings yet
- Fujitsu P42HHA10 Service ManualDocument106 pagesFujitsu P42HHA10 Service Manualricardo_MassisNo ratings yet
- Bose Companion Speakers PDFDocument14 pagesBose Companion Speakers PDFujjval10No ratings yet
- Manual Te TV LGDocument242 pagesManual Te TV LGEmerson A. BoladosNo ratings yet
- Viore LED19VH50Document19 pagesViore LED19VH50Alejandro Alberto Robalino MendezNo ratings yet
- Philips 32PF7321D LCD TV User ManualDocument40 pagesPhilips 32PF7321D LCD TV User ManualferdialvascribdNo ratings yet
- Rx-V450 ManualDocument73 pagesRx-V450 ManualTvcrepairNo ratings yet
- Samsung Smart Cable Box GuideDocument101 pagesSamsung Smart Cable Box GuidedavezatzNo ratings yet
- RX-V440RDS: AV Receiver Ampli-Tuner Audio-VidéoDocument61 pagesRX-V440RDS: AV Receiver Ampli-Tuner Audio-VidéoturucNo ratings yet
- Manual TV Lg60URDocument108 pagesManual TV Lg60URtelekinesis23No ratings yet
- Yamaha Pro R3 Owners ManualDocument52 pagesYamaha Pro R3 Owners ManualStah Lynx100% (2)
- Operating Instructions: Pt-Lm1UDocument36 pagesOperating Instructions: Pt-Lm1UNguyen Huu Thien AnNo ratings yet
- KDCX859 Kenwood User ManualDocument47 pagesKDCX859 Kenwood User ManualTracy BrajkovićNo ratings yet
- Yamaha HTR-5630RDSDocument106 pagesYamaha HTR-5630RDSMarko StrujaNo ratings yet
- Haier TV Manual LE32B50Document16 pagesHaier TV Manual LE32B50burhanamadNo ratings yet
- LG DR275Document48 pagesLG DR275ficti2000No ratings yet
- Yamaha RX-V661 NavodilaDocument109 pagesYamaha RX-V661 NavodilaUros Kos HojnikNo ratings yet
- TC Electronic Bh250 Bg250-208 Manual EnglishDocument24 pagesTC Electronic Bh250 Bg250-208 Manual EnglishLuiz EduardNo ratings yet
- McIntosh MX136 Owner's ManualDocument60 pagesMcIntosh MX136 Owner's ManualRob SeamanNo ratings yet
- LG ht902pb Owner S Manual PDFDocument27 pagesLG ht902pb Owner S Manual PDFGerald Valdivia HoyosNo ratings yet
- Abc of Power Modules: Functionality, Structure and Handling of a Power ModuleFrom EverandAbc of Power Modules: Functionality, Structure and Handling of a Power ModuleNo ratings yet
- Radio Shack TRS-80 Expansion Interface: Operator's Manual Catalog Numbers: 26-1140, 26-1141, 26-1142From EverandRadio Shack TRS-80 Expansion Interface: Operator's Manual Catalog Numbers: 26-1140, 26-1141, 26-1142No ratings yet
- Wireless LAN - Computer Networks Questions and AnswersDocument9 pagesWireless LAN - Computer Networks Questions and AnswersMd MianNo ratings yet
- Sta 540Document1 pageSta 540Victor A. Medina C.No ratings yet
- DVG 5121sp ManualDocument81 pagesDVG 5121sp ManualEnter Informatica FederacionNo ratings yet
- Pentagon Circuit - 2018: Amateur Photographers Club of ArgoalDocument5 pagesPentagon Circuit - 2018: Amateur Photographers Club of ArgoalRaNo ratings yet
- VirDocument13 pagesVirecocadecNo ratings yet
- PRV MKT F GDocument185 pagesPRV MKT F GDjonata GuizzoNo ratings yet
- Avtech AVD748Document2 pagesAvtech AVD748Rasik KalyankarNo ratings yet
- 1.draw and Explain The Following: A) 8 QAM Receiver B) 16 QAM Transmitter and Receiver C) 16 PSK Transmitter and ReceiverDocument5 pages1.draw and Explain The Following: A) 8 QAM Receiver B) 16 QAM Transmitter and Receiver C) 16 PSK Transmitter and ReceiverDhanmathy VikashNo ratings yet
- JMC-5500 Manual PDFDocument50 pagesJMC-5500 Manual PDFEngr Mir MuhammadNo ratings yet
- Assignment IMS455 UITM - Computer Lab Network ProposalDocument58 pagesAssignment IMS455 UITM - Computer Lab Network ProposalMuhammad Adzan Ad-din Yusri100% (4)
- Teldat SdwanDocument25 pagesTeldat SdwancasinaroNo ratings yet
- SERVICE MANUAL Colour Television: Model No. PF2975Document33 pagesSERVICE MANUAL Colour Television: Model No. PF2975carlosv100% (1)
- SPBT2632C2ADocument5 pagesSPBT2632C2AOlaru Costin ViorelNo ratings yet
- CanoScan LiDE 100 Scanning Guide - PDF and JPEG CreationDocument1 pageCanoScan LiDE 100 Scanning Guide - PDF and JPEG CreationzNo ratings yet
- DVD Conversion: Video Tapes (VHS, VHS-C, Hi-8, Mini DV)Document2 pagesDVD Conversion: Video Tapes (VHS, VHS-C, Hi-8, Mini DV)Trigos NetshopNo ratings yet
- Cluster ComputingDocument18 pagesCluster ComputingChappa RoopaNo ratings yet
- Switch configuration document for EX4600-40FDocument26 pagesSwitch configuration document for EX4600-40FManvendra ShrinetraNo ratings yet
- MOD00006123 Advanced Network Solution Case Study Assignment (2018-19) - DraftDocument7 pagesMOD00006123 Advanced Network Solution Case Study Assignment (2018-19) - DraftMoazzam IftakharNo ratings yet
- Industrial Training Report DoordarshanDocument36 pagesIndustrial Training Report DoordarshanNARENDRA YADAVNo ratings yet
- SG-HP-001 printer documentation guideDocument18 pagesSG-HP-001 printer documentation guideFrichsGabinoCondoriMonzonNo ratings yet
- RS232 Wiring Diagrams ExplainedDocument14 pagesRS232 Wiring Diagrams ExplainedIsmail KırbaşNo ratings yet
- Register Your Product and Get Support At: EN User ManualDocument71 pagesRegister Your Product and Get Support At: EN User ManualAyubkhan2No ratings yet
- Hp6col Op PDFDocument67 pagesHp6col Op PDFGRABADOS EXPRESNo ratings yet
- Khanna Paper Mills: Case StudyDocument1 pageKhanna Paper Mills: Case StudySankar MNo ratings yet
- DPLC PDFDocument9 pagesDPLC PDFsmv_veeraNo ratings yet
- Create Manga and Comics From Start To Finish!Document1 pageCreate Manga and Comics From Start To Finish!mclorenzNo ratings yet
- Apocalyptic & Disaster Movie ListDocument4 pagesApocalyptic & Disaster Movie ListCiprian OnuNo ratings yet
- Comprehensive CCTV Course Outline PDFDocument17 pagesComprehensive CCTV Course Outline PDFMUHAMMAD ARSLAN100% (3)
- IconsDocument475 pagesIconscvijovicNo ratings yet
- CCNA Packet Tracer WAN Lab1: Configuring HDLC and PAPDocument9 pagesCCNA Packet Tracer WAN Lab1: Configuring HDLC and PAPSandro MarínNo ratings yet