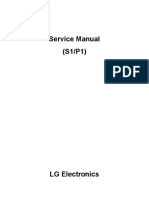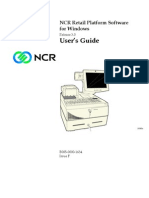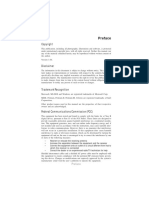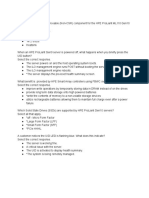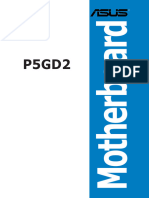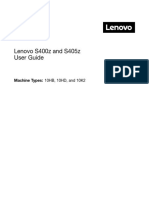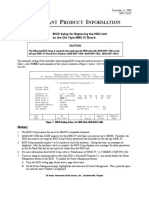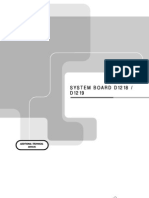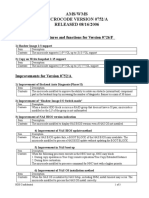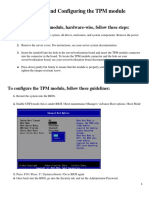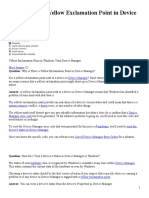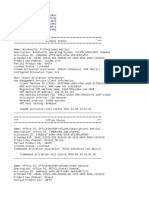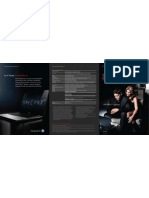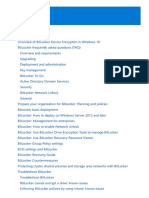Professional Documents
Culture Documents
Ultra100 TX2 Manual en
Uploaded by
yawserOriginal Description:
Original Title
Copyright
Available Formats
Share this document
Did you find this document useful?
Is this content inappropriate?
Report this DocumentCopyright:
Available Formats
Ultra100 TX2 Manual en
Uploaded by
yawserCopyright:
Available Formats
User Manual
Ultra100 TX2 User Manual
Copyright
Copyright by Promise Technology, Inc. (Promise), 2001. No part of this manual may be reproduced or transmitted in any form without the expressed, written permission of Promise.
Trademarks
All trademarks are the property of their respective holders.
Important data protection information
You should back up all data before installing any drive controller or storage peripheral. Promise Technology is not responsible for any loss of data resulting from the use, disuse or misuse of this or any other Promise product.
Notice
Although Promise Technology has attempted to ensure the accuracy of the content of this manual, it is possible that this document may contain technical inaccuracies, typographical, or other errors. Promise Technology assumes no liability for any error in this publication, and for damages, whether direct, indirect, incidental, consequential or otherwise, that may result from such error, including, but not limited to loss of data or profits. Promise Technology provides this publication as is without warranty of any kind, either express or implied, including, but not limited to implied warranties of merchantability or fitness for a particular purpose. The published information in the manual is subject to change without notice. Promise Technology reserves the right to make changes in the product design, layout, and driver revisions without notification to its users.
Ultra100 TX2 User Manual
Table of Contents
INTRODUCTION.............................................................................................................1 GENERAL CARD DESCRIPTION ....................................................................................2 FEATURES...................................................................................................................2 PHYSICAL /ENVIRONMENTAL ........................................................................................2 INSTALLING THE ULTRA100 TX2 ............................................................................4 UNPACKING ULTRA100 TX2........................................................................................4 CONTROLLER CARD INSTALLATION ..............................................................................5 HARD DRIVE INSTALLATION .........................................................................................6 INSTALLING DRIVERS ..................................................................................................7 WINDOWS 2000..........................................................................................................7 WINDOWS ME.............................................................................................................9 WINDOWS 98............................................................................................................11 WINDOWS NT 4.X......................................................................................................13 WINDOWS 95............................................................................................................15 DOS/WINDOWS 3.1X.................................................................................................16 NETWARE 3.12..........................................................................................................17 NETWARE 4.11..........................................................................................................19 NETWARE 5...............................................................................................................21 LINUX........................................................................................................................23 BIOS UPGRADE ...........................................................................................................26 LIMITED WARRANTY................................................................................................A-1 CONTACTING PROMISE SUPPORT .........................................................................B-1 RETURNING PRODUCT FOR REPAIR........................................................................C-1
Ultra100 TX2 User Manual
NOTES
Ultra100 TX2 User Manual
Introduction
The PC which you are using either already contains a Promise Technology Ultra100 TX2 controller card or you have acquired an Ultra100 TX2 controller for your existing PC and will be installing the controller yourself. For PCs that already contain a Promise Technology Ultra100 TX2 card, consult the Troubleshooting section of the manual (see page 24) if you are experiencing any difficulties with the hard drive being recognized by the card. If your operating system has crashed for some reason, you may be required to reinstall software drivers for the Ultra100 TX2 card. Use the Installing Drivers section (see page 7). For PC owners wishing to install a Promise Technology Ultra100 TX2 card, proceed to the Installing the Ultra100 TX2 section (see page 4), and then continue with the Installing Drivers section (see page 7).
Ultra100 TX2 User Manual
General Card Description
The Ultra100 TX2 is designed to support newer motherboards with a PCI bus speed of 66MHz (versus earlier 33MHz models). The faster bus speed provides up to 266MB per second bandwidth. The card is backward compatible allowing you to install the controller into a 33MHz PCI bus motherboard where it will allow maximum data transfers of up to 133MB per second across the bus. Please note that actual transfer rates will depend on the capabilities of each device attached to the controller. The controller installs easily into any available PCI slot on your systems motherboard. The Ultra100 TX2 controller card provides two IDE channels that support Ultra ATA/100 protocols, perfect for such demanding applications as r al-time video, e multimedia, and high-performance operating systems. Ultra100 TX2s two IDE connectors each support a master/slave combination of IDE devices, including Ultra ATA, EIDE, IDE, Fast-ATA, and ATAPI. Devices of different standards can be connected to Ultra100 TX2 without performance degradation, due to the independent programmable timing registers in the controllers design.
Features
Provides up to 200MB/sec bandwidth CRC checking with Ultra ATA hard drives Dual independent channel PCI IDE bus master controller PCI Plug & Play compatibility Coexists with IDE and SCSI controllers Onboard BIOS with LBA translation and Extended Int 13, supporting IDE hard drives up to 128GB Flashable BIOS allows easy upgrades
Physical/Environmental
Dimensions 4.81" x 2.82" (12.21cm x 7.20cm) Operating Temperature 32F to 122F (0C to 50C) Relative Humidity 5% to 95% (non-condensing) Warranty Two years limited parts and labor
Ultra100 TX2 User Manual
Ultra100 TX2 User Manual
Installing The Ultra100 TX2
This section is designed to help you prepare the Ultra100 TX2 card for installation into your existing system. Please read through this chapter carefully before attempting to install Ultra100 TX2. You should record the systems curre nt CMOS (system setup) settings before making any changes.
Unpacking Ultra100 TX2
The Ultra100 TX2 package should contain the following items: 1 Ultra100 TX2 controller card 1 Ultra100 TX2 Users Manual 1 diskette (Ultra100 TX2 Drivers) (1) 80-w ire, 40-pin IDE cable
If any of the contents are missing or damaged, please contact your dealer or distributor immediately. WARNING: Ultra100 TX2, like every other valuable part of your system, is subject to static electricity. Be sure that youre prope rly grounded (Promise Technology recommends that you wear an anti-static strap, or touch a grounded object), and that your system is unplugged before installing Ultra100 TX2.
Ultra100 TX2 User Manual
Controller Card Installation
Installing the Ultra100 TX2 controller card in a system is a simple process. The card fits into any available 32-bit PCI slot (must be PCI 2.1 or 2.2 compliant), or the 32-bit portion of 64-bit PCI slot on the systems motherboard (see Figure 1 below). 1. 2. 3. 4. Remove the cover of your system. Remove the inside slot cover of an available 32-bit PCI slot on the motherboard. Install the Ultra100 TX2 controller card into the open slot (see Figure 1 below). Attach your system cases 2 - or 4-pin LED cable to the LED connector on the Ultra100 TX2 controller card (see Figure 2 next page). Make sure that pin 1 on the connector is aligned with pin 1 of the cable. Fasten the controller card bracket to the system case (see Figure 1).
5.
Figure 1
Ultra100 TX2 User Manual
Hard Drive Installation
WARNING: If you wish to use your current bootable drive with the Windows NT4 or 2000 operating system on the Ultra100 TX2, do NOT connect this hard drive to the Ultra100 TX2 controller before installing the NT or 2000 driver. You MUST install the NT or 2000 driver first (see INSTALLING DRIVERS section) to the boot drive using your existing hard drive controller. 1. Configure the jumpers of the hard drive youre preparing to connect to the Ultra100 TX2 using the proper Master, Slave, or Ca ble-Select settings. You may need to refer to your hard drives manual for more information. The instructions here assume you will be installing a single drive on to the Ultra100 TX2 card. Install the hard drive in the proper hard drive bay of your system. Attach the Ultra ATA cable to the hard drive and to one of the IDE connector on the Ultra100 TX2 controller card. The colored edge of the cable(s) indicates pin 1 (see Figure 2 below), and the blue cable connector must be attached to the Ultra100 TX2 connector. Proceed to the Installing Drivers section.
2. 3.
4.
IDE 2
IDE 1
Figure 2 NOTE: You must use an 80-wire, 40-pin cable when connecting an Ultra ATA/100 hard drive to the Ultra100 TX2 controller card. The Ultra100 TX2 package contains one 80-wire, 40-pin cable.
Ultra100 TX2 User Manual
Installing Drivers
This section details the Ultra100 TX2 driver installation procedure when used with various operating systems. If you have purchased an Ultra100 TX2 for your existing PC, you will need to install the appropriate driver for your current operating system. If you own a PC with an existing Ultra100 TX2 card, drivers were already installed with the system. You would only need to re-install drivers if re-installing an operating system or installing an updated driver.
Windows 2000
Installing Driver During New Windows 2000 Installation 1. Start the installation: a. b. Floppy Install: Boot the computer with the Windows 2000 installation diskettes. Floppyless Install: Boot from floppy and type WINNT. After files have been copied, the system will reboot. On the reboot, press <F6> after the message Setup is inspecting your computers hardware configuration... appears. CD-ROM Install: Boot from the CD-ROM. Press <F6> after the message Press F6 if you need to install third party SCSI or RAID driver appears.
c.
2. 3. 4. 5.
When the Windows 2000 Setup window is generated, press S to Specify an Additional Device(s) Insert the Promise Technology driver diskette into drive A: and press Enter key. Choose Win2000 Promise Ultra100 TX2 Controller from the list that appears on screen, and then press the Enter key. The Windows 2000 Setup screen will appear again saying Setup will load support for the following mass storage devices: The list will include Win2000 Promise Ultra100 TX2 IDE Controller. NOTE: If you need to specify any additional devices to be installed, do so at this time. Once all devices are specified, continue to the next step
6.
From the Windows 2000 Setup screen, press the Enter key. Setup will now load all device files and then continue the Windows 2000 installation.
Ultra100 TX2 User Manual Installing Driver in Existing Windows 2000 System WARNING: If you will be moving the boot drive containing the existing Windows 2000 operating system to the Ultra100 TX2 card, the Ultra100 TX2 driver MUST be loaded on to this hard drive while it is still attached to your existing hard drive controller. Do not attach this drive or any other hard drive to the Ultra100 TX2 controller card before completing this step. After installing the Ultra100 TX2 card and rebooting your system, Windows 2000 setup will show a New Hardware Found dialog box. Under Windows 2000, PCI Mass Storage Controller will be displayed. 1. 2. 3. 4. 5. 6. 7. 8. Choose Add New Hardware Wizard from the list, and then press Ente r. In the A:\ drive, insert the Ultra100 TX2 driver diskette. Choose SCSI Controller from the hardware list that appears on screen. In the Install Drivers dialog box, press Have disk . When the Install From Disk appears, insert the Ultra100 TX2 diskette in drive A:. Type A:\Win2000 in the text box. Press Enter. Choose Win2000 Promise Ultra100 TX2 IDE Controller from the list that appears on screen, and then press the Enter key. When the "System Settings Change" dialog box appears, remove the floppy diskette and click on Yes to restart the system. Windows 2000 will then restart for the driver installation to take effect. Driver
Confirming Windows 2000 Installation 1. 2. 3. From Windows 2000, open the Control Panel from My Computer followed by the System icon. Choose the Hardware tab, and then click the Device Manager tab. Click the + in front of SCSI controllers. Win2000 Promise Ultra100 TX2 IDE Controller should appear.
Ultra100 TX2 User Manual
Windows ME
Installing Drivers During Windows ME Installation The following details the installation of the Ultra100 TX2 drivers while installing Windows ME (with the Ultra100 TX2 controller card already in place). If your e installing the Ultra100 TX2 drivers on a system with ME already installed, see Installing Drivers with Existing Windows ME System. 1. 2. 3. 4. 5. 6. 7. 8. 9. Install Windows ME fully. After installation, go the Start menu and choose Settings. From the Settings menu, choos e Control Panel. In the Control Panel window, double -click on the System icon. In the System window, choose the Device Manager tab. In the hierarchical display under Other Devices is a listing for PCI Mass Storage Controller. Choose it and th en press the Properties button. Choose the Driver tab in the Properties window, choose Update Driver, and then press Next. Choose Search for a better driver than the one your device is using now (recommended), then press Next. Choose Specify Location, and then type A: \WIN9X-ME in the text box.
10. Insert the Ultra100 TX2 Driver diskette into the A: drive. 11. Press the Next button. A message informing you that Windows ME has found Win9x-ME Promise Ultra100 TX2 IDE Controller should appear. 12. Press Next, then Finish, then Yes when asked if you want to restart your computer. Be sure to remove the diskette from drive A:.
Ultra100 TX2 User Manual Installing Drivers with Existing Windows ME System The following section details the installation of Ultra100 TX2 drivers on a system that has Windows ME already installed and running. If youre installing the Ultra100 TX2 drivers on a system during an installation of Windows ME, see Installing Drivers During Windows ME Installation. 1. 2. 3. 4. 5. 6. 7. 8. 9. After installing the Ultra100 TX2 controller card and configuring the hard drives, power up the system and boot. The Add New Hardware Wizard will appear, informing you that it has found a PCI Mass Storage Controller. Click on Next, and from the generat ed list box, choose Search for a better driver than the one your device is using now. Click on Next, and from the generated choices, choose Specify a location. Insert the Ultra100 TX2 Driver diskette in drive A:. Type A:\WIN9X-ME in the text box that appears. Click on Next. A message informing you that Windows ME has found Win9x-ME Promise Ultra100 TX2 IDE Controller should appear. Click on Next, and then on Finish. Choose Yes when asked if you want to restart your computer. Be sure to eject the diskette from drive A:.
Confirming Driver Installation in Windows ME To confirm that the driver has been properly loaded in ME, perform the following steps: 1. 2. 3. Choose Settings from the Start menu. Choose Control Panel, and then double -click on the System icon. Choose the Device Manager tab, and then click the + in front of SCSI & RAID controllers. Win9x-ME Promise Ultra100 TX2 IDE Controller should appear.
10
Ultra100 TX2 User Manual
Windows 98
Installing Drivers During Windows 98 Installation The following details the installation of the Ultra100 TX2 drivers while installing Windows 98 (with the Ultra100 TX2 controller card already in place). If youre installing the Ultra100 TX2 drivers on a system with Windows 98 already installed, see Installing Drivers with Existing Windows 98. 1. 2. 3. 4. 5. 6. 7. 8. 9. After installing the Ultra100 TX2 controller card and configuring the hard drive(s), partition and format your hard drive(s), if necessary. Install Windows 98 normally. After installation, go the Start menu and choose Settings. From the Settings menu, choose Control Panel. In the Control Panel window, double -click on the System icon. In the System window, ch oose the Device Manager tab. In the hierarchical display under Other Devices is a listing for PCI Mass Storage Controller. Choose it and then press the Properties button. Choose the Driver tab in the Properties window, choose Update Driver, a nd then press Next. Choose Search for a better driver than the one your device is using now (recommended), then press Next.
10. Choose Specify Location, and then type A: \WIN9X-ME in the text box. 11. Insert the Ultra100 TX2 Driver diskette into the A: drive. 12. Press the Next button. A message informing you that Windows has found Win9x-ME Promise Ultra100 TX2 IDE Controller should appear. 13. Press Next, then Finish, then Yes when asked if you want to restart your computer. Be sure to remove the diskette from drive A:.
11
Ultra100 TX2 User Manual Installing Drivers with Existing Windows 98 The following section details the installation of Ultra100 TX2 drivers on a system that has Windows 98 already installed. If youre installing the Ultra100 TX2 drivers on a system during a Windows 98 installation, see Installing Drivers During Windows 98 Installation. 1. 2. 3. 4. 5. 6. 7. 8. 9. After installing the Ultra100 TX2 controller card and configuring the hard drives, power up the system and boot Windows. The Add New Hardware Wizard will appear, informing you that it has found a PCI Mass Storage Controller. Click on Next, and from the generated list box, choose Search for a better driver than the one your device is using now. Click on Next, and from the generated choices, choose Specify a location. Type A:\WIN9X-ME in the text box that appears. Insert the Ultra100 TX2 Driver diskette in drive A:. Click on Next. A message informing you that Windows has found Win9xME Promise Ultra100 TX2 IDE Controller should appear. Click on Next, and then on Finish. Choose Yes when asked if you want to restart your computer. Be sure to eject the diskette from drive A:.
Confirming Driver Installation in Windows 98 To confirm that the driver has been properly loaded in Windows 98, perform the following steps: 1. 2. 3. Choose Settings from the Start menu. Choose Control Panel, and then double -click on the System icon. Choose the Device Manager tab, and then click the + in front of SCSI controllers. Win9x -ME Promise Ultra100 TX2 IDE Controller should appear.
12
Ultra100 TX2 User Manual
Windows NT 4.x
Installing Drivers During New Windows NT 4.0 Installation 1. Start the system installation by booting from the Windows NT disk: a. b. Floppy install: boot the system with the Windows NT installation diskettes. Floppyless install: boot from floppy and type WINNT /B. After files have been copied, the system will reboot. On the reboot, press the F6 key when the message Setup is inspecting your computers hardware configuration appears. CD-ROM disk install: boot from the CD-ROM disk and press the F6 key when the message Setup is inspecting your computers hardware configuration appears.
c.
2. 3. 4. 5. 6.
When the Windows NT Setup window is generated, press S to Specify an Additional Device(s). Press O to select Other and press the Enter key. Insert the Promise Technology driver diskette into drive A: and press the Enter key. Choose WinNT Promise Ultra100 TX2 IDE Controller from the list that appears on screen, then press the Enter key. The Windows NT Setup screen will appear again saying Setup will load support for the following mass storage devices: The list will include WinNT Promise Ultra100 TX2 IDE Controller.
NOTE: If you need to specify any additional devices to be installed, do so at this time. Once all devices are specified, continue to the next step 7. 8. From the Windows NT Setup screen, press the Enter key. Setup will now load all device files and then continue the Windows NT installation. After a successful installation, the SCSI Adapter Setup box will show that the WinNT Promise Ultra100 TX2 IDE Controller driver has been installed.
13
Ultra100 TX2 User Manual Installing Drivers with Existing Windows NT 4.0 WARNING: If you wish to use your current bootable drive with the Windows NT4 operating system on the Ultra100 TX2, perform the steps below while the boot drive is still attached to your existing onboard IDE controller. Do not attach any drives to your Ultra100 TX2 until the steps below are complete. 1. 2. 3. 4. 5. 6. 7. 8. 9. Choose Settings from the Start menu. Choose Control Panel from the Settings menu. Double-click on the SCSI Adapters icon, which generates the SCSI Adapters dialog box. Choose Drivers, and then press Add. In the Install Drivers dialog box, press Have Disk When the Install From Disk appears, insert the Ultra100 TX2 Driver diskette in drive A:. Type A:\NT4 in the text box, then choose OK. When the Install Driver dialog box appears, select WinNT Promise Ultra100 TX2 IDE Controller and then press OK. When the Select SCSI Adapter Option dialog box appears, press Install.
10. After a successful installation, the SCSI Adapter Setup box will show that the WinNT Promise Ultra100 TX2 IDE Controller driver has been installed. 11. Power off your system, and then attach your hard drive(s) (see page 6 for more details) to the Ultra100 TX2 controller card.
14
Ultra100 TX2 User Manual
Windows 95
Installing Drivers During New Windows 95 Installation
1.
After installing the Ultra100 TX2 controller card and configuring the hard drives (see Controller Card Installation on page 5), partition and format your hard drive(s), if necessary. Install Windows 95 normally. After installation, go to the Start menu and choose Settings. From the Settings menu, choose Control Panel. In the Control Panel window, double -click on the System icon. In the System window, choose the Device Manager tab. In the hierarchical display under Other Devices is a listing for PCI Mass Storage Controller. Choose it and then press the Properties button. Choose the Driver tab in the Properties window, and then press the Update Driver button. When asked if you want Windows to search for the driver, choose Yes (recommended).
2. 3. 4. 5. 6. 7. 8. 9.
10. Insert the Ultra100 TX2 Driver diskette into the A: drive, then press Next. 11. When Windows informs you that it was unable to find the drivers, press Other Locations 12. In the Select Other Location dialog box, type A: \WIN9X-ME. 13. Press OK. Windows should inform you that it has found Win9x-ME Promise Ultra100 TX2 IDE Controller . 14. Press Finish. (If Window s cant find the ULTRA.MPD file, type A: \ WIN9X-ME in the Copy files from: text box). 15. Choose Yes when asked if you wish to restart the system, and remove the diskette.
15
Ultra100 TX2 User Manual
Installing Drivers with Existing Windows 95 1. After installing the Ultra100 TX2 controller card and configuring the hard drives (see Hardware Installation on page 5), power up the system and boot Windows. The Update Device Drive Wizard will appear, informing you that it has found a PCI Mass Storage Contro ller. Insert the Ultra100 TX2 Driver diskette in drive A:. Click on Next. Windows will inform you that it has found the Win9x-ME Promise Ultra100 TX2 IDE Controller Click on Finish, and when prompted to insert the Ultra100 TX2 Driver diskette, click on OK. If a message informing you that the file ULTRA.MPD cannot be found, go to the Copy files from: text box and type: A: \ WIN9X-ME. Choose Yes when asked whether you want to start your computer. Be sure to remove the diskette from drive A.
2. 3. 4. 5. 6. 7.
Confirming Driver Installation in Windows 95 To confirm that the driver has been properly loaded in Win 95/98, perform the following steps: 1. 2. 3. Choose Settings from the Start menu. Choose Control Panel, and then double -click on the System icon. Choose the Device Manager tab, and then click the + in front of SCSI controllers. Win9x-ME Promise Ultra100 TX2 IDE Controller should appear.
DOS/Windows 3.1x
For first-time installation, follow the standard procedure of installing DOS onto your hard disk (partition all hard drives with FDISK and format before performing the following procedure): 1. 2. 3. Insert Disk 1 of your DOS installation diskettes into drive A:. Type A:SETUP at the A: \ prompt. Continue with normal DOS installation procedure, and refer to your DOS manual for additional details.
NOTE: The Ultra100 TX2 BIOS supports both DOS and Windows 3.1x without software drivers.
16
Ultra100 TX2 User Manual
Netware 3.12
NWPA Update Package Installation Instructions for NetWare 3.12 Before installing the Ultra100 TX2 NetWare driver, make sure that you have installed the latest update for the NetWare 3 operating system. 1. 2. 3. 4. 5. 6. 7. From the website at http://developer.novell.com/devres/sas/certinfo.htm download NWPA_UP.EXE from the "Download the Update Package" link. Install DOS and the CD-ROM driver on the target server machine. Create the directory C:\SERVER.312, then change to that directory. Copy NWPA_UP.EXE to C:\SERVER.312. Execute NWPA_UP.EXE in the C:\SERVER.312 directory. Delete NBI.NLM and NWTAPE.CDM. Execute 312PTD.EXE in the same directory.
For new NetWare 3.12 servers:
Note: If your server already has NetWare 3.12 installed, jump to step 8 of the next section "For Existing NetWare 3.12 Servers." 8. 9. Change directory to the D:\NETWARE.312\ENGLISH directory on the CDROM drive, if it is drive letter is D: Enter install at the DOS command line. Proceed through the installation of NetWare 3.12 as usual, until the installation program ends with the cursor at the server console command line.
10. At the server console enter the following commands: load C:\SERVER.312\312ptd\native\start\npapatch load C:\SERVER.312\mmattrfx load C:\SERVER.312\nbi31x 11. Load the ULTRA.HAM driver.
12. Continue installation by loading INSTALL.NLM. 13. Create AUTOEXEC.NCF, as Install prompts you. 14. Create STARTUP.NCF, add the following lines before the line "load ULTRA": load c:\SERVER.312\312ptd\native\start\npapatch load c:\SERVER.312\mmattrfx
17
Ultra100 TX2 User Manual load c:\SERVER.312\nbi31x 15. Save the file. 16. DOWN and EXIT the server. 17. Remove the NetWare CD-ROM. 18. Reboot the server.
For Existing NetWare 3.12 Servers:
8. Edit STARTUP.NCF and add the following lines after any set parameters but before any file loading: load c:\SERVER.312\312ptd\native\start\npapatch load c:\SERVER.312\mmattrfx load c:\SERVER.312\nbi31x Also add a subsequent line to "load ULTRA" to load the ULTRA.HAM driver. 9. Boot the server.
18
Ultra100 TX2 User Manual
Netware 4.11
NWPA Update Package Installation Instructions for NetWare 4.11 Before installing the Ultra100 TX2 NetWare driver, make sure that you have installed the latest update for the NetWare 4 operating system. 1. 2. 3. 4. 5. 6. From the website at http://developer.novell.com/devres/sas/certinfo.htm download NWPA_UP.EXE from the "Download the Update Package" link. Install DOS and the CD-ROM driver on the target server machine. Create the directory C:\UPDATE, and then change to that directory. Copy NWPA_UP.EXE to C:\UPDATE. Execute NWPA_UP.EXE in the C:\UPDATE directory. Delete NBI31X.NLM, NWTAPE.CDM, and NWTAPE.DDI.
For new NetWare 4.11 servers:
Note: If your server already has NetWare 4.11 installed, jump to step 7 of the next section "For Existing NetWare 4.11 Servers." 7. 8. 9. Change directory to the D:\ directory on the CD-ROM drive, if its drive letter is D: Enter install at the DOS command line. Proceed through the installation of NetWare 4.11 as usual. When prompted by Install to select a device driver to load, select the ULTRA.HAM driver.
10. Switch to console mode by using <ALT><ESC> before continuing installation, and type "load c:\update\IDEHD.CDM". Do this is to make sure that the IDEHD.CDM is version 2.00 (1998-8-5) or newer. (The older default IDEHD.CDM doesn't support LBA mode addressing, and will have problems with the ULTRA.HAM driver.) 11. After IDEHD.CDM is loaded, use <ALT><ESC> to switch to the installation monitor and proceed through the installation of NetWare 4.11 as usual. When the installation program prompts you to edit STARTUP.NCF, enter the following lines after any set parameters but before any file loading, then save the file: load c:\update\nwpa load c:\update\nbi load c:\update\idehd.cdm
19
Ultra100 TX2 User Manual 12. Remove the NetWare CD-ROM. 13. DOWN and EXIT the server. 14. Reboot the server.
For Existing NetWare 4.11 Servers:
7. Edit STARTUP.NCF and add the following lines after any set parameters but before any file loading: load c:\update\nwpa load c:\update\nbi load c:\update\idehd.cdm Also add subsequent line "load ULTRA " to load the ULTRA .HAM driver. 8. Boot the server.
20
Ultra100 TX2 User Manual
Netware 5 For new NetWare 5 servers:
1. 2. 3. 4. 5. 6. 7. 8. 9. Start the Netware 5 installation as you normally would. When you reach the point in the installation where you install storage adapters, choose Modify in the Options window and press ENTER. Highlight the Storage Adapters field and press ENTER. Press the INSERT key on your keyboard to Add a device. Insert the Ultra100 TX2 driver disk into your A: floppy drive. Press the insert key again to Add an unlisted driver. Press F3 and type A:\NETWARE in the Specify a directory path: window. Press ENTER. The ULTRA.HAM driver should be listed in the Select a driver to install: window. Press ENTER to select this driver. If you need to install any additional drivers for other storage adapters, choose Yes in the Do you want to select an additional st orage driver? window. If not, choose No.
10. Choose Return to driver summary in the Additional Driver Options window and press enter. 11. Choose CONTINUE in the options window and press ENTER. 12. Continue the installation as you would normally.
For existing NetWare 5 servers:
1. 2. 3. 4. 5. 6. 7. 8. From the System Console type load NWCONFIG. Choose Driver Options. Choose Configure disk and storage device drivers. Choose Select an additional driver. Press the INSERT key on your keyboard. Insert the Ultra100 TX2 driver disk into your A: floppy drive. Press F3 and type A:\NETWARE in the Specify a directory path: window. Press ENTER The ULTRA.HAM driver should be listed in the Select a driver to install: window. Press ENTER to select this driver.
21
Ultra100 TX2 User Manual 9. Choose Yes when asked if you want to copy this driver.
22
Ultra100 TX2 User Manual
Linux
Please visit the Technical Support area at www.promise.com for updates on Linux support.
23
Ultra100 TX2 User Manual
Troubleshooting
Problem: The following warning appears in the Ultra100 TX2 BIOS: [WA RNING] BECAUSE OF 40-CONDUCTOR CABLE(S) USED, Dx WOULD BE DOWN TO ULTRA33 MODE. PLEASE USE 80-CONDUCTOR CABLE(S) IF ULTRA66 OR ABOVE MODE WANTED. Solution: A 40-wire, 40-pin IDE cable is being used with an Ultra ATA/100 capable hard drive in the Ultra100 TX2 hard drive setup. To access Ultra ATA/100 timing (and take advantage of the full capabilities of your Ultra ATA/100 hard drive), you must use an 80-wire, 40-pin IDE cable. One 80-wire, 40-pin cable is included with the Ultra100 TX2 package. The colored edge of the cable(s) indicates pin 1 and the blue cable connector must be attached to the Ultra100 TX2 connector. Problem: Determining hard drive performance. Solution: During the Ultra100 TX2 BIOS, the maximum transfer rate timing of the hard drive(s) connected to the Ultra100 TX2 controller card will be displayed next to the model name of the hard drive. Example: D0 QUANTUM FIREBALL CR8.4A LBA 8056MB ULTRA DMA 5. D0 identifies the master drive on the primary IDE port 1 on the Ultra100 TX2 controller card (NOTE: if there is more than one device attached the next device will be designated as D1, and so on); QUANTUM FIREBALL CR8.4A represents the model name/number; LBA signifies that the drive size is being translated so that the system can make use of the drives full capacity; 8056MB represents the drives capacity; ULTRA DMA 5 identifies the maximum transfer rate. Slower transfer rates include: ULTRA DMA (0, 1, 2, 3, or 4); DMA (0, 1, 2, or 3); PIO (0, 1, 2, 3, or 4). To make full use of the performance enhancements of Ultra100 TX2, use only Ultra DMA 5 drives. Problem: FDISK reports a much lower drive capacity if a single drive exceeds 64GB. Solution: Due to a limitation with FDISK, the utility reports only the storage capacity that exceeds 64GB. This is a cosmetic, not actual, limitation. Simply create a single DOS drive partition, reboot, and then format the partition. The Format command will recognize the total capacity of the partition accurately. Windows NT/2000/9x/ME will now recognize the total capacity of your drive. Problem: While booting Windows NT4.0 or 2000 during a floppyless install, the message Inaccessible Boot Device appears. Solution:
24
Ultra100 TX2 User Manual The F6 key was not pressed at the appropriate time. Reboot the system, and press the F6 key when the message Setup is inspecting your computers hardware configuration appears in Windows NT4 or the message Press F6 if you need to install third party SCSI or RAID driver appears in Windows 2000. Problem: While booting Windows NT 4.0 or Windows 2000 during a CD-ROM disk install, the message No Hard Drives Found appears. Solution: The F6 key was not pressed at the appropriate time. Reboot the system, and press the F6 key when the message Setup is inspecting your computers hardwar e configuration appears or the message Press F6 if you need to install third party SCSI or RAID driver appears in Windows 2000. Problem: Miscellaneous problems such as the Ultra100 TX2 BIOS not appearing during boot, the Ultra100 TX2 driver not loading, or slow data transfer rates. Solution: Move the Ultra100 TX2 to a different PCI slot.
Getting Help
Additional tips and troubleshooting instructions are available on the Promise Technology, Inc. Web site (www.promise.com).
25
Ultra100 TX2 User Manual
BIOS Upgrade
The following instructions detail the steps that need to be taken in order to upgrade the BIOS of your Ultra100 TX2 controller card. BIOS (Basic Input/Output System) controls the booting operation of the Ultra100 TX2. If you receive nformation i regarding an update for the Ultra100 TX2 BIOS (from the Promise Technology website or technical support), download the update and then follow these instructions to install the update. NOTE: Before updating the Ultra100 TX2 BIOS, you can save the old BIOS by choosing option 1 in the main menu (Backup Current ROM BIOS to File). Type the path and file name where you wish to save the old BIOS (i.e., A: \OLDBIOS.BIN). 1. 2. 3. 4. Create a bootable DOS floppy, and copy the file PTIFLASH.EXE and the file containing the updated BIOS to the floppy diskette. The file PTIFLASH.EXE is a DOS program; a DOS boot floppy diskette must be used to run the program. At the A:\> prompt, type PTIFLASH. The main menu should be generated. In the main menu, choose option 2 - Update BIOS From File. In the pop -up dialog box that appears, enter the path and name of the BIOS file you wish to update to (i.e., A:\ULBIOS.BIN).
NOTE: If, after typing in the path and file name while trying to update the BIOS, you receive the message This file is not found, make sure youve entered the correct path and file name. 1. 2. The utility will then update the Ultra100 TX2 BIOS, and an Update Success message will appear. Restart the system.
NOTE: When the Ultra100 TX2 BIOS appears, make sure that the BIOS version is the new version.
26
Ultra100 TX2 User Manual
NOTES
27
Appendix A
Limited Warranty
Promise Technology, Inc. warrants that for two (2) years from the time of the delivery of the product to the original end user: a) the product will conform to Promise Technology specifications; b) the product will be free from defects in material and workmanship under normal use and service. This warranty: a) applies only to products which are new and in cartons on the date of purchase; b) is not transferable; c) is valid only when accompanied by a copy of the original purchase invoice. This warranty shall not apply to defects resulting from: a) improper or inadequate maintenance, or unauthorized modification(s), performed by the end user; b) operation outside the environmental specifications for the product; c) accident, misuse, negligence, misapplication, abuse, natural or personal disaster, or maintenance by anyone other than a Promise Technology or a Promise-authorized service center.
Disclaimer of other warranties
This warranty covers only parts and labor, and excludes coverage on software items as expressly set above. Except as expressly set forth above, Promise Technology disclaims any warranties, expressed or implied, by statute or otherwise, regarding the product, including, without limitation, any warranties for fitness for any purpose, quality, merchantability, non-infringement, or otherwise. Promise Technology makes no warranty or representation concerning the suitability of any product for use with any other item. You assume full responsibility for selecting products and for ensuring that the products selected are compatible and appropriate for use with other goods with which they will be used. Promise Technology does not warrant that any product is free from errors or that it will interface without problems with your computer system. It is your responsibility to back up or otherwise save important data before installing any product and continue to back up your important data regularly. Promise Technology s sole responsibility with respect to any product is to do one of the following: a) replace the product with a conforming unit of the same or superior product; b) repair the product; c) recover the product and refund the purchase price for the product.
A-1
Appendix A
Promise Technology shall not be liable for the cost of procuring substitute goods, services, lost profits, unrealized savings, equipment damage, costs of recovering, reprogramming, or reproducing of programs or data stored in or used with the products, or for any other general, special, consequential, indirect, incidental, or punitive damages, whether in contract, tort, or otherwise, notwithstanding the failure of the essential purpose of the foregoing remedy and regardless of whether Promise Technology has been advised of the possibility of such damages. Promise Technology is not an insurer. If you desire insurance against such damage, you must obtain insurance from another party. Some states do not allow the exclusion or limitation of incidental or consequential damages for consumer products, so the above limitation may not apply to you. This warranty gives specific legal rights, and you may also have other rights which vary from state to state. This limited warranty is governed by the State of California.
A-2
Appendix B
Contacting Promise Support
Promise Technical Support provides several support options for Promise users to access information and updates. We encourage you to use one of our electronic services, which provide product information updates for the most efficient service and support. If you decide to contact us, please have the following information available:
Product model and serial number BIOS and driver version numbers A description of the problem / situation System configuration information, including: motherboard and CPU type, hard drive model(s), IDE/ATAPI drives & devices, and other controllers.
Technical Support Services
Promise Online T M Web Site USA Tech Support Center E-mail Support Fax Technical Support Phone Technical Support If you wish to write us for support: support@promise.com (408) 452-9163 Attention: Technical Support (408) 452-1180 8:30-5:00pm M-F Pacific Standard Time Promise Technology, Inc. Attn: Technical Support 1460 Koll Circle, Suite A San Jose, CA 95112 USA http://www.promise.com (tech documents, drivers, utilities, etc.)
European Tech Support E-mail Support Fax Technical Support Phone Technical Support If you wish to write us for support: support@promise.nl +31 (0) 40 256 94 63 Attention: Technical Support +31 (0) 40 256 94 61 8:30-5:00pm The Netherlands Time Promise Technology Europe B.V. Attn: Technical Support 1European Business Centre, Unit 1.25 Luchthavenweg 81 5657 EA Eindhoven, The Netherlands
B-1
Appendix B
B-2
Appendix B
Pacific Rim Sales Office E-mail Support Fax Technical Support Phone Technical Support If you wish to write us for support: support@promise.com.tw +886 3 578 23 90 Attention: Technical Support +886 3 578 23 95 9:00-5:30pm Taiwan Time Promise Technology, Inc. Attn: Technical Support 2F, No. 30, Industry E. Rd. IX, Science-Based Industrial Park, Hsin-Chu, Taiwan, R.O.C.
China Office E-mail Support Fax Technical Support Phone Technical Support If you wish to write us for support: support-china@promise.com +86 (0) 10 6872 3940 Attention: Technical Support +86 (0) 10 6872 3942 9:00-6:00pm China Time Promise Technology China Attn: Technical Support Room 3217, No. 15, Bai Shi Qiao Road Hai Dian District Beijing 100081 P.R. China
B-3
Appendix C
Returning Product For Repair
If you suspect a product is not working properly, or if you have any questions about your product, contact our Technical Support Staff through one of our Technical Services, making sure to provide the following information:
Product model and serial number (required); Return shipping address; Daytime phone number; Description of the problem; Copy of the original purchase invoice.
The technician will assist you in determining whether the product requires repair. If the product needs repair, the Technical Support Department will issue an RMA (Return Merchandise Authorization) number. Promise will not accept any returns that do not have an RMA number. Return only the specific product covered by the warranty (do not ship cables, manuals, diskettes, etc.), with a copy of your proof of purchase to: Promise Technology, Inc. Customer Service Dept. Attn.: RMA # ______ 1460 Koll Circle San Jose, CA 95112 You must follow the packaging guidelines for returning products:
Use the original shipping carton and packaging Include a summary of the products problem(s) Write an attention line on the box with the RMA number Include a copy of proof of purchase
You are responsible for the cost of insurance and shipment of the product to Promise. Note that damage incurred due to improper transport or packaging is not covered under the Limited Warranty. When repairing returned product(s), Pr omise may replace defective parts with new or reconditioned parts, or replace the entire unit with a new or reconditioned unit. In C-1
Appendix C
the event of a replacement, the replacement unit will be under warranty for the remainder of the original warranty term from purchase date, or 30 days, whichever is longer. Promise will pay for standard return shipping charges only. You will be required to pay for any additional shipping options (such as express shipping).
C-2
Appendix C
Your Responsibilities
You are responsible for determining whether the product is appropriate for your use and will interface with your equipment without malfunction or damage. You are also responsible for backing up your data before installing any product and for regularly backing up your data after installing the product. Promise is not liable for any damage to equipment or data loss resulting from the use of any product.
C-3
You might also like
- Never Split the Difference: Negotiating As If Your Life Depended On ItFrom EverandNever Split the Difference: Negotiating As If Your Life Depended On ItRating: 4.5 out of 5 stars4.5/5 (838)
- Shoe Dog: A Memoir by the Creator of NikeFrom EverandShoe Dog: A Memoir by the Creator of NikeRating: 4.5 out of 5 stars4.5/5 (537)
- The Subtle Art of Not Giving a F*ck: A Counterintuitive Approach to Living a Good LifeFrom EverandThe Subtle Art of Not Giving a F*ck: A Counterintuitive Approach to Living a Good LifeRating: 4 out of 5 stars4/5 (5794)
- The Yellow House: A Memoir (2019 National Book Award Winner)From EverandThe Yellow House: A Memoir (2019 National Book Award Winner)Rating: 4 out of 5 stars4/5 (98)
- Hidden Figures: The American Dream and the Untold Story of the Black Women Mathematicians Who Helped Win the Space RaceFrom EverandHidden Figures: The American Dream and the Untold Story of the Black Women Mathematicians Who Helped Win the Space RaceRating: 4 out of 5 stars4/5 (894)
- The Little Book of Hygge: Danish Secrets to Happy LivingFrom EverandThe Little Book of Hygge: Danish Secrets to Happy LivingRating: 3.5 out of 5 stars3.5/5 (399)
- Elon Musk: Tesla, SpaceX, and the Quest for a Fantastic FutureFrom EverandElon Musk: Tesla, SpaceX, and the Quest for a Fantastic FutureRating: 4.5 out of 5 stars4.5/5 (474)
- A Heartbreaking Work Of Staggering Genius: A Memoir Based on a True StoryFrom EverandA Heartbreaking Work Of Staggering Genius: A Memoir Based on a True StoryRating: 3.5 out of 5 stars3.5/5 (231)
- Grit: The Power of Passion and PerseveranceFrom EverandGrit: The Power of Passion and PerseveranceRating: 4 out of 5 stars4/5 (587)
- Devil in the Grove: Thurgood Marshall, the Groveland Boys, and the Dawn of a New AmericaFrom EverandDevil in the Grove: Thurgood Marshall, the Groveland Boys, and the Dawn of a New AmericaRating: 4.5 out of 5 stars4.5/5 (265)
- On Fire: The (Burning) Case for a Green New DealFrom EverandOn Fire: The (Burning) Case for a Green New DealRating: 4 out of 5 stars4/5 (73)
- The Emperor of All Maladies: A Biography of CancerFrom EverandThe Emperor of All Maladies: A Biography of CancerRating: 4.5 out of 5 stars4.5/5 (271)
- The Hard Thing About Hard Things: Building a Business When There Are No Easy AnswersFrom EverandThe Hard Thing About Hard Things: Building a Business When There Are No Easy AnswersRating: 4.5 out of 5 stars4.5/5 (344)
- The Unwinding: An Inner History of the New AmericaFrom EverandThe Unwinding: An Inner History of the New AmericaRating: 4 out of 5 stars4/5 (45)
- Team of Rivals: The Political Genius of Abraham LincolnFrom EverandTeam of Rivals: The Political Genius of Abraham LincolnRating: 4.5 out of 5 stars4.5/5 (234)
- The World Is Flat 3.0: A Brief History of the Twenty-first CenturyFrom EverandThe World Is Flat 3.0: A Brief History of the Twenty-first CenturyRating: 3.5 out of 5 stars3.5/5 (2219)
- The Gifts of Imperfection: Let Go of Who You Think You're Supposed to Be and Embrace Who You AreFrom EverandThe Gifts of Imperfection: Let Go of Who You Think You're Supposed to Be and Embrace Who You AreRating: 4 out of 5 stars4/5 (1090)
- The Sympathizer: A Novel (Pulitzer Prize for Fiction)From EverandThe Sympathizer: A Novel (Pulitzer Prize for Fiction)Rating: 4.5 out of 5 stars4.5/5 (119)
- Her Body and Other Parties: StoriesFrom EverandHer Body and Other Parties: StoriesRating: 4 out of 5 stars4/5 (821)
- N3700M N3700M N3700M N3700M N3150M N3150M N3150M N3150M N3050M N3050M N3050M N3050MDocument56 pagesN3700M N3700M N3700M N3700M N3150M N3150M N3150M N3150M N3050M N3050M N3050M N3050MJoão FigueiredoNo ratings yet
- EE390Document87 pagesEE390kundan_pandey_3No ratings yet
- INFO winPCNC Optimierung PC Engl PDFDocument6 pagesINFO winPCNC Optimierung PC Engl PDFuripssNo ratings yet
- Nforce4m-A1 0Document86 pagesNforce4m-A1 0Meyra SazukeyNo ratings yet
- EPIC-ADN9 Manual 1st EdDocument125 pagesEPIC-ADN9 Manual 1st EdTodorosss JjNo ratings yet
- LG 259Document125 pagesLG 259Eugen NeagoeNo ratings yet
- 1634FDocument125 pages1634FNejam RajaNo ratings yet
- How To Boot From A USB Flash Drive In Less Than 40 StepsDocument6 pagesHow To Boot From A USB Flash Drive In Less Than 40 Stepsbpatel1977No ratings yet
- G41T R3 - Manual A PDFDocument64 pagesG41T R3 - Manual A PDFinging101285No ratings yet
- Optimize EMM386 Memory Manager for WindowsDocument13 pagesOptimize EMM386 Memory Manager for WindowsgnohmNo ratings yet
- HPE ExamDocument18 pagesHPE ExamJackie Kappel33% (6)
- User Manual - E1738 - p5gd2Document134 pagesUser Manual - E1738 - p5gd2Vic ManNo ratings yet
- Lenovo S400z and S405z (Machine Types 10HB, 10HD, and 10K2)Document96 pagesLenovo S400z and S405z (Machine Types 10HB, 10HD, and 10K2)Adlene BennamaneNo ratings yet
- Celsius TrobleshootingDocument32 pagesCelsius TrobleshootingEduardo Saul MendozaNo ratings yet
- BIOS Setup For Replacing HDD On Old-Type MMC-IV Board Gfk1565bDocument1 pageBIOS Setup For Replacing HDD On Old-Type MMC-IV Board Gfk1565bsunhuynhNo ratings yet
- Fujitsu Placa de Baza D1219ManualDocument24 pagesFujitsu Placa de Baza D1219ManualMarius BranzilaNo ratings yet
- AMS/WMS Microcode Version 0752/A ImprovementsDocument3 pagesAMS/WMS Microcode Version 0752/A ImprovementsimkzbyNo ratings yet
- Configuring The TPM 2.0Document4 pagesConfiguring The TPM 2.0mshabanero2359No ratings yet
- GNU GRUB Manual 2.06Document166 pagesGNU GRUB Manual 2.06Nishant TNo ratings yet
- WD Align ToolDocument2 pagesWD Align Toolromit09100% (1)
- KEMX-2130 Manual 06292009Document48 pagesKEMX-2130 Manual 06292009alexvit2012No ratings yet
- New IT Essential 5.0Document13 pagesNew IT Essential 5.0socialboy002100% (1)
- Why a Yellow Exclamation in Windows Device ManagerDocument16 pagesWhy a Yellow Exclamation in Windows Device ManagerAlin IgoianuNo ratings yet
- Manual Bios Intel Dp35dpDocument32 pagesManual Bios Intel Dp35dpMarcelo CheloNo ratings yet
- Super Vag K Can v4.8 User Manual PDFDocument11 pagesSuper Vag K Can v4.8 User Manual PDFroberto caiado100% (1)
- Windows and Office License Status ReportDocument6 pagesWindows and Office License Status ReportChoy SkieNo ratings yet
- Vga BiosDocument2 pagesVga BiosisaacamankwaaNo ratings yet
- Hardware User's Guide: NCR 7454 Retail TerminalDocument174 pagesHardware User's Guide: NCR 7454 Retail Terminalyour teacherNo ratings yet
- HP ENVY14 Spectre BrochureDocument2 pagesHP ENVY14 Spectre BrochureRohit Raja AggarwalNo ratings yet
- Bitlocker PDFDocument362 pagesBitlocker PDFJuan Carlos SantamariaNo ratings yet