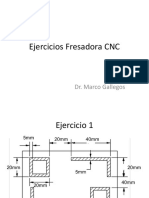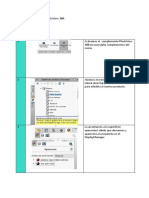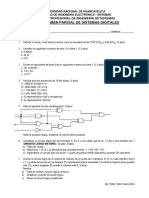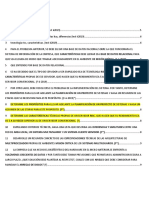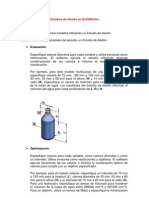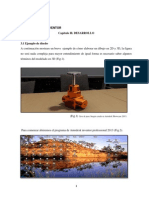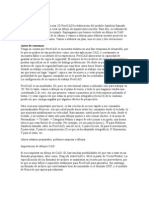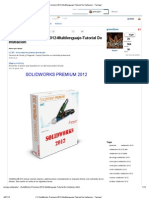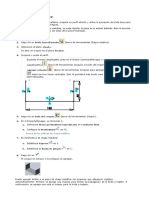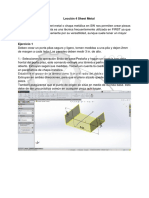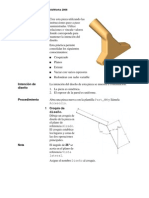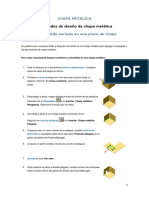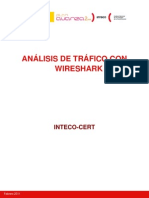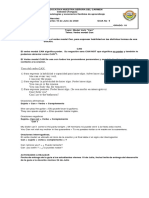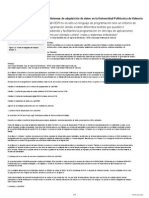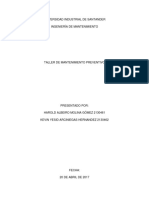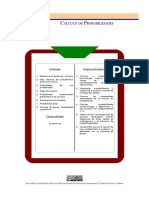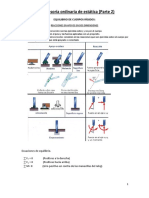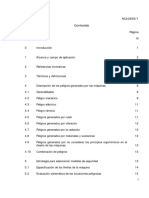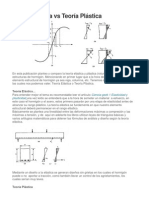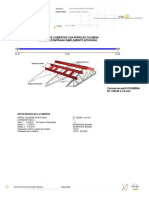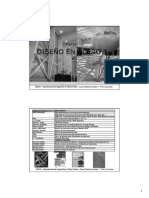Professional Documents
Culture Documents
Chapa Metalica
Uploaded by
David Cardona MorilloOriginal Title
Copyright
Available Formats
Share this document
Did you find this document useful?
Is this content inappropriate?
Report this DocumentCopyright:
Available Formats
Chapa Metalica
Uploaded by
David Cardona MorilloCopyright:
Available Formats
18
Pieza de chapa metlica
En este captulo, crear la pieza de chapa metlica que se ilustra aqu. Dentro del mismo se explica cmo realizar lo siguiente:
q Crear una chapa base q Agregar caras a inglete q Simetra de una pieza y crear nuevos pliegues q Agregar y plegar una pestaa q Doblar y desdoblar un nico pliegue as como una pieza entera q Agregar un corte por un pliegue q Crear un dibujo de chapa metlica
Si desea ms informacin sobre las funciones de chapa metlica de SolidWorks, consulte la Gua del usuario en lnea de SolidWorks.
Empezar a trabajar con la Edicin para educacin de SolidWorks
18-1
Temas especiales
Crear la chapa base
Al desarrollar una pieza de chapa metlica, se suele disear la pieza en el estado doblado. Esto le permite capturar la intencin del diseo y las cotas de la pieza finalizada. Para crear una pieza de chapa metlica de espesor uniforme, croquice un perfil abierto y utilice la operacin chapa base para crear la operacin lmina y los pliegues.
1 Abra una nueva pieza desde la pestaa Tutorial y abra un croquis en el plano Frontal. 2 Colocando la esquina inferior izquierda del croquis en el
origen, croquice y acote el perfil tal como se indica. Agregue una relacin Igual entre las dos lneas verticales.
3 Haga clic en Chapa base/pestaa base
en la barra de herramientas Chapa metlica o bien haga clic en Insertar, Chapa metlica, Chapa base.
NOTA: Si la barra de herramientas Chapa metlica no est visible, haga clic en Ver, Barras de herramientas, Chapa metlica.
Aparece el PropertyManager de Chapa base.
4 En Direccin 1, deje la Condicin final en Hasta profundidad especificada y la Profundidad en 75 mm. 5 En Parmetros de chapa metlica, efecte lo siguiente:
Configure el Espesor en 3 mm. b) Configure el Radio de pliegue en 1 mm. sta es la opcin predeterminada.
a) 6 Haga clic en Aceptar
El croquis se extruye y los pliegues se agregan de manera automtica.
Examinar el gestor de diseo del FeatureManager
Una operacin de chapa base crea tres nuevas operaciones en el gestor de diseo del FeatureManager. Dichas tres operaciones nuevas son:
Chapa metlica1. La operacin de Chapa metlica contiene los parmetros de pliegue predeterminados. Para editar el radio de pliegue, la fibra neutra del pliegue o el tipo de desahogo predeterminados, haga clic con el botn secundario del ratn en la operacin Chapa metlica y seleccione Editar definicin. Chapa base. La operacin Chapa base es la primera operacin slida de la pieza de chapa metlica.
18-2
Captulo 18 Pieza de chapa metlica
Chapa desplegada1. La operacin Chapa desplegada despliega la pieza de chapa metlica. Observe que, cuando la pieza se encuentra en estado plegado, dicha operacin es suprimida por los valores predeterminados. Desactive la supresin de la operacin para desplegar la pieza de chapa metlica.
Cuando se suprime la operacin Chapa desplegada, todas las nuevas operaciones que agregue a la pieza se insertan automticamente por encima de la operacin Chapa desplegada en el gestor de diseo del FeatureManager. Cuando se desactiva la supresin de la operacin Chapa desplegada, las nuevas operaciones se insertan por debajo de la operacin Chapa desplegada en el gestor de diseo del FeatureManager y no aparecen en la pieza doblada.
Agregar caras a inglete
Puede agregar caras a su pieza de chapa metlica con esquinas que adquieren ingletes automticamente.
1 Seleccione la arista vertical interna aproximadamente tal como se indica y haga clic en Croquis para
Vrtice
abrir un croquis nuevo. Se crea un plano de croquis normal respecto a la arista seleccionada, con origen en el punto final ms cercano de la arista.
2 Croquice una lnea horizontal empezando desde el
Arista
vrtice interno indicado y que se extienda hacia el medio de la pieza. Acote la lnea en 8 mm.
3 Haga clic en Caras a inglete en la barra de herramientas Chapa metlica, o en Insertar, Chapa metlica, Caras a inglete.
Aparece el PropertyManager Caras a inglete.
4 Haga clic en Propagar
, que aparece en la arista seleccionada.
Las cinco aristas tangentes aparecen en el cuadro A lo largo de
las aristas en Parmetros de inglete.
Adems, aparece en el modelo una vista preliminar de las caras a inglete.
5 Haga clic en Aceptar
La cara se agrega a las aristas seleccionadas. Observe que los desahogos del pliegue se agregan automticamente para que las caras a inglete puedan doblarse y desdoblarse.
6 Guarde la pieza como Tapa.sldprt.
Empezar a trabajar con la Edicin para educacin de SolidWorks
18-3
Temas especiales
Simetra de los pliegues de la chapa metlica
Al establecer la simetra de una pieza de chapa metlica, la simetra afecta tambin a muchos de los pliegues. Los nicos pliegues a los que no se aplica la simetra son aquellos que son normales y coincidentes respecto al plano de simetra; dichos pliegues se extienden.
1 Haga clic en Oculto en gris
2 Haga clic en Insertar, Matriz/simetra, Simetra de todo.
Aparece el PropertyManager Simetra de todo.
3 En Plano de simetra1, seleccione una de las caras planas posteriores como plano de simetra. Utilice Seleccionar otra del men contextual, segn sea necesario.
4 Haga clic en Aceptar
y haga clic en Sombreado
. Se aplica la simetra a la totalidad de la pieza as como a los pliegues de chapa metlica de las caras a inglete.
5 Expanda la operacin Simetra1 en el gestor de diseo
del FeatureManager y observe que hay nuevos pliegues para incluir la geometra de simetra.
18-4
Captulo 18 Pieza de chapa metlica
Agregar una pestaa
1 Abra un croquis en la cara vertical indicada. 2 Croquice un rectngulo sobre el slido de chapa
Arista Cara
metlica, de modo que su arista inferior coincida con la arista que se indica. Acote el rectngulo a 50 mm de altura y 100 mm de anchura.
3 Agregue una relacin coincidente entre el punto
medio de una de las lneas horizontales del rectngulo y el plano Frontal.
SUGERENCIA: Para seleccionar el punto medio de una lnea o arista, haga clic con
el botn secundario del ratn en la lnea o arista y haga clic en Seleccionar punto medio. El croquis debe tener este aspecto cuando haya finalizado.
4 Haga clic en Chapa base/pestaa
Se agrega la pestaa a la pieza. No es necesario que especifique una profundidad porque el software SolidWorks vincula el espesor de la pestaa con el espesor de la chapa base.
Empezar a trabajar con la Edicin para educacin de SolidWorks
18-5
Temas especiales
Plegar la pestaa
Una vez que haya agregado la pestaa, debe especificar el modo en que debe plegarse.
1 Seleccione la misma cara vertical de la seccin anterior y abra un croquis. 2 Croquice una lnea horizontal de la longitud que desee.
Actela a 30 mm por debajo de la parte superior de la pestaa tal como se indica. La longitud de la lnea de pliegue para un Pliegue croquizado no tiene que coincidir necesariamente con la longitud de las caras que desee plegar.
3 Haga clic en Pliegue croquizado
de la barra de herramientas Chapa metlica o en Insertar, Chapa metlica, Pliegue croquizado.
Aparece el PropertyManager Pliegue croquizado.
4 En Parmetros de pliegue, efecte lo siguiente:
Seleccione la cara vertical bajo la lnea de pliegue como la Cara fija. Configure la Posicin de pliegue en Pliegue exterior . Asegrese de que el ngulo de pliegue est configurado en 90 y de que la casilla de verificacin Utilizar radio predeterminado est activada.
5 Haga clic en Aceptar 6 Guarde la pieza.
Agregar un corte por un pliegue
Para cortar por un pliegue, empiece por desdoblar exclusivamente el pliegue por el que desea efectuar el corte.
1 Haga clic en Desdoblar
en la barra de herramientas Chapa metlica, o o en Insertar, Chapa metlica, Desdoblar.
Aparece el PropertyManager Desdoblar.
2 Seleccione la cara que se indica como Cara fija y el pliegue indicado como Pliegues a desdoblar. Cara
Observe que slo puede seleccionar pliegues cuando el cuadro Pliegues a desdoblar est activado.
Pliegue
18-6
Captulo 18 Pieza de chapa metlica
3 Haga clic en Aceptar
Slo se desdobla el pliegue seleccionado.
A continuacin, cree un croquis y efecte un corte por el pliegue.
1 Abra un croquis en la cara indicada y croquice y acote
un rectngulo tal como se ilustra. La cota de 60 mm va desde la arista izquierda del rectngulo hasta el origen.
2 Haga clic en Extruir corte o en Insertar, Cortar, Extruir. Seleccione Por todo como Condicin final y, a continuacin, haga clic en Aceptar .
El corte se efecta por la regin de pliegue.
Una vez haya realizado el corte, vuelva a doblar el pliegue para que quede en estado plegado.
1 Haga clic en Doblar
en la barra de herramientas Chapa metlica, o en Insertar, Chapa metlica, Doblar.
Aparece el PropertyManager Doblar.
2 Seleccione la cara inferior de la pieza de chapa metlica como Cara fija. 3 Haga clic en Incluir todos los pliegues para incluir
todos los pliegues desdoblados. El pliegue desdoblado aparece en el cuadro Pliegues a doblar.
4 Haga clic en Aceptar
La pieza vuelve a su estado doblado completo, con el corte por los pliegues.
Empezar a trabajar con la Edicin para educacin de SolidWorks
18-7
Temas especiales
Doblar y desdoblar la pieza entera
Si lo desea, puede desplegar todos los pliegues de su pieza de chapa metlica de una sola vez.
1 Seleccione la operacin Chapa desplegada1 en el gestor de diseo del Desplegado
FeatureManager y haga clic en en la barra de herramientas Chapa metlica. La pieza de chapa metlica desplegada aparece con todas las lneas de pliegue marcadas.
2 Para volver a doblar la pieza, seleccione de nuevo la operacin Chapa desplegada1 y haga clic en Desplegado
nuevamente.
3 Guarde la pieza.
Crear un dibujo de chapa metlica
Ahora cree un dibujo de la tapa. Empiece con una vista del modelo doblado y, a continuacin, agregue una vista del modelo desdoblado.
1 Abra un nuevo dibujo desde la pestaa Tutorial. 2 Haga clic en Vista etiquetada
o en Insertar, Vista de dibujo, Vista etiquetada.
Aparece el PropertyManager Vista etiquetada. El cursor indica que puede seleccionar un modelo para visualizarlo en el dibujo.
3 Organice las ventanas en mosaico para que pueda ver la tapa y el dibujo. 4 Haga clic en cualquier sitio dentro de la ventana de grficos de Tapa.sldprt. 5 Maximice la ventana de dibujo.
Aparece el PropertyManager Vista etiquetada. Observe que es muy parecido al cuadro de dilogo
Orientacin.
18-8
Captulo 18 Pieza de chapa metlica
6 Seleccione *Isomtrica de la lista Orientacin de vista para cambiar a una vista
isomtrica. El cursor indica que puede seleccionar una posicin en el dibujo para colocar la vista etiquetada.
7 Haga clic donde desee situar la vista en el dibujo.
A continuacin, agregue la vista del modelo desdoblado. Al crear una pieza de chapa metlica, se agrega automticamente una vista de chapa desplegada.
1 Haga clic de nuevo en Vista etiquetada
2 Seleccione la vista isomtrica como modelo que desea utilizar. 3 En el PropertyManager Vista etiquetada, efecte lo siguiente: a) b)
Seleccione Chapa desplegada de la lista Orientacin de vista. Active la casilla de verificacin Escala personalizada y configure la escala en 1:3.
4 Haga clic donde desee situar la vista en el
dibujo.
5 Guarde el dibujo como Tapa.slddrw.
Empezar a trabajar con la Edicin para educacin de SolidWorks
18-9
You might also like
- FreeCAD | paso a paso: Aprende a crear objetos 3D, ensamblajes y dibujos técnicos con FreeCADFrom EverandFreeCAD | paso a paso: Aprende a crear objetos 3D, ensamblajes y dibujos técnicos con FreeCADNo ratings yet
- Crear y Configurar Capas en AutocadDocument5 pagesCrear y Configurar Capas en AutocadJorgeBravoG.No ratings yet
- ModeladoSuperficiesDocument113 pagesModeladoSuperficiesKarina RoquelNo ratings yet
- Simulación carga diente engraneDocument15 pagesSimulación carga diente engraneMarioNo ratings yet
- Practica 2Document20 pagesPractica 2Nayeli DiazNo ratings yet
- Funciones de Autodesk Inventor para Diseño de ComponentesDocument2 pagesFunciones de Autodesk Inventor para Diseño de ComponentesTim EgoavilNo ratings yet
- Tesis Diseño IndustrialDocument29 pagesTesis Diseño IndustrialEric James Garcia CruzNo ratings yet
- 0.6 Solidworks MotionDocument16 pages0.6 Solidworks MotionRicardo Rodriguez TorresNo ratings yet
- Procedimiento para Realizar Una Tornillo en SOLIDWORKDocument9 pagesProcedimiento para Realizar Una Tornillo en SOLIDWORKLuis Otero Saavedra60% (5)
- Manual para Importar de CATIA V5 A ANSYS APDL 15Document10 pagesManual para Importar de CATIA V5 A ANSYS APDL 15Isaías Chamorro CruzNo ratings yet
- Manual de Autocad 3dDocument19 pagesManual de Autocad 3d142721100% (1)
- Conceptos Básicos de Solidworks - R1Document217 pagesConceptos Básicos de Solidworks - R1Jose FalkonierNo ratings yet
- Truco SolidWorksDocument4 pagesTruco SolidWorksGuillermo HerreraNo ratings yet
- Análisis de Tensiones Con SOLIDWORKS Simulation Paso A PasoDocument83 pagesAnálisis de Tensiones Con SOLIDWORKS Simulation Paso A PasoWilmerNo ratings yet
- Manual Pro Engineer WildFire 4.0 (Propio)Document25 pagesManual Pro Engineer WildFire 4.0 (Propio)JavierNo ratings yet
- Trabajo Colaborativo 1 Procesos de Manufactura UnadDocument14 pagesTrabajo Colaborativo 1 Procesos de Manufactura UnadIndira Noguera MNo ratings yet
- Diseño Matriz ProgresivaDocument164 pagesDiseño Matriz ProgresivaRafael FernandezNo ratings yet
- Informe de SOLIDWORKS FloXpress NewDocument3 pagesInforme de SOLIDWORKS FloXpress NewSergio QuinteroNo ratings yet
- Estudio Solid WorksDocument11 pagesEstudio Solid WorksMarcoVilla93No ratings yet
- Analisis Termico Lata-Térmico 1-1Document7 pagesAnalisis Termico Lata-Térmico 1-1Vic76No ratings yet
- 0.9 Simulación de ChoquesDocument7 pages0.9 Simulación de Choquesdf_campos3353No ratings yet
- Fresadora PractDocument15 pagesFresadora PractFrancisco Jiménez AlejandroNo ratings yet
- Sonómetros Quest 1900E y 2900 guía de usoDocument49 pagesSonómetros Quest 1900E y 2900 guía de usolilolighthouseNo ratings yet
- 8 JMI DraftingDocument107 pages8 JMI Draftingmyr30No ratings yet
- Taller Iso 9001 - 2015 PDFDocument10 pagesTaller Iso 9001 - 2015 PDFMarlonDuránNo ratings yet
- Manual Renderizado SolidworksDocument11 pagesManual Renderizado SolidworksSergioCGNo ratings yet
- SolidWorks SostenibilidadDocument90 pagesSolidWorks SostenibilidadDaniel AvilesNo ratings yet
- Tutorial Simulation 10-04-2019Document101 pagesTutorial Simulation 10-04-2019Jahzeel Alexis Arias CarreraNo ratings yet
- DOC-714 Visitas A EmpresasDocument6 pagesDOC-714 Visitas A EmpresasVitore MorleoneNo ratings yet
- Kisssoft Tut 009 S DimensionadoFino PDFDocument13 pagesKisssoft Tut 009 S DimensionadoFino PDFjaime_castillo_4No ratings yet
- Ejercicios ElectroDocument1 pageEjercicios ElectroCarlos MezaNo ratings yet
- Analisis de Fluidos Con Solidworks Julio 09Document14 pagesAnalisis de Fluidos Con Solidworks Julio 09Jose ChuchulloNo ratings yet
- Guia SolidworksDocument8 pagesGuia SolidworksJuan Carlos SantosNo ratings yet
- Sketcher Catia V5Document42 pagesSketcher Catia V5PACOEDURNENo ratings yet
- Mantenimiento - Unidad - 3 - LubricacionDocument37 pagesMantenimiento - Unidad - 3 - LubricacionAlexander Izcali Celaya LuisNo ratings yet
- Sis 2Document18 pagesSis 2Manuel AlejandroNo ratings yet
- Estudios de Diseño en SolidWorksDocument35 pagesEstudios de Diseño en SolidWorksdjjt90No ratings yet
- Modelado de Piezas en SolidworksDocument380 pagesModelado de Piezas en SolidworksMauricioNo ratings yet
- Inventor EjemplosDocument41 pagesInventor EjemplosAbraham GracíanNo ratings yet
- Mill Solidworks Manual TraducciónDocument16 pagesMill Solidworks Manual TraducciónAlfredo ParamoNo ratings yet
- B17 Flecha Dos PDFDocument4 pagesB17 Flecha Dos PDFKevin RamirezNo ratings yet
- Extraer Measures de CATIA V5Document7 pagesExtraer Measures de CATIA V5Antonio Diaz PasteleroNo ratings yet
- Manual de Buenas Practicas SOLIDWORKSDocument44 pagesManual de Buenas Practicas SOLIDWORKSAlejandra Prado100% (1)
- Trabajo Final Ciencia de Los MaterialesDocument12 pagesTrabajo Final Ciencia de Los MaterialesLoke LokNo ratings yet
- Freecad EspañolDocument14 pagesFreecad EspañolAnonymous v4xgNzRawWNo ratings yet
- Matriceria ProgresivaDocument8 pagesMatriceria ProgresivaJosue Mamani AquinoNo ratings yet
- Materiales Industriales (Guia)Document16 pagesMateriales Industriales (Guia)Anonymous alqbtmrlWnNo ratings yet
- Solid Works Premium 2012-Multilenguaje-Tutorial de Instlacion - Taringa!Document12 pagesSolid Works Premium 2012-Multilenguaje-Tutorial de Instlacion - Taringa!Gerson Cordoba BarcoNo ratings yet
- SW Simulation StandarDocument128 pagesSW Simulation StandarMilo LatinoNo ratings yet
- Cartilla Fresado MilltronicsDocument56 pagesCartilla Fresado MilltronicsStiven QuejadaNo ratings yet
- Calculadora de EngranajesDocument22 pagesCalculadora de EngranajesJose SantaNo ratings yet
- Io2pc0120192 SolucionDocument5 pagesIo2pc0120192 SolucionNELLY DEL ROSARIO CCACCYA RODRIGUEZNo ratings yet
- Modelización de Piezas de Chapa Con Catia V5Document31 pagesModelización de Piezas de Chapa Con Catia V5iagomou0% (1)
- Proyección OrtogonalDocument12 pagesProyección OrtogonalSchz AngelaNo ratings yet
- Diseño chapa 3DDocument8 pagesDiseño chapa 3DAntonio Rojas SerranoNo ratings yet
- Chapa MetalicaDocument14 pagesChapa MetalicaFreddy Mauricio GcNo ratings yet
- 01 Introducción A Las PiezasDocument15 pages01 Introducción A Las PiezasMarvin René Salguero RamirezNo ratings yet
- Lección 4 Sheet Metal - Creación de un porta pilas en SWDocument9 pagesLección 4 Sheet Metal - Creación de un porta pilas en SWHamid HardouzNo ratings yet
- Solid Works 2006 Tecnicas Avanzadas de Modelado - 2Document220 pagesSolid Works 2006 Tecnicas Avanzadas de Modelado - 2iagomouNo ratings yet
- Apuntes Chapa MetalicaDocument101 pagesApuntes Chapa MetalicaJuanIgnacio1No ratings yet
- 12 Fisica 10Document3 pages12 Fisica 10David Cardona MorilloNo ratings yet
- 11 Guia Taller de Hoja de Tabajo Parte 1 Grado 10Document6 pages11 Guia Taller de Hoja de Tabajo Parte 1 Grado 10David Cardona MorilloNo ratings yet
- Análisis de tráfico con WiresharkDocument52 pagesAnálisis de tráfico con WiresharkGloria Elena Mora Pérez100% (1)
- Inglés GUIA DE 10Document2 pagesInglés GUIA DE 10David Cardona MorilloNo ratings yet
- Inglés GUIA DE 10ADocument2 pagesInglés GUIA DE 10ADavid Cardona MorilloNo ratings yet
- 11 Fisica 10Document4 pages11 Fisica 10David Cardona MorilloNo ratings yet
- 9 Fisica 10Document3 pages9 Fisica 10David Cardona MorilloNo ratings yet
- 8 Guiadisica 10Document3 pages8 Guiadisica 10David Cardona MorilloNo ratings yet
- Computacion en La Nube 2Document1 pageComputacion en La Nube 2David Cardona MorilloNo ratings yet
- NI CaseStudy Cs 14746Document6 pagesNI CaseStudy Cs 14746Sonia Anabel JaquezNo ratings yet
- 7.1 PETI (Plan Estrategico de TI)Document20 pages7.1 PETI (Plan Estrategico de TI)David Cardona Morillo100% (1)
- Tipos de textos expositivosDocument37 pagesTipos de textos expositivosLeyla Bravo Aravena100% (1)
- RápidaDocument4 pagesRápidaDANIELNo ratings yet
- Geoquímica y Mineralogía de Los ElementosDocument67 pagesGeoquímica y Mineralogía de Los ElementosRicardoRamirezNo ratings yet
- Informe topográfico de terreno en Valle OlmosDocument18 pagesInforme topográfico de terreno en Valle OlmosDreitaMonzonNo ratings yet
- Magnetismo Aula PDFDocument173 pagesMagnetismo Aula PDFantonNo ratings yet
- Mantenimiento Sierra ElectricaDocument10 pagesMantenimiento Sierra ElectricaKevin ArciniegasNo ratings yet
- Guia Como Hacer Un Molino de Viento VelozDocument9 pagesGuia Como Hacer Un Molino de Viento VelozPaul Loaiza0% (1)
- CICLO HIDROLÓGICO Y BALANCE HÍDRICODocument10 pagesCICLO HIDROLÓGICO Y BALANCE HÍDRICOmenfis_77No ratings yet
- Fisica Moderna AA - 2Document3 pagesFisica Moderna AA - 2Barahona PlayNo ratings yet
- Conversiones de unidades de metrologíaDocument4 pagesConversiones de unidades de metrologíaBEATRIZ ELENA JIMENEZ AVILANo ratings yet
- 270 Cálculo de Probabilidades-ÁlvarezDocument29 pages270 Cálculo de Probabilidades-ÁlvarezPaulina SantibáñezNo ratings yet
- Practica 1Document4 pagesPractica 1Arturo LaynaNo ratings yet
- NM4 VectoresDocument24 pagesNM4 VectoresEdicson VelasquezNo ratings yet
- PROBLEMARIO ESTATICA AO A20 Parte 2Document24 pagesPROBLEMARIO ESTATICA AO A20 Parte 2Paola de LeonNo ratings yet
- Quimica EvaluacionesDocument61 pagesQuimica Evaluacionespaola torres50% (2)
- Métodos de aforo de caudales en obras hidráulicasDocument19 pagesMétodos de aforo de caudales en obras hidráulicasDeiby Raul Castillo OrtizNo ratings yet
- Aprender TelevisionDocument10 pagesAprender TelevisionYeny Medrano ArizaNo ratings yet
- NCh2859 01 2004 PDFDocument55 pagesNCh2859 01 2004 PDFCristian Saavedra100% (1)
- Turbinas Pelton Francis y KaplanDocument5 pagesTurbinas Pelton Francis y Kaplanusebio640% (1)
- Conceptos Relacionados CentroideDocument3 pagesConceptos Relacionados CentroidewalterNo ratings yet
- Teoría Elástica Vs Teoría Plástica HORMIGONDocument2 pagesTeoría Elástica Vs Teoría Plástica HORMIGONXavier Rodriguez QuirozNo ratings yet
- Frenos MagnéticosDocument15 pagesFrenos MagnéticosAnthony Mtz Glez100% (1)
- Correas de Cubierta PDFDocument3 pagesCorreas de Cubierta PDFFabian Camilo FallaNo ratings yet
- Material y Contenidos Clase 1 PDFDocument6 pagesMaterial y Contenidos Clase 1 PDFJuan David RuedaNo ratings yet
- Diseño A La Tracción 24Document60 pagesDiseño A La Tracción 24Luis LeivaNo ratings yet
- 3 Analisis DimensionalDocument22 pages3 Analisis DimensionalEyisela Elisabeth Pinchao CalderónNo ratings yet
- Tema 3 AP1Document4 pagesTema 3 AP1Nachii JipmNo ratings yet
- Tipos de Detectores HPLCDocument4 pagesTipos de Detectores HPLCyoshiNo ratings yet
- Deformacion en Vigas ResistenciasDocument4 pagesDeformacion en Vigas ResistenciasMichael Cerna GuerrerosNo ratings yet
- Repaso de Figuras 2D y 3DDocument23 pagesRepaso de Figuras 2D y 3DKalu AgendasNo ratings yet