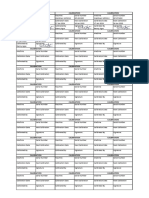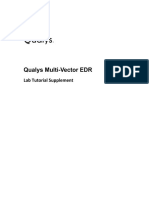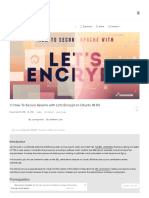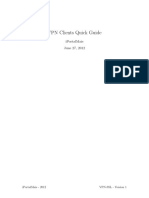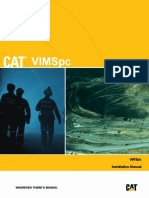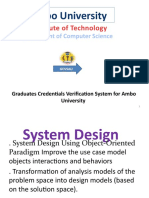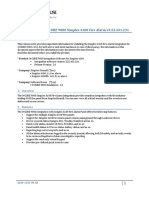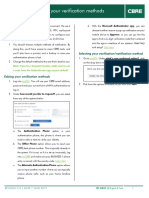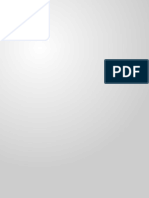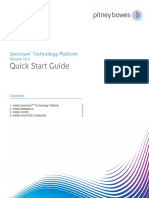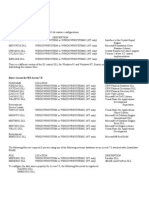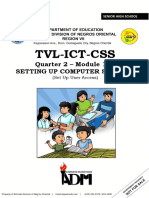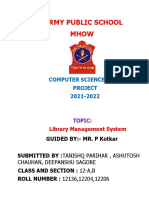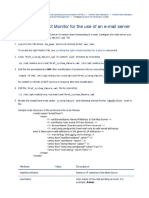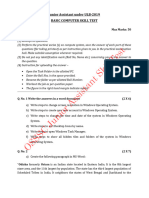Professional Documents
Culture Documents
Readme
Uploaded by
LOSTEXOSOriginal Description:
Copyright
Available Formats
Share this document
Did you find this document useful?
Is this content inappropriate?
Report this DocumentCopyright:
Available Formats
Readme
Uploaded by
LOSTEXOSCopyright:
Available Formats
Spanish Assistant for Windows
6/30/94
Thank you for choosing MicroTac Software's Spanish Assistant for Windows. We are proud of this product, and are confident that it will help you communicate in Spanish. Please remember that proper accents are critical for a good translation. If you have questions about accents, please refer to chapter 9 of the User's Guide. The appendix of the User's Guide also includes Common Questions that you may wish to read before calling technical support. Translating documents is now very easy. And since word processing formats are preserved during translation, the translation may look like a perfect document. Please note that while the software generally produces an understandable translation, it rarely produces a perfect translation. Always consult a professional translator or native speaker for translations that must be of publication quality. Run through some of the sample files to get an idea of the translation quality, and always send a copy of the original English document when using Spanish Assistant to help you communicate in Spanish. ADVANCED OPTIONS ________________ USE WITH MICROSOFT WORD 6.0 FOR WINDOWS You can now translate documents directly within Word 6.0 for Windows. Spanish Assistant 1.0B can add the option "Translate" to your Word menu. This will allow you to translate a single sentence, a selection, or the entire document. If Word for Windows 6.0 is installed in the default directory (C:\WINWORD), the Spanish Assistant installation can add the menu option to Word for you. If you have Word installed in another directory, simply install Spanish Assistant then copy the file LANGWORD.WLL from the Spanish Assistant directory to the WINWORD\STARTUP directory. The next time you start Word for Windows 6.0, the Tran menu will appear on your Word menu bar. Spanish Assistant will translate the active document in Word for Windows 6.0. The translated text will REPLACE your current text. Therefore, if this is your only copy of the document, you should save it BEFORE translating. AFTER translating, select File, Save As, then provide a NEW name for your translated document. You will now have 2 files: one with the original text and another with the translated text. If you prefer to IMPORT your Word for Windows 6.0 documents into Spanish Assistant, the file must be saved in the Word for Windows 2.0 format. To do so open the document in Word for Windows 6.0, then select File then Save As. In the File Type box, select Word for Windows 2.0. In the File Name box, type a NEW name for the file. This file can then be imported into Spanish Assistant as described in the manual. Please note that the Translate Document feature behaves differently in when activated from Word for Windows 6.0. When activated from Word for
Windows 6.0, Translate Document will translate FROM the current cursor position to the end of the document. It WILL NOT translate from the top of the document. Note also that Translate Document will attempt to re-translate any sentences that were previously translated if the cursor is above those sentences in the text. The Word Scan feature CANNOT be accessed from Word for Windows 6.0. To scan for unknown words in a document, copy the text to the clipboard. Then start Spanish Assistant and select File, then New Project. Select the correct language direction. When presented with the empty project window, press CTRL-V to paste the text into the project window. You can now use the Word Scan feature in Spanish Assistant. As an alternative to copying the text, you can import the document as described above. If you have several products from the Language Assistant Series, version 1.0B, ONLY ONE of the products will be available from the Word for Windows 6.0 menu. HOWEVER, if you install all of the version 1.0B products into the SAME DIRECTORY, all products will be accessible from Word for Windows 6.0. WARNING: If you are installing multiple Language Assistants into the same directory, they must all be the SAME VERSION. The version can be obtained by executing the installed program, then selecting Help, then About. LOADING A FILE FROM THE COMMAND LINE Spanish Assistant 1.0B can use a command line option to load a file for translation. Therefore, you can start Spanish Assistant by going to File Manager or Program Manager and selecting File, Run, then type in the command line box SPANASST /I <filename> <direction>. Substitute the correct file name for <filename> and the translation direction for <direction>, such as ES for English to Spanish or SE for Spanish to English. For example, if you wanted to import the file README included with Spanish Assistant, you would type the following command: C:\SPANWIN\SPANASST.EXE /I C:\SPANWIN\README ES This option allows you to start Spanish Assistant from other Windows programs that allow you to define a "viewer" for text files. In such a case you would set the viewer command line to SPANASST /I %1 ES. The calling program should provide the file name which will automatically be inserted in place of %1. UPGRADING FROM SPANISH ASSISTANT 4.X You can transfer the auxiliary dictionaries from Spanish Assistant 4.06 and 4.1 to Spanish Assistant for Windows 1.0B by using the Dictionary Converter program. An icon for this program is placed in the Language Assistant Series group during installation. DICTIONARY CONVERTER The Dictionary Converter is used only to upgrade version 4.06 and 4.1 auxiliary dictionaries for use in Spanish Assistant version 1.0B. If you do not have a previous version of Spanish Assistant, you can remove the Dictionary Converter icon from the Language Assistant Series program group. MODIFYING TRANSLATED DOCUMENTS
Once a document has been translated, any changes made to the original will untranslate that portion of the document. If you use either Paragraph or Character from the Format menu, you will lose the translations of the selected sentences. Reformatting the entire document will untranslate the entire document. When following the Tutorial in Chapter 4 of the User's Guide, be aware that the section "Formatting Your Project" is not intended to be performed after translating a document. If your document is inadvertently untranslated, you can retrieve the last saved version by opening the File menu and using Revert to Saved. COMPUSERVE USERS MicroTac Software technical support is now available on CompuServe. Simply type GO PCVENJ -- we are in Section 15. CompuServe has users from all over the world, so it's a great place to practice your foreign language skills. As a MicroTac Software customer, you're entitled to a free Introductory Membership to CompuServe (if you're not already a member). This membership includes: * FREE access to all of CompuServe's Basic Services for one month * a $15 introductory usage credit to explore the MicroTac Software Section of the PC Vendor Forum (PCVENJ) and CompuServe's other Extended and Premium Service offerings. * a private User ID Number and Password To received your introductory membership kit, call CompuServe at one of the following numbers: USA: Australia: France: Germany: New Zealand UK Elsewhere 800-524-3388 Freephone: 008 025 240 AZUR phone: 36-63-81-22 Freephone: 0130 37 32 Freephone: 0800 446 113 Freephone: 0800 289 378 Direct Direct Direct Direct Direct Direct Direct (+1) 614-529-1349 (+61) 2-410-42600 (+33) 1-47-14-21-65 (+49) (89) 66 535-111 (+61) 2-410-4260 (+44) (272) 760681 (+1) 614-529-1349
Be sure to ask for Representative #194. Another popular forum among foreign language enthusiasts is the Foreign Language forum. Type GO FLEFO at any "!" prompt. -----------------------------------------------------------------
Again, thank you for your support of the product. Enjoy!
You might also like
- The Subtle Art of Not Giving a F*ck: A Counterintuitive Approach to Living a Good LifeFrom EverandThe Subtle Art of Not Giving a F*ck: A Counterintuitive Approach to Living a Good LifeRating: 4 out of 5 stars4/5 (5795)
- The Gifts of Imperfection: Let Go of Who You Think You're Supposed to Be and Embrace Who You AreFrom EverandThe Gifts of Imperfection: Let Go of Who You Think You're Supposed to Be and Embrace Who You AreRating: 4 out of 5 stars4/5 (1091)
- Never Split the Difference: Negotiating As If Your Life Depended On ItFrom EverandNever Split the Difference: Negotiating As If Your Life Depended On ItRating: 4.5 out of 5 stars4.5/5 (838)
- Hidden Figures: The American Dream and the Untold Story of the Black Women Mathematicians Who Helped Win the Space RaceFrom EverandHidden Figures: The American Dream and the Untold Story of the Black Women Mathematicians Who Helped Win the Space RaceRating: 4 out of 5 stars4/5 (895)
- Grit: The Power of Passion and PerseveranceFrom EverandGrit: The Power of Passion and PerseveranceRating: 4 out of 5 stars4/5 (588)
- Shoe Dog: A Memoir by the Creator of NikeFrom EverandShoe Dog: A Memoir by the Creator of NikeRating: 4.5 out of 5 stars4.5/5 (537)
- The Hard Thing About Hard Things: Building a Business When There Are No Easy AnswersFrom EverandThe Hard Thing About Hard Things: Building a Business When There Are No Easy AnswersRating: 4.5 out of 5 stars4.5/5 (345)
- Elon Musk: Tesla, SpaceX, and the Quest for a Fantastic FutureFrom EverandElon Musk: Tesla, SpaceX, and the Quest for a Fantastic FutureRating: 4.5 out of 5 stars4.5/5 (474)
- Her Body and Other Parties: StoriesFrom EverandHer Body and Other Parties: StoriesRating: 4 out of 5 stars4/5 (821)
- The Emperor of All Maladies: A Biography of CancerFrom EverandThe Emperor of All Maladies: A Biography of CancerRating: 4.5 out of 5 stars4.5/5 (271)
- The Sympathizer: A Novel (Pulitzer Prize for Fiction)From EverandThe Sympathizer: A Novel (Pulitzer Prize for Fiction)Rating: 4.5 out of 5 stars4.5/5 (121)
- The Little Book of Hygge: Danish Secrets to Happy LivingFrom EverandThe Little Book of Hygge: Danish Secrets to Happy LivingRating: 3.5 out of 5 stars3.5/5 (400)
- The World Is Flat 3.0: A Brief History of the Twenty-first CenturyFrom EverandThe World Is Flat 3.0: A Brief History of the Twenty-first CenturyRating: 3.5 out of 5 stars3.5/5 (2259)
- The Yellow House: A Memoir (2019 National Book Award Winner)From EverandThe Yellow House: A Memoir (2019 National Book Award Winner)Rating: 4 out of 5 stars4/5 (98)
- Devil in the Grove: Thurgood Marshall, the Groveland Boys, and the Dawn of a New AmericaFrom EverandDevil in the Grove: Thurgood Marshall, the Groveland Boys, and the Dawn of a New AmericaRating: 4.5 out of 5 stars4.5/5 (266)
- A Heartbreaking Work Of Staggering Genius: A Memoir Based on a True StoryFrom EverandA Heartbreaking Work Of Staggering Genius: A Memoir Based on a True StoryRating: 3.5 out of 5 stars3.5/5 (231)
- Team of Rivals: The Political Genius of Abraham LincolnFrom EverandTeam of Rivals: The Political Genius of Abraham LincolnRating: 4.5 out of 5 stars4.5/5 (234)
- On Fire: The (Burning) Case for a Green New DealFrom EverandOn Fire: The (Burning) Case for a Green New DealRating: 4 out of 5 stars4/5 (74)
- The Unwinding: An Inner History of the New AmericaFrom EverandThe Unwinding: An Inner History of the New AmericaRating: 4 out of 5 stars4/5 (45)
- Calibration Sticker Template (New Update)Document1 pageCalibration Sticker Template (New Update)Denny AgusNo ratings yet
- Qualys Multi-Vector EDR: Lab Tutorial SupplementDocument24 pagesQualys Multi-Vector EDR: Lab Tutorial SupplementPremdeepakHulagbaliNo ratings yet
- How To Secure Apache With Let's Encrypt On Ubuntu 18Document8 pagesHow To Secure Apache With Let's Encrypt On Ubuntu 18x420No ratings yet
- Para TesteDocument6 pagesPara TesteLuciano OliveiraNo ratings yet
- Rootkit ListDocument21 pagesRootkit Listvivek_pandeyNo ratings yet
- CilentDocument3 pagesCilentMithra RulezzNo ratings yet
- VPN Clients Quick Guide: Iportalmais June 27, 2012Document24 pagesVPN Clients Quick Guide: Iportalmais June 27, 2012Mahmoud AhmedNo ratings yet
- Manual de Instalacion VimsDocument121 pagesManual de Instalacion VimsMartin AlcarazNo ratings yet
- Ambo University: Institute of TechnologyDocument31 pagesAmbo University: Institute of TechnologyAhmedkan ProofNo ratings yet
- v2.6 CCURE Simplex Integration RN 8200-1191-99A0Document5 pagesv2.6 CCURE Simplex Integration RN 8200-1191-99A0Rafael RojasNo ratings yet
- Openstack HPDocument15 pagesOpenstack HPMathavan SundharamoorthyNo ratings yet
- myMFA Edit Verification SettingsDocument1 pagemyMFA Edit Verification SettingsSanthosh SachithananthamNo ratings yet
- Shankersinh Vaghela Bapu Institute of Technolgy 1Document60 pagesShankersinh Vaghela Bapu Institute of Technolgy 1Hardik AnavadiaNo ratings yet
- ISE - SDA - IntegrationDocument79 pagesISE - SDA - IntegrationDiana Karolina Rojas MolinaNo ratings yet
- POWERLINK Sur Raspberry Pi 3Document61 pagesPOWERLINK Sur Raspberry Pi 3SILA LENA EmmanuelNo ratings yet
- Zenoss Core Administration r5.0.0 LatestDocument208 pagesZenoss Core Administration r5.0.0 LatestChandraMohanNo ratings yet
- Quick Start Guide: Spectrum Technology PlatformDocument4 pagesQuick Start Guide: Spectrum Technology PlatformRob GunnNo ratings yet
- RPAS Installation GuideDocument79 pagesRPAS Installation Guidevarachartered283No ratings yet
- Crystal RuntimeDocument2 pagesCrystal RuntimeSimamora Samuel HansenNo ratings yet
- OS Lab SolutionsDocument90 pagesOS Lab SolutionsMeghana50% (2)
- Earlier.. We Are Having The sp-73 Issue.: Note 1629558 - Linux 3.x KernelDocument4 pagesEarlier.. We Are Having The sp-73 Issue.: Note 1629558 - Linux 3.x KernelmenuselectNo ratings yet
- Google Meet Guide For ComputersDocument8 pagesGoogle Meet Guide For ComputersDIRECTIA INVATAMINT HINCESTINo ratings yet
- Tvl-Ict-Css: Quarter 2 - Module 1-4: Setting Up Computer ServersDocument22 pagesTvl-Ict-Css: Quarter 2 - Module 1-4: Setting Up Computer ServersRina Dimayuga100% (3)
- Siebel 8.1.x IntegrationDocument166 pagesSiebel 8.1.x IntegrationZceslja123No ratings yet
- DeceptionGrid 7.3 Installation GuideDocument47 pagesDeceptionGrid 7.3 Installation GuideJonathan Puentes RiveroNo ratings yet
- Unix and Shell Programming BooksDocument1 pageUnix and Shell Programming Booksashwagosha0% (3)
- G8 Synopsis (Tanishq, Ashutosh, Deepanshu)Document6 pagesG8 Synopsis (Tanishq, Ashutosh, Deepanshu)Aman Kumar ChouhanNo ratings yet
- John The Ripper ExamplesDocument6 pagesJohn The Ripper ExamplesSoldiersArgentinosNo ratings yet
- Configuring Netact Monitor For The Use of An E-Mail Server: Mail Mail Configur MailDocument2 pagesConfiguring Netact Monitor For The Use of An E-Mail Server: Mail Mail Configur Mailsimtagna tomtaNo ratings yet
- OSSSC Skill Test QuestionsDocument3 pagesOSSSC Skill Test Questionschalapati8882No ratings yet