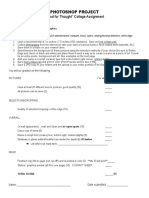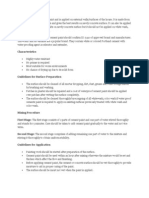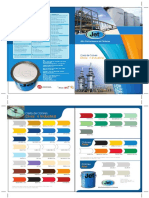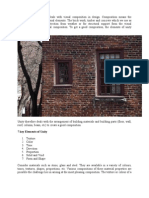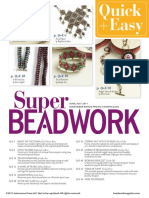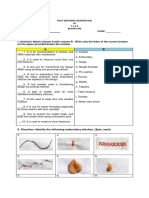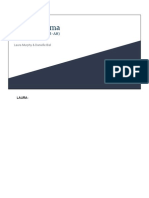Professional Documents
Culture Documents
08 Trap#
Uploaded by
msamsoniukOriginal Description:
Original Title
Copyright
Available Formats
Share this document
Did you find this document useful?
Is this content inappropriate?
Report this DocumentCopyright:
Available Formats
08 Trap#
Uploaded by
msamsoniukCopyright:
Available Formats
Trap Sharp Manual
Version 4.0 Founder International Co., Ltd. May, 2011
Copyright 2011 by Founder International Co., Ltd. All Rights Reserved. Reproduction, adaptation, or translation without prior written permission is prohibited, except as allowed under the copyright laws. The information furnished in this user guide is for informational use only, is subject to change without notice, and should not be construed as a commitment by Founder International. Unless specified, all individual names, company names and data used in this book are fictitious. All intellectual rights arising from, accruing to, and residing in this user guide are the property of Founder International. Founder International assumes no responsibility or liability for any errors or inaccuracies that may appear in this user guide. Except as permitted by Founder International, nothing herein may be copied, reproduced or distributed in any form or any medium without the express written permission of Founder International.
Founder International has the overall responsibility to design and sell all of the software products and subsequent advanced products mentioned in this book.
Pack#, PaSharp, Eye#, Ink#, Inspect#, Link#, Mark#, Nest#, Search#, Tool#, TIFF Maker, E-Connector, Screen# and Trap# are trademarks or registered trademarks of Founder International.
All other products or name brands are trademarks of their respective holders. Founder is a registered trademark of Peking University Founder Group Corp.
If you have any comments about or suggestions for this product, please contact us at the following address: Founder International Co., Ltd. Address: 5F Zhongxin Digital Building/E-Center Building, 52 North 4th Ring West Road, Haidian District, Beijing, China, Postal Code: 100080 Hotline86 400 6800 105 Fax: 86-10-82179001 Website: http://www.founderinternational.com/PaSharp_en.aspx
Catalog
Chapter 1
Trap# ................................................................................................................ 2
1.1 Quick View of Trap #................................................................................................................................. 2 1.2 Summary of Trap# .................................................................................................................................... 6 1.2.1 What is trapping? .......................................................................................................................... 6 1.2.2 Why do we need trapping? ........................................................................................................... 6 1.2.3 Trapping methods ......................................................................................................................... 7 1.3 Trap# ........................................................................................................................................................ 8 1.3.1 The Trap# Dialog box .................................................................................................................. 10 1.3.2 The trap ticket dialog box ............................................................................................................ 11 1.3.2.1 Trap Setting ................................................................................................................. 12 1.3.2.2 Keepaway Setting ........................................................................................................ 21 1.3.2.3 Color pair rules ............................................................................................................ 22 1.3.3 Trap Color Pairs .......................................................................................................................... 25 1.3.4 Trap Edge Tool ........................................................................................................................... 30 1.3.5 Trap Layer ................................................................................................................................... 31 1.3.6 Trap Ticket .................................................................................................................................. 32 1.3.7 Second Trapping ......................................................................................................................... 35 1.4 Interactive Trap ....................................................................................................................................... 36 1.5 Trap Preview ........................................................................................................................................... 42 1.6 Rich Black ............................................................................................................................................... 43 1.7 White Underprint ..................................................................................................................................... 45 1.8 Limitations............................................................................................................................................... 50
Founder PaSharp V4.0 User Guide
Chapter 1 Trap#
1.1 Quick View of Trap #
There are four major components of Trap#: Automatic Trap, Interactive Trap, RichBlack and White Underprint.
NotesWhen youre reading this manual, please do pay attention to the limitations of
certain functions in section 1.8 .
1. Automatic Trap
What can trap ticket do for you?
The trap ticket dialog box is used to set the main trapping parameters, including trap and keepaway settings and to set the color pair trap rules.
Trap setting
Trapping between two objects: The lighter color spreads into the darker color.
Allow Sliding
The generated trapping area will be the effect of gradient and the direction of trap will be on both sides in order to make the trap area less noticeable. For example of Allow Sliding, please refer to Trap# manual Section 1.3.2.1 ->
1.Setting.
Color Sequence Trap
In production such as screen printing, single color inks are more commonly used than mixed color inks. The trap direction can be compulsorily consistent to the set color sequence in Ink Manager. For Color Sequence setting workflow, please refer to Ink# manual Section 1.3.5.
For example of Color Sequence Trap, please refer to Trap# manual Section 1.3.2.1-> 1. Setting -> Color Sequence Trap.
Image Trap
Set the trap parameters between images or between images and graphics. For introduction of Image Trap, please refer to Trap# manual Section 1.3.2.1 -> 2.
Image Trap.
Maximum Gap
The parameter setting is to fill the gap caused by manual operation mistake. For example of Maximum Gap, please refer to Trap# manual Section 1.3.2.1-> 2.
Trap Conditions -> Maximum Gap.
Minimum Text Size
If the font size is greater than this parameter, then it will meet the conditions for
Chapter 1 Trap#
trapping and will generate a new trap; if not, then no trap will be created. For example of Minimum Text Size, please refer to Trap# manual Section 1.3.2.1->
2. Trap Conditions -> Maximum Text Size.
Minimum Ink Difference
This parameter will have an impact on whether or not two adjacent objects will trap. For example of Minimum Ink Difference, please refer to Trap# manual Section
1.3.2.1-> 2. Trap Conditions -> Minimum Ink Difference.
Geometry
Scissor This parameter is used to set the termination position of the trapping area, to prevent the trapping area over the border of a trapped object and creating a significant change to the trap area. There are two options: On Edge and On Center. End Shape This parameter is used to set the contour shape of the trapping area entering into another object. Object dependant trap area can keep the shape of the light-colored object to extend, results in better visual effect. Corner This parameter is used to set the corner-point shape of the trapping area. Options include: MiterRound and Beveled. For example of Geometry, please refer to Trap# manual Section 1.3.2.1-> 4.
Geometry.
Ignore
Use this option to set the objects to not be involved in trapping. For example of Ignore, please refer to Trap# manual Section 1.3.2.1-> 5. Ignore.
Keepaway Setting
Some colors are composed of light inks and dark inks overprinting on one or more lighter colors, creating an obvious difference in brightness between the light and dark areas. Keepaway setting is used to decide whether it is necessary to choke the lighter inks.
Minimum Text Size
If the font size is greater than this parameter, it will meet the conditions for trapping, and will generate a new trap; if not, then no trap will be created. For detail of Minimum Text Size, please refer to Trap# manual Section 1.3.2.2 ->
1. Setting.
Geometry
Scissor This parameter is used to set the termination position of the trapping area, to prevent the trapping area over the border of a trapped object and creating a significant change to the trap area. Corner
Founder PaSharp V4.0 User Guide
This parameter is used to set the corner-point shape of the trapping area. Options include: MiterRound and Beveled. For detail of Geometry, please refer to Trap# manual Section 1.3.2.2 ->
2.Geometry.
Ignore
Use this option to set the objects not involved in keepaway trapping. Luminance After selecting this option, any color containing two or more inks will be trapped. The differences in brightness between these inks will not be considered. For detail, please refer to Trap# manual Section 1.3.2.2 -> 3. Ignore.
Color Pair Rules
Use the color rules such as color type Process Ink, Spot Ink, Gradient, Image to set the trap parameters for specific color pairs, and not use the common parameters of all objects.The top of color pair rules inside of the dialog box has the highest priority; and the priority order is higher than the rules in trap setting and keepaway setting. For example: Set color pair rule as Any Color enters into K100 with a 0.5mm trap width while the trap width in trap setting is 0.2mm. Trap area of 0.5mm width will be generated according to the priority.
For detail, please refer to Trap# manual Section 1.3.2.3.
What can Automatic Trap do for you?
Automatic trap will work on the selected part or the entire current file. Users can editing the trap ticket before executing automatic trap.
For detail, please refer to Trap# manual Section 1.3 .
What can Trap Preview do for you?
Trap preview function in the view menu which can display trap effect of auto trap or interactive trap more conveniently and directly by decreasing the definition of the original objects. And the preview layer will not influence the layout export effect.
For detail, please refer to Trap# manual Section 1.5 .
What can Trap Edge Tool do for you?
You can use this tool to choose one or several trap edges. Then the corresponding trap parameters will be displayed in the trap color pairs catalog will which allow detailed modification.
For more detail, please refer to Trap# manual Section 1.3.4 .
Chapter 1 Trap#
What can Trap Color Pairs do for you?
This dialog box lists all generated trap color pairs of the current document, and displays the parameters used by each trap color pair. Choose each trap color pair or each group of trap color pairs to modify the parameters. And the color pairs can be saved and related to the AI document for the convenience of modifying the document next time.
For more detail, please refer to Trap# manual Section 1.3.2.3.
2. Interactive Trap
This tool provides a trap operation mode that directly responds to the selected colors trapping. In this operation mode users can apply designated traps to specific colors. Parameter set of this tool is the same with automatic trap, in addition, users can use a spread/choke all or spread part/choke part trap operation.
For example of Interactive Trap, please refer to Trap# manual Section 1.4 .
3. Rich Black
This tool is used to add another ink to a dark color (usually Black) to create a darker printing effect.Positive and negative trap width values respectively represent spread and choke trap effect. The To Ink parameter option is used to set the ink that is subjected to the Rich Black operation. If the ink percentage is greater than or equal to the set minimum percentage, then the Rich Black operation will proceed. Ink Manager must be updated before using this tool.
For example of Rich Black, please refer to Trap# manual Section 1.6 .
4. White Underprint
When printing on metal or transparent material, a white ink is needed to create a white background. The white ink is necessary to act as neutral base allowing the other inks printed on top to have the correct appearance. Users can set the width of the spread or choke of the underprint. If an objects ink color or white color is selected to be ignored, underprint will not be executed. The white underprint function can use not only in the white plate making, but also the finishing plate such as varnishing and bronzing plate.Ink Manager must be updated before using this tool.
For example of White Underprint, please refer to Trap# manual Section 1.7 .
Founder PaSharp V4.0 User Guide
1.2 Summary of Trap#
1.2.1 What is trapping?
Trapping is a prepress technique, also known as color trapping or spreading and choking. Its purpose is to compensate for unacceptable gaps between adjacent color elements on the printed page caused by out of register printing. When checking press sheets, most people tend to focus on the light colors rather than the dark colors. Based on this, when applying trapping to the original image, the goal is to prevent the lighter background colors from showing through while maintaining the darker foreground colors. Therefore in the event of a going slightly out of register, an overlap is enabled to prevent the press registration error and a distorted image. This ensures the best visual effect.
1.2.2 Why do we need trapping?
In the printing process, multicolor presses are more likely to go out of registration. This is especially true for flexographic printing, which is frequently used in the packaging printing industry, where registration errors occur more often and more readily. (See the illustration on the next page. Figure 1-1shows the difference between Knockout and Overprint). Because overprinting is two colors overlapping, the overprinted inks prevent a visible gap. However, in most cases, when two objects of different colors overlap they knockout the two colors will not print on top of each other. As a result, two colors will touch without overlapping, increasing the chance that the colors can go out of registration on the press. Knockouts may require trapping to insure that there are no gaps left behind.
Knockout Figure 1-1 Knockout -Overprint
Overprint
What can cause poor registration? Case 1: Poor quality print films, offset plates and press register can create registration problems. Case 2: Different factors such as press condition, temperature, humidity and ink can affect the paper. As a result, the stretching or shrinkage of paper can cause \registration problems and white gaps between adjacent colors. If the two touching colors are both quite dark, even a slight gap will be very noticeable.
Chapter 1 Trap#
As Figure 1-2 shown: Even a slight white gap between the blue object and the black object is easily noticed to the eye.
Poor registration
Registration
Figure 1-2 Registration Examples
1.2.3 Trapping methods
1. Normal Trap: The lighter color spreads into the darker color As shown in Figure 1-3, the circular object overlaps the square object. Because the fill of the round object is a lighter color, standard trapping procedures dictate that the foreground object should be spread into the dark square background object to maintain the visual edge.
Figure 1-3 Normal Trap
2. Keepaway Trap Some colors are composed of light inks and dark inks overprinting on one or more lighter colors, creating an obvious difference in brightness between the light and dark areas. Registration problems cause a very noticeable color edge where the lighter inks extends beyond the edge of the darker ink. To avoid this unwanted edge, it is necessary to choke
Founder PaSharp V4.0 User Guide
the lighter inks.
Figure 1-4 Keepaway Trap
1.3 Trap#
Launch Adobe Illustrator application (subsequently called AI). 1. Open the document. 2. In AI tool bar select the Direct Selection Tool, and choose the objects you want to do trapping. 3. In the AI menu bar, go to the Window menu, select Founder, select Trap#, and then choose Auto Trapping. The dialog box of Trap# will be shown.
Figure 1-5 Auto Trap# Menu
Chapter 1 Trap#
Figure 1-6 Auto Trap Interface
4. Click the Trap button. If no object is selected, the message window will appear to notify that no objects have been selected and ask if you want to select all objects. (as shown in Figure 1-7)
Figure 1-7 Notice message
5. PaSharp software automatically starts trapping, and displays the trapping progress.
Figure 1-8 Trap Processing
6. After trapping, a new trapping layer will be automatically generated, and the dialog box of the trapping color pairs will appear.
10
Founder PaSharp V4.0 User Guide
Figure 1-9 Auto Trap Color Pairs
7. When this dialog box appears, the automatic trapping has finished.
1.3.1 The Trap# Dialog box
Figure 1-10 The Trap# Dialog box
A list of all inks used in this current file displays in the dialog box of Auto Trap. Based on the ink type, Trap# will decide which inks need trapping and which will not. Because of this, it is important to ensure that the ink type is right before trapping. Trap# will implement normal ink and opaque ink trapping. Varnish ink and structural ink will not be included in the trapping process.
Ink Name Ink Type
This name list displays all inks used in the current document.
Chapter 1 Trap#
11
Display the corresponding ink type.
Trap Ticket
Select the set trap ticket from the pull-down menu of Trap Ticket. The current default trap ticket is the last one during auto trap.
Ticket Edit
Clicking the Ticket Edit button will open the Trap Ticket dialog box. The options in this dialog box will be explained in the next section.
Trap
Clicking the Trap button will start the trapping process based on the parameters of the selected trap ticket.
1.3.2 The trap ticket dialog box
Figure 1-11 The trap ticket dialog box
The trap ticket dialog box is used to set the main trapping parameters, including trap and keepaway settings and to set the color pair trap rules. Ticket Name Set the name of trap ticket file. The default is untitled. Trap settings is to set the parameters of normal trapping.
12
Founder PaSharp V4.0 User Guide
1.3.2.1 Trap Setting
1. Setting
Trap Width Use this parameter setting to set the width of the trapping area that will be generated. Trap Color Opacity
Use this parameter setting to set the color depth of the trapping area generated by two objects. The default parameter is 100%. At this setting the trapping area color is at its darkest which may cause this trapping area to be more visible. Reducing the parameter value will reduce the strength of the trapping area color. Allow Sliding
Select this option to implement the sliding gradient trap. The generated trapping area will be the effect of gradient and the direction of trap will be on both sides in order to make the trap area less noticeable. If this option is not selected, the generated trapping area will be the effect of gradient but the trapping direction will be consistent, and only in one direction.
Figure 1-12 Allow Sliding trap effect
Limit
Use this option to set the parameter of the place of trapping direction changing, to create a smooth transition. A setting of 100% will force a sharp change of trapping direction, 0% will force a constant centerline trap. Darken
After check on Darken option, trap area will be Darken attribute; if not, trap area will be Overprint attribute.
Note: Trap area with darken attribute can be unrecognizable to RIP, so do be cautious with this setting.
Darken Image Trap
After check on this option, only image trap area will have a darken attribute.
Note: Use this setting, the path quantity of image trap edges will be greatly reduced.
Color Sequence Trap
Trap direction can be compulsorily consistent to the set color sequence in the ink management box. The trap rule is that the color with smaller color sequence number
Chapter 1 Trap#
13
enters the one with bigger color sequence number. For examples: We are given three colors: C, M, and Y. We arrange two different color sequences by ink management box, then there will be two different results after color sequence trap is executed. See Figure 1-13:
The first color sequence
The second color sequence Figure 1-13 The Color Sequence Trap example
2. Image Trap
Image Trap Direction Use the parameter setting to set the trapping direction. Options include: Automatic, Trap Image to Artwork, Trap Artwork to Image. Automatic: Trap# automatically determines and generates the direction from light to dark in accordance with the trapping rules. Trap Image to Artwork: Forces the trapping direction to expand from the images to the artwork. Trap Artwork to Image: Forces the trapping direction to expand from the artwork to the images.
14
Founder PaSharp V4.0 User Guide
Image Trap Color
Set the color type of image trap. Options include: Original Image Data and Image Expand. Original Image Data: The result is the image data outside of the clipping mask (as shown in Figure 1-14).
Figure 1-14 Image trap of the Original Image Data type
Image Expansion: The result is the automatically generated data along the image edge. If there is a trim mask outside of the image, the data still will be generated and will not use the original data outside of the trim mask.
Figure 1-15 Image trap of the Image Expand type
Chapter 1 Trap#
15
Image Trap Quality
Use this parameter to set the trap quality. Options include: NormalFine and Coarse. If you choose Fine, then the highest image quality of the trapping area will be generated, but the generating speed will be slow. Image Trap Type
Edge Type: Extract the color from the pixels of the image edge to pad. Inside Type: Extract the color from the pixels inside of the image (excluding the edge) to pad.
3. Trap Conditions
Maximum Gap The Parameter setting range is from 0pt. to 01pt. If the distance (gap) between the two objects is smaller than this set parameter value, then the gap will be filled, and determine the conditions of normal trap and pullback trap to the two padded objects; If the gap width is bigger that the defined value, then it will not fill. Example 1: As shown in Figure 1-16, between the C and M color objects there is a Y color object with a width that is smaller than 0.1 pt created through a design error. Set Maximum Gap = 0.1 pt, then this gap can be filled, and generate accurate trapping.
Original object: A Yellow color flash (gap) is between the Magenta and Cyan color.
16
Founder PaSharp V4.0 User Guide
This is the effect after the implementation of normal trapping and without setting Maximum Gap.
This is the effect after the implementation of normal trapping and padding with setting Maximum Gap = 0.1 pt. Figure 1-16 Example 1 of the Maximum Gap
Example 2: As shown in Figure 1-17, there is a fine line (gap) with a width smaller than 0.1pt created through a design error. By setting Maximum Gap = 0.1 pt, area can be padded, and generate accurate trapping
Chapter 1 Trap#
17
Original object: A fine line (gap) is between the two Y color areas.
This is the effect after the implementation of normal trapping and without setting Maximum Gap.
The effect is after the implementation of normal trapping and padding with the setting Maximum Gap = 0.1 pt. Figure 1-17 Example 2 of the 2Maximum Gap
Minimum Text Size
If the font size is greater than this parameter, then it will meet the conditions for trapping
18
Founder PaSharp V4.0 User Guide
and will generate a new trap; if not, then no trap will be created. Minimum Ink Difference
This parameter will have an impact on whether or not two adjacent objects will trap. If the two objects do not have an ink in common, then a trap will be generated. If the two objects (A, B) do have a common Ink they require two pairs of inks matching the parameter (Ink A - Ink B > this parameter). At least one among Ink A and Ink B is positive and a negative. Description: At the left side of the >symbol the ink is a common ink within the two objects.
4. Geometry
Scissor This parameter is used to set the termination position of the trapping area, to prevent the trapping area over the border of a trapped object and creating a significant change to the trap area. There are two options: On Edge and On Center. On Edge: The trapping area ends at the edges of the object being trapping into. On Center: The trapping area ends at the center between the trapping object and object being trapped into (as shown in Figure 1-18).
The effect of the original file before trapping
The trapping effect of On Edge
Chapter 1 Trap#
19
The trapping effect of On Center Figure 1-18 The trapping effect
End Shape
This parameter is used to set the contour shape of the trapping area entering into another object. Options include: Square and Object dependant. Square: Generate a right-angle endpoint; Object dependant: Based on the light-colored object to extend (as shown in Figure 1-21).
Figure 1-19 The original file before trapping
20
Founder PaSharp V4.0 User Guide
Figure 1-20 The trapping effect of Square
Figure 1-21 The trapping effect of Object dependant
Corner
This parameter is used to set the corner-point shape of the trapping area. Options include: MiterRound and Beveled. When choosing the Miter option, it is necessary to set a parameter for the Miter Limit. Miter: Use this option to change the corner to a mitered (pointed) tip or to a beveled
Chapter 1 Trap#
21
(squared-off) tip. If the length value of the trapping area mitered tip > Miter Limit value Width of trapping area, it will result in a beveled tip; if not, the result will be a mitered tip. Round: Use this option to change to a round corner. Beveled: Use this option to change to a beveled corner.
5. Ignore
Use this option to set the objects to not be involved in trapping. Patterns
Use this option to control whether or not to ignore pattern objects of AI. If unselected, patterns will be involved in trapping. If selected, the pattern objects will be ignored. Bitmap
Use this option to control whether or not to ignore bitmap objects. If unselected, bitmaps will be involved in trapping. If selected, the bitmap objects will be ignored. External Objects
Use this option to control whether or not to ignore external objects of AI. If unselected, external objects will be involved in trapping. If selected, the external objects will be ignored.
1.3.2.2 Keepaway Setting This list of keepaway setting is used to set the parameters of the keepaway trap
.
Figure 1-22 The Modify Trap Ticket dialog box
22
Founder PaSharp V4.0 User Guide
1. Setting
Keepaway Width This parameter is used to set the width of inward contraction of light color from the outside to the inside of the dark object. Minimum Text Size
If the font size is greater than this parameter, it will meet the conditions for trapping, and will generate a new trap; if not, then no trap will be created.
2. Geometry
For an explanation of the Truncate Corner and Miter Limit items of the Geometry options, please refer to the Trap Setting dialog box section.
3. Ignore
Use this option to set the objects not involved in trapping.
Patterns
Use this option to control whether or not to ignore pattern objects of AI. If unselected, patterns will be involved in trapping. If selected, the pattern objects will be ignored. Gradients & Images
Use this option to control whether or not to ignore gradients & images. If unselected, gradients & images will be involved in trapping. If selected, gradients & images will be ignored.
External Objects
Use this option to control whether or not to ignore external objects of AI. If unselected, external objects will be involved in trapping. If selected, the external objects will be ignored.
Luminance
After selecting this option, any color containing two or more inks will be trapped. The differences in brightness between these inks will not be considered.
1.3.2.3 Color pair rules The list of color pair rules is used to set the priority of the color pair.
Chapter 1 Trap#
23
Figure 1-23 Color pair rules dialog box
Use the color rules to set the trap parameters for specific color pairs, and not use the common parameters of all objects. The top of color pair rules inside of the dialog box has the highest priority, the priority order ranges from top to bottom.
1. New
Use this button to create a new color pair rule.
2. Modify
Use this button to modify the selected color pair rules.
3. Remove
Use this button to delete the selected color pair rules.
4. Move Up
Use this button to raise the priority level of the selected color rule. One click will cause the selected color rule move up one level.
5. Move Down
Use this button to reduce the priority level of the selected color rule. One click will cause the selected color rule to move down one level.
24
Founder PaSharp V4.0 User Guide
New Color Pair Rule
This dialog box contains the description of the color pairs. The color specified under the From heading will expand into the color specified under the To heading.
Figure 1-24 New color pair rule dialog box
Within the Color Pairs option area below From and To are the following parameters: There are several color options to choose from: Any Color: All colors which are used in the document. Process Color: The colors used in the document that are composed with CMYK inks. Spot Color: Pantone, DIC, Toyo and custom spot color in the document. Image: Any continuous tone or raster images. Gradient: Any objects with gradient effect in the document. Empty Background: The empty objects in the document will implement keepaway trapping. Registration Color: Objects composed of all inks used in the job. Opaque Ink: The object that contains at least one opaque ink.
1. Ink Name
When the selected ink type is spot ink, then the ink name option will be activated. This color rule only can take effect on the specified color, not all default colors.
2. Densities
When the selected ink type is process ink or spot ink, then the densities option will be
Chapter 1 Trap#
25
activated. Ink Must Be 100% If this option is selected, then the current color pair rules only can take effect on an object that has an ink percentage of 100%; if this option is not selected, then the current color pair rules will affect objects of any ink percentage. Other Inks Must Be 0% If this option is selected, then the current color pair rules only can take effect on an object without other inks; if this option is not selected, then the current color pair rules also can work on an object with other inks.
3. Trap Action
Expert: Allow the system to decide whether or not to implement trapping. Force: Force the colors that meet the conditions to implement trapping. No: Trapping to the colors that meet the conditions is prohibited.
Note For explanations of Normal Trap, Keepaway, Geometry parameters, please refer to the relevant chapters.
1.3.3 Trap Color Pairs
Figure 1-25 Trap color pairs dialog box
This dialog box lists all generated trap color pairs of the current document, and displays the parameters used by each trap color pair. Choose each trap color pair or each group of trap color pairs to modify the parameters then update to confirm the modification of the trap area. You can also delete colors in the document precisely and quickly by deleting one or several corresponding color pairs in the trap color pair dialog box.
Trap Color Pairs
List the number of each kind of trap color pairs in the current document.
1. Multi-trap results
26
Founder PaSharp V4.0 User Guide
Figure 1-26 Multi-trap results
The pull down list shows the number of each trap color pairs result. By choosing the number, color pairs of every corresponding trap result will be displayed. Switch to All option, all color pairs of multi-trap results will be displayed at once.
2. From/To
One trap color pair is constituted of two colors, and the trapping direction as shown by the arrow; from the entering color expanding into the entered color. All trapping color pairs are shown here. The diagram of trap color pairs respectively represents flat tint, gradient, image, compound, keepaway write color lump. There are four kinds of trap direction diagrams: one-way arrow, bidirectional arrow, sliding arrow and suspected arrow.
3. Trap Types
Display the trap types corresponding to the trap color pairs. There are three options: Normal, Keepaway and Composite. Normal and Composite can be selected from the pull down menu. When entered color has more than one ink, Normal will be highlighted. Click on Normal can open the menu to select Composite. If Composite is chosen, then ink of the smallest luminance will be kept.
Figure 1-27 Trap types
4. Width
Displays the trap width corresponding to the trap color pair, the default value is 0.200pt.
5. Scissor
Chapter 1 Trap#
27
Displays the end mode for the corresponding trapping area as the trap color pairs expand to an edge. There are two options: Edge and Center that can be changed in the pull-down menu.
6. End Shape
Displays the contour shape of the trapping area corresponding to the trap color pair. There are two options: Object dependant and Square that can be changed in the pull-down menu.
7. Corner
Displays the corner type of the trapping area corresponding to the trap color pair. There are three options: MiterRound and Beveled which can be changed in pull-down menu.
8. Forced Miter
When the object has a sharp miter, the trap edge would be very long. If the miter angle value is set small in the Geometry parameters, miter tip of the trap edge will automatically be cut off. If miter tip is going to be preserved, select this color pair, and change the parameter to Yes.
9. Sliding
There are three options in the sliding menu: Normal, Bilateral and Sliding. Normal: Trap edge will exactly enters into the entered color. Bilateral: Trap edge will across the junction between the enter color and the entered color. Change the Limit value can decide trap edge distribution of both sides. Sliding: This option can only be activated if gradient is involved in the color pair. The generated trapping area will be the effect of gradient.
Figure 1-28 Sliding options
10. Limit
In Bilateral option, it means the percentage of trap edge width that From color enters into the To color. For example, if the bilateral trap is from Cyan to Magenta, trap width is 0.2mm and the Limit value is 70%, then Cyan will enter 0.14mm into Magenta while Magenta enter 0.06mm into Cyan. In Sliding option, Limit value stands for the smoothness of the sliding effect.
11. M
28
Founder PaSharp V4.0 User Guide
If a mark appears here, this indicates that a color pair has been modified and not yet been update in this dialog box. If its updated then a o mark appears here.
12. The Default Parameter (the name of the trap ticket)
The name of the trap ticket of the current trap color pairs is displayed here. If its multi-trap result and All is selected, then all the names of the trap tickets will be displayed here. When all the names are then same, only one name will be displayed.
13. Total Color Pairs
Displays the total number of color pairs of the current document.
14. Total Edge
Displays the total number of all trap edges in the current document.
15. Triangle Arrows
When the triangle arrows point to the right, the current trap color pair display as one row; when the triangle arrows point down, every trapping edge of this current trap color pair will display and it is possible to choose and modify the parameters of each trap color pair.
16. Zoom in
When selecting one trap color pair or one trap edge, then single-click the Zoom in button, then system will automatically highlight the trap color pair or trap edge that meets the conditions, and display it in center of the current window.
17. Next Trap Edge
When selecting one trap color pair or one trap edge, then single-click this button, then system will automatically display next trap edge.
18. Trap Edge Color
Single-click this button to modify the appearance color of the trap edge. This function is used to increase the trap edge color contrast with background color to make it more visible.
Chapter 1 Trap#
29
Figure 1-29 Trap edge color
19. Switch Color Pair
When selecting one trap color pair or one trap edge, then single-click this button. The system will automatically switch the enter color and the entered color and the trapping direction will simultaneously reverse.
20. Update Trap
When selecting one trap color pair or one trap edge, then single-click this button, the modified parameters will immediately affect the original trap layer and make the result of the trap area conform to the modified parameters.
21. Remove
One or several trap border can be easily deleted in the trap color pairs dialog box.
22. Save color pairs
If you think it is necessary to save color pairs after auto trap for the convenience of modifying the document next time, you can choose Save color pairs function. If you have clicked Save for several times, please notice that only the last trap color pairs are saved.
23. Show Details
After selecting a trap color pair, double-click on the trap color pair or choose Show Details from the side pull-down menu of the dialog box of Trap Color Pairs to make the dialog box of Show Details appear. This dialog box is used to display the details of the trap color pairs. From-To means the direction of the trap color pair; Trap Color uses a
30
Founder PaSharp V4.0 User Guide
graphic to indicate Normal Trap; Opacity is used to set the opacity percentage of the trapping area; when you use the keepaway trap, the Keep parameter is used to set which color should be kept without change. The pull-down menu can be used to choose ink.
Figure 1-30 Color pair details
24. Show Suspected Color Pairs
Color pairs that dont fit the trap condition will be classified as suspected color pairs. Choose Show Suspected Color Pairs and they will be displayed under the normal color pairs with a 0mm trap width. If user wants to execute trap operation to suspected color pairs, just set the desired trap width and update.
25. Hide Unselected Color Pairs
This function is used to hide unselected color pairs from the list without affecting the trap edges.
26. Show All Edges
This function is used to show the hidden trap color pairs.
1.3.4 Trap Edge Tool
Figure 1-31
As shown in Figure 1-31, there are three trap edge tools: Trap Edge Basic Selection Tool: There are several ways to select the trap edge. 1. Directly choose the trap edge. 2. Press on Shift to choose more than one edges. 3. Press on Alt and click on one trap edge to select all same trap edges in the file. 4. Press on Alt and click on one color to select all trap edges generated on this color.
Chapter 1 Trap#
31
5. Drag a frame with mouse to select all trap edges within the frame. Trap Edge Direction Tool: After selecting a trap edge, use this tool to change trap direction quickly by simple dragging on the edge. Trap Edge End-to-End Tool: Use this tool to click on one trap edge then click on another, all the trap edges that can be connected between these two edges will be selected. To use this tool you must be sure that the two edges can be connected, or else an error message will pop up.
1.3.5 Trap Layer
The trap layer generated by the Founder PaSharp will appear in the AI file as a new layer (as shown in Figure 1-32).
Figure 1-32
This trap layer is located at the top of all layers (the layer option parameters are shown in Figure 1-33).
Figure 1-33
32
Founder PaSharp V4.0 User Guide
1.3.6 Trap Ticket
Figure 1-34
Before the implementation of trapping, save commonly used parameters as a trap ticket that can be used to directly set parameters on subsequent projects. In the AI menu bar, go to the Window pull-down menu, select Founder, select Trap#, then choose Trap Ticket. The window that appears is as shown in Figure 1-34. The trap ticket list displays all completed trap tickets. There is a trap ticket with the system assigned name of default.
1. New Ticket
Founder PaSharp creates a new trap ticket based on the default template (as shown in Figure 1-35).
Figure 1-35
2. Copy Ticket
Chapter 1 Trap#
33
Choose the Copy Ticket menu item, and a dialog box will appear as shown in Figure 1-36, and then enter the trap ticket name into the Enter Ticket Name text field. The system will use the new name to copy the selected trap ticket.
Figure 1-36
3. Modify Ticket
Choose the Modify Ticket menu item to amend the previously set trap ticket parameters (as show in Figure 1-37).
Figure 1-37 Modify Ticket
4. Import Ticket
Choose the Import Ticket menu item and the dialog box will appear as shown in Figure 1-38. Single-click the mouse to select the trap ticket file, then click Open or use the mouse to double-click on the selected trap ticket file to import the trap ticket file.
34
Founder PaSharp V4.0 User Guide
Figure 1-38 Import Ticket
5. Export Ticket
Choose the Export Ticket menu item and the dialog box will appear as shown in Figure 1-39. Enter the file name in the text edit field. The default name will be untitled.
Figure 1-39 Export Trap Ticket
Chapter 1 Trap#
35
1.3.7 Second Trapping
Objects which have had one or one more automatic traps applied may require additional trapping. Select these objects and the trapping areas within the automatically generated Auto Trap-N (N for 1, 2, 3) layers to perform the automatic trap again. The colors that match the trapping conditions will receive a second trap. For Example 1 As shown in Figure 1-40, create two pairs of colors, namely M50Y50-PANTONE; M80Y80-PANTONE 2728C 1405C. 2 Select all objects to perform an automatic trap (the result as shown in Figure 1-41). 3 Then revise M50Y50 to M100Y100, and delete the trapping area of M50Y50-PANTONE 1405C (as shown in Figure 1-42). 4 Select all objects (including the trapping area within Auto-Trap-1), and implement the automatic trap again (the result of compare the Auto Trap-1 layer and the Auto Trap 2 layer as shown in Figure 1-43).
Figure 1-40
Figure 1-41
36
Founder PaSharp V4.0 User Guide
Figure 1-42
Figure 1-43
1.4 Interactive Trap
Interactive trapping provides a trap operation mode that directly responds to the selected colors trapping. In this operation mode users can apply designated traps to specific colors. 1. Launch AI application. 2. Open the document requiring trapping. 3. Select Interactive Trapping Tool from the AI tool bar, or in the AI menu bar go to the Window pull-down menu, then select Founder, select Trap#, then choose the Interactive Trapping menu. The Interactive Trapping dialog box will appear. The parameters on the Interactive Trapping palette are the same as the parameters on the Auto Trapping. For an explanation of these parameters, please refer to the Auto Trapping chapter.
Chapter 1 Trap#
37
Figure 1-44 Interactive Trap dialog box
Use Interactive Trapping Tool to select the area objects of the layout requiring an interactive trap. After selecting, the message window will appear. Click the Yes button and choose a color area that requires an interactive trap (as shown in Figure 1-45). In this example, the five-pointed star will be selected for trapping.
Figure 1-45
This sample will be used to introduce the process of interactive trapping: a. When clicking the Spread button, the system will start trapping from the selected
38
Founder PaSharp V4.0 User Guide
object to the adjacent object. The entire outside contour of the object will expand into the adjacent area (result as shown in Figure 1-46).
Figure 1-46
b. If the Choke button is clicked, the system will start trapping from the adjacent object of the selection to the selected object. The entire outside contour of the object is retracted from the adjacent area (result as shown in Figure 1-47).
Figure 1-47
c. To trap partial adjacent borders, click the Spread Part button and the cursor will change to a scissor. Click one intersection point (as shown in Figure 1-48), then an X will appear on the intersection point which means this point of intersection has been selected.
Chapter 1 Trap#
39
Figure 1-48
Next, click on another intersection point, and an X will also appear on this intersection point to complete the trapping job simultaneously.
Figure 1-49
If the trap created does not produce the desired result, click on the Other Part button. The system will trap the non-trapping area and delete the just completed trapping layer (as shown in Figure 1-50).
40
Founder PaSharp V4.0 User Guide
Figure 1-50
d. To trap partial adjacent borders, but with a choke direction, click the Choke Part button and the cursor will change into a scissor. Click one intersection point (as shown in Figure 1-51), then a X will appear which means this point of intersection has been selected. Next, click on another intersection point to complete the choke trapping job.
Figure 1-51
If the trap created does not produce the desired result, click on the Other Part button. The system will trap the non-trapping area and delete the initial completed trapping layer
Chapter 1 Trap#
41
(as shown in Figure 1-52).
Figure 1-52
After every interactive trap, a sub-layer will appear in the Interactive Trap in the layer catalog will. Delete a trap border can be finished by the following steps. Choose the trap border you want to remove in the file by using Pick Tool, and the corresponding sub-layer of interactive trap is chosen. Then drag this layer to the recycle bin on the dialog box, and the layer and trap border will be removed together. Complement: Keyboard shortcuts of the five functions of interactive trap: Spread: Command+Shift+6 Choke: Command+Shift+7 Spread Part: Command+Shift+8 Choke Part: Command+Shift+9 Other Part: Command+Shift+0
42
Founder PaSharp V4.0 User Guide
1.5 Trap Preview
Similar to the overprint preview and pixel preview function of AI Soft, PaSharp adds the Trap preview function in the view menu which can display trap effect of auto trap or interactive trap more conveniently and directly. The following figure is the trap effect in overprint preview mode:
Figure 1-53 Trap effect in overprint preview mode
After View/Trap preview is selected, the trap effect will be clearly displayed (as shown in Figure 1-54).
Figure 1-54
In Trap Preview mode, there is a trap preview dialog box by which the definition value can be modified so that a better trap effect can be displayed. See the Figure 1-55:
Chapter 1 Trap#
43
Figure 1-55
Trap Preview mode can be closed by closing Trap Preview in the layer dialog box. As a matter of fact, do not close this layer will not influence the layout export effect in the following work.
Figure 1-56
1.6 Rich Black
A Rich Black is created by adding another ink to a dark color (usually Black) to create a darker effect.
1. Launch AI application. 2. Open the document that requires the rich black operation.
44
Founder PaSharp V4.0 User Guide
Figure 1-57
3. In the AI menu bar go to the Window pull-down menu, then select Founder, select
Trap#, then choose the Rich Black menu item. The Rich Black dialog box will appear (as shown in Figure 1-58).
Figure 1-58
4. Single-click the execute button in the lower-right corner of the palette. The system will
automatically generate a 30%C under the 100% K. This object will be put on a separate AI layer for easy modification or deletion.
Chapter 1 Trap#
45
Figure 1-59
1. To Ink
This parameter option is used to set the ink that is subjected to the Rich Black operation. The ink name displays on the pull-down menu and the ink percentage displays in the Minimum dot percentage option. When the objects in the document contain the ink appearing in the pull-down menu of this option, and the ink percentage is greater than or equal to the set minimum percentage, then the Rich Black operation will proceed.
2. Add Ink
Use this parameter to specify the ink that will be added to the dark in to create the rich black.
3. Rich Black Width
Use this parameter to set whether the second ink is spreading or choking and the width of the spread or choke. A positive number creates a spread, a negative number creates a choke. The definitions of the other parameters in this window are the same as those in the Auto Tapping menu. For explanation of these parameters, see the corresponding Auto Trapping chapter.
1.7 White Underprint
When printing on metal or transparent material, a white ink is needed to create a white background. The reason for using a white ink is that the transparent packaging material is surrounding contents of other colors. The white ink is necessary to act as neutral base allowing the other inks printed on top to have the correct appearance.
1. Launch the AI application.
46
Founder PaSharp V4.0 User Guide
2. Open the document requiring a white underprint operation (as shown in Figure 1-60).
Figure 1-60
3. In the AI menu bar, and go to the Window pull-down menu, then select Founder, select
Trap#, then choose the White Underprint menu item. The dialog box of White Underprint will appear (as shown in Figure 1-61).
Figure 1-61
4. Single-click the execute button in the lower-right corner of the palette. The system will
automatically add a White Underprint to the area that requires the White Underprint
Chapter 1 Trap#
47
operation. This object will be put on a separate AI layer for easy modification or deletion.
1)
Distance
This parameter is used to set the width of the spread or choke of the underprint. The value typed in can be positive or negative. Positive value means that the underprint will be executed in Spread format; negative value means that underprint will be executed in Choke format.
2) 3)
Underprint Ink Ignore Ink
This parameter is used to select the ink used for the underprint.
This parameter means that the underprint will not be executed when the objects ink color is selected. Ignore object which contains ignore ink: the underprint will not be executed when the object selected contains ignore ink; Ignore object which only contains ignore ink: the underprint will not be executed when the object selected contains only ignore ink.
4)
Ignore White Path
For example if an objects CMYK value is 0, when this option is deselected this object will also be included in the white underprint effect; if this option is selected, the White Underprint effect will not occur for this object. The Figure 1-62 shows the effect after selecting this option. The center area that has no inks will not generate a white underprint.
Figure 1-62 The effect of trap layer
48
Founder PaSharp V4.0 User Guide
5)
Gradient Underprint
Check on this option, the underprint of gradient will has gradient effect. Gradient objects that fit the gradient underprint condition are as followed. Gradient with stop of CMYK=0: The gradient underprint will keep the CMYK=0 part of the original gradient. (As shown in Figure 1-63)
Figure 1-63
Gradient with transparency (every gradient stop has different transparency): the gradient underprint will have the same transparent effect with the original gradient. (As shown in Figure 1-64)
Figure 1-64
Gradient with only one ink: Ink percentage of the gradient underprint would be exactly the same as the original one. (As shown in Figure 1-65)
Chapter 1 Trap# Figure 1-65
49
Note: Multilayer gradient or overprint objects cannot support gradient underprint function.
6)
Image Underprint
For images with Alpha channel and Opacity Mask, the Image Underprint set can preserve the original opacity effect and the underprint will be image. (As shown in Figure 1-66)
Figure 1-66
7)
Adjust Underprint
Adjust Underprint is used to create an on-center effect between the underprint edge and white objects. On-center Underprint: The white-underprint edge will chock if the distance value is negative, and adjust underprint will be executed when the gap between the underprint edge and white object is less than or equal to the distance. As shown in Figure 1-67, the artwork has three white objects: spot white, blank, and normal white (CMYK=0). Adjust underprint effect only happens to normal white while spot white doesnt need adjust underprint effect and blank object wont have underprint area.
CMYK=0
Blank Spot White CMYK=0
Blank
50
Founder PaSharp V4.0 User Guide
Figure 1-67
White edge Underprint: If the underprint target object has and white edge (CMYK=0 or Spot white with 0% spot ink), the underprint edge will not chock when the distance value is negative (As shown in Figure 1-68).
Figure 1-68
Note: Adjust Underprint and Egnore white pat are mutual exclusive.
1.8 Limitations
1. Keepaway operation is only available for an object on a white background. If the object
is on any other light color background this operation cannot be implemented.
2. AI color list cant have more than 18 spot colors, if more than 18 color it cannot be
trapped
3. If the current file is RGB format, then it cannot be trapped. 4. Before using the Rich Black and White Underprint, it is necessary to execute the
Update Ink function for the current file. If not updated the used inks in the current file will not display in the corresponding interface.
5. For all types of gap edges, use the Minimum Gap parameter to deal with any
Chapter 1 Trap#
51
problems.
6. The varnish inks and structural inks will not participate in the trapping operation. 7. After selecting the Allow Sliding option, the gradient object will not participate in the
border connection operation.
8. If there are any earlier versions of the font, it is necessary to update the fonts before
trapping. The earlier versions of text refer to all fonts in the document that was originally from a version of AI earlier than AI CS3.
9. When the line-width is smaller than 0.005pt, the trapping will have an abnormal effect,
because this kind of line will be deformed in AI.
You might also like
- The Subtle Art of Not Giving a F*ck: A Counterintuitive Approach to Living a Good LifeFrom EverandThe Subtle Art of Not Giving a F*ck: A Counterintuitive Approach to Living a Good LifeRating: 4 out of 5 stars4/5 (5794)
- The Gifts of Imperfection: Let Go of Who You Think You're Supposed to Be and Embrace Who You AreFrom EverandThe Gifts of Imperfection: Let Go of Who You Think You're Supposed to Be and Embrace Who You AreRating: 4 out of 5 stars4/5 (1090)
- Never Split the Difference: Negotiating As If Your Life Depended On ItFrom EverandNever Split the Difference: Negotiating As If Your Life Depended On ItRating: 4.5 out of 5 stars4.5/5 (838)
- Hidden Figures: The American Dream and the Untold Story of the Black Women Mathematicians Who Helped Win the Space RaceFrom EverandHidden Figures: The American Dream and the Untold Story of the Black Women Mathematicians Who Helped Win the Space RaceRating: 4 out of 5 stars4/5 (895)
- Grit: The Power of Passion and PerseveranceFrom EverandGrit: The Power of Passion and PerseveranceRating: 4 out of 5 stars4/5 (588)
- Shoe Dog: A Memoir by the Creator of NikeFrom EverandShoe Dog: A Memoir by the Creator of NikeRating: 4.5 out of 5 stars4.5/5 (537)
- The Hard Thing About Hard Things: Building a Business When There Are No Easy AnswersFrom EverandThe Hard Thing About Hard Things: Building a Business When There Are No Easy AnswersRating: 4.5 out of 5 stars4.5/5 (345)
- Elon Musk: Tesla, SpaceX, and the Quest for a Fantastic FutureFrom EverandElon Musk: Tesla, SpaceX, and the Quest for a Fantastic FutureRating: 4.5 out of 5 stars4.5/5 (474)
- Her Body and Other Parties: StoriesFrom EverandHer Body and Other Parties: StoriesRating: 4 out of 5 stars4/5 (821)
- The Sympathizer: A Novel (Pulitzer Prize for Fiction)From EverandThe Sympathizer: A Novel (Pulitzer Prize for Fiction)Rating: 4.5 out of 5 stars4.5/5 (121)
- The Emperor of All Maladies: A Biography of CancerFrom EverandThe Emperor of All Maladies: A Biography of CancerRating: 4.5 out of 5 stars4.5/5 (271)
- The Little Book of Hygge: Danish Secrets to Happy LivingFrom EverandThe Little Book of Hygge: Danish Secrets to Happy LivingRating: 3.5 out of 5 stars3.5/5 (400)
- The World Is Flat 3.0: A Brief History of the Twenty-first CenturyFrom EverandThe World Is Flat 3.0: A Brief History of the Twenty-first CenturyRating: 3.5 out of 5 stars3.5/5 (2259)
- The Yellow House: A Memoir (2019 National Book Award Winner)From EverandThe Yellow House: A Memoir (2019 National Book Award Winner)Rating: 4 out of 5 stars4/5 (98)
- Devil in the Grove: Thurgood Marshall, the Groveland Boys, and the Dawn of a New AmericaFrom EverandDevil in the Grove: Thurgood Marshall, the Groveland Boys, and the Dawn of a New AmericaRating: 4.5 out of 5 stars4.5/5 (266)
- A Heartbreaking Work Of Staggering Genius: A Memoir Based on a True StoryFrom EverandA Heartbreaking Work Of Staggering Genius: A Memoir Based on a True StoryRating: 3.5 out of 5 stars3.5/5 (231)
- Team of Rivals: The Political Genius of Abraham LincolnFrom EverandTeam of Rivals: The Political Genius of Abraham LincolnRating: 4.5 out of 5 stars4.5/5 (234)
- On Fire: The (Burning) Case for a Green New DealFrom EverandOn Fire: The (Burning) Case for a Green New DealRating: 4 out of 5 stars4/5 (74)
- The Unwinding: An Inner History of the New AmericaFrom EverandThe Unwinding: An Inner History of the New AmericaRating: 4 out of 5 stars4/5 (45)
- The Reach TitiwangsaDocument32 pagesThe Reach TitiwangsaAyumieka100% (1)
- COLOR THEORY Jose M Parramon PDFDocument51 pagesCOLOR THEORY Jose M Parramon PDFVaishali100% (3)
- Scandinavian GothicDocument19 pagesScandinavian GothicAbdullah AlshehriNo ratings yet
- Art Nouveau and Art DecoDocument34 pagesArt Nouveau and Art Decoabuwafi122No ratings yet
- Reviewer Mapeh 9Document1 pageReviewer Mapeh 9Janine EstacioNo ratings yet
- Foodforthoughtcollage 1Document3 pagesFoodforthoughtcollage 1api-472648158No ratings yet
- Mity Strikes AgainDocument3 pagesMity Strikes AgainMity de la PenaNo ratings yet
- Cement PaintDocument2 pagesCement PaintDevendra Dhole100% (1)
- Carta Jet Industrial PDFDocument1 pageCarta Jet Industrial PDFJorge Salamanca100% (1)
- Architect Magazine Bubble AwardDocument8 pagesArchitect Magazine Bubble AwardGuillermo R MurilloNo ratings yet
- Ssi 3013-Information and Communication in ScienceDocument11 pagesSsi 3013-Information and Communication in ScienceMeymey SuNo ratings yet
- The Principle of Unity in ArchitectureDocument6 pagesThe Principle of Unity in Architecturecarl_bautista_30% (1)
- Beadwork Bonus June-July 2011 PDFDocument48 pagesBeadwork Bonus June-July 2011 PDFbeading89% (9)
- Professional ResumeDocument1 pageProfessional Resumealaa shekhNo ratings yet
- Print DesignDocument9 pagesPrint DesignHaris DeŁimustaficNo ratings yet
- T L E-HandicraftDocument2 pagesT L E-HandicraftDanzel SugseNo ratings yet
- All Arki ReviewersDocument555 pagesAll Arki ReviewersRenzo GuevarraNo ratings yet
- Chapter I. A: Rchitecture Wooden WorkDocument3 pagesChapter I. A: Rchitecture Wooden WorkFengwei ShihNo ratings yet
- Yayoi KusamaDocument23 pagesYayoi Kusamaapi-490069890No ratings yet
- Supporters Club Brand GuidelinesDocument15 pagesSupporters Club Brand GuidelinesDat NguyenNo ratings yet
- Gothic ArtDocument5 pagesGothic ArtGio LagadiaNo ratings yet
- FAH230 U of TDocument3 pagesFAH230 U of TGhazYazNo ratings yet
- How To Draw Manga - Amazing Effects PDFDocument148 pagesHow To Draw Manga - Amazing Effects PDFvale2712100% (4)
- 19 Carpentry Works RevisedDocument6 pages19 Carpentry Works RevisedMarliel P. CastillejosNo ratings yet
- Graphic Charter Haulotte Lets Dare Together GB PDFDocument109 pagesGraphic Charter Haulotte Lets Dare Together GB PDFalejandro ojedaNo ratings yet
- Photo Log Sheet - Editable 1 PageDocument1 pagePhoto Log Sheet - Editable 1 PageMarkNo ratings yet
- Nid CampusDocument8 pagesNid CampusSharanya100% (2)
- The Complete Metalsmith: An Illustrated Handbook - Tim Mccreight - 1991Document4 pagesThe Complete Metalsmith: An Illustrated Handbook - Tim Mccreight - 1991amitleckNo ratings yet
- SURAJ SADAN, The ArtistDocument3 pagesSURAJ SADAN, The ArtistChhavi SadanNo ratings yet
- Elements and Principles of Design Quiz ReviewDocument2 pagesElements and Principles of Design Quiz ReviewYvonne Kay50% (2)