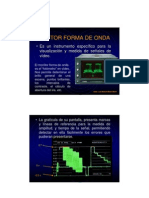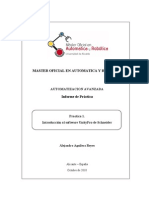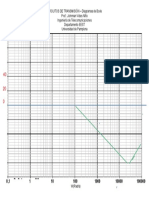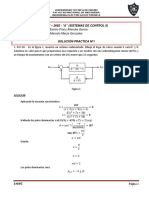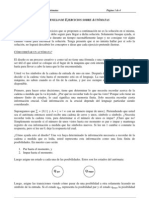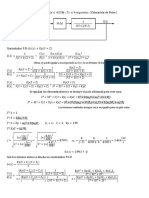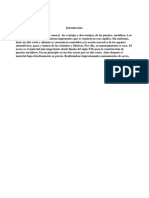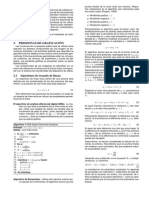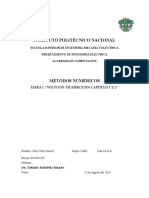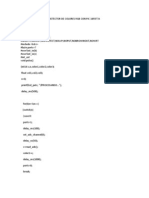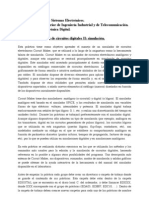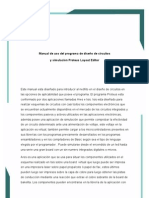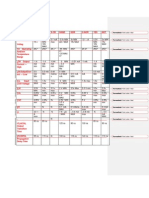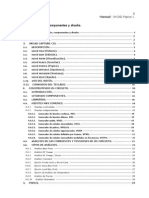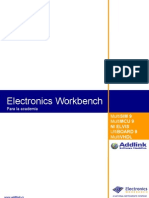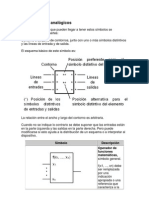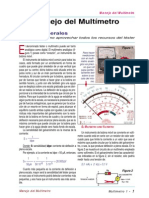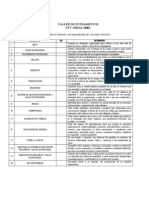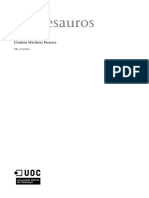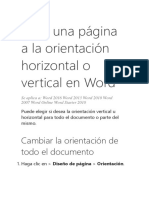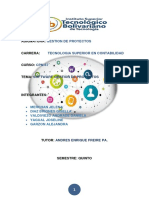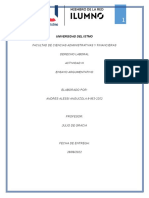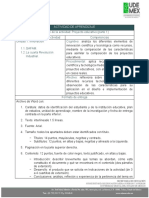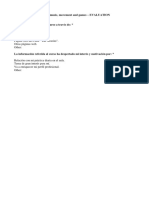Professional Documents
Culture Documents
Micro Cap
Uploaded by
yamitinfanteCopyright
Available Formats
Share this document
Did you find this document useful?
Is this content inappropriate?
Report this DocumentCopyright:
Available Formats
Micro Cap
Uploaded by
yamitinfanteCopyright:
Available Formats
Circuitos Electrnicos 2 Ingeniero de Telecomunicacin
Manual de MicroCap V Demo
Alejandro Arias Alcaraz Antonio Luque Estepa
Departamento de Ingeniera Electrnica Escuela Superior de Ingenieros Universidad de Sevilla Diciembre 2004
Apuntes de MicroCap V Demo
Circuitos Electrnicos
ndice
1. Introduccin ........................................................................................... 2. Entorno de trabajo .................................................................................. 3. Edicin y creacin .................................................................................. 4. Colocar unos impulsos de entrada .......................................................... 5. Anlisis y manejo de los resultados ........................................................ 6. Tutorial ....................................................................................................
Apuntes de MicroCap V Demo
Circuitos Electrnicos
1. Introduccin
MicroCap es un programa de simulacin de circuitos, tanto analgicos como digitales, basado en una interfaz grfica y que funciona bajo cualquier versin de Windows. En el CdC la versin del programa que usaremos ser la 5.0, ms concretamente, una versin de demostracin para uso de estudiantes. Como versin demo que es, nuestro programa tendr limitaciones respecto de la versin completa. En concreto deberemos tener especial atencin con dos de ellas. 1. La librera de dispositivos reales (modelos de fabricante) est restringida a unos pocos componentes. 2. El nmero de componentes que pueden incluirse en un circuito est limitado a 50. Para asegurarse de que el programa encuentra todas las libreras de componentes, es necesario guardar los ficheros con los que trabajamos antes de empezar a editarlos. Esto se hace con la opcin Save As del men. El directorio donde se debe guardar el fichero es mc5demo\program\data. Esto es, el directorio donde se encuentra instalado el programa. Para ejecutar el programa en el CdC es necesario copiar antes los ficheros al disco duro de cada ordenador. Esto se hace entrando en la carpeta MicroCap que se encuentra en el escritorio y ejecutando el programa Copiar Archivos. Una vez hecho esto, se ejecuta el icono Mc5Demo, que inicia el programa. En estos apuntes no pretendemos explorar con profundidad extensa la complejidad de los diseos que se pueden montar en MicroCap. Simplemente nos centraremos en lo ms necesario para las prcticas de la asignatura. sto es: solo en la parte digital del programa y con la mayora de las funciones disponibles (no todas). Adems, al final de los apuntes, tendris un tutorial de la realizacin de un ejercicio, para que podis perder el miedo al programa y os familiaricis con las funciones ms bsicas lo antes posible.
Apuntes de MicroCap V Demo
Circuitos Electrnicos
2. Entorno de trabajo
En MicroCap trabajaremos fundamentalmente con dos interfaces (con dos tipos de pantallas): la de edicin del circuito y la de los anlisis. En la primera (edicin y modificacin del circuito) nos encontraremos con:
En el men superior tenemos
Opciones de ventana. File Opciones de archivo (abrir, salvar, salvar como, nuevo, etc.) Importante el traductor a ficheros de spice y otros. Edit Opciones de cortar, copiar, etc. Component Aqu encontraremos todo lo necesario para construir nuestro circuito. Dentro de ese men, interesarn realmente las partes:
Apuntes de MicroCap V Demo
Circuitos Electrnicos
*Digital primitives: modelos estndar de los dispositivos que se utilizan (puertas, biestables, etc.). Concretamente: -Standard Gates: para usar las puertas lgicas. Un detalle es que, al seleccionar la puerta (AND, OR, etc.), nos aparecen varios tipos (puerta + un nmero -AND3, OR5-), son la puerta y el nmero de entradas que le llegan (salidas solo hay una ;) ). -Edge-Triggered Flip-Flops: para nosotros, biestables. Solo habr de dos tipos JK y D-. -Stimulus generator: para generar los estmulos, las seales del circuito. Aqu ocurre como con las puertas, se puede elegir el numero de estmulos. As tendremos un dispositivo que generar x seales digitales que irn a nuestro circuito. Ya explicaremos con ms detalle como generar seales. *Digital library: tiene modelos reales de dispositivos digitales, para elegirlos basta con ver su cdigo. Windows Para opciones de cmo ver la ventana del programa. View Seleccionar las funciones que queremos tener a mano en las barras de herramientas. Analysis Para seleccionar el tipo de anlisis que queremos. *Transient: transitorio. *DC: anlisis en continua. *AC: anlisis en alterna. Bajo este men principal, tendremos los botones de las diversas funciones del programa. Aqu explicaremos la mayora de ellas, no todas, pues no todas sern usadas. Es el botn de seleccin y sirve para poder escoger elementos ya colocados y modificarlos segn queramos. Con este botn podremos introducir texto escrito en nuestro archivo. Este botn sirve para colocar cables rectos en nuestro circuito. Este botn tambin sirve para colocar cables, pero en este caso en diagonal, en nuestro circuito.
Apuntes de MicroCap V Demo
Circuitos Electrnicos
Para colocar diversas formas geomtricas (crculos, rombos, etc), en nuestro circuito. Para colocar banderas (de informacin) en el circuito. Para obtener informacin dentro del circuito (retraso, modelo, etc;) de los componentes que tengamos. Con esta funcin obtendremos informacin general de los componentes (del tipo: qu es una puerta de tal o cual tipo, cmo se colocan, etc;). Para cambiar el color de los nombres de los componentes. Para cambiar el formato de la letra. Para cambiar el modo de visin en la pantalla de MicroCap (mosaico, cascada, ventana completa, ...). Una calculadora. Para acercar u alejar la imagen. Muestra todos los nodos del circuito numerados. Es especialmente til en los anlisis. Sirven para habilitar/deshabilitar la opcin de ver los textos y los nmeros, respectivamente, de los componentes en el circuito. Para poder ver distintos modos de pantalla (punteada, otro tipo de puntero, etc;).
Una vez que se haga un anlisis, la pantalla que nos aparece es como esta:
Apuntes de MicroCap V Demo
Circuitos Electrnicos
Del men superior interesan, bsicamente: Options para cambiar los botones que se desea que aparezcan en la botonera de abajo. Transient para cambiar las opciones del anlisis. De la botonera, las funciones ms relevantes son: Permite agrandar una zona del anlisis para verla mejor. Permite ver los valores lgicos de las seales en cada instante (si son 0 o 1). Con sto podemos calcular el valor del anlisis entre dos puntos tanto en horizontal como en vertical, respectivamente. Se obtiene el valor del anlisis en un punto de la grfica. Opciones de la grfica (con recuadros, con las seales resaltadas, con cuadrculas, etc;).
Apuntes de MicroCap V Demo
Circuitos Electrnicos
Sirven para hacer barridos en las seales, viendo con detalle los valores que van tomando en cada instante. Si lo pulsas repetidas veces van pasando: por todos los flancos, solo los flancos de subida, solo los de bajada (los tres primeros respectivamente) o se pueden manejar a voluntad. Repetir el anlisis.
3. Edicin y creacin
A la hora de colocar un dispositivo lgico (puerta, biestable, ...), tendremos dos opciones: colocar un dispositivo predefinido (modelo de fabricante) o colocar un modelo estndar y personalizarlo un poco. Como MicroCap tiene muy pocos modelos de fabricante (libreras) disponibles, por lo general, usaremos los dispositivos estndar. Para colocar un dispositivo ya predefinido, basta con buscar su referencia en el men Digital library, seleccionarlo y colocarlo. Ahora bien, si deseamos colocar un dispositivo genrico es muy posible que debamos de determinar algunos de los parmetros del dispositivo. En el caso de las puertas lgicas, al colocarlas nos debe aparecer una ventana tal como sta:
Donde hay solo un parmetro que no est definido y que, segn el enunciado, rellenaremos. Le damos a aceptar y tendremos ya nuestro dispositivo colocado. Prcticamente lo mismo ocurrir con los biestables, al colocarlos nos aparece:
Apuntes de MicroCap V Demo
Circuitos Electrnicos
Y pondremos lo que nos interese en cada momento. NOTA 1: Normalmente el retraso ser DLY_TTL (el retraso normal de los componentes TTL, que son los que usaremos). NOTA 2: Si quisiramos rotar el dispositivo basta con, al pulsar el botn izquierdo para colocarlo, mantenerlo pulsado mientras pulsamos el derecho para girar la pieza. Para colocar los cables tendremos tambin dos opciones, los dos botones que hay. Para colocar cables rectangulares. Para colocar cables en diagonal. Lo mejor es usar al principio el cable rectangular, que clarifica ms el circuito. Cuando dos cables se corten o se crucen, se simbolizar as:
10
Apuntes de MicroCap V Demo
Circuitos Electrnicos
Para seleccionar un componente se usa . Una vez seleccionado podremos moverlo (en la seleccin, mantenemos pulsado el botn izquierdo del ratn y arrastramos el elemento) o borrarlo (pulsar Supr).
4. Colocar unos impulsos de entrada
Puesto que MicroCap es un programa de simulacin, necesitaremos unos estmulos que emulen las seales elctricas del circuito real. Nosotros colocaremos fuentes de n estmulos cuyas salidas irn a las entradas del circuito que diseamos, segn nos convenga. Seleccionamos en:
El tipo de estimulo (Stim ) que prefiramos. Pulsamos y nos aparecer una pantallita tal que sta:
11
Apuntes de MicroCap V Demo
Circuitos Electrnicos
Donde deberemos definir un par de elementos: -Format: ah pondremos la forma que tendr nuestra seal. Tenemos, en principio, dos opciones para definirla. 1 Poniendo el exponente -n- de nuestra seal (de tipo 2n). Es decir, que si ponemos un 1, es porque ser una seal binaria (21). Si ponemos 3 ser una seal en octal (23), 4 para hexadecimal (24), etc ... NOTA: hacemos notar que, si deseamos generar una seal en hexadecimal (que necesita 4 salidas de la fuente, 4 bits), no vamos a poner una fuente solo de 2. Si, en cambio, podemos jugar a, si tenemos una fuente de 16 salidas, a poner dos seales en octal (u otras combinaciones).
2 Tambin, si fueran n seales binarias podramos poner n unos para indicarlo.
12
Apuntes de MicroCap V Demo
Circuitos Electrnicos
En este caso seran 4 entradas y cada entrada, binaria. Para identificar el bit ms significativo en la fuente basta con ver el pequeo recuadro que tiene la fuente de impulsos. Ah estar el bit ms significativo.
-Command: pondremos el nombre de la entrada, que nos servir para identificarla ms tarde. Una vez colocada nuestra fuente de impulsos, deberemos definir los valores de los impulsos que mandamos (periodo, amplitud, etc) y para ello nos iremos a la pestaa Text en la esquina inferior izquierda de la pantalla. All deberemos escribir un texto como este para que nuestra seal quede totalmente definida.
13
Apuntes de MicroCap V Demo
Circuitos Electrnicos
Si estuviera en octal o hexadecimal, en vez de 01, 00, etc; podramos haber puesto el valor (2, 4, 8, A, D, ...) y dara igual. La entrada sera el valor del nmero, en binario. Con los valores de la izquierda, los ms significativos y de la derecha, los menos significativos.
5 Anlisis y manejo de resultados
El nico tipo de anlisis que nos interesar en digital ser el anlisis transitorio. Para poder hacerlo nos dirigimos a:
14
Apuntes de MicroCap V Demo
Circuitos Electrnicos
Y tras pulsar nos aparecer una ventana como sta:
Que ahora detallaremos. Time Range: el tiempo total que queremos que dure la simulacin. Maximum Time Step: el paso de la simulacin.
15
Apuntes de MicroCap V Demo
Circuitos Electrnicos
Number of Points: El anlisis no es ms que ver la respuesta del circuito para una serie de puntos y construir con ellos la grfica. Aqu se pueden especificar el nmero de puntos con que se construir el cronograma. Temperature: para poner la temperatura a la que se realizar la simulacin. En algunos circuitos, sobre todo en los analgicos, la respuesta vara considerablemente con la temperatura. En los circuitos digitales esto no suele pasar salvo en cambios de temperatura grandes. En las opciones de abajo. P: el nmero de la grfica en la que ir ese anlisis. X, Y expression: para colocar las variables a representar en los ejes X e Y. Normalmente el eje X ser el tiempo (T) y el eje Y ser un valor de tensin de algn nodo. sto ltimo,lo podemos escribir de dos maneras: d(n): veremos la tensin del nodo n. hex (m,n,l,k): veremos los valores, en hexadecimal, que se obtienen entre las 4 entradas (NOTA: las entradas deben de estar ordenadas de ms a menos significativos). X,Y Range: El valor mximo de X e Y que se ver en la grfica, es decir, sus lmites. Es aconsejable poner, en ambos casos, Auto, para que salgan unos lmites segn el anlisis. Una vez colocado todo, pulsamos Run y se realizar el anlisis.
Donde podremos hacer varias cosas:
16
Apuntes de MicroCap V Demo Ampliar una zona determinada.
Circuitos Electrnicos
Pulsamos el botn . En los cronogramas, haremos un primer clic y, sin soltar el botn, vamos creando el recuadro que envolver a la zona que se va a ampliar. Al soltar el botn, se ampliar la zona. Si, con la ampliacin, se nos hubiera escapado algn dato, basta pulsar el botn derecho del ratn y, sin soltarlo, mover el ratn a izquierda y derecha, as nos desplazaremos por el cronograma.
Comprobar la diferencia de tiempo entre dos valores. Pulsamos el botn . Hacemos clicken el cronograma y aparecer el primer lmite de la medida, sin soltar el botn, vamos midiendo mientras que nos movemos por el cronograma. Al soltarlo, seleccionamos el segundo lmite, quedando la medida indicada. Para borrar una medida basta con seleccionarla, usando Supr. , y pulsar la tecla
17
Apuntes de MicroCap V Demo
Circuitos Electrnicos
Comprobar la diferencia entre dos valores verticales. El funcionamiento es anlogo a la de la anterior funcin. Solo que esta vez el botn ser Osciloscopio. Pulsamos y nos aparecer, en la parte izquierda de la pantalla, lo siguiente: y sern medidas en vertical.
Si hacemos clic sobre el cursor y, sin soltarlo, nos movemos por el cronograma, veremos como en el osciloscopio van cambiando los valores lgicos de todas las seales representadas. 18
Apuntes de MicroCap V Demo
Circuitos Electrnicos
6. Tutorial
En esta parte haremos un pequeo ejercicio para que el alumno vea el uso, en la prctica, de todo lo antes referido. Construiremos y simularemos el siguiente circuito:
Pasos a seguir? El primero, lgicamente, ser colocar las puertas lgicas. Para ello nos dirigimos al men:
Aqu encontraremos todas las puertas que necesitemos. Si nos equivocamos poniendo alguna puerta basta seleccionarla usando y pulsar Supr. Tambin recuerda que si, cuando hagas clic para colocar el dispositivo, dejas pulsado el 19
Apuntes de MicroCap V Demo
Circuitos Electrnicos
botn izquierdo del ratn y pulsas el derecho, la puerta rotar y podrs ponerla como quieras. Al colocarlas, se nos solicitar el tiempo de retraso para la puerta. Si no viene como opcin, deberemos escribirlo nosotros mismo. El tiempo ser DLY_TTL.
Ahora habr que unir las puertas, se recomienda usar mejor el botn que es ms fcil de manejar. Se pueden seleccionar tambin trozos de cables para manejarlos o borrarlos.
20
Apuntes de MicroCap V Demo
Circuitos Electrnicos
Ya tenemos nuestras puertas colocadas y unidas por sus respectivos cables qu toca ahora? Pues podramos colocar los estmulos de las entradas, no? Para ello nos dirigiremos a:
Elegiremos Stim 4, ya que tendremos 4 entradas que operarn (contarn de 0 a 15) juntas. Si se nos pidiera otro tipo de seal, basta con echarle imaginacin ;). Una vez colocada, se nos pedir definir FORMAT y COMMAND. En FORMAT tendremos dos opciones: o colocar nuestra entrada como un conjunto de 4 seales binarias o unir las 4 seales en hexadecimal. Recurriremos a la segunda opcin. En COMMAND pondremos el nombre de nuestra seal, por ejemplo, entrada.
21
Apuntes de MicroCap V Demo
Circuitos Electrnicos
Bien, ya tenemos nuestros dispositivos, unidos y alimentados por una fuente que manda unos impulsos desconocidos ... pero falla algo. Debemos definir nuestra entrada en la parte Text de la esquina inferior izquierda de la pantalla. Alli escribiremos el siguiente macro: .define entrada +label=inicio1 +0u 4 ++4u B ++4u 9 ++4u 2 ++4u goto inicio1 -1 times Con ello nuestra seal alternar los valores 4, 11, 9 y 2 cada 4 microsegundos. Recordamos: El ++ en las lneas es para indicar que seguimos en la misma lnea, aunque vaya separado (primer +) y que hay un incremento de tiempo (segundo +). Poner 1 en el nmero de veces que se ha de volver a la etiqueta hace que el bucle se recorra indefinidamente. El orden de los bits en un generador de impulsos es:
Bien, recapitulemos. Tenemos nuestro circuito, con sus cables, estimulado por un generador de impulsos que manda una serie de seales conocidas. Todo parece que funciona no?. Qu nos quedara? Analizar el circuito. Primero pulsamos que nos muestra, numerados, todos los nodos del circuito. Despus nos vamos a:
22
Apuntes de MicroCap V Demo
Circuitos Electrnicos
Y nos saldr la ventana de las opciones, que aqu ya colocamos debidamente rellenada:
Elegimos un rango de tiempo grande con respecto al periodo de la seal (que es de 20 microsegundos). Veremos las entradas de los 4 nodos por separado (nodos 1, 3, 5 y 10) y la salida del circuito (nodo 11). Tras darle a Run, aparece nuestra pantalla de resultados.
23
Apuntes de MicroCap V Demo
Circuitos Electrnicos
Otra opcin podra haber sido ver los resultados de las 4 entradas en hexadecimal frente a la salida, que estar, lgicamente, en binario. Para ello debamos haber puesto, en el cuadro de opciones de anlisis:
Y nos aparecer:
24
Apuntes de MicroCap V Demo
Circuitos Electrnicos
en esa pantalla, hemos pulsado previamente el botn (osciloscopio) para ver el valor de los seales. Basta usar los cursores, que en la imagen anterior estn en los extremos de los cronogramas, para ir vindole valor de las seales en cada instante. As comprobamos que, para las entradas dadas, el circuito da de salida el valor 1 siempre (de hecho, el valor 0 solo se dar cuando todas las entradas valgan 0).
25
Apuntes de MicroCap V Demo
Circuitos Electrnicos
Con el botn
podemos ampliar alguna zona (para seleccionar pulsamos y
arrastramos, creando un cuadrado). Y con el botn podemos mirar intervalos de tiempo. Basta pulsar y arrastrar en el cronograma de la seal para que salga. Para volver a la pantalla del circuito basta pulsar F3. Bien pues con esto ya tenemos nuestro circuito, conectado, alimentado, y adems, sabemos lo que hace pues lo hemos analizado; qu ms falta? En este tutorial nada ms, ahora tu puedes intentar jugar un poco con lo que ya tienes a ver si descubres algo que te pueda interesar ... SUERTE !!!!
26
You might also like
- Compilador C CCS y Simulador Proteus para Microcontroladores PICFrom EverandCompilador C CCS y Simulador Proteus para Microcontroladores PICRating: 2.5 out of 5 stars2.5/5 (5)
- VectorcopioDocument19 pagesVectorcopioyamitinfanteNo ratings yet
- Señales Eléctricas: Transformada de Fourier y Espectros de FrecuenciaDocument31 pagesSeñales Eléctricas: Transformada de Fourier y Espectros de FrecuenciaJulio César HernandezNo ratings yet
- Ejercicios Vectores UNEDDocument1 pageEjercicios Vectores UNEDJose Maria Lopez BelinchonNo ratings yet
- Examen Resuelto Und4 Ingenieria Asistida Por ComputadoraDocument8 pagesExamen Resuelto Und4 Ingenieria Asistida Por ComputadoraHansel Omar Ortiz MejiaNo ratings yet
- Informe Practica 1 Automatizacion AvanzadaDocument13 pagesInforme Practica 1 Automatizacion AvanzadaAlejandro100% (1)
- Unidad V Sistemas Lineales e Invariantes en El Tiempo Discreto LtiDocument21 pagesUnidad V Sistemas Lineales e Invariantes en El Tiempo Discreto Ltiadrian castroNo ratings yet
- Protocolo Audiencias Virtuales ÓRGANO JUDICIAL OFICIAL BoliviaDocument13 pagesProtocolo Audiencias Virtuales ÓRGANO JUDICIAL OFICIAL BoliviaEstefano RomeroNo ratings yet
- Ecuación Diferencial Asociada A Una Familia de Curvas CON MATHEMATICADocument6 pagesEcuación Diferencial Asociada A Una Familia de Curvas CON MATHEMATICAAndrés C Briceño0% (2)
- Tutorial MicrocapDocument28 pagesTutorial MicrocapIgnacio RodriguezNo ratings yet
- Tema3transf FourierDocument131 pagesTema3transf FourierkalquenNo ratings yet
- Capacidad de Una EsferaDocument2 pagesCapacidad de Una EsferaLetsMusic ¡¡100% (1)
- Examenes Ingeniería UNEDDocument15 pagesExamenes Ingeniería UNEDDagoberto CerrudNo ratings yet
- Manual lABvIEWDocument57 pagesManual lABvIEWjmgonz265No ratings yet
- Clasificacion de Sistemas DiscretosDocument3 pagesClasificacion de Sistemas DiscretosRoosevelt OrdoñezNo ratings yet
- Laboratorio 1 Aliasing ConvolucionDocument8 pagesLaboratorio 1 Aliasing Convolucionalejandro ramonNo ratings yet
- Ejercicios ProbabilidadDocument4 pagesEjercicios ProbabilidadLuis HerreraNo ratings yet
- Examen CuatroDocument6 pagesExamen CuatroRICARDO PIEDRA MANDUJANONo ratings yet
- Hoja SemilogaritmicaDocument1 pageHoja Semilogaritmicajesus menesesNo ratings yet
- Taller Evaluado (Corriente Alterna)Document2 pagesTaller Evaluado (Corriente Alterna)Nicolas Pallero FernandezNo ratings yet
- Convolución Univ-Multiv V 11 Mayo 2010Document32 pagesConvolución Univ-Multiv V 11 Mayo 2010Igor QuezadaNo ratings yet
- Formulario Cálculo IIIDocument4 pagesFormulario Cálculo IIIdavid_isaiasNo ratings yet
- Sol Practica 1 116Document26 pagesSol Practica 1 116Anonymous BbvDKoiNo ratings yet
- Simulación del péndulo simple en LabVIEWDocument6 pagesSimulación del péndulo simple en LabVIEWAnderson Escobar0% (1)
- Cuadernillo de Ejercicios Sobre AutomatasDocument4 pagesCuadernillo de Ejercicios Sobre AutomatasAlexis CabreraNo ratings yet
- Bluetooth Comandos at Poner Nombre-PROTONDocument6 pagesBluetooth Comandos at Poner Nombre-PROTONEsteticoNo ratings yet
- Control P.D: Sp≤4.32%, Ts≤4sDocument2 pagesControl P.D: Sp≤4.32%, Ts≤4ssamirpcNo ratings yet
- Practica de Simulación Señales y SistemasDocument7 pagesPractica de Simulación Señales y SistemasAbima Juandiego JaureguiNo ratings yet
- Cálculo de puentes metálicos y distribución de cargasDocument9 pagesCálculo de puentes metálicos y distribución de cargasEdwinAlbinoMenachoNo ratings yet
- Edp - 2Document31 pagesEdp - 2brunoNo ratings yet
- Revisando El Estado Del Arte de Las GUIDocument7 pagesRevisando El Estado Del Arte de Las GUICristian Fuentes SalgadoNo ratings yet
- Informe 6 Vicente AlvarezDocument17 pagesInforme 6 Vicente AlvarezVicente AlvarezNo ratings yet
- Entropia MatlabDocument7 pagesEntropia MatlabJhonatan PardoNo ratings yet
- Ecuaciones diferenciales: resolución de sistemas y ecuaciones no homogéneasDocument117 pagesEcuaciones diferenciales: resolución de sistemas y ecuaciones no homogéneasMMS1981100% (1)
- Prácticas de Laboratorio de Física GeneralDocument42 pagesPrácticas de Laboratorio de Física GeneralCesar Castillo100% (1)
- Tema 4 Control de ConcurrenciaDocument43 pagesTema 4 Control de ConcurrenciaYandira VivancosNo ratings yet
- Estructura Programa FortranDocument26 pagesEstructura Programa FortranRodrigo CabreraNo ratings yet
- Distribución normal integralDocument5 pagesDistribución normal integralJose Raul L. CardenasNo ratings yet
- Conversion de Tipos de Datos PLCDocument5 pagesConversion de Tipos de Datos PLCamiguitoNo ratings yet
- Simulación Unidad 3 Ej20 (Método de La Transformada Inversa) PDFDocument25 pagesSimulación Unidad 3 Ej20 (Método de La Transformada Inversa) PDFErick RodriguezNo ratings yet
- Modelos Probabilisticos de InventariosDocument189 pagesModelos Probabilisticos de InventariosidaliaNo ratings yet
- Graficos de Funciones en Visual BasicDocument9 pagesGraficos de Funciones en Visual BasicOnkya SilenceNo ratings yet
- Curso Básico de GraficaciónDocument16 pagesCurso Básico de GraficaciónCuauhtemocNo ratings yet
- El Retenedor de Orden UnoDocument4 pagesEl Retenedor de Orden UnoSergio MjzNo ratings yet
- Conceptos básicos de Takt Time y su cálculoDocument6 pagesConceptos básicos de Takt Time y su cálculoAdolfo Ruiz PeñaNo ratings yet
- Identificación de Sistemas Por Mínimos CuadradosDocument7 pagesIdentificación de Sistemas Por Mínimos CuadradosManuel MadrigalNo ratings yet
- Fundamentos de la mecánica para ingeniería y dinámica de partículasDocument363 pagesFundamentos de la mecánica para ingeniería y dinámica de partículasjuan-carlos-oropeza-2079No ratings yet
- Sistemas de Control en Tiempo Discreto - Métodos de discretización de funciones de transferenciaDocument185 pagesSistemas de Control en Tiempo Discreto - Métodos de discretización de funciones de transferenciaECHAVEZ TRILLOS FRANCISCO JAVIERNo ratings yet
- Cálculos numéricos en CDocument53 pagesCálculos numéricos en CAbner Martinez Garcia33% (3)
- S05.s10 - Técnicas de Análisis de FlujoDocument25 pagesS05.s10 - Técnicas de Análisis de FlujoAna Rodriguez100% (1)
- Manual Robot KUKA SpaceDocument9 pagesManual Robot KUKA Spacejacksito989No ratings yet
- Graph S7-300Document6 pagesGraph S7-300Cristian MolinaNo ratings yet
- Cálculo de caída de tensión en conductores eléctricosDocument21 pagesCálculo de caída de tensión en conductores eléctricosJHONSVER ALFREDO SALVATIERRA DE LA CRUZNo ratings yet
- Pendulo SimpleDocument9 pagesPendulo Simpleanon_745852220No ratings yet
- Detector de Colores RGB Con Pic 16f877aDocument4 pagesDetector de Colores RGB Con Pic 16f877aJavier Eduardo Jauregui100% (2)
- Estándar IEEE 1284Document6 pagesEstándar IEEE 1284Lupita Macedo HernandezNo ratings yet
- Lab 4 (Utilizacion de La Bocina) PDFDocument7 pagesLab 4 (Utilizacion de La Bocina) PDFYenisley Padrón GonzálezNo ratings yet
- Simulación Circuito Digital Puerta Lógica 74LS37Document24 pagesSimulación Circuito Digital Puerta Lógica 74LS37Chris TianNo ratings yet
- Manual CMDocument34 pagesManual CMFernanda VillacísNo ratings yet
- Tutorial Circuit MakerDocument9 pagesTutorial Circuit MakerLeonardo RamirezNo ratings yet
- Informe Grupal 1 Circuitos Electricos 3Document14 pagesInforme Grupal 1 Circuitos Electricos 3DUEÑAS AYÑAYANQUE SERGIO JOSENo ratings yet
- Mantoelectr Lab02Document27 pagesMantoelectr Lab02Jean CcNo ratings yet
- Fuente Regulada 15DCDocument9 pagesFuente Regulada 15DCyamitinfanteNo ratings yet
- ReguladorDocument9 pagesReguladoryamitinfanteNo ratings yet
- Fuente Regulada 12DCDocument10 pagesFuente Regulada 12DCyamitinfanteNo ratings yet
- Manual ProteusDocument30 pagesManual ProteusyamitinfanteNo ratings yet
- Cuadro de Comparacion de FamiliasDocument2 pagesCuadro de Comparacion de FamiliasyamitinfanteNo ratings yet
- Display 7 SegmentosDocument27 pagesDisplay 7 SegmentosJeffrey Javier Ramirez GramberNo ratings yet
- Manual OrcadDocument31 pagesManual OrcadyamitinfanteNo ratings yet
- Tek 2711Document31 pagesTek 2711Javier ZolezziNo ratings yet
- Familias LógicasDocument19 pagesFamilias LógicasyamitinfanteNo ratings yet
- Multi SimDocument7 pagesMulti SimyamitinfanteNo ratings yet
- Operadores AnalogicosDocument25 pagesOperadores AnalogicosyamitinfanteNo ratings yet
- Voltimetro ANALOGODocument24 pagesVoltimetro ANALOGOyamitinfante100% (1)
- Medidor LCRDocument4 pagesMedidor LCRyamitinfanteNo ratings yet
- Osciloscopios Digital y AnalogoDocument62 pagesOsciloscopios Digital y AnalogoyamitinfanteNo ratings yet
- Identificacion Mi Estilos de AprendizajeDocument3 pagesIdentificacion Mi Estilos de AprendizajeyamitinfanteNo ratings yet
- Simbologia ElectronicaDocument6 pagesSimbologia ElectronicayamitinfanteNo ratings yet
- La ComunicaciónDocument2 pagesLa ComunicaciónyamitinfanteNo ratings yet
- Circuitos ElectronicosDocument12 pagesCircuitos ElectronicosyamitinfanteNo ratings yet
- Taller 1 Conceptos Ohsas 18001Document1 pageTaller 1 Conceptos Ohsas 18001Jose Trinidad Cardenas100% (1)
- Identificacion de Mi Estilos de AprendizajeDocument3 pagesIdentificacion de Mi Estilos de AprendizajeyamitinfanteNo ratings yet
- Lista Precios CompugreiffDocument4 pagesLista Precios CompugreifffsjlpojNo ratings yet
- Actividad Práctica de PresupuestoDocument3 pagesActividad Práctica de PresupuestoHUGO CAHUANA YUCRANo ratings yet
- Los TesaurosDocument42 pagesLos TesaurosANDY GOMEZ MERCANo ratings yet
- Modelamiento XP para aplicación turísticaDocument19 pagesModelamiento XP para aplicación turísticaYAFETH WILSON RAMOS CRUZNo ratings yet
- Repaso Uni - Álgebra 2Document12 pagesRepaso Uni - Álgebra 2eduardo1823No ratings yet
- Proyecto de Grado - Accesibilidad WebDocument40 pagesProyecto de Grado - Accesibilidad WebJULIANA BETANCOUR ANDICANo ratings yet
- Gestión de Cuentas para Usuarios 2.0Document15 pagesGestión de Cuentas para Usuarios 2.0ALEX FERNANDO GALARZA ASTUDILLONo ratings yet
- Luis Diaz Curriculum VitaeDocument4 pagesLuis Diaz Curriculum VitaeLuis DiazNo ratings yet
- Cat - Bluetooth Setiembre 2023Document124 pagesCat - Bluetooth Setiembre 2023Richard FloresNo ratings yet
- Esmeralda Primer EnsayoDocument8 pagesEsmeralda Primer Ensayoeme-neko valdezNo ratings yet
- Tema 8 - Serie de Taylor y MaclaurinDocument11 pagesTema 8 - Serie de Taylor y MaclaurinJimmy DSNo ratings yet
- Redes Industriales: Programa Cursos VirtualesDocument6 pagesRedes Industriales: Programa Cursos VirtualesWilber RojasNo ratings yet
- Contrato de AlbañeriaDocument20 pagesContrato de AlbañeriaRichard David Pinto ValenciaNo ratings yet
- Instructivo Regist 22Document6 pagesInstructivo Regist 22Jomaira Morales GalloNo ratings yet
- Ciberseguridad: significado, amenazas y fasesDocument15 pagesCiberseguridad: significado, amenazas y fasesDavid Santiago Arias LombanaNo ratings yet
- Politica de Uso de CelularesDocument2 pagesPolitica de Uso de CelularesKatherine HolguinNo ratings yet
- Polinomio Característico DeseadoDocument22 pagesPolinomio Característico DeseadoEduardo ChiraNo ratings yet
- Girar Una Página A La Orientación Horizontal o Vertical en WordDocument4 pagesGirar Una Página A La Orientación Horizontal o Vertical en WordCarlosNo ratings yet
- Ensayo 2Document7 pagesEnsayo 2GiselleNo ratings yet
- Instrumentación VirtualDocument16 pagesInstrumentación VirtualHector Fernando CarreraNo ratings yet
- Actividad 3 Derecho LaboralDocument10 pagesActividad 3 Derecho LaboralEdgardoNo ratings yet
- Yealink SIP-T46S HOJA DE DATOSDocument3 pagesYealink SIP-T46S HOJA DE DATOSJose Luis LievanoNo ratings yet
- Actividad de Aprendizaje 1Document6 pagesActividad de Aprendizaje 1NOVA_FANNYNo ratings yet
- Evaluación CrifDocument3 pagesEvaluación CrifVíctorNo ratings yet
- TESIS-PUCE-Rueda Ojeda Fernando PDFDocument116 pagesTESIS-PUCE-Rueda Ojeda Fernando PDFdannyNo ratings yet
- Comprobacion Datos IngenieriaDocument23 pagesComprobacion Datos IngenieriaHaroldNo ratings yet
- Ecuaciones polinomiales de primer y segundo gradoDocument24 pagesEcuaciones polinomiales de primer y segundo gradoCarlos Alejandro SuparoNo ratings yet
- Herramientas InnovaciónDocument14 pagesHerramientas InnovaciónnicoleNo ratings yet
- Bachiller en Que Se Puede Trabajar - Buscar Con GoogleDocument1 pageBachiller en Que Se Puede Trabajar - Buscar Con GoogleAlberto MarroquínNo ratings yet