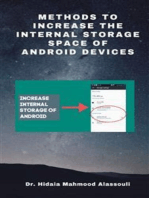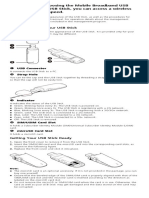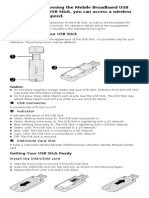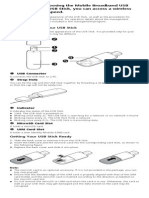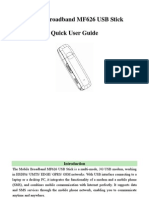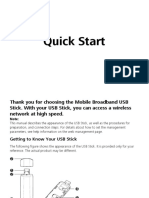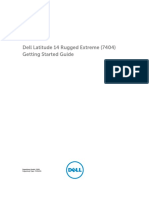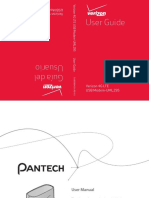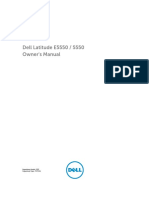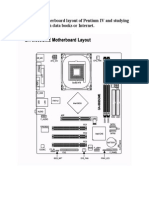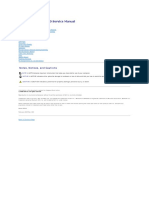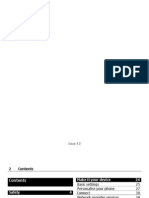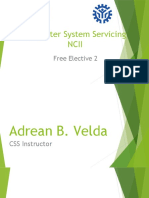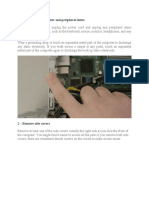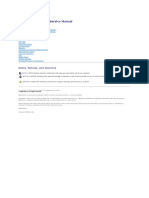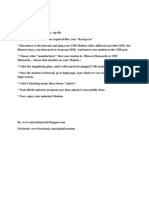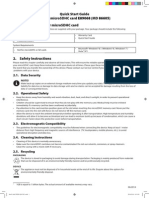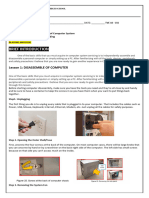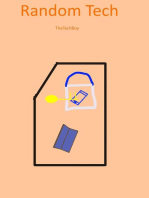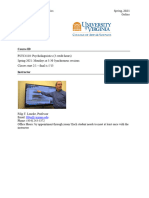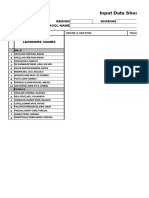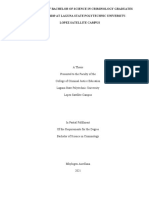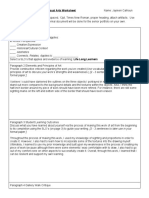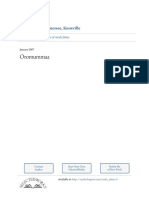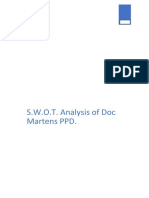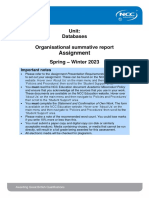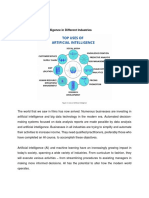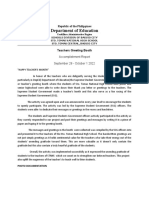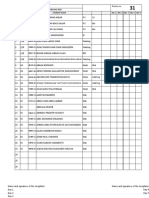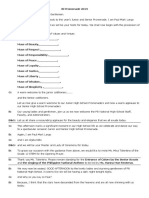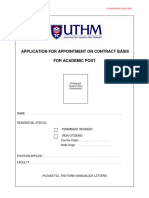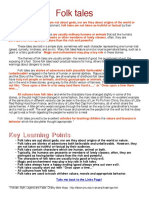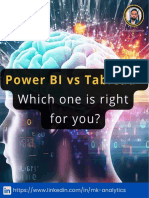Professional Documents
Culture Documents
Huawei E353wu-1 Quick Start
Uploaded by
Chamika MihiranOriginal Description:
Original Title
Copyright
Available Formats
Share this document
Did you find this document useful?
Is this content inappropriate?
Report this DocumentCopyright:
Available Formats
Huawei E353wu-1 Quick Start
Uploaded by
Chamika MihiranCopyright:
Available Formats
Thank you for choosing Mobile Broadband from Three.
This Set-up guide shows you what your new dongle looks like, how to insert your SIM and get started.
Getting to know your dongle.
2
1 2
5 3 4
1. USB Connector
This connects the dongle to the USB port on a PC, Mac or laptop.
2. Strap Hole
You can tie the cap and the dongle together by threading a strap through the strap holes.
3. Indicator Light
This indicates current status of the dongle. Green, blinking twice every 3 seconds: The dongle is on and has power. Blue, blinking once every 3 seconds: The dongle is registering with a 3G/3G+ network. Blue, solid: The dongle is connected to a 3G network. Cyan, solid: The dongle is connected to a 3G+ network
4. MicroSD Card Slot
This holds a micro SD card. The micro SD card is a card that can be used for storing files and content.
5. SIM/USIM Card Slot
It holds a Subscriber Identity Module (SIM)/Universal Subscriber Identity Module (USIM) card.
Getting Your USB Stick Ready
Installing the SIM/USIM card
1. Slide the front cover to remove it from the dongle. 2. Insert the SIM/USIM card into the dongle as shown below. 3. Replace the front cover and slide it into place.
Installing the microSD card
1. Slide the front cover to remove it from the dongle.
2. Slide the card holder up to unlock it, and then lift it up gently.
3. Insert the micro SD card into the card slot. 4. Close the card holder and slide the holder down to lock it in place. 5. Replace the front cover and slide it into place.
Note:
Ensure that the cut edge of the SIM/USIM card is properly aligned with the SIM/USIM card slot and the micro SD card is inserted according to the direction as labeled on the micro SD card slot. Do not remove the micro SD or SIM/USIM card when the card is in use. Otherwise, the card as well as your dongle may get damaged and the data stored on the card may be corrupted or lost.
The micro SD card is an optional accessory. It is not provided in the package, but can be bought in 3Stores.
Installation/Removal Guide
The procedure for installing the dashboard depends on the operating system (OS) on your PC, Mac or laptop. The information below is based on a Windows XP operating system.
Connecting the dongle to a PC, Mac or laptop
Plug the dongle into the USB port of your PC, Mac or laptop.
Installing the dongle drivers and dashboard
1. Connect the dongle into the PC, Mac or laptop. 2. It will be automatically detected by your PC, Mac or laptop which will recognise the new hardware and start the installation wizard. 3. Follow the on-screen instructions of the installation wizard. 4. After the programs are installed, a shortcut for the dashboard will appear on your desktop. Note: There will be two installations. One will be the drivers for your dongle and one will be the dashboard. You should wait until both are installed before trying to use it.
Starting the dashboard
After installation the dashboard will start automatically. Then every time the dongle is connected to your PC, Mac or Laptop, the dashboard starts automatically.
Uninstalling the dashboard or drivers
1.Choose Start > Control Panel > Add or Remove Programs. 2.Find the dashboard or drivers and click Remove to uninstall.
Version: V100R001_01
Part Number: 31010FKL
You might also like
- Methods to Increase the Internal Storage Space of Android DevicesFrom EverandMethods to Increase the Internal Storage Space of Android DevicesNo ratings yet
- Methods to Increase the Internal Storage Space of Android DevicesFrom EverandMethods to Increase the Internal Storage Space of Android DevicesNo ratings yet
- E3231 GuideDocument2 pagesE3231 GuideDika NandiNo ratings yet
- Getting To Know Your USB Stick: USB Connector Strap HoleDocument2 pagesGetting To Know Your USB Stick: USB Connector Strap Holesilvia55No ratings yet
- HUAWEI E3131 Quick Start Guide PDFDocument2 pagesHUAWEI E3131 Quick Start Guide PDFAnonymous aVA40W4No ratings yet
- 31010AQK-HUAWEI E156 HSDPA USB Stick Quick Start - (V100R001 - 01, English, C)Document2 pages31010AQK-HUAWEI E156 HSDPA USB Stick Quick Start - (V100R001 - 01, English, C)brocomtechNo ratings yet
- Huawei E3131 QuickDocument2 pagesHuawei E3131 QuickTomescu MarianNo ratings yet
- 31010DRR-HUAWEI E352r-1 HSPA+ USB Stick Quick Start - (V100R001 - 02, English, C)Document2 pages31010DRR-HUAWEI E352r-1 HSPA+ USB Stick Quick Start - (V100R001 - 02, English, C)mihaita_001No ratings yet
- HUAWEI E392u-12 User Manual (V100R001 01)Document2 pagesHUAWEI E392u-12 User Manual (V100R001 01)sam2976No ratings yet
- HUAWEI E369 Quick Start (V100R001 01) PDFDocument2 pagesHUAWEI E369 Quick Start (V100R001 01) PDFMohammad Abu Al-ToyourNo ratings yet
- Huawei E392 4g Lte Modem User ManualDocument2 pagesHuawei E392 4g Lte Modem User Manualrams08No ratings yet
- HUAWEI E397Bu-501 User Manual (V100R001 01)Document20 pagesHUAWEI E397Bu-501 User Manual (V100R001 01)chaconcgNo ratings yet
- Getting To Know Your USB Stick: USB Connector Strap HoleDocument2 pagesGetting To Know Your USB Stick: USB Connector Strap HoleSohil KisanNo ratings yet
- Mobile Broadband MF626 USB Stick Quick User GuideDocument10 pagesMobile Broadband MF626 USB Stick Quick User Guidejuan carlos albercaNo ratings yet
- Dell™ Inspiron™ 1300 B120 B130 Service ManualDocument9 pagesDell™ Inspiron™ 1300 B120 B130 Service Manualshawie60No ratings yet
- Huawei E3272S-153 Quick Strat Guide (01, En)Document3 pagesHuawei E3272S-153 Quick Strat Guide (01, En)Nick MullerNo ratings yet
- Dell Latitude 14 Rugged Extreme (7404) Getting Started GuideDocument23 pagesDell Latitude 14 Rugged Extreme (7404) Getting Started GuideKashif AbbasNo ratings yet
- Internet Verizon Modem Uml295 UgDocument110 pagesInternet Verizon Modem Uml295 Ugyohanes don boskoNo ratings yet
- ZTE MF668 Quick Start GuideDocument28 pagesZTE MF668 Quick Start GuidehoainamcomitNo ratings yet
- W XP 2.2 LW 272 W V, W 7: 1 MODEM Device IntroductionDocument9 pagesW XP 2.2 LW 272 W V, W 7: 1 MODEM Device IntroductionHenisha DesaiNo ratings yet
- Xps-One ServiXPS Onece Manual En-UsDocument50 pagesXps-One ServiXPS Onece Manual En-UsMike DavisNo ratings yet
- Manual Aquaris E4.5 enDocument88 pagesManual Aquaris E4.5 enM. Carmo LealNo ratings yet
- User Manual MTS200CDocument24 pagesUser Manual MTS200CNutan AcharyaNo ratings yet
- Rogers AirCard 330U QSG - r1 - WebDocument24 pagesRogers AirCard 330U QSG - r1 - WebYANdalfNo ratings yet
- Dell™ Latitude™ D830 Service Manual: Notes, Notices, and CautionsDocument45 pagesDell™ Latitude™ D830 Service Manual: Notes, Notices, and CautionsluleonNo ratings yet
- Dell™ Latitude™ D620 Service ManualDocument54 pagesDell™ Latitude™ D620 Service ManualReuben MwangiNo ratings yet
- LG P350 Optimus Me ManualDocument58 pagesLG P350 Optimus Me ManualWilliam RochaNo ratings yet
- Delll Latitude-C540 Service Manual En-UsDocument53 pagesDelll Latitude-C540 Service Manual En-Ussdmitar100% (1)
- Dell Latitude E5550 / 5550 Owner's Manual: Regulatory Model: P37F Regulatory Type: P37F001Document62 pagesDell Latitude E5550 / 5550 Owner's Manual: Regulatory Model: P37F Regulatory Type: P37F001Eduard PopescuNo ratings yet
- Latitude-D800 Service Manual En-UsDocument48 pagesLatitude-D800 Service Manual En-UsAliszveersNo ratings yet
- SuperPad ZH10X2-PAD Tablet PC - User's ManualDocument40 pagesSuperPad ZH10X2-PAD Tablet PC - User's ManualIBJSC.comNo ratings yet
- Networking ActivityDocument7 pagesNetworking Activitytiffaniejane osmilloNo ratings yet
- DELL PRECISION Mobile Workstation M4800 - ManualsDocument79 pagesDELL PRECISION Mobile Workstation M4800 - ManualsAranaArunaNo ratings yet
- Zte Mf100 Hsdpa Usb Modem Quick User GuideDocument2 pagesZte Mf100 Hsdpa Usb Modem Quick User Guidemystery571No ratings yet
- Inspiron 14 Intel N4050servicemanualDocument43 pagesInspiron 14 Intel N4050servicemanualArthuroq_colNo ratings yet
- Nokia X2-01 User Guide: Issue 1.0Document47 pagesNokia X2-01 User Guide: Issue 1.0monoj5121984No ratings yet
- Drawing The Motherboard Layout of Pentium IV and Studying The Chipsetthrough Data Books or InternetDocument24 pagesDrawing The Motherboard Layout of Pentium IV and Studying The Chipsetthrough Data Books or InternetSyed MasudNo ratings yet
- Manual de Servicio Dell D810 PDFDocument51 pagesManual de Servicio Dell D810 PDFcornolioNo ratings yet
- Nokia X3-00 User Guide: Issue 3.0Document87 pagesNokia X3-00 User Guide: Issue 3.0RavenrageNo ratings yet
- Zte Mf100 Hsdpa Usb StickDocument10 pagesZte Mf100 Hsdpa Usb StickLarry BartolomeNo ratings yet
- Computer System Servicing Ncii: Free Elective 2Document26 pagesComputer System Servicing Ncii: Free Elective 2Arjay Velda0% (1)
- HTC Inspire™ 4G: User GuideDocument206 pagesHTC Inspire™ 4G: User GuidedharbabNo ratings yet
- Zte Usb Modem User ManualDocument27 pagesZte Usb Modem User ManualcalitzerNo ratings yet
- Dell Vostro 1310 Service ManualDocument65 pagesDell Vostro 1310 Service ManualGraku MartínNo ratings yet
- Dell™ Latitude™ D420 Service Manual: Notes, Notices, and CautionsDocument37 pagesDell™ Latitude™ D420 Service Manual: Notes, Notices, and CautionsjeffNo ratings yet
- AssembleDocument7 pagesAssembleJohn Louie Santito MangasNo ratings yet
- Insert A Microsd Card: Installation GuideDocument2 pagesInsert A Microsd Card: Installation GuidetalupurumNo ratings yet
- Upgradind Computer PartsDocument72 pagesUpgradind Computer PartsKatherine ZumaragaNo ratings yet
- Bedrock Owners ManualDocument25 pagesBedrock Owners Manualomar el idrissiNo ratings yet
- Manual Xs-100-EngDocument22 pagesManual Xs-100-EngIdjoskoNo ratings yet
- Precision-M70 Service Manual En-UsDocument46 pagesPrecision-M70 Service Manual En-UsnicehornetNo ratings yet
- X220 User ManualDocument45 pagesX220 User ManualdannybhaiNo ratings yet
- Steps To Unlock The Data CardDocument5 pagesSteps To Unlock The Data CardHarshit SoniNo ratings yet
- TR10RS1 User Manual WindowsDocument14 pagesTR10RS1 User Manual WindowsMarquez JuanNo ratings yet
- SSC - Ict10 - Q1 - W8 - Installing and Configuring Computer System 8Document8 pagesSSC - Ict10 - Q1 - W8 - Installing and Configuring Computer System 8Cielo Marie CastroNo ratings yet
- Quick Start Guide GB Microsdhc Card (MD) 1. Included With Your Microsdhc CardDocument2 pagesQuick Start Guide GB Microsdhc Card (MD) 1. Included With Your Microsdhc CardWesley CarrollNo ratings yet
- Users Manual 5208459Document21 pagesUsers Manual 5208459Andrew HarmonNo ratings yet
- Misco Home Access Welcome Guide v2Document24 pagesMisco Home Access Welcome Guide v2Marc SavageNo ratings yet
- Activity Sheet 5.1 - Disassemble Computer SystemDocument2 pagesActivity Sheet 5.1 - Disassemble Computer SystemLyssa BasNo ratings yet
- PSYC 4110 PsycholinguisticsDocument11 pagesPSYC 4110 Psycholinguisticsshakeelkhanturlandi5No ratings yet
- BIE Prospective Students BrochureDocument5 pagesBIE Prospective Students BrochureparvezhosenNo ratings yet
- Grade 3 4th QuarterDocument106 pagesGrade 3 4th QuarterVivian BaltisotoNo ratings yet
- Developing A Research Agenda For ImpactDocument15 pagesDeveloping A Research Agenda For ImpactMalkit SinghNo ratings yet
- Tracer Study of Bachelor of Science in Criminology Graduates Batch 2016 - 2019 at Laguna State Polytechnic University-Lopez Satellite CampusDocument28 pagesTracer Study of Bachelor of Science in Criminology Graduates Batch 2016 - 2019 at Laguna State Polytechnic University-Lopez Satellite CampusJayson AurellanaNo ratings yet
- What Is Political EconomyDocument10 pagesWhat Is Political EconomyayulatifahNo ratings yet
- Course Plan - ME 639Document2 pagesCourse Plan - ME 639Satya SuryaNo ratings yet
- CIPS L4 - 5 - 6 - CR - 8pp - A4 - Prep - For - CR - Exams - 0819 - v3Document9 pagesCIPS L4 - 5 - 6 - CR - 8pp - A4 - Prep - For - CR - Exams - 0819 - v3RoshanNo ratings yet
- (New Directions in Philosophy and Cognitive Science) Shaun Gallagher, Lauren Reinerman-Jones, Bruce Janz, Patricia Bockelman, Jörg Trempler (auth.)-A Neurophenomenology of Awe and Wonder_ Towards a No.pdfDocument205 pages(New Directions in Philosophy and Cognitive Science) Shaun Gallagher, Lauren Reinerman-Jones, Bruce Janz, Patricia Bockelman, Jörg Trempler (auth.)-A Neurophenomenology of Awe and Wonder_ Towards a No.pdfAsef Antonio100% (1)
- Quality Work Refection Visual Arts Worksheet - Ofrenda Still LifeDocument3 pagesQuality Work Refection Visual Arts Worksheet - Ofrenda Still Lifeapi-543529133No ratings yet
- Tugas ATDocument20 pagesTugas ATKhoirunnisa OktarianiNo ratings yet
- 2009-2014 Division of Student Affairs Strategic Plan: MissionDocument15 pages2009-2014 Division of Student Affairs Strategic Plan: MissionDominicSavioNo ratings yet
- Spelling Lesson PlanDocument5 pagesSpelling Lesson Planapi-476785297100% (1)
- Asafa Book Oromuma PDFDocument183 pagesAsafa Book Oromuma PDFgemechuNo ratings yet
- PC 101 Life Skills: Gathering Agenda For Week 01Document3 pagesPC 101 Life Skills: Gathering Agenda For Week 01juanNo ratings yet
- Swot Analysisdoc MartensDocument2 pagesSwot Analysisdoc MartensaswertyNo ratings yet
- DBAS Assignment Spring Winter 2023 FINALDocument5 pagesDBAS Assignment Spring Winter 2023 FINALEaindra KhinNo ratings yet
- Artificial Intelligence Milestone 3Document17 pagesArtificial Intelligence Milestone 3TRIZZANo ratings yet
- Virtual Classroom DocumentationDocument8 pagesVirtual Classroom DocumentationTeja100% (3)
- Course OrientationDocument14 pagesCourse OrientationJSNo ratings yet
- Accomplishment Teachers BoothDocument3 pagesAccomplishment Teachers Boothjosephine paulinoNo ratings yet
- Gamification Lms PDFDocument4 pagesGamification Lms PDFelmerocampionNo ratings yet
- 9,11 CBSE and 9 KB-28febDocument10 pages9,11 CBSE and 9 KB-28febsaoud khanNo ratings yet
- JS Promenade ScriptDocument4 pagesJS Promenade ScriptMary Joy BienNo ratings yet
- Seva Bharathi Kishori Vikas - EnglishDocument15 pagesSeva Bharathi Kishori Vikas - EnglishSevaBharathiTelanganaNo ratings yet
- UPS 04 (BI) - Application For Appointment On Contract Basis For Academic StaffDocument6 pagesUPS 04 (BI) - Application For Appointment On Contract Basis For Academic Staffkhairul danialNo ratings yet
- Math9 DLL Qtr3-Wk7 SY-22-23 Day13-16Document3 pagesMath9 DLL Qtr3-Wk7 SY-22-23 Day13-16Janice DesepidaNo ratings yet
- Operating System Assignment No-1 Due Date 10 November 2018Document6 pagesOperating System Assignment No-1 Due Date 10 November 2018Umair Shabbir100% (1)
- Folk Tales: Key Learning PointsDocument1 pageFolk Tales: Key Learning PointsIuliana DandaraNo ratings yet
- Power BI Vs Tableau - Which One Is Right For YouDocument9 pagesPower BI Vs Tableau - Which One Is Right For Youboo ajuNo ratings yet